アナタはiPhoneのカメラに搭載されている「Live Photos(ライブフォト)」をご存じだろうか? これはカメラで撮影した前後1.5秒ずつ、合計3秒間の映像と音声を記録できる撮影機能。iOS 11のアップデートでエフェクトが追加され、さらに面白い画像が楽しめるようになっている。そこで今回は、写真とは違う使い方が楽しめる「Live Photos」の基本とエフェクトの使い方を紹介しよう。
「Live Photos」は動く被写体の撮影にぴったり!
今や写真はスマホで撮るのが当たり前。でも最近、普通のポートレート写真は撮り飽きてきた……なんて人も多いのでは?
そんな人にオススメなのが、iPhone 6s以降のモデルに標準搭載されている「Live Photos(ライブフォト)」機能だ。
iPhoneユーザーなら知っている人も多いと思うが、Live Photosは、iPhoneのカメラでシャッターボタンを押した前後1.5秒ずつ(合計3秒間)の映像と音声を記録する、いわば“動く写真”が撮れる機能のこと。
もちろんLive Photosは動きのない風景より、動物や波、花火など、動く被写体の一場面を逃がさず撮りたいときにぴったり。一般的な静止画モードとの切り替えも簡単なので、撮影する被写体やシーンによって使っていると面白いはずだ。
■Live Photosを有効にする方法
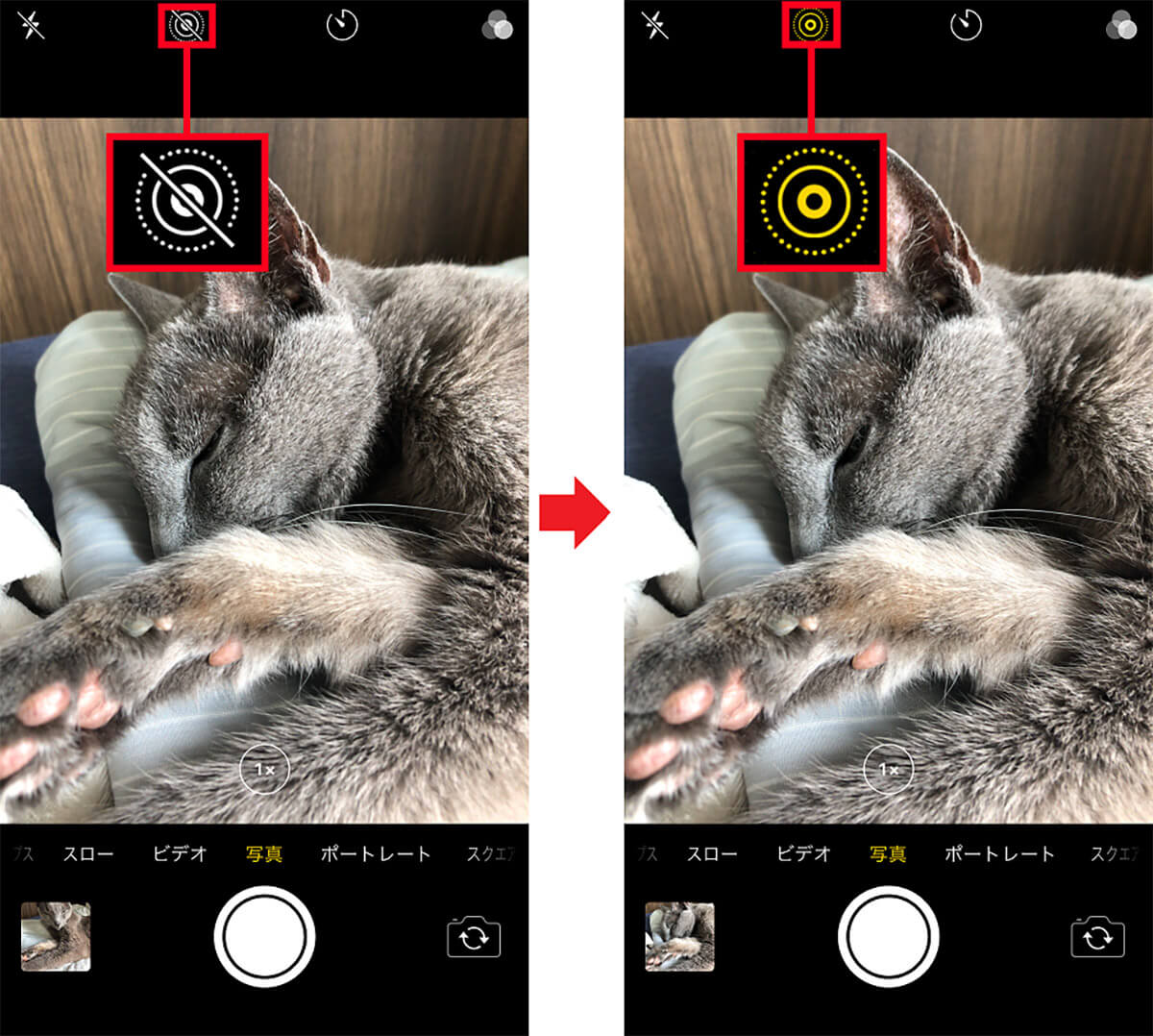
「Live Photos」の切り替え方は簡単だ。まず、iPhoneのカメラを起動して画面上部の「Live Photos」のアイコンを確認しよう。アイコンに斜線が入っているときは「Live Photos」無効な状態(左写真)。アイコンをタップすれば「Live Photos」を有効にできる(右写真)
撮影するときはカメラをしっかりホールドしよう
「Live Photos」はiPhoneの「カメラ」の撮影機能。カメラを起動して「Live Photos」を有効にしたら構図を決めて、通常の静止画撮影と同じようにシャッターボタンを押すだけでいい。「ポコン」と音が鳴ったら撮影終了だ。
ただし「Live Photos」は、シャッターを押した前後1.5秒ずつを撮影するモードのため、構図を決めシャッターボタンを押したら、iPhone本体がブレないようしっかりホールドすることが重要になる。
明るい外での撮影ならさほど気にする必要もないが、やや暗い室内などでシャッターを押すときiPhone本体が揺れると、映像もブレブレになってしまうぞ。
■Live Photosで撮影する方法
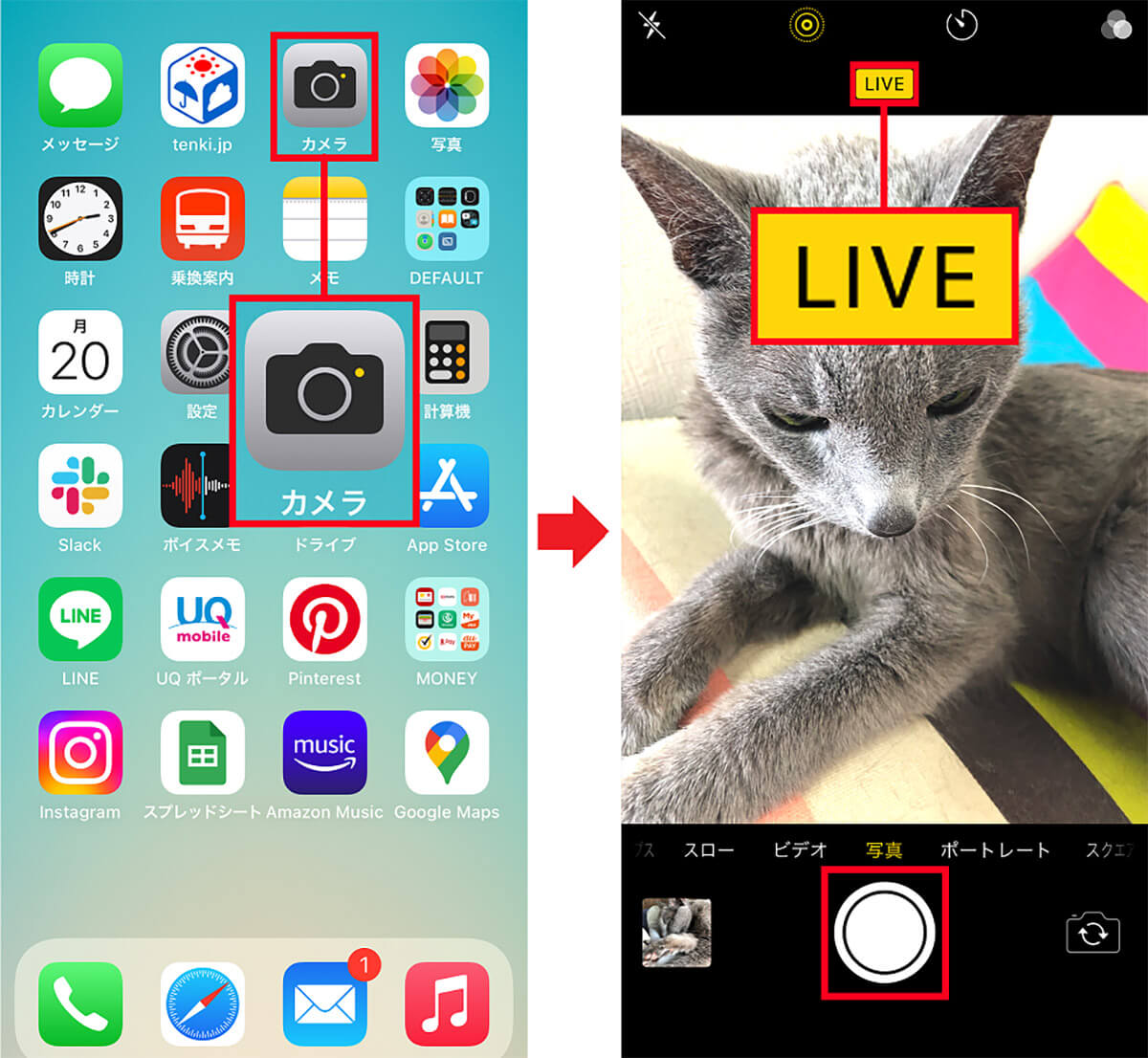
「Live Photos」で撮影するには、iPhoneのホーム画面から「カメラ」を選択(左写真)。「Live Photos」が有効になっているのを確認したら構図を決めてシャッターボタンを押す(右写真)。「ポコン」と音が鳴ったら撮影終了だ
自動で選ばれた「キー写真」を変更したい!
「Live Photos」は、シャッターを押した前後1.5秒ずつを撮影するので、合計3秒間の動画のなかから自動的に1コマ(キー写真)が抽出され、通常の静止画と同じように「写真」に保存される。
もちろん、自動的に抽出されたキー写真が気に入らない場合は、自分で調節することも可能となっている。
■キー写真を変更する手順
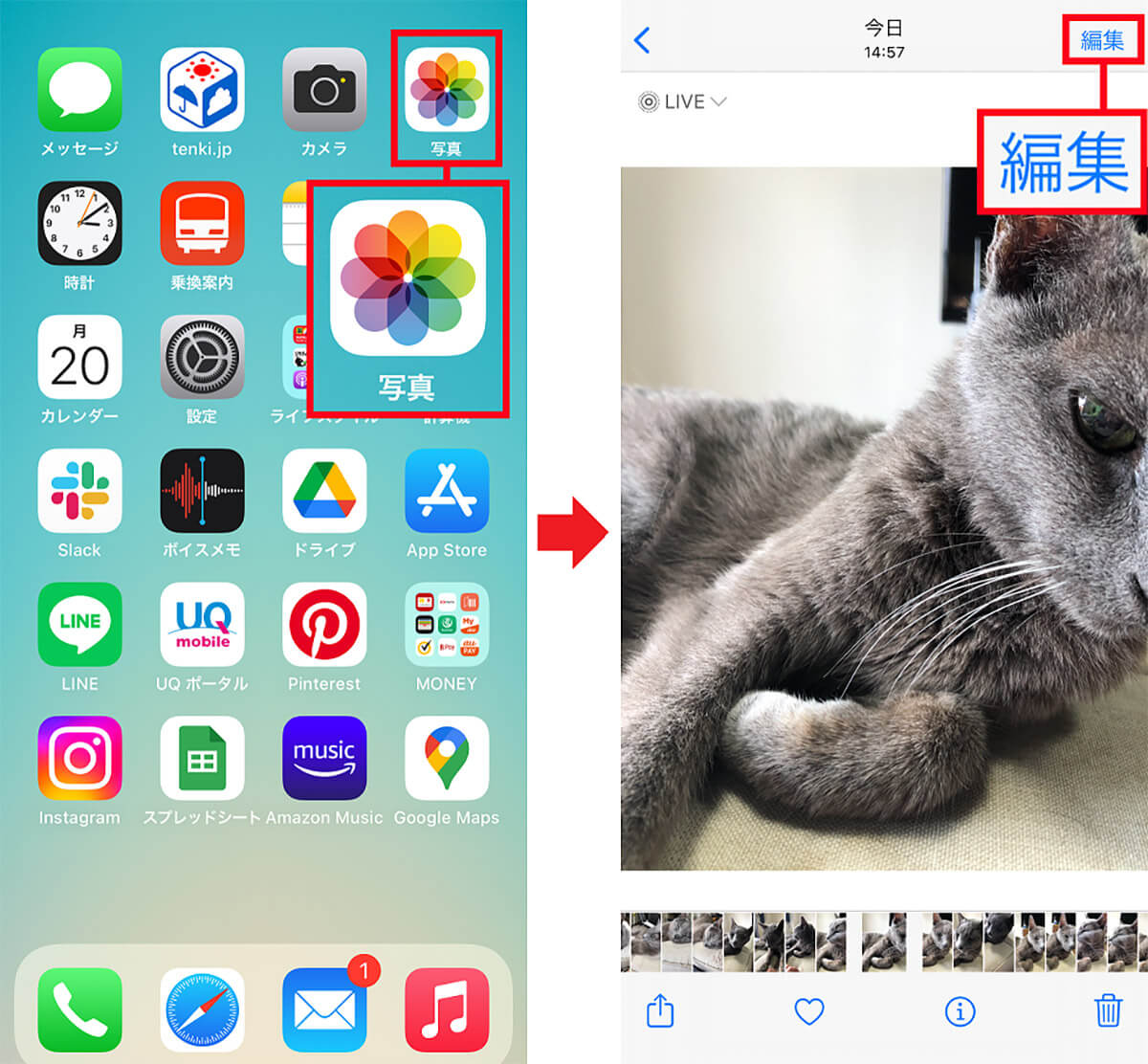
「Live Photos」での撮影が終了したらホーム画面の「写真」をタップ(左写真)。サムネイルから目当てのカットを選択したら、画面右上の「編集」を押す(右写真)
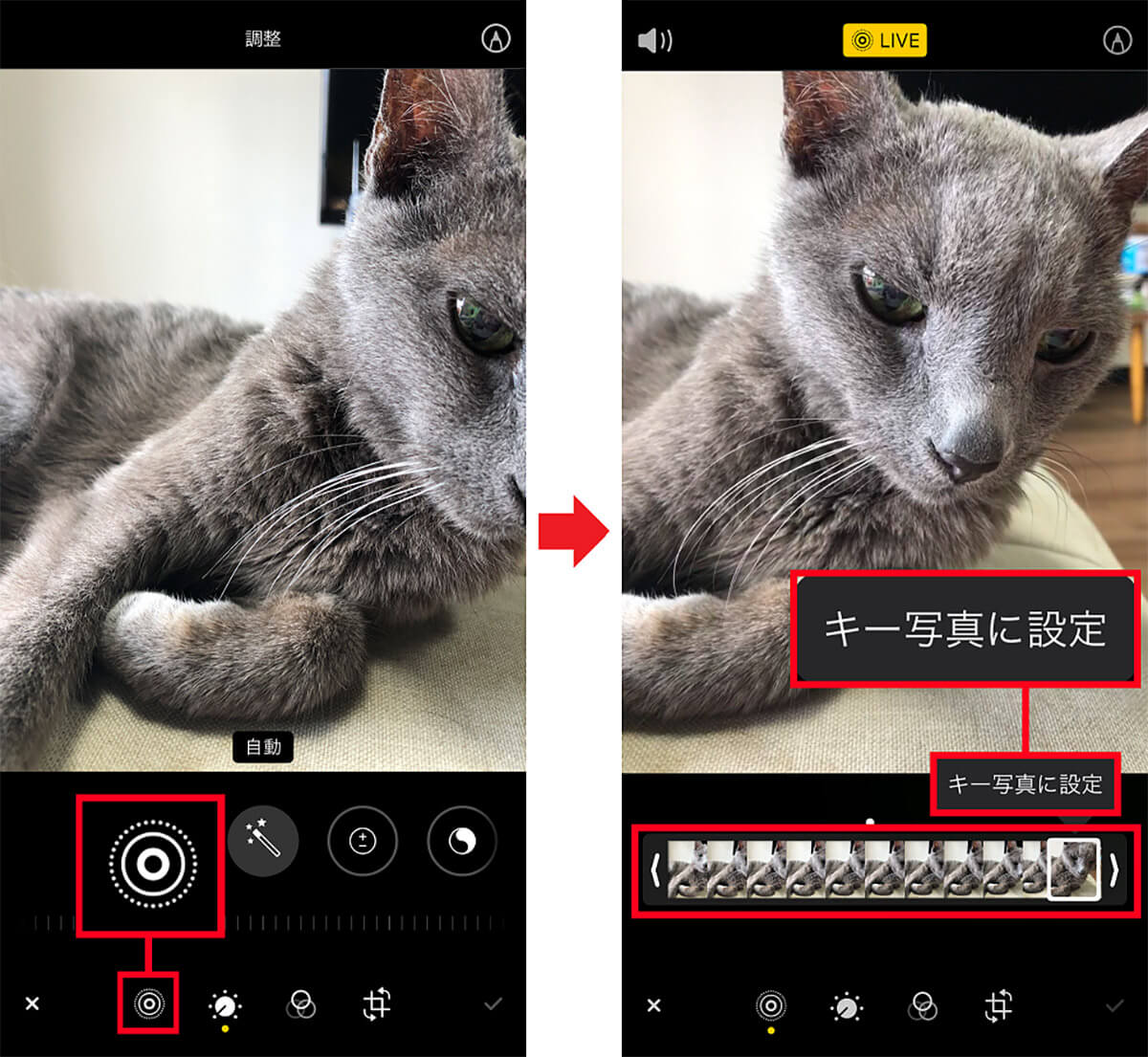
編集画面に切り替わったら画面下の「Live Photos」アイコンをタップ(左写真)。コマで撮影した映像が表示されるのでキー写真にしたいコマを選び「キー写真に設定」をタップする(右写真)
エフェクト機能を活用して動きのある映像として保存する
iOS 11から、「Live Photos」には新たなエフェクトが追加され、撮影した3秒間のなかの一瞬を切り取る「LIVE」以外の楽しみ方ができるようになった。
ひとつめは、撮影した動きを繰り返し再生する「ループ」、2つめは再生と巻き戻しを繰り返す「バウンス」、3つめは光や水、人混みなど軌跡を自動合成して表示する「長時間露光」だ。
せっかく「Live Photos」で撮影したのなら、通常の「LIVE」以外のエフェクトも是非試してみよう。
■Live Photosのエフェクトを有効にする方法
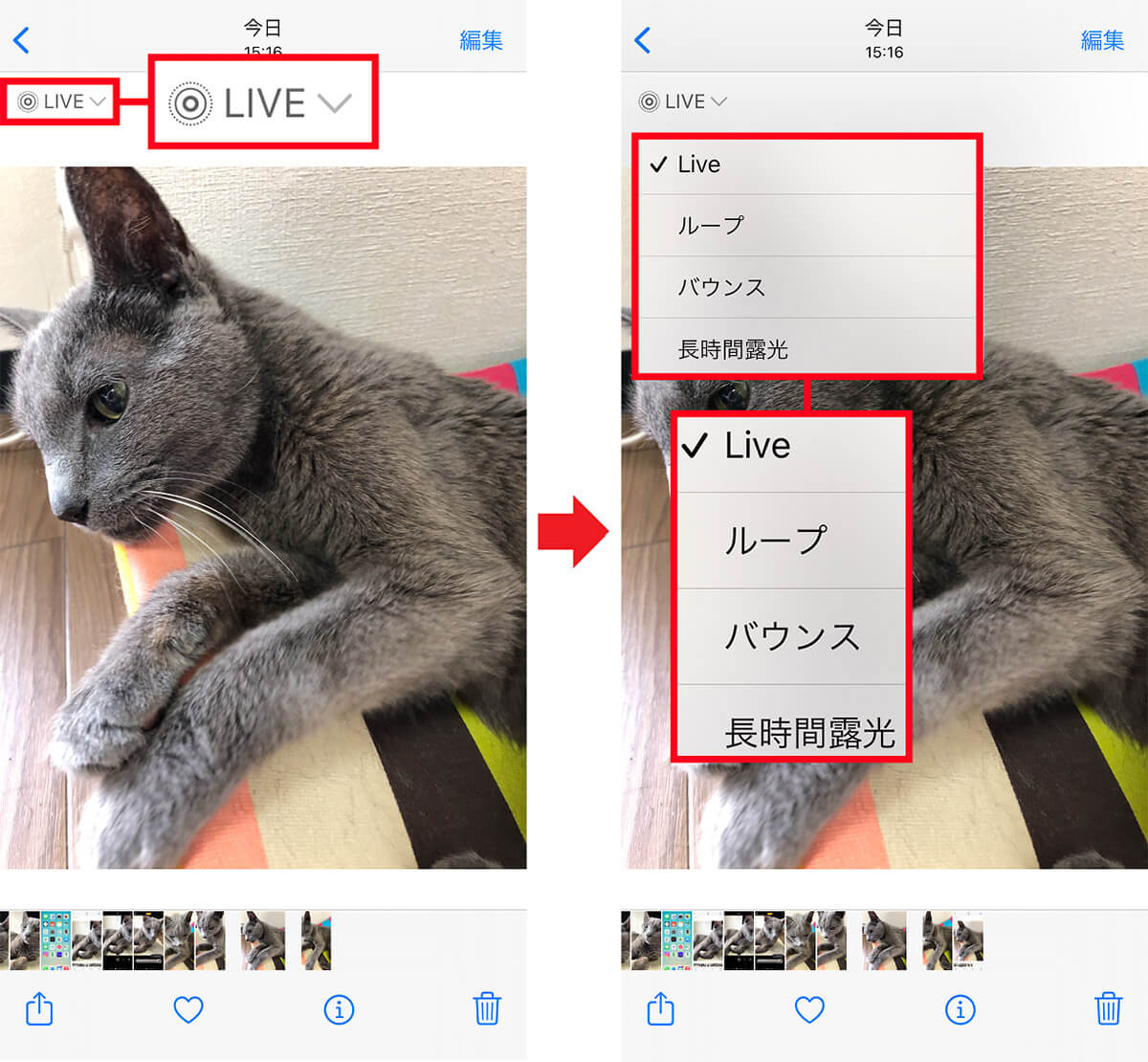
エフェクトを使うには、「Live Photos」で撮ったものを「写真」から選び左上の「LIVE」をタップ(左写真)。搭載されているエフェクトが表示されるのでタップで選択すればOKだ(右写真)
「Live Photos」で撮影した画像から音声を消す
「Live Photos」はシャッターを押した前後1.5秒ずつの映像と音声を記録する撮影モードだ。そのため、どうしても周囲の音も拾ってしまう。
もし、音声が不要なときは撮影後に音声のみを消去してしまおう。音声を消去する方法は簡単で、編集画面でスピーカーアイコンをタップするだけでOKだ。
「Live Photos」で撮影した画像を友だちとシェアするときなどに活用するといいだろう。
■Live Photosで音声だけを消去する方法
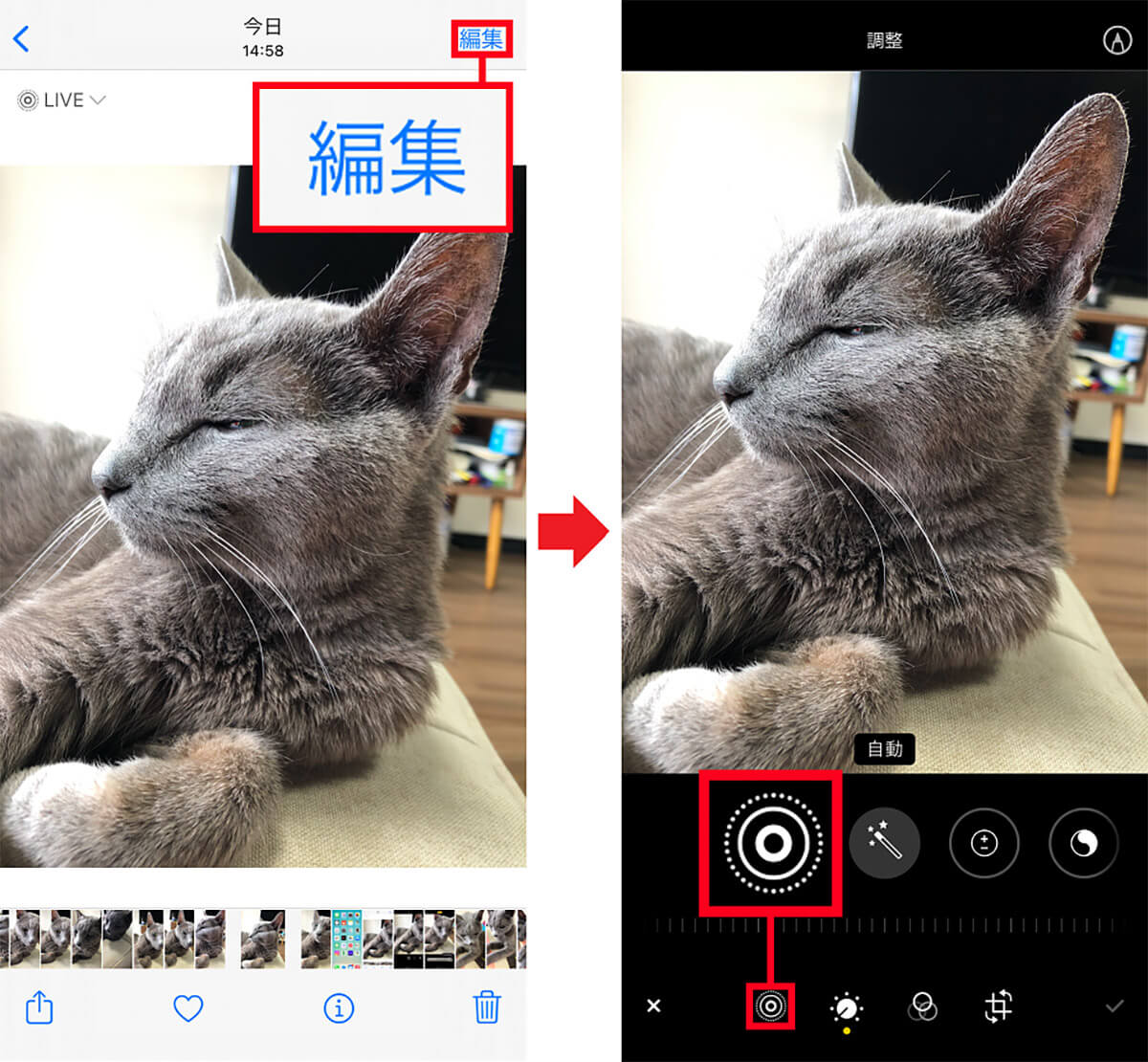
音声をカットしたいときは、まず「写真」から対象の画像を選び、画面右上の「編集」をタップ(左写真)。画面下の「Live Photos」アイコンを押す(右写真)
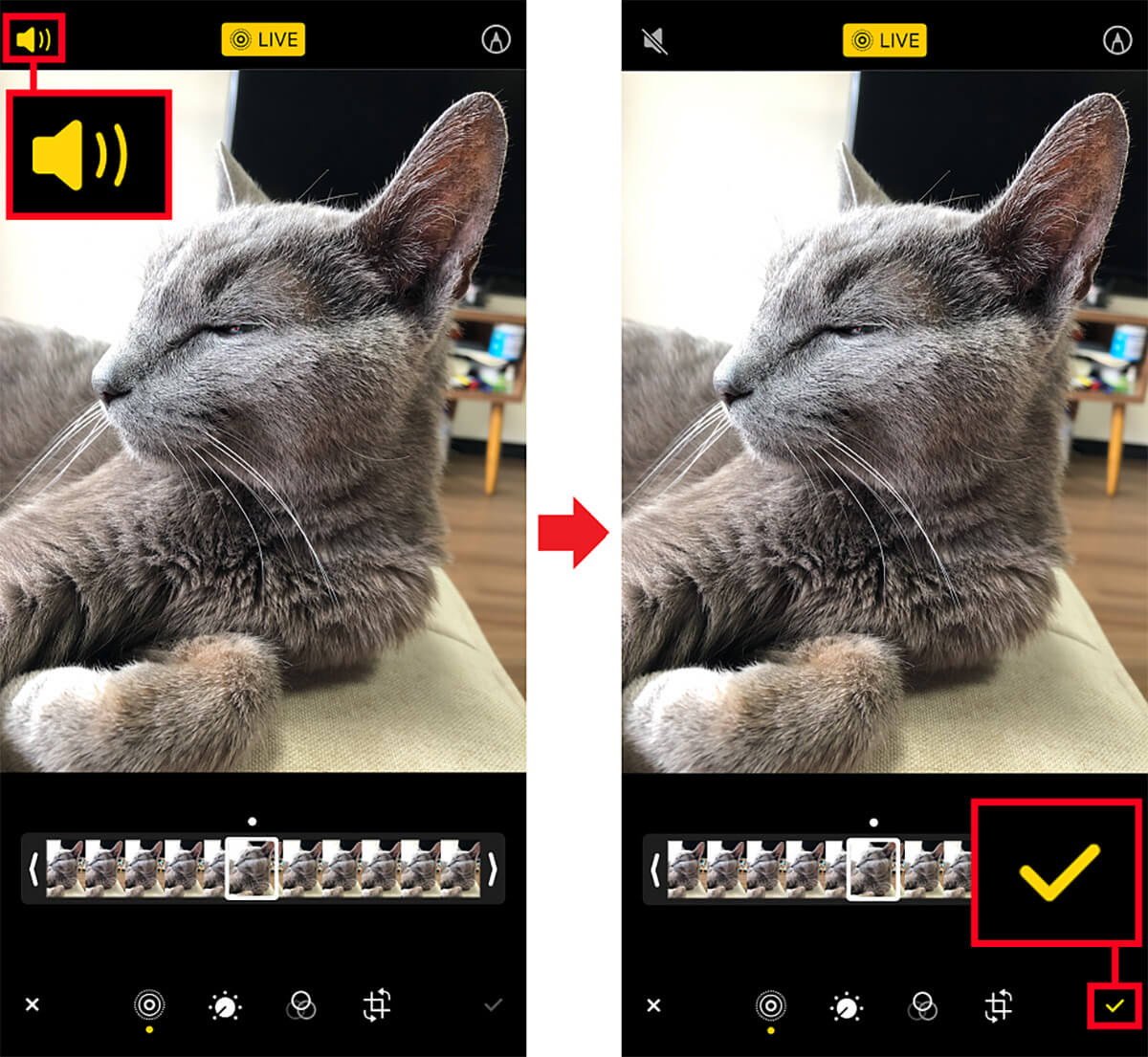
「Live Photos」の編集画面が開くので画面左上のスピーカーアイコンをタップ(左写真)。これで音声をオフにできる。右下のチェックアイコンを押せば音声無しで画像を保存できるぞ(右写真)
まとめ
いかがだろうか? Live Photosで撮った画像は動きや音があるので、あとで振り返って見たときの躍動感が、静止画の写真とはまるで違う。
また、通常の静止画撮影では「カシャッ」という大きなシャッター音が鳴ってしまうが、Live Photosの撮影時は「ポコッ」という小さな音しか鳴らないのが◎。
そのため、寝ている赤ちゃんやペットを起こさずに撮影するのに最適だし、静かな高級レストランで料理を撮るときなどでも、周りの目を気にせず撮影できるだろう。
しかも、Live Photosで撮った画像のデータ容量は通常の写真とさほど変わらないので、もし、iPhoneユーザーで今までLive Photosを使ったことがないという人は、一度くらいは試してみてほしい。




