Windows 10のCドライブが容量不足になってしまった場合にはどのような対処法があるのだろうか。この記事では、Windows 10のCドライブが容量不足になる原因と、アプリのアンインストールやデータを減らすなどの対処法について詳しく解説する。
【Windows 10】「Cドライブ」が容量不足になる原因
Windows 10のCドライブには、ユーザーが保存したアプリやファイルだけでなく、Windowsのシステムが格納されていることが多い。そのために、Cドライブの容量が不足すると、Windowsの動作が遅くなり、不安定になることがある。
この記事では、Cドライブが容量不足になってしまう原因と、その対処法について詳しく解説する。まずは、Cドライブが容量不足になる主な4つの原因について見ていこう。
【原因①】Cドライブに大量のデータを保存している
CドライブにWindowsのシステム以外のアプリやファイルのデータを大量に保存してしまったことが原因で、Cドライブが容量不足に陥る可能性がある。この場合には、データを他のドライブへ移行することで解決できるだろう。
【原因②】インターネットの一時ファイルが蓄積されている
インターネットの一時ファイルとは、ブラウザでWebサイトを閲覧したとき、次に同じページを開いたときの表示を高速化するために、画像などの情報を一時的にパソコンに保存するものである。また、パソコン内のアプリやシステムを利用したときにも、一時的なファイルが作成されることがある。
一時ファイルは一定時間が経過すると自動的に削除されるはずだが、稀に削除されずにドライブの容量を圧迫することがある。この場合には一時ファイルの削除を行うことで解決する。
【原因③】ファイルシステムが破損している
Windowsを長期間使用していると、ファイルシステムが破損してしまうことがある。ファイルシステムが破損すると、ドライブの容量が不明なファイルで専有されてしまい、空き容量が不足しているように表示されてしまうことがある。この場合には、ファイルシステムを修復することで解決するだろう。
【原因④】パソコンがウイルスに感染している
Cドライブの容量が不足する原因が、パソコンのウイルス感染の場合もある。ウイルスがCドライブを専有するかどうかは不明だが、ウイルススキャンをかけてウイルスを駆逐すると解決することが多い。
【Windows 10】「Cドライブ」が原因不明の容量不足になったときの対処法
Cドライブが容量不足になる原因は上記のとおりだが、原因が判明しないこともある。原因不明の容量不足の場合に試してみるべき12の対処法について見ていこう。
【対処法①】不要なアプリをアンインストールする
Cドライブの容量不足が原因不明の場合には、まずは、使っていないアプリがあればアンインストールしてみよう。Cドライブに占めているアプリの容量を減らすことで容量不足の解決につがる可能性がある。不要なアプリのアンインストール方法は次のとおりだ。
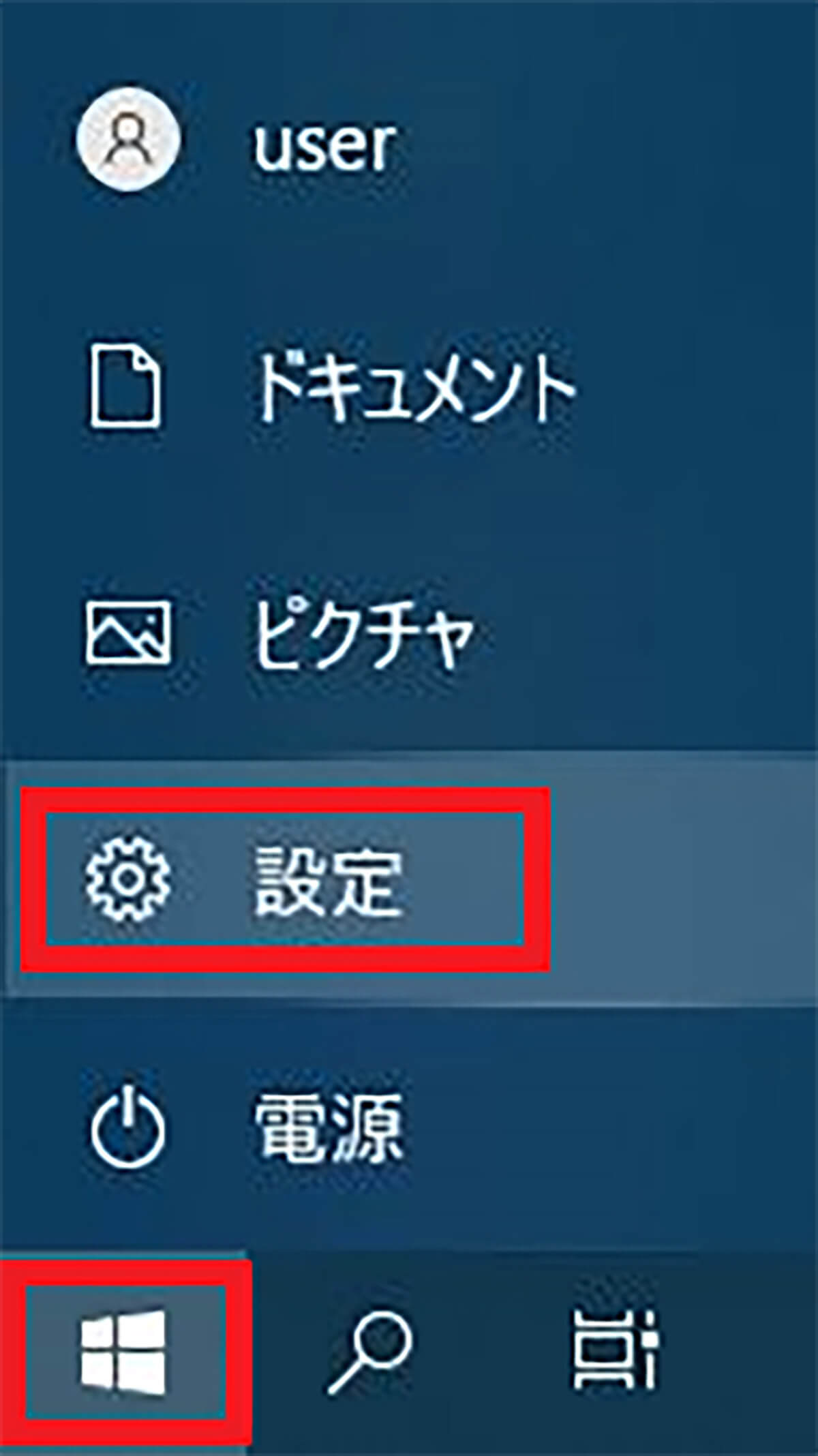
Windows 10の「スタート」から「設定」を開く
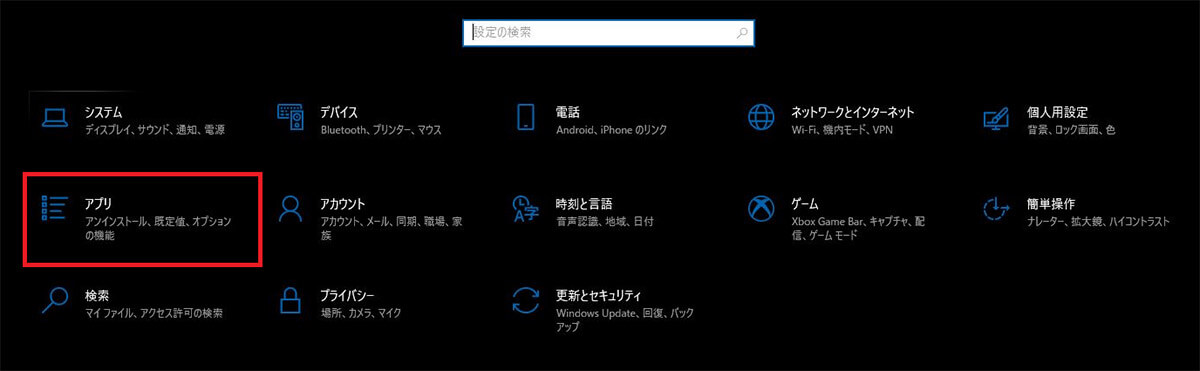
「アプリ」を開く
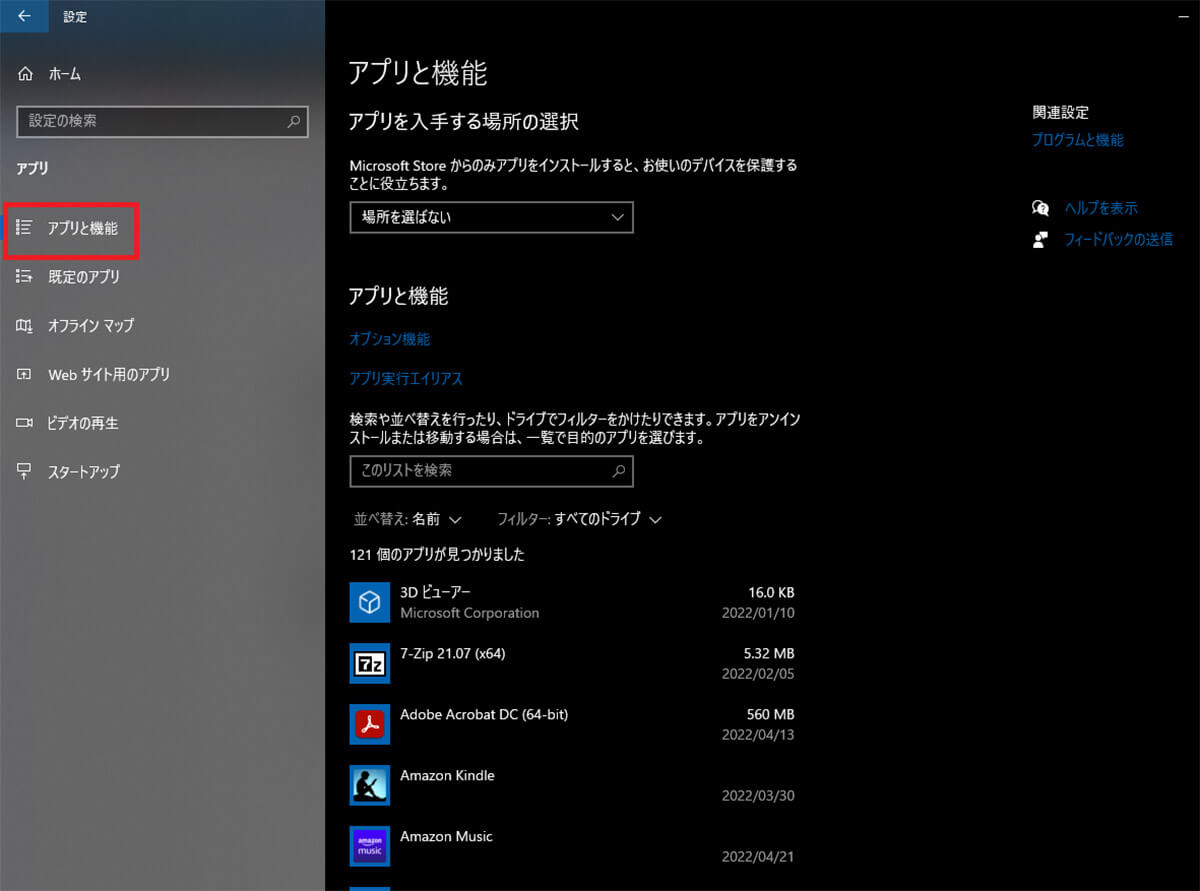
左ペインで「アプリと機能」を開く。アプリの一覧でアンインストールするアプリをクリックする
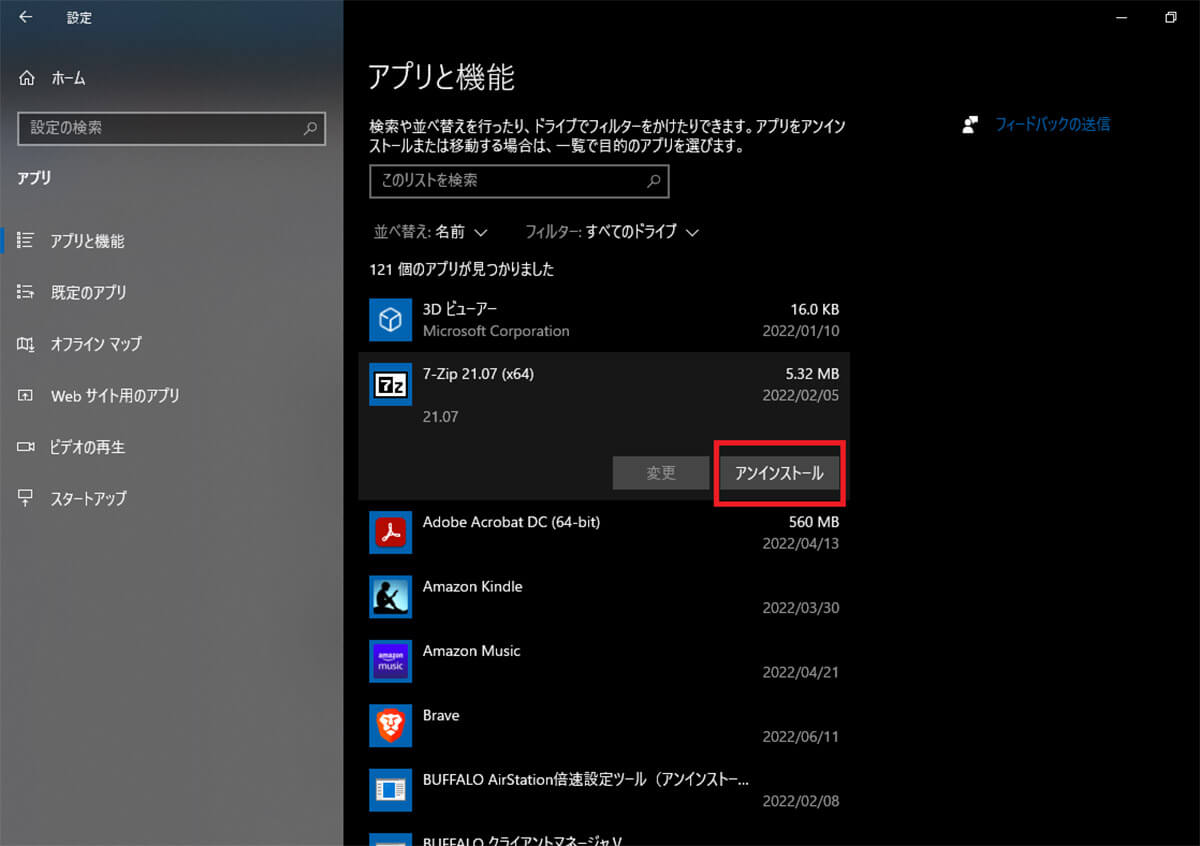
「アンインストール」をクリックする
するとアンインストールの確認ダイアログが開く。「アンインストール」をクリックすると、選択したアプリがパソコンからアンインストールされる。
【対処法②】アプリを別ドライブにインストールする
アプリをインストールするときに別のドライブにインストールすることで、Cドライブの容量不足を解決することができる。アプリをインストールするとき、インストールする場所を選択できることが多い。
すでにインストール済みのアプリの場合も、いったんパソコンからアンインストールして、インストール先ドライブをCドライブ以外に指定して再インストールしてみよう。アプリのアンインストールと再インストール方法、インストールするドライブ先の指定方法は、アプリごとのマニュアルで確認しよう。
【対処法③】Cドライブのデータを別ドライブに移す
Cドライブの容量が不足している場合には、音楽や画像、動画、文書などのデータを別のドライブへ移行してみよう。
移行する方法は、移行する先のドライブに移行するデータを保存するフォルダを作成した上で、データをCドライブでコピーして移行先のフォルダへ貼り付ければ移行できる。移行が完了したら、Cドライブのデータを削除しよう。
【対処法④】デスクトップにある不要なファイルは削除する
ファイルを保存するときに、すぐに開けるようにデスクトップに保存することも多い。デスクトップに保存されているファイルはCドライブに紐付けられるので、Cドライブの容量を圧迫することがある。
Cドライブの容量不足が原因不明の場合には、デスクトップに保存されているファイルは削除するか、他のドライブへ移行することでCドライブの容量不足を解決できる。
【対処法⑤】使用ブラウザの一時ファイルを削除する
ブラウザに保存されているインターネット一時ファイルを削除することで、原因不明のCドライブの容量不足を解決できる場合がある。ブラウザの一時ファイルの削除方法はブラウザごとに異なるが、今回は最も利用ユーザー数が多いGoogle Chromeの方法を解説する。
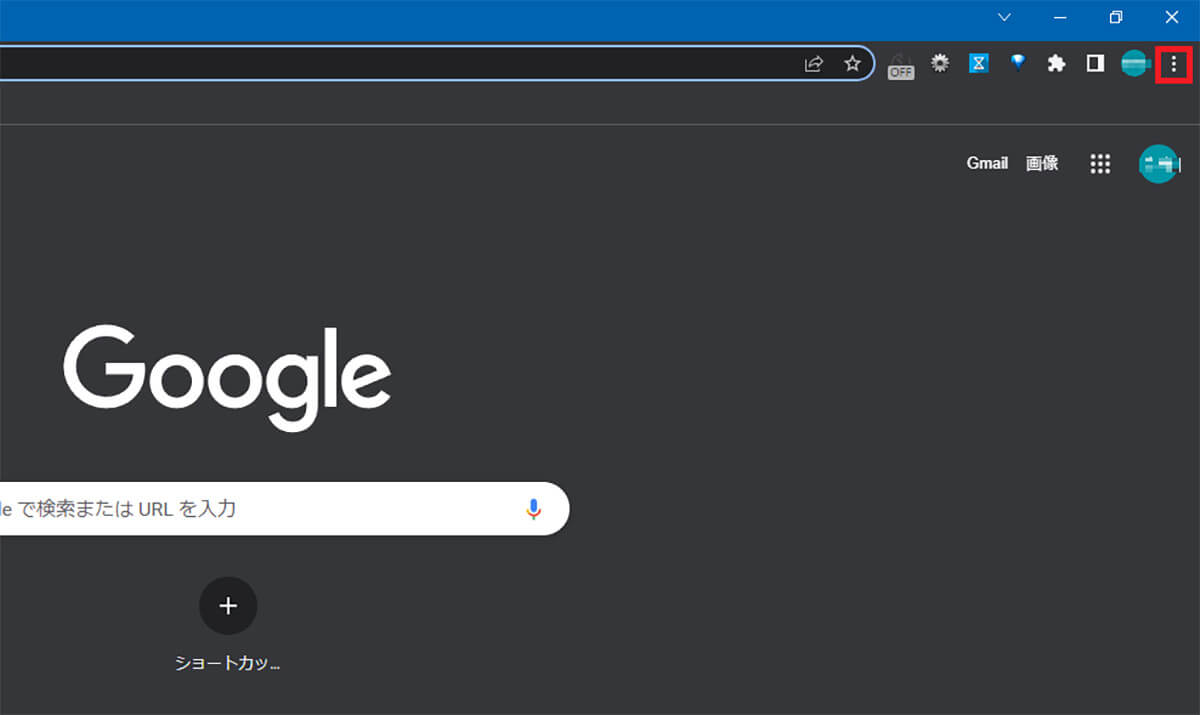
Google Chromeの画面の右上の「︙」をクリックする
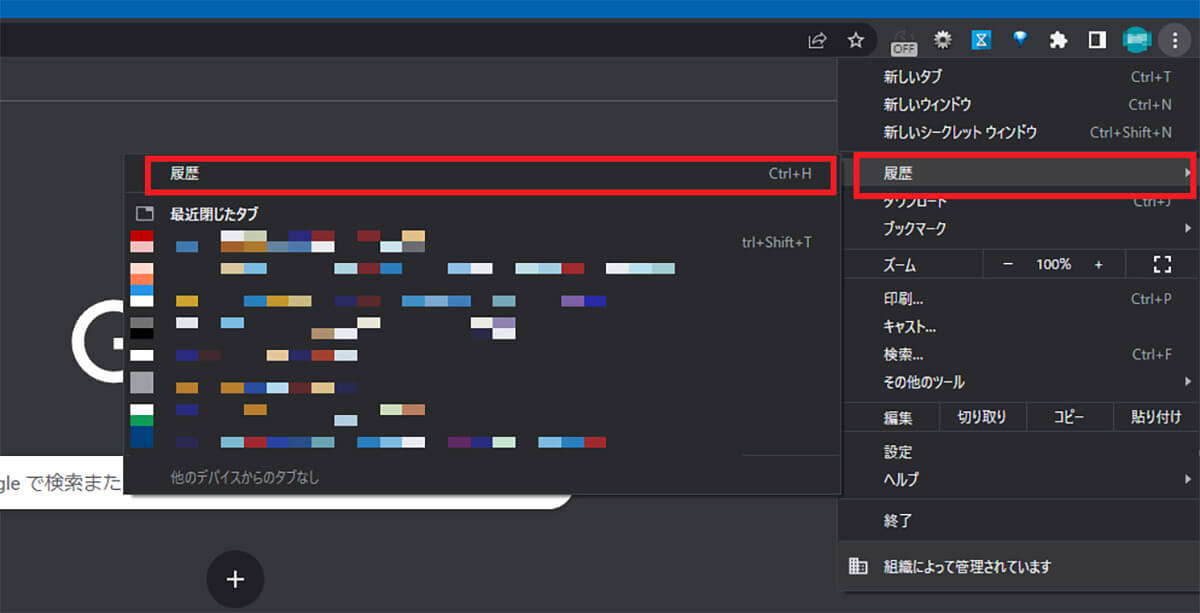
「履歴」にマウスホバーして開いたメニューから「履歴」をクリックする
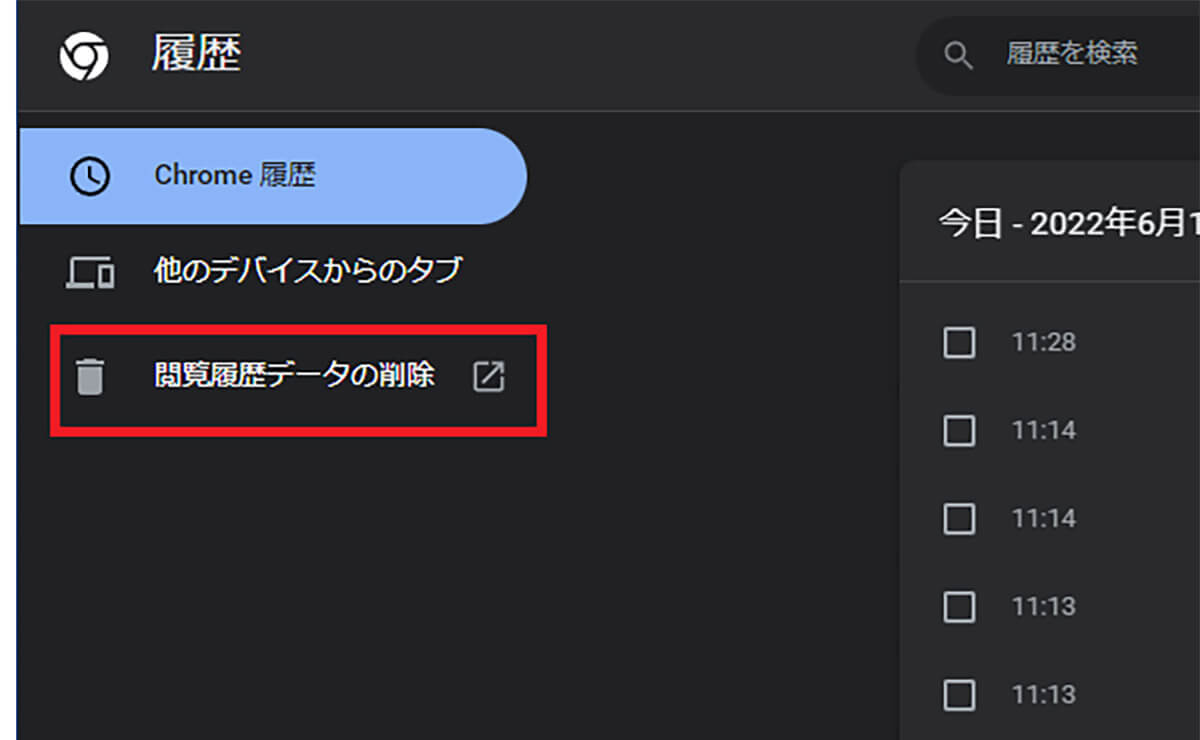
「閲覧履歴データの削除」をクリックする
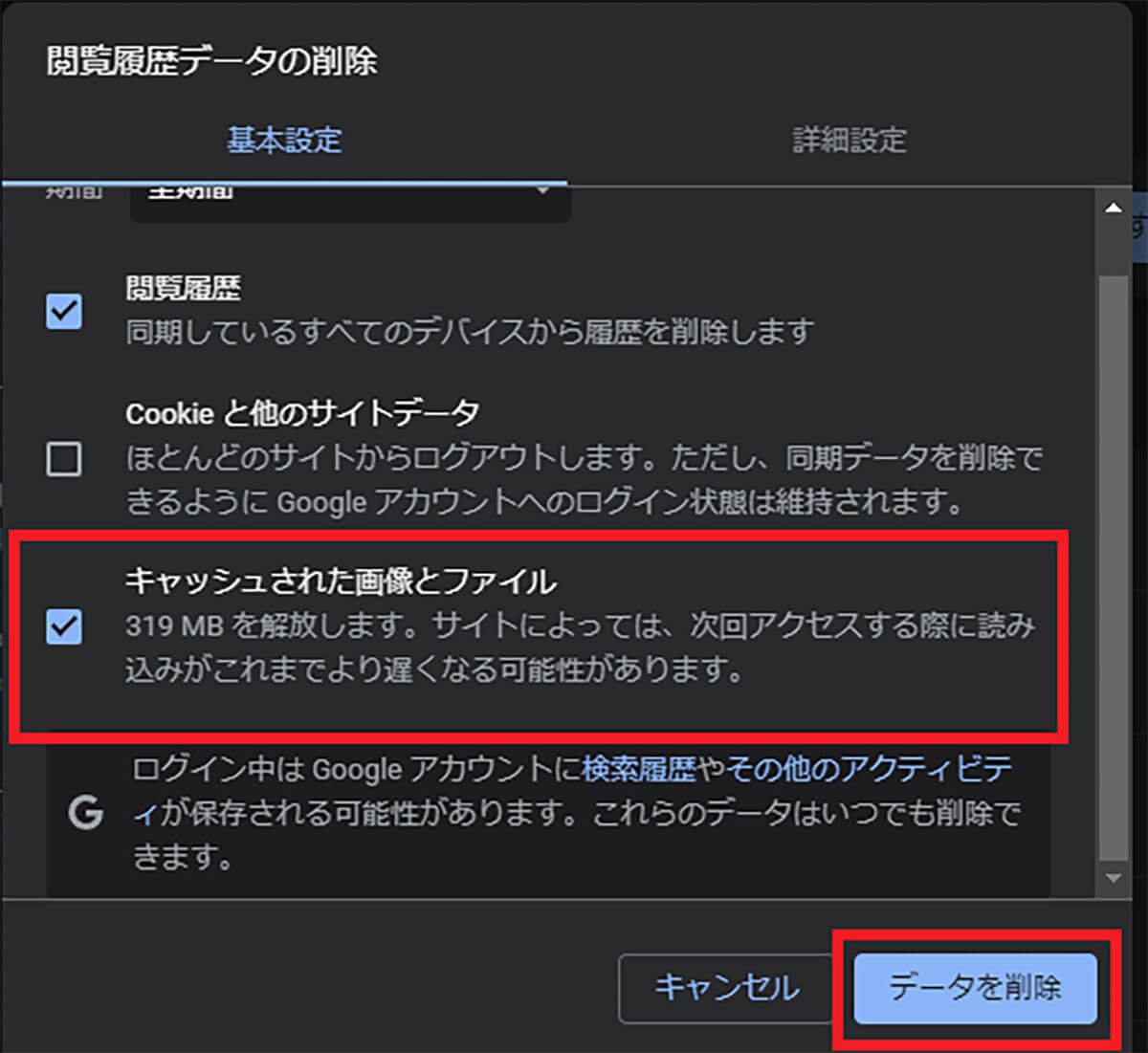
「キャッシュされた画像とファイル」にチェックを入れて「データを削除」をクリックする
するとブラウザに蓄積した一時ファイルを削除して減らすことができる。
【対処法⑥】アプリ/ファイルの保存先を別のドライブに設定する
アプリをインストールするときや、画像や文書などのファイルの保存先をWindows 10の「設定」であらかじめ設定しておくことができる。原因不明のCドライブの容量不足が起こりやすい場合には、Cドライブ以外の場所にアプリやファイルを保存するように設定しておくといいだろう。
アプリやファイルの保存先を設定する方法は次のとおりだ。
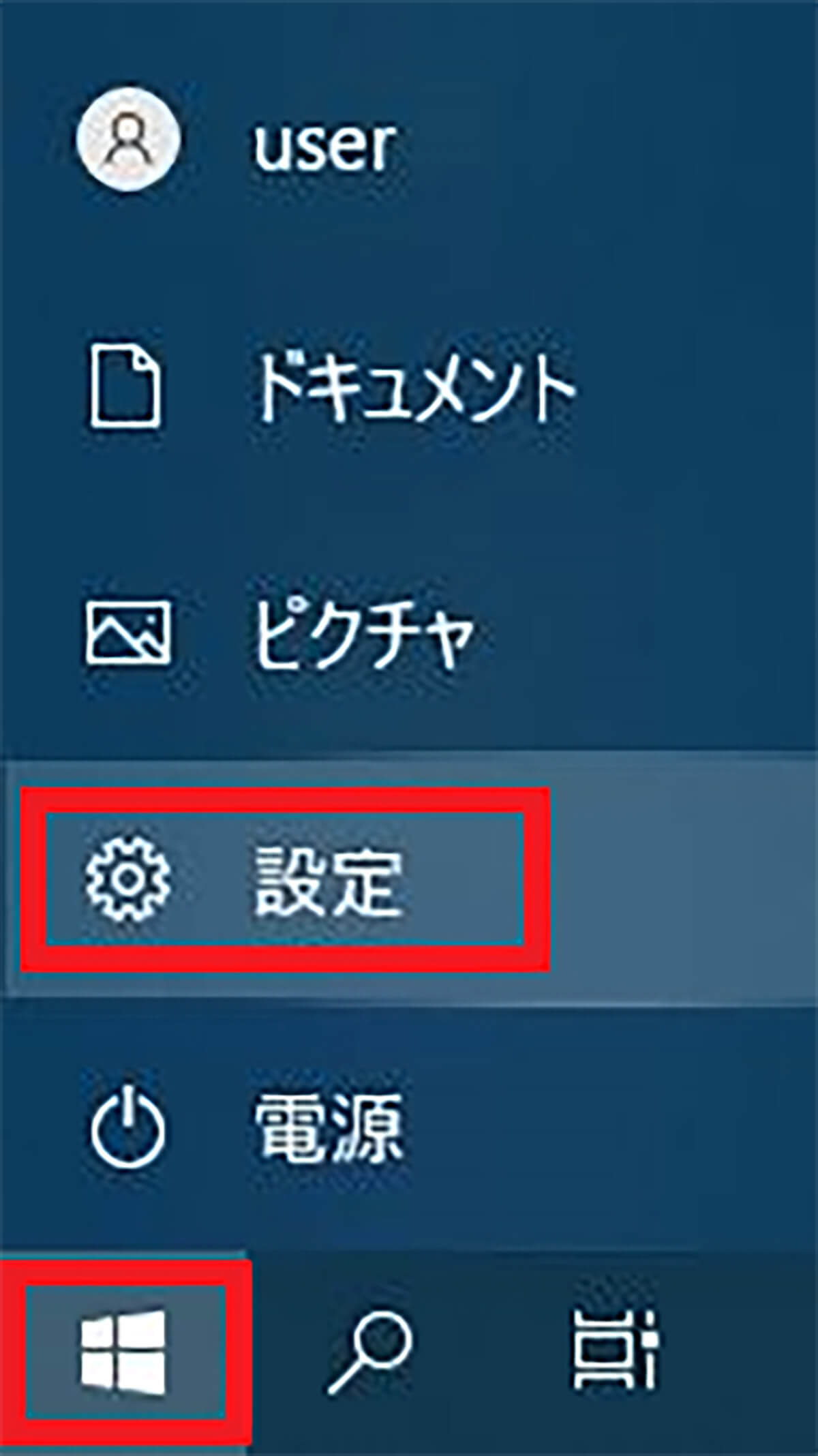
Windows 10の「スタート」から「設定」を開く
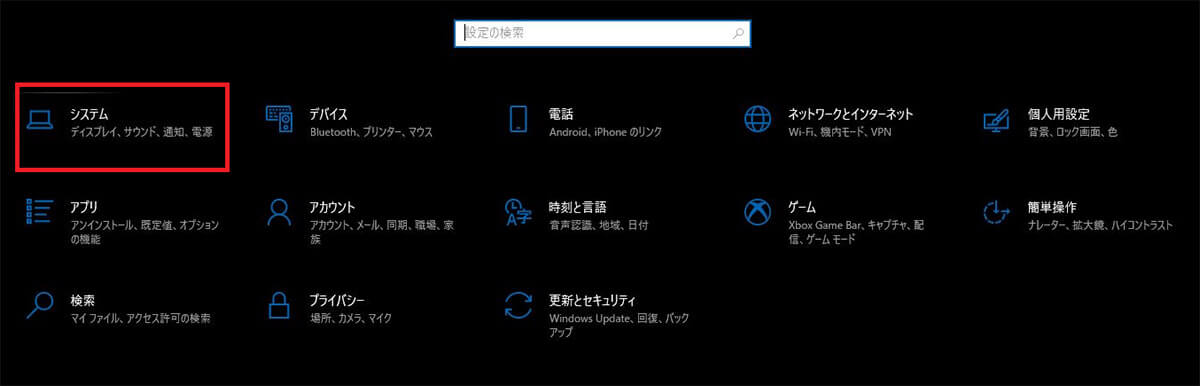
「システム」を開く
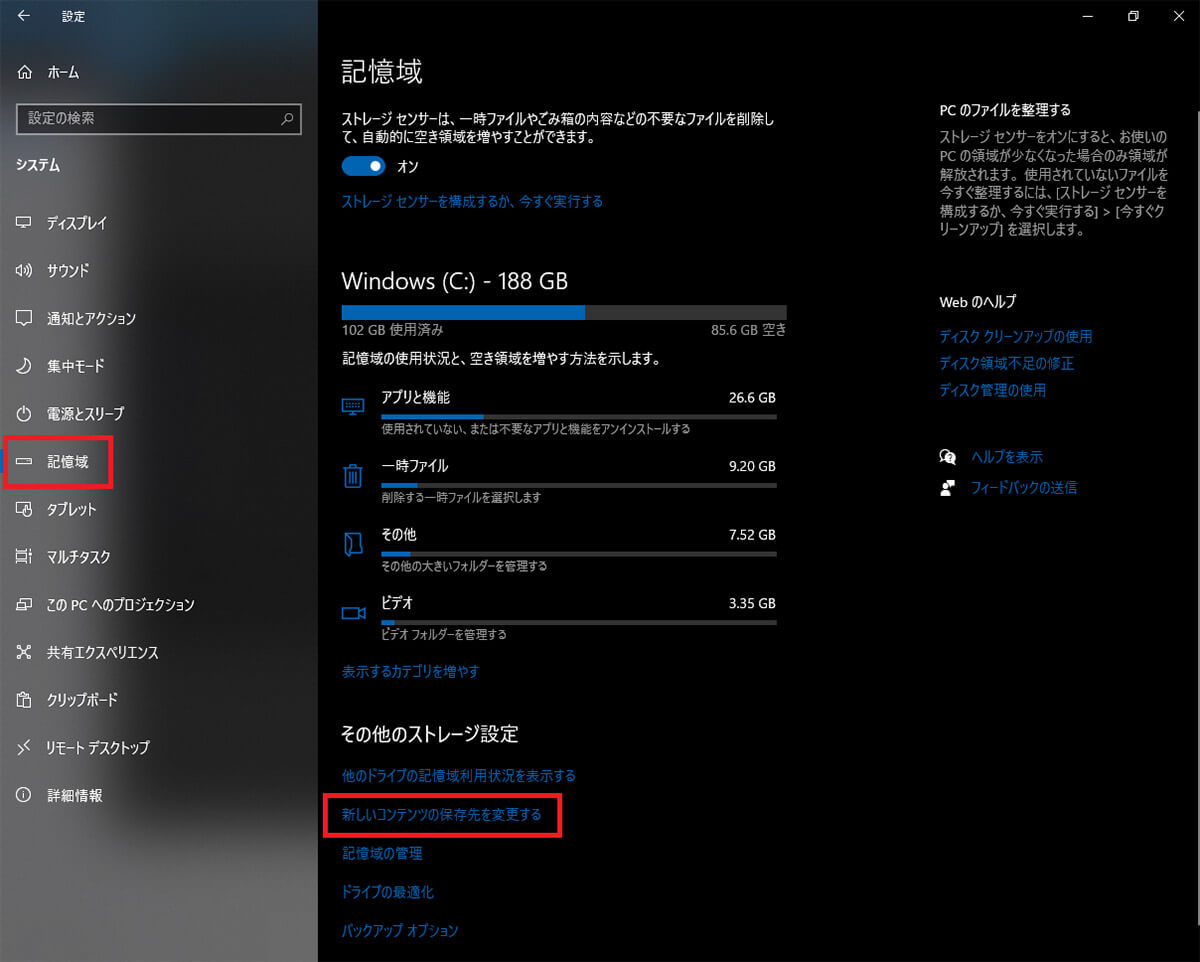
左ペインで「記憶域」もしくは「ストレージ」を開く。「新しいコンテンツの保存先を変更する」をクリックする
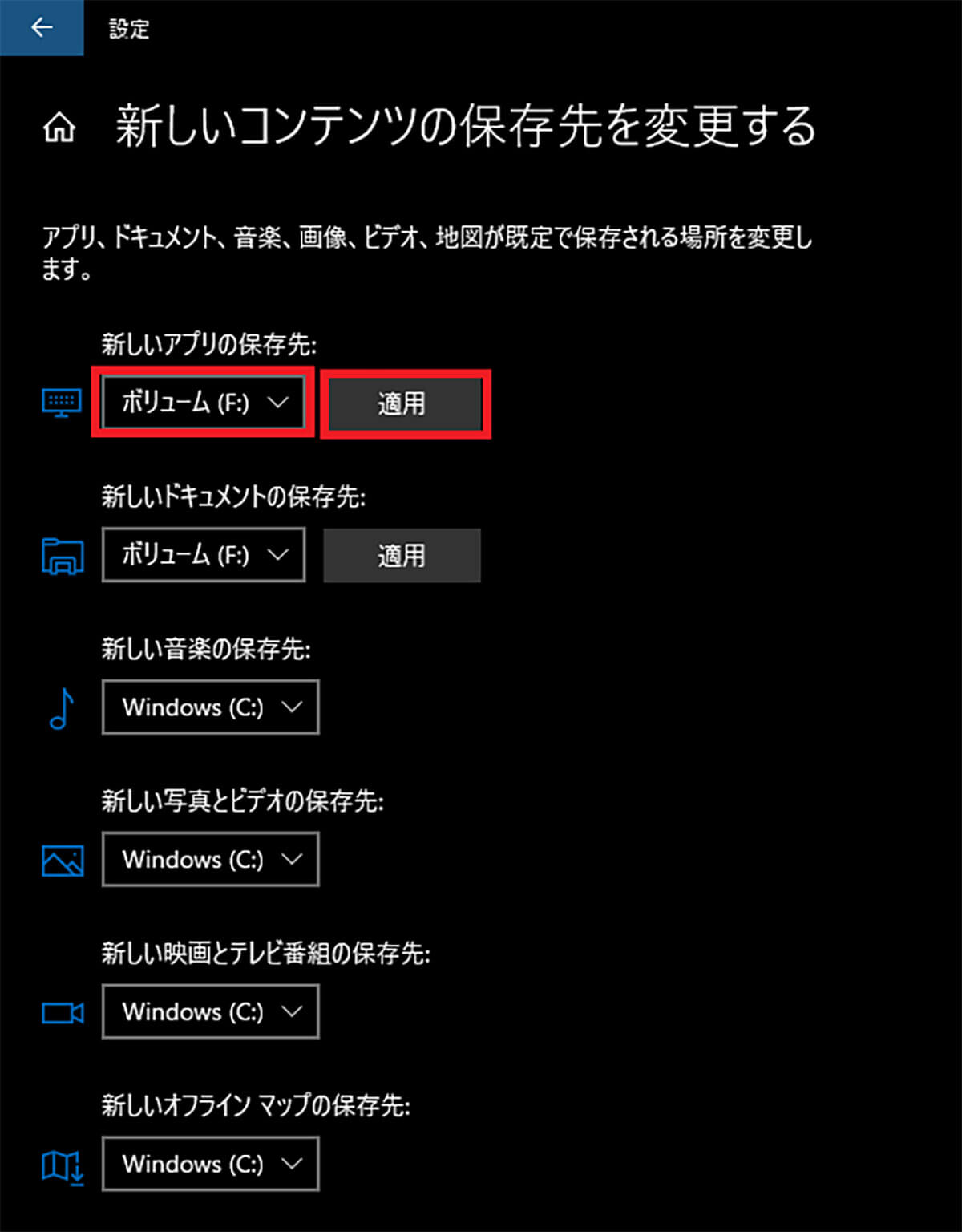
コンテンツの種類ごとに保存するドライブを選択できる。こちらでCドライブ以外のドライブを指定して「適用」をクリックする
すると選択したコンテンツの保存先をCドライブ以外の場所へ設定できる。
【対処法⑦】チェックディスクを実行する
原因不明のCドライブの容量不足が続く場合には、チェックディスクの実行も効果的である。
チェックディスクとは、Windowsに搭載されているファイルシステムを修復するための機能である。Cドライブに保存してあるデータ量が少ないのに、原因不明の容量不足が起きる場合には、チェックディスクを実行してファイルシステムを修復することで改善する可能性がある。
チェックディスクの実行方法は次のとおりだ。
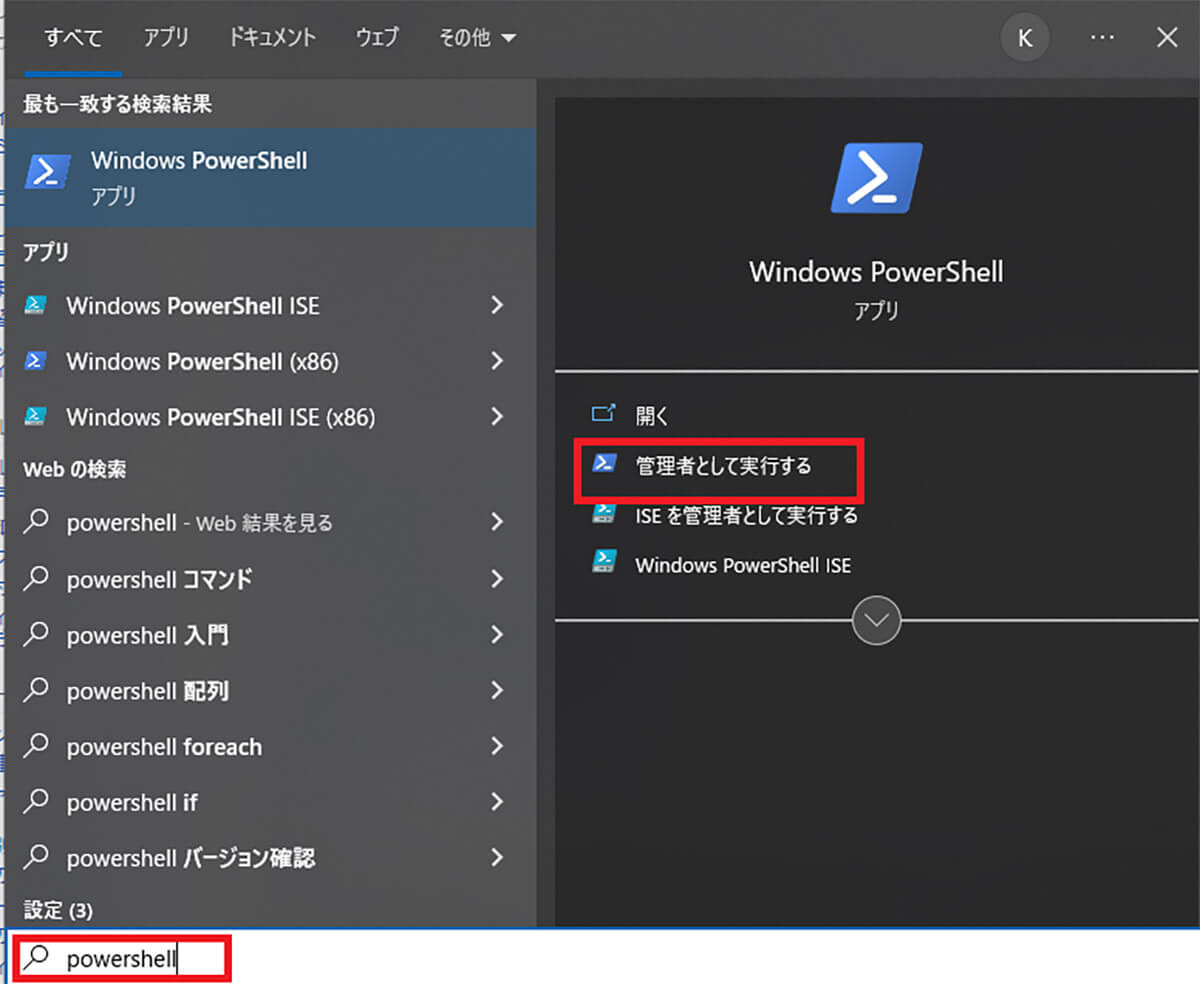
タスクバーの検索ボックスに「PowerShell」と入力する。検索結果に「Windows Powershell」が表示される。表示された検索結果から「管理者として実行する」をクリックする
ユーザーアカウント制御の許可を求められたら「はい」をクリックする。するとPowerShellが管理者権限で起動する。
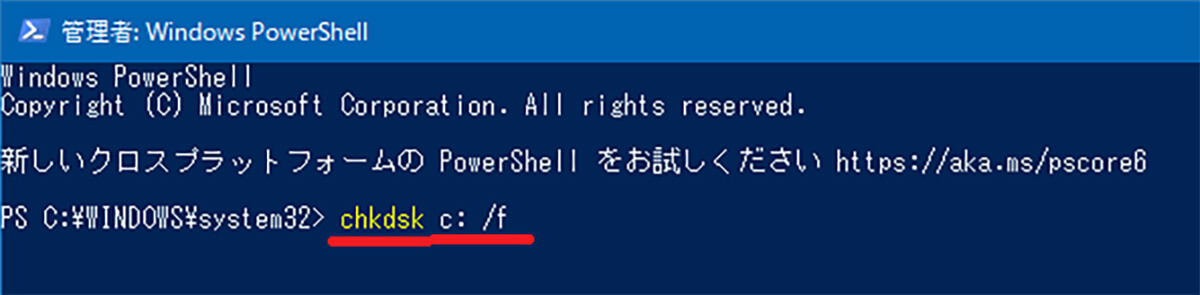
「chkdsk c: /f」と入力してEnterキーを押す
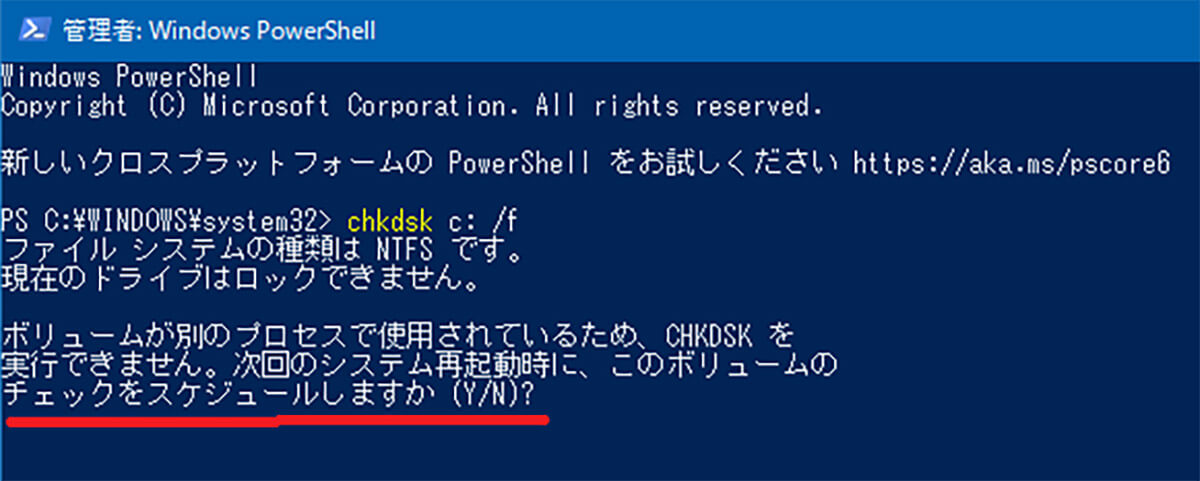
再起動時にチェックディスクを実行するか聞かれる。キーボードで「Y」を押す
その後Windows 10を再起動すると、チェックディスクが実行される。チェックディスクの実行が完了したら、Cドライブの空き容量を確認しよう。
【対処法⑧】ディスククリーンアップを実行する
ディスククリーンアップとは、パソコンに保存されている不要なデータを削除することだ。原因不明のCドライブの容量不足の場合には、ディスククリーンアップの実行でCドライブ内の不要なデータを減らすことにより、容量不足に対応できる可能性がある。
ディスククリーンアップの手順は次のとおりだ。
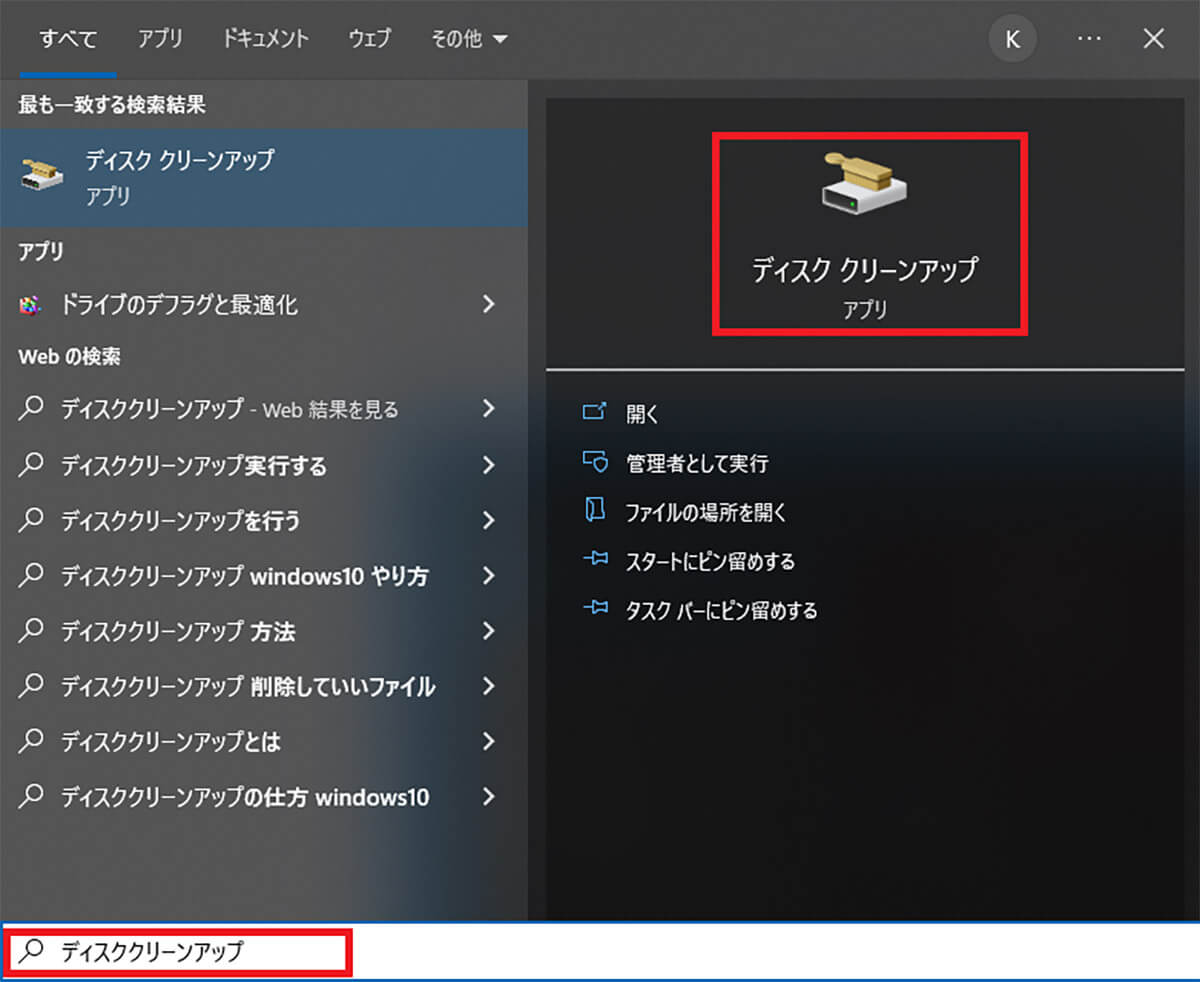
Windows 10のタスクバーにある検索ボックスで「ディスククリーンアップ」と検索する。表示された検索結果から「ディスククリーンアップ アプリ」をクリックする
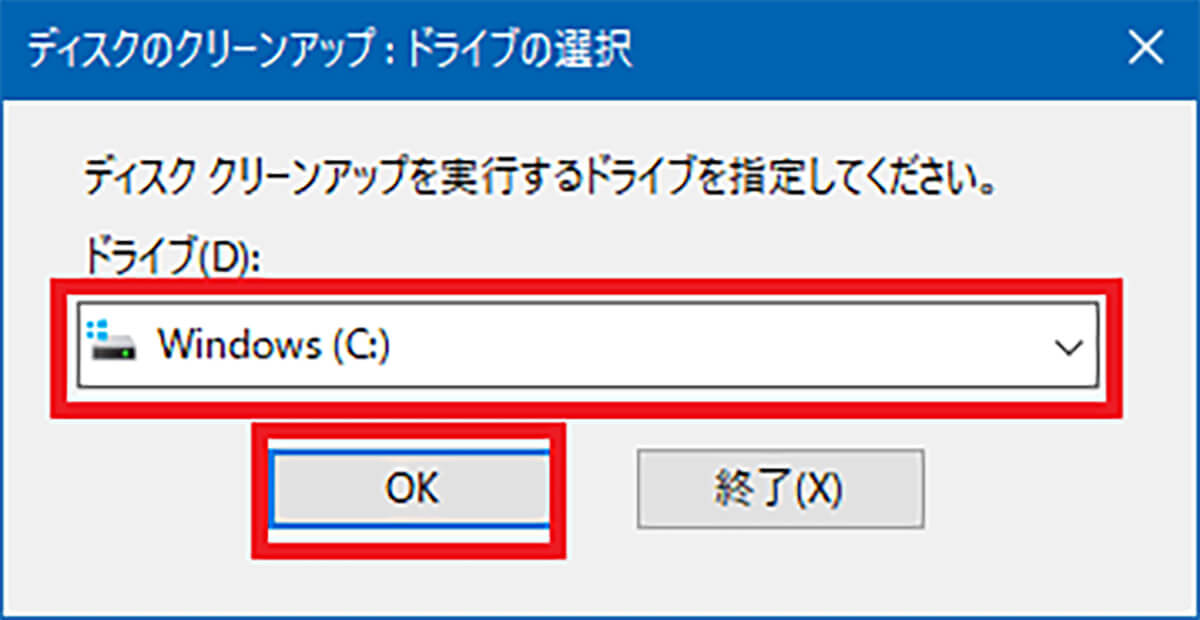
クリーンアップするドライブを選択する。今回は「(Windows(C:)Cドライブ」を選択する。「OK」をクリックする
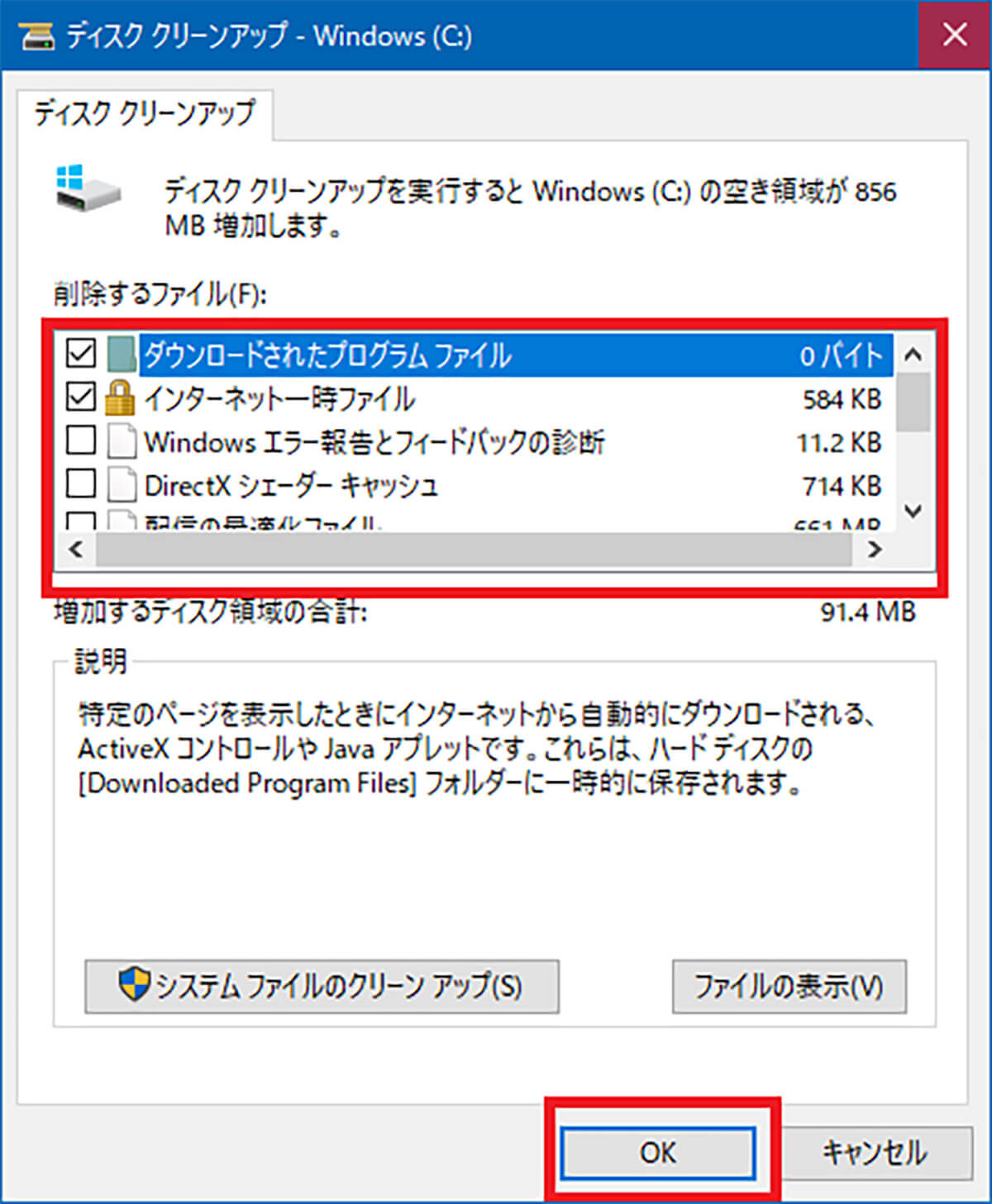
パソコン内を検索して削除して減らすことができるデータが表示される。削除しても大丈夫なデータにチェックを入れて「OK」をクリックする
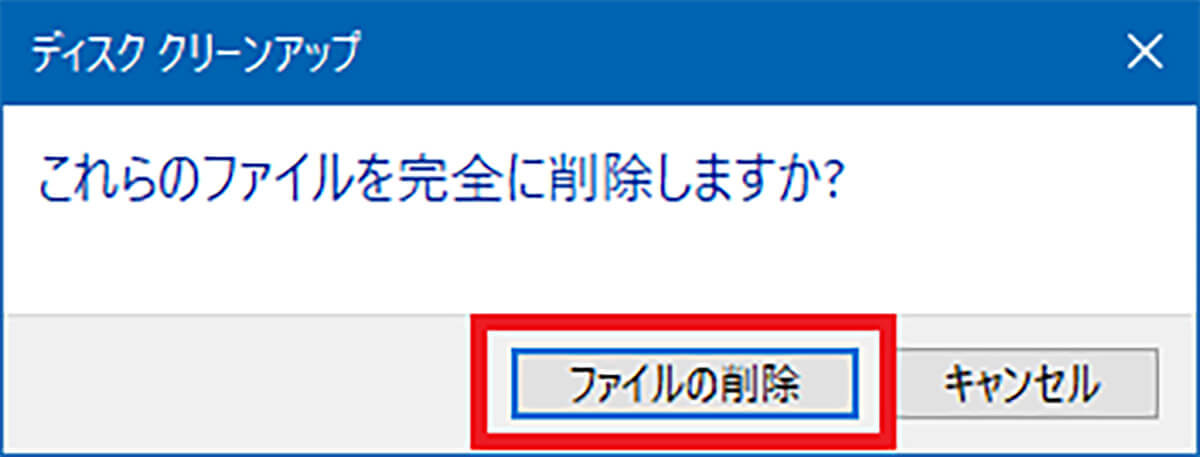
データの完全削除の確認画面が表示される。「ファイルの削除」をクリックすると選択したデータの削除が実行される
システムファイルの削除を実行する場合には「ディスククリーンアップ」のデータの選択画面で次のように操作する。
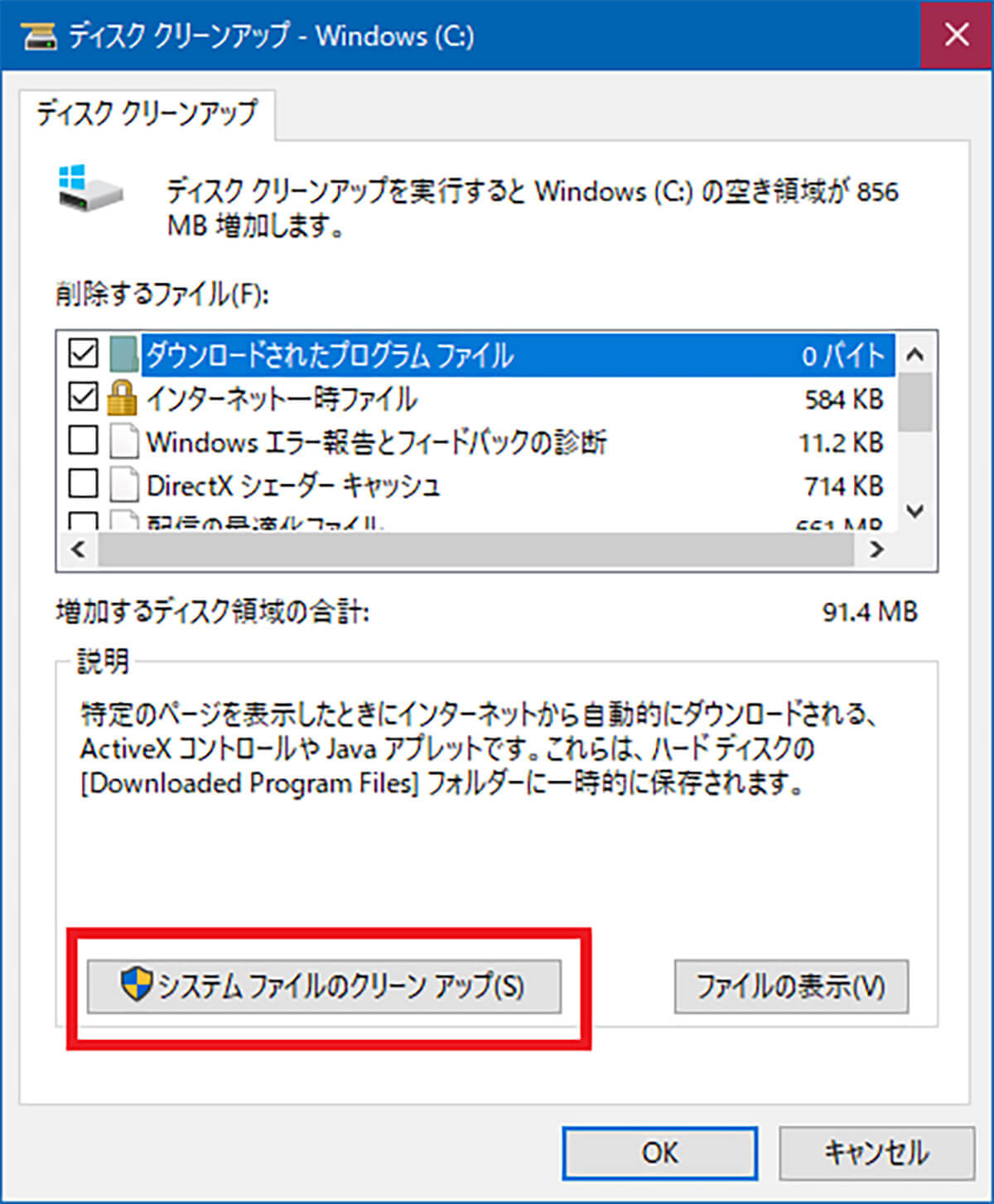
「システムファイルのクリーンアップ」をクリックする
すると不要なシステムファイルがクリーンアップされる。
【対処法⑨】システムの復元ポイントの容量を減らす
システムの復元ポイントとは、システムのその時点の状態をデータとして保存したものである。パソコンのシステムに何らかのトラブルが起きたときに、システムの復元ポイントを作成しておけば、作成した時点の状態に復元できる。
ハードウェア的なトラブルには対応できないが、不具合の原因がソフトウェア的なものであれば、トラブルが起きる以前の状態にパソコンを戻すことができる。
しかし、システムの復元ポイントのデータ量がCドライブを圧迫して、容量不足の原因になることもある。容量不足の原因が不明の場合には、システムの復元ポイントのドライブ使用量を減らすのも効果的だ。
システムの復元ポイントのドライブ使用量を減らす方法は次のとおりである。
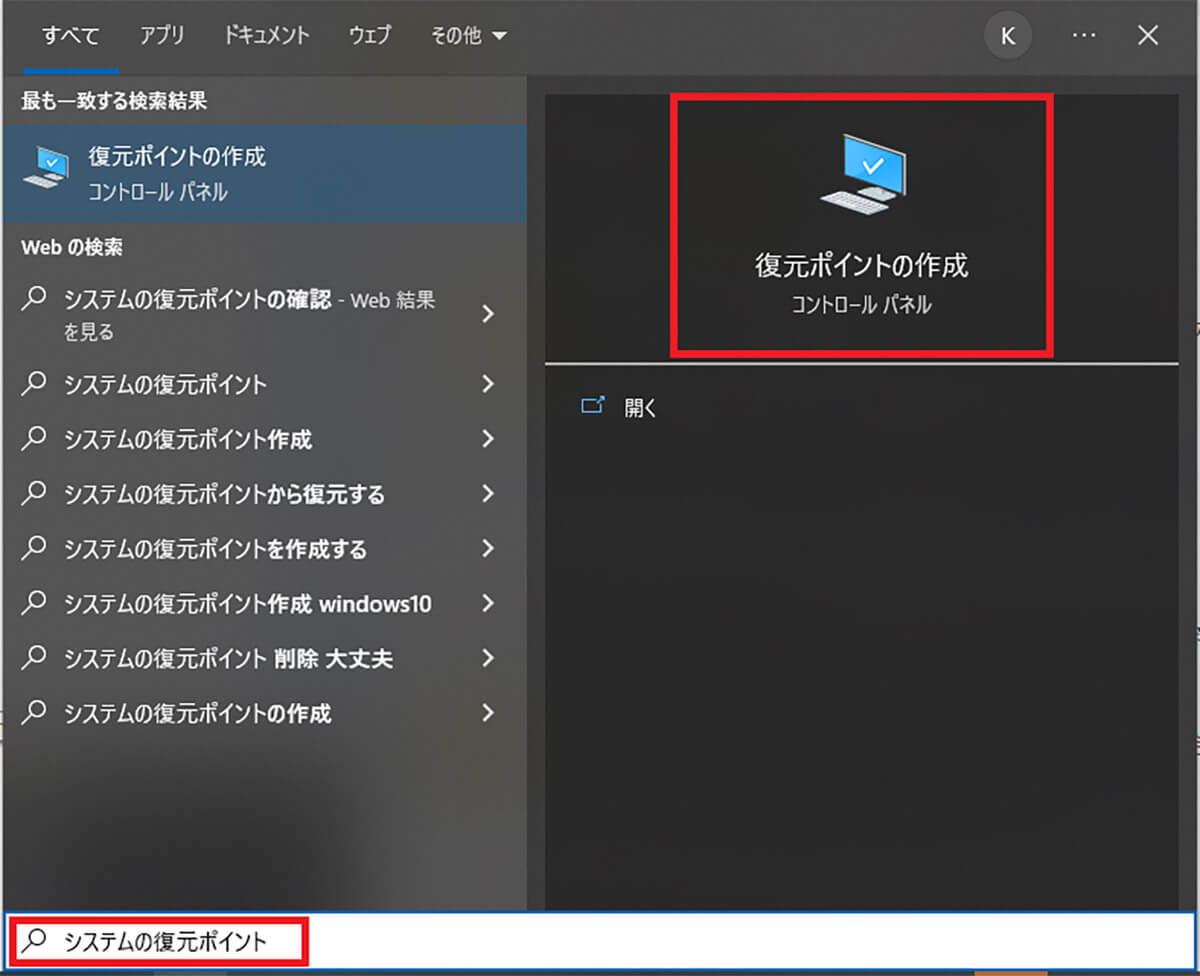
Windows 10のタスクバーの検索ボックスに「システムの復元ポイント」と入力する。表示された検索結果から「復元ポイントの作成」をクリックする
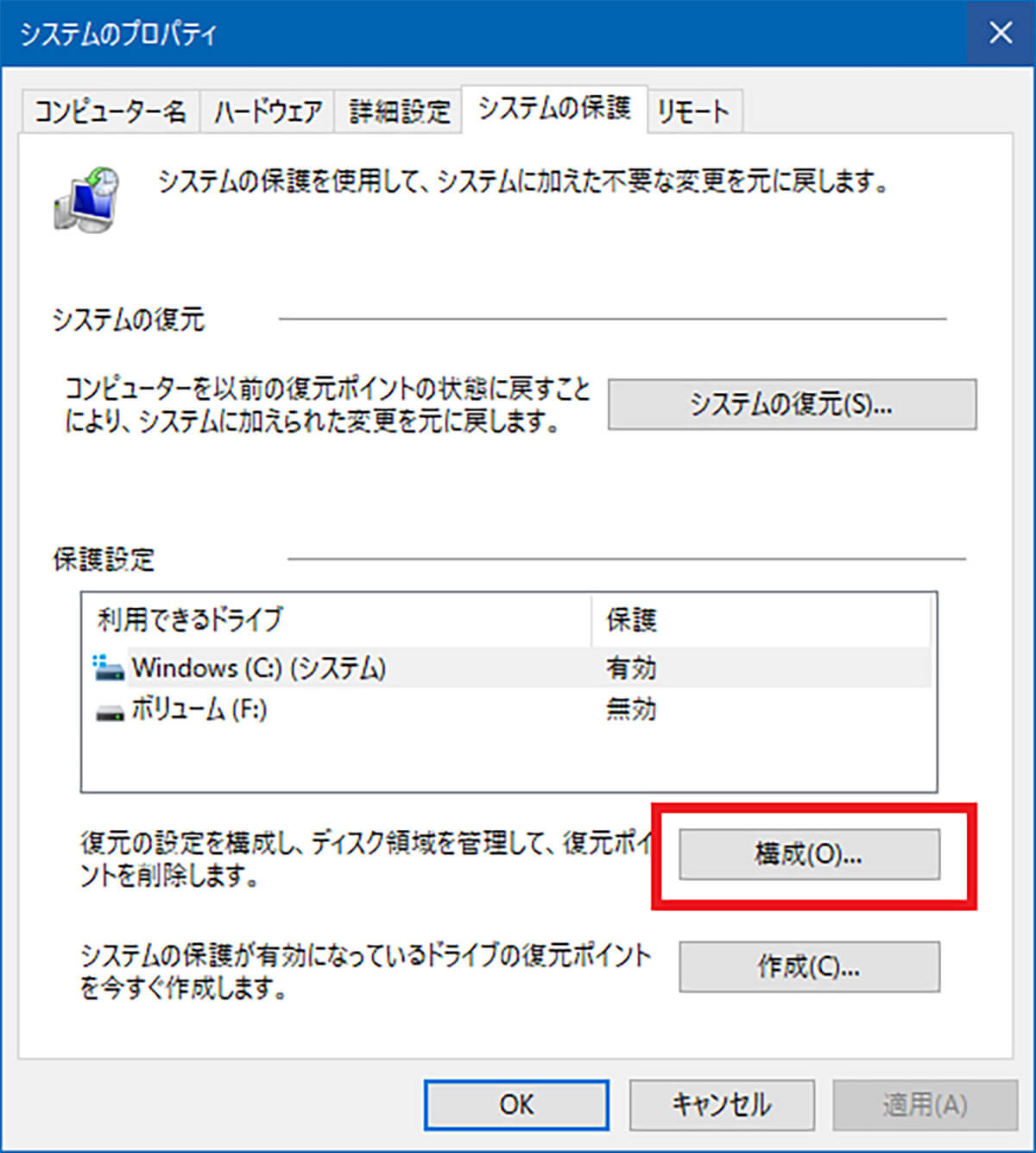
「保護設定」の「利用できるドライブ」が「Windows(C:)」になっていることを確認したら「構成」をクリックする
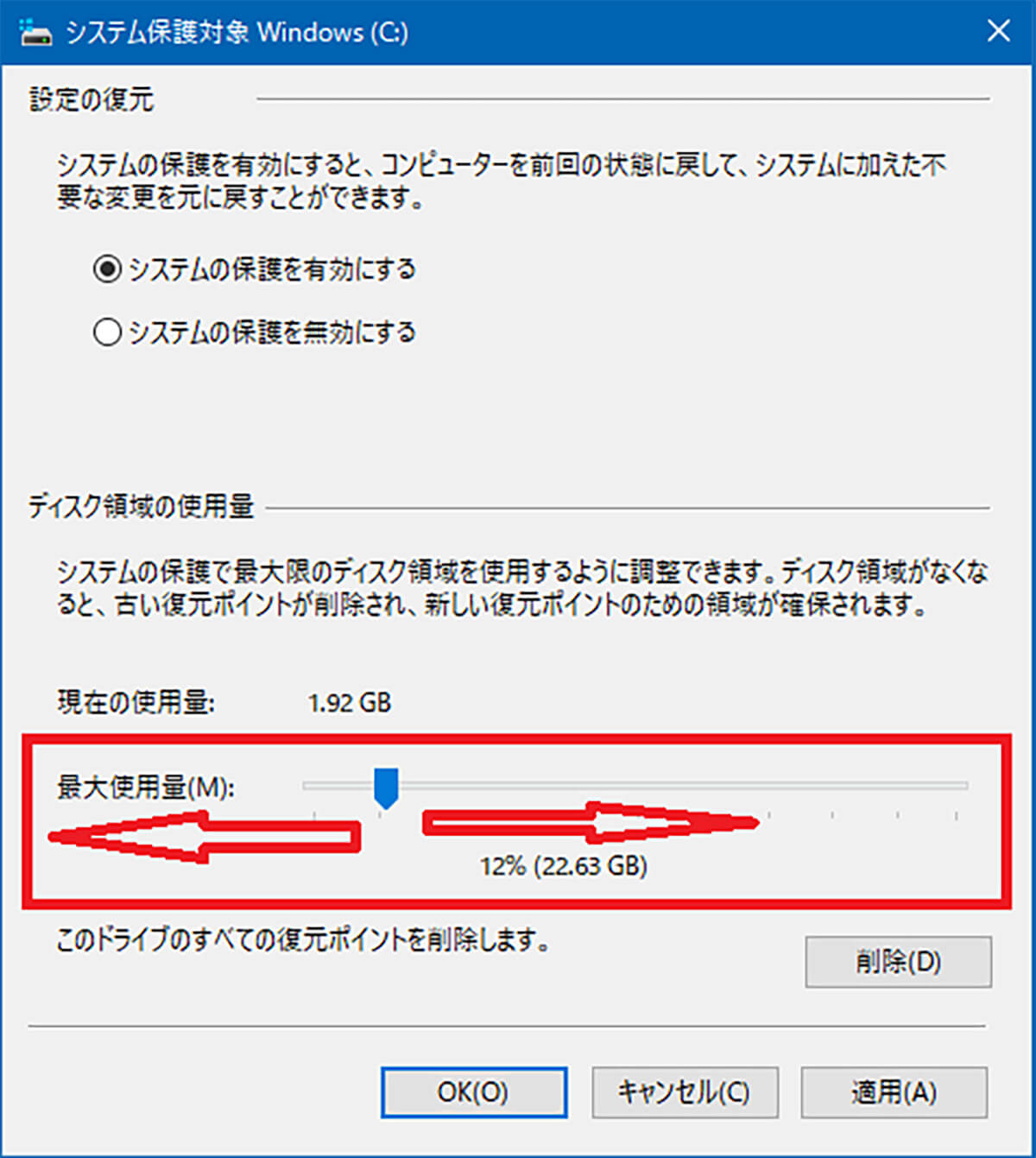
「ディスク領域の使用量」の「最大使用量」のゲージを左右にスライドする
使用量が多い場合には、ゲージを左側へスライドさせて最大使用量を減らすといいだろう。設定できたら「OK」をクリックする。前の画面へ戻ったらもう一度「OK」をクリックすると変更の設定が適用される。
【対処法⑩】ハードディスクの換装または増設をする
Windowsのシステムもアプリやパソコンで扱うコンテンツのデータ量は年々増加している。Cドライブに保存するデータを減らすことだけを考えていても、なかなかうまくいかなくなりつつあるのも現実だ。
データを減らすことだけでなく、データの入れ物となるハードディスクの換装や増設も検討するのもおすすめだ。ハードディスク容量が小さいパソコンを使っている場合には、容量の大きなハードディスクに換装すれば、Cドライブがすぐにいっぱいになってしまうことも避けられるようになるだろう。
デスクトップパソコンで空のドライブベイがある場合には、ハードディスクを増設することもできる。ハードディスクを増設した場合には、アプリやファイルの保存先を増設したハードディスクに設定することができる。また、今までCドライブに保存していたファイルを増設したハードディスクへ移すことで、Cドライブのデータ量を減らすこともできる。
ハードディスクの換装や増設には多少の知識や技術が必要だ。パソコンに関する知識がない人には換装や増設は難しいだろう。専門的な知識のある人に増設の相談をしたり、ハードディスク増設を行っている専門業者に相談してみるといいだろう。
また、パソコン自体が古い場合には、増設などを考えるのではなく、パソコン自体の買い替えも検討したほうがいい場合もある。
【対処法⑪】オンラインストレージにファイルを移動する
パソコンにハードディスクを増設するのではなく、オンラインストレージを利用してCドライブのデータ量を減らす方法もある。オンライストレージに写真や音楽、文書などをCドライブから移して、必要なときにダウンロードするようにすればいいだろう。
Google Driveなら15GBまで、OneDrive、iCloudなら5GBまで、それぞれアカウントを作成すれば無料で利用できる。
※サムネイル画像(Image:Lukmanazis / Shutterstock.com)




