Windows 10のスタートアップからアプリの登録を削除するにはどうしたらいいのだろうか。Windows 10の起動時に、スタートアップでアプリが自動起動しないようにスタートアップから削除する方法を、タスクバーやmsconfigなどで設定する手順で解説する。
【Windows 10】アプリのスタートアップを削除(無効)する前にすること
Windows 10ではスタートアップにアプリを登録することができる。スタートアップに登録したアプリは、PCの起動時に自動で起動して、バックグラウンドで実行される。
バックグラウンドで動作する必要のあるアプリならスタートアップでの自動起動は効果的だが、バックグラウンドで起動時から実行されていなくてもいいアプリもある。
この記事では、スタートアップで起動する必要のないアプリを、スタートアップの登録から削除する方法について解説する。まずは、Windows 10のスタートアップからアプリの登録を削除する前にやるべきことを見ていこう。削除する前にやるべきことは次のとおりである。
・スタートアップにアプリを登録する
スタートアップからアプリの登録を削除する前に、アプリの登録方法を知っておこう。スタートアップにアプリを登録する手順は次のとおりである。
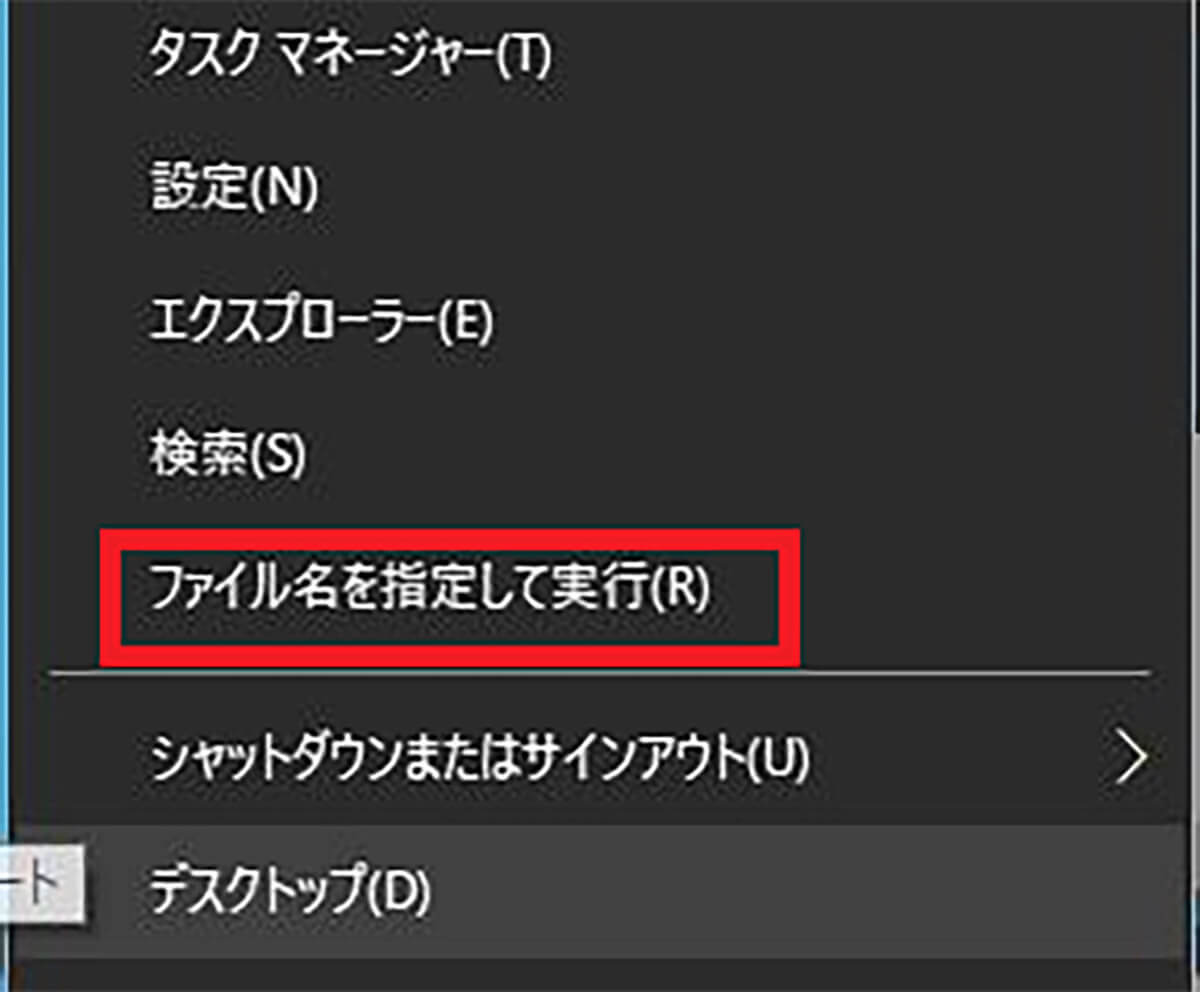
Windows 10の「スタート」を右クリックする。「ファイル名を指定して実行」をクリックする
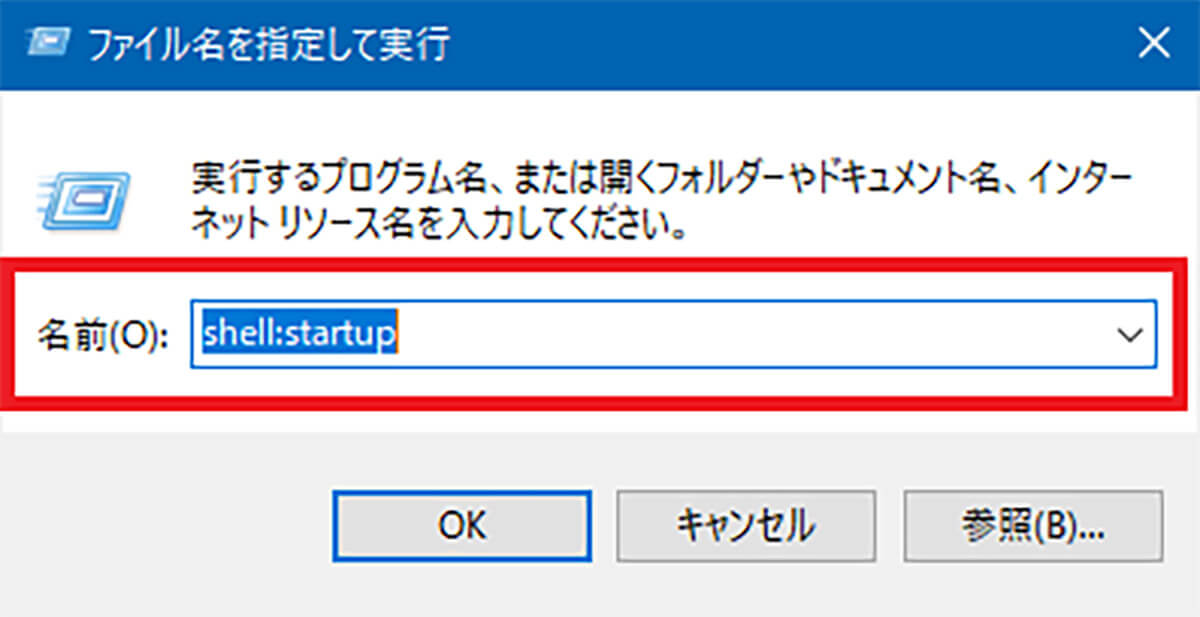
「ファイル名を指定して実行」の「名前」に「shell:startup」と入力して「OK」をクリックする
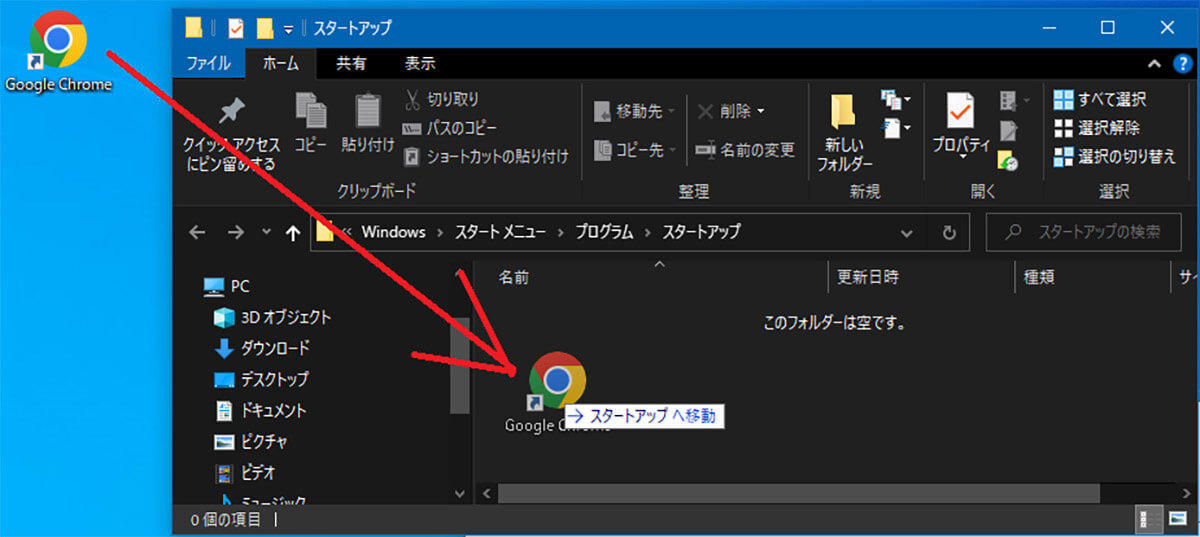
スタートアップフォルダーが開く。スタートアップに追加したいアプリのショートカットをこのフォルダーの中にドラッグ&ドロップで追加する
PCを再起動して、スタートアップに登録したアプリが自動で起動するか確認してみよう。
Windows 10のスタートアップに登録したアプリを削除して無効化する方法を見ていこう。
【方法①】Windowsの設定画面から行う場合
Windows 10の「設定」からスタートアップの削除ができる。
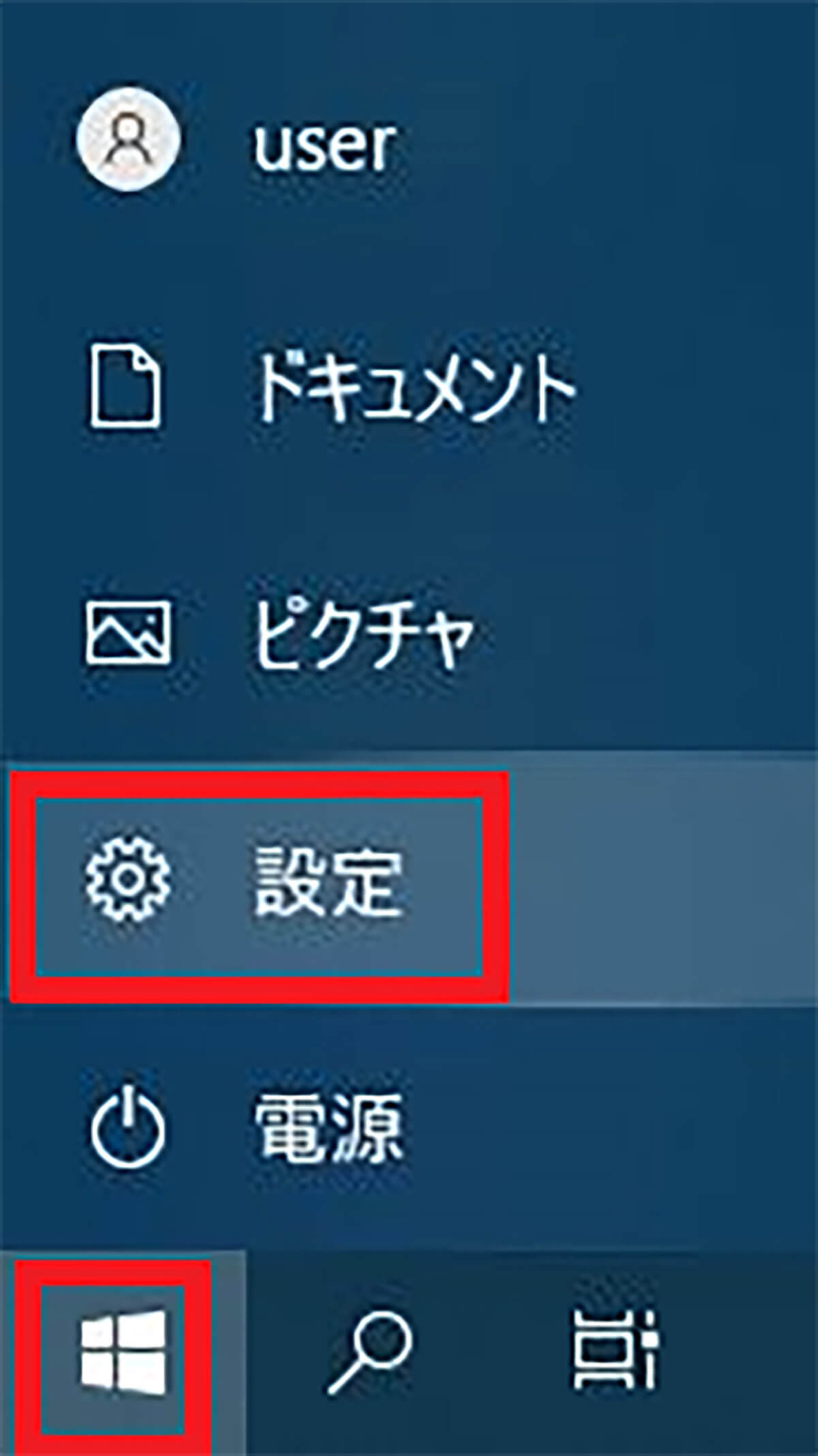
Windows 10の「スタート」をクリックして「設定」を開く
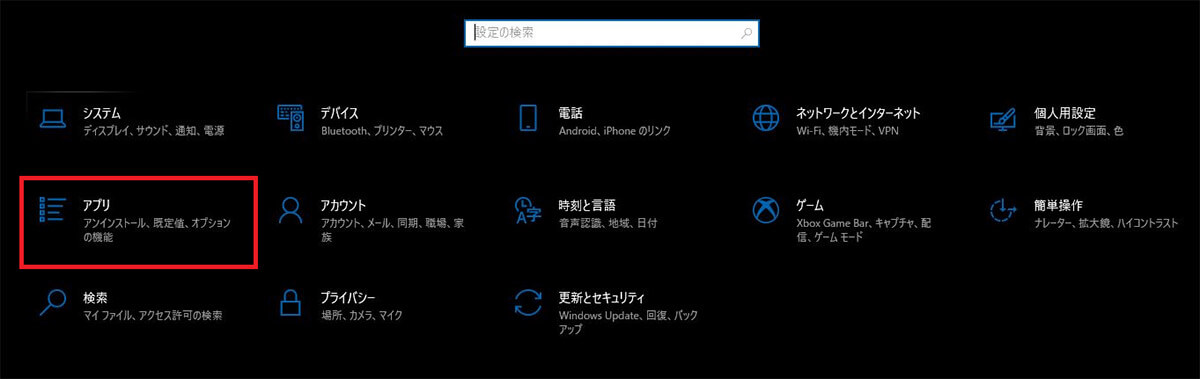
「アプリ」を開く
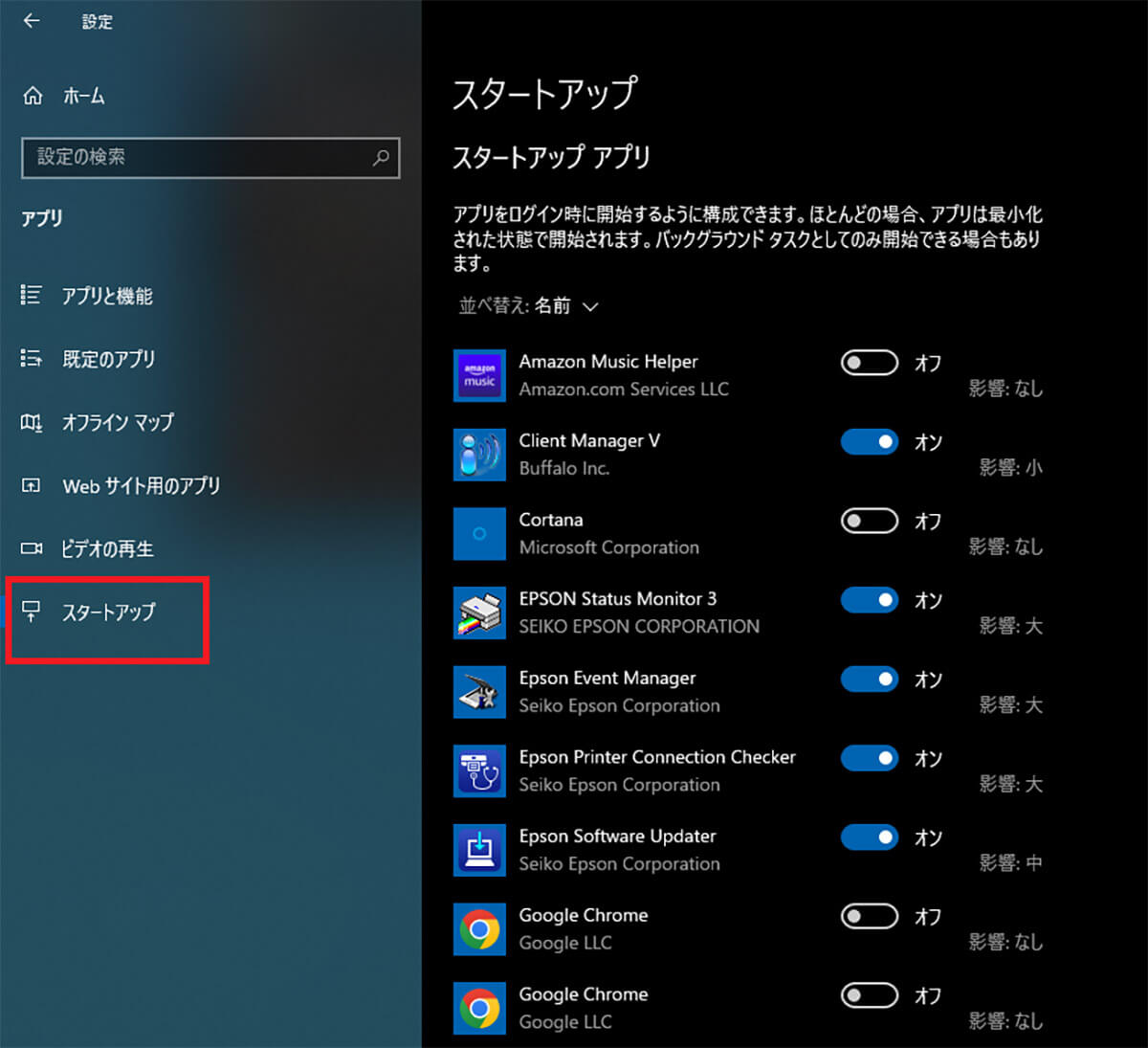
左ペインで「スタートアップ」を開く
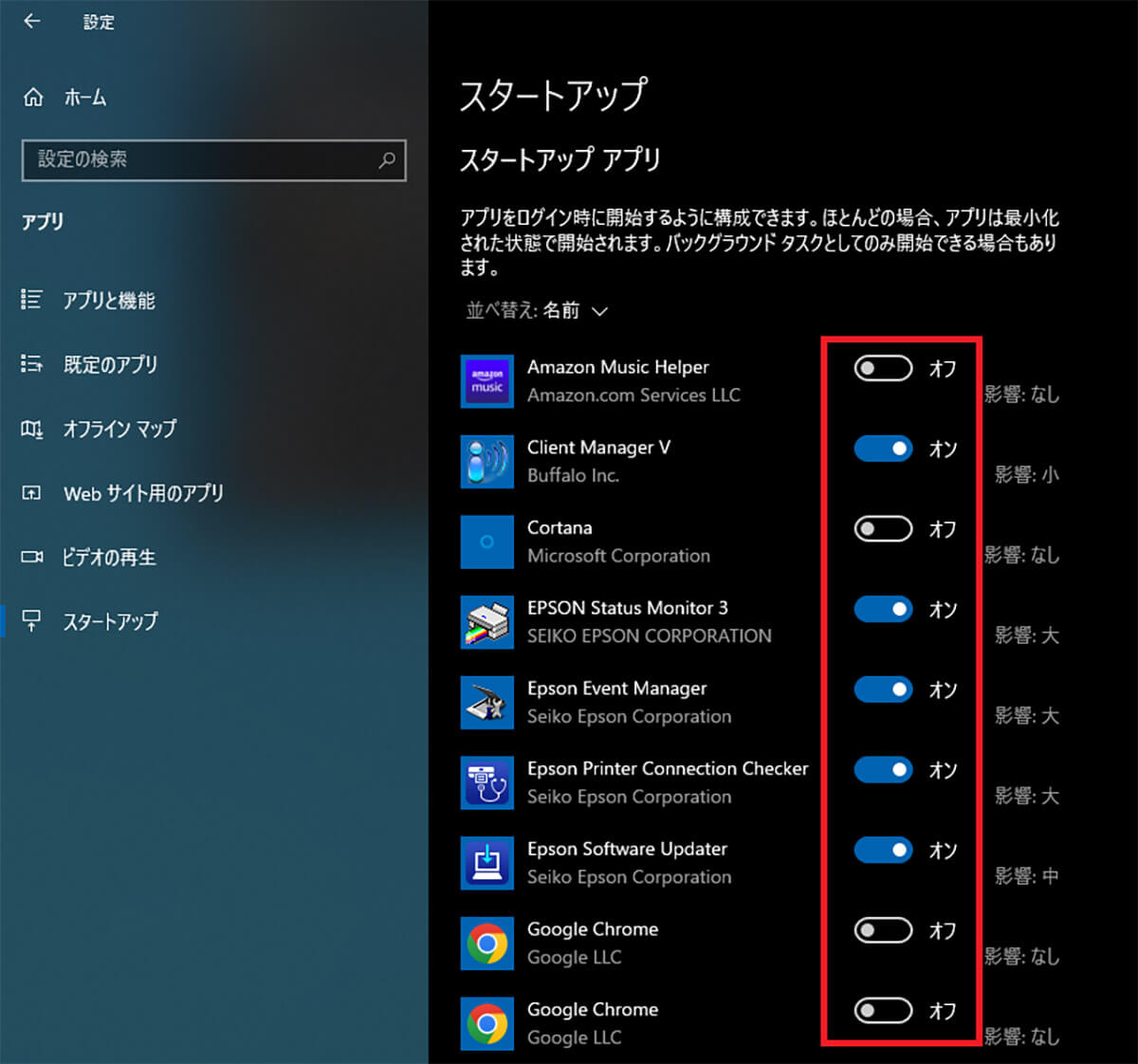
スタートアップを無効化したいアプリをオフにする
ここでオフにしたアプリは、PCの起動時に自動で起動しなくなる。
【方法②】タスクバーから行う場合
Windows 10のタスクバーからタスクマネージャーを開いてスタートアップからアプリの登録を削除したり無効化したりできる。
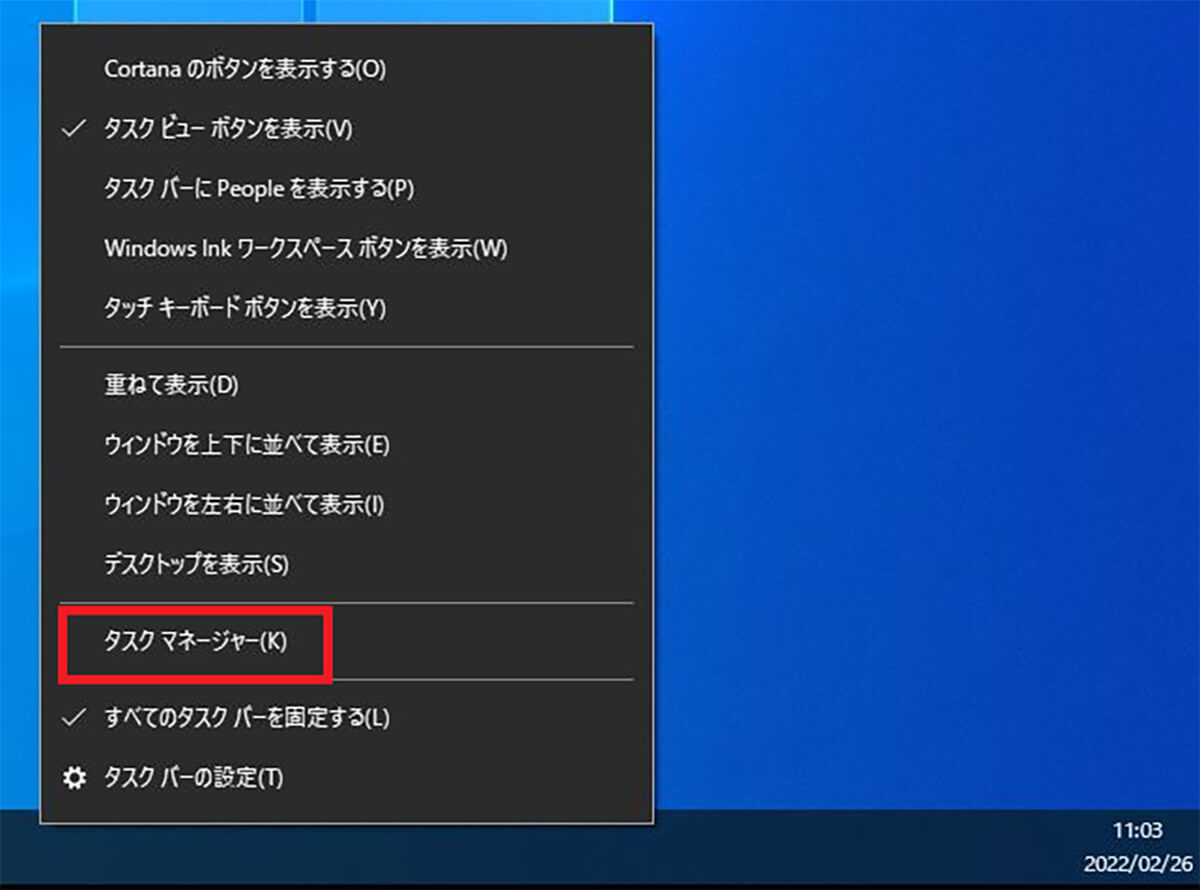
タスクバーの何もないところで右クリックをする。表示されたメニューから「タスクマネージャー」をクリックする
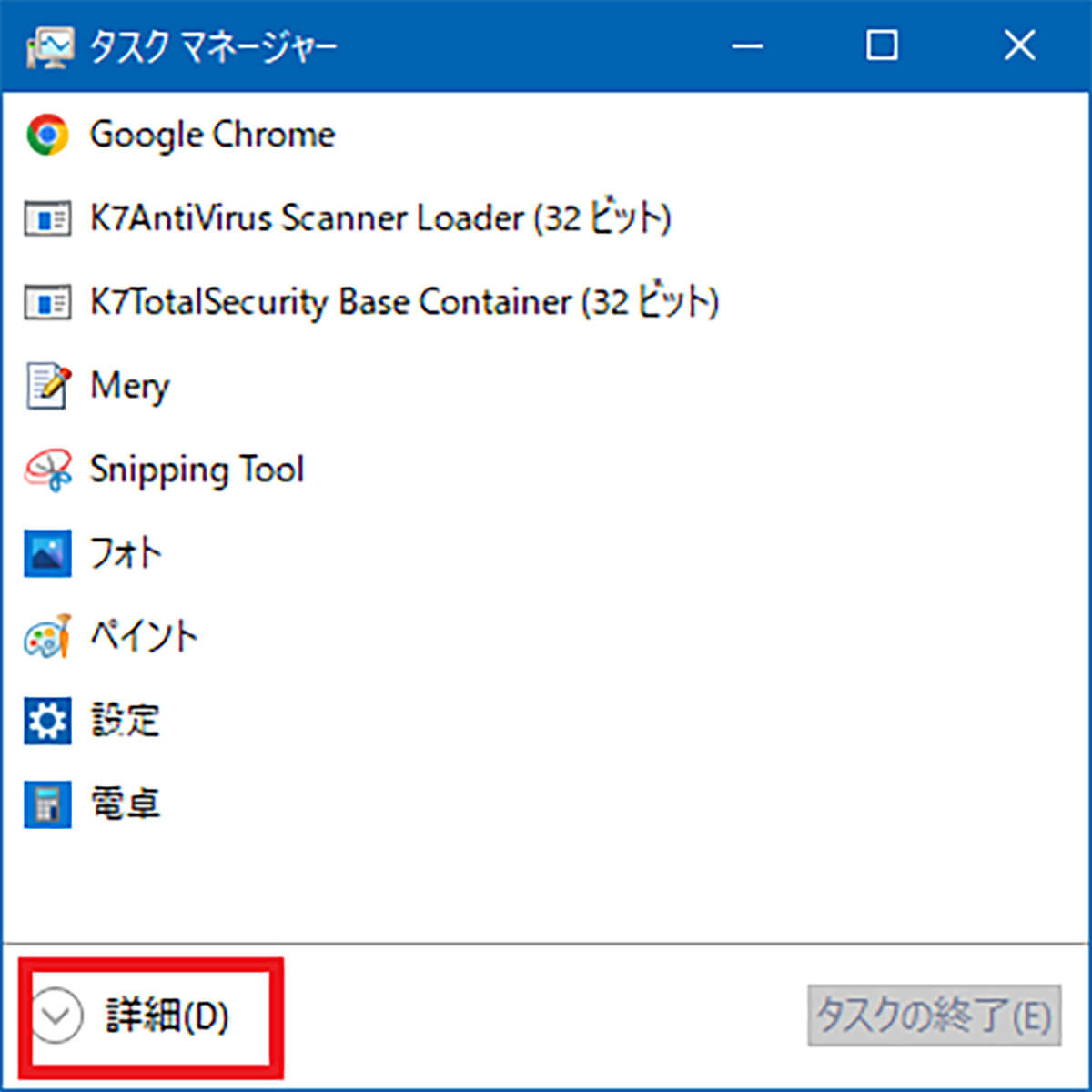
タスクマネージャーが簡易表示になっていたら「詳細」をクリックする
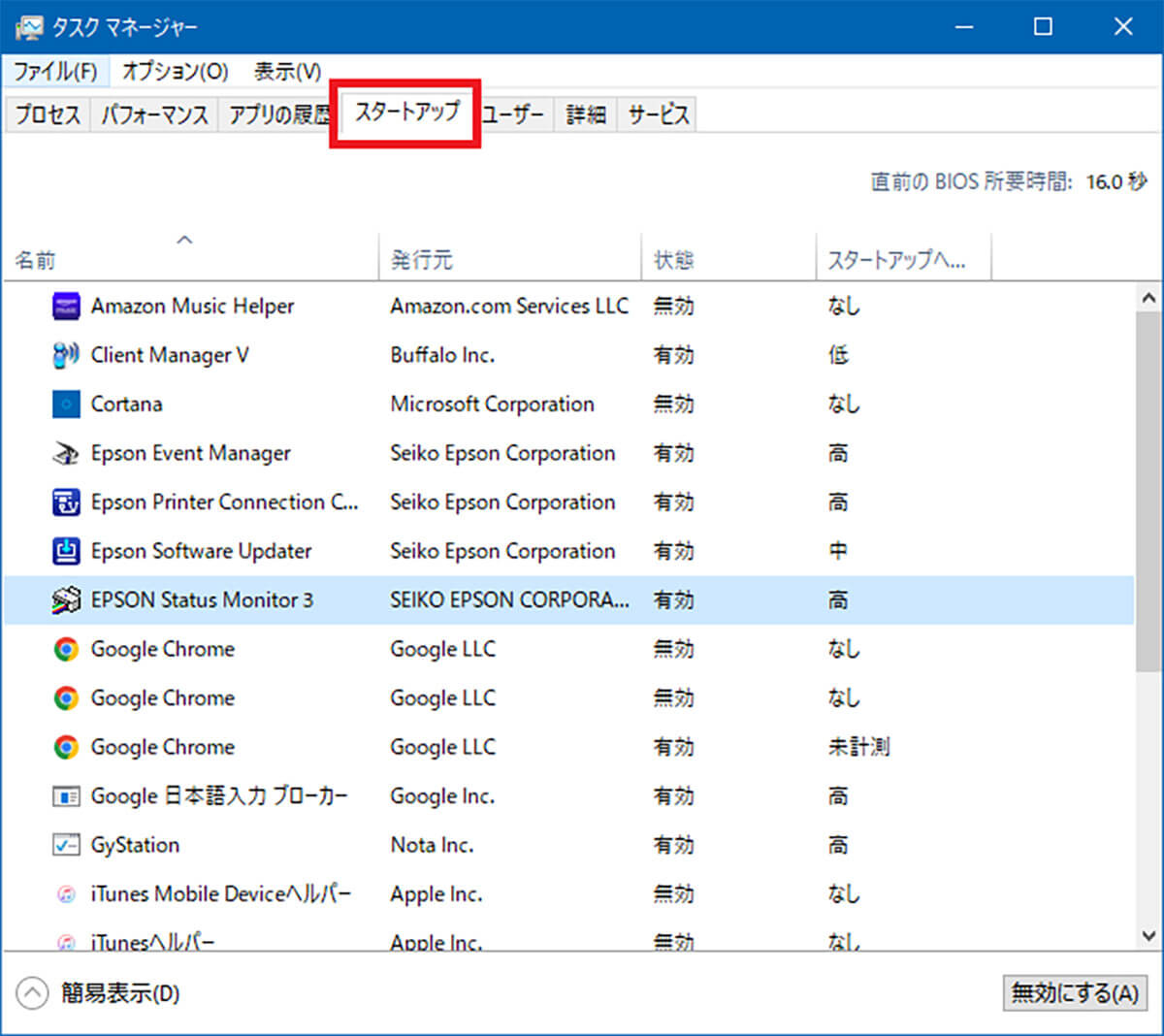
タスクマネージャーの詳細表示の「スタートアップ」のタブを開く
「状態」が「有効」となっているアプリが、現在スタートアップで自動起動するように登録されているものである。
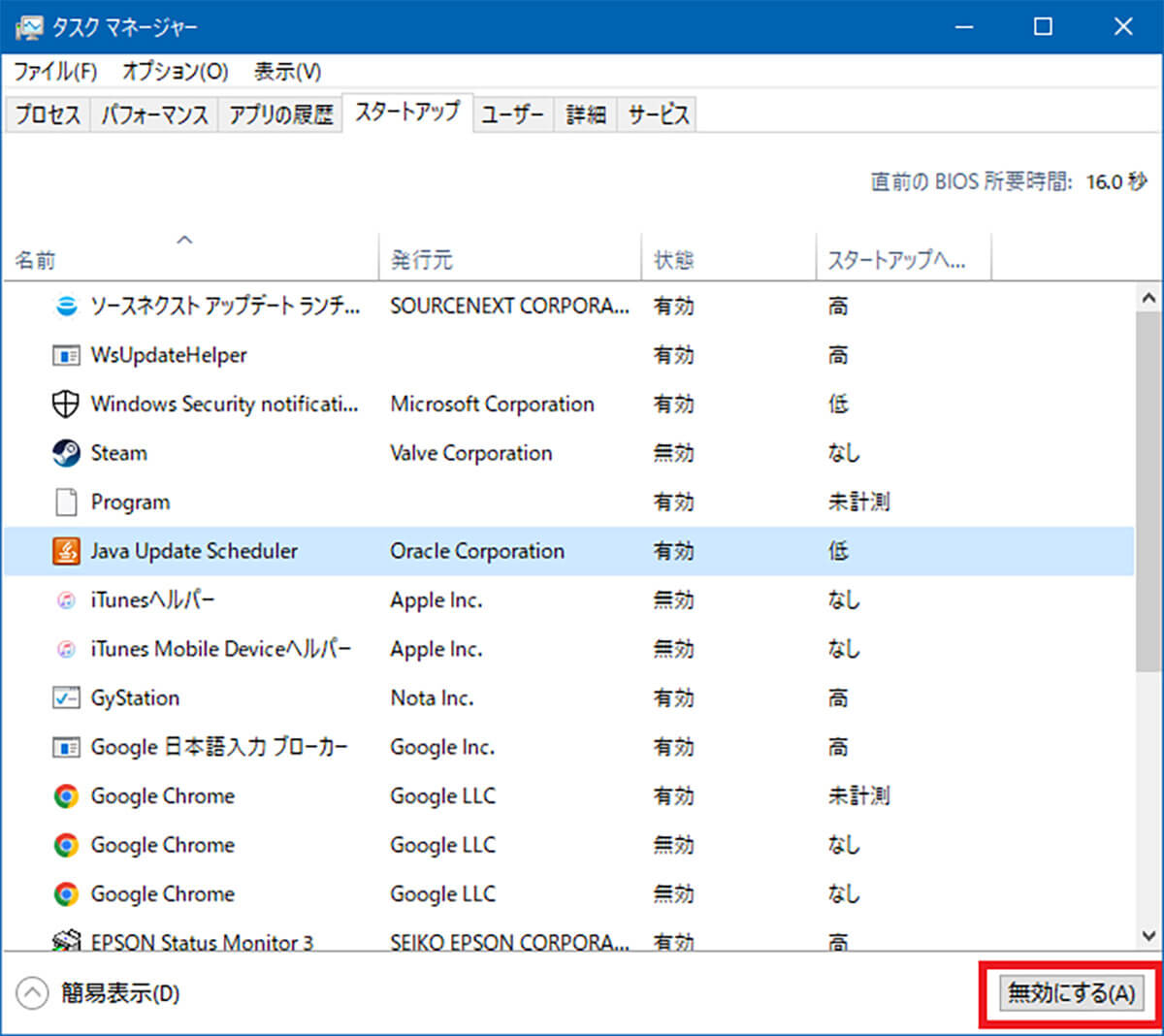
スタートアップから削除したいアプリをクリックして「無効にする」をクリックする
すると選択したアプリがスタートアップの登録から削除される。
【方法③】msconfig(システム構成)から行う場合
msconfigとは、Windowsのシステム管理を行うためのツールである。msconfigからスタートアップのアプリの登録削除ができる。msconfigからスタートアップを削除する方法は次のとおりである。
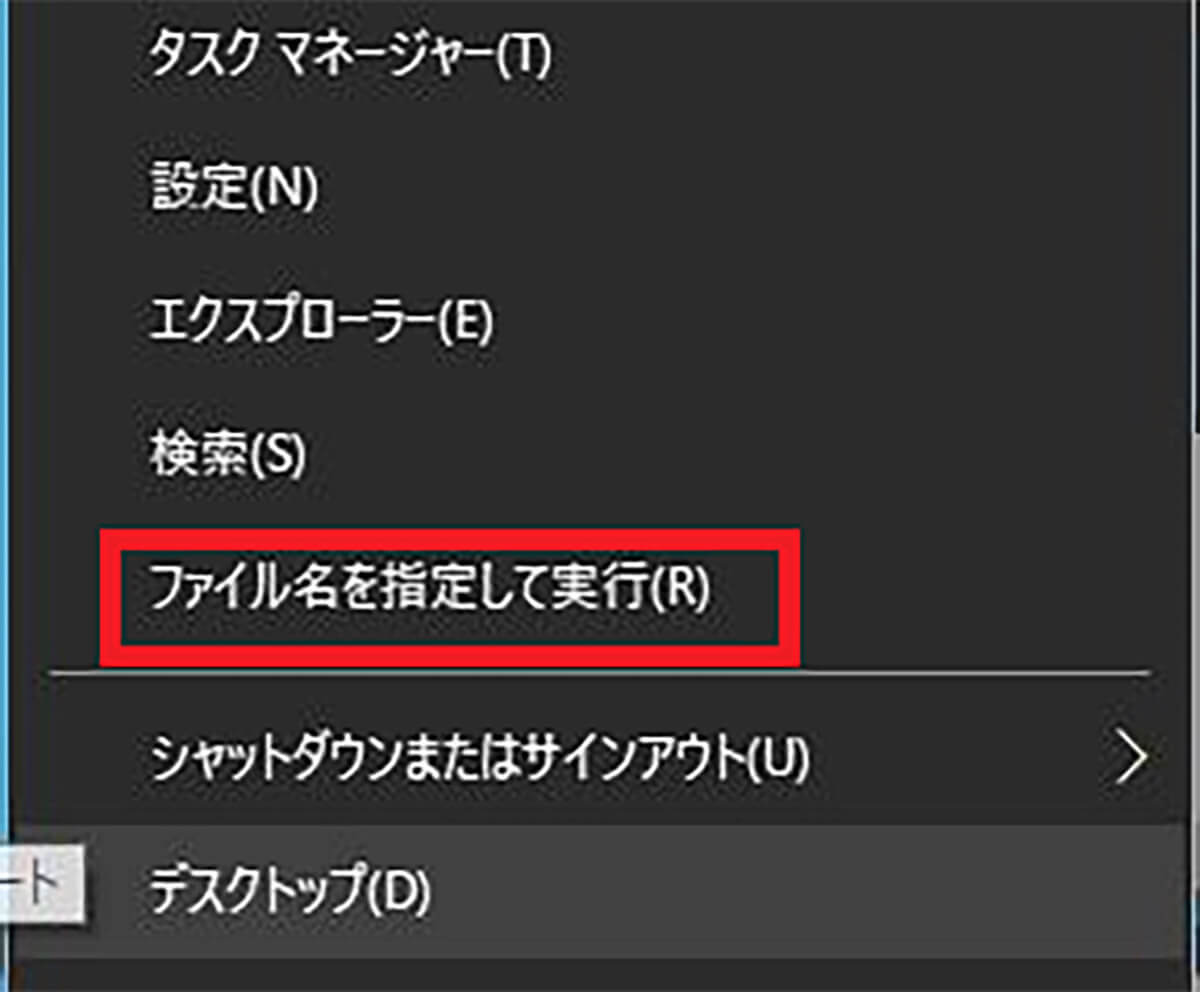
Windows 10の「スタート」を右クリックする。「ファイル名を指定して実行」をクリックする
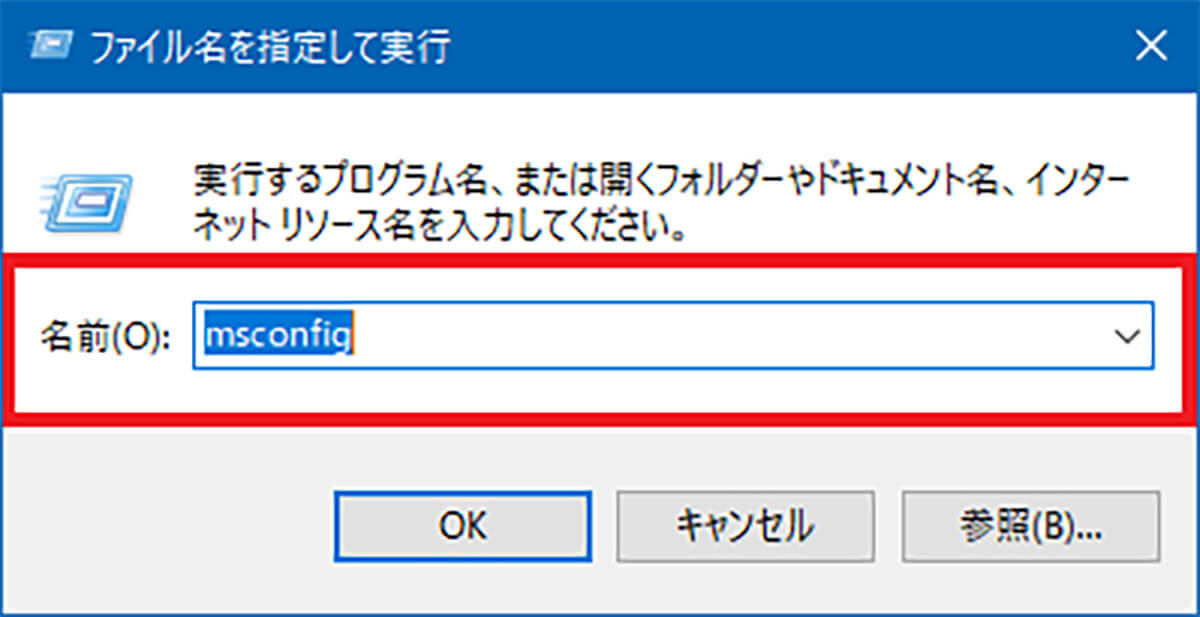
「ファイル名を指定して実行」の「名前」に「msconfig」と入力して「OK」をクリックする
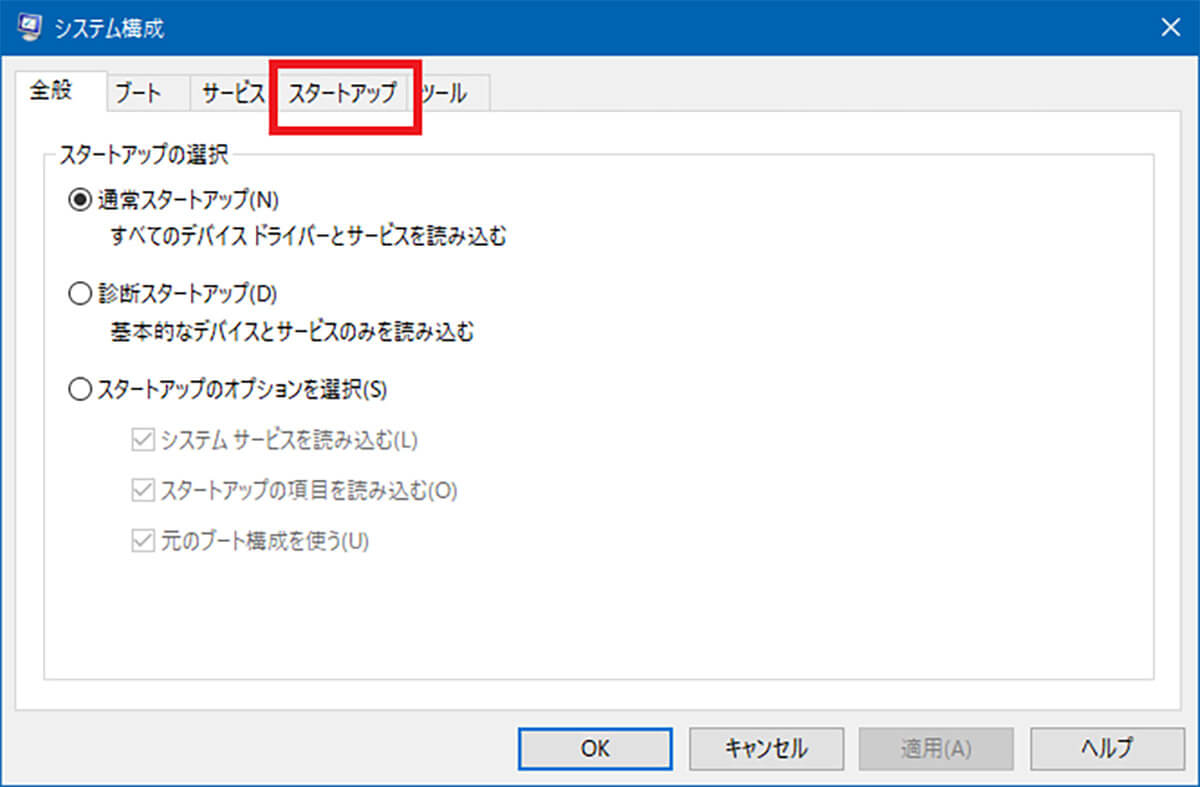
「スタートアップ」のタブを開く
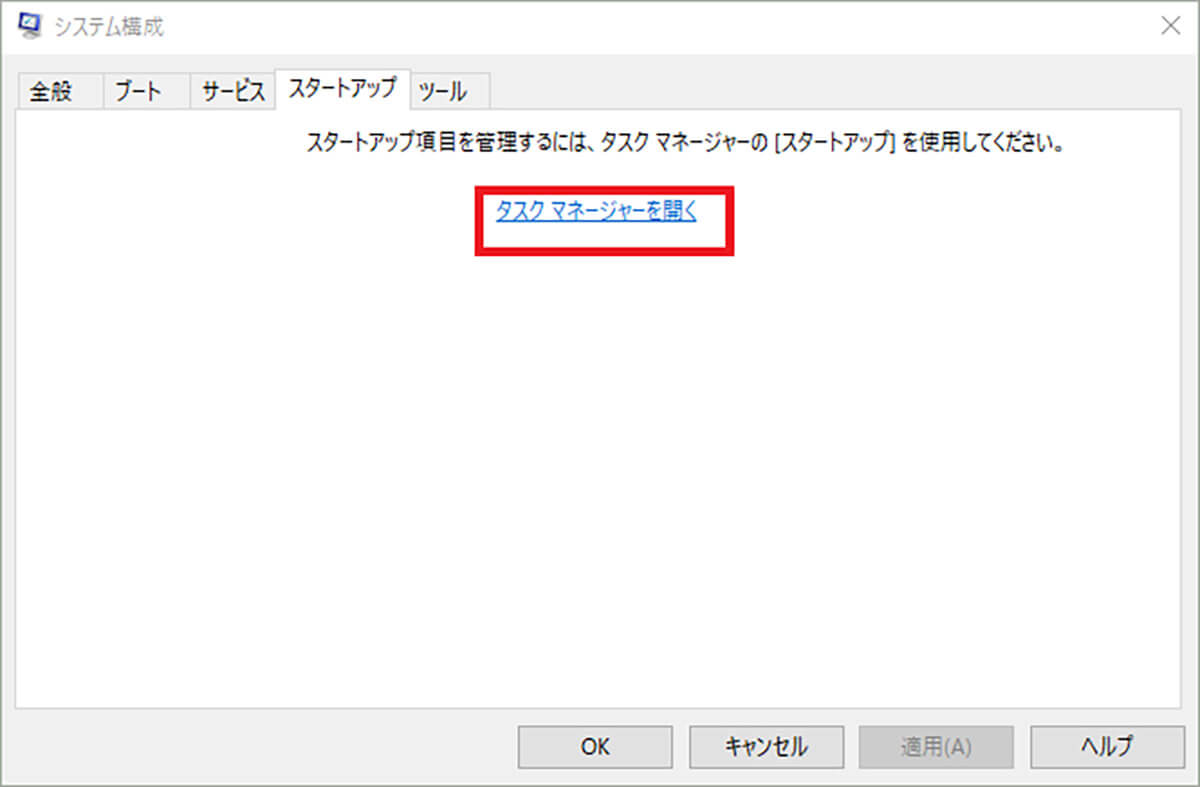
「タスクマネージャーを開く」をクリックする
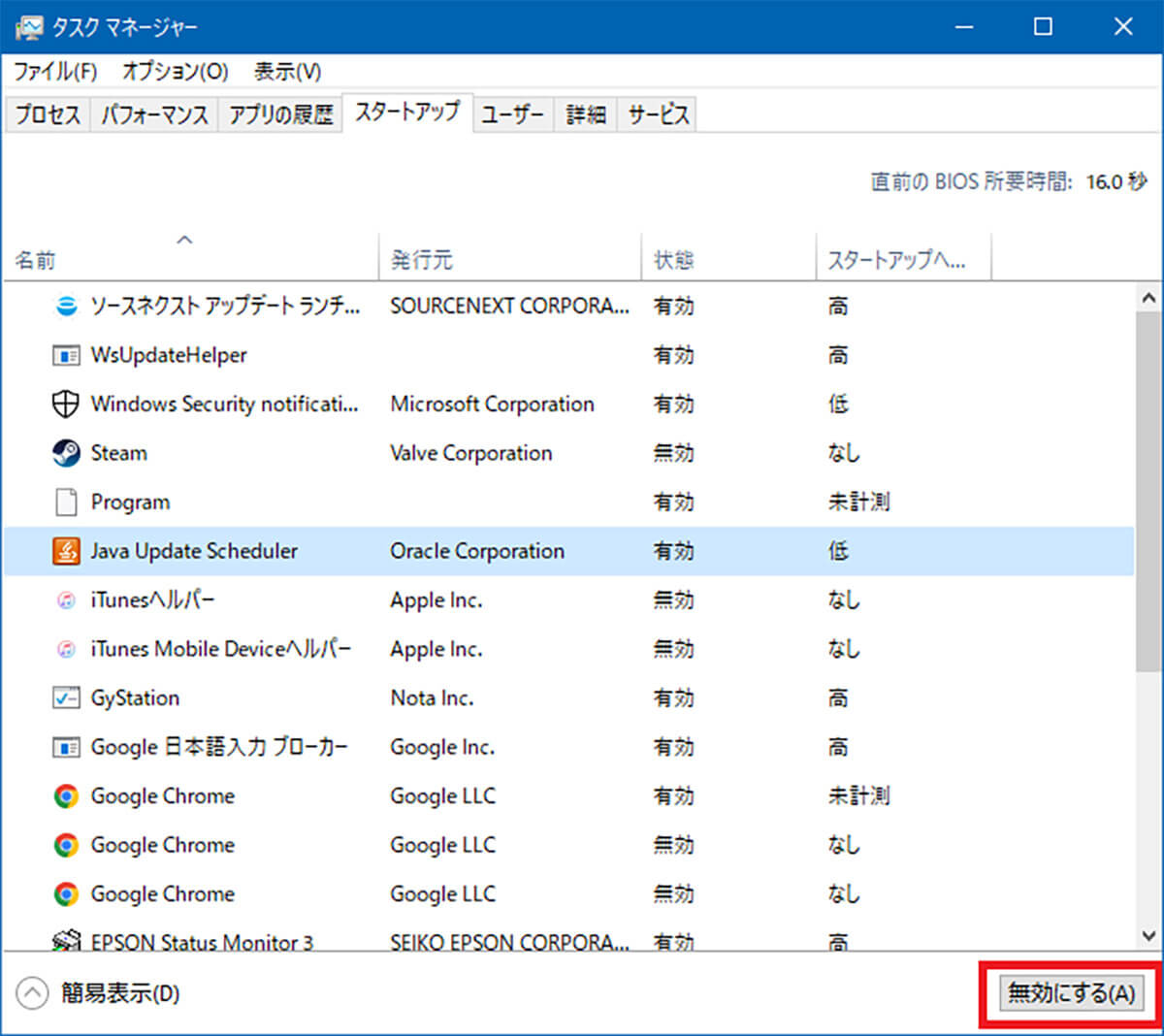
タスクマネージャーの「スタートアップ」が開く。スタートアップを無効化したいアプリをクリックして「無効にする」をクリックする
すると、無効化したアプリがスタートアップの登録から削除されて、PCの起動時に自動起動しなくなる。
※サムネイル画像(Image:RoSonic / Shutterstock.com)



