アナタは、外部から受け取った圧縮(ZIP)ファイルを解凍したときファイル名などが文字化けして困ったことはないだろうか? これはMacで作成したデータをWindowsで開いたときによく起きる現象だ。そんなときはいったいどうすればいいのだろうか? そこで今回は、Macで圧縮されたZIPファイルを文字化けしないように解凍する方法を解説しよう。
MacとWindows間で文字化けするのはなぜ?
一般的に、パソコンは「Mac」と「Windows」の2種類が利用されている。しかし、Macで圧縮したZIPファイルを受け取り、Windowsで解凍するとファイル名が文字化けして困ってしまうことがある。
そもそも“文字化け”は文字コードの違いで起きる現象。「文字コード」とは、コンピューター上表示する文字の種類を判別するための仕組みだ。しかし、文字コードにはさまざまな種類があるため、たまに正しく表示できず文字化けしてしまうのである。
■主な文字コード
【UTF-8】もっとも一般的な文字コード。パソコンやスマホ、Webサイトなどにも広く使われている
【Shift_JIS】主にWindows系のOSで使用される文字コード
【EUC-JP】主にUNIX系のOSで活用される文字コード
【JISコード】JIS(日本産業規格)が規定した文字コードで、主に日本語表示に使用される
文字コードにUnicode(UTF-8)が使われるようになってからは、基本的にMac、Windows、iOS、Androidの間でファイルを送っても、文字化けを起こすことはほとんどなくなった。
だが、それでもなおMacで圧縮したZIPファイルをWindowsで解凍すると、日本語のファイル名が文字化けしてしまうことがある。そんなときはいったい、どうすればいいのだろうか?
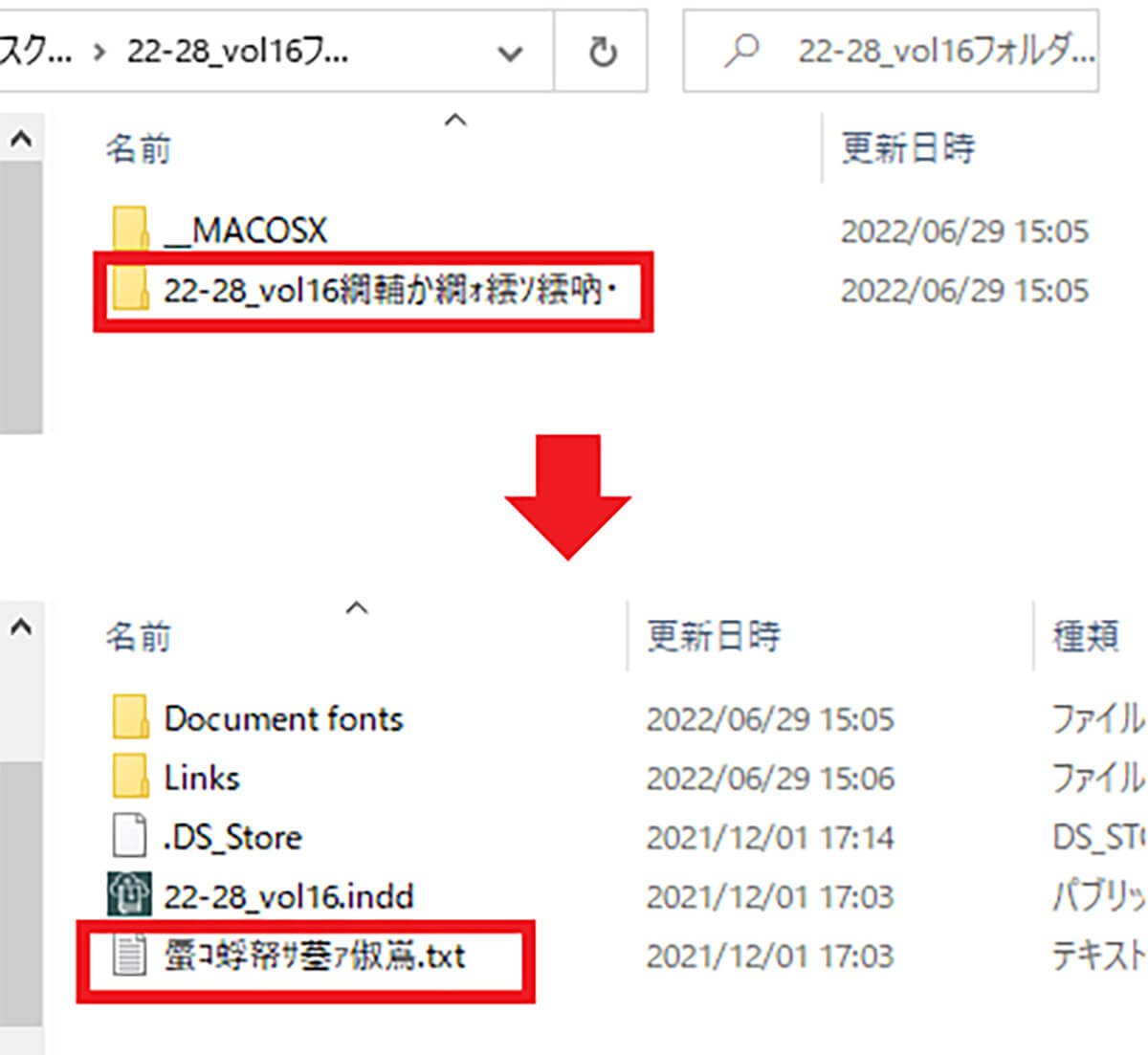
Macで圧縮されたZIPファイルをWindowsで普通に解凍すると、ファイル名の一部が文字化けしてしまう。これは困った!
Macで作成されたZIPファイルを「CubeICE」を使って解凍する方法
Macで圧縮されたZIPファイルを、文字化けなしで解凍したい場合は「CubeICE」という圧縮&解凍アプリを使うのがおすすめ。
「CubeICE」は、300万ダウンロードを突破した文字化けに強い圧縮・解凍アプリ。ZIP、7-Zip、rarなどさまざまな圧縮ファイルに対応し、無料で利用できる。
使い方は簡単で、CubeICEをパソコンにインストールしたら、解凍したいZIPファイルを右クリックして、メニューから「解凍」を選択すればいい。
実際に、筆者もデザイナーがMacで圧縮した印刷用データをCubeICEを使って解凍したところ、たしかに文字化けは起きなかった。
●CubeSoft「CubeICE」→こちら
「CubeICE」を使って解凍する方法
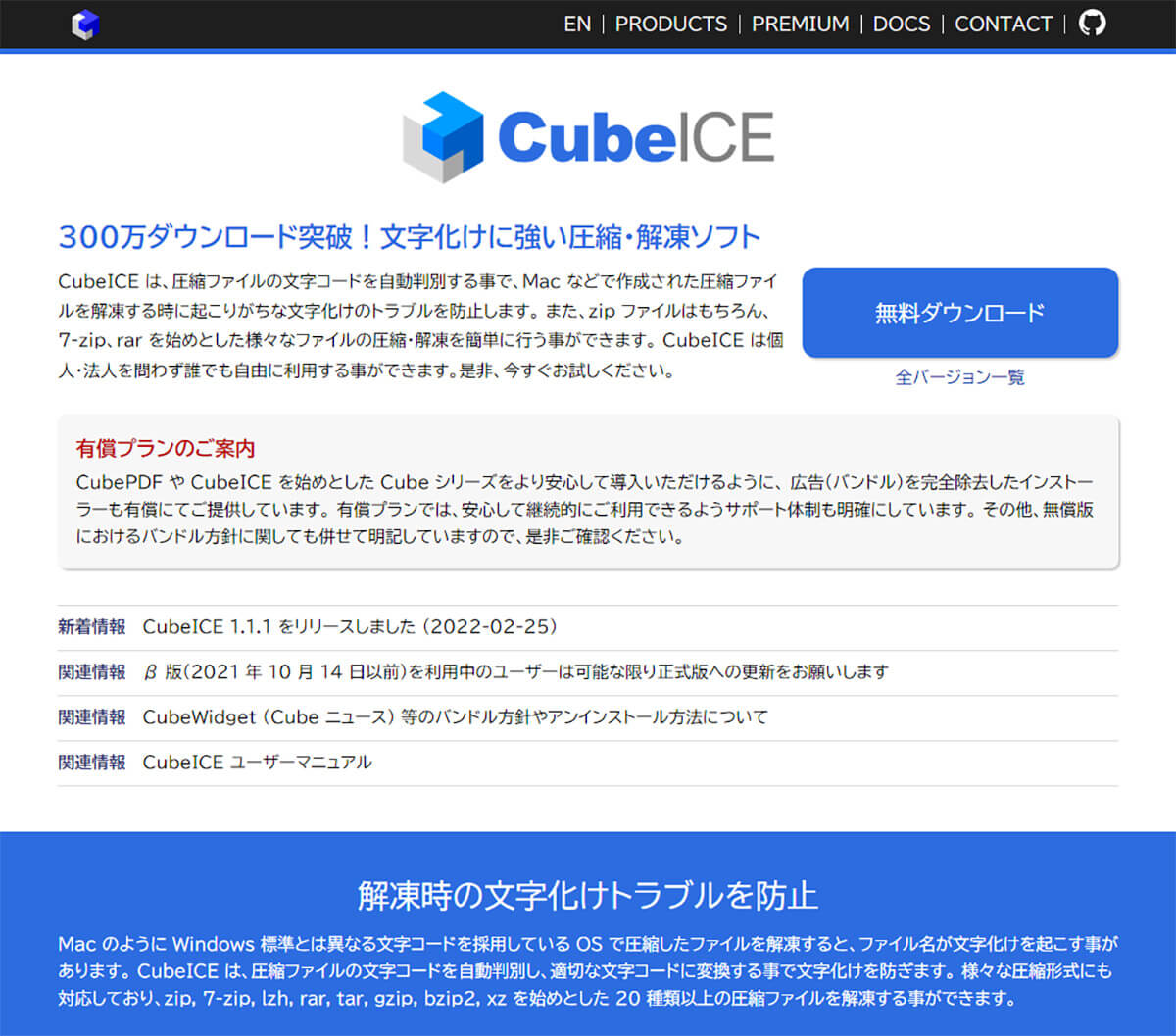
CubeICEは解凍時の文字化けを回避する圧縮・解凍アプリ。「無料ダウンロード」を押してアプリを入手しよう(画像はCubeSoft公式サイトより転載)
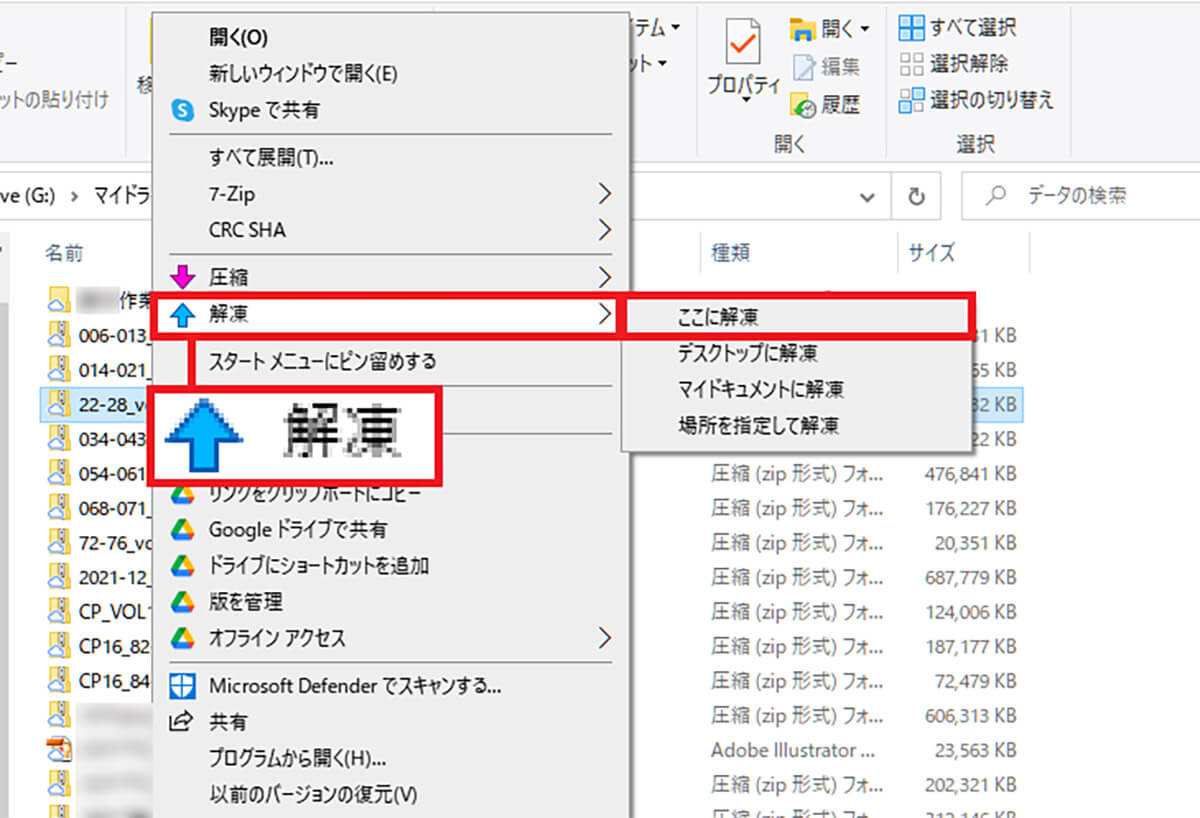
Macで圧縮されたZIPファイルを右クリックし、メニューから「解凍」を選択、「ここに解凍」や「デスクトップに解凍」などを選べばいい
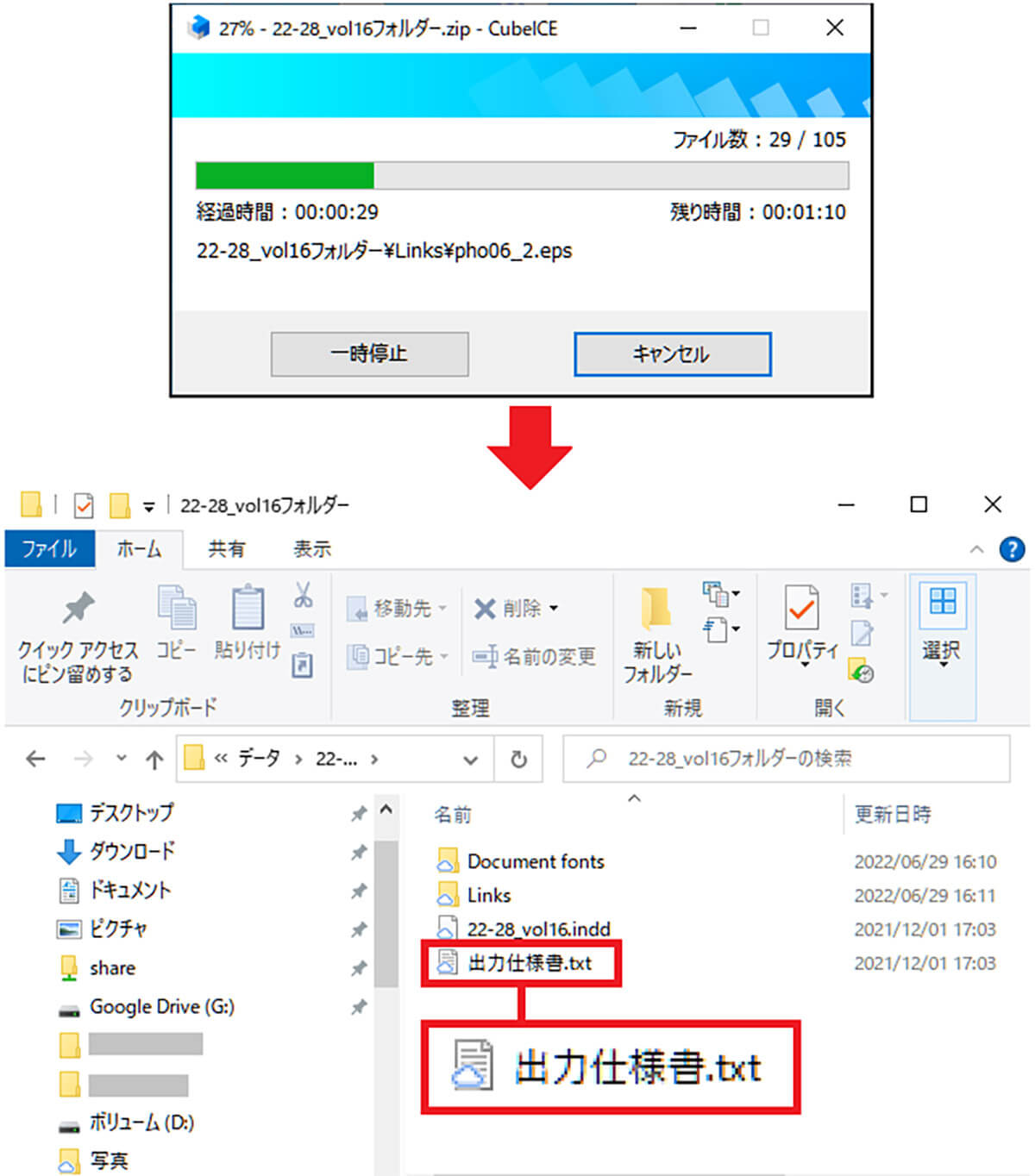
すると、即座にZIPファイルが解凍されるが(上写真)、ファイ名は文字化けすることなく正しく表示された(下写真)。これは便利!
オンラインサービスの「UnZip & Viewer Online」を使ってZIPファイルを解凍する方法
Macで圧縮したZIPファイルを解凍するために、わざわざアプリをパソコンにインストールするのは面倒くさいということなら、オンラインサービスを利用するのがおすすめ。
たとえば、「UnZip & Viewer Online」はウインドウにZIPファイルをドラッグ&ドロップすれば、ファイルを解凍し、個別にファイルをダウンロードすることができる。
●UnZip & Viewer Online→こちら
「UnZip & Viewer Online」を使って解凍する方法
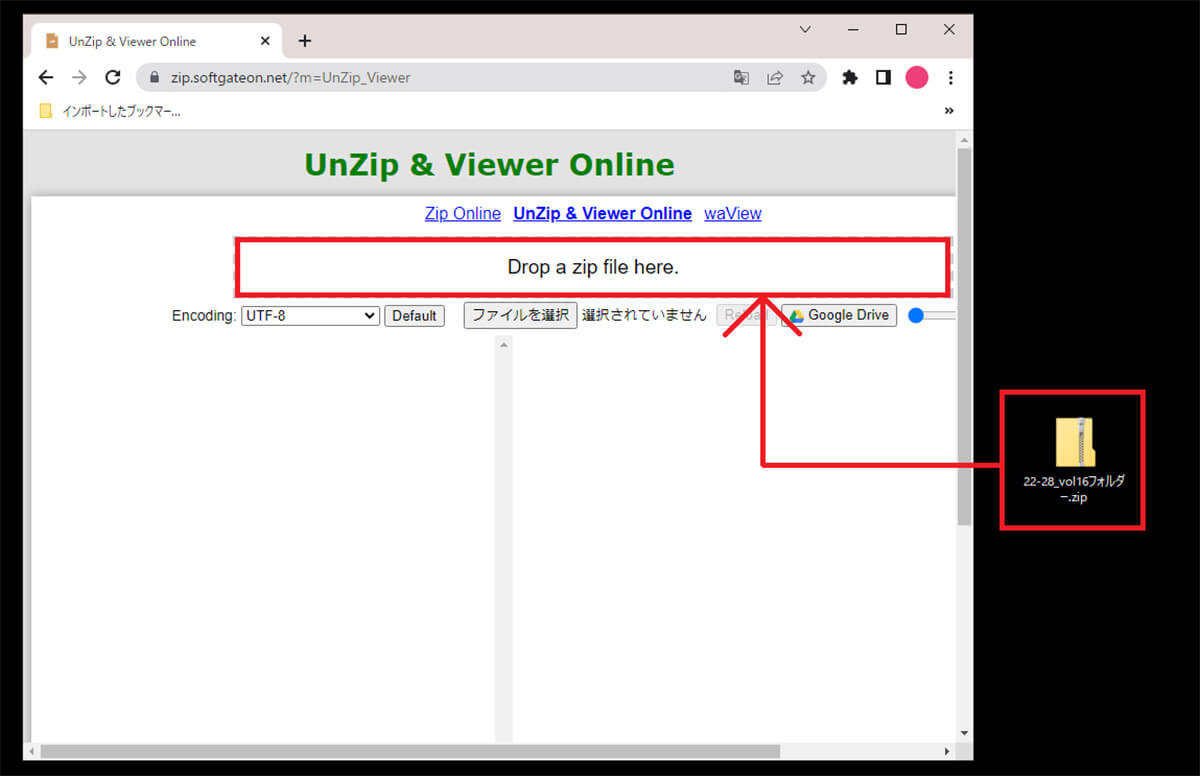
「UnZip & Viewer Online」サイトを開いたら、ZIPファイルを「Dropa zip file here」部分にドラッグ&ドロップしよう
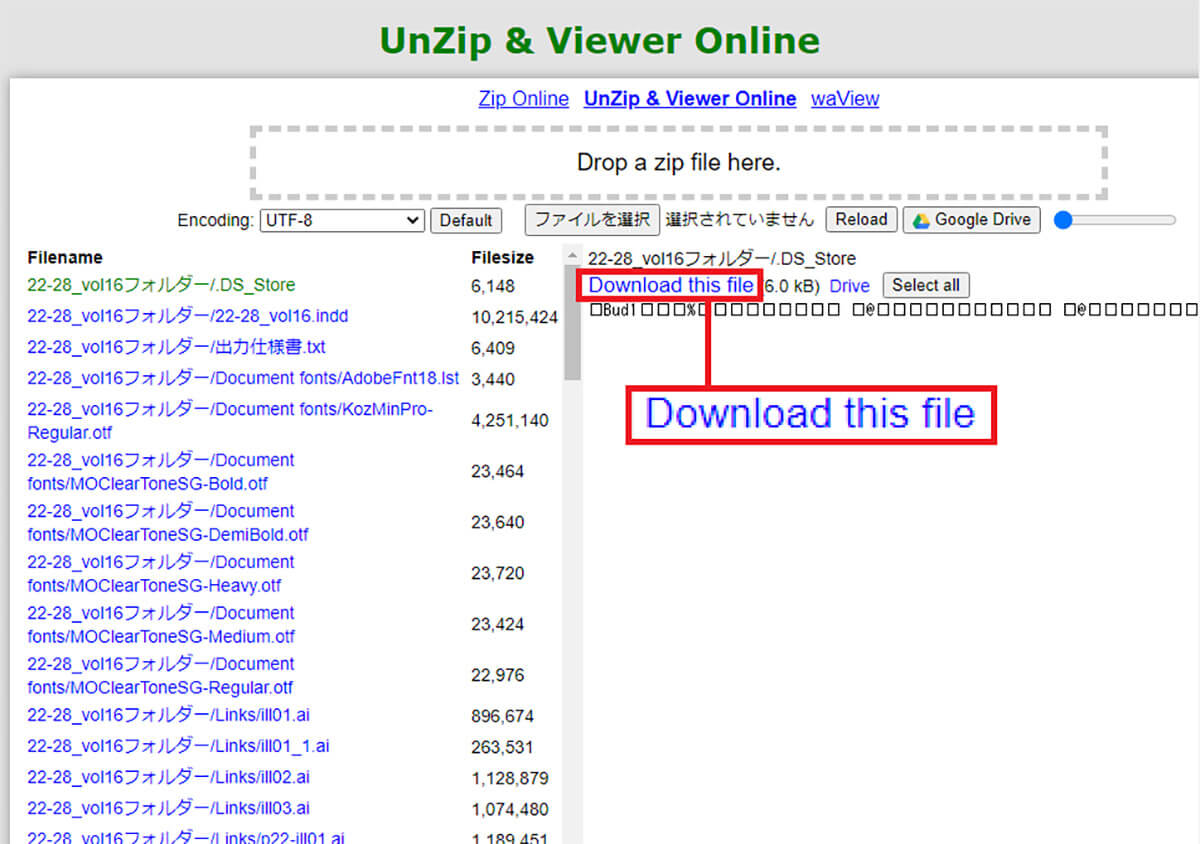
すると、左のウインドウにZIPファイルの中身が表示され、いずれかのファイルを選択後、右のウインドウの「Downloard this file」を押すと、そのデータをダウンロードできる
Googleドライブを使って文字化けしたファイル名を確認する方法
単に文字化けしたファイル名が何なのか確認したいだけという場合は、GoogleドライブにZIPファイルをアップロードしてみよう。
アップロードしたZIPファイルをダブルクリックすると、文字化けすることなく、ZIPファイルのなかのファイル名を確認することができる。
文字化けしたファイル名をGoogleドライブで確認する方法
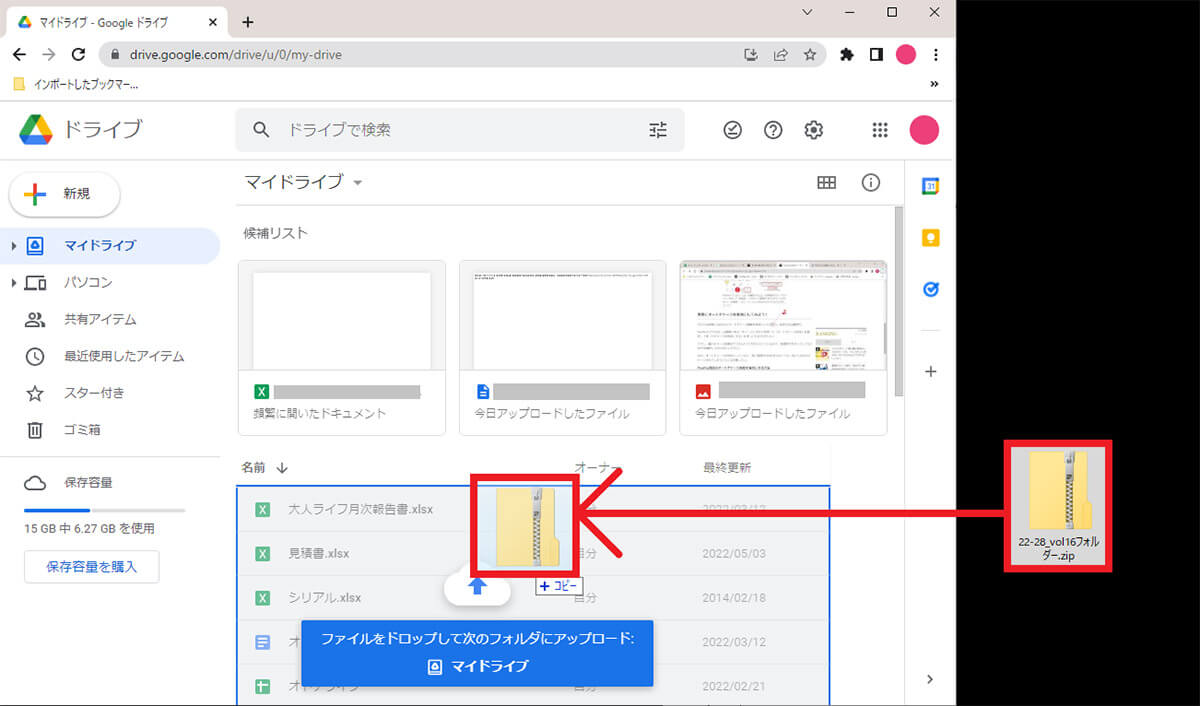
ChromeなどでGoogleドライブにログインしたら、まずはZIPファイルをウインドウにドラッグ&ドロップする
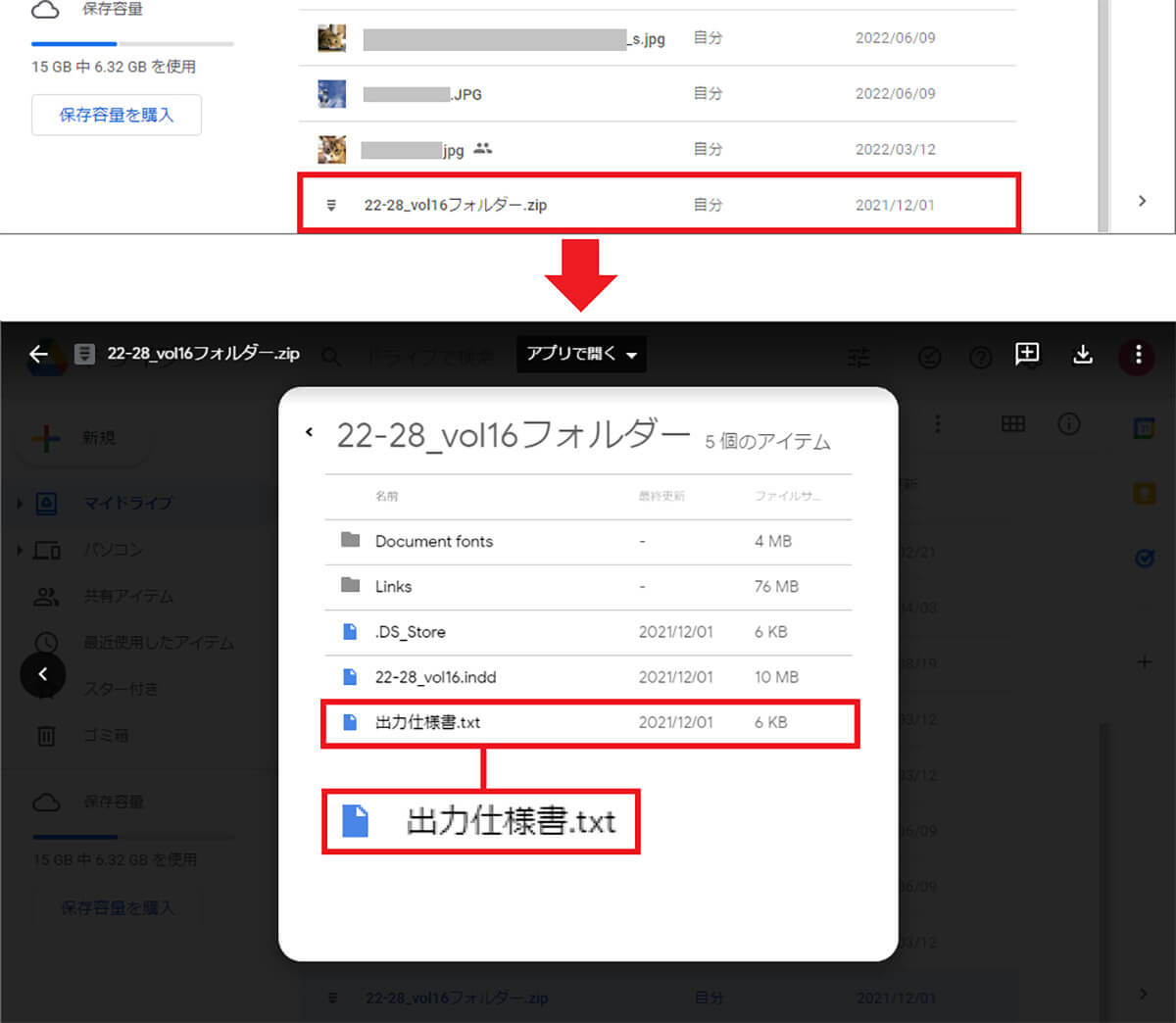
アップロードが完了したら、ZIPファイルをダブルクリックしよう(上写真)。するとZIPファイルのなかにあるファイル名が表示されるはずだ(下写真)
Mac側で文字化けしないように「MacWinZipper」を使って圧縮する方法
ここまで、ZIPファイルを受け取ったWindows側の対処方法を紹介してきたが、そもそもMac側で文字化けしないように圧縮する方法もある。
もし、クライアントから「Macで作成したZIPファイルが文字化けしている!」と、いちいちクレームが来るのが面倒なら、価格は2,500円するが「MacWinZipper」を使ってみよう。
これなら、Windows側でも文字化けしないので、クライアントからの面倒なクレームを受けなくて済むようになるはずだ。
●Tida「MacWinZipper」→こちら
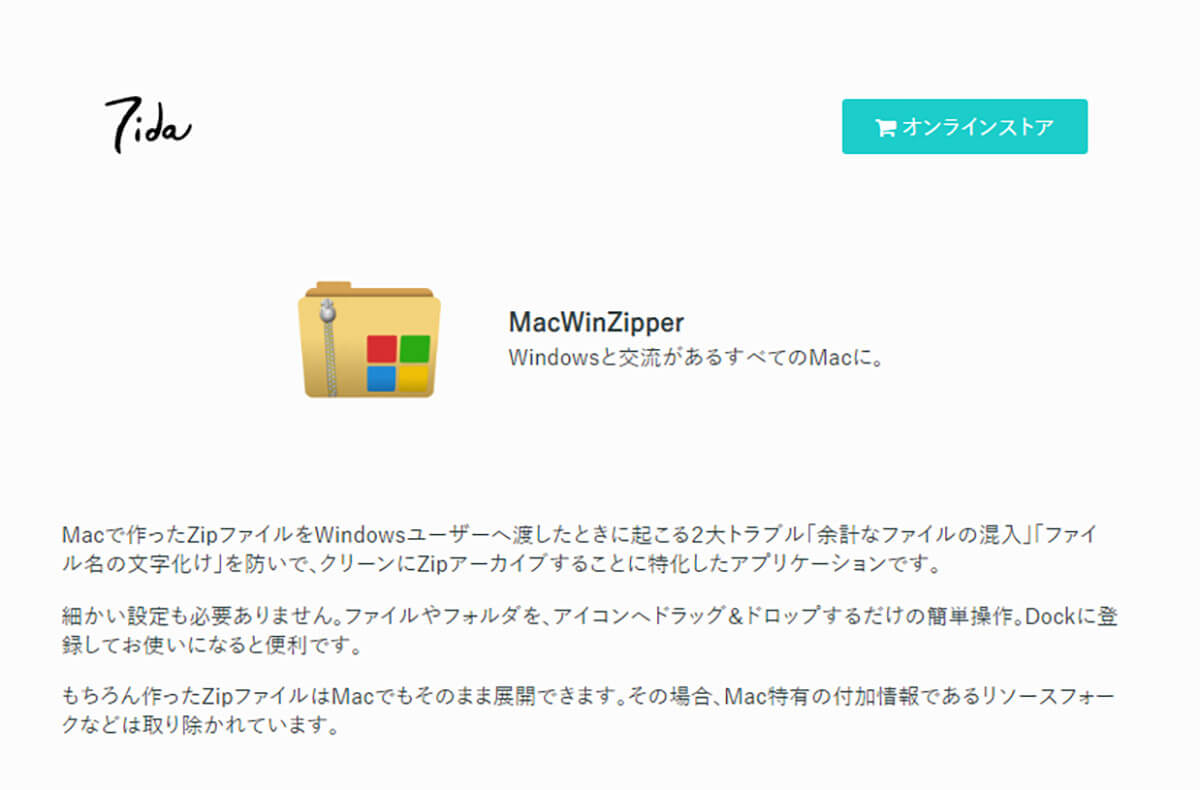
「MacWinZipper」は2,500円の有料アプリだ。「オンラインストア」を押すとすぐに購入できる(画像はTida公式サイトより転載)




