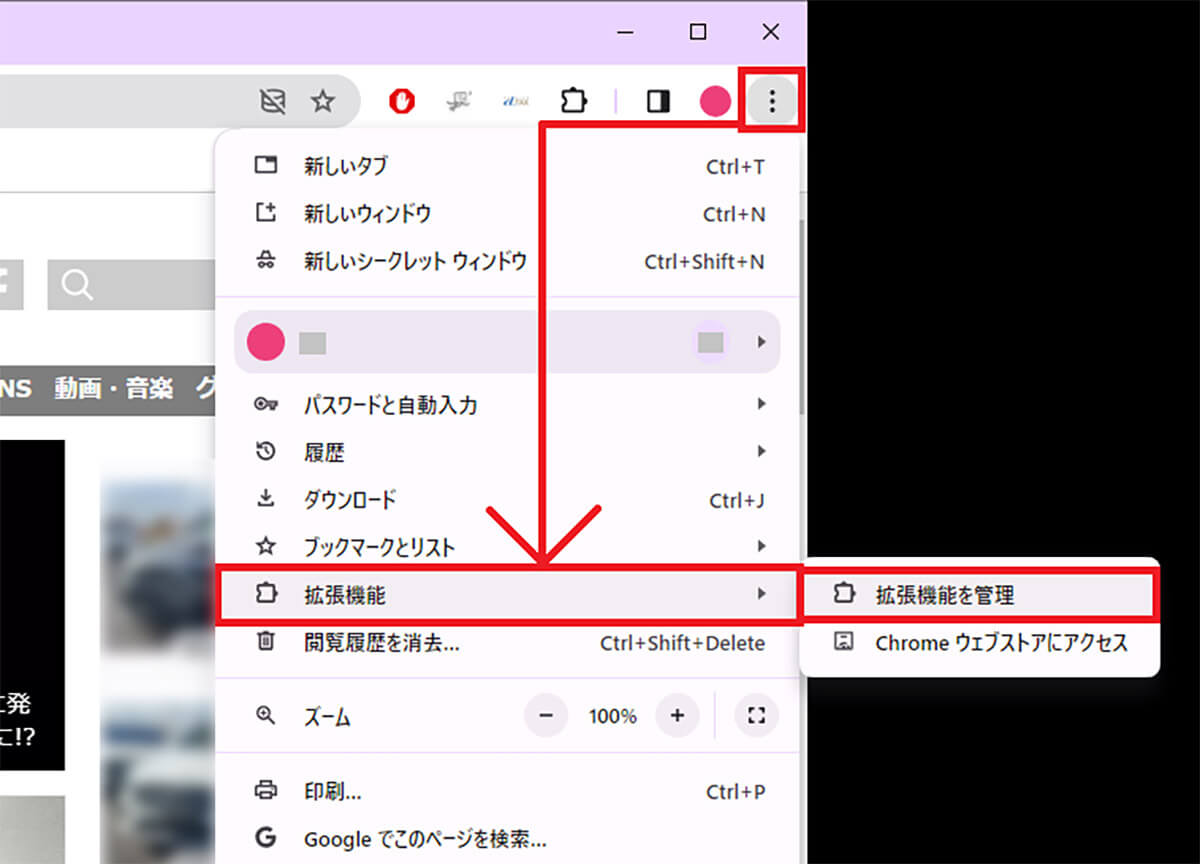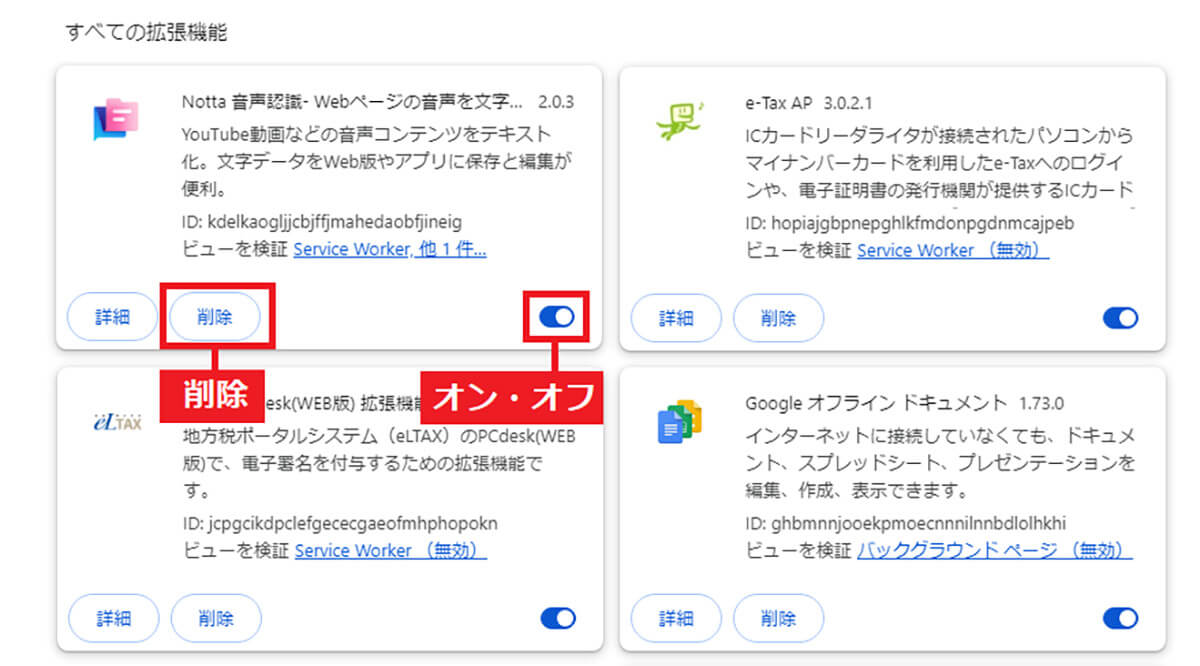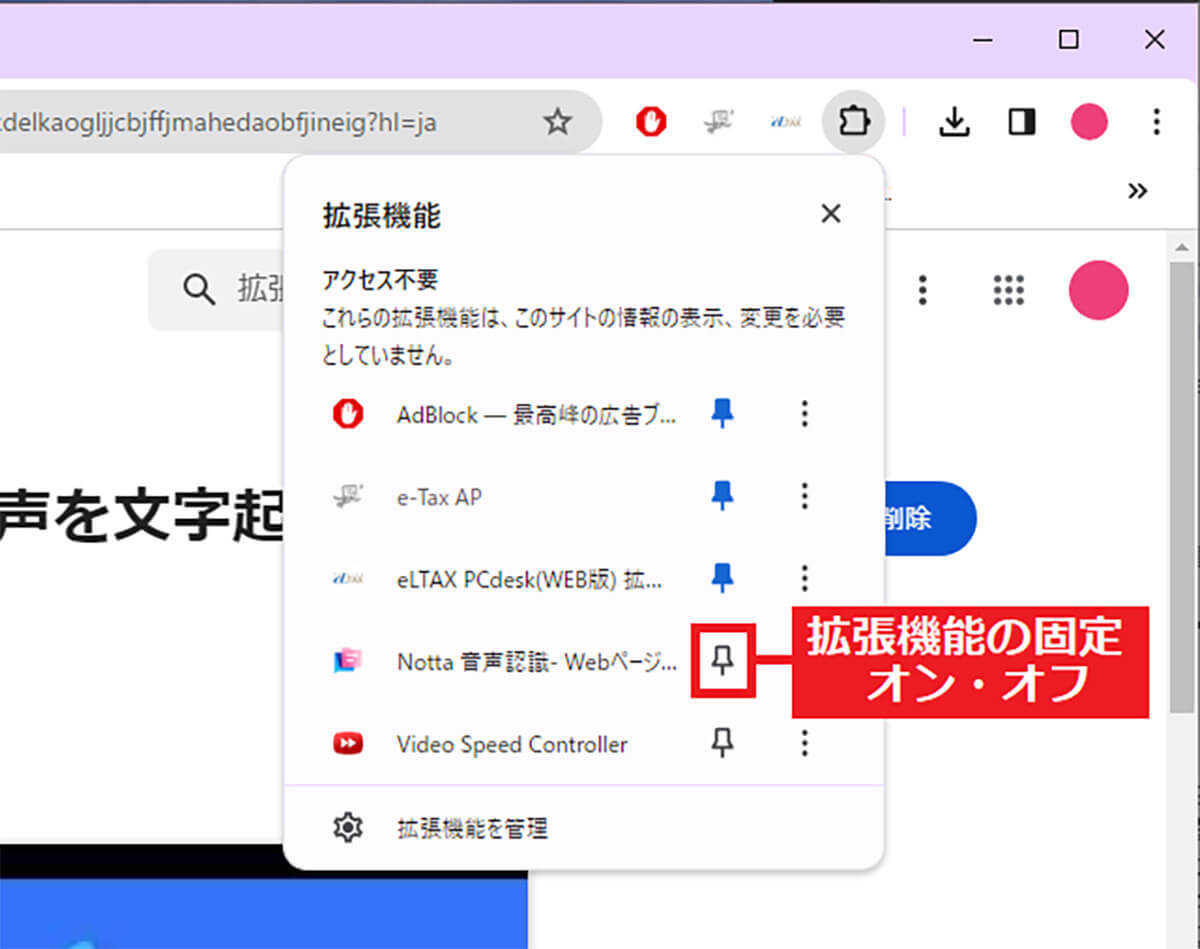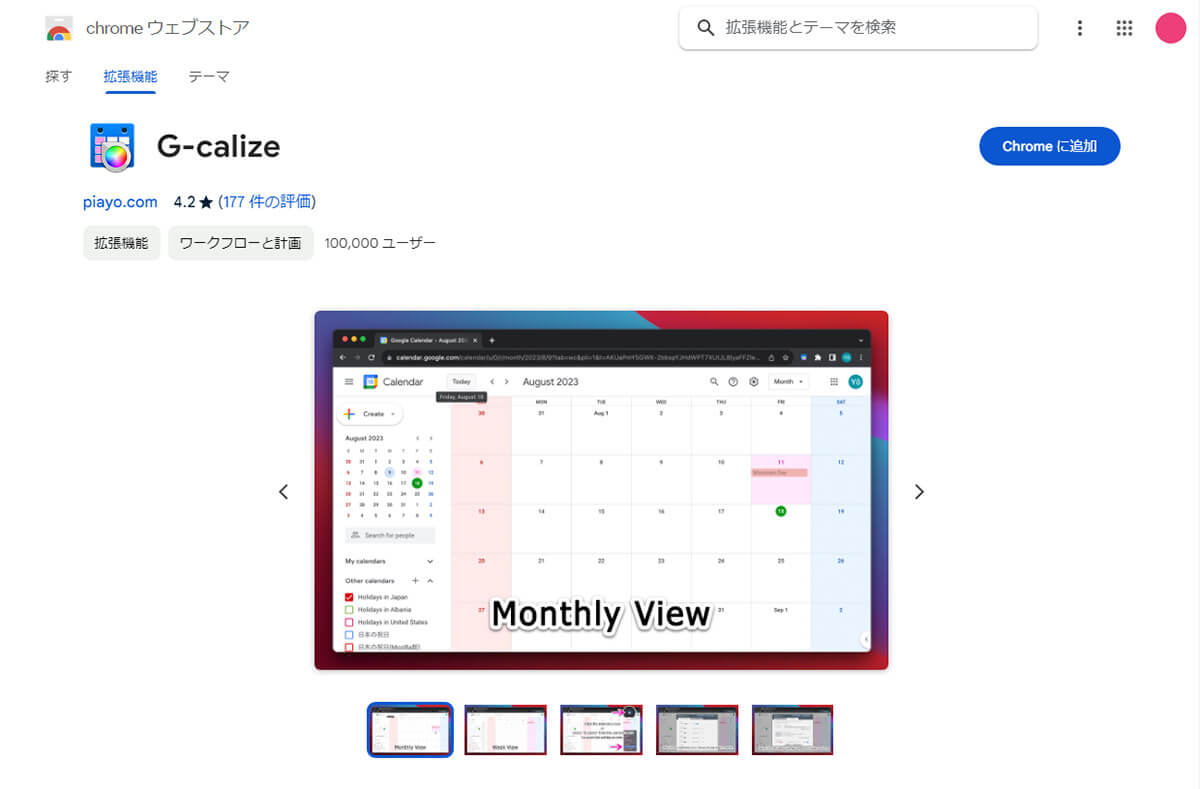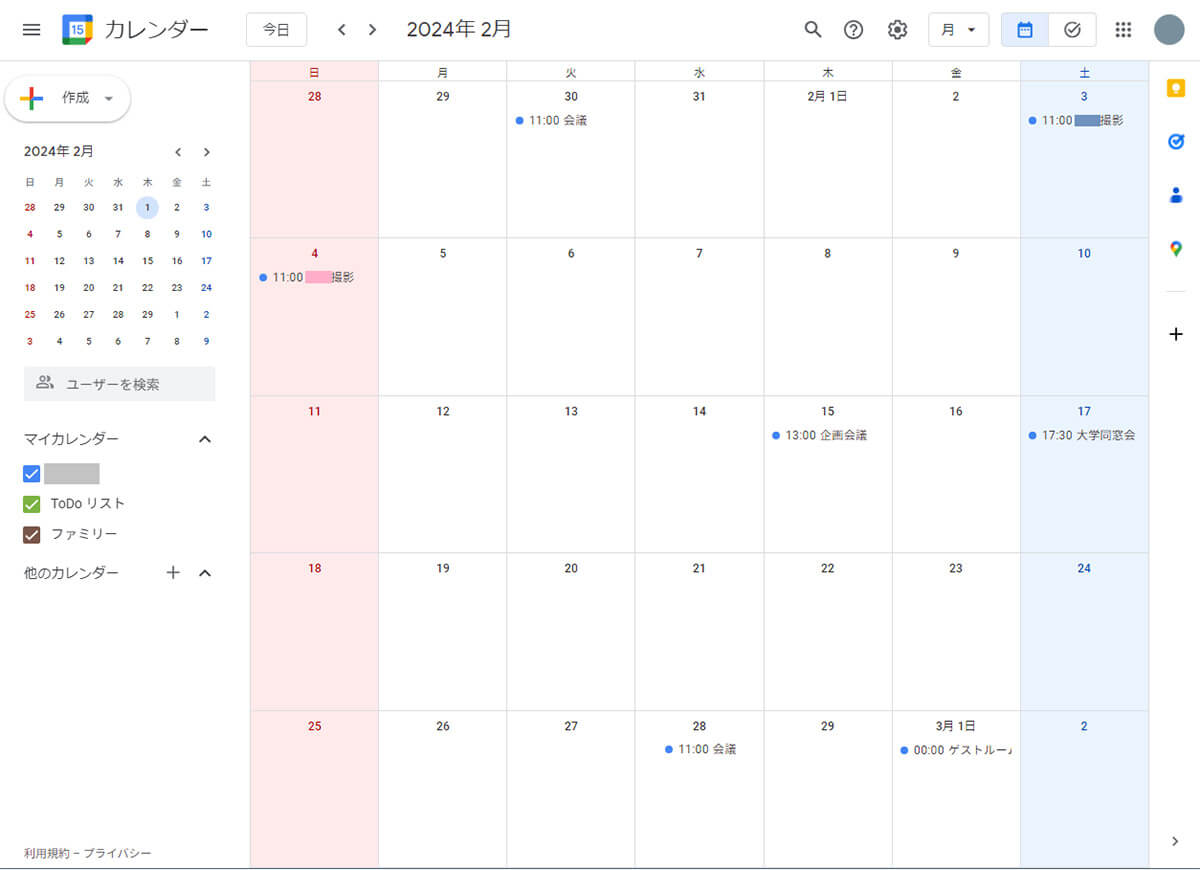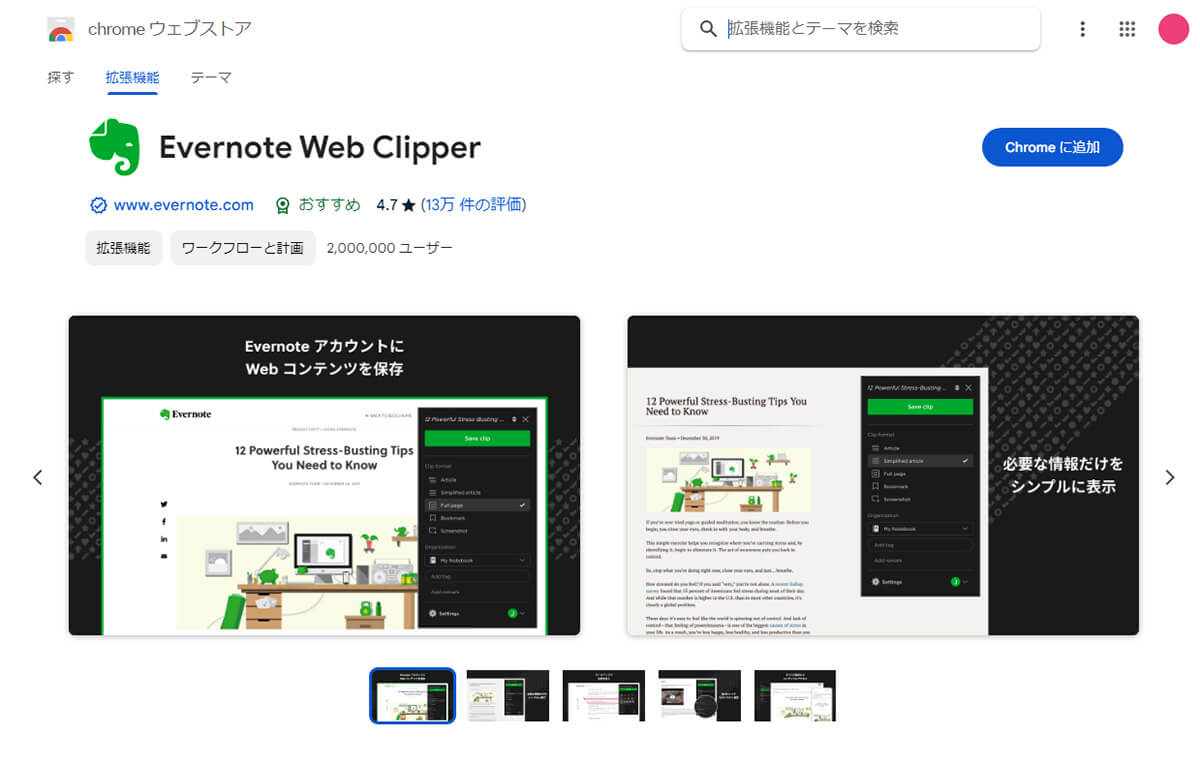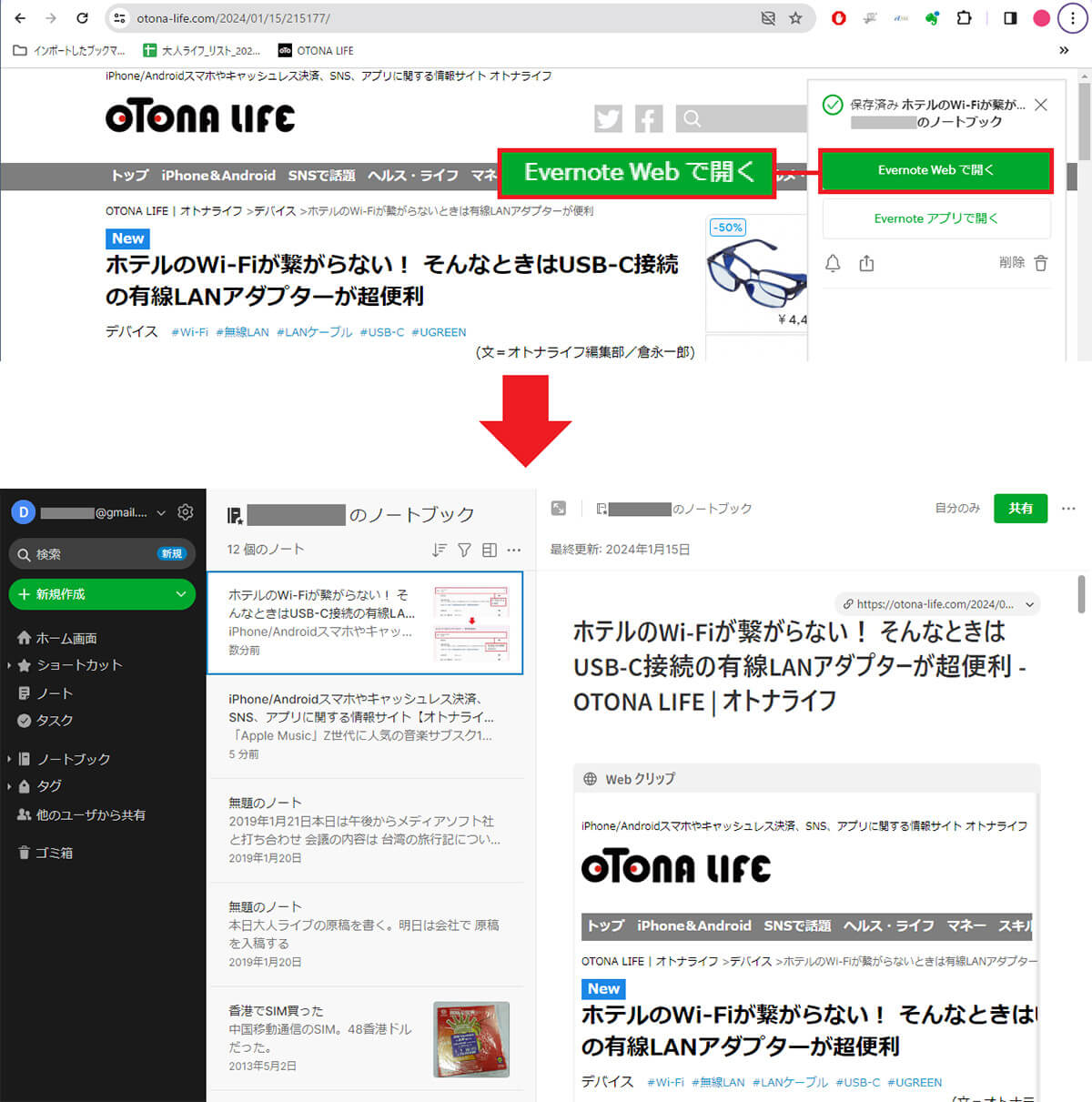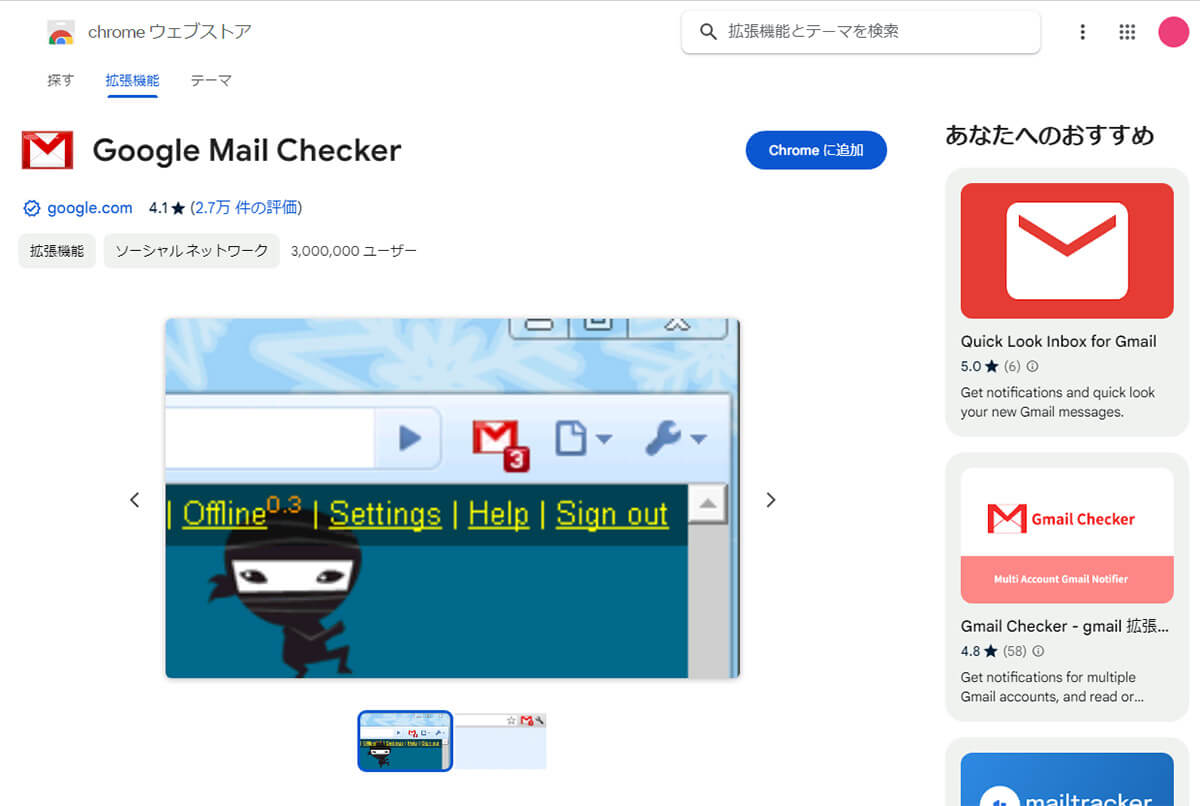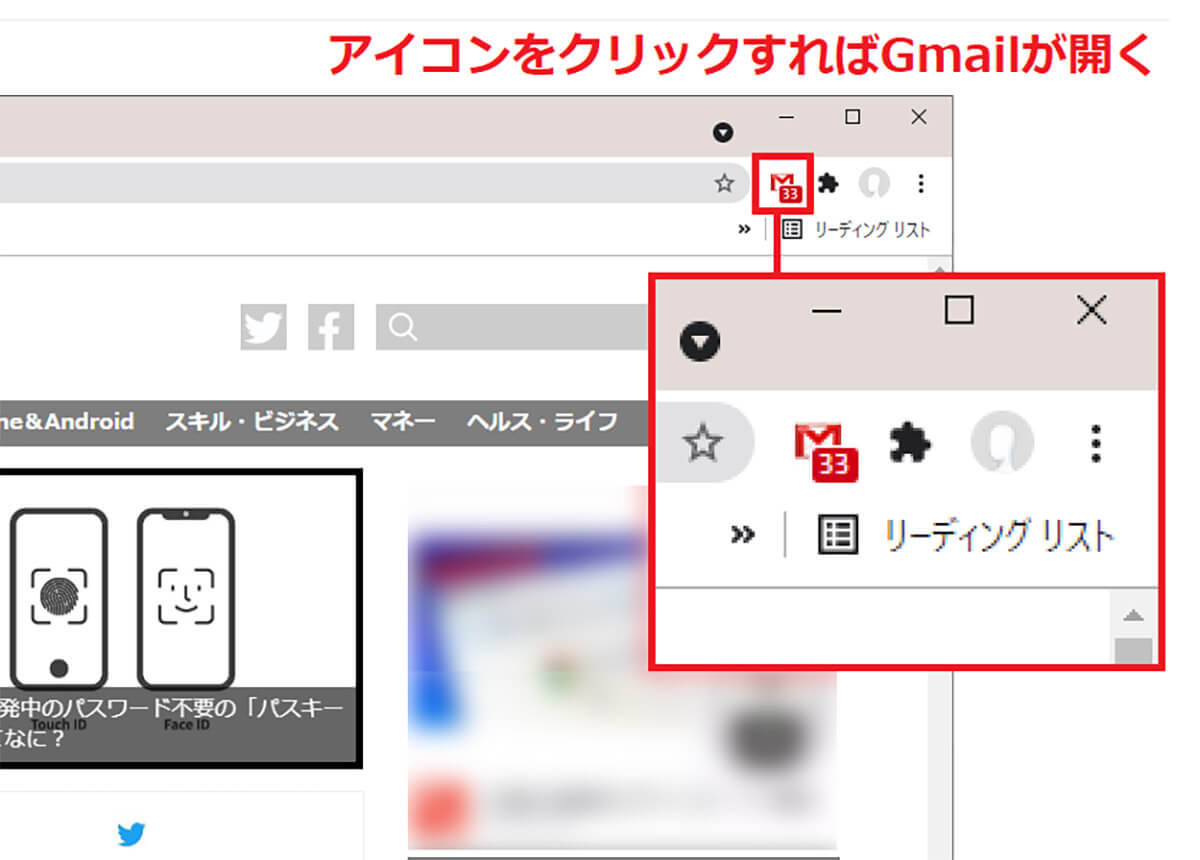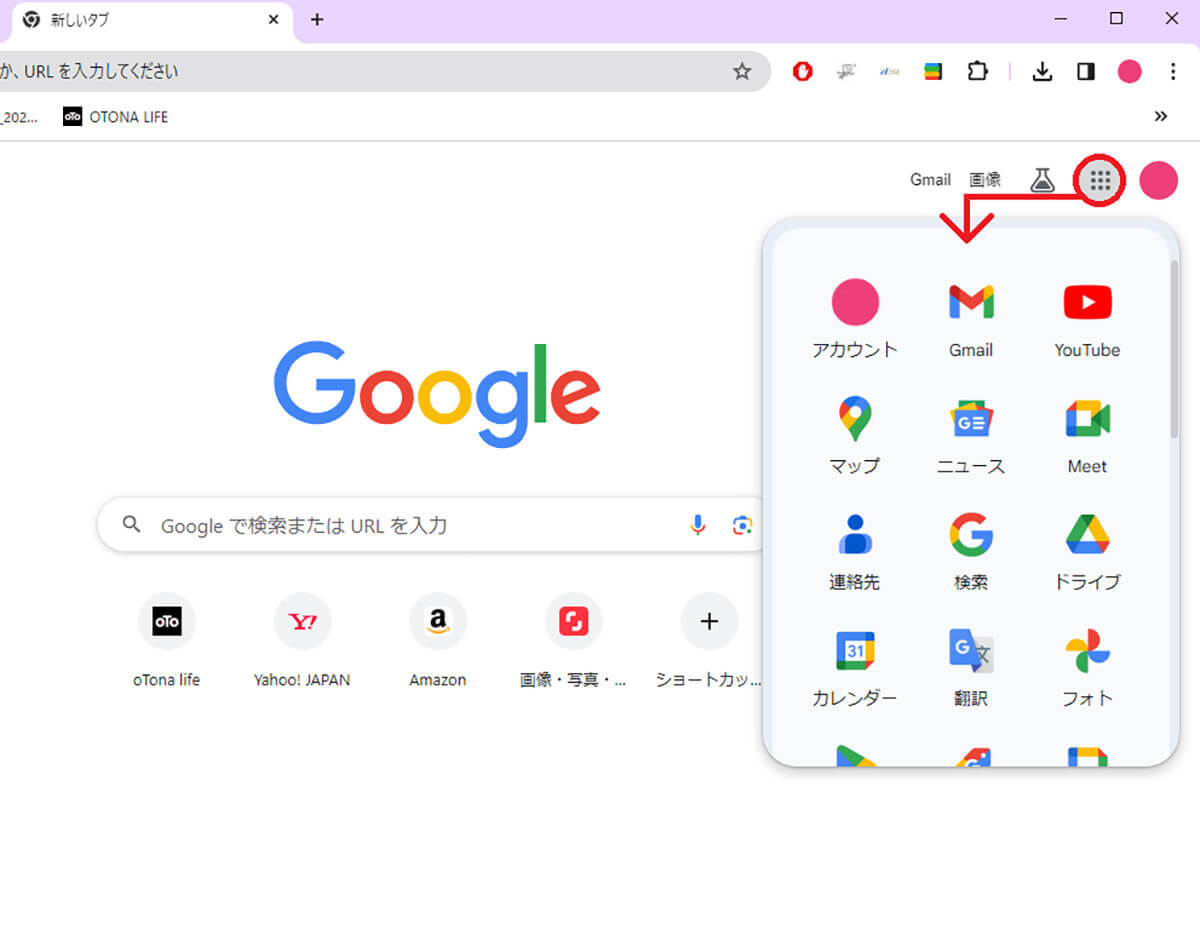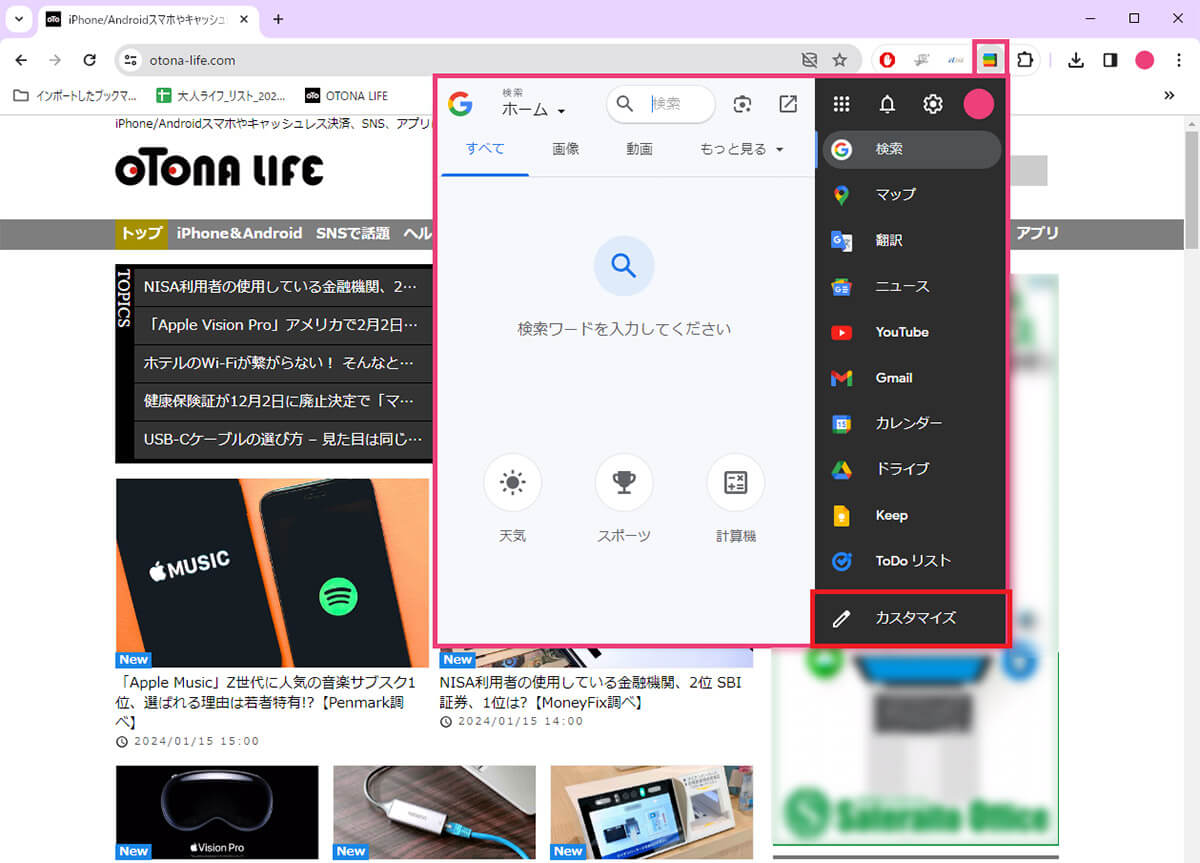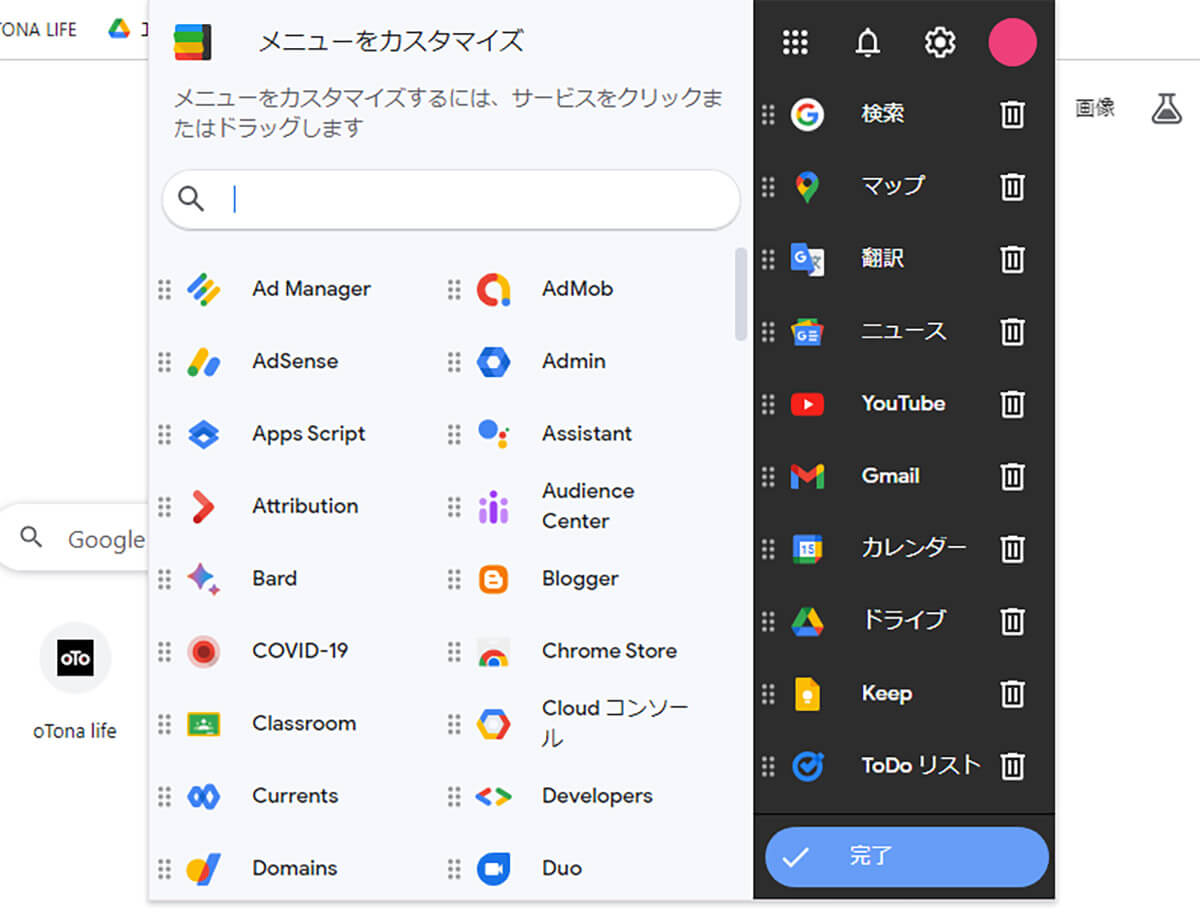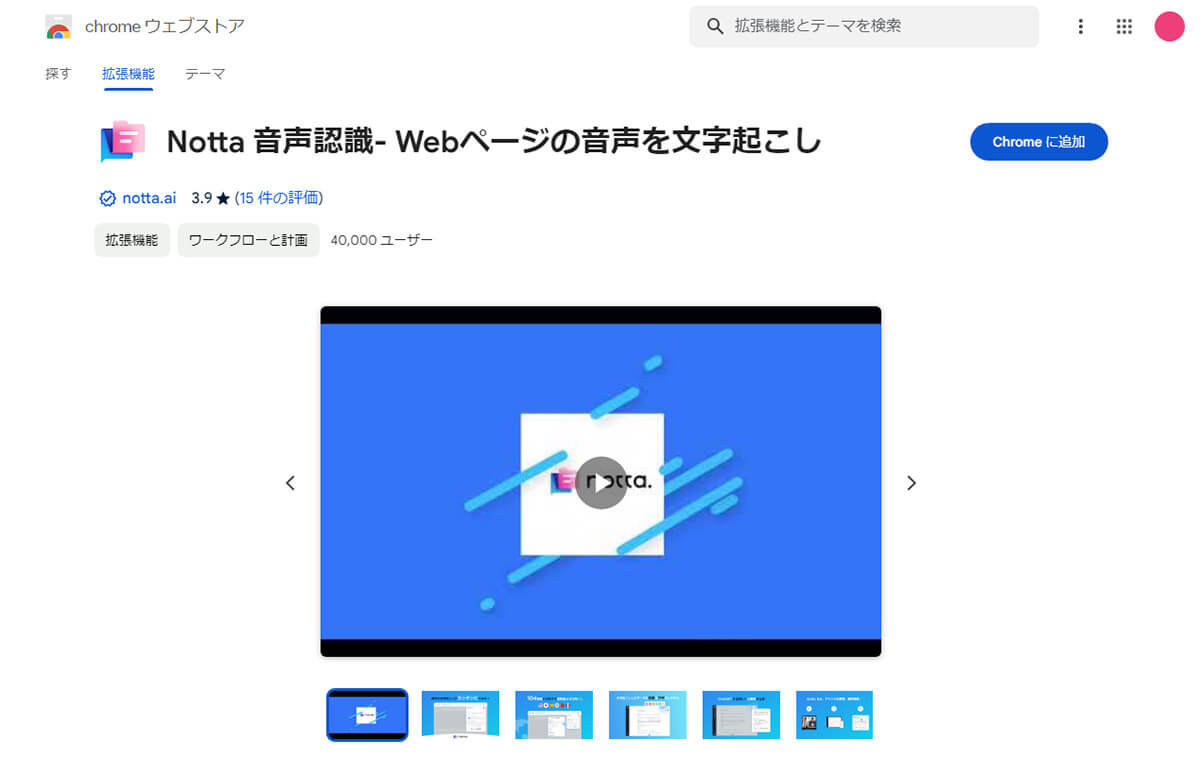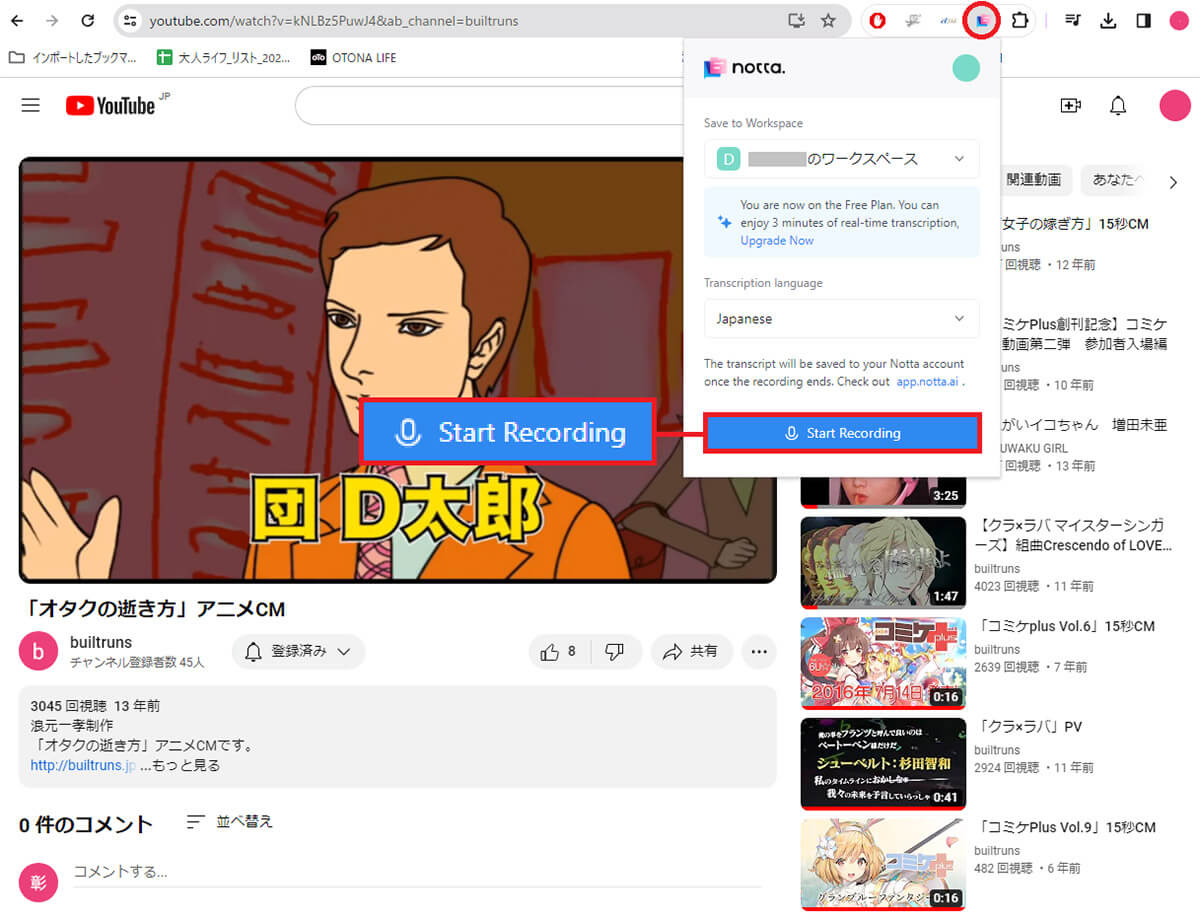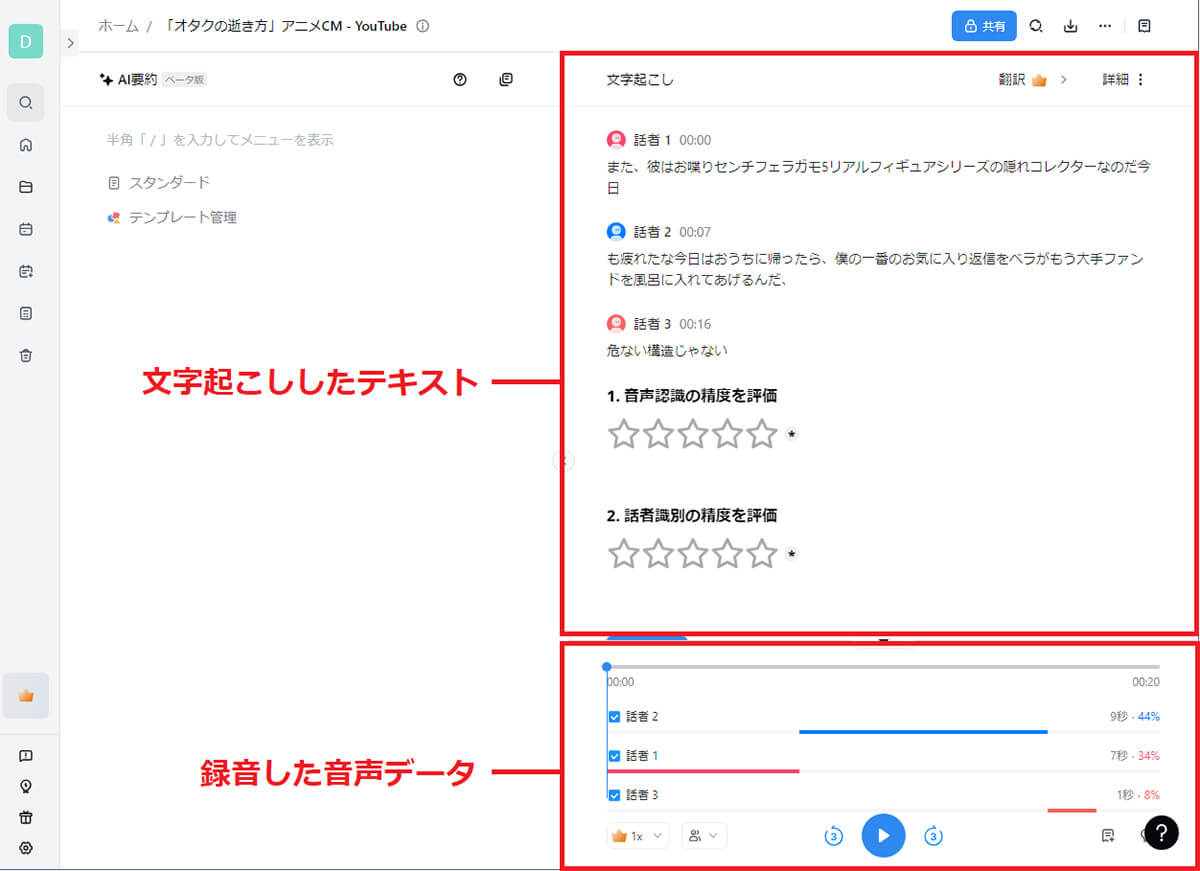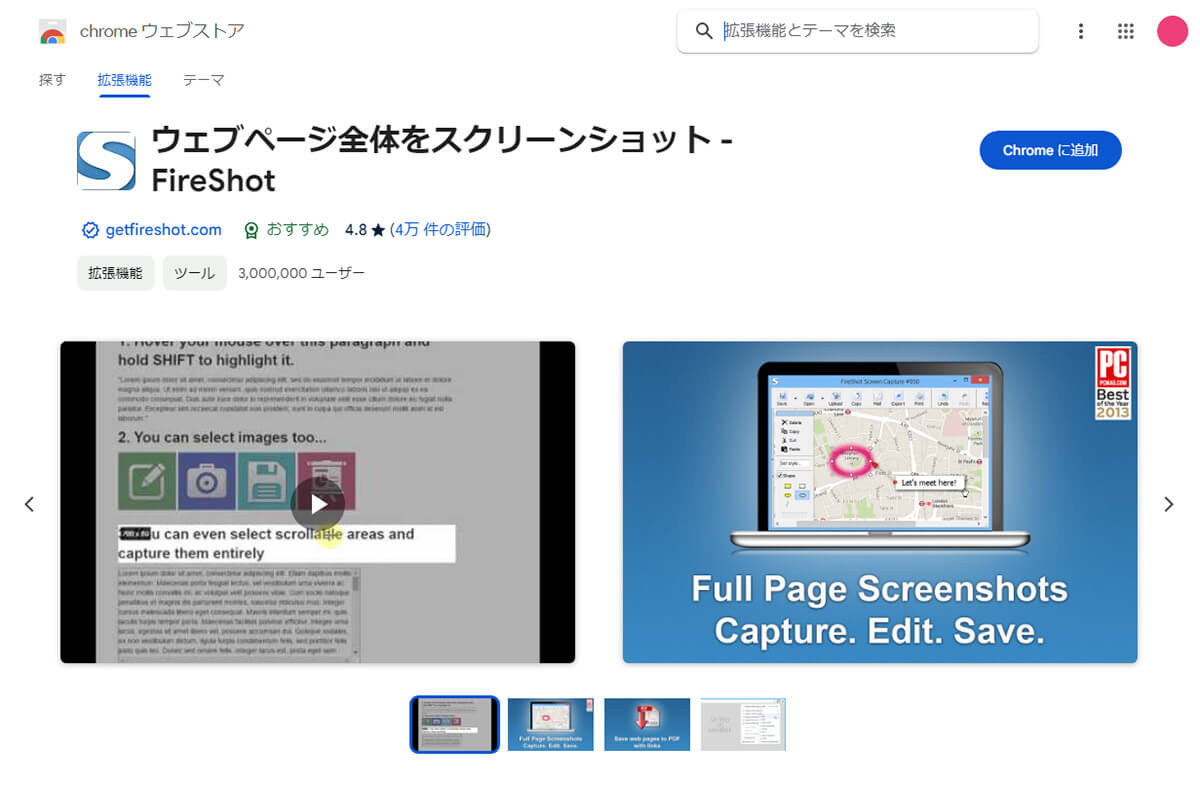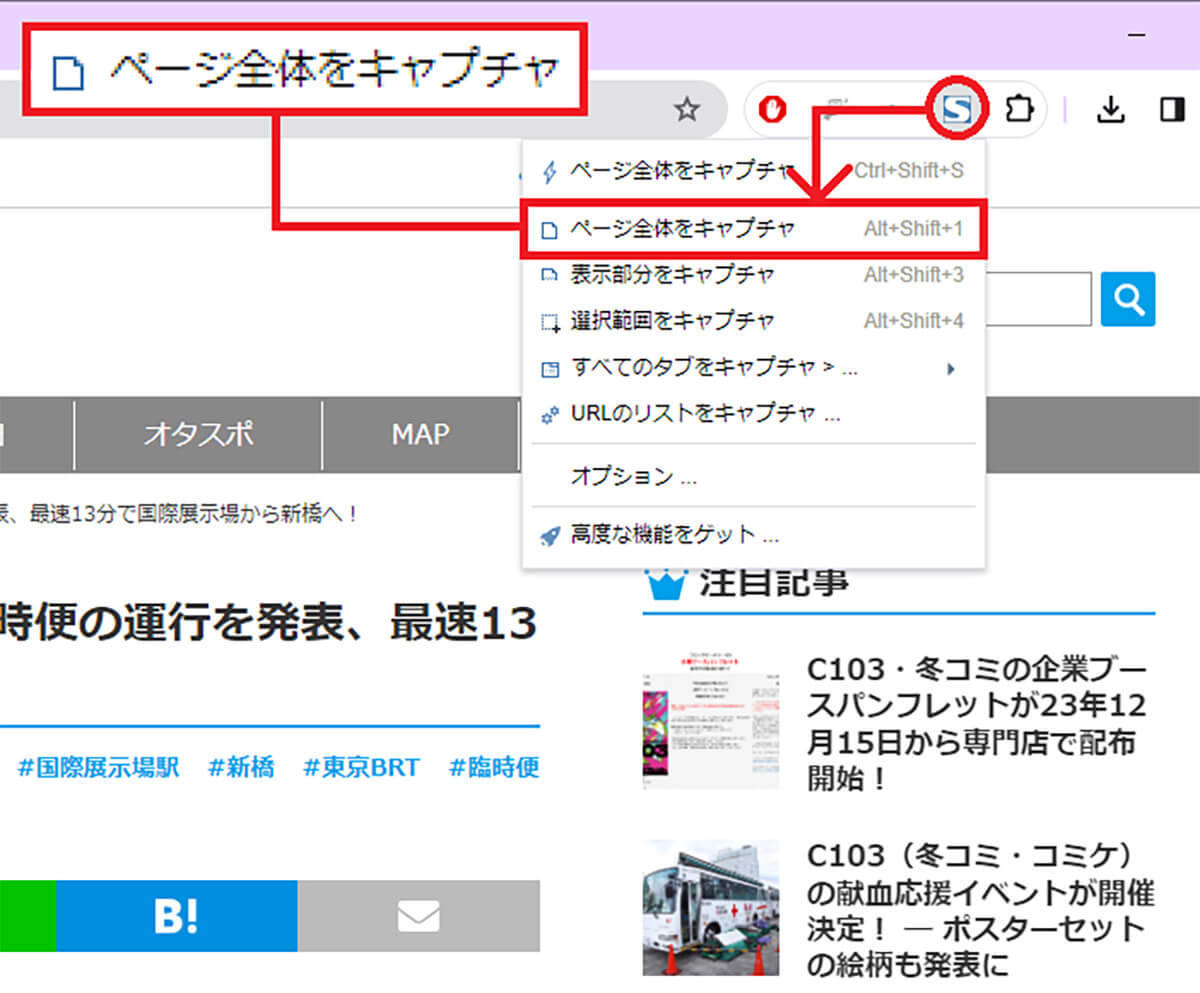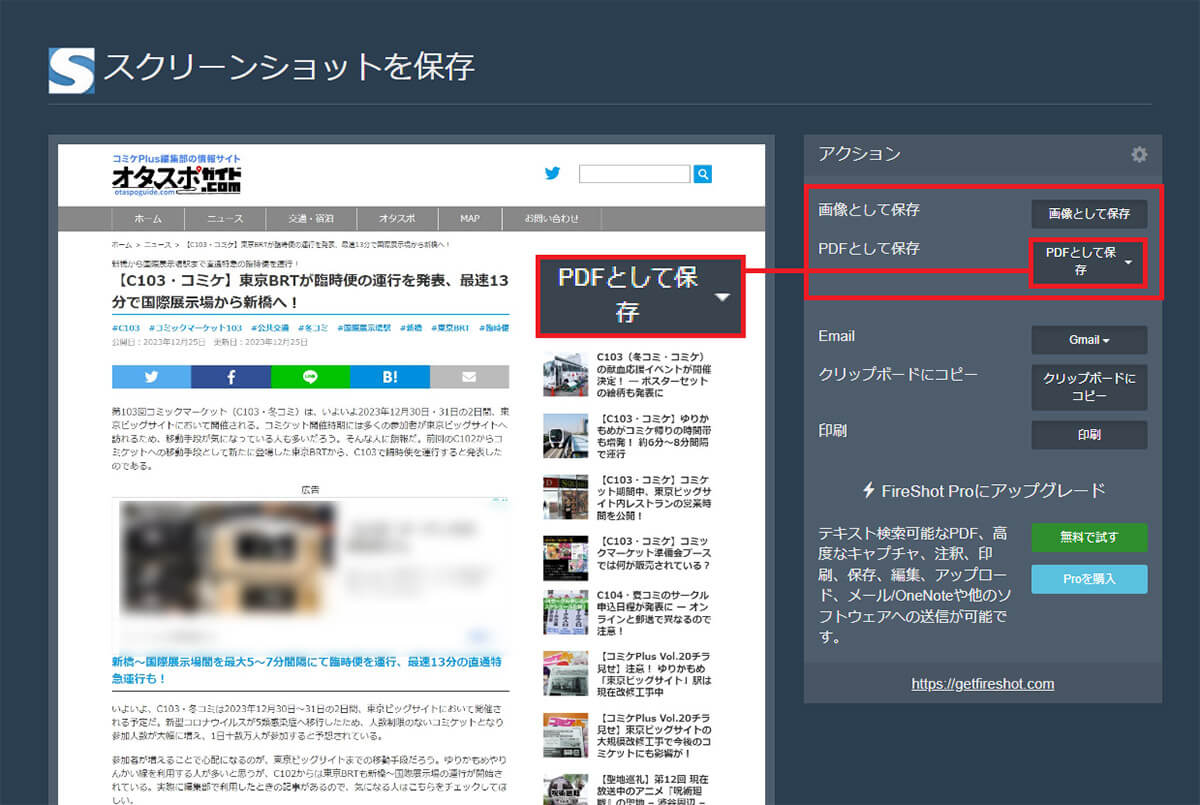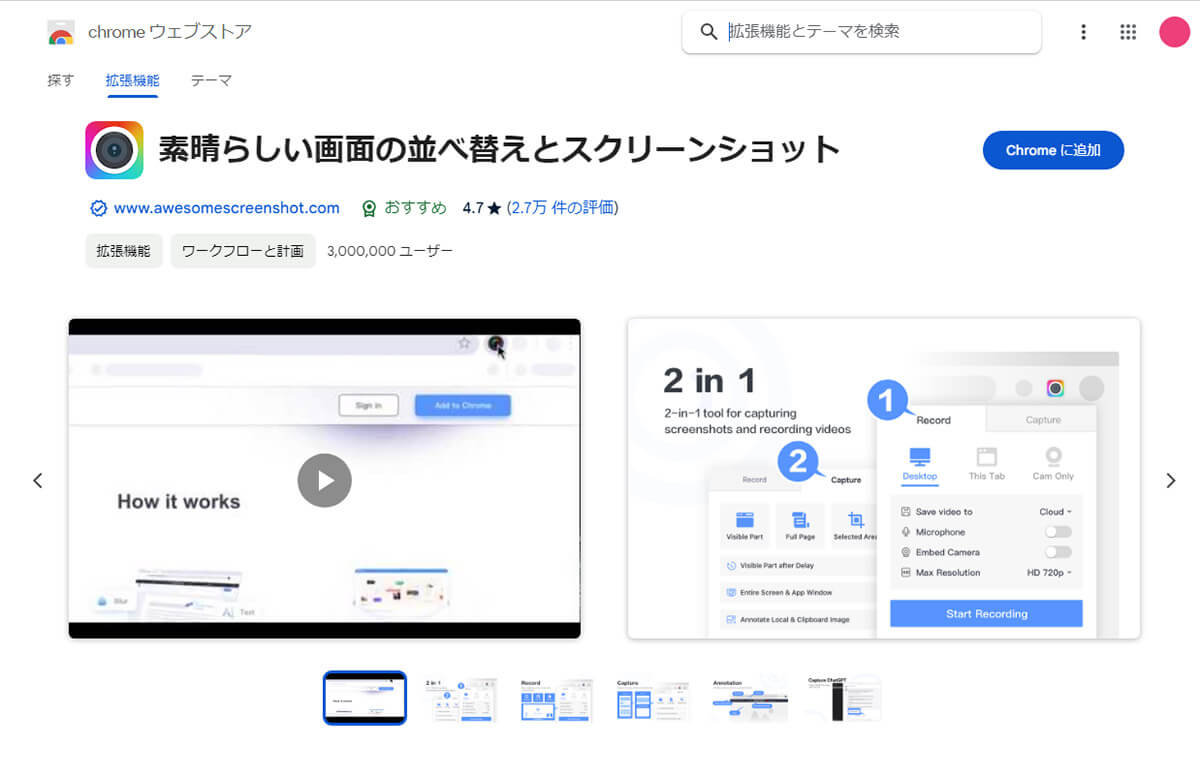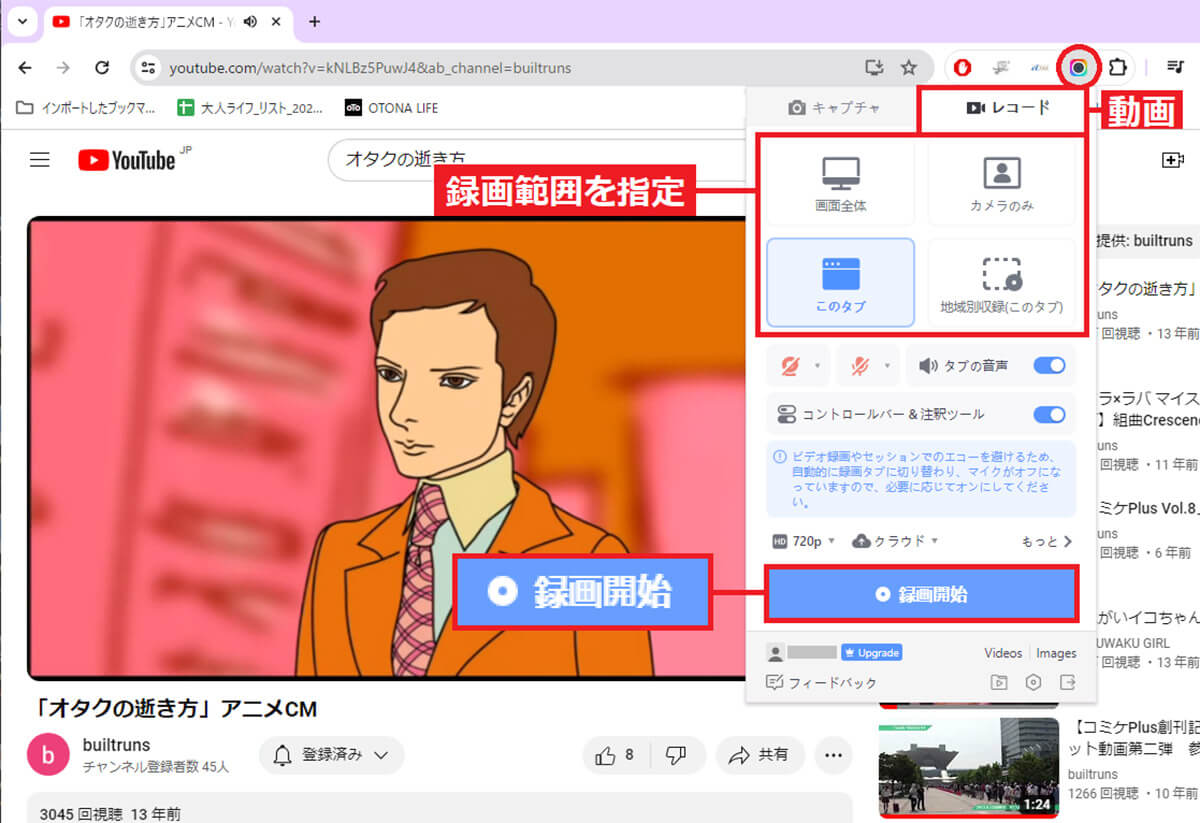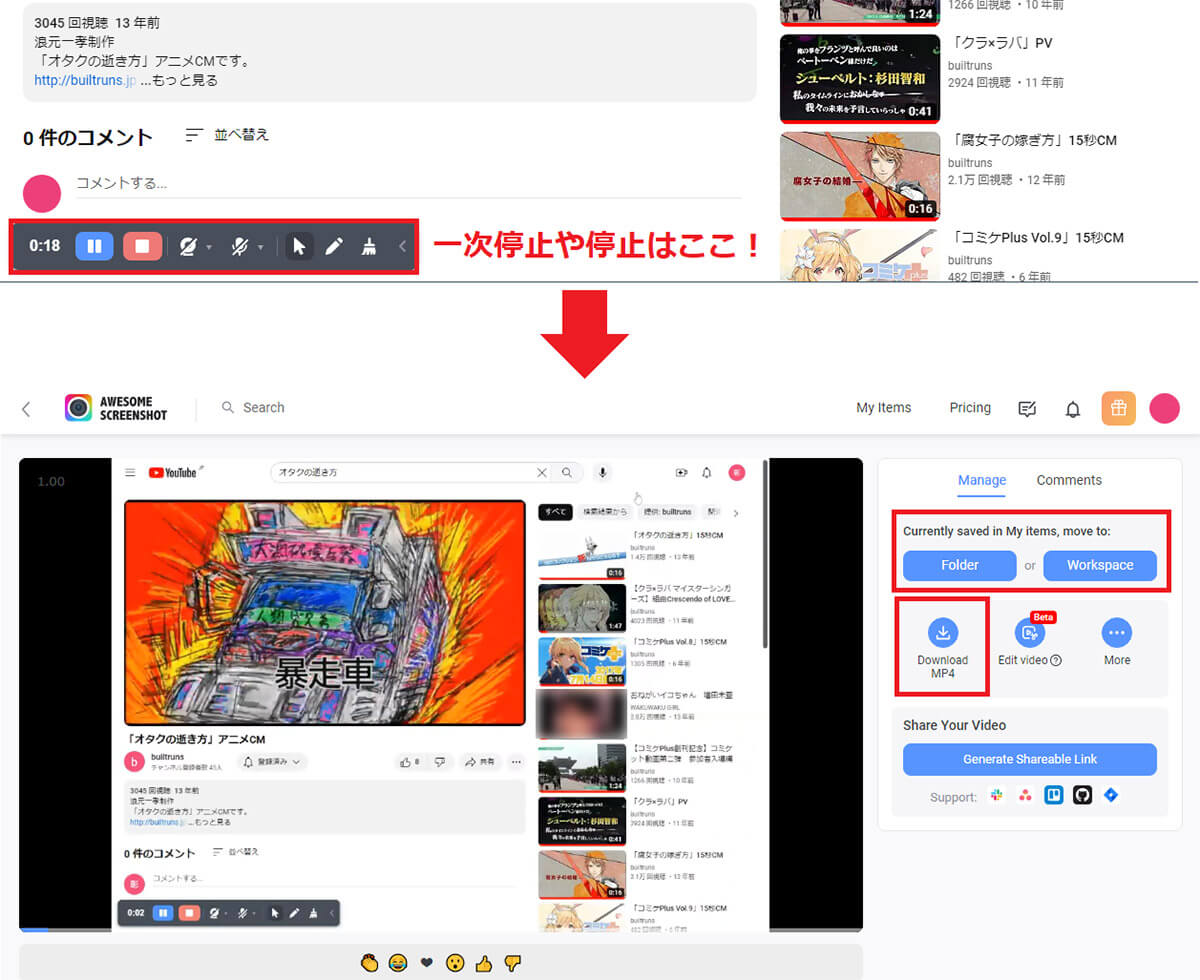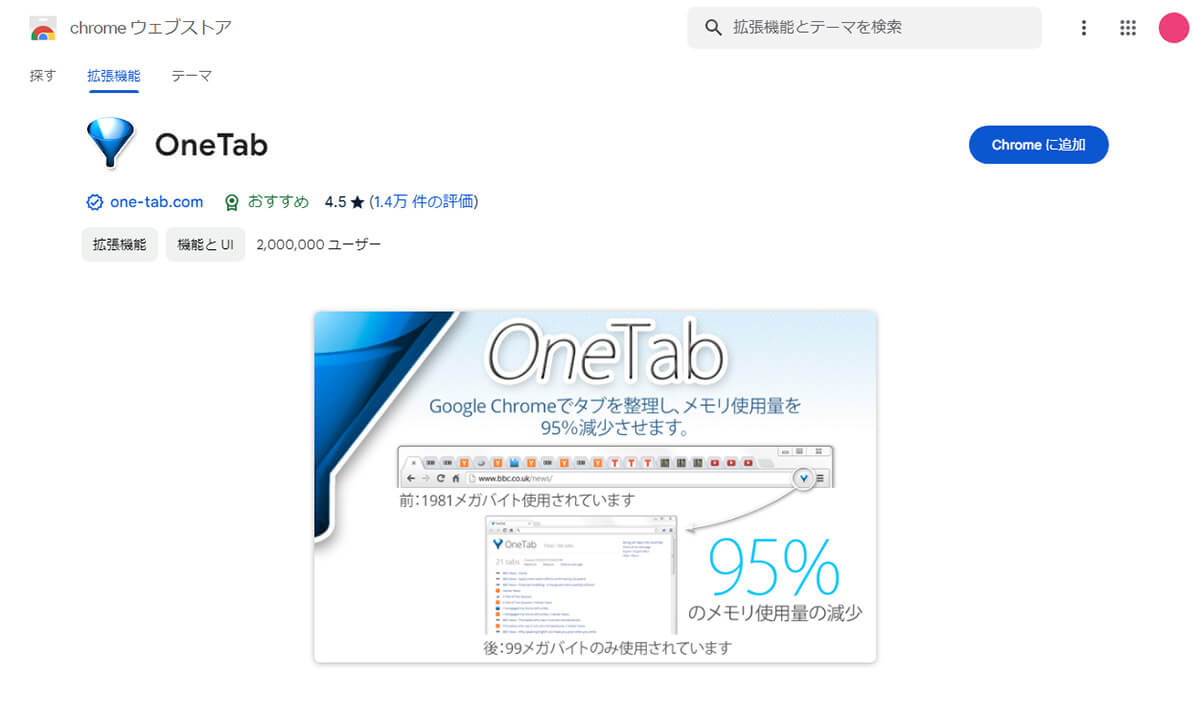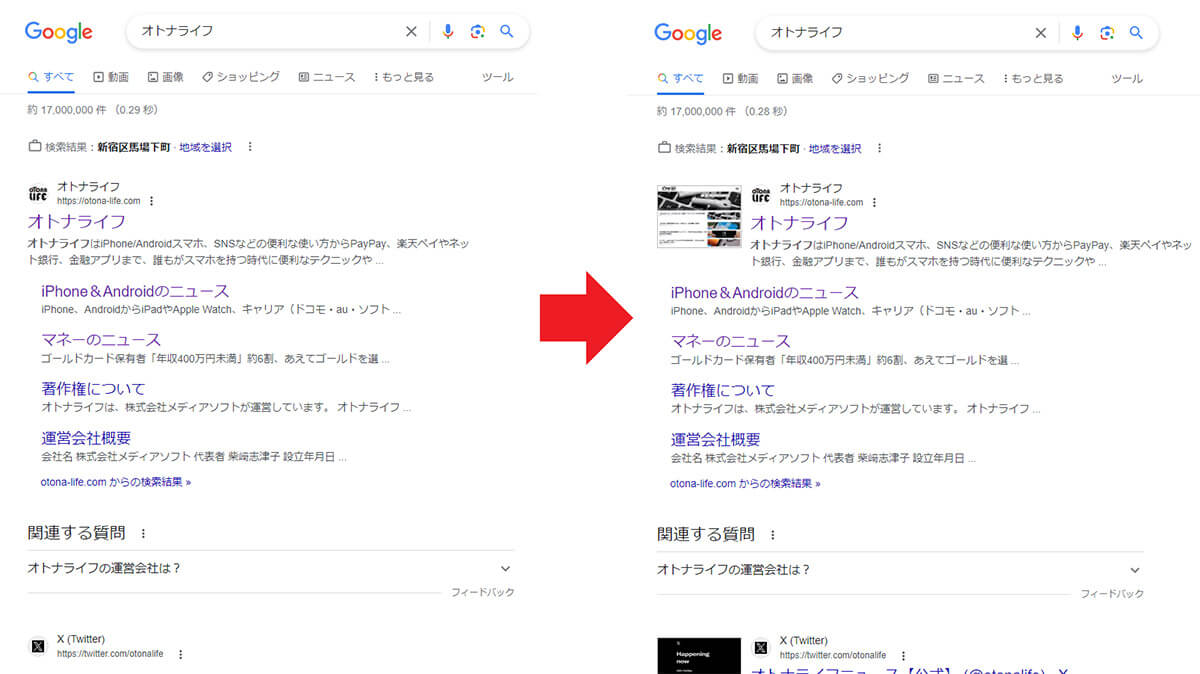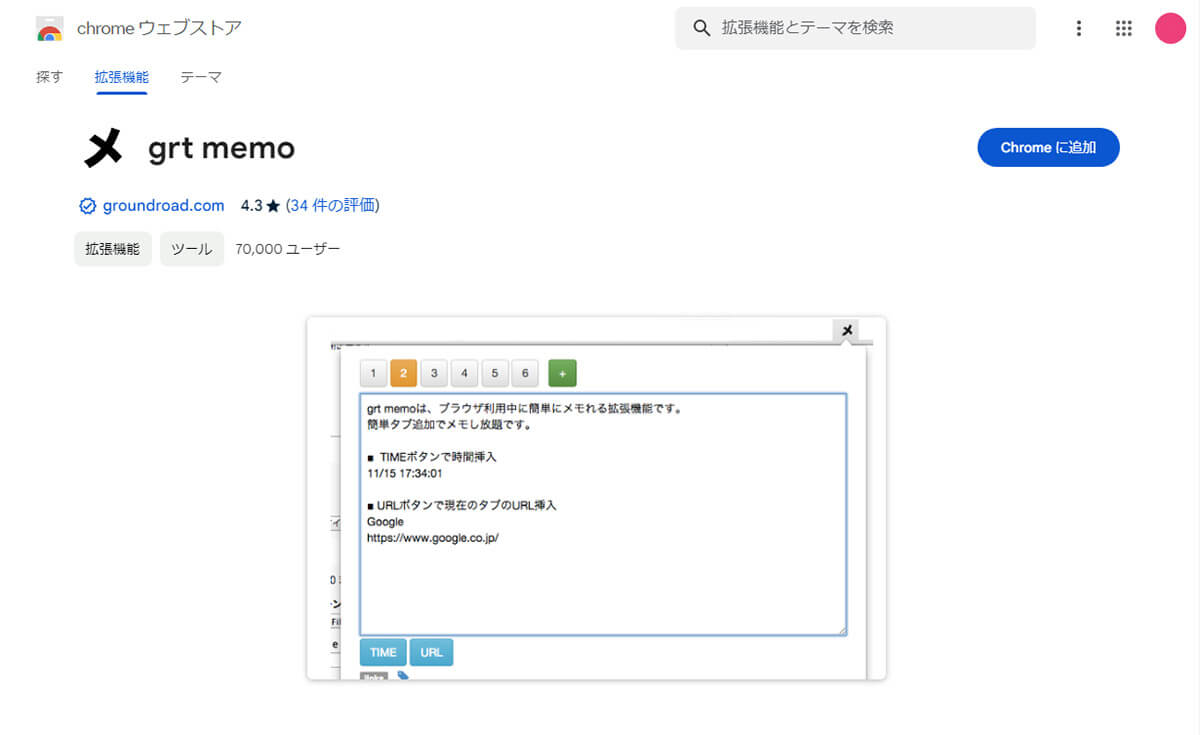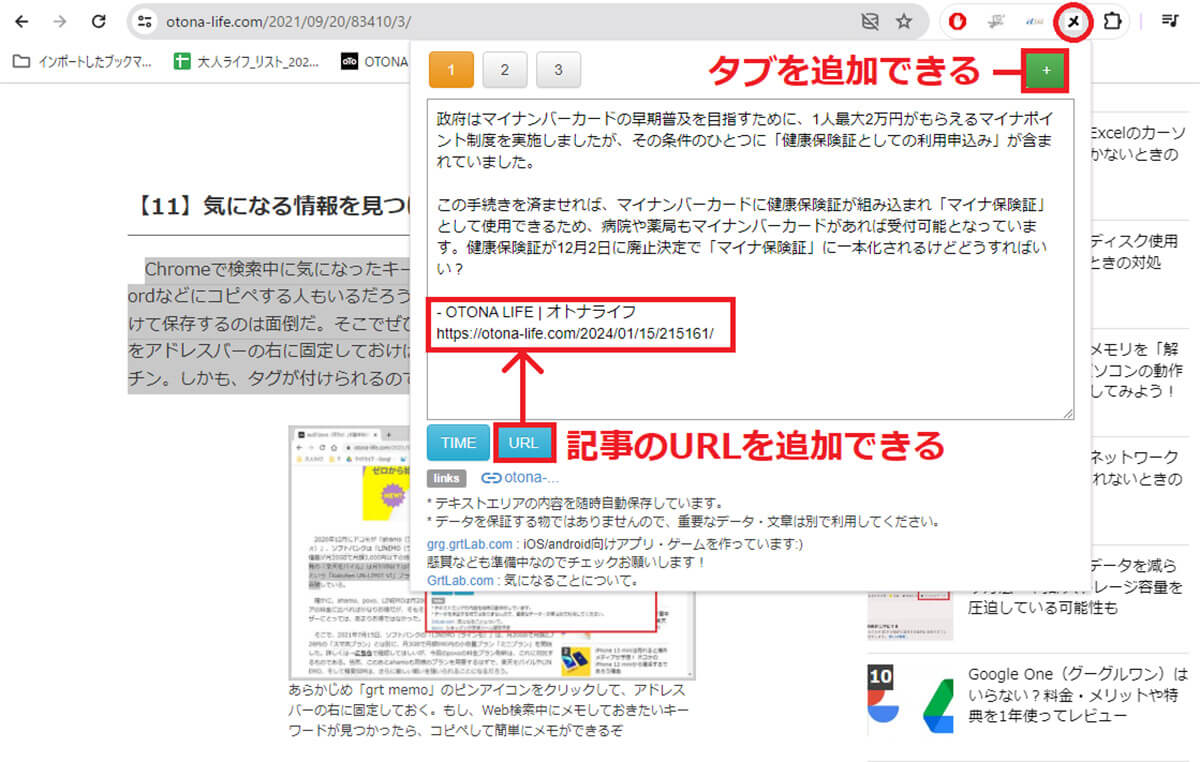パソコンのWebブラウザで圧倒的なシェアを占めるのがGoogleが提供する「Chrome(クローム)」です。Androidスマホの標準アプリなので、パソコンとスマホの両方でChromeを使っている人も多いでしょう。そのようなChromeには、機能をあとから追加できる「拡張機能」があるのはご存じでしょうか? Chromeに便利な機能を追加すれば仕事の効率もアップするはず! そこで今回は、仕事をするうえでぜひとも導入しておきたいChromeの拡張機能を厳選して紹介します。
【目次】
1.そもそも「Chrome」の拡張機能って何なの?
2.【1】Googleカレンダーの曜日を色分けできる「G-calize」
3.【2】気になったWeb記事を丸ごとEvernoteの保存できる「Evernote Web Clipper」
4.【3】パソコンのWebブラウザでGmailを簡単チェックできる「Google Mail Checker」
5.【4】Googleの主要機能をワンクリックで呼び出せる「Black Menu for Google」
6.【5】ChromeのWebページの音声を自動的に文字データに起こせる「Notta」
7.【6】Webサイト全体をPDFで保存できる「FireShot」
8.【7】手軽にWebサイトを動画で撮影して保存できる「Awesome ScreenShot」
9.【8】複数のタブをひとまとめにしてメモリを節約できる「OneTab」
10.【9】サムネイル画像付きで目的のWebサイトを即探せる「SearchPreview」
11.【10】気になるネット記事を見つけたらすぐにメモが取れる「grt memo」
12.まとめ|Chromeの拡張機能を使うときの注意点は?
そもそも「Chrome」の拡張機能って何なの?
パソコンやAndroidスマホで圧倒的なシェアを占める「Chrome(クローム)」。仕事やプライベートで「Chrome」を使って検索している人は多いはずです。
そのようなChromeには「拡張機能(プラグイン)」を追加することができ、Chromeになかった機能が使えるようになるのです。そこで今回は、ビジネスシーンで仕事がはかどる筆者オススメの10の拡張機能を紹介しましょう。
Chromeの拡張機能を利用するには、「Chromeウェブストア」から目的の拡張機能を探して「Chromeに追加」をクリックすればインストールされます。
なかには無料会員登録が必要な場合もありますが、基本的にGoogleアカウントでログインすれば大丈夫でしょう。
導入した拡張機能のオン・オフや削除したいときは、Chromeのブラウザ右上の「メニュー」から「拡張機能」→「拡張機能を管理」を選択しましょう。
なお、今回はWindows 10を使ってChromeの拡張機能の導入方法と使い方を紹介しています。
●「Chromeウッブストア」は→こちら
Chromeの拡張機能を追加する手順
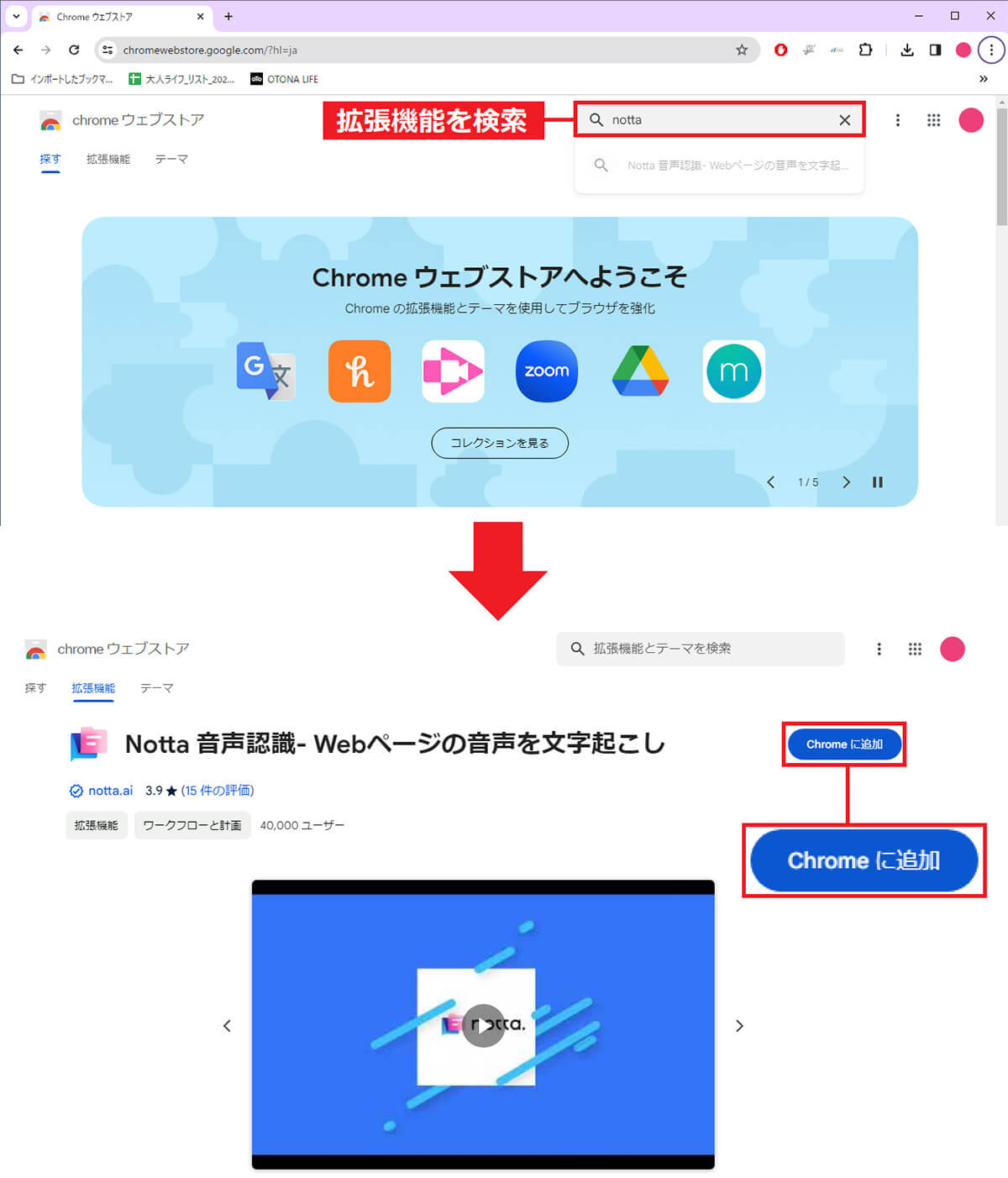
こちらが「Chromeウェブストア」。画面上の検索ウインドウで目的の拡張機能を検索します(上写真)。目的の拡張機能ページを表示したら画面右側にある「Chromeに追加」を押せばインストールされます(下写真)(画像はChromeウェブストアより引用)
【1】Googleカレンダーの曜日を色分けできる「G-calize」
Google カレンダーはスマホとも同期できますし、会社のチームでもスケジュールを共有できるので非常に使い勝手がいいですよね。
でも、標準仕様では土・日・祝日が色分けされていないので、イマイチ使いにくいと感じる人も多いでしょう。そこで導入してほしいのが「G-calize」です。
G-calizeなら土・日の背景を色分けすることができて見やすくなりますし、曜日ごとに色分けしたり祝日の設定も可能です。
また、「今日」の色変更・有効・無効も簡単に設定できるので、Googleカレンダーが今まで以上に使いやすくなるでしょう。
●「G-calize」の入手先は→こちら
【2】気になったWeb記事を丸ごとEvernoteの保存できる「Evernote Web Clipper」
急にひらめいたアイディアやちょっとしたメモなどを保存できる便利な「Evernote」。プロデューサーやプランナーなどには欠かせないデジタルノートですよね。
もし、アイディアの元になるWeb記事などを丸ごと保存しておきたいなら、「Evernote Web Clipper」がオススメです。
Evernote Web Clipperは、事前にEvernoteと連携しておくことで、Webサイトのページ全体を簡単に保存することができるのです。
これなら時間に余裕のあるときに、あとからじっくりWeb記事を読むことができますよ。
●「Evernote Web Clipper」の入手先は→こちら
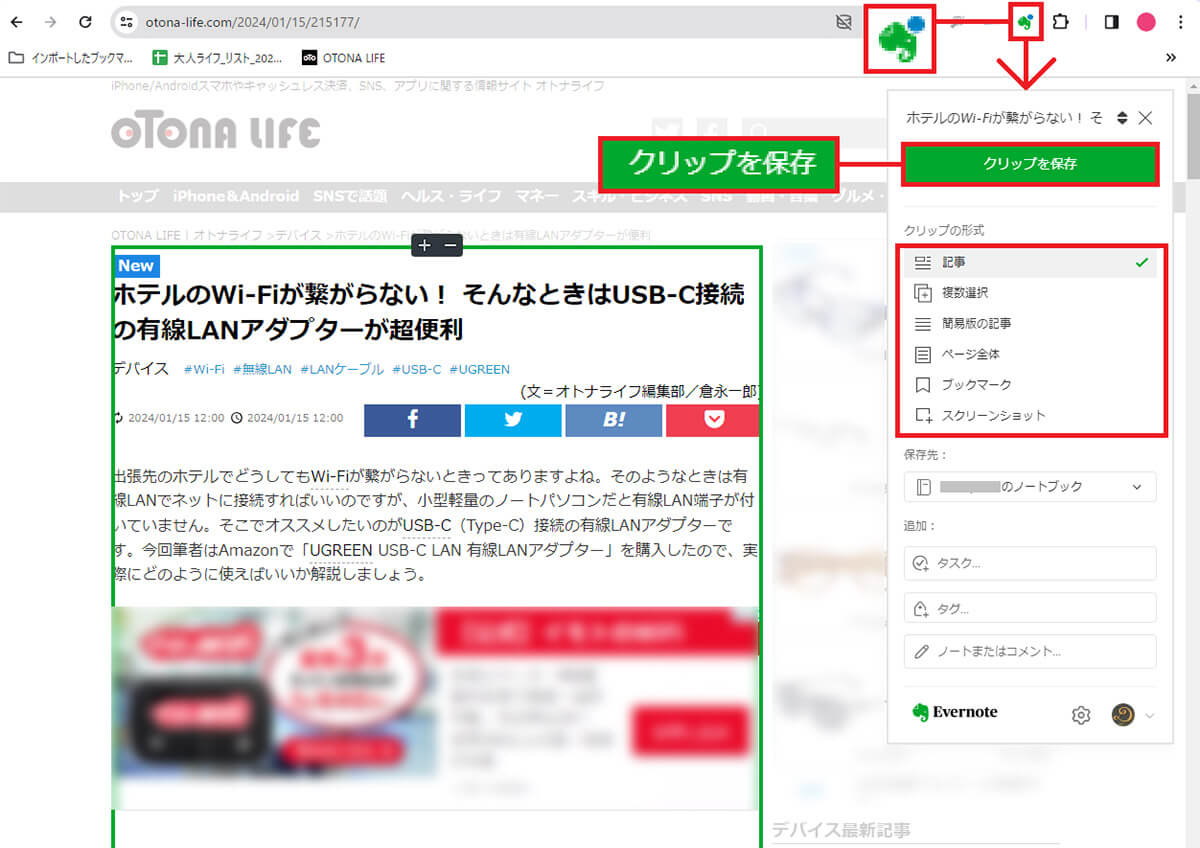
まず、Evernote Web Clipperのアイコンをクリックすると、キャプチャメニューが表示されるので、「クリップを保存」を押します。クリップ形式は「ページ全体」「簡易版の記事」「スリーンショット」などが選択可能です
【3】パソコンのWebブラウザでGmailを簡単チェックできる「Google Mail Checker」
デスクトップ版のChromeでGmail(ジーメール)を確認するときはどのようにしていますか? もし「Chromeを起動」→「ログイン」→「Gmail画面を開く」といった手順でGmailを開いているなら、今すぐ「Google Mail Checker」を導入してみましょう。
これなら、わざわざChromeでGmailを開かなくても、アドレスバーの横にGmailアイコンを固定できるので、未開封のメール数が一目で確認できるようになるのです。
また、「Google Mail Checker」のアイコンをクリックすると、Gmail画面が即時表示されるのも便利ですよ。
●「Google Mail Checker」の入手先は→こちら
【4】Googleの主要機能をワンクリックで呼び出せる「Black Menu for Google」
Chromeでは、Googleの「Gmail」「カレンダー」「ドライブ」「YouTube」「ニュース」「翻訳」など、数多くのサービスが集約されています。
しかし、それぞれの機能を呼び出すには、新しいタブを開いてメニューをクリックしないといけないのが意外と面倒ですよね。
そのようなときは「Black Menu for Google」を導入してみましょう。
アドレスバーの横に表示されるBlack Menu for Googleアイコンをワンクリックするだけで、Googleの主要機能を簡単に呼び出せるようになりますよ。
●「Black Menu for Google」の入手先→こちら
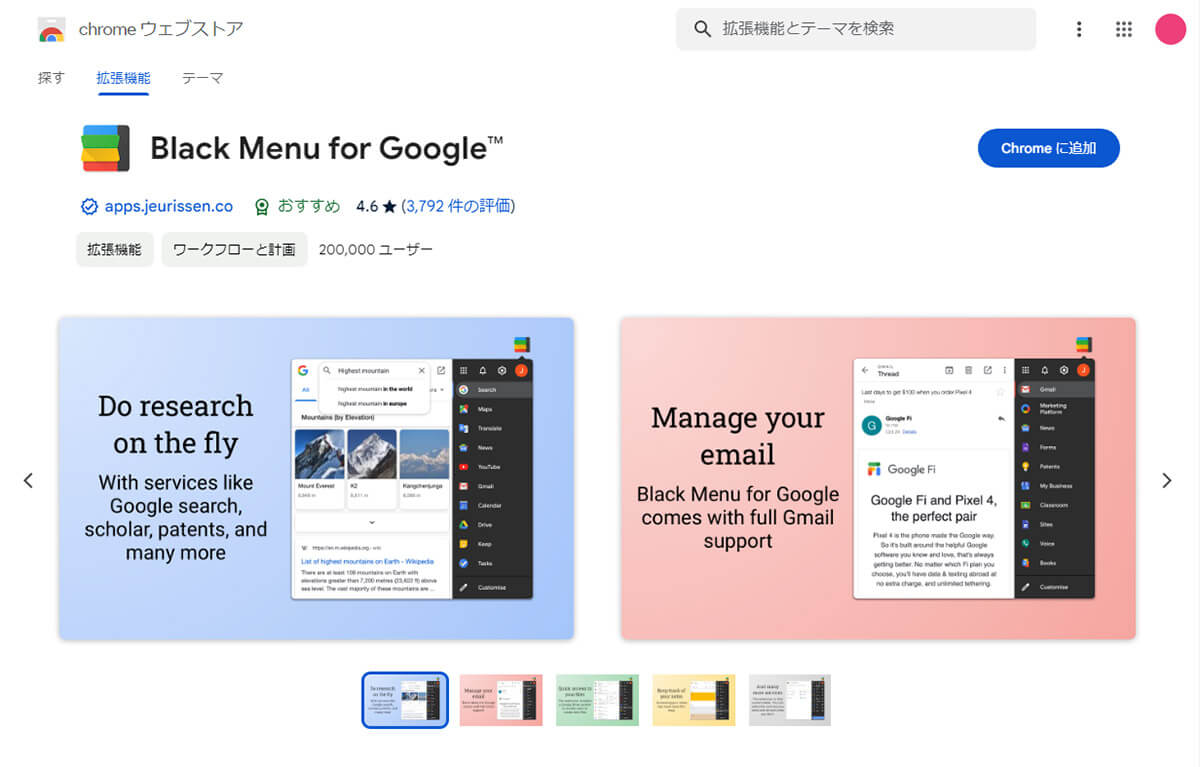
Black Menu for Googleは、Googleの主要サービス「マップ」「Gmail」「YouYube」「カレンダー」「ドライブ」などが、ワンクリックでウインドウ表示される優れものです(画像はChromeウェブストアより引用)
【5】ChromeのWebページの音声を自動的に文字データに起こせる「Notta」
最近は、調べ物をするときYouTubeやポッドキャストなどの動画や音声コンテンツを参考にすることもありますよね。
そのようなときには、Webの音声をAIが自動的に文字に起こしてテキスト化してくれる「Notta」がオススメです。
さすがに、滑舌の悪い音声は100%正確に文字起こしできるわけではありませんが、それでもイチから音声を聞きながら文字起こしするよりは、大幅に手間が省けるでしょう。
Nottaでは、ほかにもZoomなどを使ったWeb会議や、インタビューした音声データファイルからも文字起こしすることが可能となっています。
なお、Nottaは会員登録すれば120分までは無料で利用可能です。もし、実際に使ってみて「使える!」と感じたら、有料プランに加入するのもアリでしょう。
有料プランは月額1,800円(年2万4,000円)ですが、年間プランにすると1万4,400円(月額1,200・40%オフ)となっています。
●「Notta」の入手先→こちら
【6】Webサイト全体をPDFで保存できる「FireShot」
企画書作成のために、とりあえずChromeで関連するWebサイトを片っ端から探して、あとで内容をじっくり確認したいときは「FireShot」を導入してみよう。
FireShotは縦長のWebサイト全画面を、1枚の画像(PNGやJPEG)やPDFとして保存ができます。
まず、目的のWebサイトを表示した状態で、検索バー横のFireShotアイコンをクリックして表示されるメニューで「ページ全体をキャプチャ」を選び、次に保存形式や保存場所を指定すればOKです。
縦に長いWebサイトを少しずつ何回もスクショを使って保存するよりは、かなり効率的ですよ!
●「FireShot」の入手先は→こちら
【7】手軽にWebサイトを動画で撮影して保存できる「Awesome ScreenShot」
「Awesome ScreenShot」は、Chromeで開いているWebサイトをスクリーンショットで写真として保存できるほか、Webサイト上の動きを動画で記録することもできる拡張機能です。
とくに、動画でのキャプチャ機能は、Webページの使い方やパソコンの操作手順などを紹介する、チュートリアルビデオを作成するのに向いています。
ほかにも、スクリーンショットの画像をトリミングしたり、矢印や線などを使って注釈を追加もできますよ。
●「Awesome ScreenShot」の入手先は→こちら
【8】複数のタブをひとまとめにしてメモリを節約できる「OneTab」
仕事で調べ物をしているとChromeで大量のタブを開いてしまい、パソコンのメモリが不足して動作が重くなることがありますよね。そのようなときにオススメしたいのが「OneTab」です。
OneTabはChromeで開いたタブをひとまとめにしてくれる便利な拡張機能。使い方も簡単でOneTabのアイコンをワンクリックするだけでOK。
大量のタブをひとまとめにしながらも、個別のURLはChrome上のリストで確認できるのが魅力です。しかも、OneTabを使うことで、パソコンのメモリ使用量も大幅に減少できるのがありがたいですね。
ただし、タブグループから特定のURLをクリックしてページを開くと、そのリストから削除されてしまいますので、「Ctrl」キーを押しながらクリックしましょう。これならリストに残したままページを表示できますよ。
また、リスト上部の「その他」を押して「このタブグループをロックする」を選択すれば、クリックしてもリストからURLが削除されなくなります。
もちろん、まとめたリストはリスト上部にある「すべてを復元する」を押すことで、すべて通常のタブ表示に戻すことが可能です。
●「OneTab」の入手先は→こちら
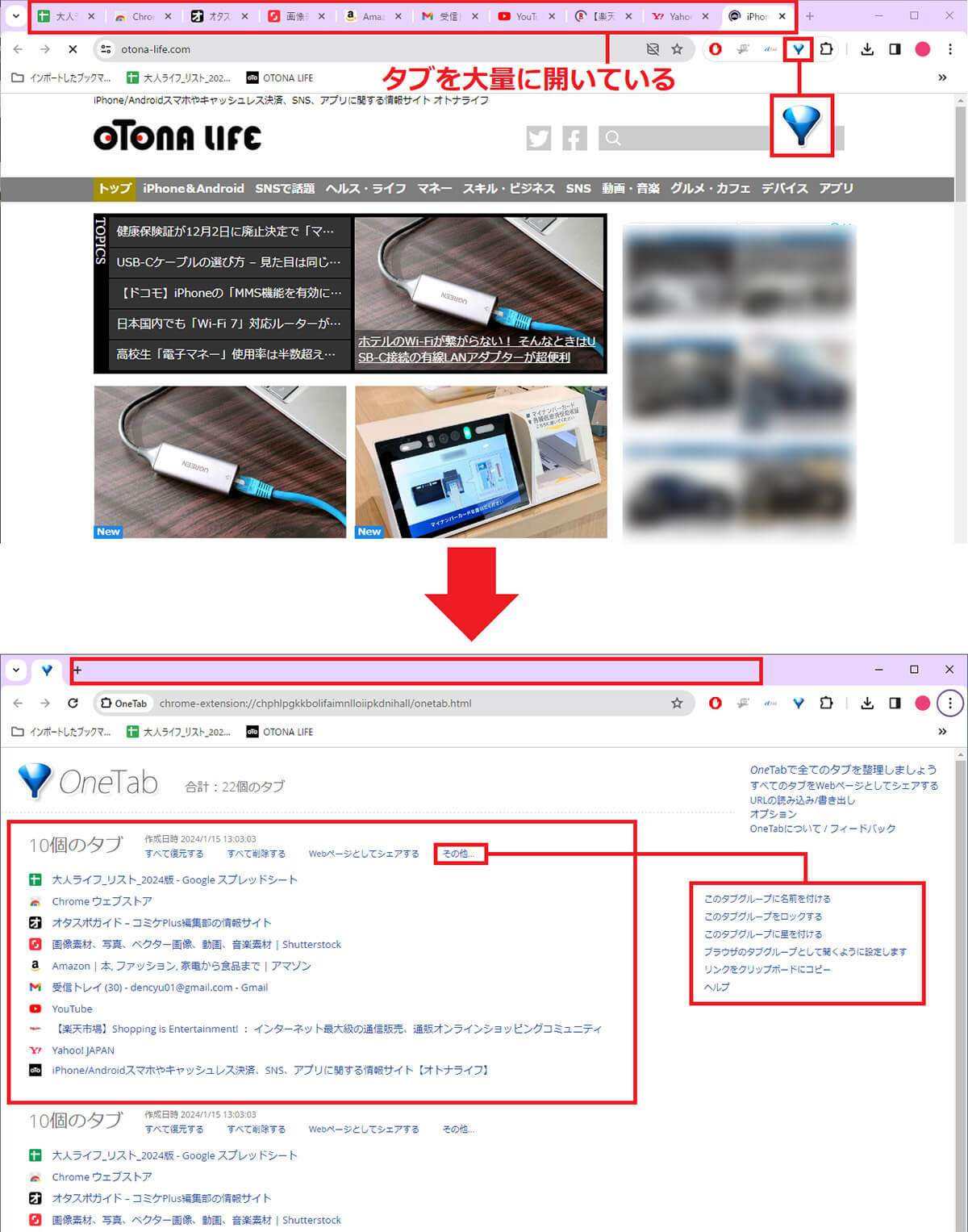
Chromeで大量にタブを開いているときに、検索バー横のOneTabアイコンをクリック(上写真)。するとタブが消えてリストページ化されるのです。タブ上部の「すべて復元する」や「その他」の機能を活用すると便利に使えますよ(下写真)
【9】サムネイル画像付きで目的のWebサイトを即探せる「SearchPreview」
Googleでキーワード検索して、目的の情報が掲載されているWebサイトに再びアクセスしたいときに便利なのが「SearchPreview」です。
通常、キーワード検索の結果は、Webサイトの見出しがズラリと表示されるだけですが、SearchPreviewを導入すれば、見出しと一緒にWebサイトのサムネイル画像も表示してくれるのです。
これなら、見覚えのあるWebサイト画面を見て、過去に訪れたWebサイトをすぐに探すことができるでしょう。
●「SearchPreview」→こちら
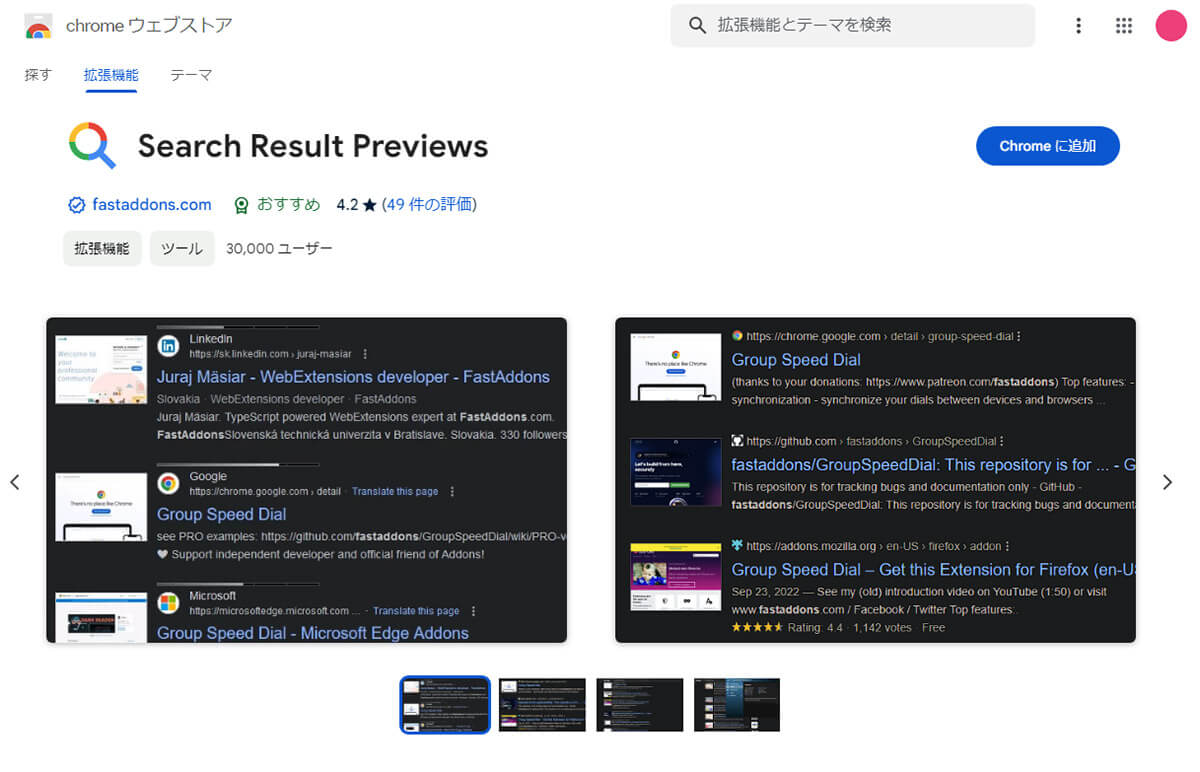
SearchPreviewは、Google検索したときにWebサイトの画像をサムネイルとして表示してくれます。過去に開いたWebサイトならすぐに探せるできるでしょう(画像はChromeウェブストアより引用)
【10】気になるネット記事を見つけたらすぐにメモが取れる「grt memo」
Chromeで調べものをしているとき、気になったネット記事が見つかった場合、Windows標準のメモ帳や、Wordなどにテキストをコピペして保存している人も多いでしょう。
しかし、わざわざソフトを起動したりファイル名を付けて保存するのは面倒ですし、あとでメモを探すのも意外と大変です。そのようなときは「grt memo」を使ってみましょう。
grt memoを導入して検索バーの右に固定しておけば、いつでもすぐにメモ帳を立ち上げられますし、あとから見返すのも簡単です。
しかも、「URLボタン」を押すとそのWebサイトのタイトルとURLが追加できるので、タブを追加して大量にメモを取っても管理がしやすいのも便利ですね。
●「grt memo」に入手先は→こちら
まとめ Chromeの拡張機能を使うときの注意点は?
いかがでしょうか? 今回紹介したChromeの拡張機能を導入すれば、仕事の効率をかなりアップできるでしょう。
しかし、あまり多くの拡張機能を入れるとChromeの動作が重くなってしまうこともあります。もし、似たような拡張機能がある場合は、こまめに重複した拡張機能を削除しておきましょう。
また、拡張機能のなかにはマルウェアを含む怪しいプログラムも存在するので、少なくとも「Chromeウェブストア」以外からは、絶対にインストールしないように注意してください。