Windows 10には、「Windows Hello」といって、顔認証でサインインできる機能が備わっている。Windows Helloで顔認証できれば、パスワードを入力しなくて済むため非常に便利だ。そこで今回は、Windows Helloの設定方法について解説していく。
【Windows 10】「Windows Hello」の登録/設定方法
Windows 10には、「Windows Hello」といって、顔認証でサインインできる機能が備わっている。Windows Helloで顔認証できれば、パスワードを入力しなくて済むため非常に便利だ。そこでここでは、Windows 10でWindows Helloを登録/設定する方法について解説していく。
・PIN(暗証番号)を設定する
Windows 10で、Windows Helloの登録/設定方法①は、PIN(暗証番号)を設定することだ。PIN(暗証番号)とは、4桁の数字になっており設定することで、Windows Helloを利用できる。PIN(暗証番号)を登録/設定する方法は、Windows 10の画面左下にある「スタートメニュー」→「設定」→「アカウント」→「サインインオプション」をクリックする。
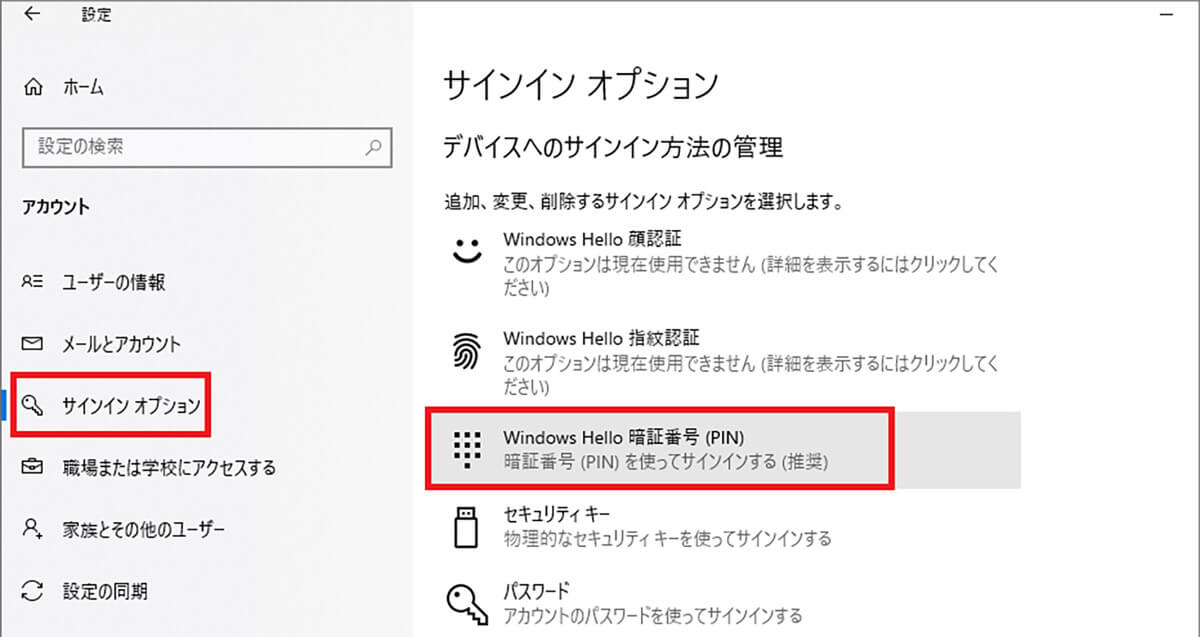
「Windows Hello 暗証番号(PIN)」をクリックする
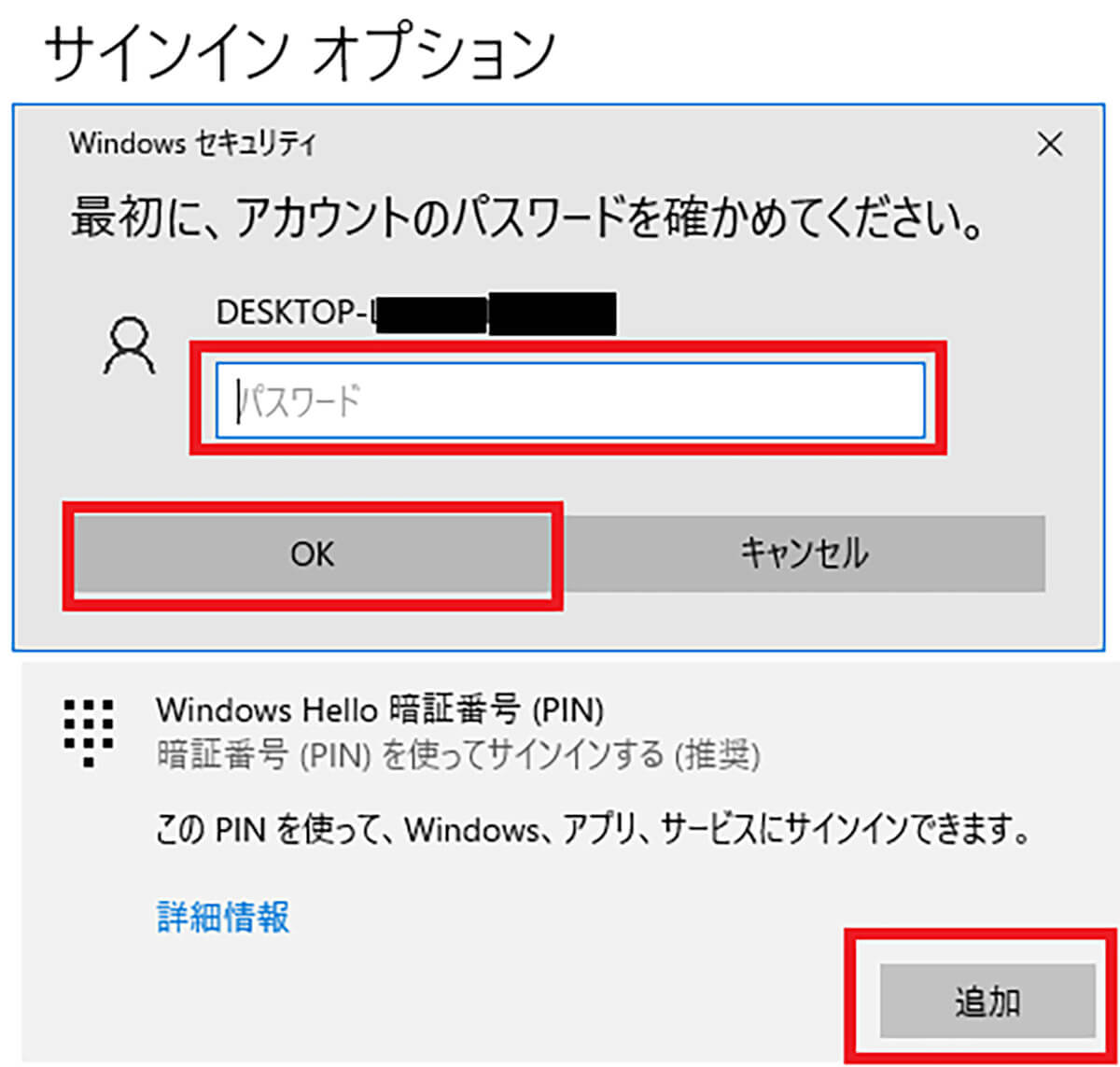
「追加」を選択し、「アカウントのパスワード」を入力して、「OK」をクリックする
そうすると、PIN(暗証番号)を登録/設定する画面が表示されるので、「新しいPIN欄」に「4桁の数字」を入力し、「PINの確認欄」に「同じ4桁の数字」を入力する。入力した内容に間違いがないか確認したら、「OK」をクリックする。そうすれば、PIN(暗証番号)を登録/設定できる。
・顔認証を設定する
Windows 10で、Windows Helloの登録/設定方法②は、顔認証を設定することだ。
PIN(暗証番号)を設定したら、顔認証を設定していく。顔認証を登録/設定する方法は、Windows 10の画面左下にある「スタートメニュー」→「設定」→「アカウント」→「サインインオプション」→「Windows Hello 顔認証」をクリックする。次に、「セットアップ」を選択し、「Windows Helloへようこそ」の画面が表示されたら、「開始する」をクリックし、「PIN(暗証番号)」を入力する。そうすると、Webカメラが起動するので、カメラに目線を合わせる。そして、顔認証が完了し、「すべて完了しました」というメッセージが表示されたら、「閉じる」を選択して画面を閉じる。そうすれば、顔認証を設定できる。
【Windows 10】「Windows Hello」の削除方法
Windows 10で、登録/設定した「Windows Hello」を削除する方法について解説していく。
・PIN(暗証番号)を削除する
Windows 10で、登録/設定した「Windows Hello」を削除する方法①は、PIN(暗証番号)を削除することだ。
PIN(暗証番号)を削除する方法は、Windows 10の画面左下にある「スタートメニュー」→「設定」→「アカウント」→「サインインオプション」→「Windows Hello 暗証番号(PIN)」をクリックし、「削除」を選択する。そうすると、確認画面が表示されるので、「削除」をクリックし、アカウントの「パスワード」を入力して、「OK」をクリックする。そうすれば、PIN(暗証番号)を削除できる。
・顔認証を削除する
Windows 10で、登録/設定した「Windows Hello」を削除する方法②は、顔認証を削除することだ。顔認証を削除する方法は、Windows 10の画面左下にある「スタートメニュー」→「設定」→「アカウント」→「サインインオプション」→「Windows Hello 顔認証」をクリックする。そして、「削除」を選択すれば、登録/設定した顔認証は削除される。
【Windows 10】「Windows Hello」を設定する時の補足情報
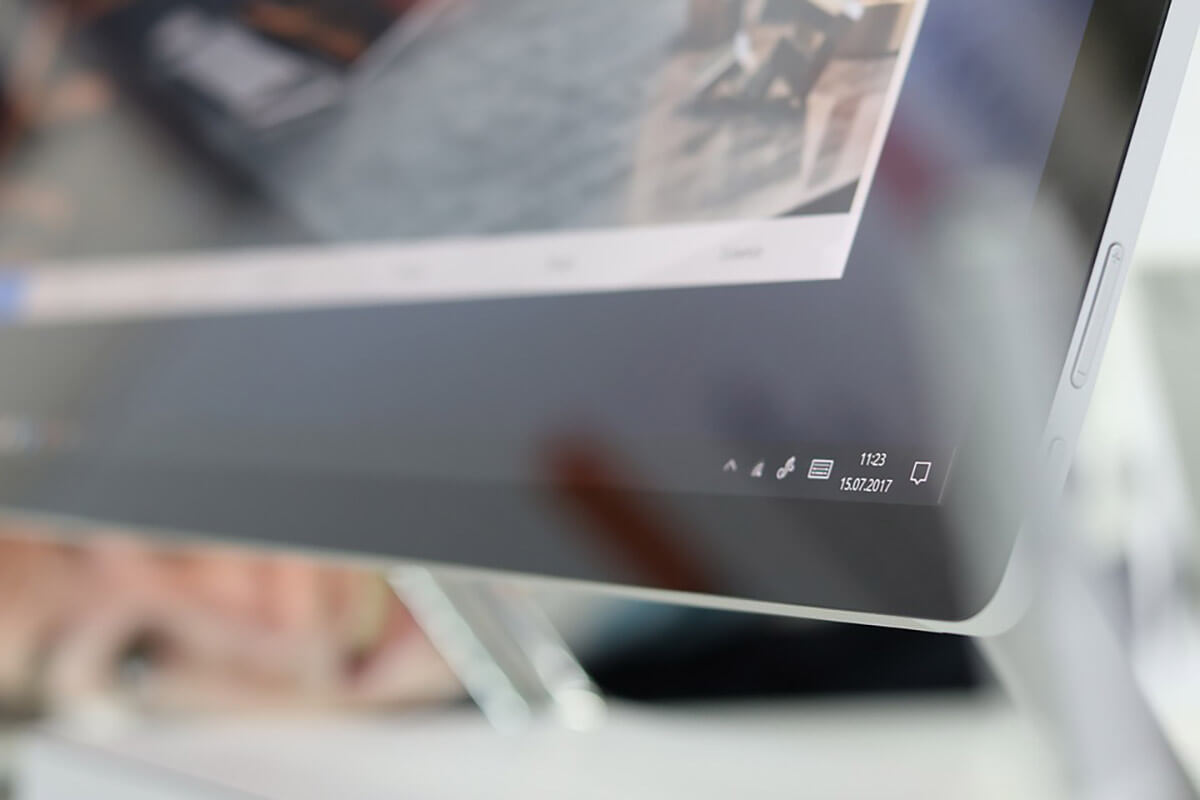
Windows 10で、「Windows Hello」を設定する時の補足情報について解説していく。
・ローカルアカウントでパスワードを設定する必要がある
Windows 10で、「Windows Hello」を設定する時の補足情報①は、ローカルアカウントでパスワードを設定する必要があることだ。
Windowsのユーザーアカウントには、Microsoftアカウントとローカルアカウントの2種類がある。顔認証を登録/設定する場合は、ローカルアカウントでパスワードを設定しなければならない。ローカルアカウントでパスワードを設定する方法は、Windows 10の画面左下にある「スタートメニュー」→「設定」→「アカウント」→「サインインオプション」→「パスワード」をクリックする。次に、「追加」を選択し、「パスワード」を入力して、「完了」をクリックする。
・メガネ有/無などを認識させることで精度が上がる
Windows 10で、「Windows Hello」を設定する時の補足情報②は、メガネ有/無などを認識させることで精度が上がることだ。顔認証の設定画面で、「認識精度を高める」を選択して、メガネ有/無で、認識させておくと更に精度が上がる。
※サムネイル画像(Image:Friemann / Shutterstock.com)



