Windows 10で、パソコンの調子が悪い場合に有効な手段が上書きインストールだ。上書きインストールであれば、保存しているデータが削除されることなく再インストールできる。そこで今回は、Windows 10で上書きインストールする方法について解説していく。
【Windows 10】上書きインストールをする時の注意点
 (Image:Anton Watman / Shutterstock.com)
(Image:Anton Watman / Shutterstock.com) Windows 10などのパソコンで、本体の調子が悪い場合に初期化することがあるが、初期化すると保存しているデータやインストールしたアプリはすべて削除されてしまう。しかし、Windows 10の上書きインストールであれば、保存しているデータやインストールしたアプリが削除されることなく再インストールできる。
上書きインストールとは、データやインストールしたアプリを残した状態で、基本的なWindowsのシステム部分だけを再インストールする方法になっている。よって、Windows 10の動作が不安定になるなど調子が悪くなってしまった場合は、上書きインストールすることで症状が改善できる。
そこでここでは、Windows 10の上書きインストールをする時の注意点について解説していく。Windows 10で上書きインストールを検討している場合は、これから紹介する注意点をよく確認しておこう。
【注意点①】残すことができるアプリやデータを確認する
Windows 10の上書きインストールをする時の注意点①は、残すことができるアプリやデータを確認することだ。
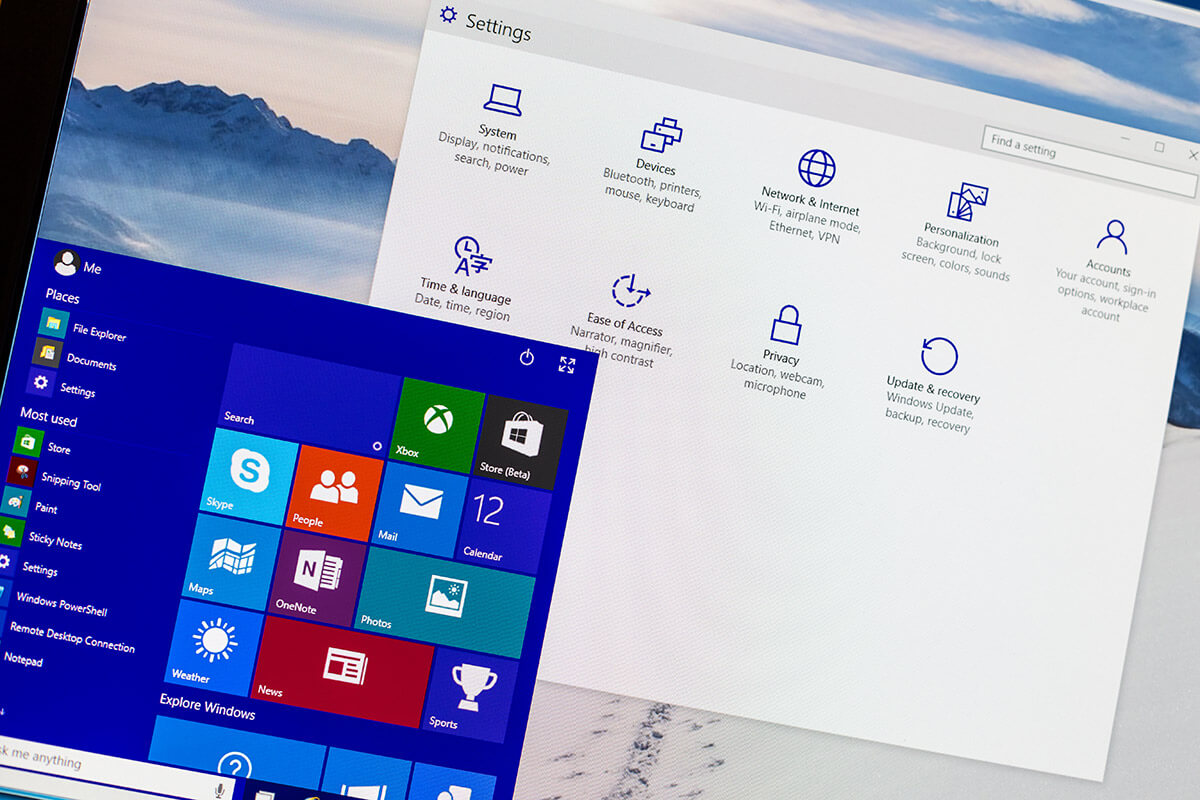 (Image:RoSonic / Shutterstock.com)
(Image:RoSonic / Shutterstock.com) Windows 10の上書きインストールとは、データやインストールしたアプリを残した状態で、基本的なWindowsのシステム部分だけを再インストールする方法になっていると冒頭でお伝えした。しかし、すべてのアプリやデータを残すことができるわけではない。まず、上書きインストールした際に、残すことができるアプリやデータは下記の通りになっている。
・Windows 10に自分でインストールしたアプリ
・Windows 10に自分でインストールしたデバイスドライバー
・アカウント名やパスワードなどのユーザーデータ
・個人ファイル
また、上書きインストールした際に、削除されるアプリやデータは下記の通りになっている。
・Windows 10に標準搭載されているアプリ
・PCメーカーがWindows 10に入れているアプリ
・セキュリティソフト
【注意点②】Windows 10が正常に起動していないと実行できない
Windows 10の上書きインストールをする時の注意点②は、Windows 10が正常に起動していないと実行できないことだ。
 (Image:Alberto Garcia Guillen / Shutterstock.com)
(Image:Alberto Garcia Guillen / Shutterstock.com) Windows 10の上書きインストールは、Windows 10が正常に起動している時のみ有効な方法になっている。そのため、Windows 10をセーフモードで起動した状態では、上書きインストールは実行できないのだ。
【注意点③】バージョンによっては上書きインストールできない
Windows 10の上書きインストールをする時の注意点③は、バージョンによっては上書きインストールの実行はできないことだ。利用中のWindows 10のバージョンよりもインストールメディアやISOファイルが最新バージョンの場合は、上書きインストールの実行はできる。
しかし、利用中のWindows 10のバージョンよりも、インストールメディアやISOファイルが古いバージョンの場合は上書きインストールの実行はできないという注意点がある。また、注意点として上書きインストールの実行は、Microsoft公式で公開しているツールを利用する方法になるため、最新バージョンでの上書きインストールになる。
【Windows 10】上書きインストールする方法
ここまでは、Windows 10の上書きインストールする時の注意点について解説した。そしてここからは、実際に上書きインストールする方法について解説していく。上書きインストールする手順は3つあるので、順番にやっていこう。
【手順①】インストールメディアまたはISOファイルを準備する
Windows 10の上書きインストールを実行する方法①は、インストールメディアまたはISOファイルを準備することだ。上書きインストールは、Microsoft公式で公開しているツールを利用して実行する。そして、そのツールを利用してUSBメモリやDVDディスクなどで、インストールメディアを作成するか、ISOファイルをダウンロードする。
インストールメディアを作成する方法は、まずUSBメモリを用意する。USBメモリは、8GB以上のものを準備しよう。そして、Microsoft公式で公開しているツールをパソコンにダウンロードする。インストールメディアを作成するツールは、「https://www.microsoft.com/ja-jp/software-download/windows10」からダウンロードできるようになっている。
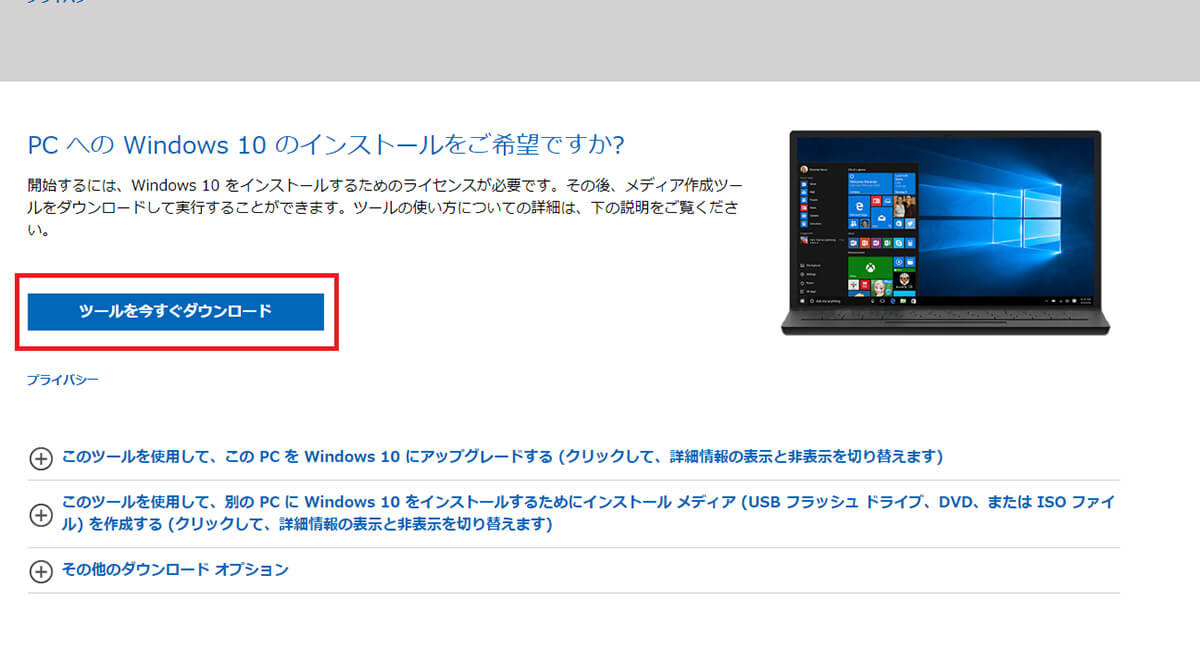
「ツールを今すぐダウンロード」をクリックする
そして、ダウンロードした「MediaCreationTool」ファイルをダブルクリックして実行する。そうすると、「適用される通知とライセンス条項」という画面が表示されるので、内容を確認して「同意する」を選択する。
次に、「実行する操作を選んでください」という画面が表示されるので、「別のPCのインストールメディアを作成する(USBフラッシュドライブ、DVD、またはISOファイル)」にチェックを入れて、「次へ」をクリックする。そして、「言語とエディション」の設定画面が表示されるので、内容を変更したい場合は、「このPCにおすすめのオプションを使う」のチェックを外して設定する。設定したら、「次へ」をクリックする。

ここまできたら、USBメモリをPCに接続して、「使用するメディアを選択してください」という画面が表示されたら、「USBフラッシュドライブ」のところにチェックを入れて「次へ」をクリックする。そうすると、「USBフラッシュドライブを選択してください」という画面が表示されるので、インストールメディアを作成する「USBフラッシュドライブ」を選択して、「次へ」をクリックする。
「次へ」をクリックすると、インストールメディアの作成が開始される。インストールメディアの作成には時間がかかるため、完了するまで待つ。「USBフラッシュドライブの準備ができました」の画面が表示された場合、インストールメディアの作成は完了になる。「完了」をクリックして画面を閉じる。
次に、ISOファイルをダウンロードする方法は、まずDVD-DLディスク(2層)を用意する。そして、Microsoft公式で公開しているツールをパソコンにダウンロードして、USBフラッシュドライブと同様にツールを実行し、DVD-DLディスク(2層)をPCのドライブに挿入する。
次に、「使用するメディアを選択してください」という画面が表示されたら、「ISOファイル」にチェックを入れて「次へ」をクリックする。そうすると、「ISOファイルをDVDにコピーしてください」という画面が表示されるので、「DVD 書き込み用ドライブを開く」をクリックしてインストールディスクを作成する。
【手順②】上書きインストールを実行する
Windows 10の上書きインストールを実行する方法②は、上書きインストールを実行することだ。ただし、上書きインストールに必要ない周辺機器は取り外しておく。上書きインストールを実行する方法は、作成したインストールメディア(USBメモリ)をPCに接続し、ファイルを開く。次に、「Setup」をダブルクリックする。ISOファイルの場合は、「ISOファイル」を右クリックして、「プログラムから開く」を選択して、「エクスプローラー」→「OK」をクリックする。
ファイルを開いたら、「Setup」をダブルクリックする。次に、ユーザーアカウント制御の画面が表示されるので、「はい」をクリックする。次の画面で、「Windows 10のインストール」という画面が表示された場合は、「Windows セットアップでの更新プログラムのダウンロード方法の変更」を選択して、「今は実行しない」にチェックを入れて「次へ」をクリックする。
「ライセンス条項」の画面が表示されたら、「同意する」をクリックする。そうすると、「インストールする準備ができました」の画面が表示されるので、「引き継ぐものを変更」をクリックする。
【手順③】「個人用ファイルとアプリを引き継ぐ」を選択し「インストール」をクリック
Windows 10の上書きインストールを実行する方法③は、「個人用ファイルとアプリを引き継ぐ」を選択し「インストール」をクリックすることだ。「引き継ぐものを変更」をクリックすると、引き継ぐ項目を選択する画面が表示されるので、「個人用ファイルとアプリを引き継ぐ」のところにチェックを入れ、「次へ」をクリックする。そうすると、「インストールする準備ができました」という画面に戻るので、「インストール」をクリックすると上書きインストールが開始される。
上書きインストールには時間がかかるため、完了するまで待つ。上書きインストールが完了すると、Windows 10のロック画面が表示されるので、サインインする。デスクトップ画面が表示されたら、上書きインストールは完了になる。
※サムネイル画像(Image:Lukmanazis / Shutterstock.com)




