Windowsパソコンを安全に使うには、Windows Update(アップデート)を行っておくことが重要だ。しかし、急ぎの仕事をやっているときや大切なプレゼンの最中に始まってしまうと、しばらくパソコンが使えなくなって困ってしまうだろう。そこで今回は、Windows 11において勝手にWindowsアップデートの更新が実行されないようにする設定方法を紹介しよう。
Windowsアップデートが会議中に勝手に始まると困ってしまう!
Windowsパソコンは、常にハッカーのターゲットになっている。Microsoftでは、それに対抗するためWindows Update(アップデート)を頻繁に行っているのだ。
しかし、Windowsアップデートの内容によっては非常に時間がかかってしまうため、急ぎの仕事をやっているときや重要な会議のプレゼン中にアップデートが始まると困ってしまうだろう。
そのようなときは、Windowsアップデートが勝手に実行されないように事前に設定しておいたほうがいい。そこで今回は、Windows 11においてWindowsアップデートを回避する設定方法をいくつか紹介したいと思う。
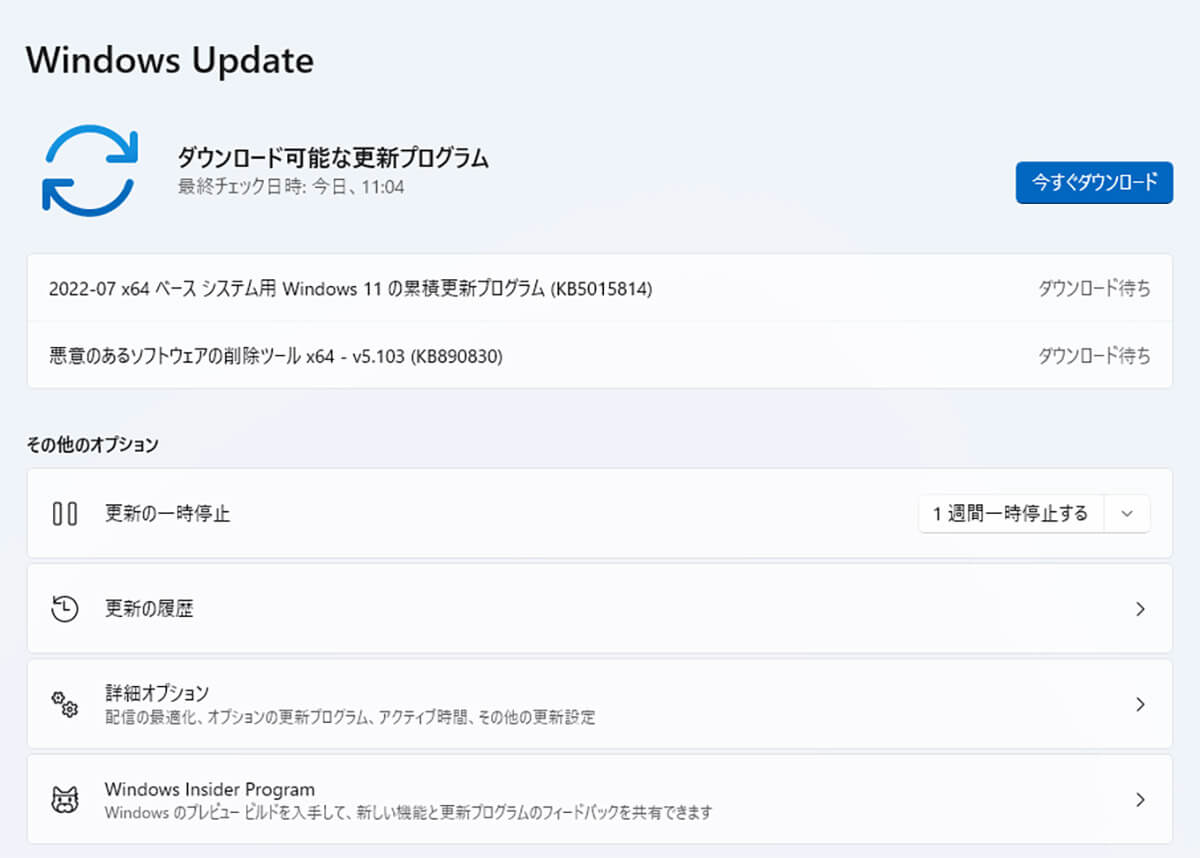
Windowsパソコンを安全に使うにはWindowsアップデートをしっかり行っておく必要があるが、大事な場面で始まってしまうと目も当てられない。いったいどうすればいいのだろうか?
Windowsアップデートを遅らせる方法
実はWindows 11では、Windowsアップデートを一時的に1週間~5週間まで遅らせられるのをご存じだろうか?
設定は簡単で、Windows 11の「設定」から「Windows Update」を開き、「その他のオプション」にある「更新の一時停止」のタブで「1週間~5週間一時停止にする」を選択すればいい。
もし、3日後にクライアントへの重要なプレゼンがあるといった場合は、この設定を「1週間」に変更しておけば、大切な場面でWindowsアップデートが実行されることはない。
もちろん、プレゼン終了後は「更新の再開」をクリックすることで、自分の好きなタイミングでWindowsアップデートを実行することができるぞ。
■Windowsアップデートを1~5週間遅らせる手順
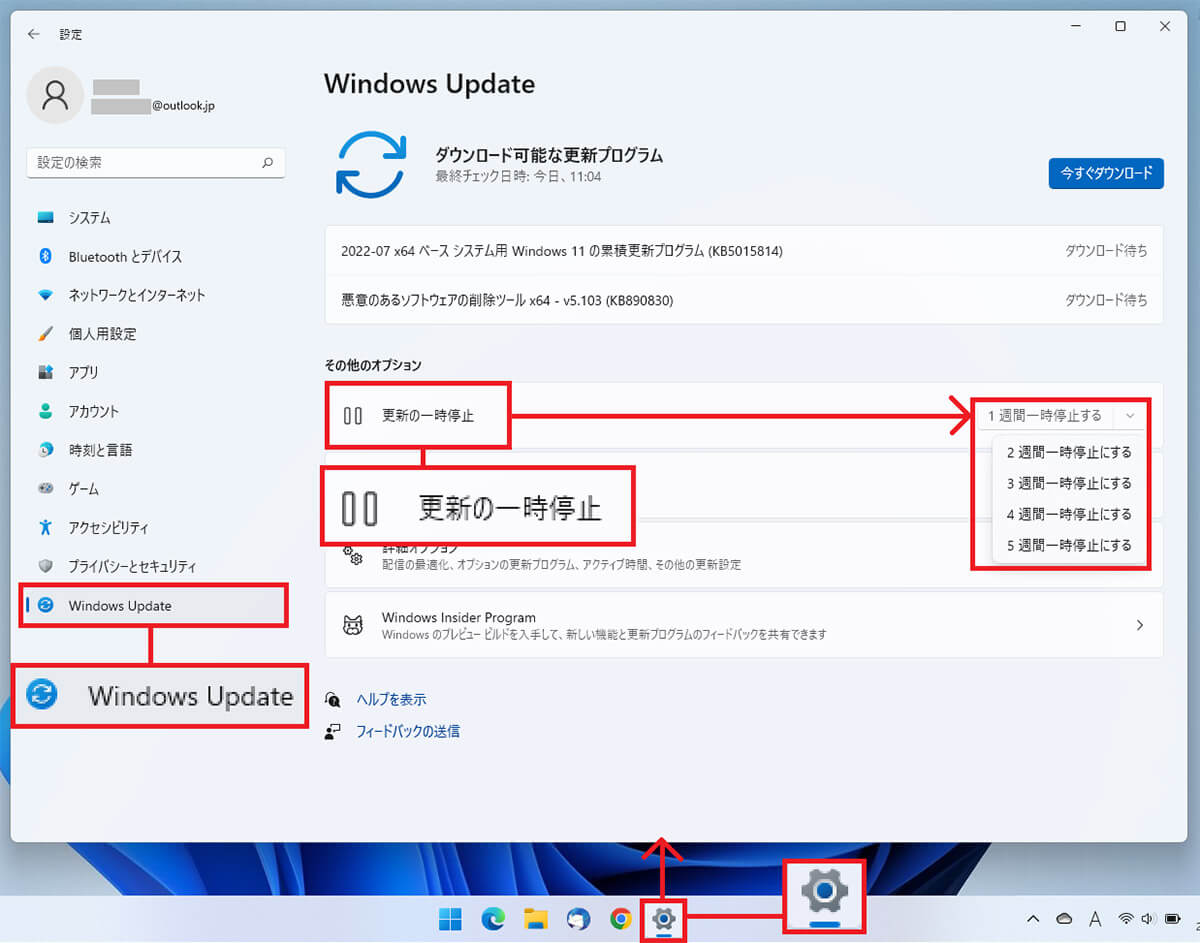
画面下のタスクバーで「設定ボタン」を押して設定画面を開き、画面左側で「Windows Update」を選択。「更新の一時停止」の右にあるタブで「1週間~5週間一時停止にする」を選択すればよい
■更新の一時停止を解除する手順
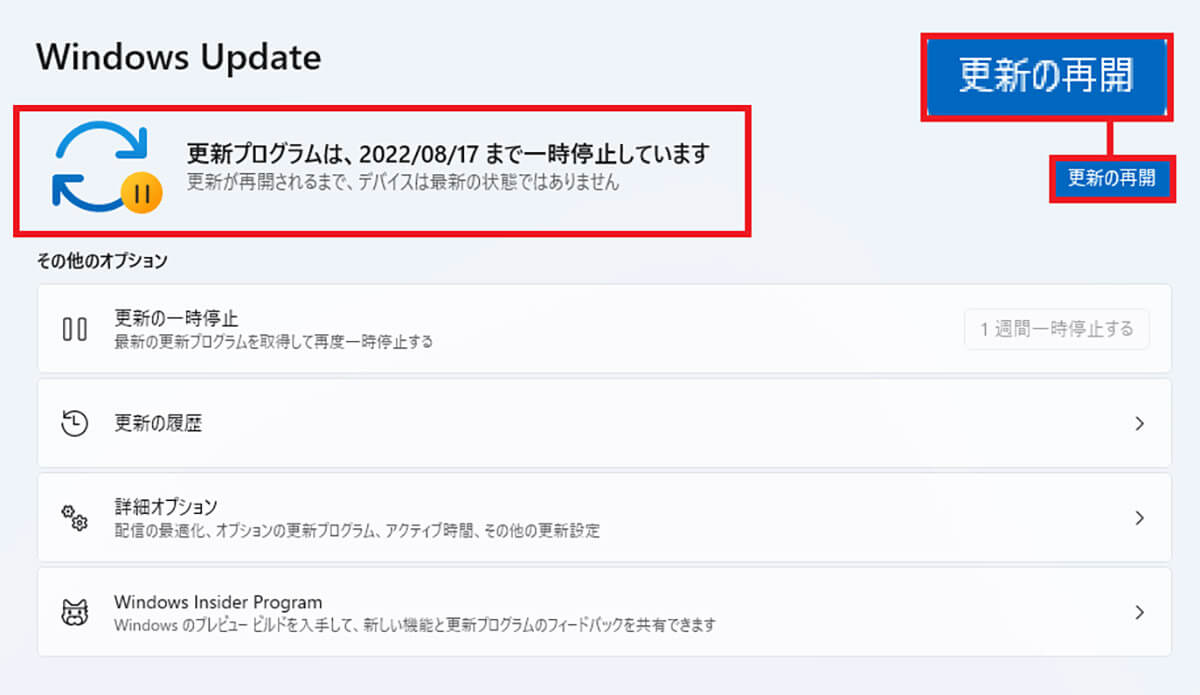
大切なプレゼン終了後は、アップデートを忘れてしまう前に設定の「Windows Update」画面を開き、「更新の再開」を押してアップデートを実行しておこう
Windowsアップデートを無効にしてしまう方法
Windowsアップデートを止めるには、Windows Updateを実行しているサービスそのものを止める方法もある。
Windows 11の「スタートボタン」を右クリックして「コンピュータの管理」を起動したら、「サービスとアプリケーション」→「サービス」と進み、「Windows Update」をダブルクリックしよう。
すると、プロパティが表示されるので、「スタートアップの種類」のタブで「無効」を選択して「OK」を押せばいい。パソコンを再起動するとWindows Updateが無効になっているはずだ。
もちろん、一度この設定をするとWindows Updateを手軽に切り替えることはできなくなるが、確実にWindowsアップデートを止めることができる。
■Windows Updateサービスを無効にする手順
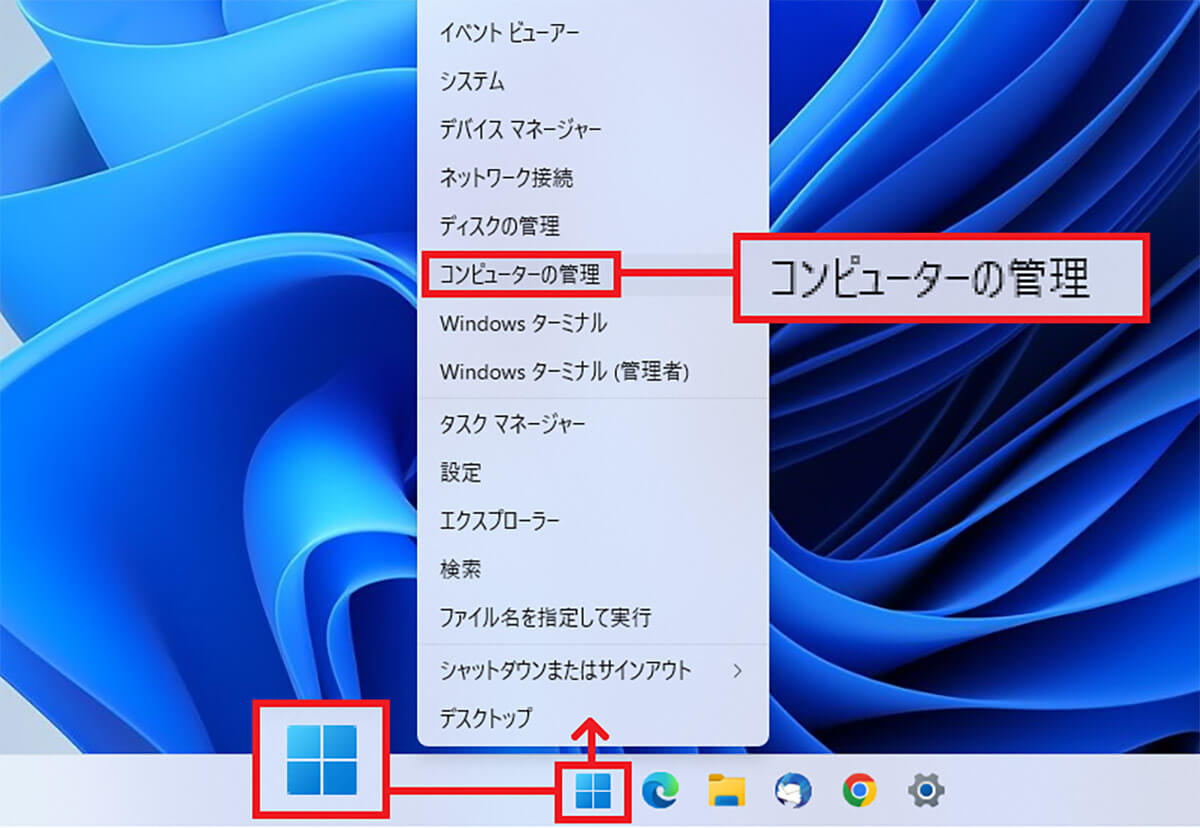
まず、「スタート(Win)ボタン」を右クリックして、メニューのなかから「コンピューターの管理」を選択しよう
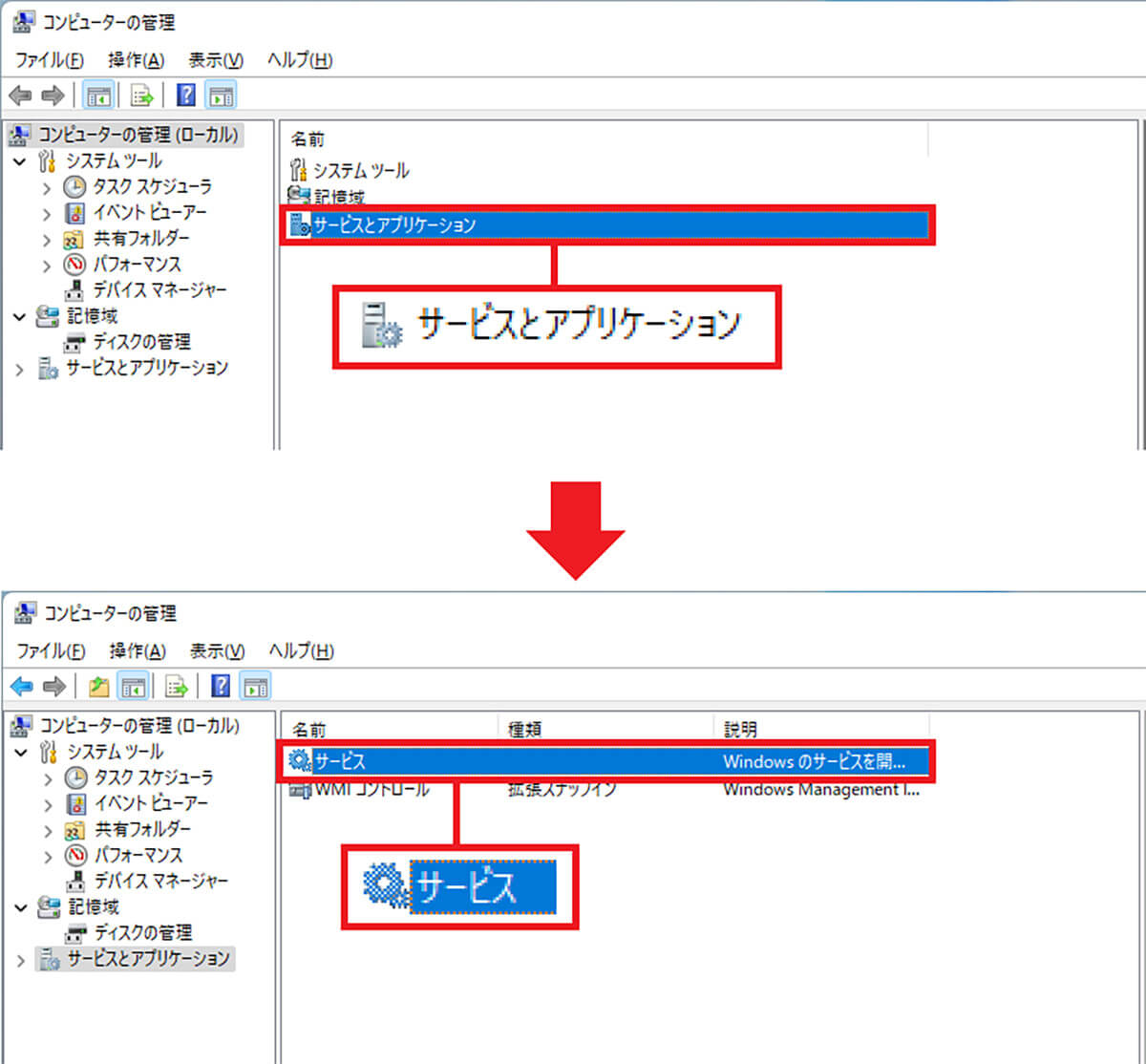
「コンピュータの管理」画面では「サービスとアプリケーション」を選択し(上写真)、続いて「サービス」をクリックしよう(下写真)
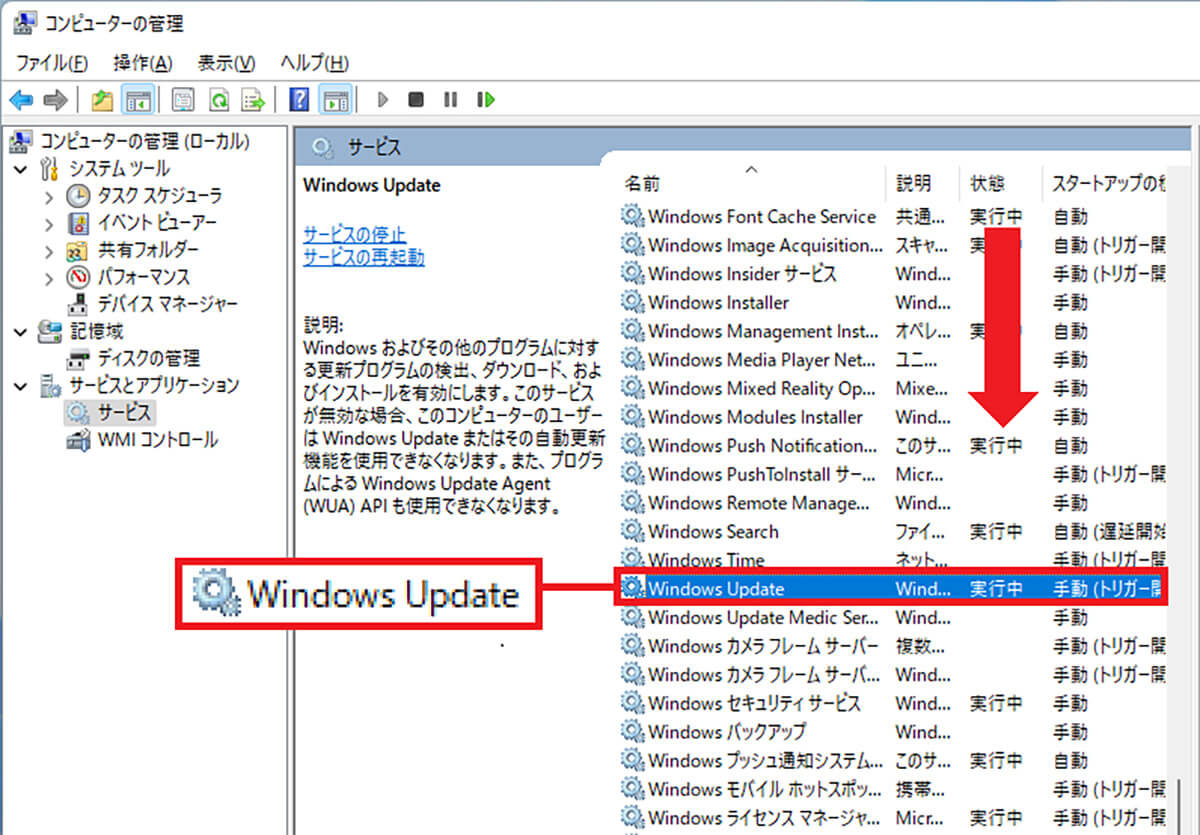
すると「サービス」の一覧が表示されるので、画面を下へスクロールさせて「Windows Update」を探し、これをダブルクリックしよう
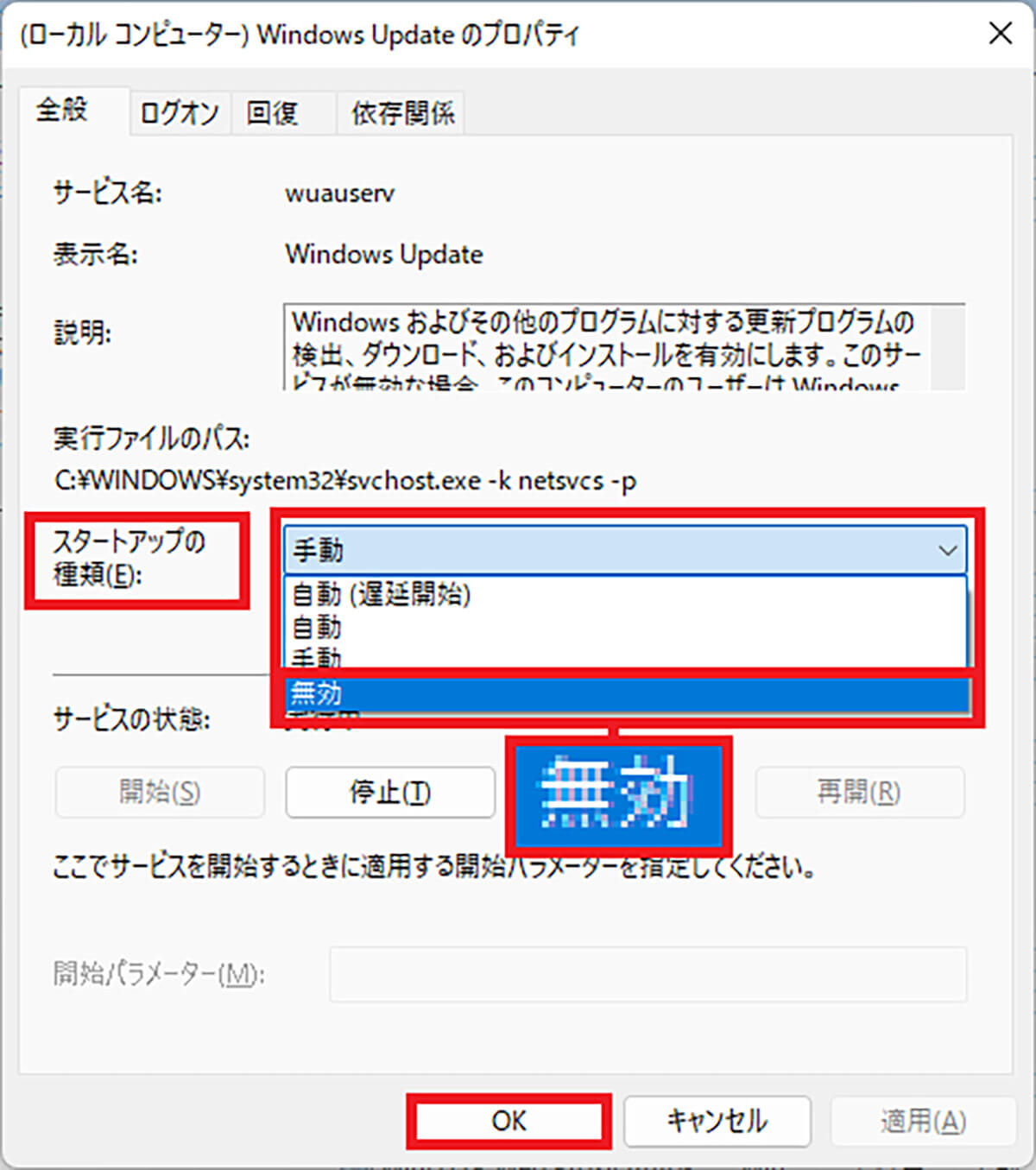
プロパティ画面の「スタートアップの種類」を「無効」に変更したら、画面下の「OK」を押す。その後、パソコンを再起動すればWindowsUpdateは無効になる
Windowsアップデートを「Windows Update Blocker」を使って簡単にオン・オフする方法
Windowsアップデートは一時的に止めたいけど、パソコンの設定を下手にイジって、動作がおかしくなるのはイヤだと考える人もいるだろう。
そのようなときは「Windows Update Blocker」というアプリを導入するのがオススメ。Windows Update Blockerなら、アプリを起動し「サービスを有効にする」を選択して「今すぐ適用」を押すだけで、Windowsアップデートを無効にできるのだ。
●SORDUM.ORG「Windows Update Blocker」→入手先はこちら
■「Windows Update Blocker」を導入する手順
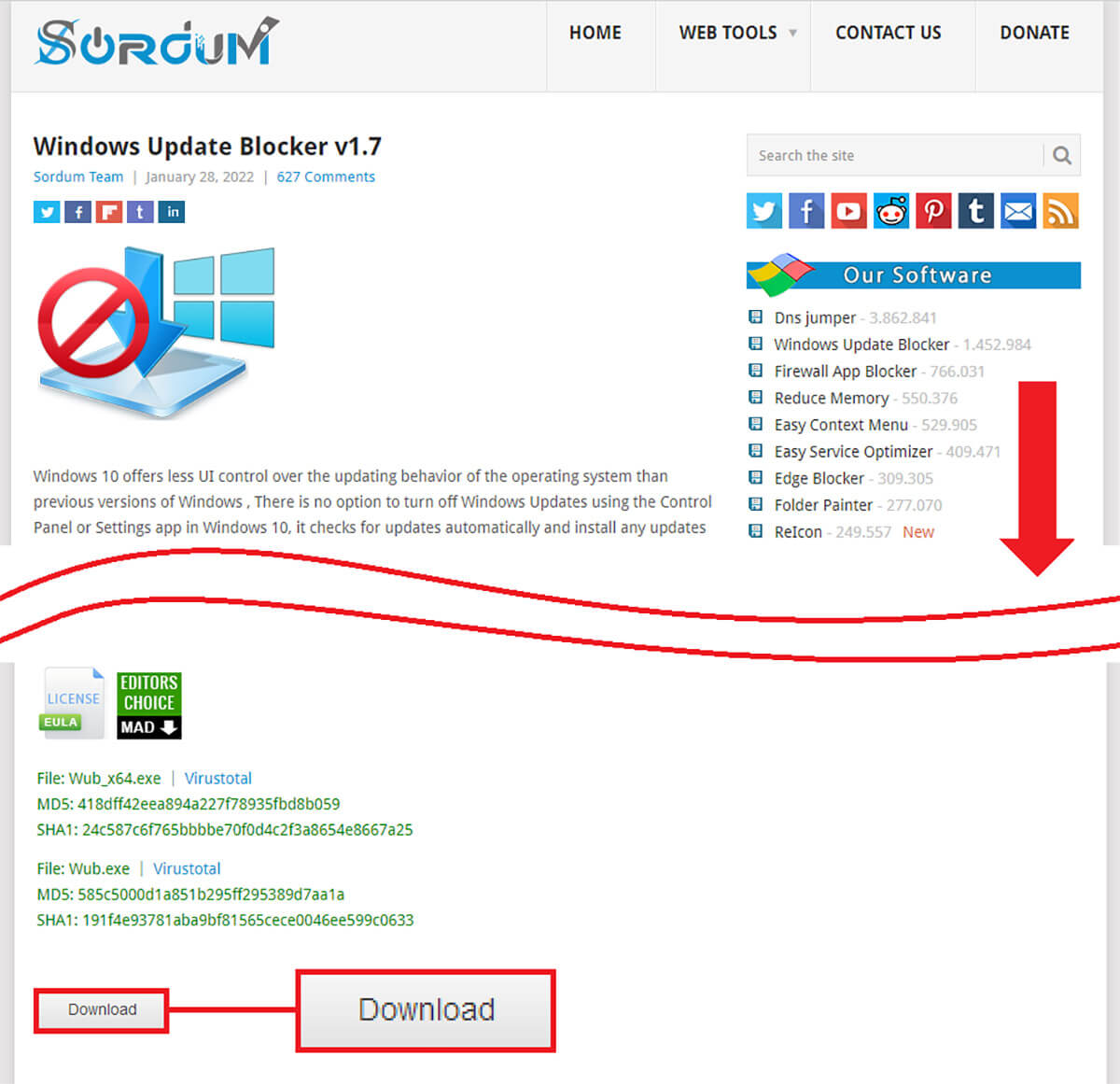
まず、SORDUMの公式サイトを開いたら、画面を下にスクロールして「Download」をクリック。「Windows Update Blocker」アプリを入手しよう
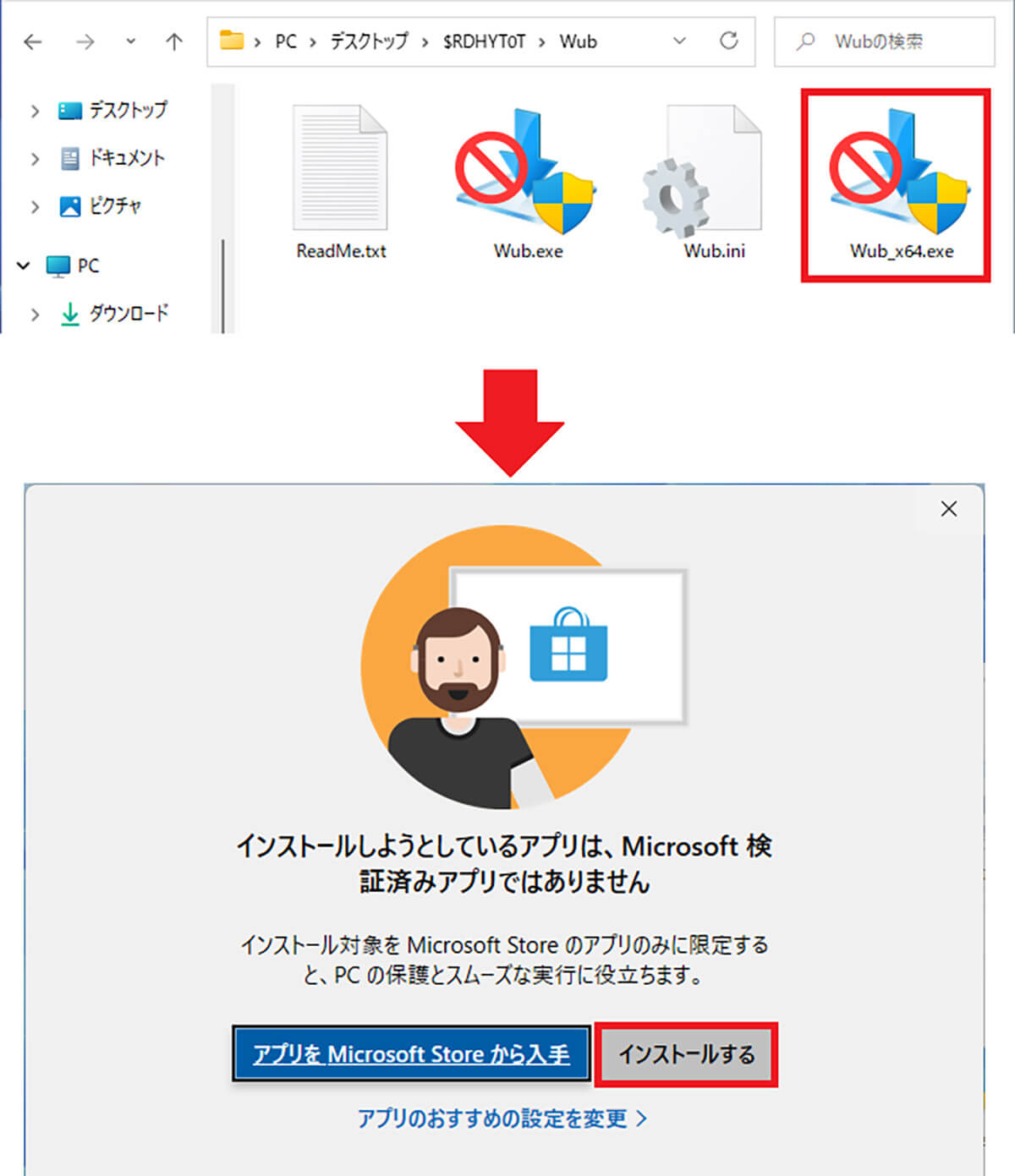
入手した「Wub.zip」を解凍したら、フォルダ内にある「Wub_x64.exe」をダブルクリックしよう(上写真)。すると警告画面が表示されるので「インストールする」をクリックし、そのあとにも警告画面が出るので「はい」を押す
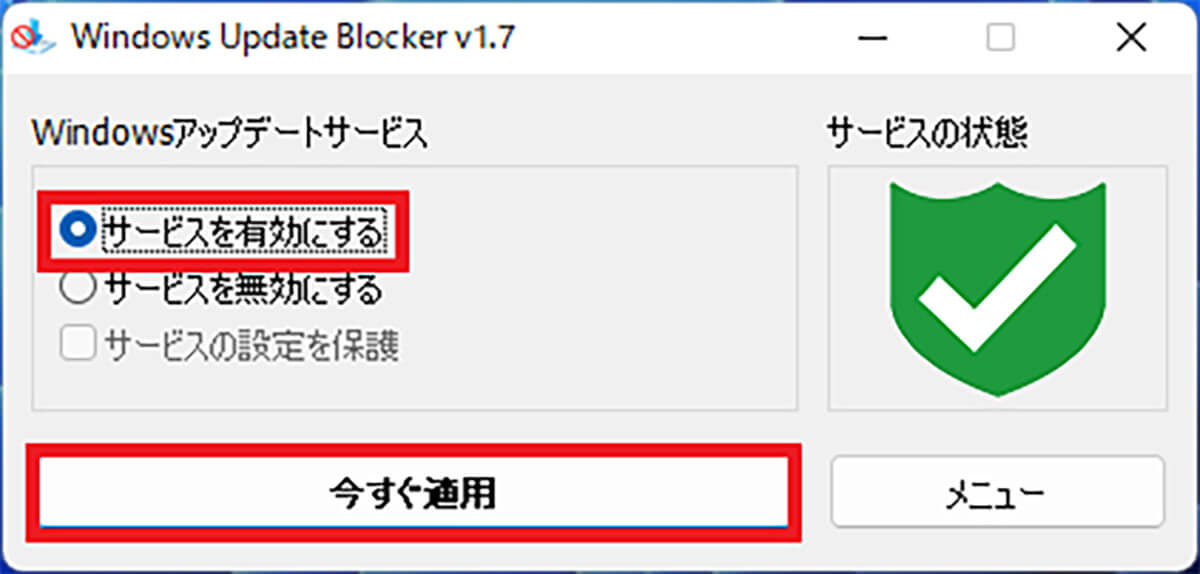
すると、「Windows Update Blocker」が起動するので「サービスを有効にする」を選択して「今すぐ適用」をクリックしよう
■「Windows Update Blocker」を無効にする手順
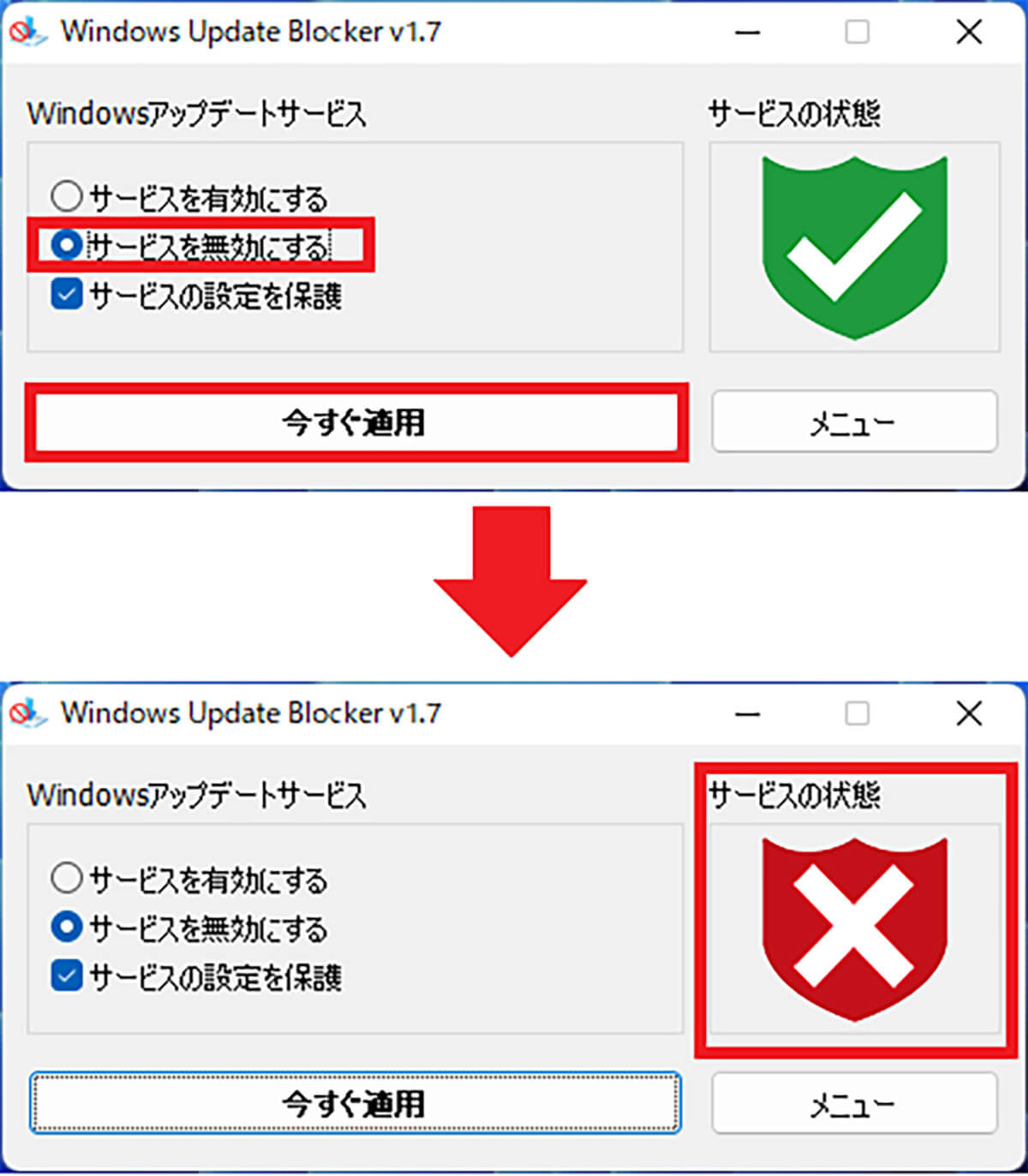
「Windows Update Blocker」を無効にするのは簡単だ。アプリを起動したら「サービスを無効にする」を選択して「今すぐ適用」を押すだけでいい(上写真)。「サービスの状態」が「×」に変化すればOKだ(下写真)
Windowsアップデートを実行させない裏ワザ
これは直接Windowsアップデートとは関係ない裏ワザだが、Windowsパソコンには有料の従量制データ通信やWi-Fiを利用しているとき、大量にデータ通信量を消費しないように、大容量データのダウンロードをさせない仕組みがある。
それが「従量制課金接続」だ。これをオンにしておけば、その間はWindowsアップデートの大容量データがダウンロードされなくなるため、結果的にWindowsアップデートを実行させないことになるのだ。
「従量制課金接続」を有効にするには、「設定」→「ネットワーク&インターネット」→「Wi-Fi」で、現在接続しているWi-Fiのプロパティを選択。「従量制課金接続」をオンにしておけばOKである。
■「従量制課金接続」をオンにする手順
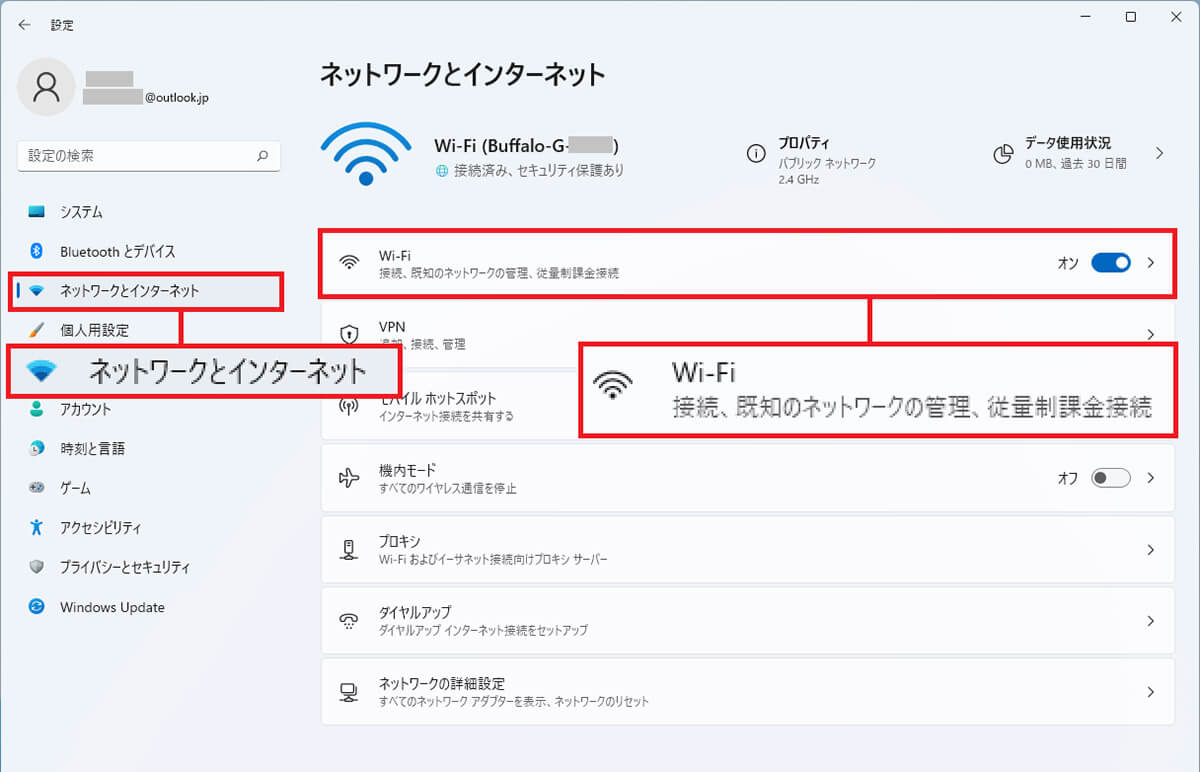
まず「設定」画面の左側にある「ネットワークとインターネット」を選択し、「Wi-Fi」をクリックする
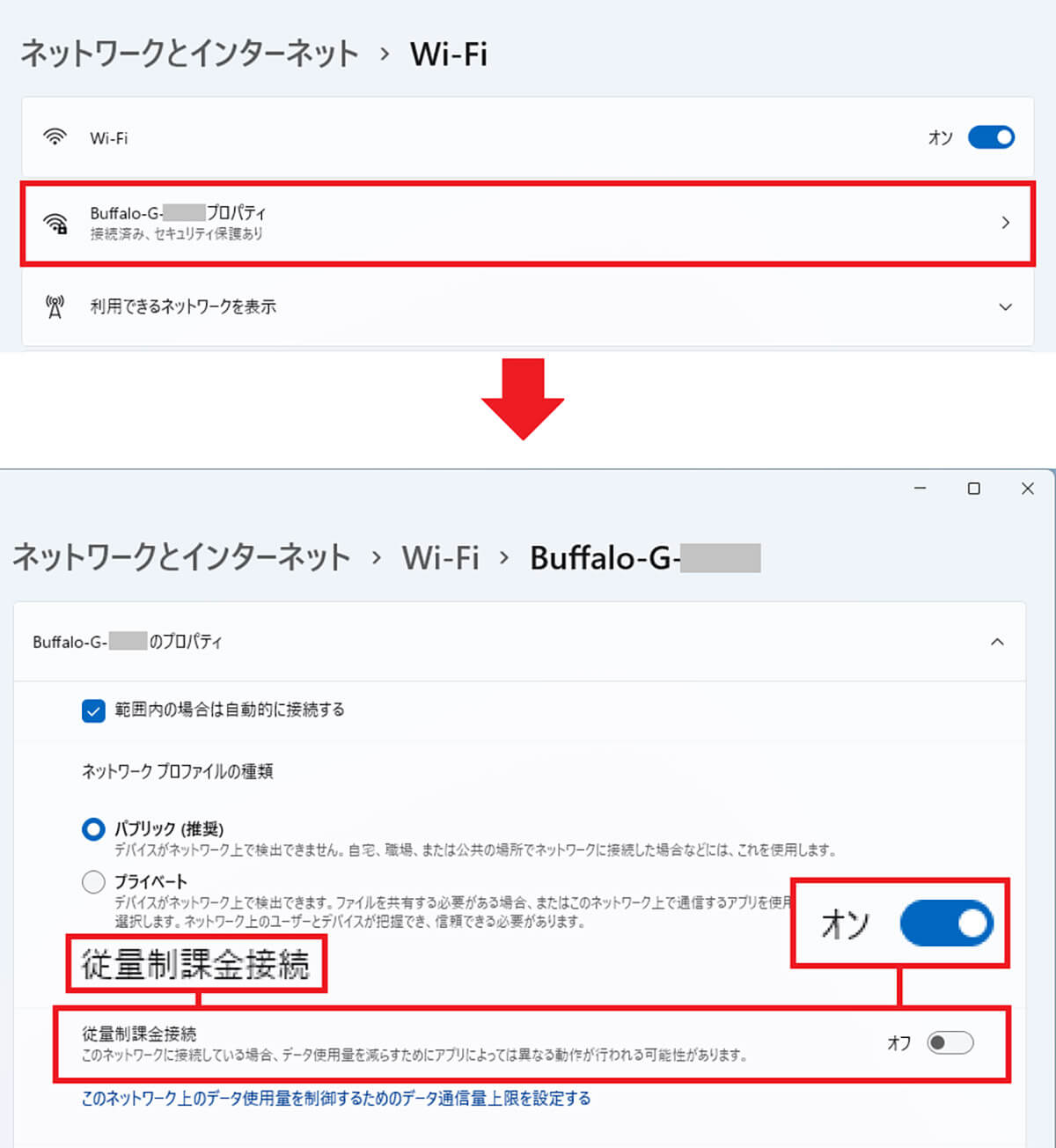
次に、実際に接続しているネットワーク(Wi-Fi)のプロパティを選択し(上写真)、「従量制課金接続」をオンにしておこう
まとめ
いかがだろうか? Windowsパソコンを安全に使うには絶対に無視できないWindowsアップデートだが、時に邪魔になってしまう場面もある。
そのようなときは、今回紹介した設定やアプリを使って、Windowsアップデートの実行を自分でコントロールできるようにしておけばいいだろう。


