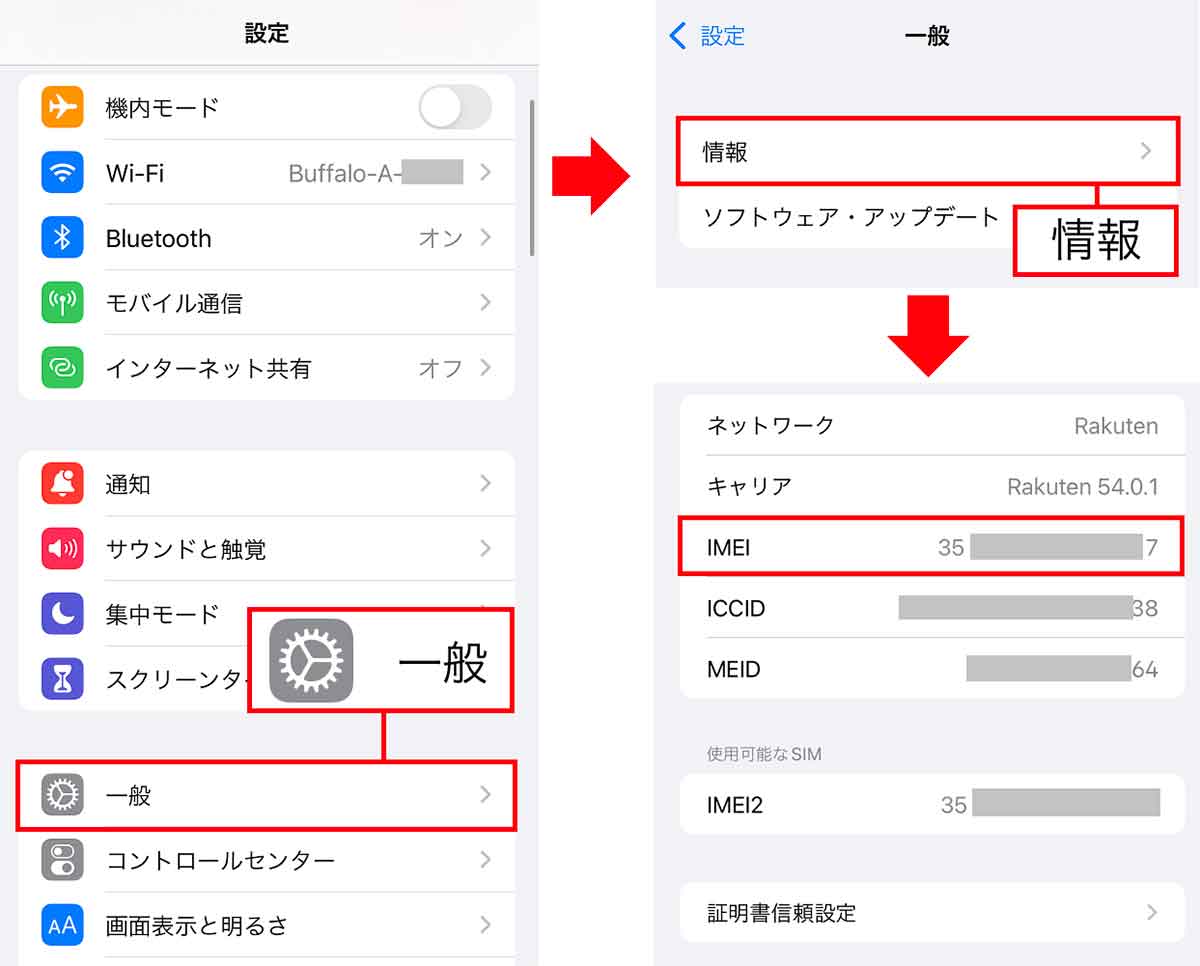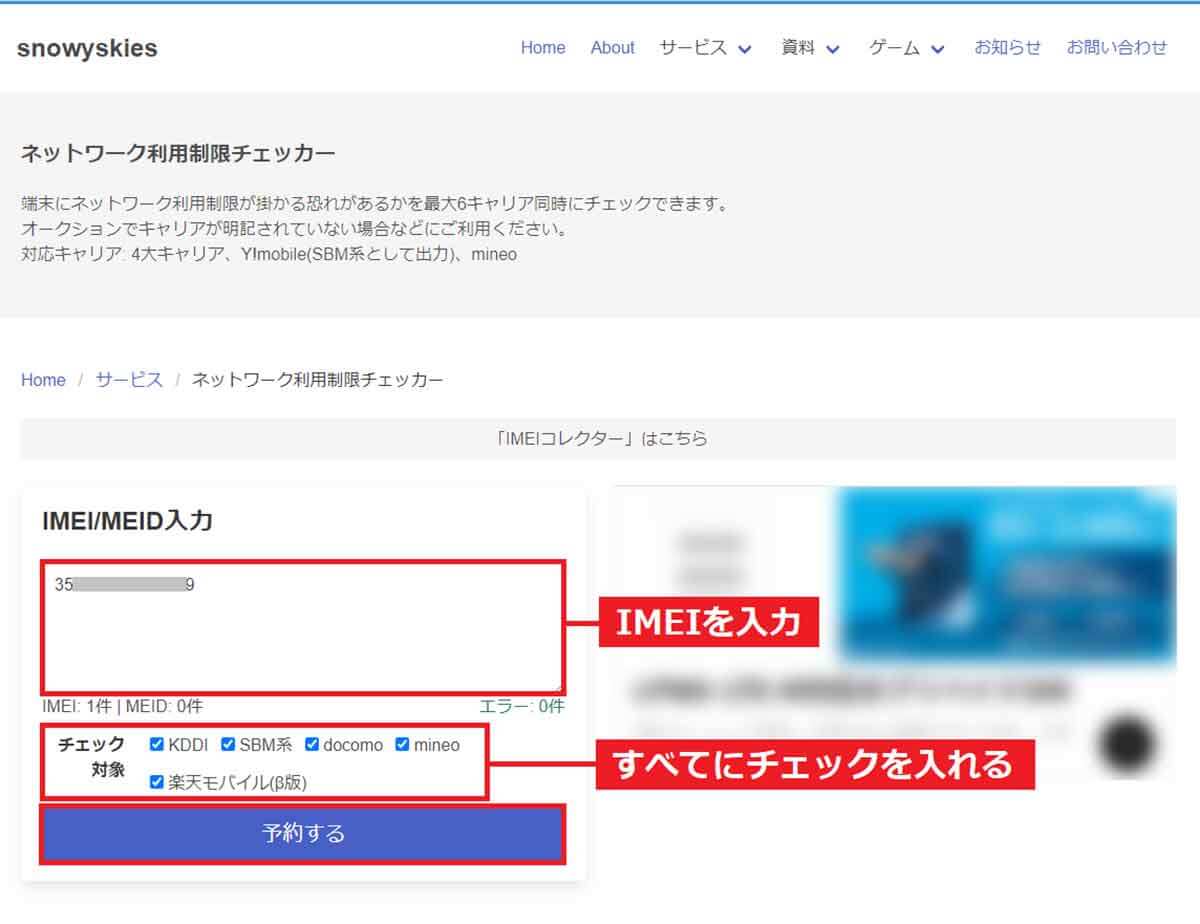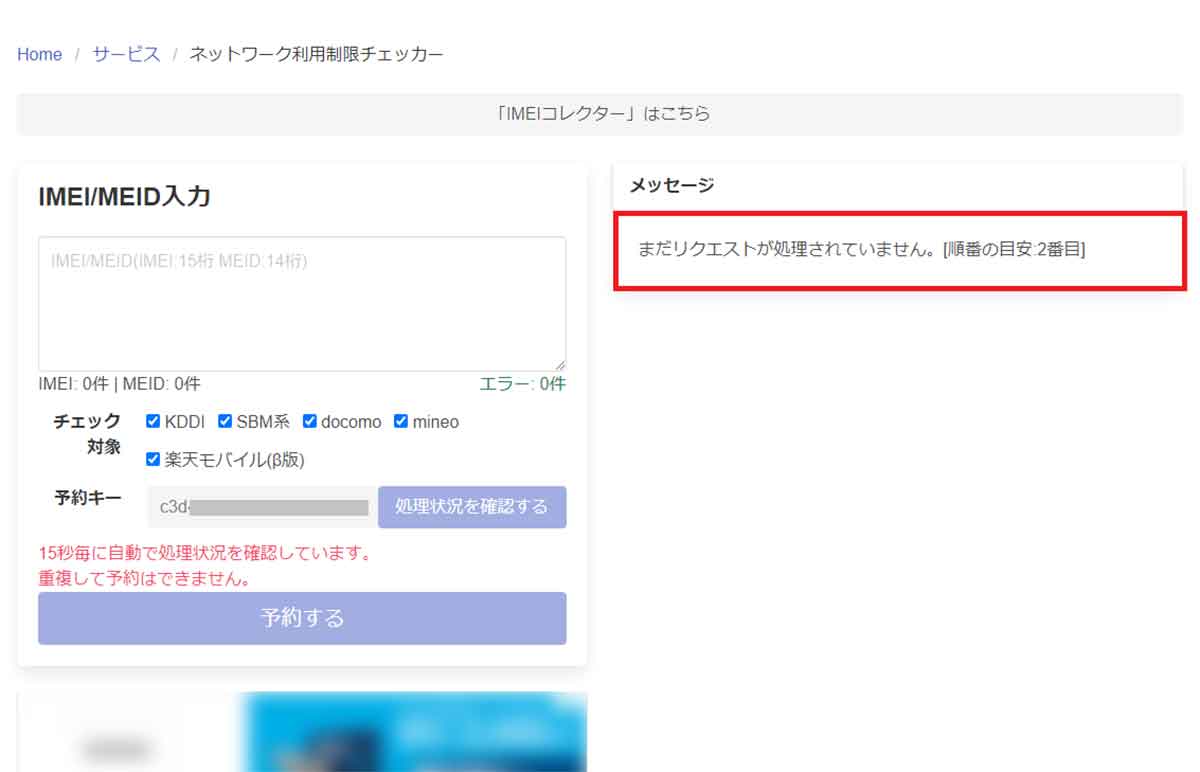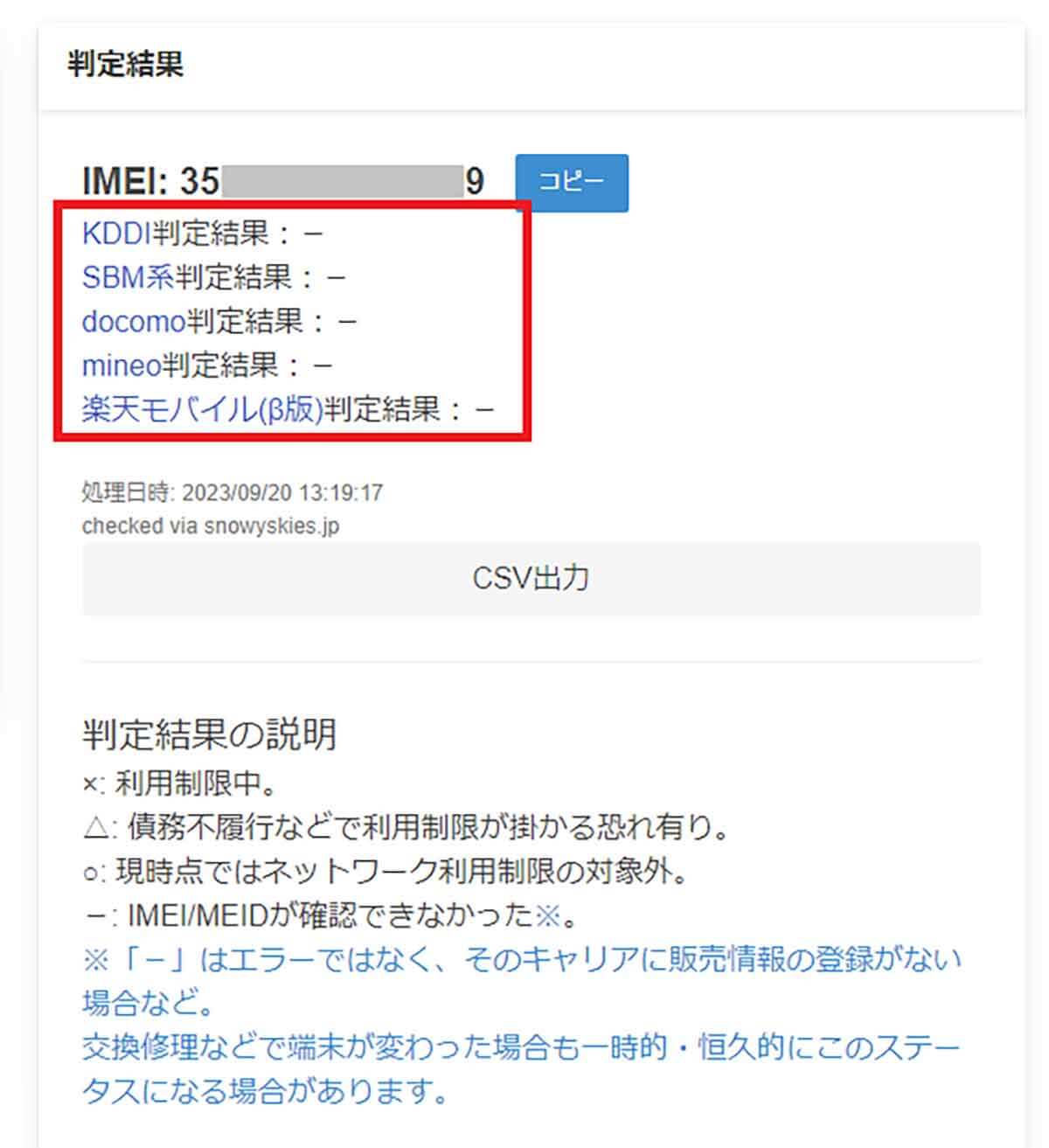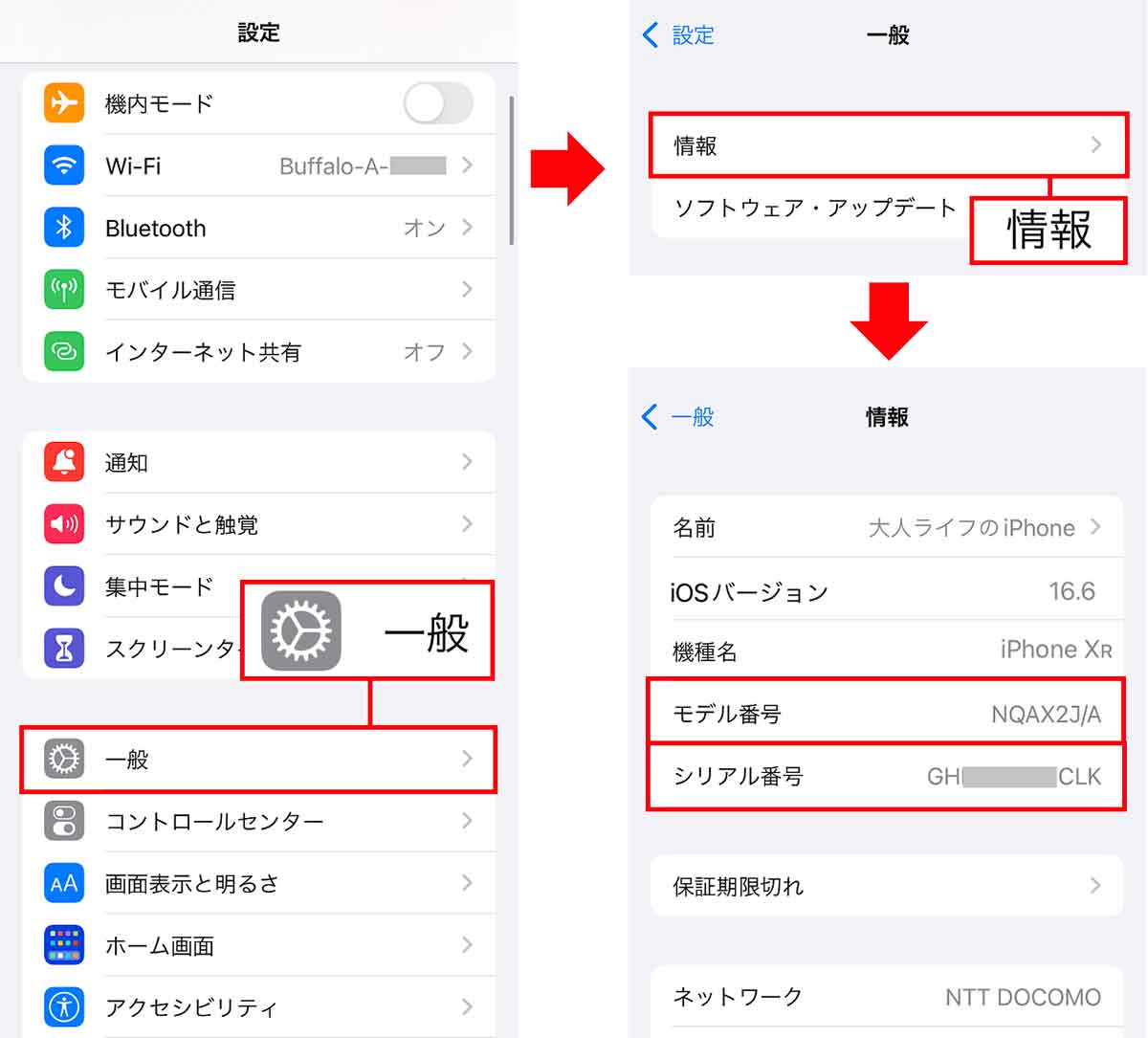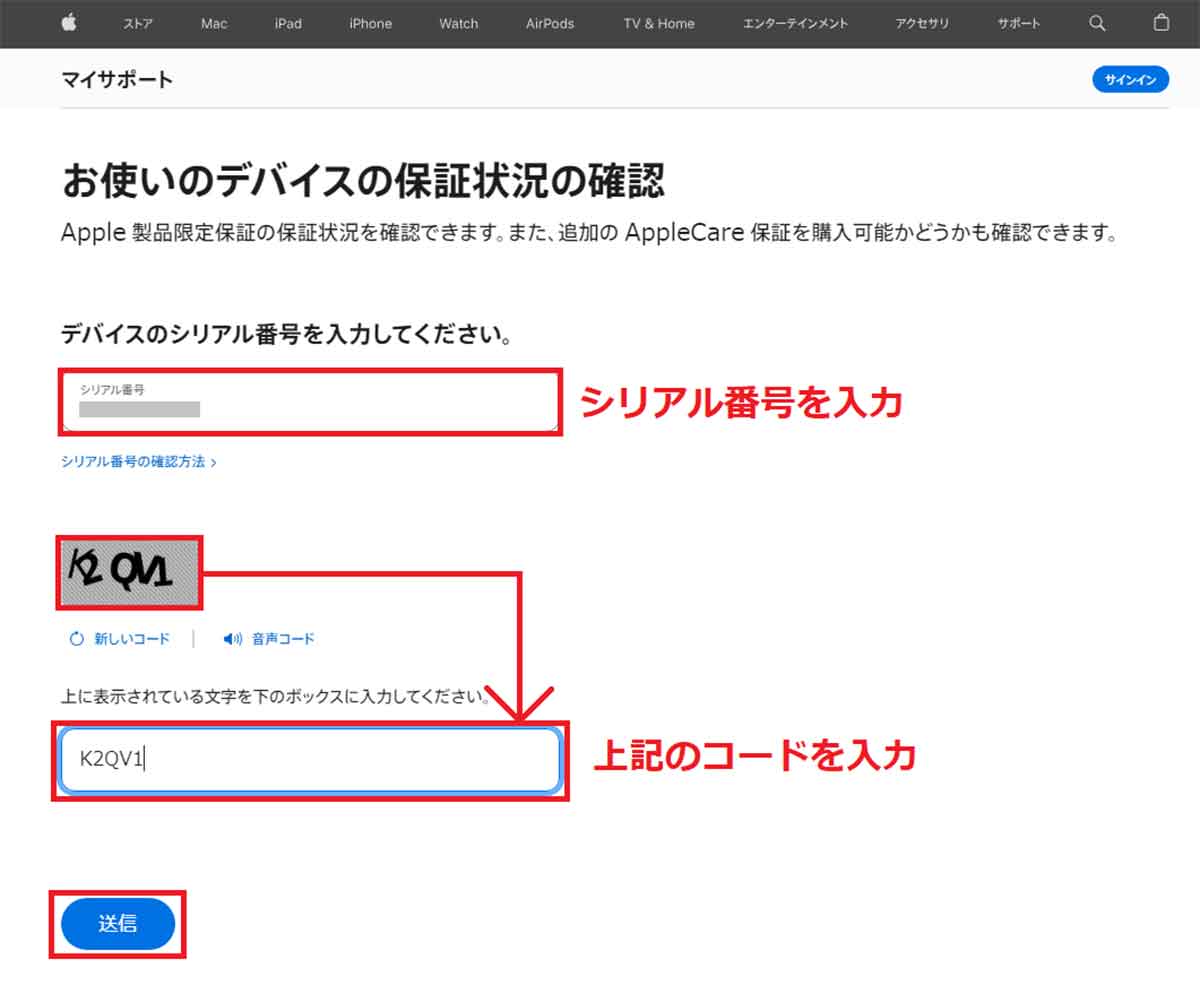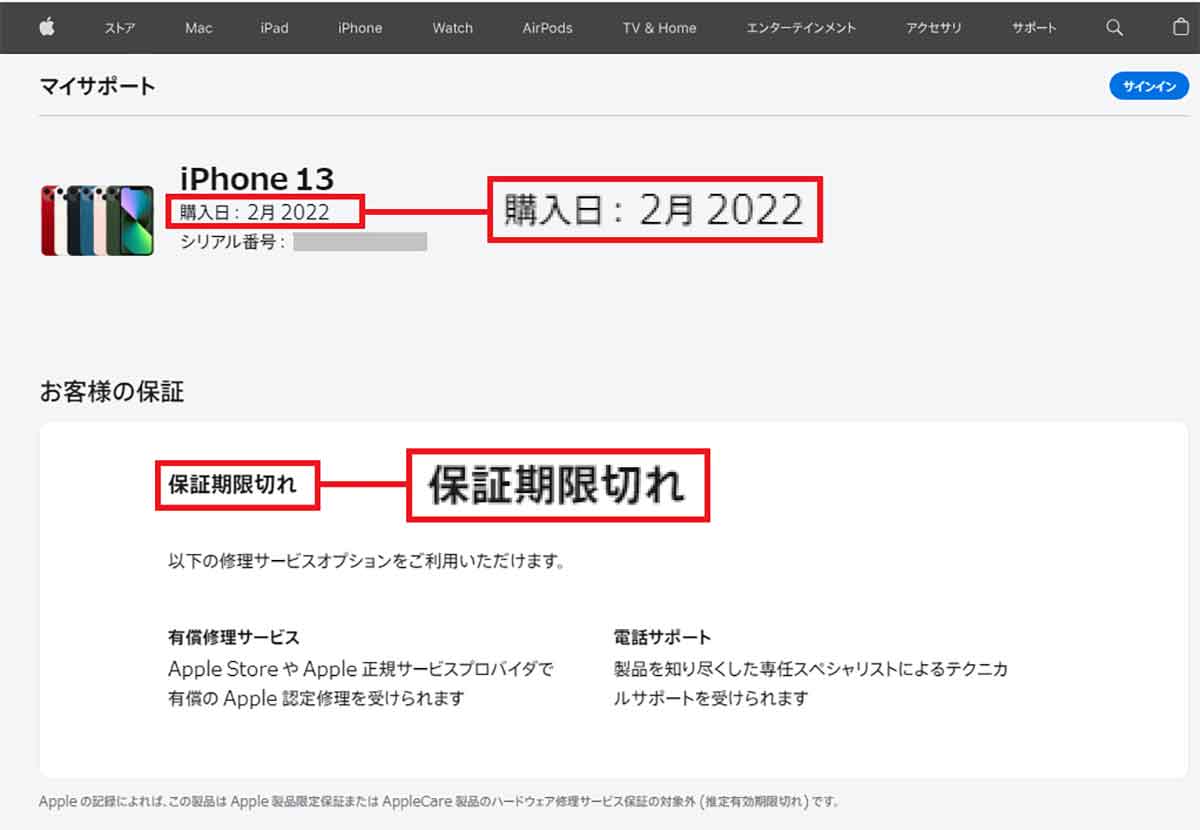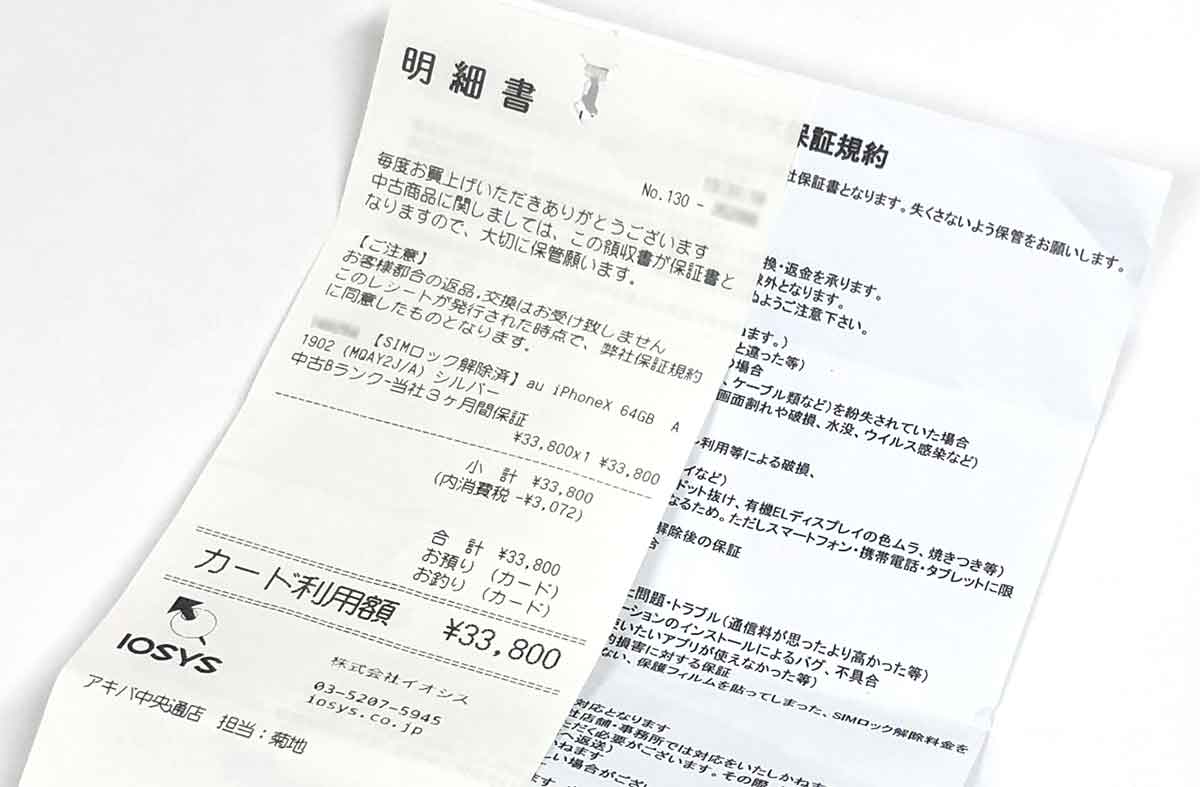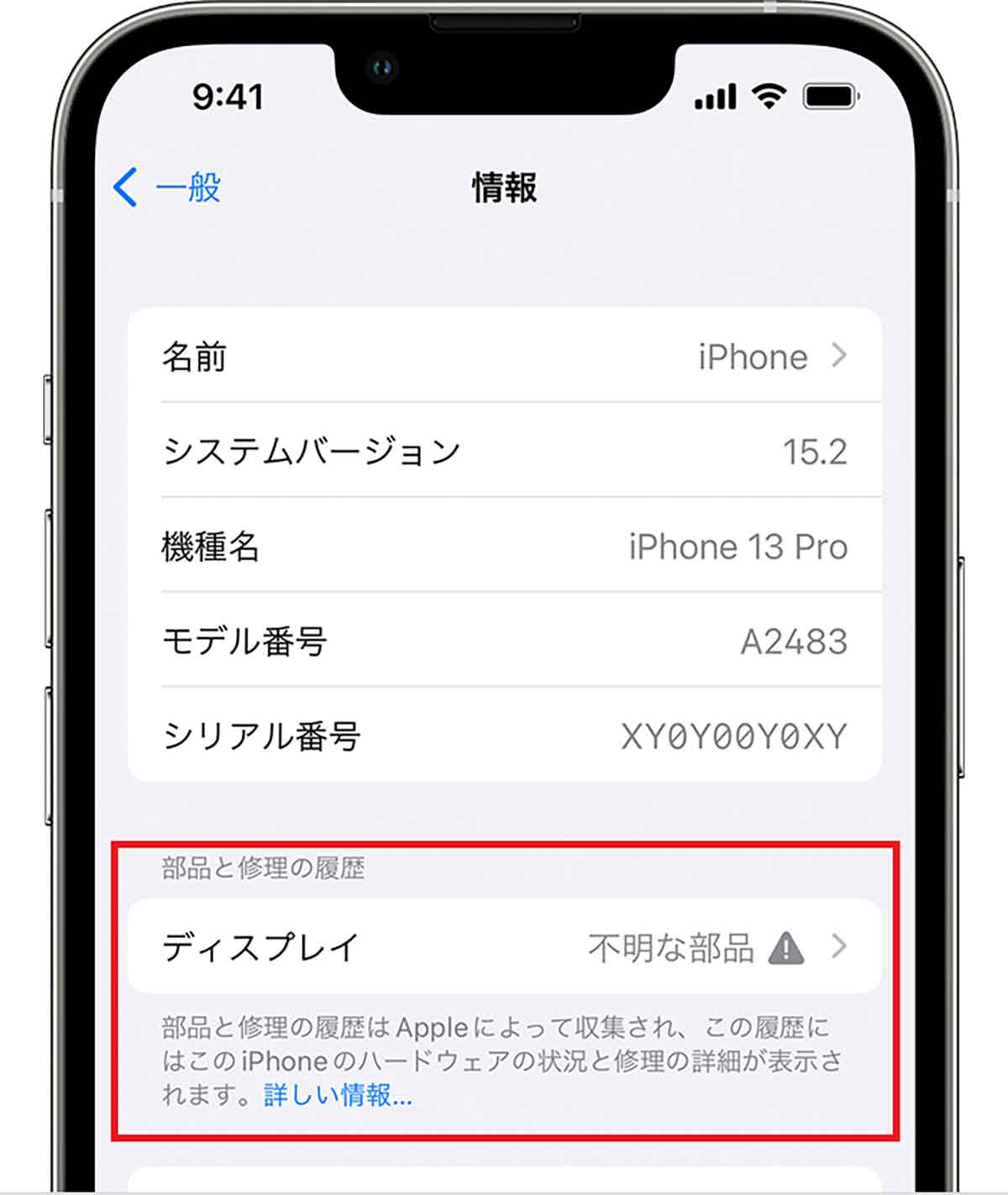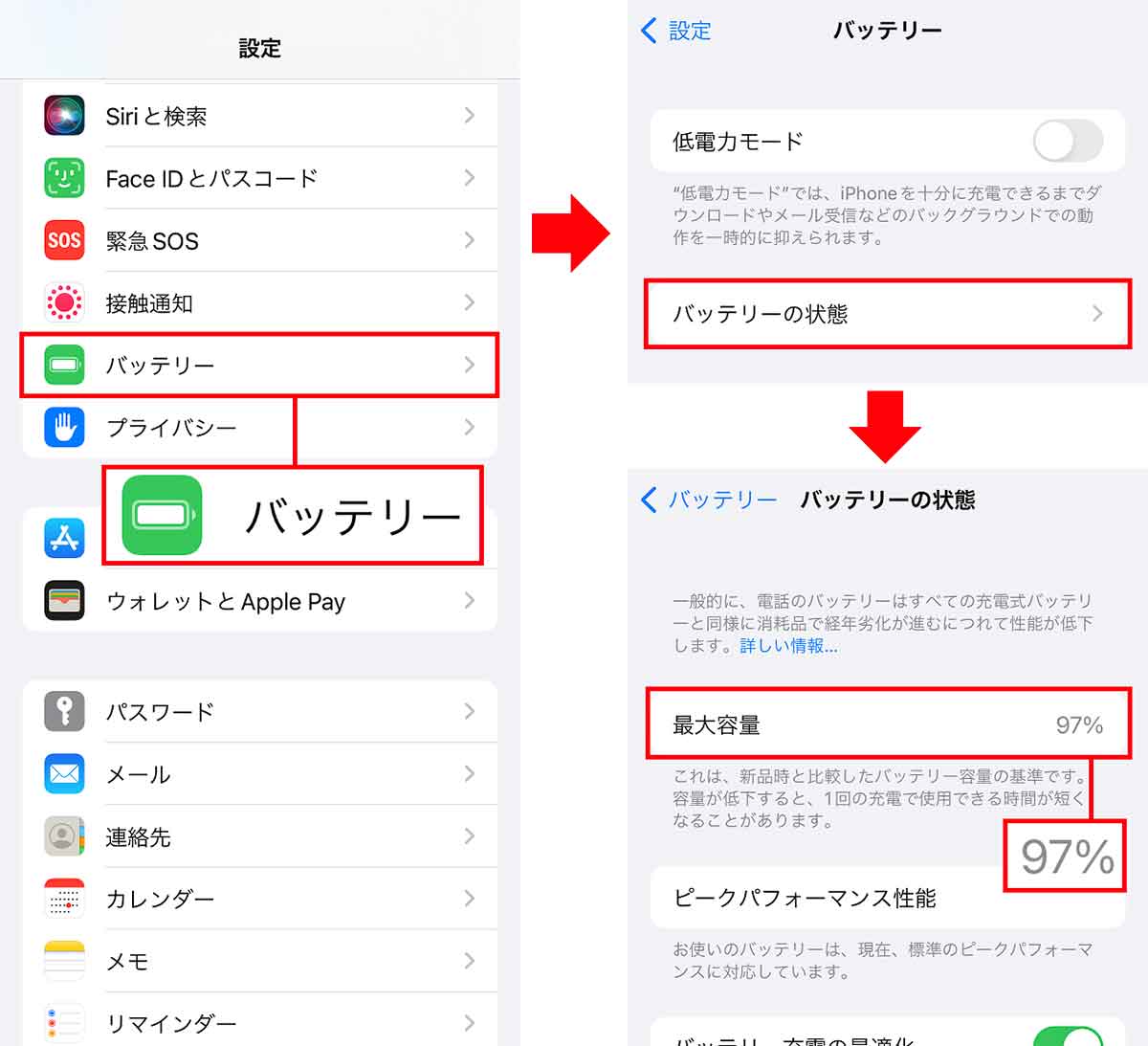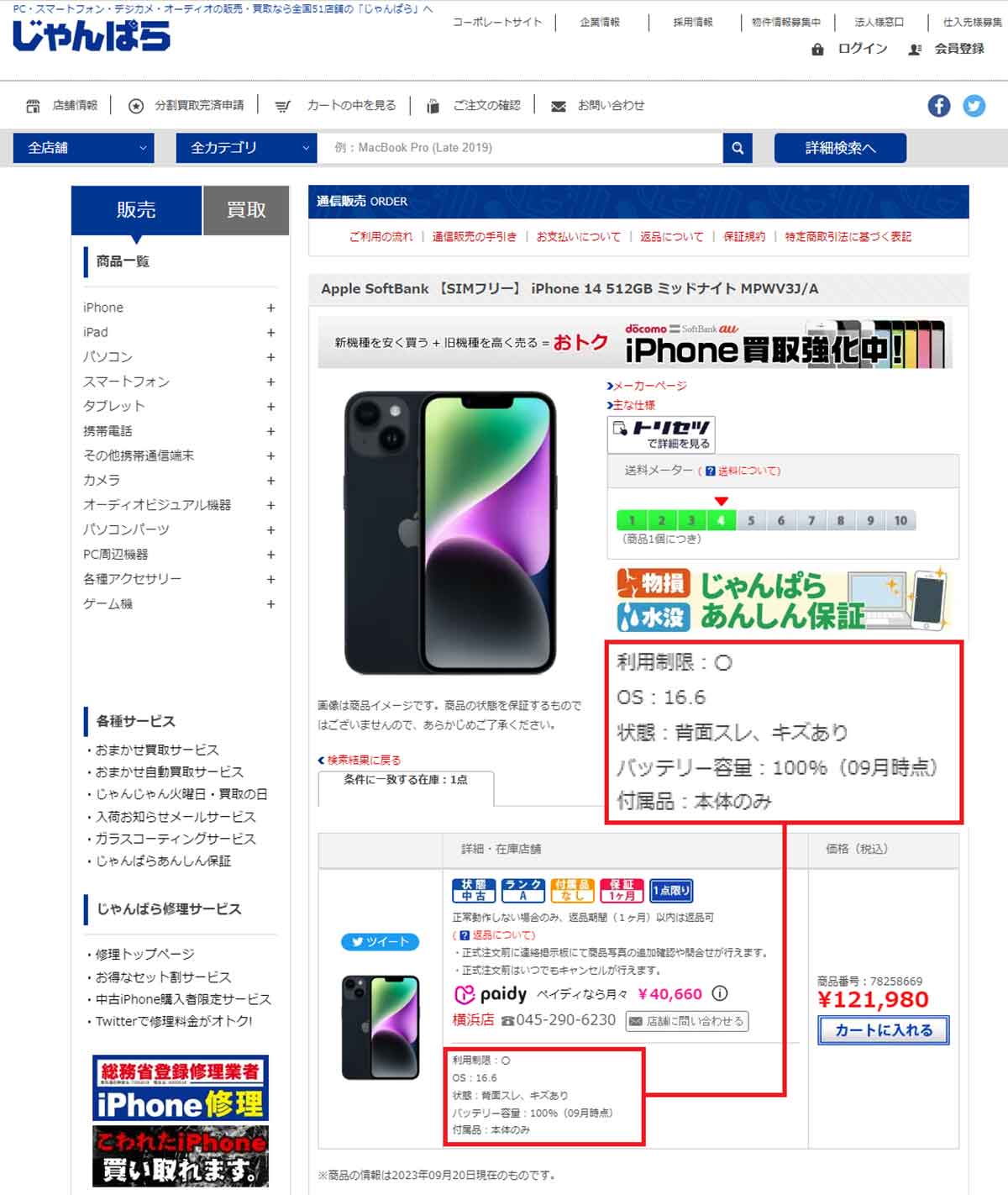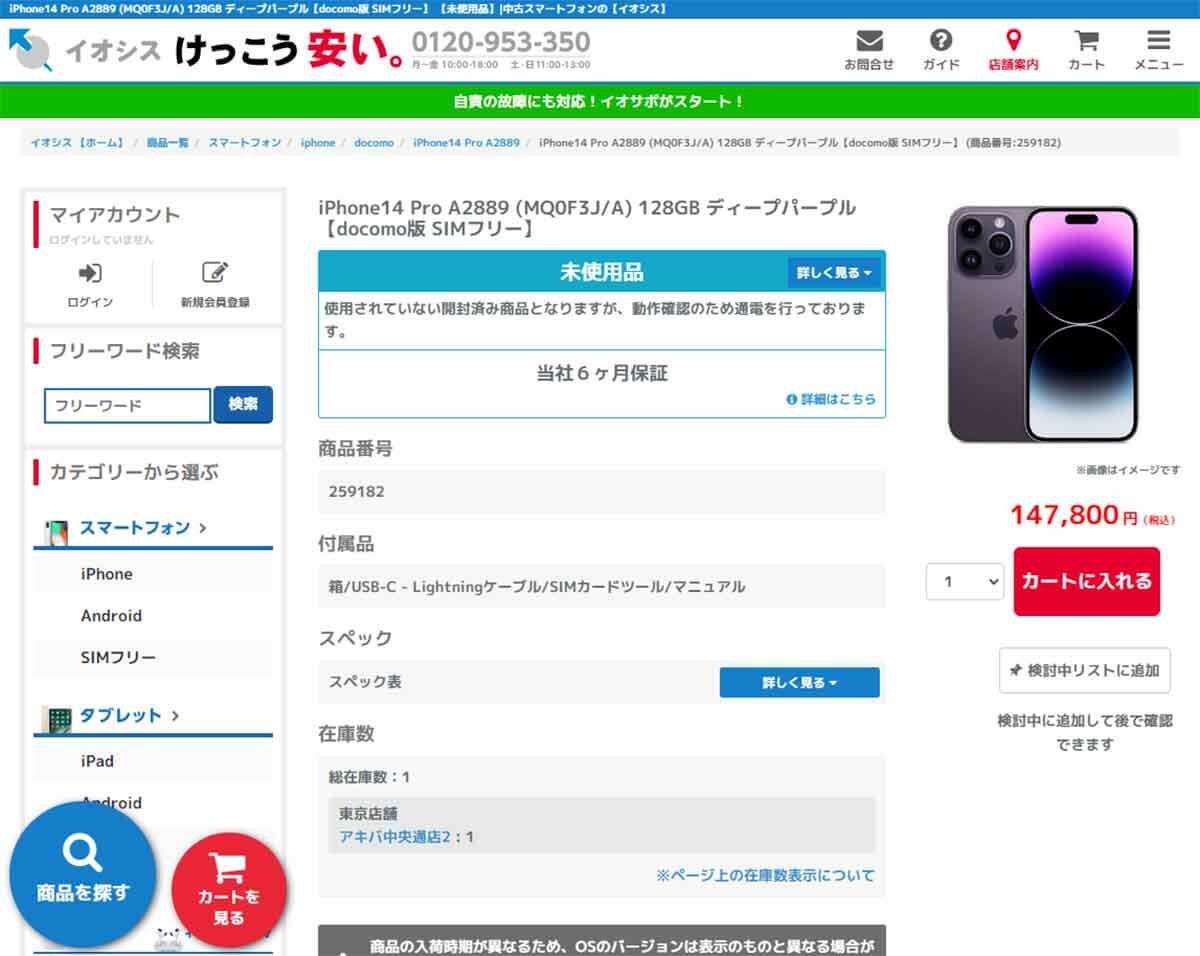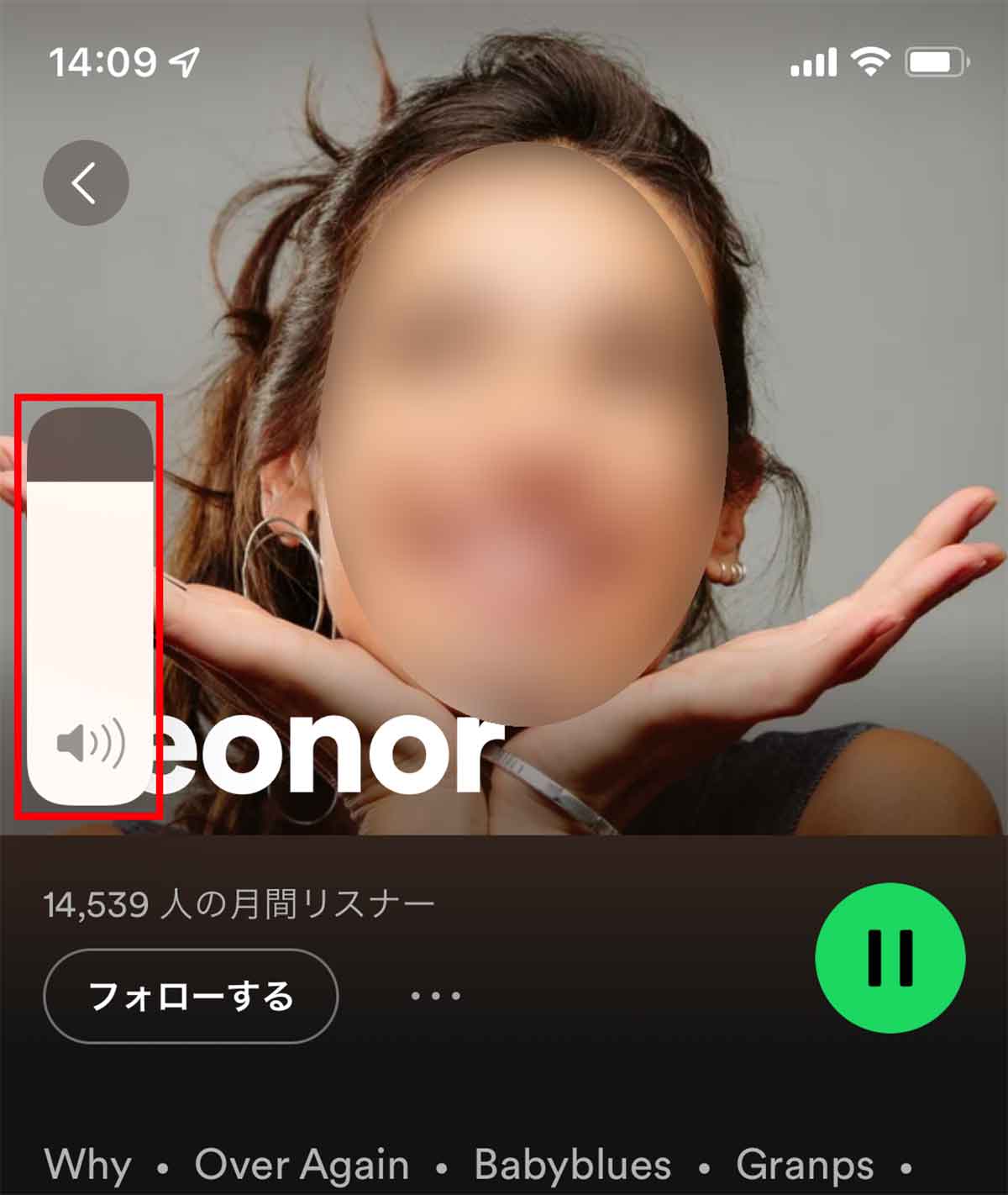最近の新型iPhoneは非常に高額で、なかなか手を出しにくいですよね。そこで今注目されているのが中古のiPhoneです。信頼ある中古専門店で購入すれば、保証もあって比較的安心して買えますが、フリマやネットオークションでは問題のある端末が混じっているかもしれません。そこで今回は、中古のiPhoneを購入するとき、あるいは購入後にすぐ確認しておきたい12のポイントを紹介しましょう。
【1】IMEI(製造番号)を確認して「赤ロム」でないか確認する
中古のiPhoneのなかには端末代金の支払いが完了しておらず、ネットワーク利用制限がかけられているものがあります。
これらは一般的に“赤ロム”と呼ばれており、中古iPhoneを購入するときに絶対に避けなければならない重要なポイントになります。
ちなみに、SIMカードが抜かれており、このような問題がない端末は“白ロム”と呼ばれています。
赤ロムかどうかは、「IMEI(国際移動体装置識別番号)」を調べることで簡単に確認できます。
iPhoneには個別にIMEIが割り振られているので、この番号を入手して自分で確認すれば赤ロムの端末を避けられるというわけです。
IMEI番号はiPhoneの設定を開いたら「一般」→「情報」に進み、画面を下にスクロールするとすぐに確認できます。
iPhoneの設定で「IMEI」を調べる手順
iPhoneの設定からIMEI番号を入手できたら、赤ロムかどうか調べましょう。
snowyskiesの「ネットワーク利用制限チェッカー」といったWebサイトを利用すれば、すぐに確認できます。
具体的な利用方法は下記で説明していますが、もし、判定が「〇」なら端末に問題がなく通信が可能な状態(白ロム)です。
「△」は債務不履行で将来利用制限がかかる可能性があります。そして「×」は利用制限がかかっており通信ができない状態(赤ロム)です。
ちなみに、「−」はエラーではなくキャリアに販売情報がない状態です。修理を受けた端末でもこの状態になることがあります。
「〇」や「−」判定なら問題はありませんが、「△」や「×」判定だった場合、その端末は避けたほうがよいでしょう。
●snowyskies「ネットワーク利用制限チェッカー」→こちら
「snowyskies」で赤ロムかどうか確認する手順
IMEIを入手したら、snowyskiesの「ネットワーク利用制限チェッカー」サイトを開き、「IMEI/MEID入力」欄に入力。「チェック対象」でキャリアをすべて選択して「予約する」を押しましょう(画像はsnowyskiesより転載)
15秒毎で自動処理されますが、アクセスが集中していると結果が出るまで数分かかることもあります。画面右側のメッセージ欄で順番待ちの人数を確認しましょう(画像はsnowyskiesより転載)
数十秒後に判定結果が表示されます。筆者の端末はすべてのキャリアで「−」でしたので、キャリアで販売されたものではなく、利用制限はありません(画像はsnowyskiesより転載)
【2】シリアル番号でAppleの保証状況を確認する
iPhoneの製造番号(IMEI)と同じように、Appleの保証がどうなっているかを確認するには、個別に付与されているシリアル番号をチェックしてみれば分かります。
iPhoneのシリアル番号は、iPhoneの設定から「一般」→「情報」画面を開くと、すぐに確認できます。
iPhoneのシリアル番号を確認する手順
シリアル番号を入手すれば、Appleの「保障状況とサービス期間」ページの検索欄に入力することで、Appleのサポートや保証がどうなっているかを確認できます。
また、シリアル番号の上に表示された「モデル番号」が分かれば、Webサイトでモデル番号を検索することで、そのiPhoneの基本スペックを確認することも可能となっています。
iPhoneはストレージ容量で値段が大きく違うので、購入時の表記と実際の端末のストレージ容量などが一致しているかどうかは、このモデル番号で調べることができるのです。
●Apple「お使いのデバイスの保証状況の確認」→こちら
Appleの「お使いのデバイスの保証状況の確認」画面を開いたら、シリアル番号を入力し、表示されたコードを入力。最後に「送信」ボタンを押しましょう(画像はApple公式サイトより転載)
【3】領収書やレシート、保証書を確認する
フリマやネットオークションでiPhoneを購入するときは、盗品や不正な方法で入手したものを避ける意味でも、出品者に購入したときの領収書(レシート)や保証書がないか必ず尋ねるようにしましょう。
もし、領収書があればどこで入手したiPhoneなのか由来がハッキリするので、安心なのはもちろん、保証書があれば商品の保証がいつまで有効なのかも確認できます。
【4】iPhoneの修理履歴を確認する
中古iPhoneのなかには過去に修理された商品も含まれています。Appleの正規サービスでしっかり純正パーツで修理された、いわゆる“リファービッシュ”品であればかなり安心して購入できます。
しかし、怪しい街の修理店でいい加減な修理を受けた製品には、粗悪な非正規パーツが使われている場合もあります。
最近は、中古品を業者が修理した商品でもリファービッシュと名乗っている場合も多いので、Appleの正規リファービッシュ品とは区別して考えたほうがいいでしょう。
とくに、液晶ディスプレイやバッテリーなどが非正規パーツであった場合、使用感が悪かったり寿命が早く来てしまうことがあるので、注意したいところです。
もちろん、外見では修理されたかどうか分からないので、iPhoneの設定を開き「一般」→「情報」で修理履歴を確認してみましょう。
もし、iPhoneが修理されている場合は、正規部品を使っているかどうかなど、修理履歴も確認することが可能です。
修理歴を調べる方法については、こちらの記事で詳しく紹介しているのでチェックしてみてください。
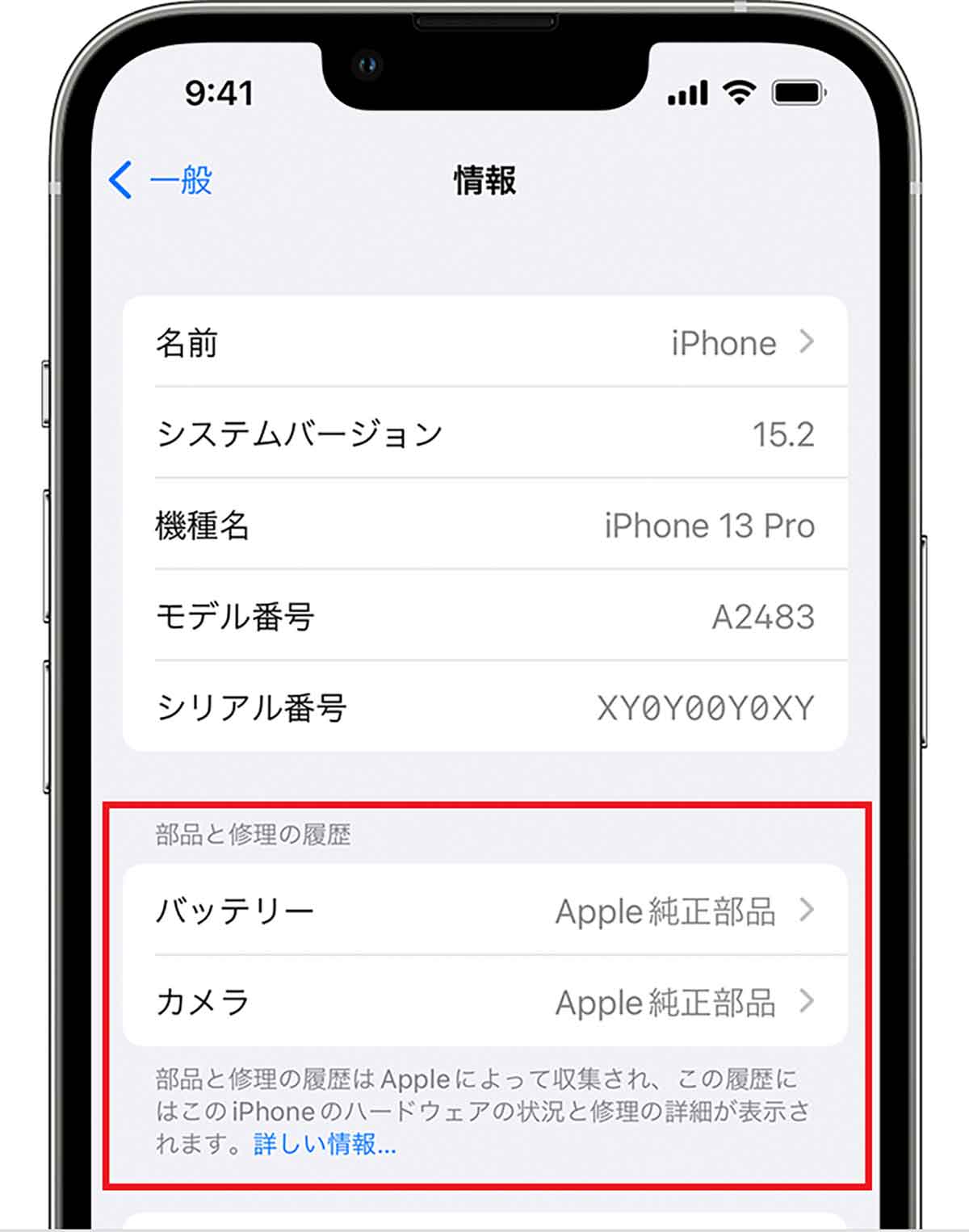
修理が行われたiPhoneはこのように表示され、バッテリーとカメラが修理されたことが確認できます。修理時にApple純正部品が使われていれば「Apple 純正部品」と表示されます(画像はApple公式サイトより転載)
iPhoneは高性能なカメラを搭載しているため、それを目的に購入する人も多いと思いますが、肝心なカメラが故障していては意味がありません。
やはり、レンズにヒビが入っていないか? カメラは問題なく動作するか? などもしっかり確認しておく必要があります。
もしかすると、前のオーナーがiPhoneを落下させてしまい、街の修理業者で安く修理したために、カメラパーツが粗悪な非正規品に交換されているかもしれません。
もちろん、アウトカメラだけでなくインカメラの両方を撮影してみて、実際に写真が鮮明に撮影できることを確認しておきましょう。
【6】液晶のタッチやボタンの反応を確認する
もし、古いiPhoneを購入する場合は、物理キーと画面のタッチがきちんと動作するかを確認しておきましょう。
まずは、液晶画面を実際にタップ、スワイプ、スクロールなど、いろいろな場所を触ってみます。特定の場所だけ反応が悪いなら、購入は見送ったほうがよいでしょう。
また、iPhoneではもっとも消耗が激しいホームボタンやTouch IDのボタンがヘタっていることも多いので、実際に押してみて反応を確認してみるべきです。
ほかにも音量ボタンやサイドボタンなど、iPhoneについている物理ボタンはすべて押してみるのが賢明です。
発売から数年が経過している古いiPhoneを購入するときは、液晶のタッチ具合や物理ボタンの反応をすべてチェックしておくようにしましょう
【7】Lightning端子のヘタり具合を確認する
iPhone 15では、USB-C端子に変更されましたが、それ以前のiPhoneでは充電やデータ転送などでLightning端子が利用されていますので、こちらの状態もチェックしておきましょう。
ケーブルを挿したまま引っかけたり、オーナーが乱暴に扱っていた場合はLightning端子が痛んで反応が悪くなっている場合もあります。
そのような場合は、いずれiPhoneの充電ができなくなってしまうかもしれません。
可能であれば実際にケーブルを挿して、充電やスピーカー・イヤホン出力などに問題がないか確認しておきましょう。
もし、それが難しい場合でもLightning端子を目視して、歪んでいたり埃が溜っていないか確認しておきましょう。
Lightning端子がヘタっていると、将来、充電やイヤホンなどが利用できなくなってしまいます。意外とチェックし忘れる部分なので注意しましょう
【8】バッテリーの状態を確認する
古いiPhoneでとくに注意したいのはバッテリーの状態です。傷がなくキレイな端末であっても、2〜3年使っていればどうしてもバッテリーは経年劣化してしまいます。
iPhoneのバッテリーの状態を調べるには、iPhoneの設定から「バッテリー」→「バッテリーの状態」を開いて「最大容量」を確認しましょう。
そもそもAppleでは、iPhoneのバッテリーはフル充電サイクルを500回繰り返しても最大容量は80%を維持するように設計されています。
しかし、中古のiPhoneで最大容量が80〜85%程度だった場合はバッテリーの経年劣化が進んでいるので、いずれバッテリー交換を余儀なくされてしまいます。
そうなれば、高額な修理代金が必要になるので、できればバッテリーの最大容量が90%以上ある端末を入手しておくのがオススメです。
iPhoneのバッテリーの状態を確認する手順
ちなみに、最近はiPhoneのバッテリーを気にする人が増えたこともあり、ショップによっては中古iPhoneのバッテリーの最大容量を表示している場合もあります。
また、最近は中古専門店では未使用品(いわゆる新古品)が販売されていることがありますので、傷やバッテリーの状態などが不安であれば、このような製品を購入するのもアリでしょう。
●じゃんぱら(公式)は→こちら
こちらは、筆者もよく利用しているパソコンやスマホなどの中古専門店「じゃんぱら」。利用制限や傷の状態、バッテリー容量の表示もあって、安心して購入できます(画像はじゃんぱら公式サイトより転載)
●イオシス(公式)は→こちら
イオシスも筆者がよく利用している中古専門店。「未使用品」は6カ月保証もありますし、傷やバッテリーの状態もまず問題ないでしょう(画像はイオシス公式サイトより転載)
【9】マイクの動作を確認する
iPhoneでは電話機能やSiriなどでマイクを使う場面が多くありますよね。見た目ではマイクが壊れているかどうかは判断できないので、できれば実際にマイクを使ってテストしましょう。
たとえば、Siriを起動して何か話しかけてみれば、マイクが動作しているかは簡単に確認できます。
万一、iPhoneのマイクが壊れていては電話をかけることもできません。Siriなどを使ってマイクテストを行ってみるのがよいでしょう
【10】スピーカーの動作を確認する
水没したiPhoneはスピーカーが壊れている可能性があります。スピーカーも見た目では判断できないので、できれば実際に動作テストを行いましょう。
通話ができる状態なら電話してもらってもいいですし、iPhoneで音楽を再生したりして、スピーカーからきちんと音が出るか確認します。
その際、音量ボタンを操作して実際に音量が変化するかどうかも必ずテストしてみましょう。
【11】SIMロックの有無を確認
キャリアで販売された中古のiPhoneは、「SIMロック」が施されているかどうか、必ず確認しておきましょう。
そもそも「SIMロック」とは、大手キャリアが他キャリアのSIMカードが使えないようにすること。たとえば、auで買ったiPhoneにドコモ回線のSIMカードを挿しても利用できないようになっているのです。
2021年10月1日以降に販売されたスマホは、SIMロックが原則廃止されているので、さほど心配いりませんが、それ以前に販売されたiPhoneはSIMロックされている可能性があるので注意が必要です。
ちなみに、中古販売店で「SIMフリー」と表示されている場合は、もともとSIMロックなしで販売された端末か、SIMロック解除済みの端末となります。
なお、iPhoneにSIMロックが施されていても、自分で解除する方法もあります。SIMロック解除については、こちらの記事で確認してみてください。
SIMロックがかかっているか確認する手順
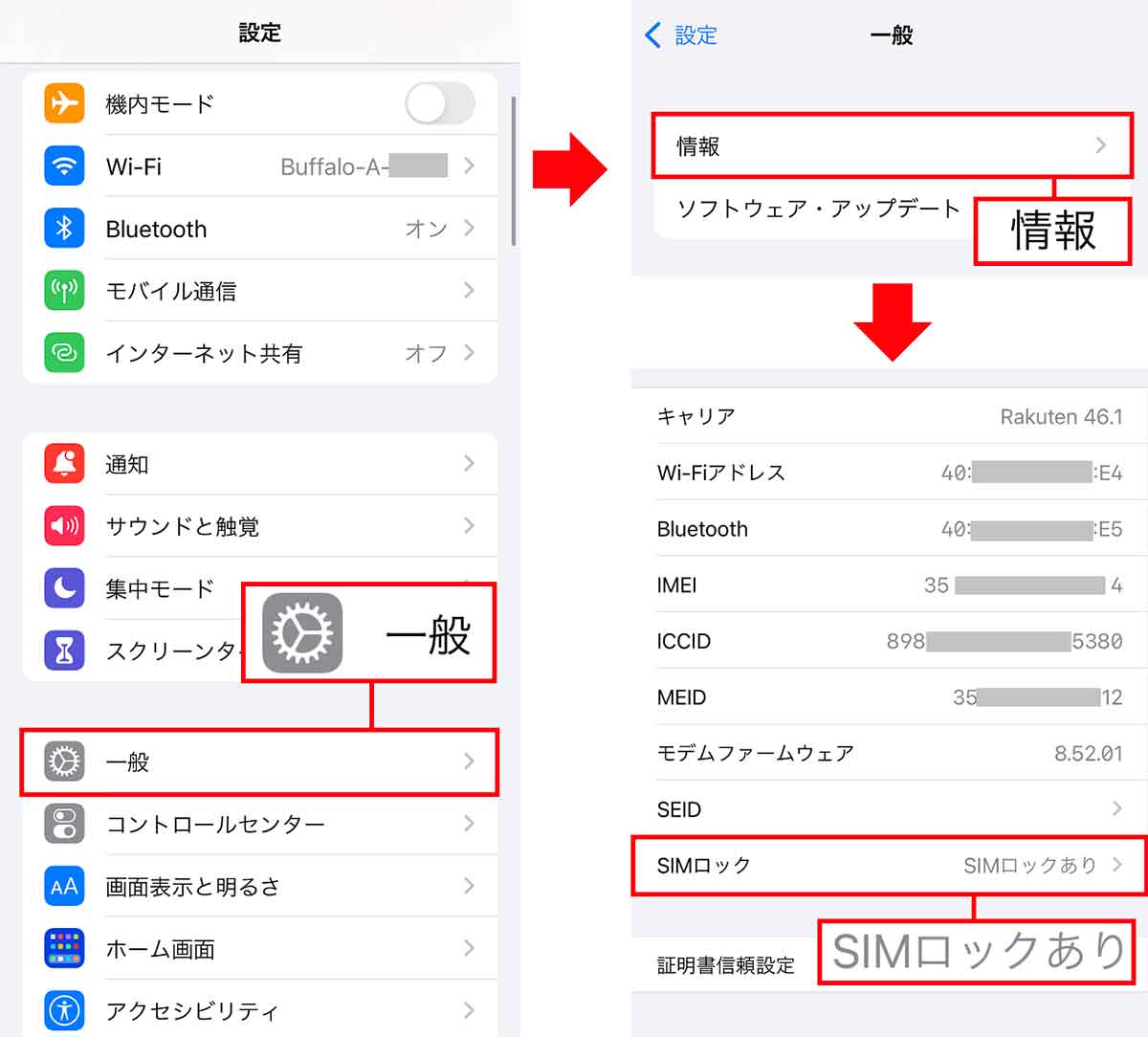
まずiPhoneの設定を開き、「一般」をタップします(左写真)。次に「情報」を選択したら(右上写真)、画面を下にスクロールして「SIMロック」を確認しましょう。「SIMロックあり」なら他キャリアのSIMカードが使えません(右下写真)
【12】アクティベーションロックがかかっていないか確認
中古のiPhoneで最後に確認したいのは、「アクティベーションロック」がかかっているかどうかという点です。
アクティベーションロックとは「iPhoneを探す」に含まれる機能のひとつで、iPhoneを紛失したり盗まれた際に、端末の中身を勝手に見られないように、iPhoneを保護するための機能です。
iOS 15以降のiPhoneでアクティベーションロックがかけられていると、電源を入れたりスリープを解除したりしたときに、「iPhone は所有者にロックされています」という画面が表示されて利用できません。
このアクティベーションロックを解除するには、以前のオーナーに解除してもらう必要があるため、購入前に必ず確認しておきたいポイントのひとつです。
●Apple「iPhone、iPad、iPod touch のアクティベーションロック」は→こちら
まとめ
いかがでしょうか?「新しいiPhoneが欲しいけど高くて……、でも中古は不安」という人も多いと思います。
確かに中古は個体ごとに状態が異なりますので、当たりハズレがあるのは仕方ありません。
とくに、フリマやネットオークションは格安で掘り出し物を入手できる可能性もありますが、個人売買ですので、最悪の場合は不良品や盗品が紛れている可能性もあります。
アナタがそのような商品を判別できる“目利き”でないなら、あまりオススメできません。
しっかりした中古専門店であれば、端末の状態を事前に確認できますし、初期不良の場合は交換保証もありますので、誰でも安心して利用できるでしょう。
なお、iPhoneのある部分をチェックすることで新品か中古かすぐに確認できる方法もあります。iPhoneの素性を確かめたい人は、ぜひこちらの記事をチェックしてください。