アナタはWindowsに「スマートフォン連携」という機能が搭載されているのをご存じだろうか? 実は、2022年に入ってからこの機能がグレードアップし、同期したAndroidスマホから電話をかけたりSMSやLINEを送受信することができるようになっているのだ。そこで今回は、実際にWindowsパソコンでペアリングされたAndroidスマホを使って、電話をかける方法を紹介しよう。
WindowsパソコンとAndroidスマホは同期できる!
Windows 10には「スマホ同期」という機能が搭載されており、Androidスマホとパソコンを同期させることで、スマホに保存されている写真を見たり、SMSを送受信することができる。
その後「スマホ連携リンク」→「スマートフォン連携」と名称を変え徐々に進化し、2022年に入るとパソコンから同期したAndroidスマホで電話をかけたり、SMSやLINEの送受信が可能になったのだ。
たとえば、自宅でパソコンを使ってテレワークを行っていると、スマホのSMSやLINEのメッセージを見落としがちになるが、このスマートフォン連携機能を使えば、パソコン作業中にSMSやLINEの通知が表示されるので、そのままパソコン上で返信までできるのが便利。
また、パソコンとAndroidスマホをBluetoothでペアリングして、パソコンに有線のヘッドセットを接続すると、パソコンからスマホで電話をかけて通話することも可能となっている。
そこで筆者は、さっそくWindows 11パソコン(Microsoft「Surface Laptop GO」)とAndroidスマホ(OPPO Reno5 A)を同期させてみたので、その手順を写真入りで紹介しよう。
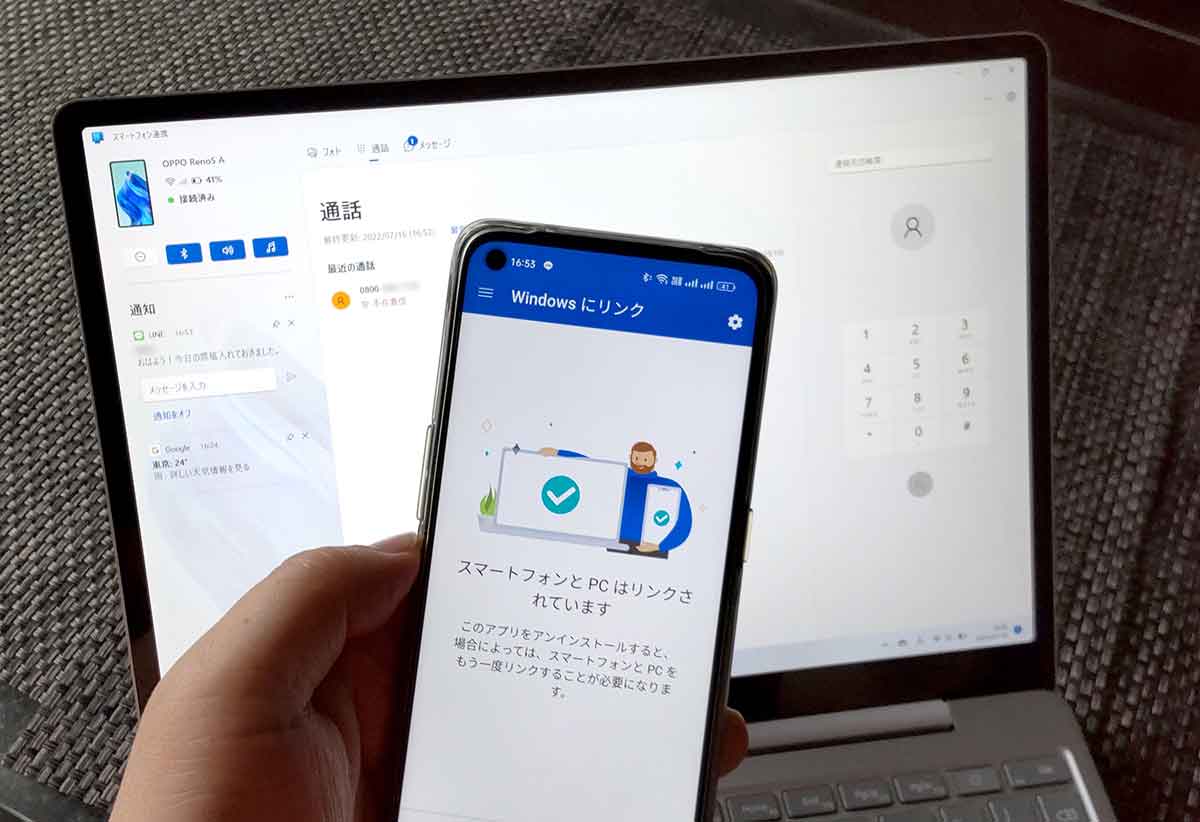
「スマートフォン連携」機能を使うと、WindowsパソコンとAndroidスマホを同期させることができる。電話やSMS、LINEなどもパソコンから操作できるのが便利だ(筆者撮影)
「Windowsにリンク」と「スマートフォン連携」をペアリングしよう!
まず、Windows 11パソコンで「スマートフォン連携」機能を使うには、Androidスマホ側に「Windowsにリンク」アプリが必要になる。スマホにインストールしたらMicrosoftアカウントでログインしておこう。
次に、Windows 11で「スマートフォン連携」アプリを起動したら、画面に従って同期作業を進めよう。途中、ぺアリング作業でQRカードが表示されたらスマホで読み込めばOKだ。
もし、「QRコード」で上手くペアリングできない場合は、「手動でペアリングする」を選び「PINコード」で認証することも可能となっている。
なお、今回の設定手順の画像では「スマホ連携リンク」と表示されているが、これは筆者が設定し終わったあとにアプリがアップデートされ、名称が変更されたためだ。
基本的には「スマホ連携リンク」と「スマートフォン連携」は同じものだが、もしかすると、このアップデートで多少手順が変わっているかもしれないので、あらかじめご了承願いたい。
●Windowsにリンク(Android)→こちら
■「Windowsにリンク」と「スマートフォン連携」をペアリングする手順
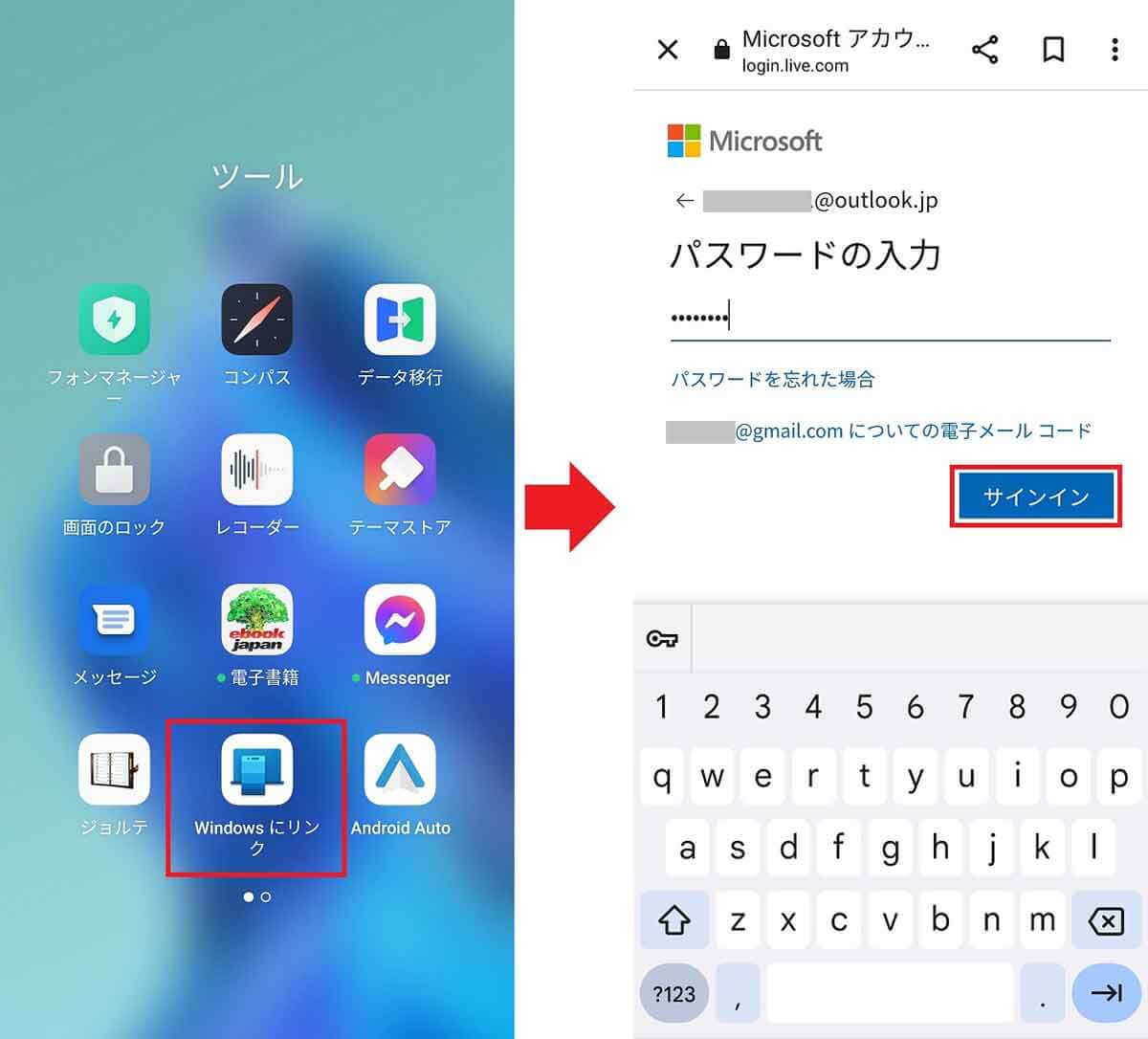
まずは、スマホ側にAndroidスマホ側に「Windowsにリンク」アプリをインストールしよう(左写真)。アプリを起動したらMicrosoftアカウントでログインする(右写真)
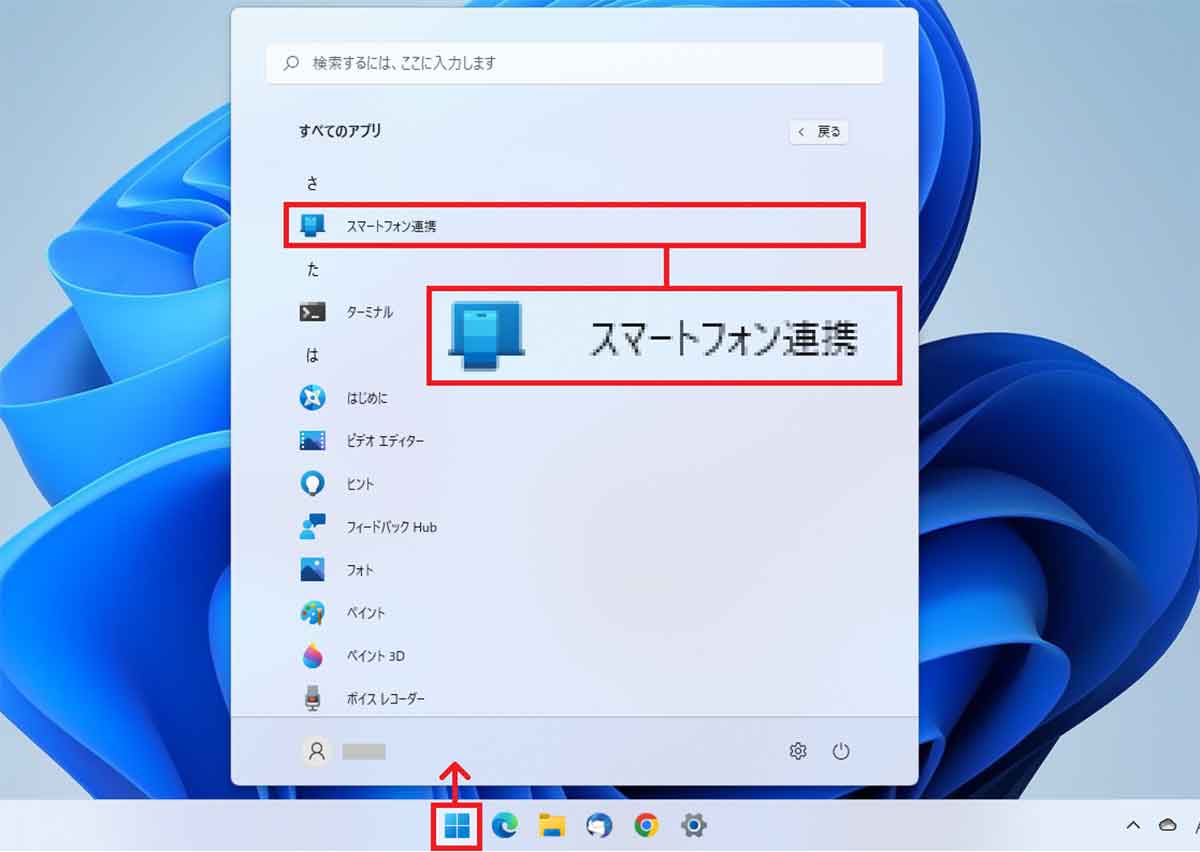
Windowsパソコンには「スマートフォン連携」アプリが標準で入っているので、「スタート(Win)ボタン」を押したら「すべてのアプリ」を開き、画面を下にスクロールして「スマートフォン連携」を起動しよう
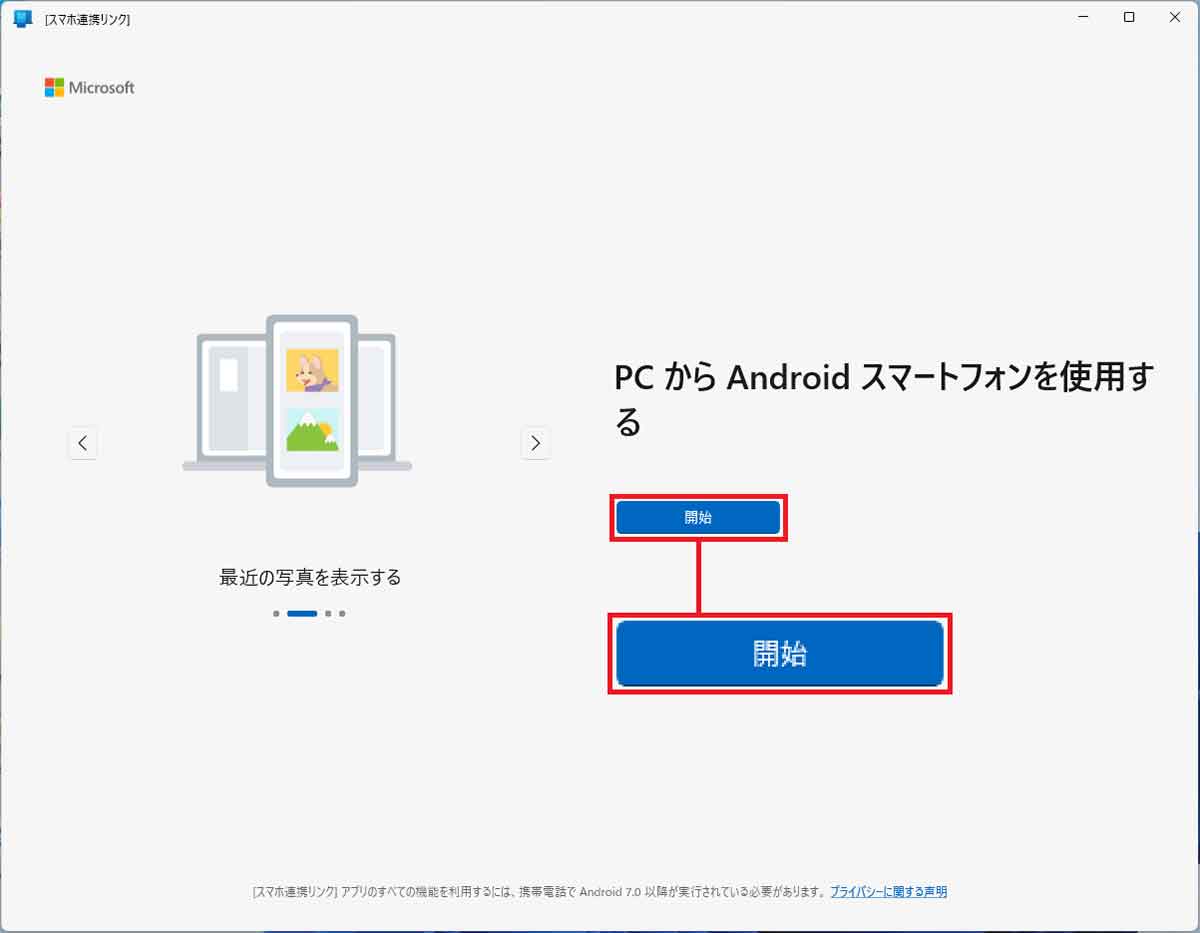
パソコンで「スマホ連携リンク(スマートフォン連携)」アプリを起動したら「開始」をクリックする
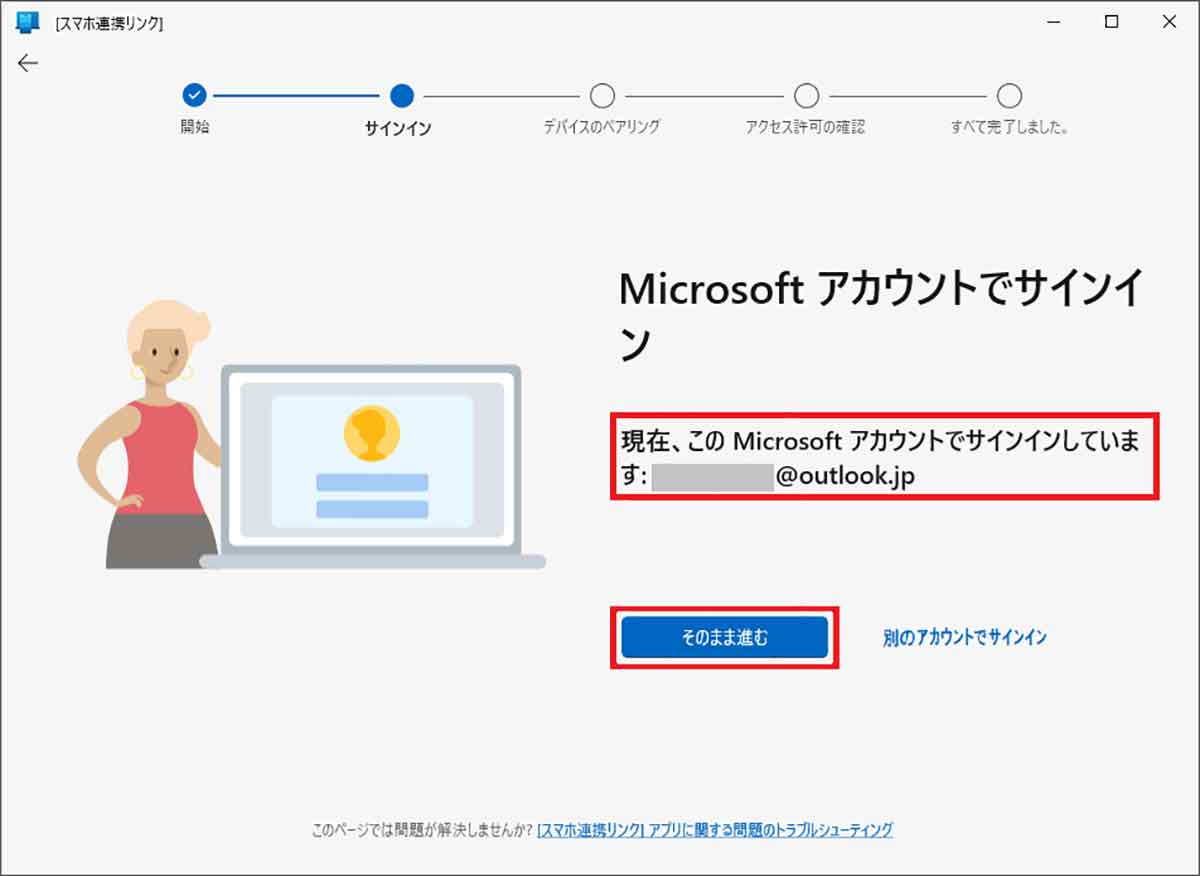
Microsoftアカウントでサインインしよう。すでにサインインしているなら「そのまま進む」をクリックすればいい
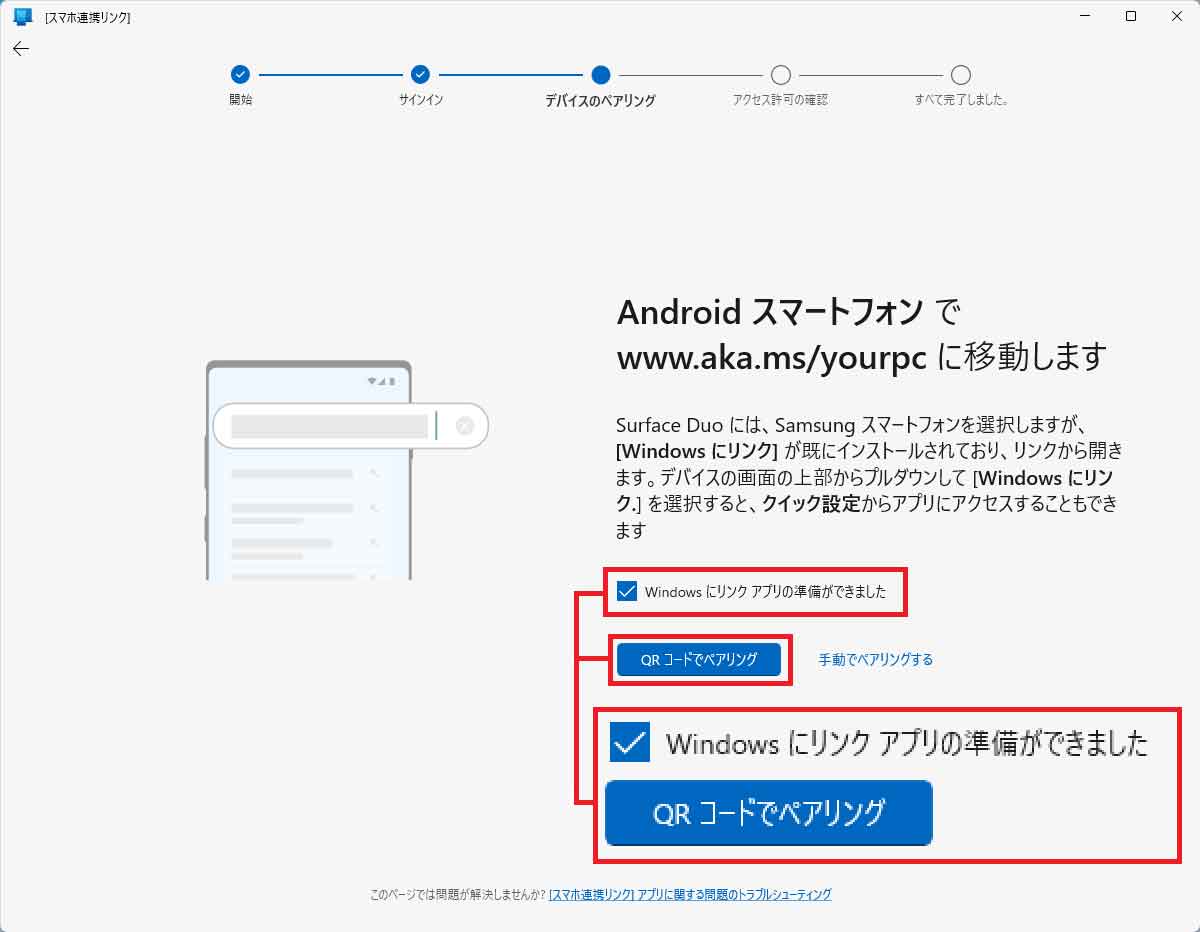
「Windowsにリンクアプリの準備ができました」にチェック入れ、「QRコードでペアリング」を押す
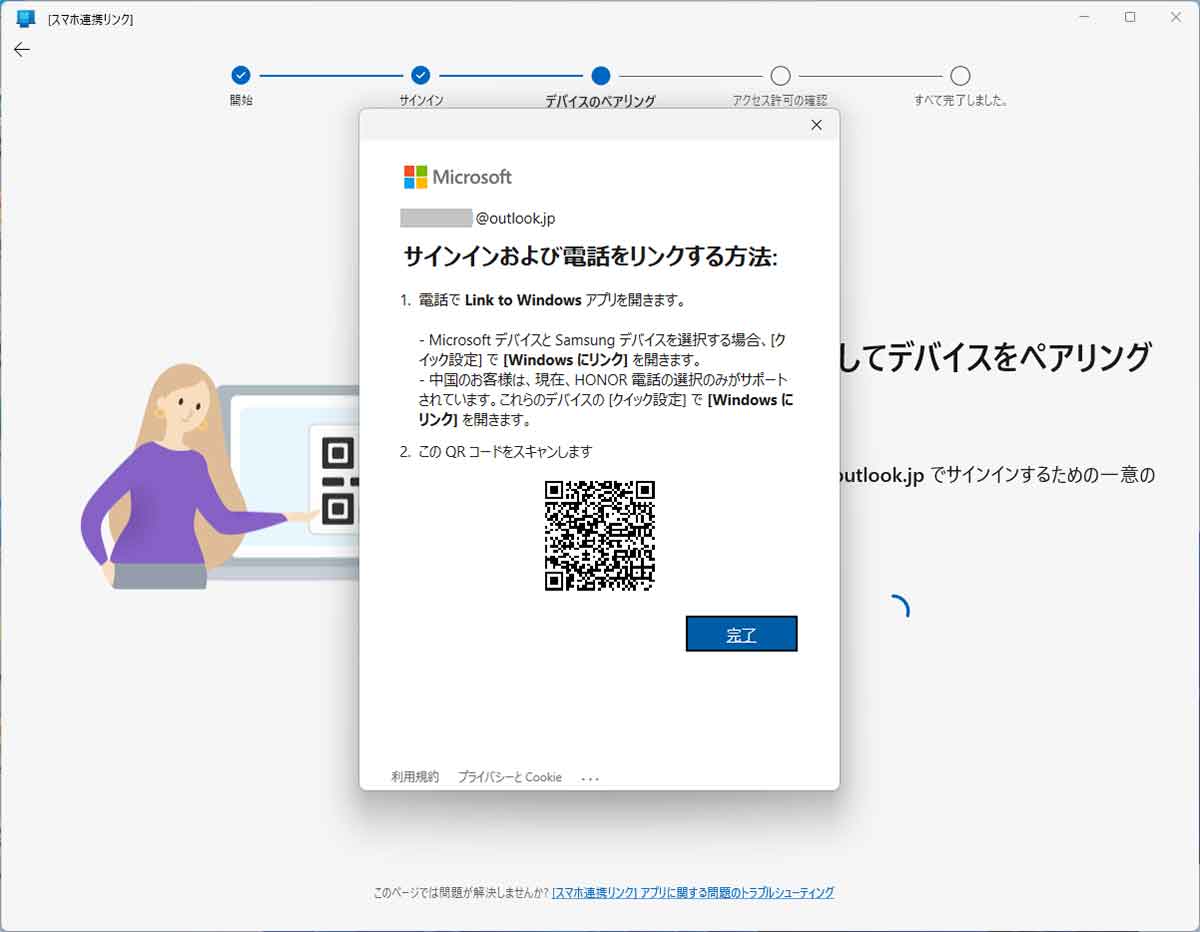
すると画面にQRコードが表示されるので、これをスマホで読み込もう。もし、うまくいかかない場合は、前のページに戻り「手動でペアリングする」を選ぶ
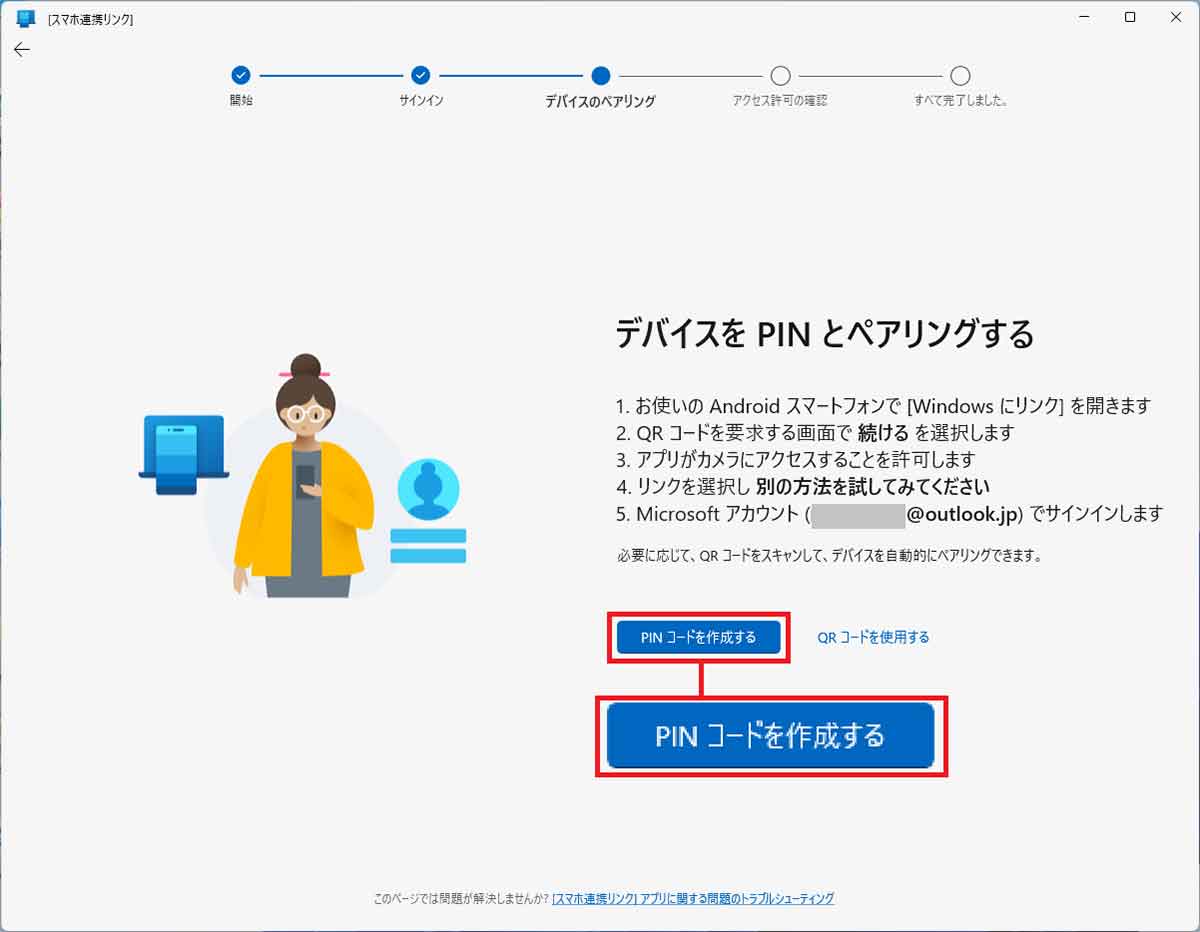
QRコードで接続できなかった場合は、PINコードでペアリングすることも可能だ。「PINコードを作成する」をクリックしよう
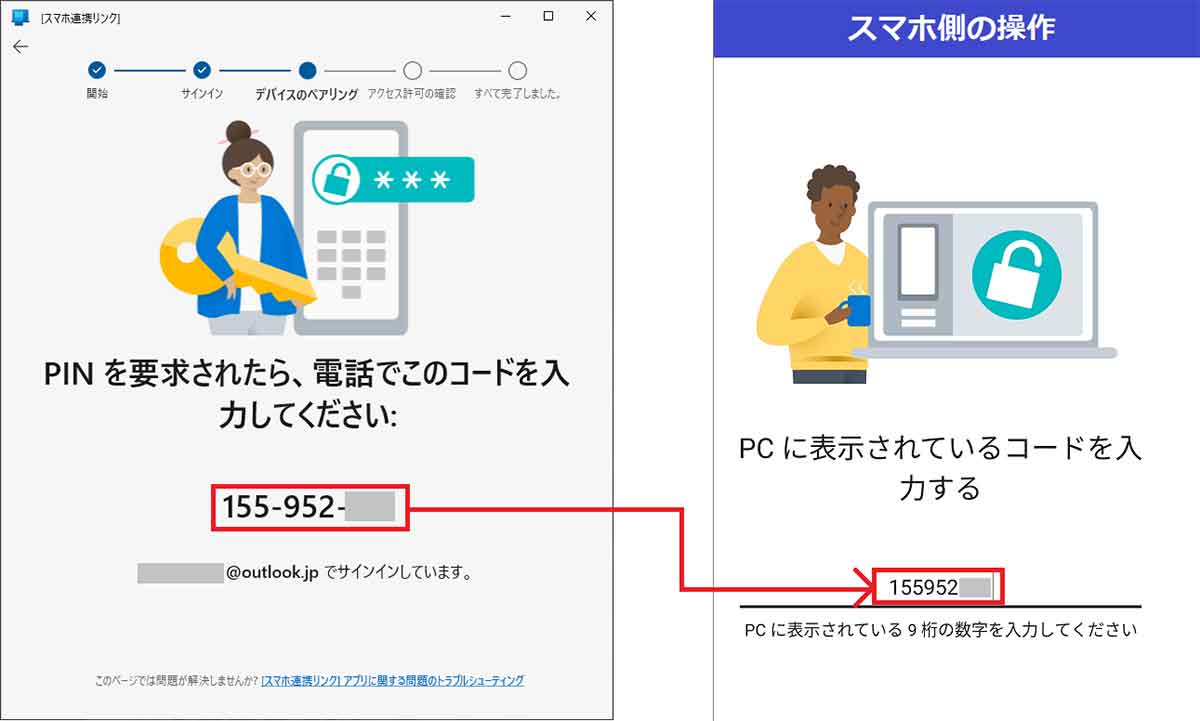
PINコードが表示されるので、スマホ側でパソコンに表示されている数字9桁のコードを入力すればOKだ
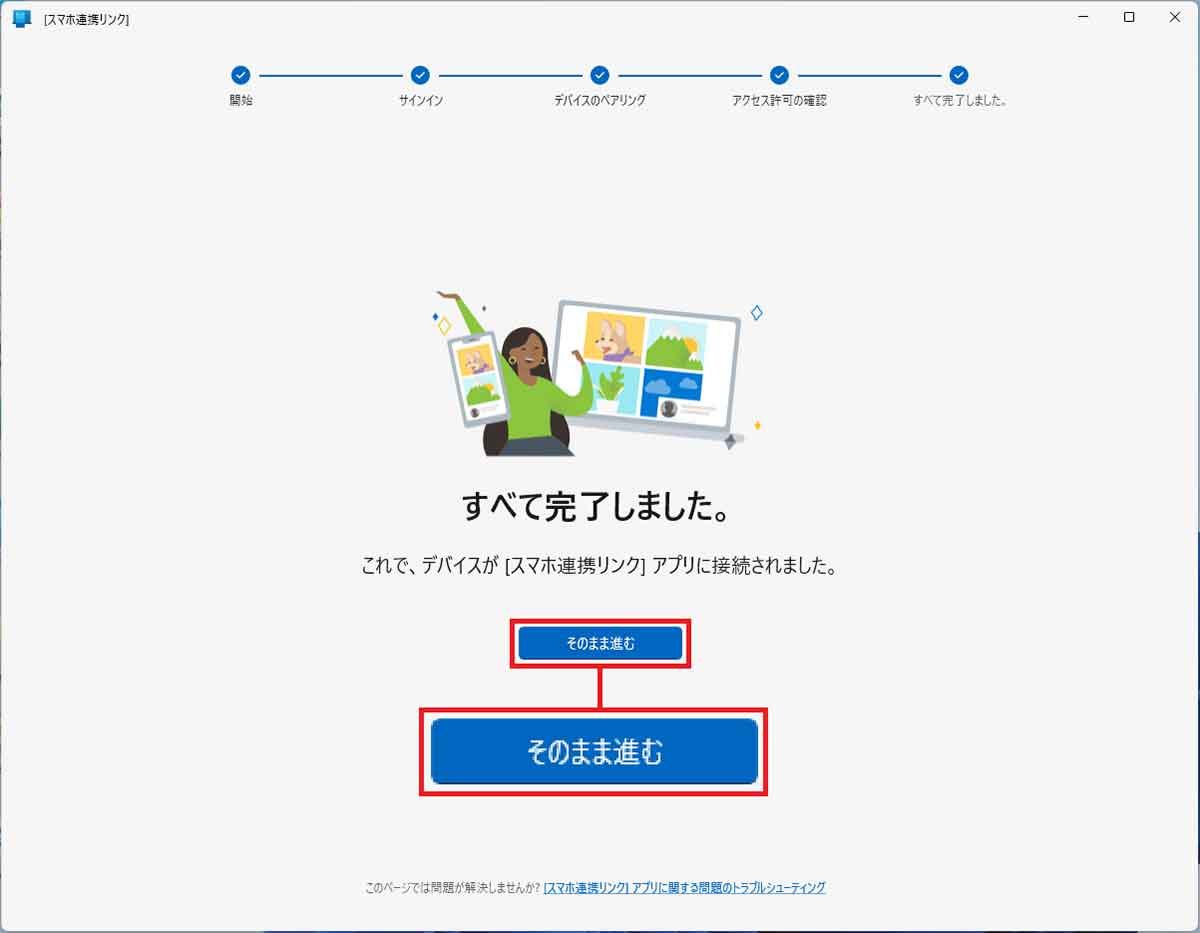
ペアリング作業やアクセス許可の確認が終われば「すべて完了しました。」と表示される。ひとまず「スマホ連携リンク(スマートフォン連携)」の作業は完了だ。引き続き「そのまま進む」を押す
Windowsパソコンから電話をかけられるように設定する方法
「スマホ連携リンク(スマートフォン連携)」のペアリング作業が終わったら、引き続き「開始」ボタンを押して、タスクバーにアプリをピン留めしておこう。
このほうが、毎回アプリを起動せずともパソコンを起動するときに自動的に同期が行われるので非常に便利なのだが、どうしてもピン留めするのがイヤな人は、チェックを外してから「開始」ボタンを押せばいいだろう。
■「スマートフォン連携」アプリをタスクバーにピン留めする手順
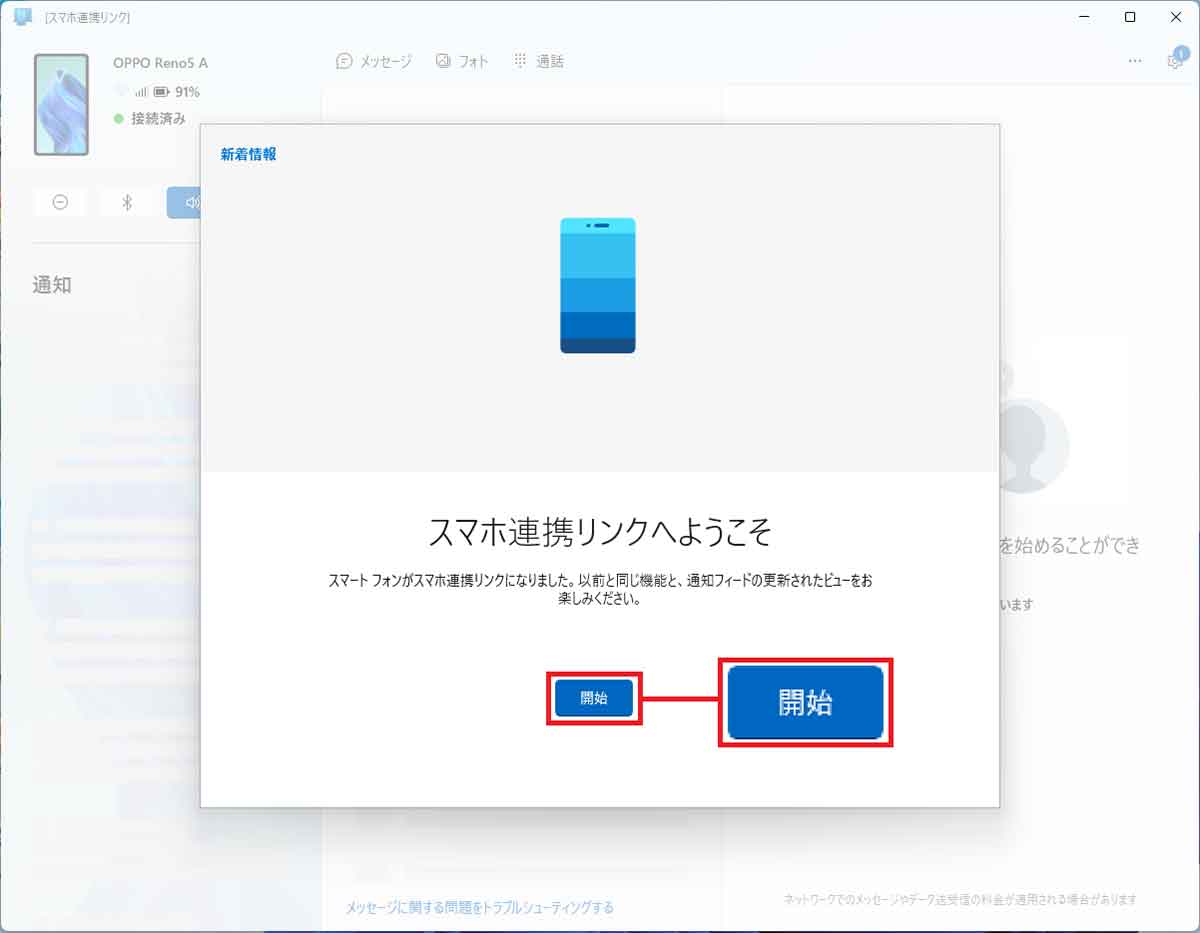
WindowsパソコンとAndroidスマホのペアリングが完了すると、「スマホ連携リンク(スマートフォン連携)へようこそ」画面が表示されるので「開始」を押す
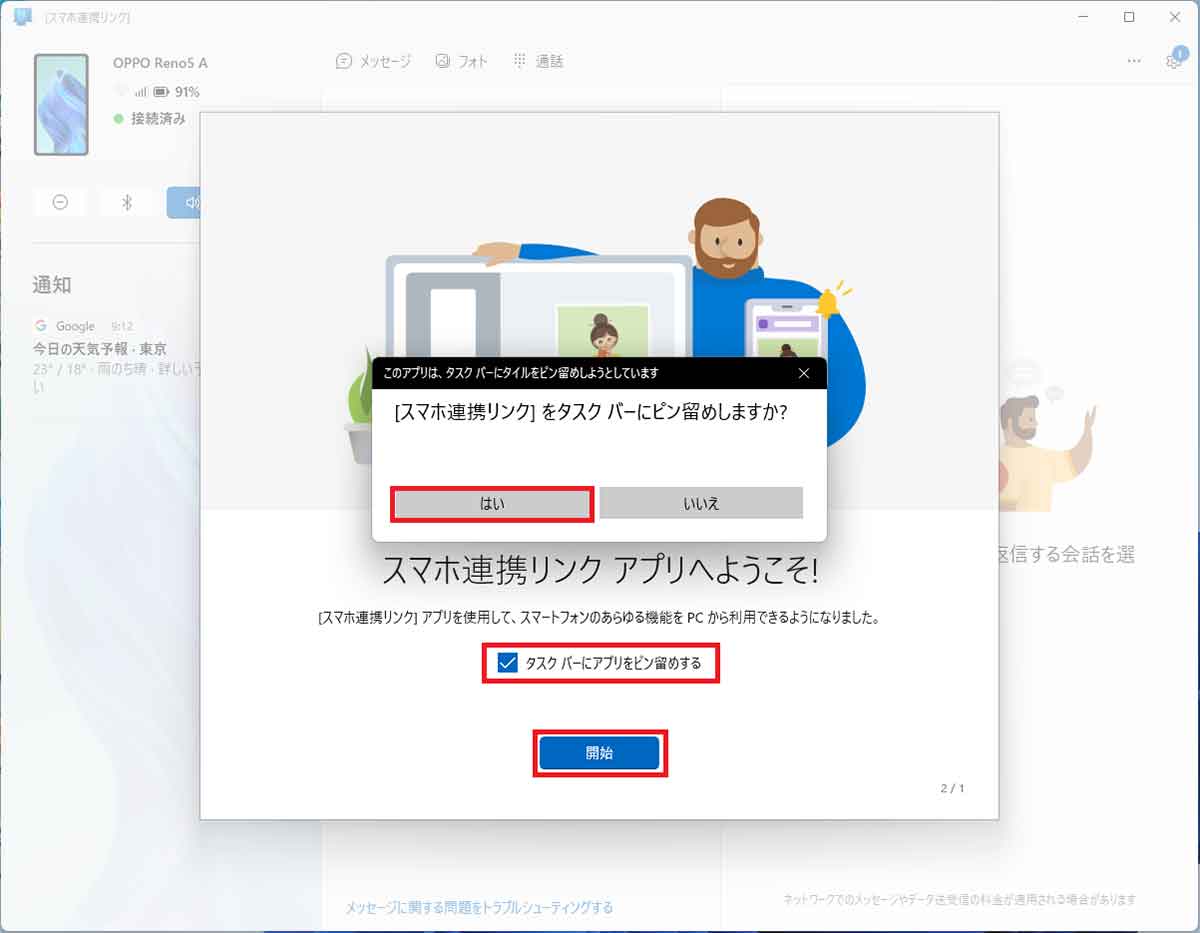
続いてタスクバーにアプリをピン留めするかどうか選択できるので、ピン留めしたいときは「タスクバーにアプリをピン留めする」にチェックを入れて「開始」を押せばいい
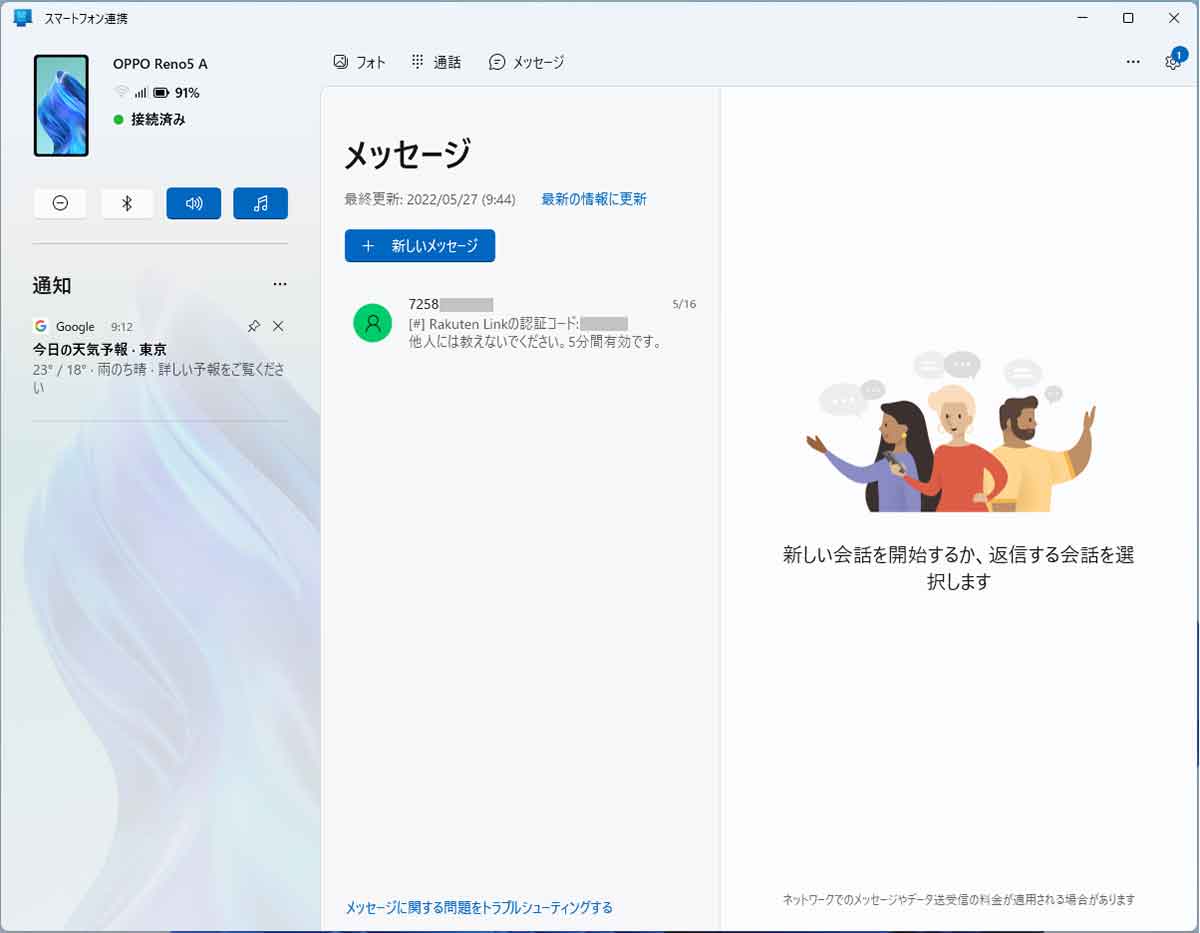
これで「スマホ連携リンク(スマートフォン連携)」の作業は完了だ。この時点でスマホの「フォト」にある写真をチェックしたりSMSを確認することは可能だが、電話をかけるにはもうひと手間必要になる
「スマホ連携リンク(スマートフォン連携)」では「SMS(LINE)」「フォト」「通話」の3つの機能が利用できるが、「通話」を行うには、最初にWindowsパソコンとAndroidスマホをBluetoothでペアリングしておく必要がある。
「スマホ連携リンク(スマートフォン連携)」の画面上で「通話」を選んだら、初回は「PCから電話をかけたり受けたりすることができます」と表示されるので、「開始する」を押して、Bluetoothのペアリングを実行しよう。
■「スマートフォン連携」で電話をかけられるようにする手順
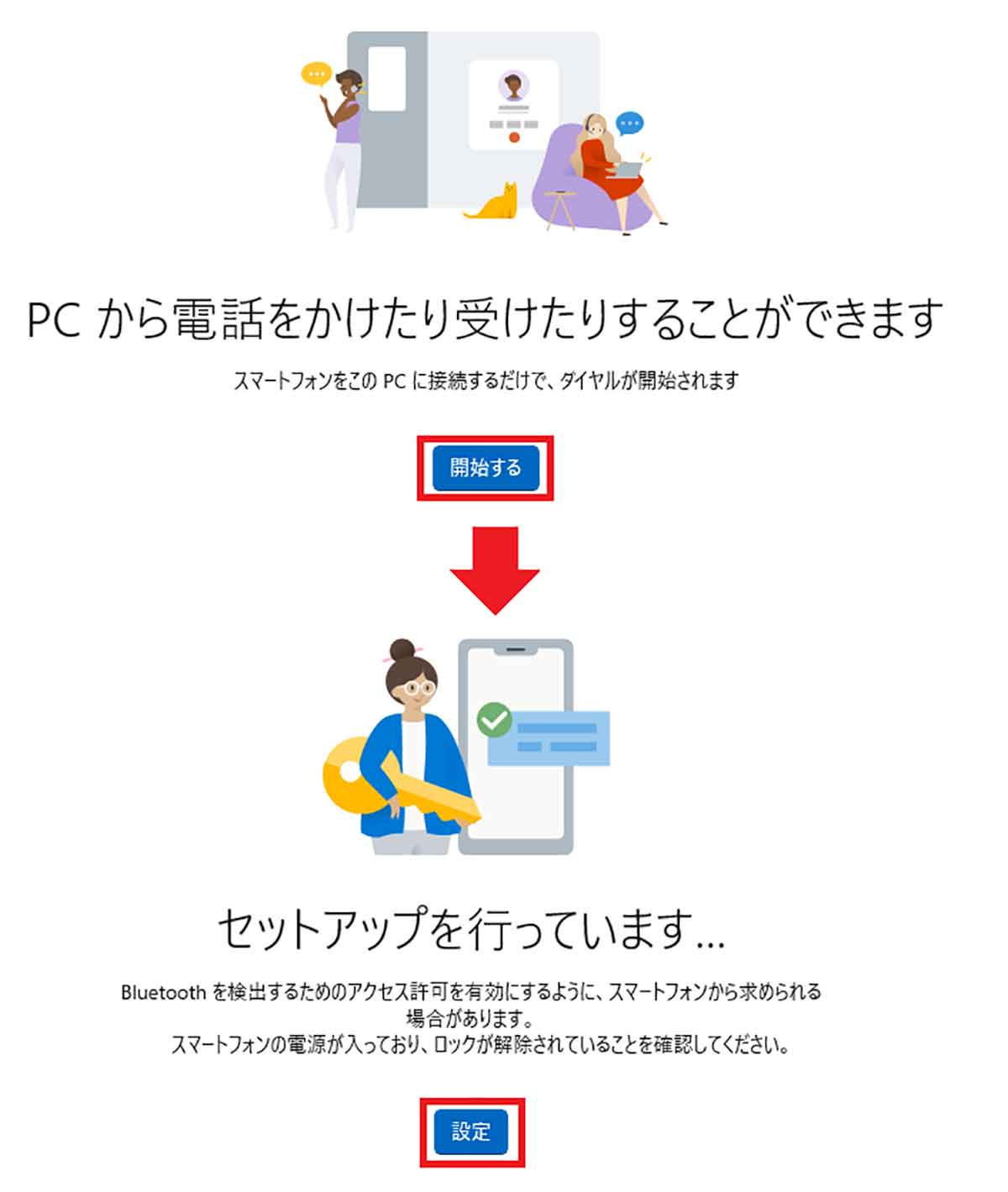
「スマホ連携リンク(スマートフォン連携)」の画面上で「通話」を選ぶと、初回はBluetoothでのペアリングが必要になるので、「開始する」をクリック(上写真)。次に「設定」を押そう(下写真)
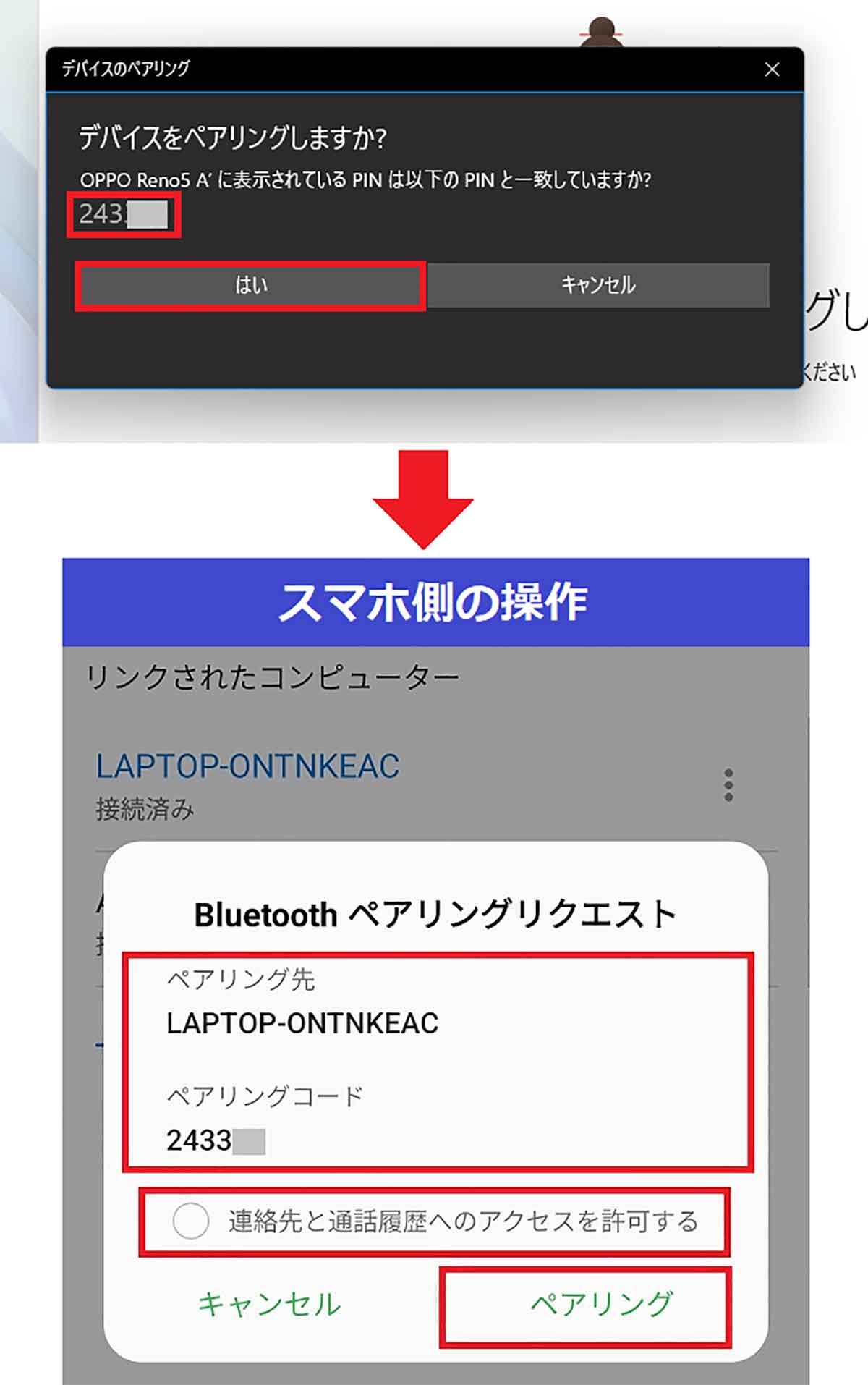
すると「デバイスをペアリングすますか?」と表示されるので「はい」を押す(上写真)。スマホ側で表示されるペアリングコードを確認して「連作先と通話履歴へのアクセスを許可する」にチェックを入れ、「ペアリング」を押そう(下写真)
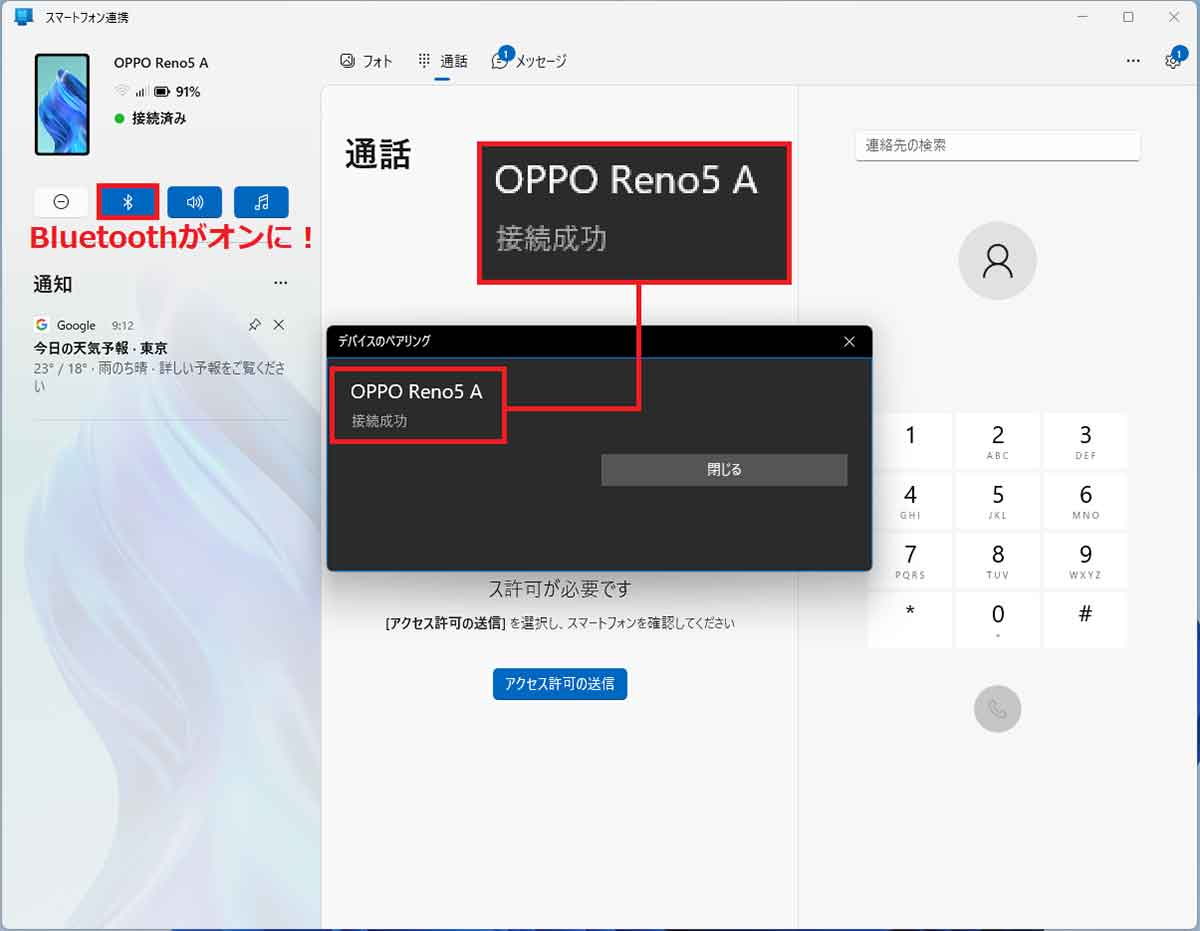
「接続成功」と表示されればBluetoothでパソコンとスマホがペアリングされている。もし、上手くいかない場合はスマホとパソコンの両方のBluetoothをオンにしてからペアリングしてみよう
実際にWindowsパソコンから電話をかけてみる
Bluetoothのペアリングが終わると、画面上に「スマートフォンでの最近の通話を表示するには、アクセス許可が必要です」と表示される。
「アクセス許可の送信」をクリックし、スマホ側で「通話履歴へのアクセス」を「許可」しよう。これでパソコンから電話をかけることができるようになる。
初期設定がすべて終わったら「スマートフォン連携」を使って、実際に電話をかけてみよう。
まず、画面上部のタブで「通話」を選択し、画面右上の「連絡先の検索」に名前を入力して宛先を選ぶか、ダイヤルで電話番号を入力したら、緑色の「受話器アイコン」を押してみよう。するとすぐに電話が発信されるはずだ。
ただし、実際にパソコンで通話するには、有線接続のヘッドセットが必要になる。
■パソコンから電話をかける手順
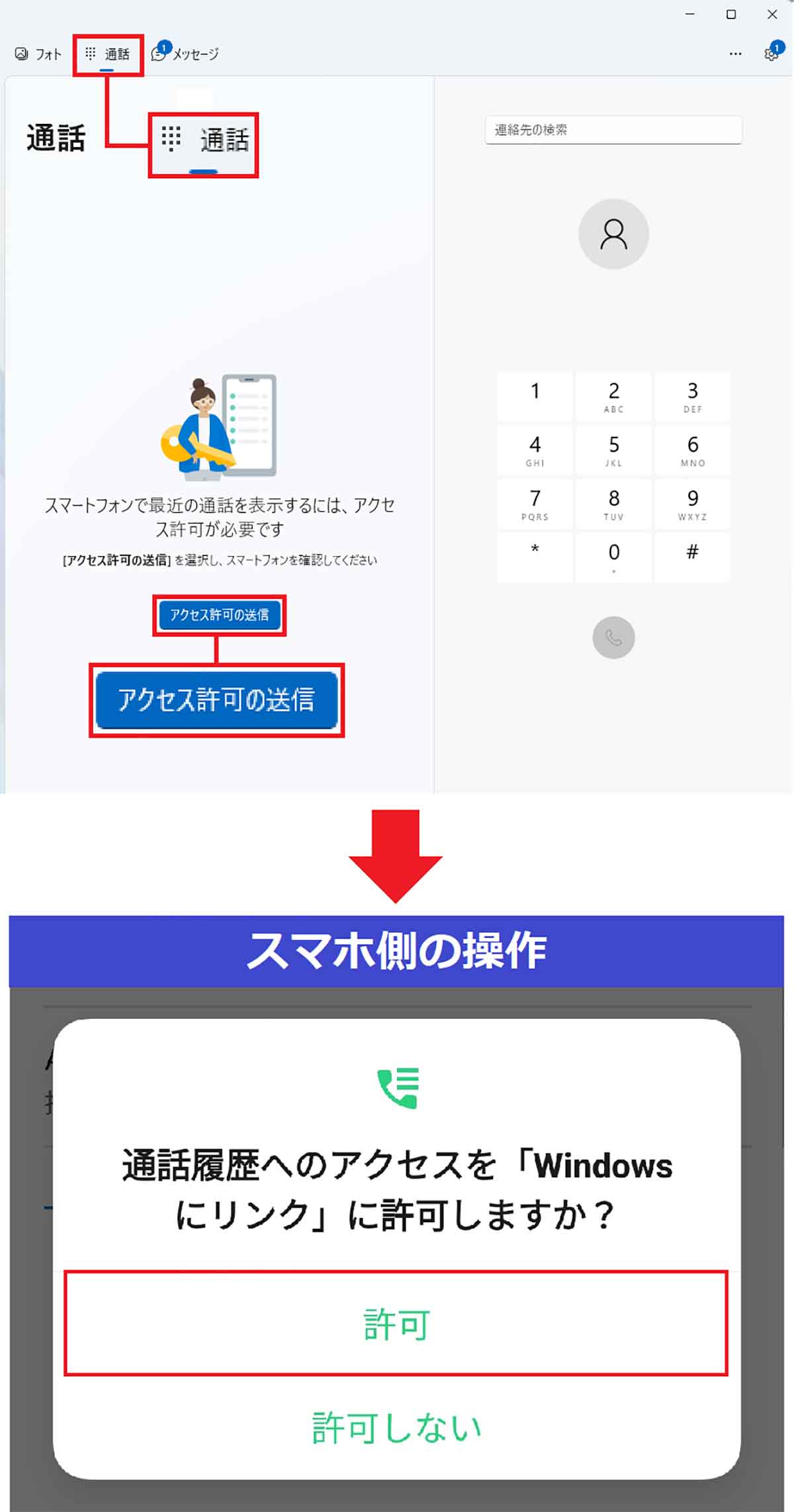
実際に電話をかけるには「アクセス許可の送信」をクリックし(上写真)、スマホ側でWindowsにリンクの「通話履歴へのアクセス」を「許可」しよう(下写真)。これでパソコンから連絡先も検索できるようになる
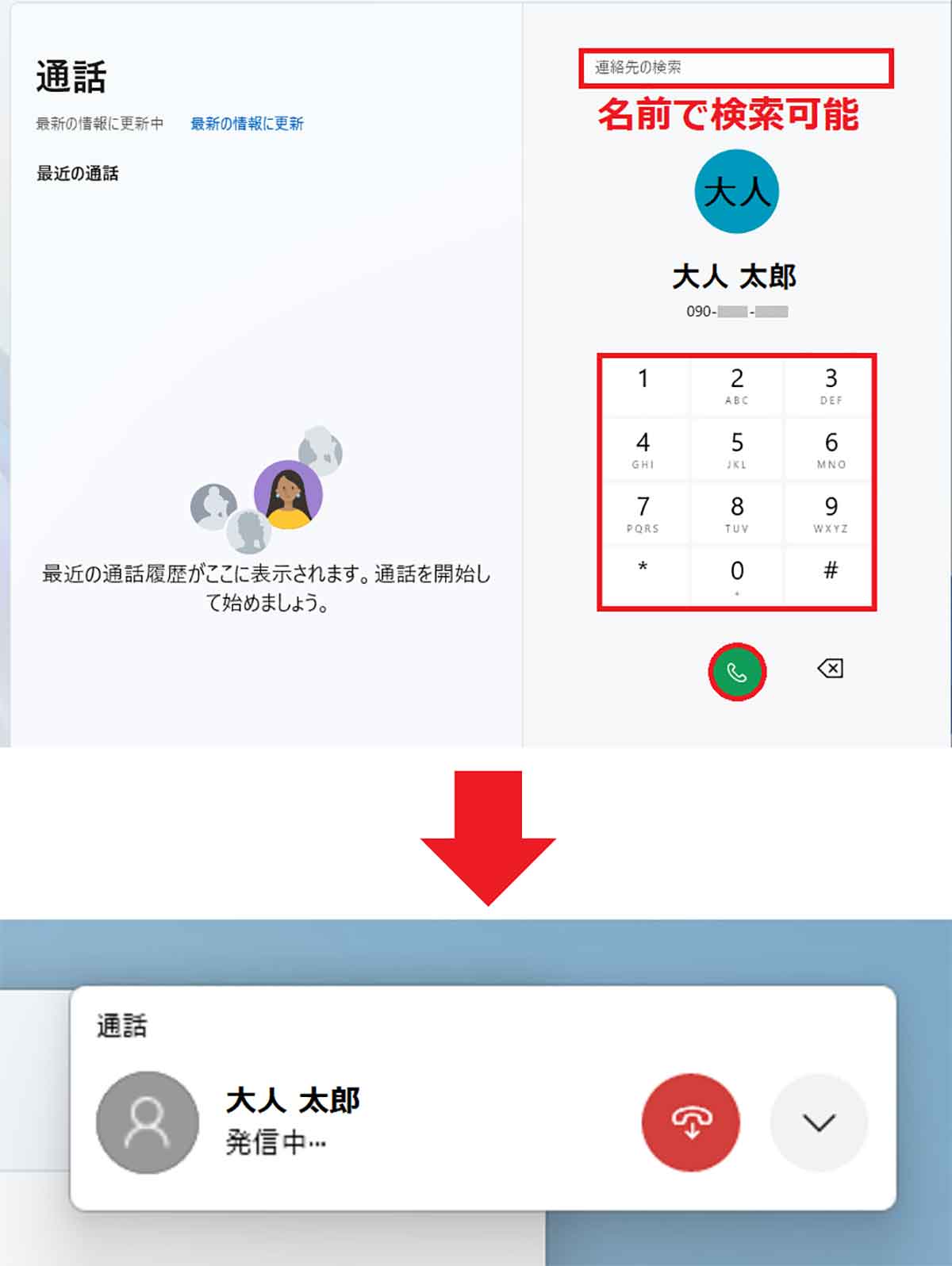
画面上部のタブで「通話」を選択し、画面右のダイヤルで電話番号を入力したら「受話器アイコン」を押してみよう。すると電話が発信されるはずだ。もちろん、「連絡先の検索」欄に名前を入力して相手を選ぶこともできる
スマートフォン連携機能は、LINEやSMSの送受信も可能
「スマートフォン連携」では電話だけでなく、SMSやLINEの送受信も可能となっている。自宅でテレワークしているときでも、パソコン画面でSMSやLINEのメッセージを確認でき、そのまま返信できるのはかなり便利だ。
また、スマートフォン連携では、Androidスマホで撮影した写真の保存先である「フォト」アプリとの同期も可能となっている。
つまり、わざわざUSBケーブルでスマホとパソコンを接続する必要はなく、ドラッグ&ドロップで簡単にスマホの写真をパソコンにバックアップできるというわけだ。
■スマートフォン連携でLINEに返信する手順
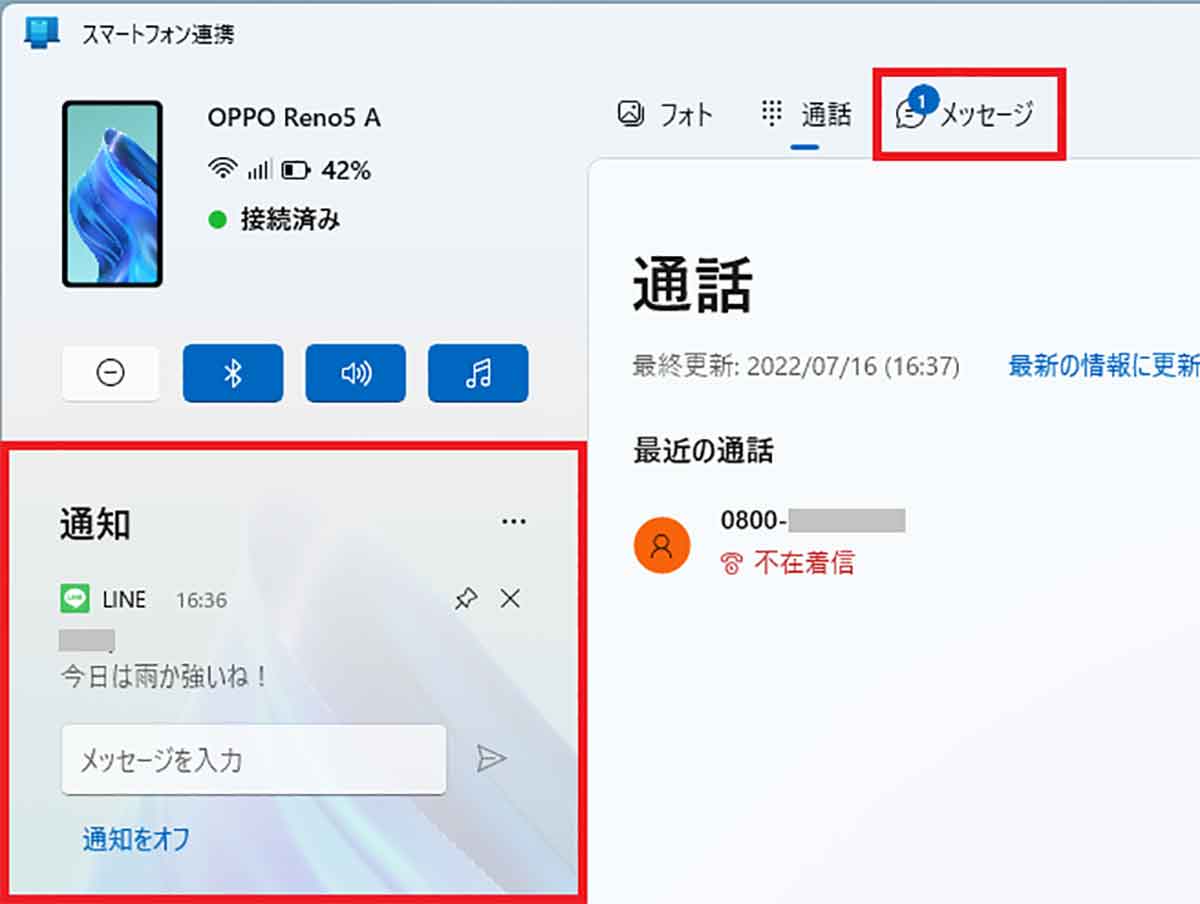
スマートフォン連携ではSMSだけでなくLINEの送受信にも対応する。スマホにLINEのメッセージが届くのと同時に、パソコンにも通知が届き、メッセージが表示されるのが素晴らしい
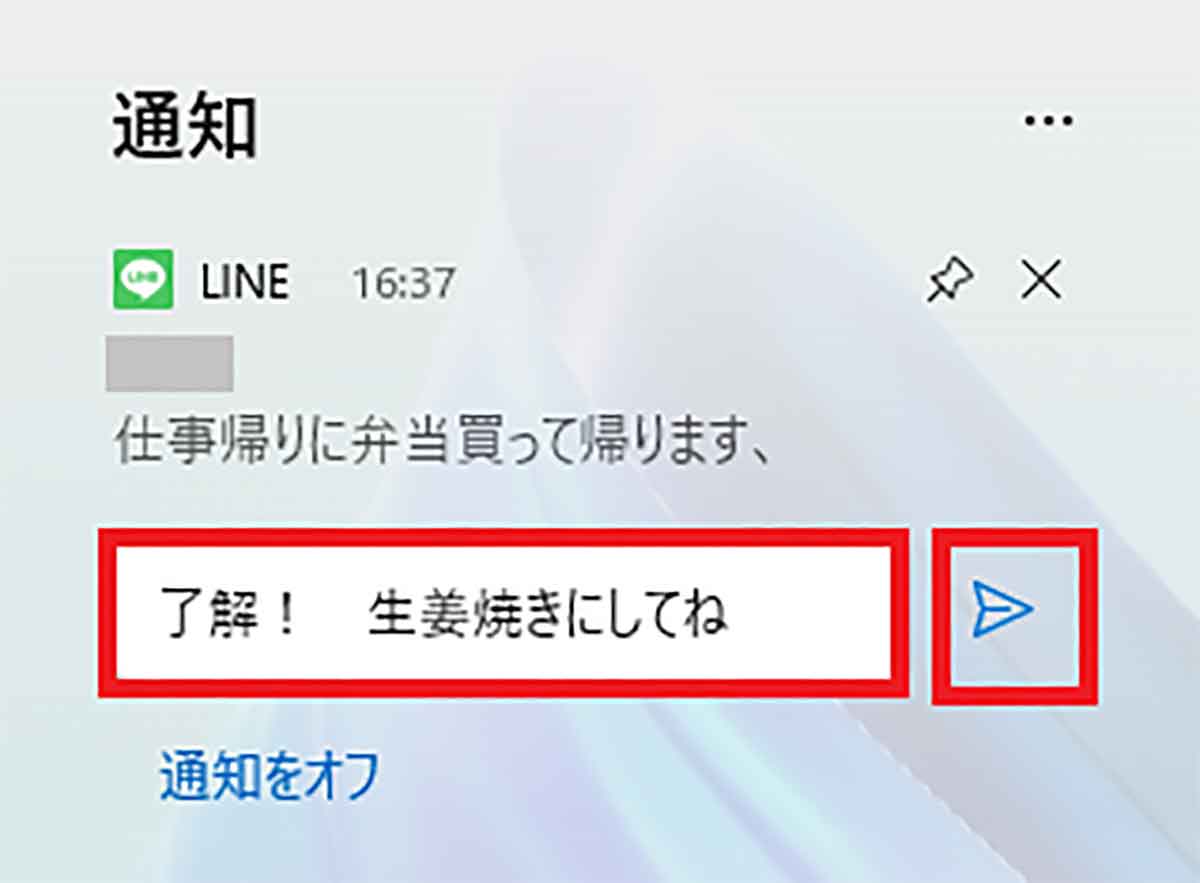
もちろん、メッセージ欄にメッセージを入力して送信ボタンを押せば、いちいちスマホを探さなくても、パソコンからLINEへの返信がすぐにできる。これはかなり便利!
■スマートフォン連携でスマホの写真をパソコンに保存する手順
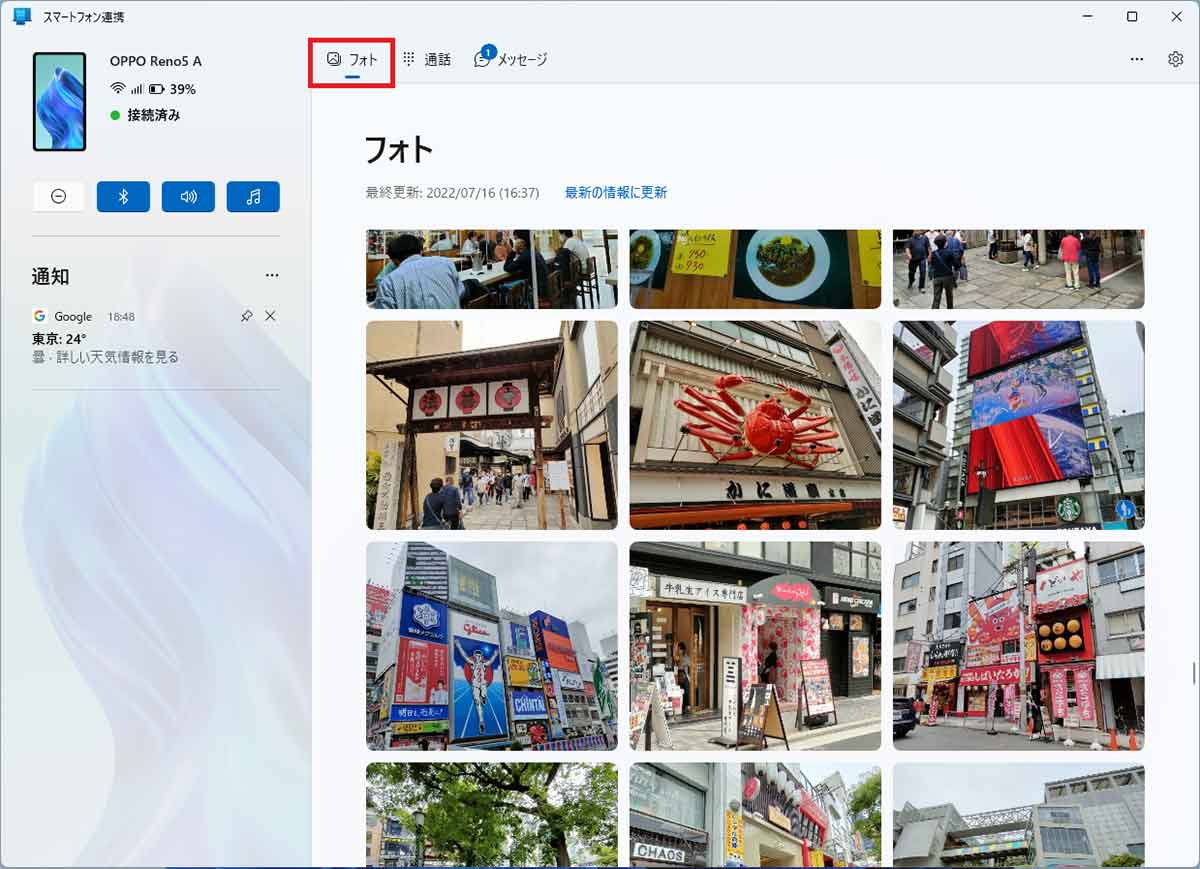
スマートフォン連携アプリの画面上部にある「フォト」を選択すると、スマホの「フォト」アプリ内に保存されている写真を表示できる
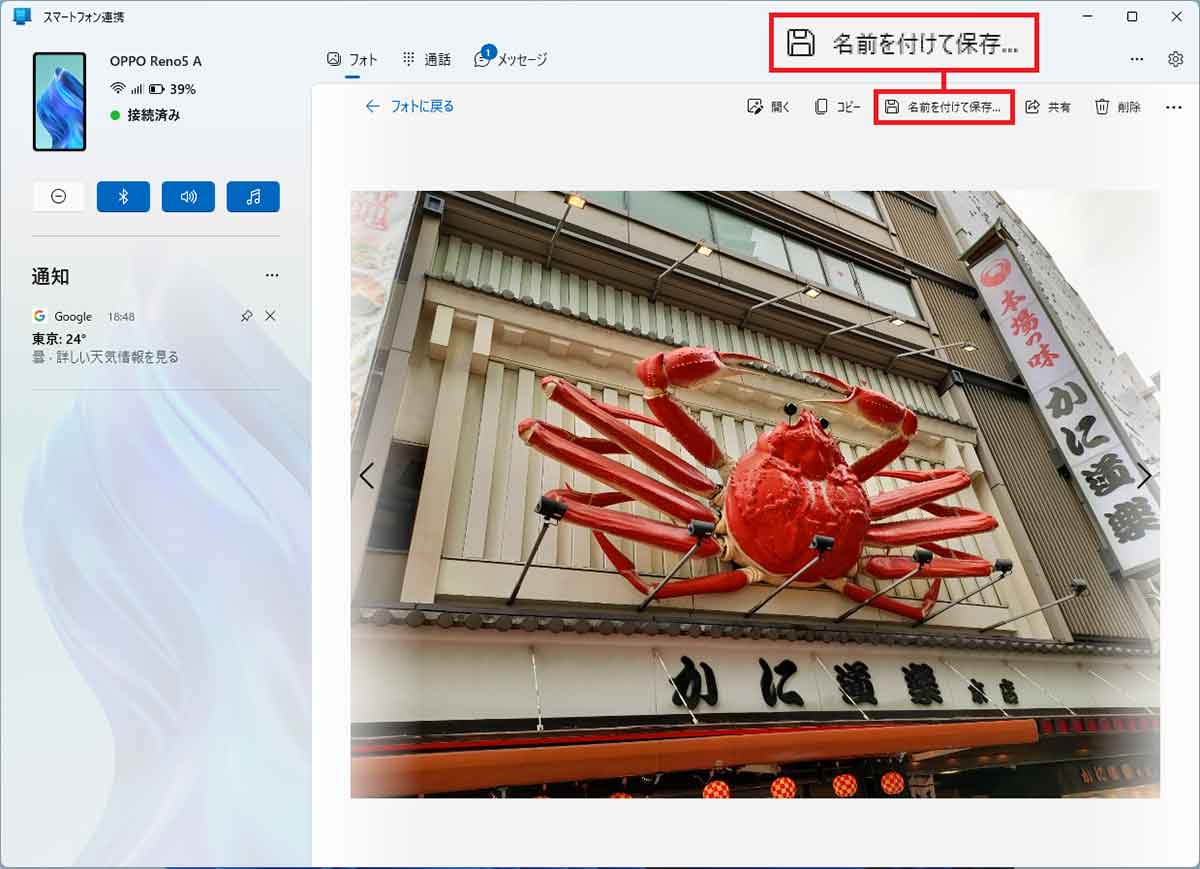
写真を選択すると画面上部に「名前を付けて保存」が表示されるので、ワイヤレスで写真をバックアップできる。また、デスクトップにドラッグ&ドロップしても写真を簡単にコピーできるのが便利
まとめ
いかがだろうか? 実は「スマートフォン連携」機能は、2018年10月からWindows 10に実装されていた。しかし、当初はスマホの写真を閲覧したり、SMSを送受信する程度しかできず、さほど魅力を感じなかった。
その後、「スマートフォン連携」は名前を変えながら徐々にブラッシュアップされ、2022年に入ってからはSMSやLINEのプッシュ通知や通話機能が実装されるなど、大きく進化。ようやく実用的なアプリに仕上がってきた。
実際に使ってみると、パソコンにスマホの機能が組み込まれて一体化したような感じになるので、筆者のようにデスクワークが多い人なら、自宅でのテレワークもかなり便利になるだろう。
もし、WindowsパソコンとAndroidスマホを使っているのなら、是非一度試してみてほしい。



