長年パソコンで仕事をしていれば、メールで送った文章テキスト(TXT)ファイルが文字化けして読めなかったことが、一度くらいはあるだろう。そこで今回は、どうして文字化けが起きるのか? 文字化けした文章テキスト(TXT)ファイルをどうすれば読めるように復元できるのか? その対処方法を紹介したいと思う。
どうして文章テキスト(TXT)ファイルが文字化けするのか?
アナタは、メールで送られてきたテキスト(TXT)ファイルを開いたら文字化けして読めなかったという経験はないだろうか?
友だちや同僚相手なら「ごめん」で済むかもしれないが、大切なビジネステキスト(TXT)ファイルをクライアントにメールで送ったら、文字化けして読めなかったなんてことになれば、「ごめん」では済まないことも……。
そもそも、文字化けは「文字コード」の設定が一致していないことが原因で起きることが多い。文字コードとは、パソコンやスマホなど、コンピュータ上で表示される文字の種類を判別するのに割り振られたコードのこと。
この文字コードには数種類があり、この設定がテキスト(TXT)ファイルを作成したデバイスと、テキスト(TXT)ファイルを開いたデバイスで異なっていることで文字化けが起きるのだ。
■主な文字コード
【UTF-8】もっとも一般的な文字コード。パソコンやスマホ、Webサイトなどにも広く使われている
【Shift_JIS】主にWindows系のOSで使用される文字コード
【EUC-JP】主にUNIX系のOSで活用される文字コード
【JISコード】JIS(日本産業規格)が規定した文字コードで、主に日本語表示に使用される
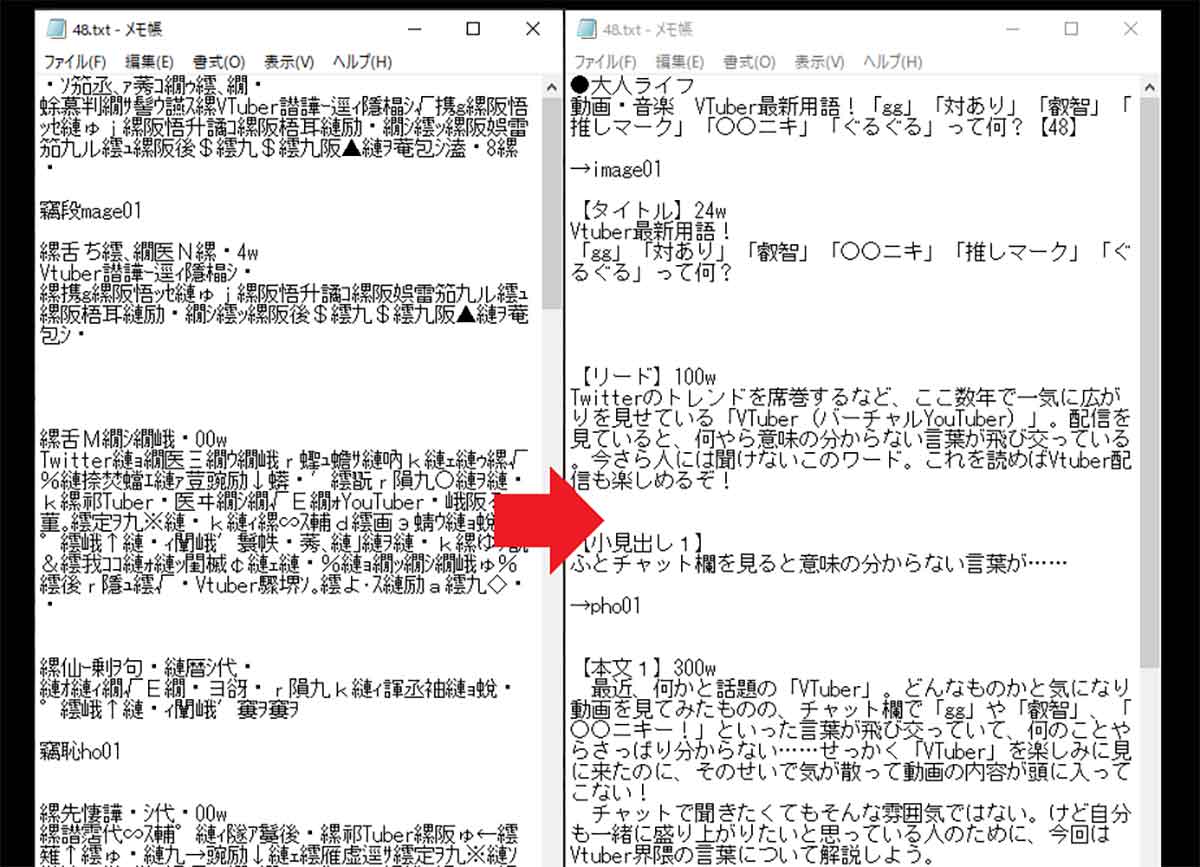
文字化けはMac→Windows間だけでなく、Windows→Windowsやスマホ→パソコン間でも文字コードの不一致で起きる現象。どうすれば読めるテキスト(TXT)ファイルに戻せるのだろうか?
【対処法①】文字化けしたテキスト(TXT)ファイルを「メモ帳」で修正して読めるようにする方法
文字化けするテキスト(TXT)ファイルは文字コードが通常とは異なることが原因だ。つまり、文字コードの設定を変更すれば、正しく表示されることが多い。
たとえば、Windows標準の「メモ帳」アプリでテキスト(TXT)ファイルを開いて文字化けする場合は、メモ帳の文字コードを「UTF-8」に指定して開いてみよう。
この「UTF-8」は、世界中の言語に対応しており、実際に「Facebook」や「Twitter」なども文字コードは「UTF-8」を使用しているほか、Webサイトにおいても文字コードはほとんどの場合「UTF-8」を使用している。
つまり、文字コードが「UTF-8」であればほとんどの場合、文字化けすることなく正しいテキスト(TXT)ファイルとして表示されるのである。
もし、「UTF-8」にしても文字化けするときは、文字コードをほかのものに指定し、テキスト(TXT)ファイルが正常に表示されるか確認してみよう。
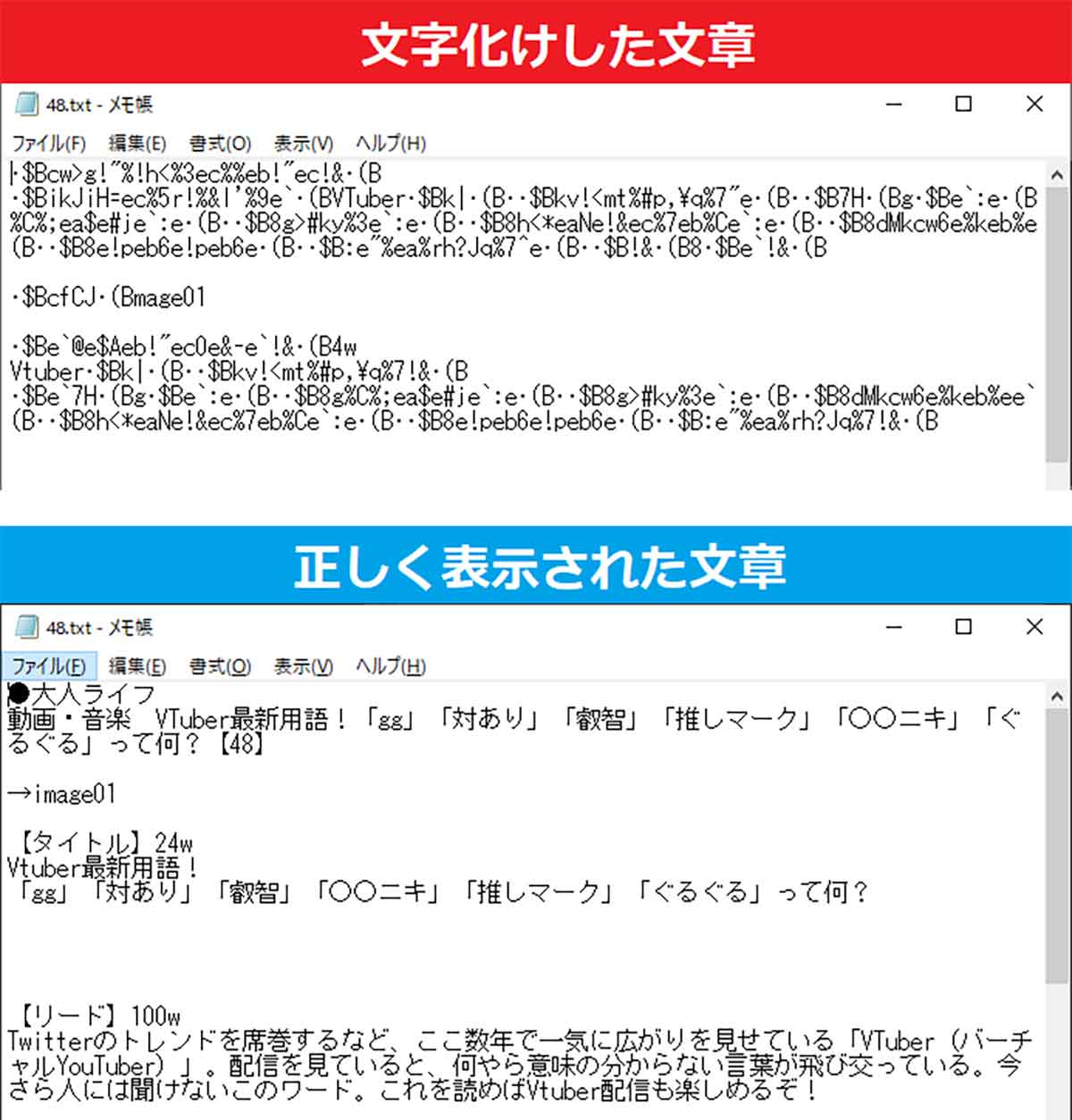
Windowsの「メモ帳」アプリでテキスト(TXT)ファイルを開いて文字化けした例(上写真)。文字コードが一致していれば正しい日本語として表示されるはずだ(下写真)
■メモ帳で文字コードを変換して修正する手順
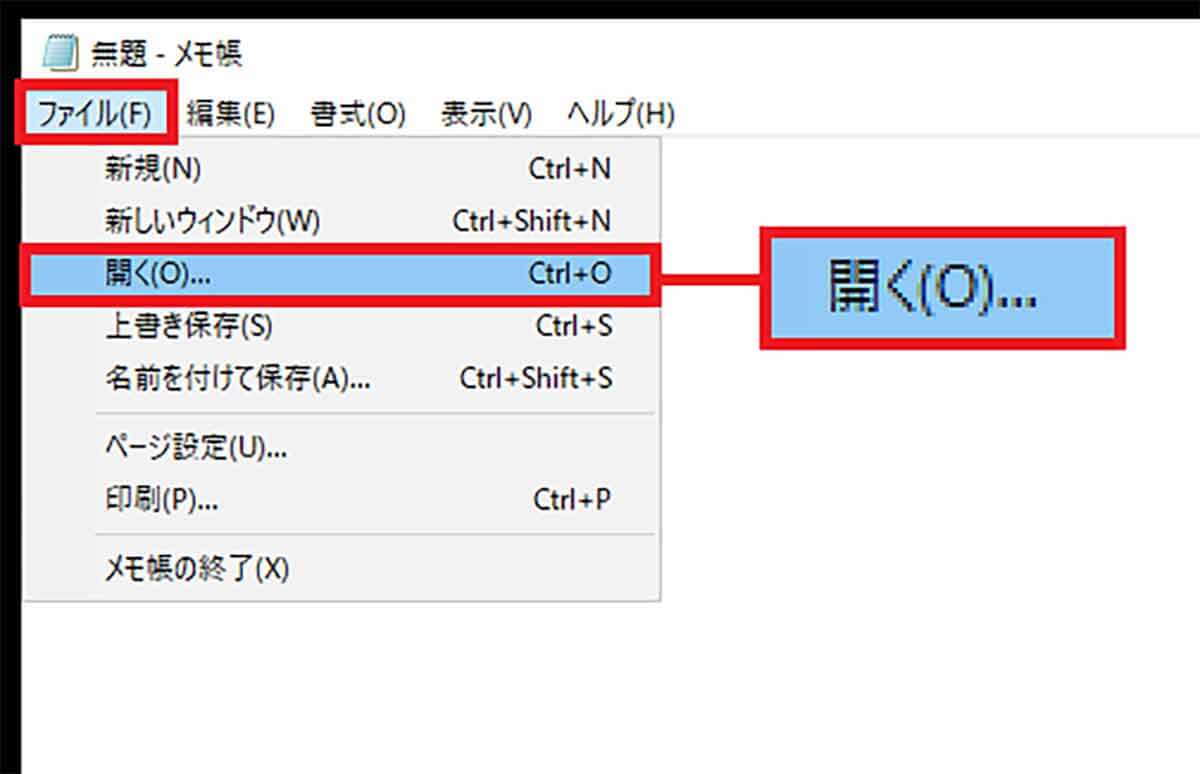
まずは、Windows標準の「メモ帳」アプリを起動して、「ファイル」→「開く」を選択しよう
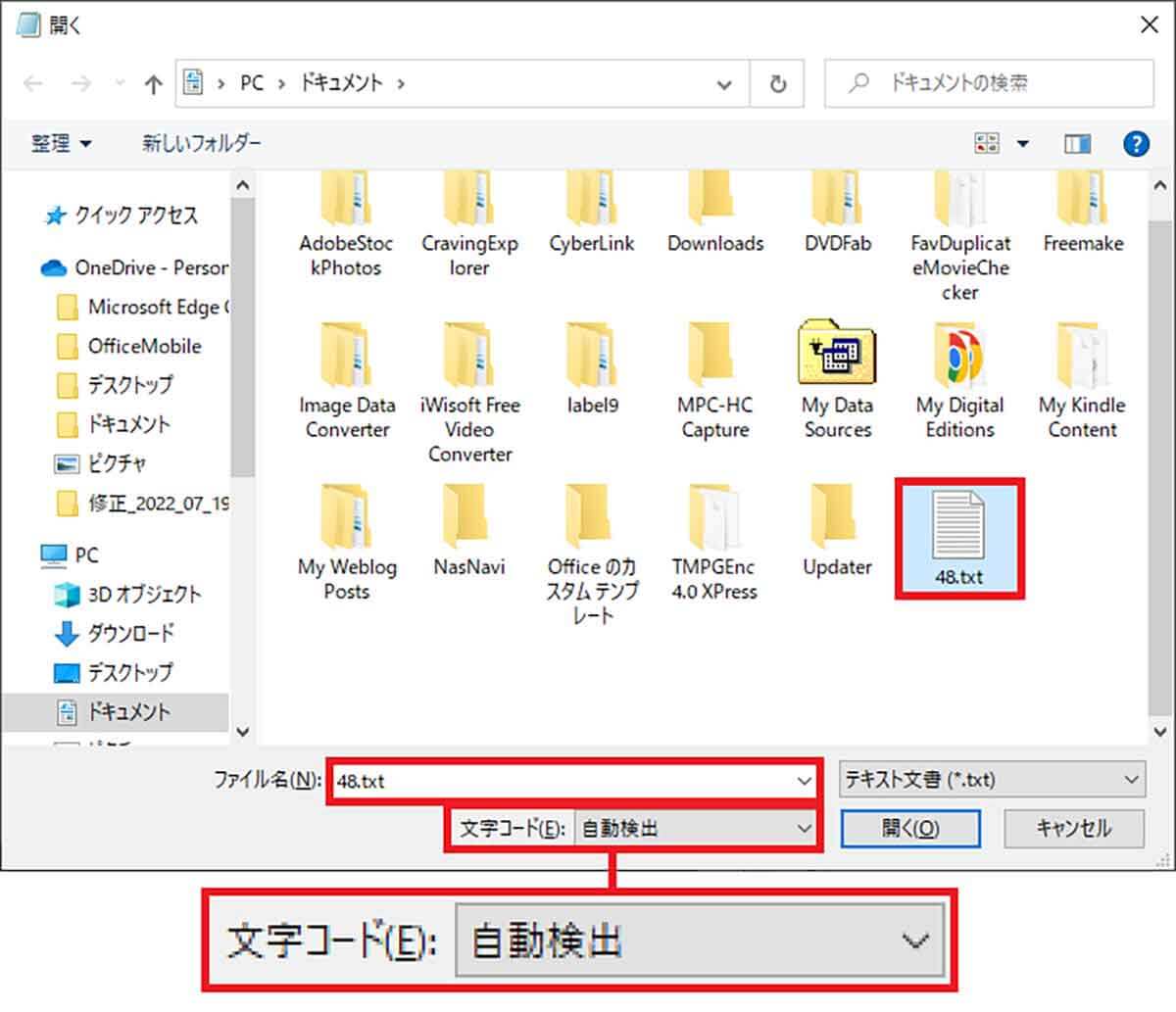
次に、対象のテキスト(TXT)ファイルを選択する。このとき、通常は文字コードが「自動検出」になっているはずだ
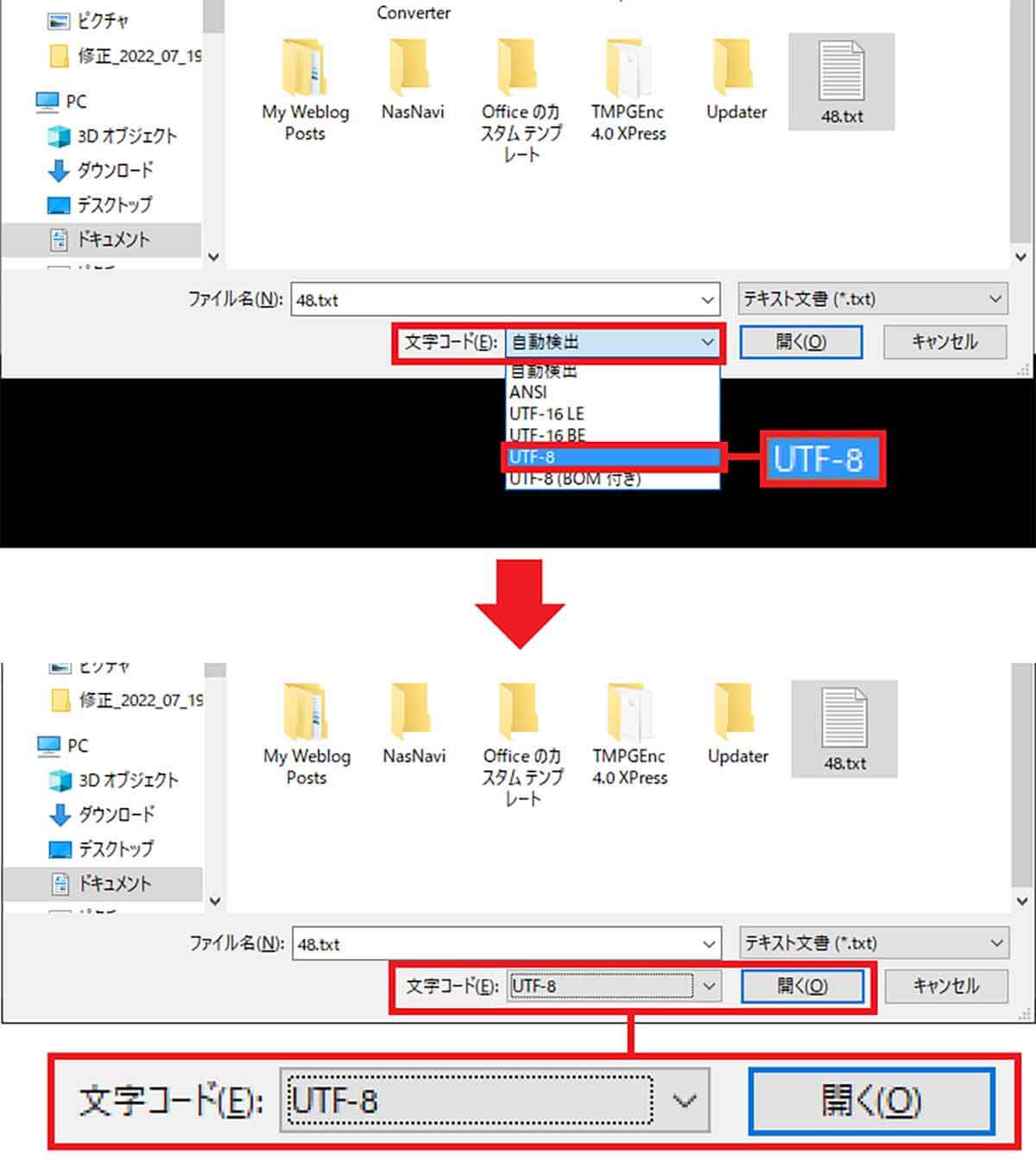
文字コードのタブを開いて「UTF-8」を選択(上写真)、「開く」を押して テキスト(TXT) ファイルを開いてみよう(下写真)。これで文字化けせずにテキスト(TXT)ファイルが表示されることが多い
【対処法②】スマホの添付されたテキスト(TXT)ファイルをパソコンに送ってみよう
パソコンでは正しく表示されるのに、スマホで受信したメールに添付されたテキスト(TXT)ファイルを開くと、文字化けしていることがある。これもやはり、文字コードの不一致が原因であることが多い。
iPhoneとAndroidは、いずれも文字コードに「UTF-8」が使用されているが、もし「JISコード」などで作成されたテキスト(TXT)ファイルを開くと、文字化けしてしまうのだ。
そのようときは、メールに添付されたテキスト(TXT)ファイルをパソコンに転送してみよう。これで文字化けが修正されることもあるし、ダメな場合はすでに紹介した「メモ帳」で開くことで読めるようになる場合もある。
■スマホのメールに添付されたテキスト(TXT)ファイルをパソコンに転送して文字化けを直す手順
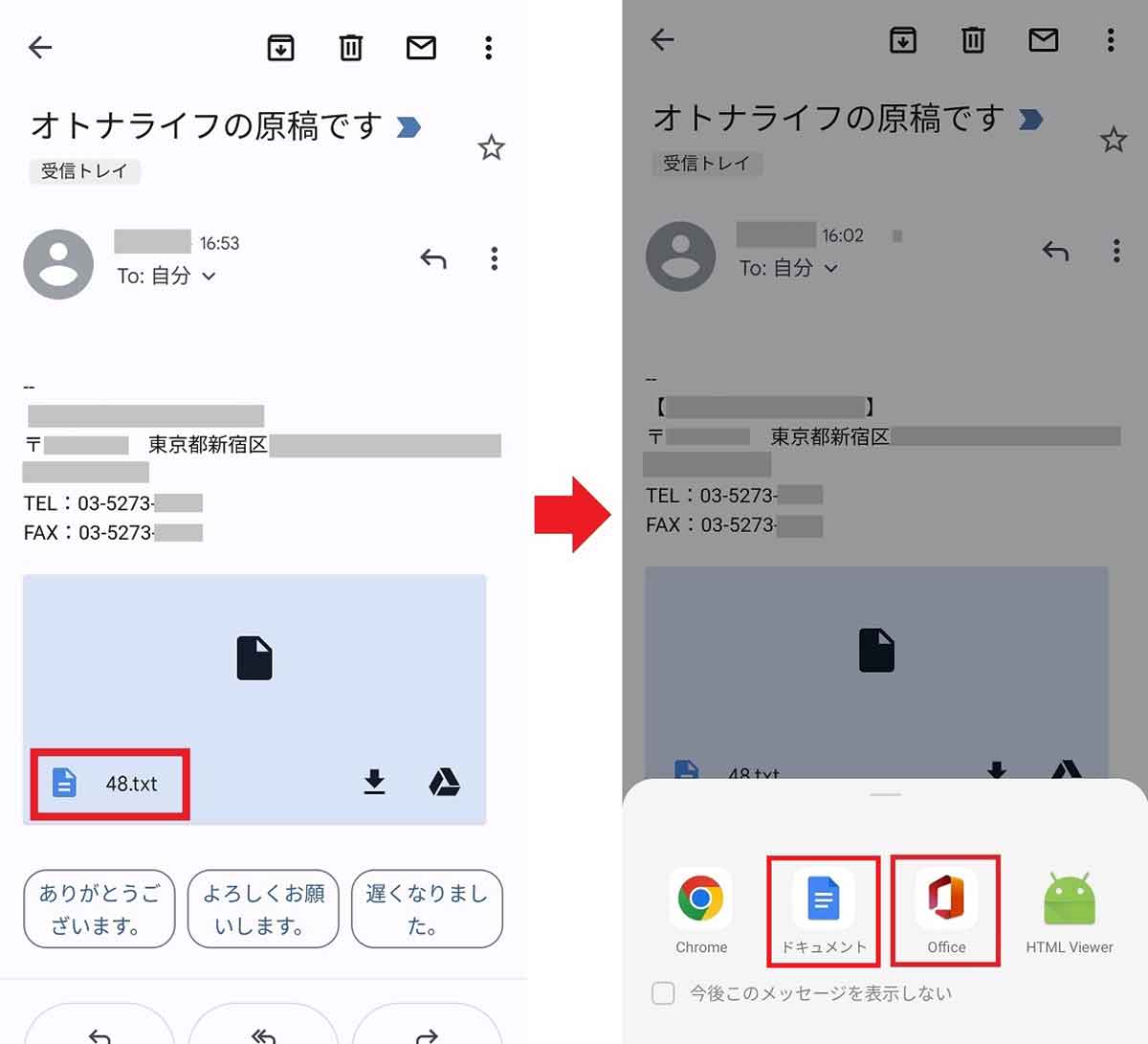
Androidスマホの場合は、Gmailに添付されたテキスト(TXT)ファイルをタップする(左写真)。するとテキスト(TXT)ファイルを開けるアプリの候補が表示されるので、ドキュメントやOfficeアプリを選択すればテキスト(TXT)ファイルを表示できる(右写真)
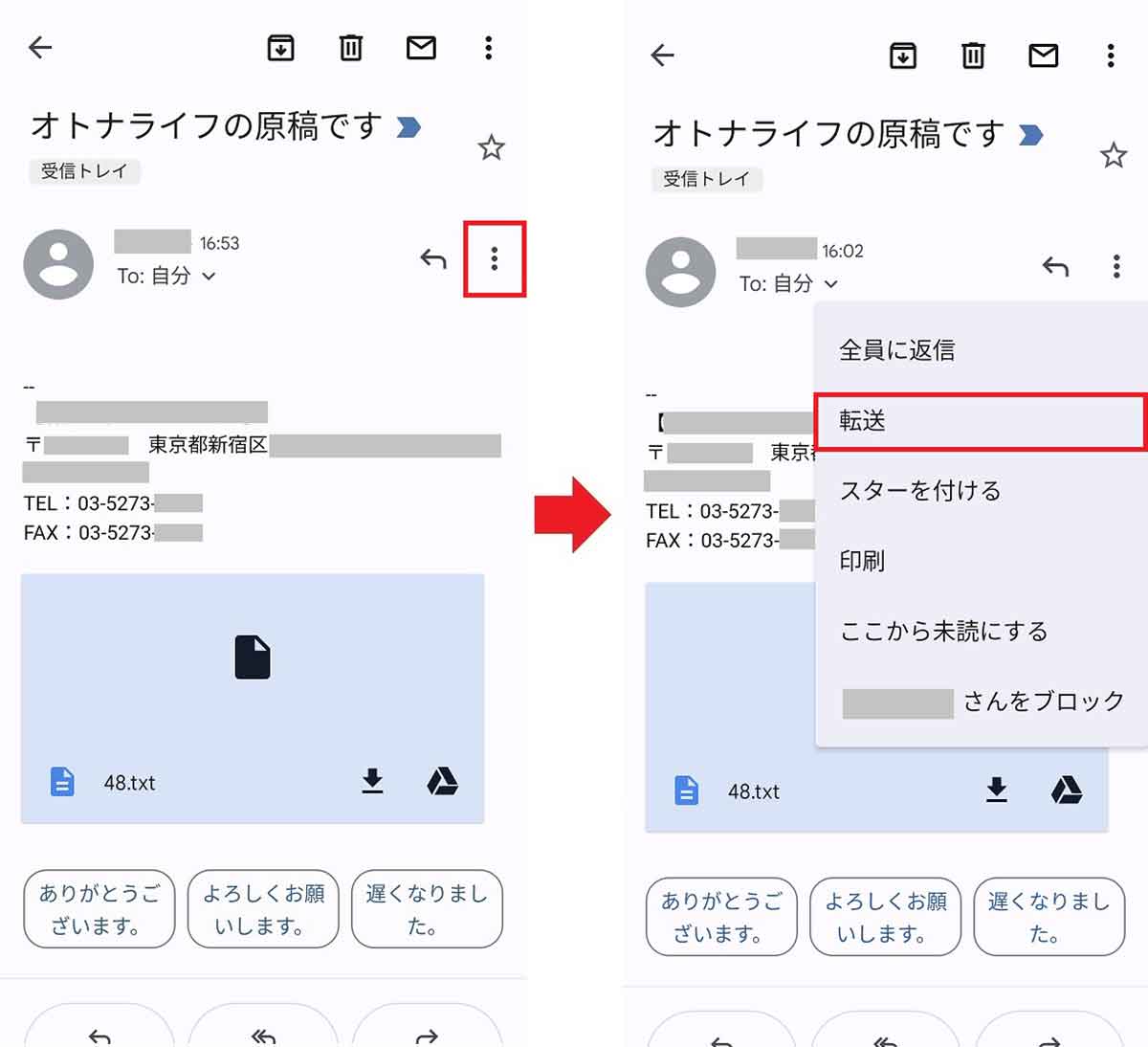
もし、文字化けしているときはパソコンに転送しよう。画面左上の「…」をタップ(左写真)。「転送」を選択してパソコンで受信できるメルアドにテキスト(TXT)ファイルを転送すればいい(右写真)
まとめ
いかがだろうか? 文字化けは文字コードの違いが原因であることが多いので、メモ帳で文字コードをUTF-8に変更すれば、文字化けを直すことができるだろう。
ちなみに、Macから送られてきたzipファイルを解凍すると、Windowsパソコンで開いたときに、フォルダ名が文字化けしていることも多いが、その場合は、こちらの記事の対処方法を参考にしてもらいたい。




