ディスプレイなどの設定変更時「NVIDIAコントロールパネル」が開かないことはありませんか?NVIDIAコントロールパネルが開かないときは、操作方法の見直しやソフトの再インストールで解決することがあります。本記事では原因と対処法を解説します。
NVIDIAコントロールパネルの開き方 | 右クリックメニューから開くのがおすすめ
NVIDIAコントロールパネルを開く方法の中で、もっとも簡単なのは「右クリックしてメニューから開く」です。
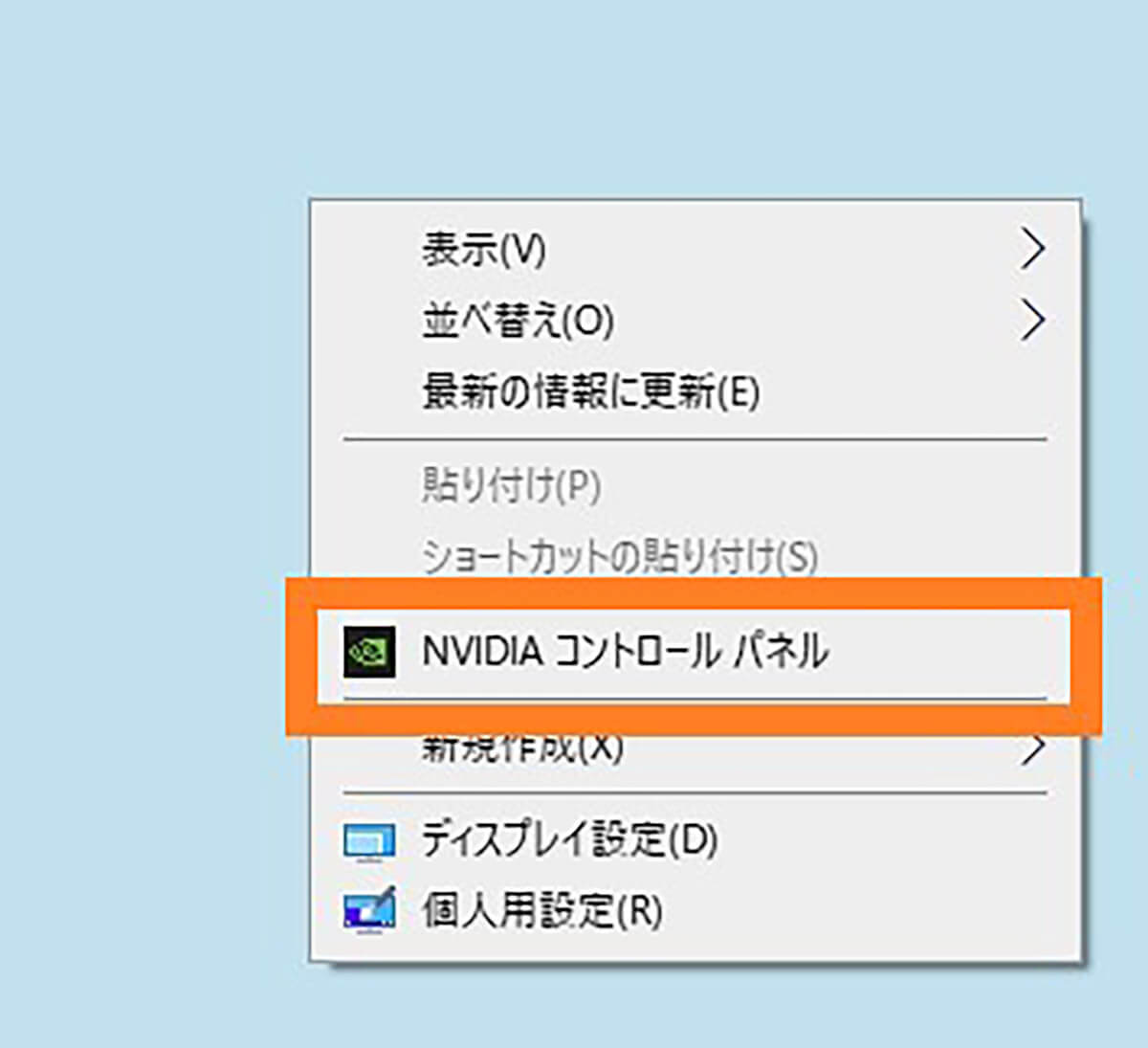
デスクトップ画面を右クリックすると「NVIDIAコントロールパネル」が表示されます
なお、この方法でうまく開けない場合は「タスクバー」か「コントロールパネル」から開くことも可能です。
その他の開き方 | タスクバーから開く
NVIDIAコントロールパネルはタスクバーから開くことも可能。画面右下にタスクバーに表示されているNVIDIAのアイコンをクリックすれば、NVIDIAコントロールパネルを開くことができます。
その他の開き方 | コントロールパネルから開く
コントロールパネルを開き、表示方法を「カテゴリ」に変更し、「ハードウェアとサウンド」をクリック。ハードウェアとサウンド画面の中央もしくは下部に「NVIDIAコントロールパネル」が表示されるため、クリックすれば開くことができます。
ただし、この方法は少し操作手順が多く、複雑です。先ほどご紹介した「画面右クリック」や「タスクバー」で正常に開けない場合に参考にしてください。
なお、以下記事ではNVIDIAコントロールパネルを開いた後の設定項目について詳しく解説しています。ぜひこちらもご覧ください。
NVIDIAコントロールパネルが開かない時は「アプリと機能」で確認
以上の方法でもNVIDIAコントロールパネルが開かない場合、Windowsの設定にある「アプリと機能」から「そもそもNVIDIAコントロールパネルがインストールされているか」確認してみましょう。
今回はWindows 10での確認方法をご紹介します。
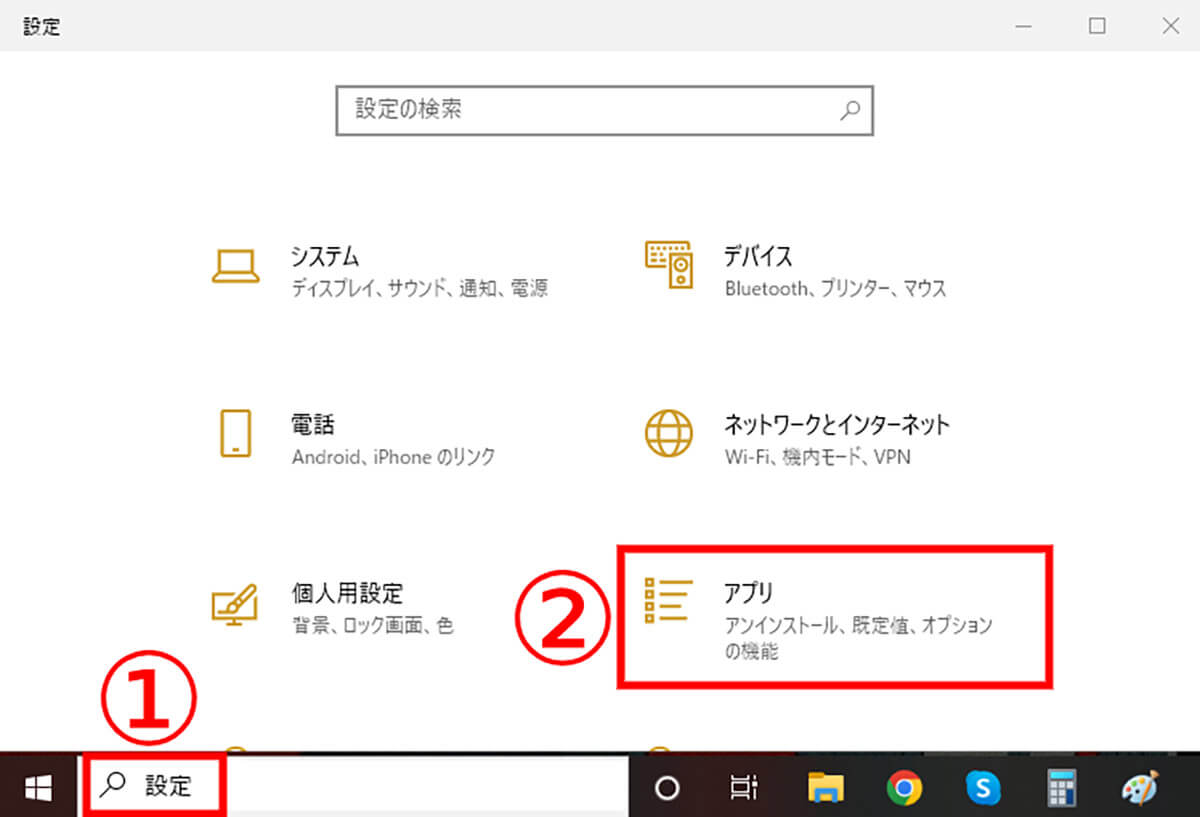
【1】タスクバーの検索ボックスに①「設定」と入力し、設定アプリを開きます。設定アプリの中から②「アプリ」をクリックします
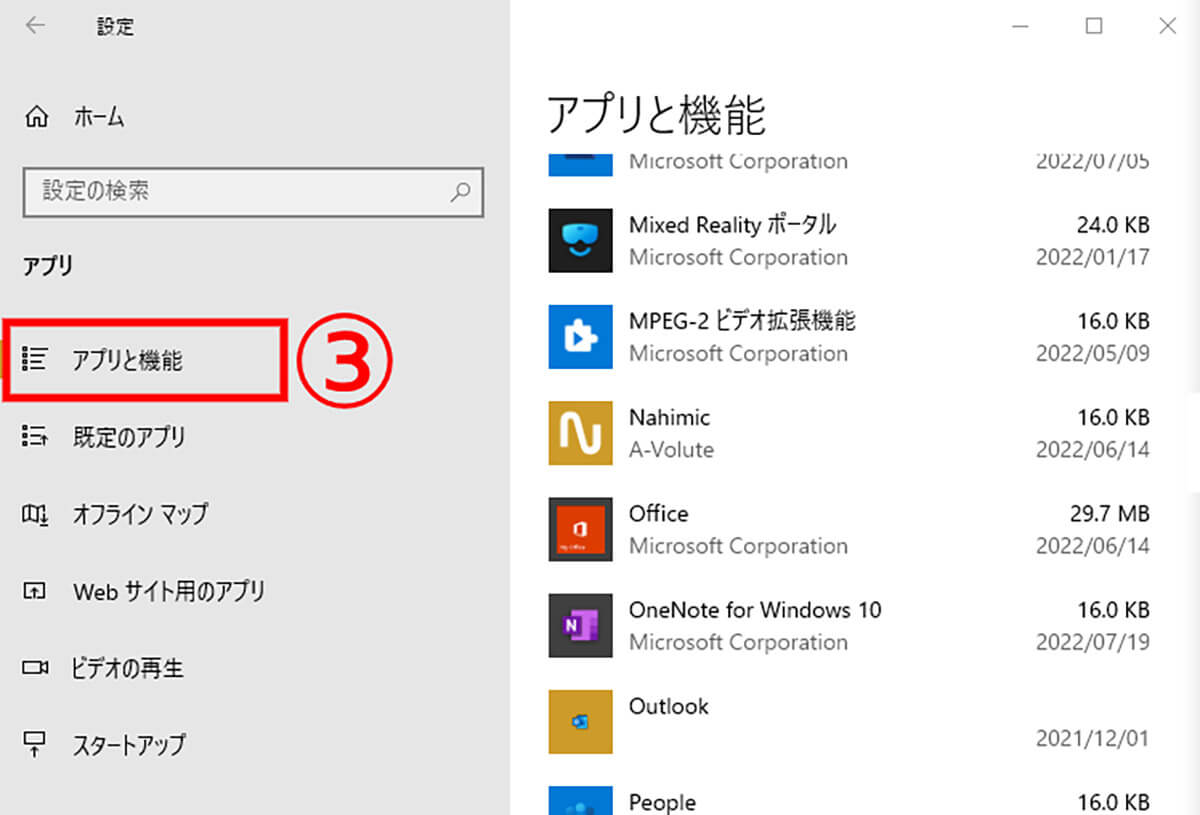
【2】③「アプリと機能」タブを開き、一覧の中に「NVIDIA Control Panel」があるか確認します。表示されていない場合はNVIDIAコントロールパネルがインストールされていないのでNVIDIA公式サイトからダウンロードしましょう
NVIDIAコントロールパネルが開かないときのその他の対処法
NVIDIAコントロールパネルが開かない不具合が発生している場合、以下の対処法を試みると解決することがあります。
NVIDIA ドライバをインストールもしくは更新する
NVIDIAコントロールパネルが開かないよくある原因の1つが「NVIDIAドライバーが古い」こと。その場合は更新を試してみましょう。NVIDIAドライバーを更新する方法は以下の通りです。
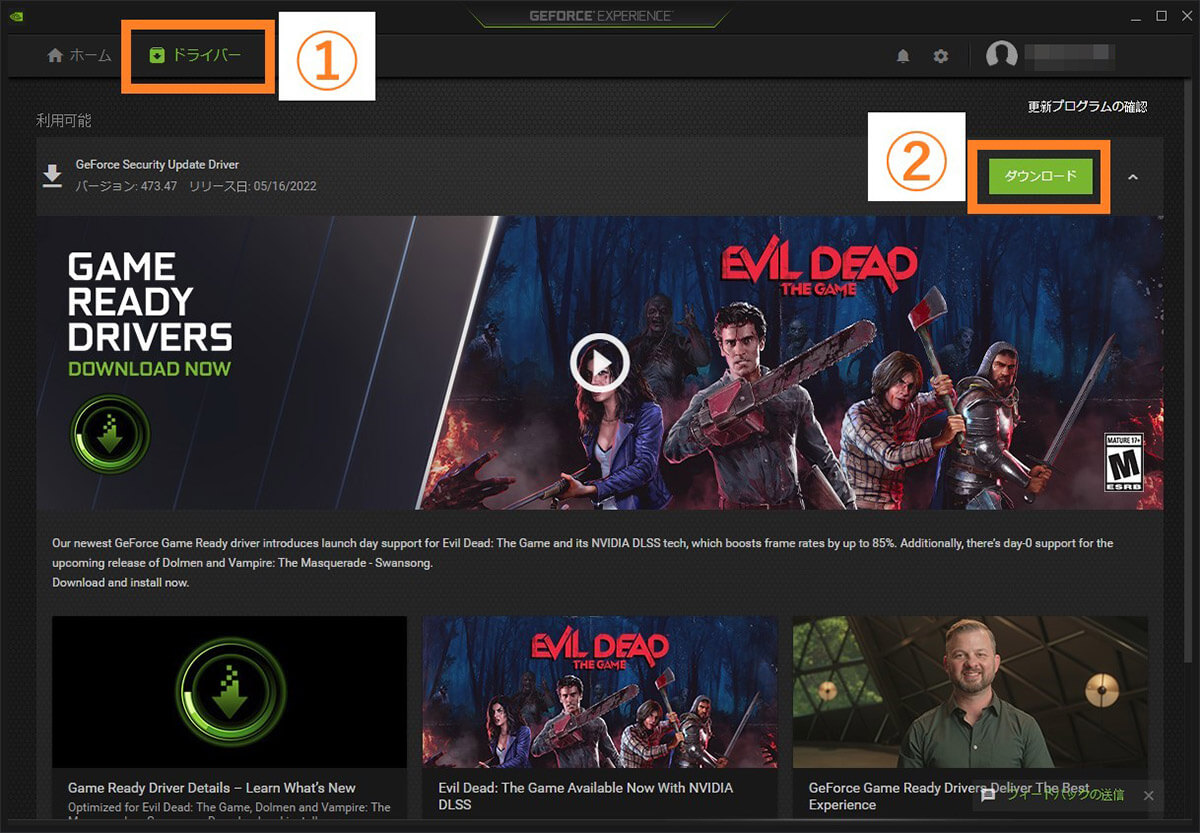
Geforce Experienceを起動。①画面左上にある「ドライバー」をクリックします。②アップデートがある場合は「ダウンロード」と表示されるため、こちらをクリックしてアップデートを実施しましょう
NVIDIAコントロールパネルを改めてインストールする
ドライバーを更新しても開かない場合、NVIDIAコントロールパネルのバージョンに問題がある可能性が高いです。一度アンインストール後、再度NVIDIAコントロールパネルを再インストールしてみましょう。
再インストールの方法は以下の通りです。
●NVIDIAドライバーダウンロードページは→こちら
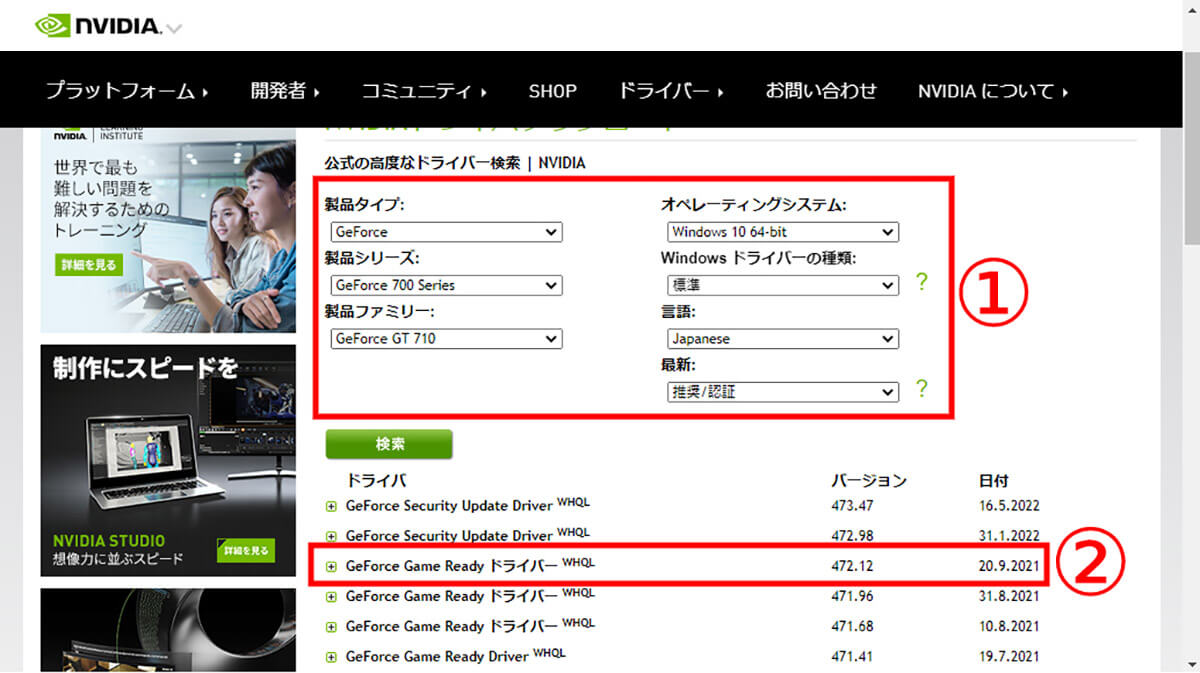
【1】NVIDIAドライバーダウンロードページ(https://www.nvidia.co.jp/download/Find.aspx?lang=jp)にアクセス。①所有しているグラボの型番を選択し、検索します。②検索結果の中から最新のドライバーを選択します。なお、セキュリティアップデートではなく、「ドライバー」と記載されているものを選択しましょう
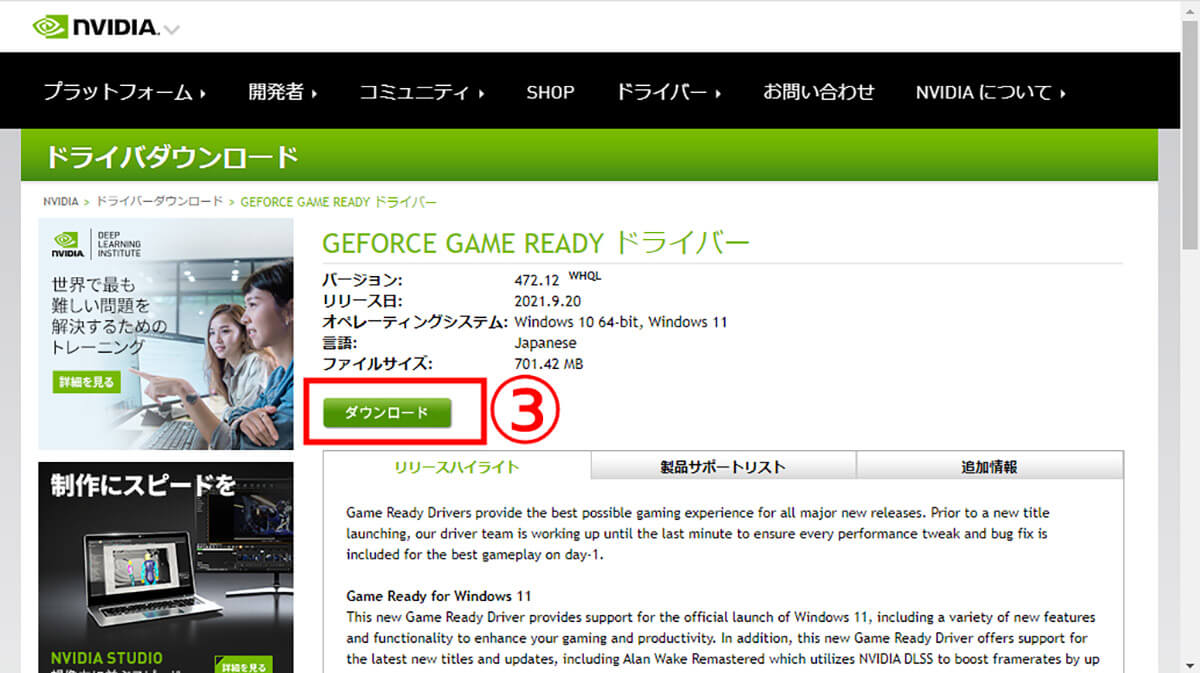
【2】「ダウンロード」をクリック後、インストーラーが起動されます。画面に従ってインストールを進めていきましょう。なおインストール時に、PCは2度再起動されます。1度目の再起動の際、一時的に画面解像度が最低設定になりますが、2度目の再起動後に元に戻るため気にする必要はありません
Windows 10の高速スタートアップ機能を無効化する
Windows 10の高速スタートアップ機能が有効な場合、アプリの動作が不安定になる場合があるため、無効化してみましょう。高速スタートアップ機能を無効化する手順を簡単に解説します。
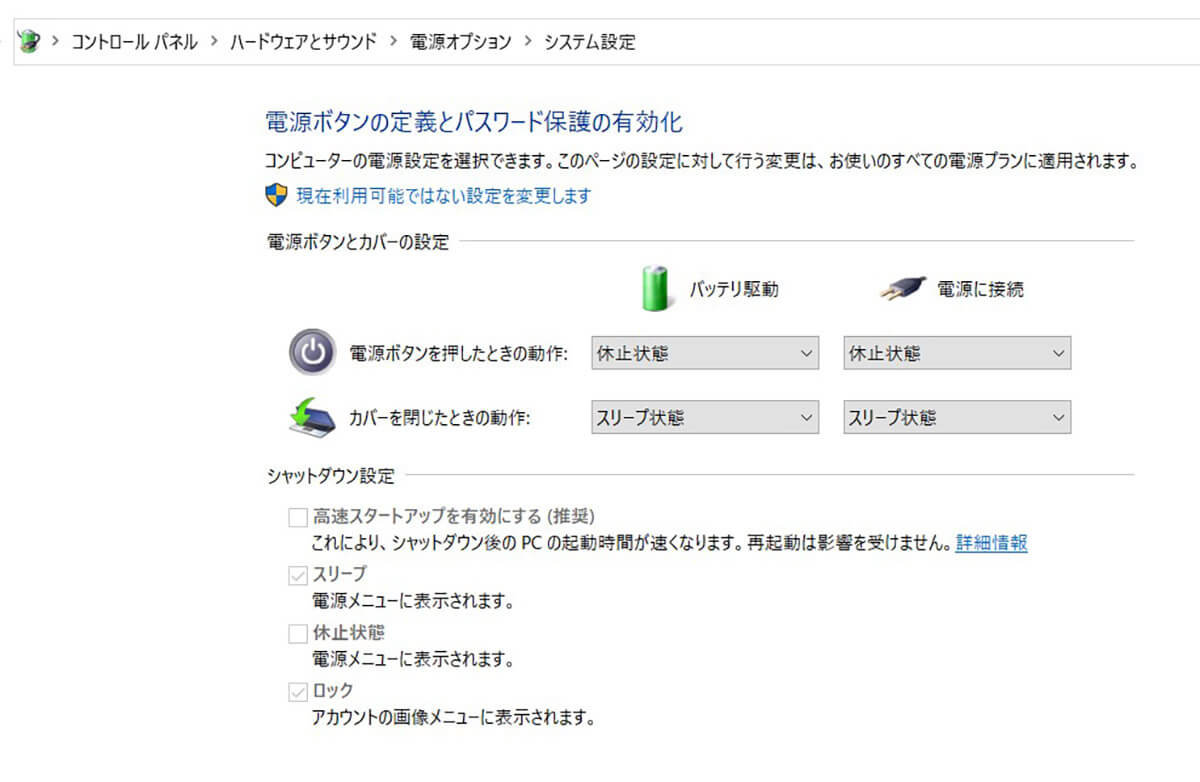
【1】コントロールパネルから「ハードウェアとサウンド」を開き、「電源オプション」をクリック【2】画面左側のメニューから「電源ボタンの動作の選択」をクリック【3】「高速スタートアップを有効にする」のチェックを外し、画面下部にある「設定の保存」をクリックすれば完了。ちなみにWindows 10の高速スタートアップ機能はNVIDIAコントロールパネルに限らず、他のアプリでも不具合が発生する場合があるため基本的に無効にしておくのがおすすめです
NVIDIAの関連ソフトウェアを再起動する
NVIDIAに関連するソフトウェア不具合があり、コントロールパネルが開けない場合も。その場合、NVIDIA関連ソフトを再起動してみましょう。
関連ソフトは「NVIDIA Display Container LS」と「NVIDIA LocalSystem Container」。以下の方法で再起動可能です。
【1】タスクバーを右クリックして「タスクマネージャー」を開く
【2】「サービス」タブをクリックする
【3】一覧の中から「NVIDIA Display Container LS」もしくは「NVIDIA LocalSystem Container」を探し、右クリック後、「再起動」をクリックする
【3】再度「NVIDIA Display Container LS」もしくは「NVIDIA LocalSystem Containerを探し、右クリック後、「プロパティ」をクリックする
【4】プロパティが開いたら、「全般」タブの「スタートアップの種類」を「自動」に変更後、「OK」をクリックして完了です
両方のサービスが表示されていない場合は表示されているソフトのみで再起動してみてください。
まとめ | 筆者の場合は再起動すると問題解決することが多いです
今回はNVIDIAコントロールパネルが開かない場合の原因と対処法について解説しました。
筆者も、たまにNVIDIAコントロールパネルが開かないことがあります。とはいえ、ほとんどは「パソコンの再起動」で改善しています。そのためNVIDIAコントロールパネルが開かなくなった場合は、まず一度再起動。
それでも問題が解決しない場合は、本記事にて解説したようにドライバーの更新や再インストールを試してみてください。
※サムネイル画像(Image:Piotr Swat / Shutterstock.com)







