ビジネスでは必須となる表計算アプリ「Microsoft Excel」。でも、表計算をしたいなら「Googleスプレッドシート」もある。スプレッドシートならExcelとほぼ同じことができるどころか、Excelにはない機能まであるのだから、今どきスプレッドシートを使わない手はないだろう。そこで今回は、Excelよりもスプレッドシートを使ったほうがいいワケを解説しよう。
【1】スプレッドシートはExcelとほぼ同じことができるうえにプラスアルファの機能もアリ!
ビジネスをするうえで、請求書や納品書、売り上げ計算、商品在庫管理などの表計算アプリは欠かせない。その代表格が「Microsoft Excel(マイクロソフト エクセル)」であることは皆さんご存じだろう。
だがその一方で、GoogleのWebブラウザ「Chrome(クローム)」を利用していれば「Googleスプレッドシート」という表計算サービスを利用することができる。
両者はいずれも関数を用いた複雑な表計算も可能となっており、機能的にはさほど変わらない。しかも、どちらもパソコンだけでなく、スマホやタブレット向けにもアプリが用意されているので、誰でもどのようなデバイスでも利用できるのが便利だ。
とはいえ、スプレッドシートはExcelにはないプラスアルファの機能を備えていおり、なかなか魅力的なのだ。スプレッドシートの具体的な機能についてはこのあと詳しく解説していこう。
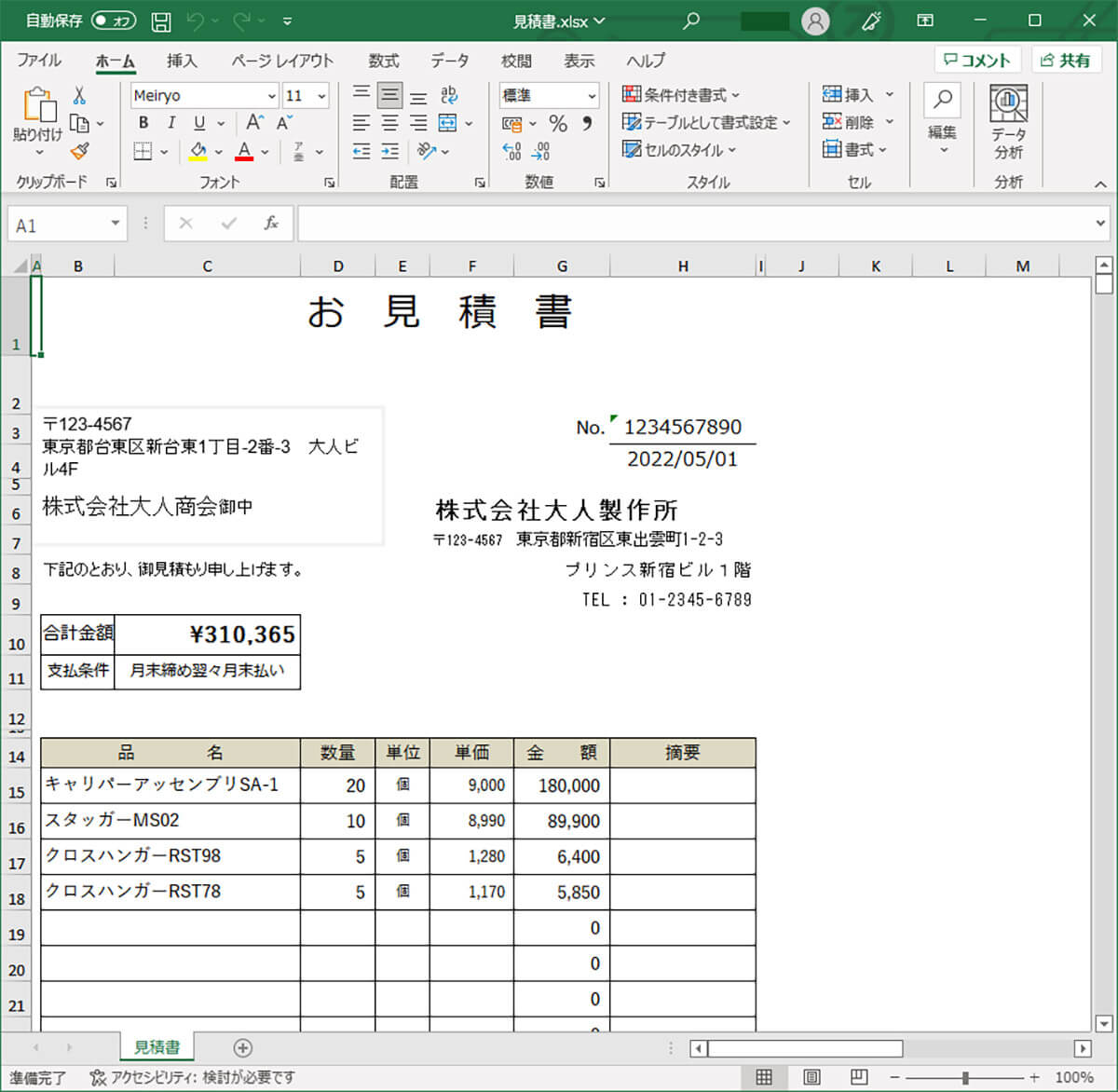
「Microsoft Excel」は有料のパソコン用アプリ。請求書や見積書などもWebサイトで公開されているテンプレートを使えば簡単に作成できるし、自分で自由にカスタマイズできるのが魅力となっている
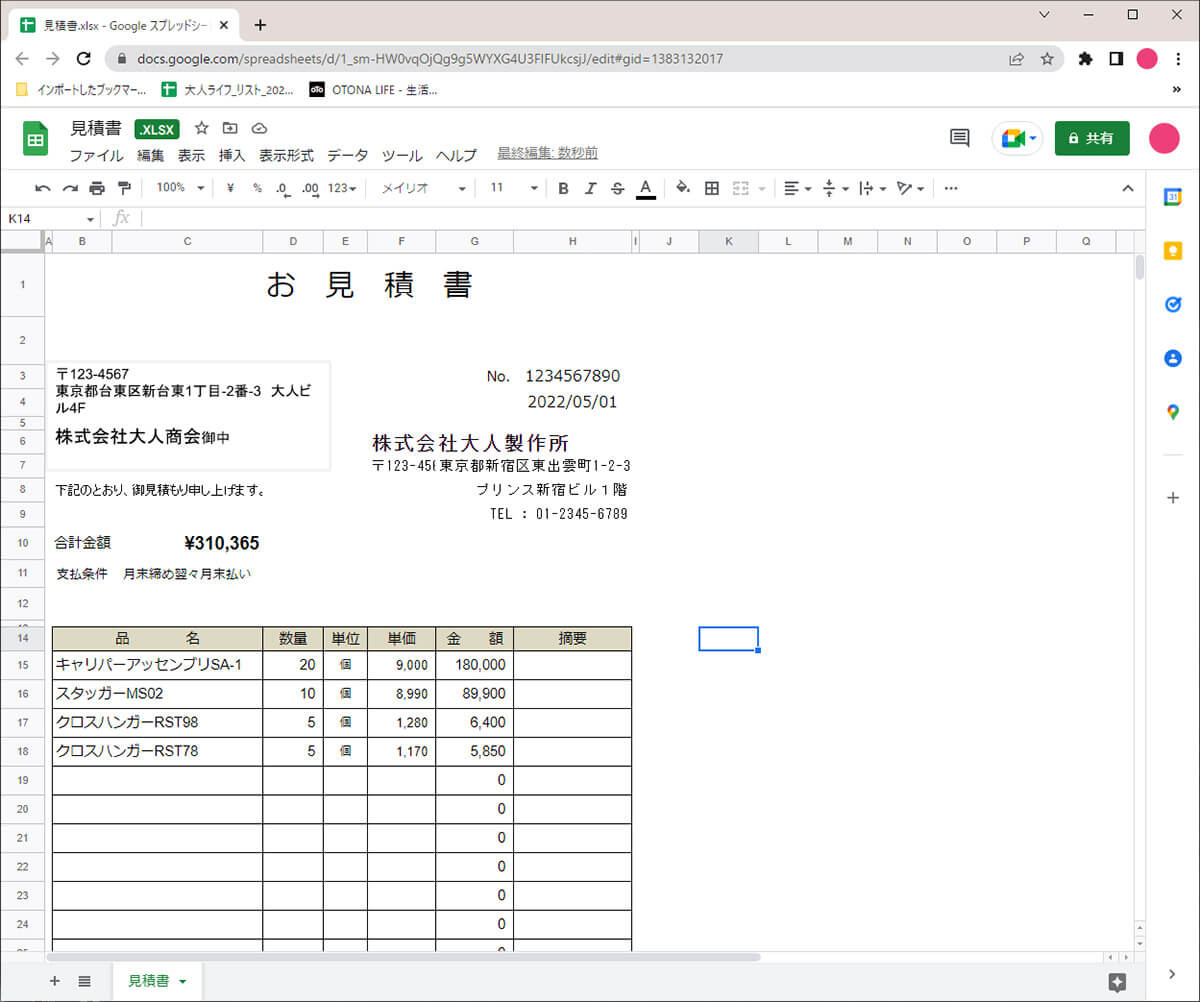
「Googleスプレッドシート」はChromeのWebサービス。パソコンにインストールする必要はなく、誰でも無料で利用できるが、機能的にはExcelとなんら変わらないうえに、スプレッドシート独自の機能も利用できる
【2】Googleスプレッドシートは無料で使える!
まず、「Excel」は有料アプリであり、パソコンにインストールしないと使えないのがやや面倒だ。
Excelはサブスクサービス「Microsoft 365」に含まれており、Office系のアプリWordやPowerPointなどのほかに、1TBのクラウドサービス(OneDrive)なども込みで月額1,284円(年契約は1万2,984円)となっている。
これに対し、「スプレッドシート」はあくまでもChromeの無料サービスであり、Googleアカウントさえあれば、誰でも自由に利用できる。これだけでも、スプレッドシートを利用する理由になるだろう。
●Microsoft 365「家庭向け」→こちら
●Googleスプレッドシート「Google Sheets でデータに基づいて意思決定」→こちら
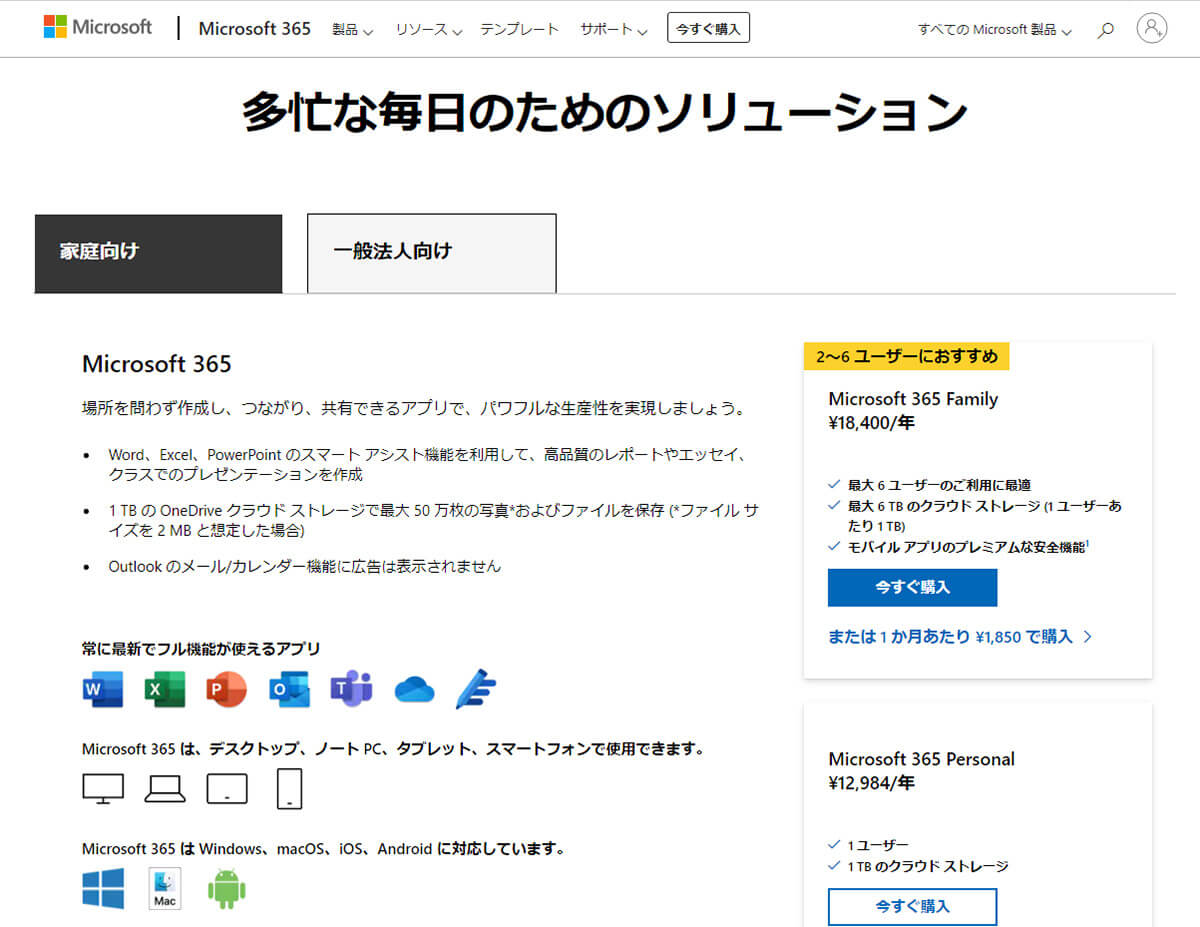
ExcelはMicrosoftのサブスクサービス「Microsoft 365」に含まれており月額1,284円。年契約なら1万2,984円で利用できる。実は1TBのクラウドサービスなども含まれることを考えると、意外と高くはない(画像はMicrosoft 365公式サイトより転載)
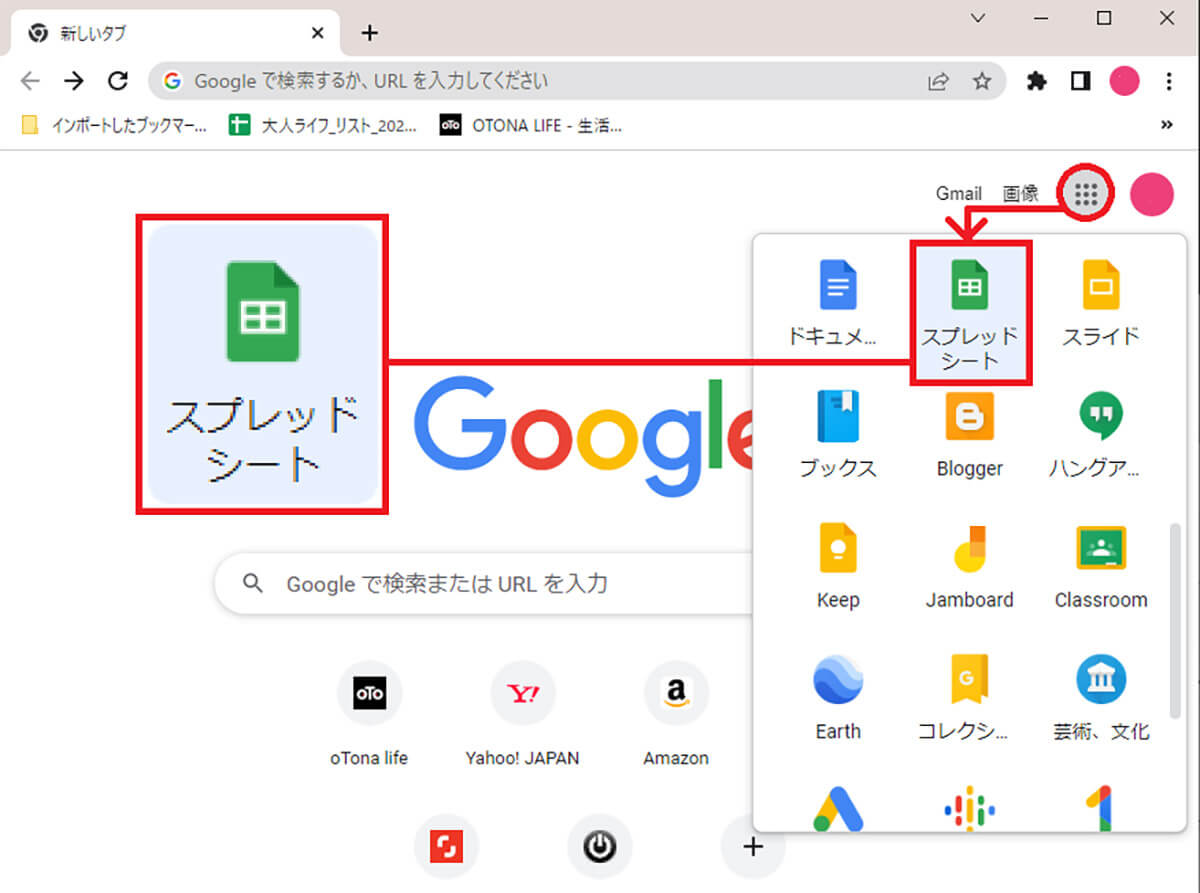
スプレッドシートはWebブラウザ「Chrome」の無料サービス。画面右上のメニューから「スプレッドシート」を選択すれば、パソコンへのインストールも必要なく、誰でもすぐに利用できる
なお、MicrosoftではWeb版の「Office on the web」を無料で提供しており、Excelによる表組作成や保存なども可能となっている。ただし、こちらは有償版にある一部機能が利用できないほか、基本的にMicrosoftのクラウドサービス「OneDrive」でデータを保存するのが前提となっており、OneDriveに無料で保存できる容量は5GBまで。
また、Microsoftではスマホ版「Office」も無料で提供しており、AndroidやiPhoneでも利用可能となっている。
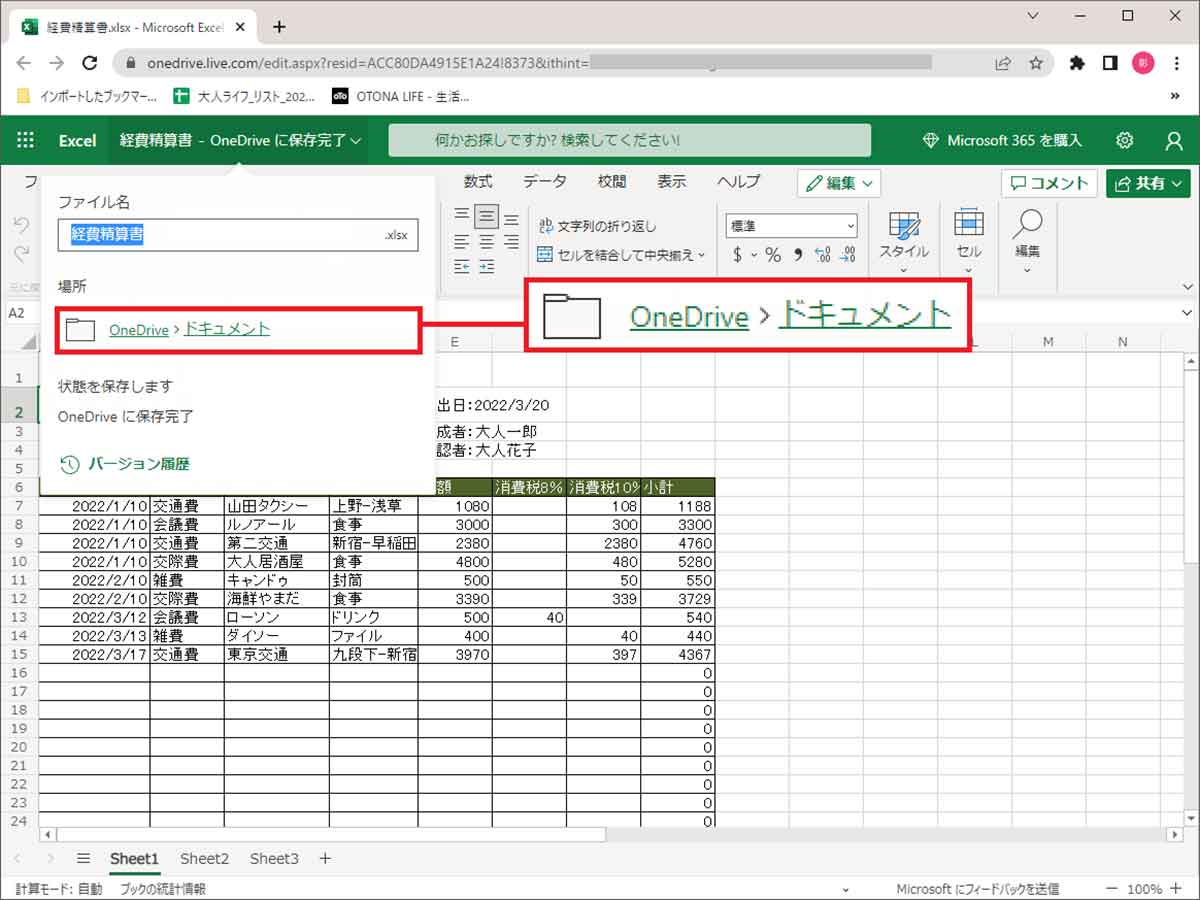
Windows標準のクラウドサービス「OneDrive」をオフにしている人も多いと思うが、無料で使えるWeb版「Excel」はOneDriveでのデータ保存が基本となっている
■Microsoft「Office on the web」は→こちら
■Microsoft「Microsoft Office: Edit & Share」は→こちら(Android)
■Microsoft「Microsoft Office: Edit & Share」は→こちら(iPhone)
スプレッドシートはExcelにはない優れた機能を持っている。それがオンラインでのデータ共有だ。これがスプレッドシートを利用する最大のメリットと言っても過言ではない。
もちろん、ExcelでもWeb版を使えばデータを共有して編集することも可能だが、パソコンにインストールしたアプリ版ではメールや共有フォルダなどで送る必要がある。
その点、スプレッドシートは元々Webブラウザ上にデータがあるので、URLを送信するだけで簡単にチーム全員が共有できる。
しかも、リアルタイムで複数の人が同時にアクセスでき、編集することもできるのだ。もちろん、編集できる権限を相手ごとに設定することも可能である。
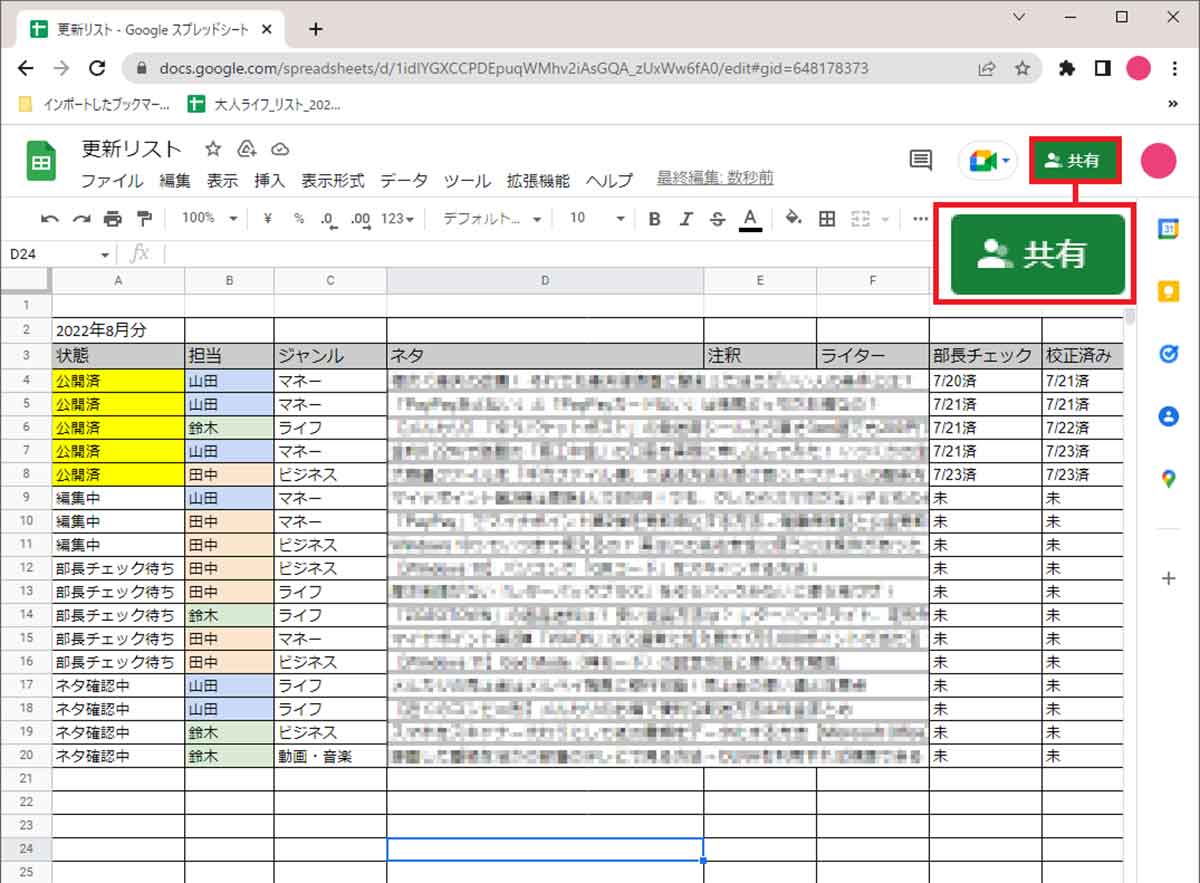
GoogleスプレッドシートはWebブラウザの「Chrome」上で扱える。共有相手と同じ画面を見ながら打ち合わせをして、リアルタイムで編集することも可能だ
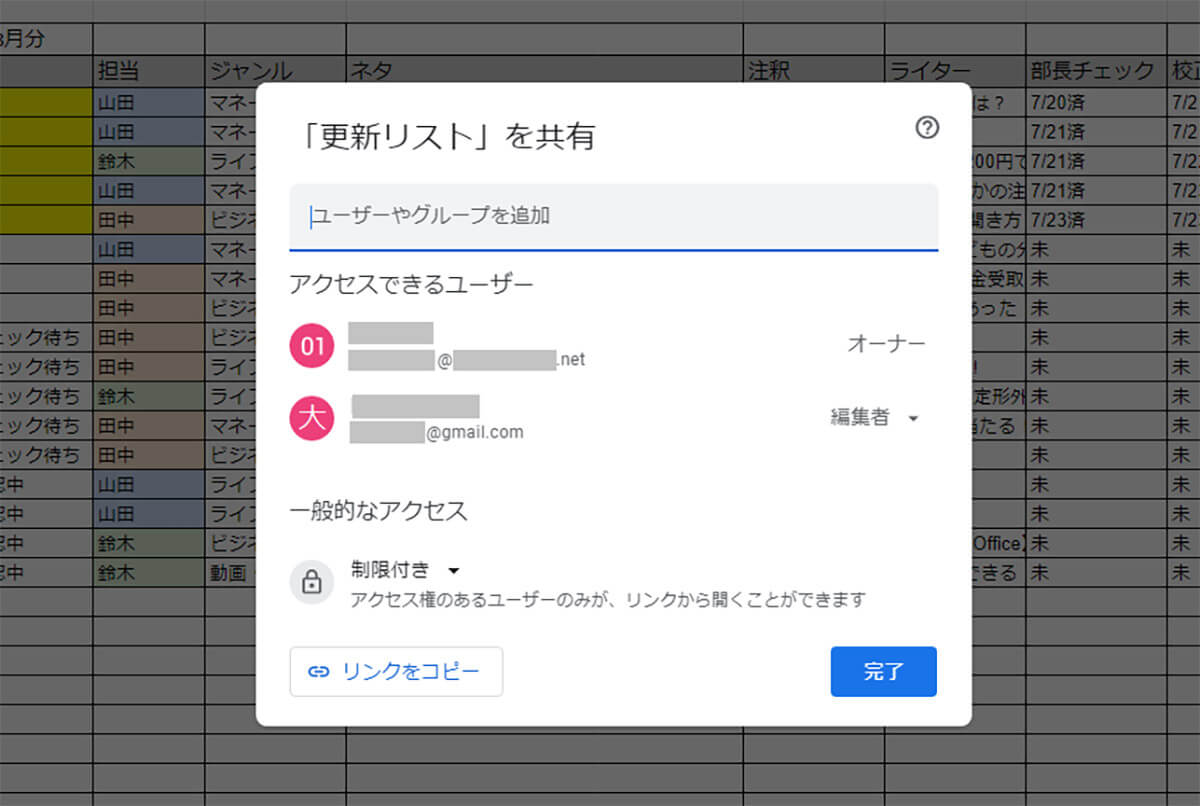
前画面の右上にある「共有」ボタンを押すとこの画面になる。共有したい相手のメルアドを入力すれば招待できるし、アクセス(編集)権限を指定することも可能だ
【4】Excelで作成したデータを読み込んだり、Excelデータとしてダウンロードすることも可能
スプレッドシートはExcelと完全な互換性があるのも大きなメリットだ。
Excelで作成したファイル(.xlsxなど)は、スプレッドシートの「ファイル」→「インポート」から、簡単に取り込んで編集することができる。
もちろん、スプレッドシートで作成したデータは、「ファイル」→「ダウンロード」で「Microsoft Excel(.xlsx)」を選択すれば、Excelで読み込める「OOO.xlsx」形式のデータとして保存することが可能となっている。
■Excelのデータをスプレッドシートに読み込む手順
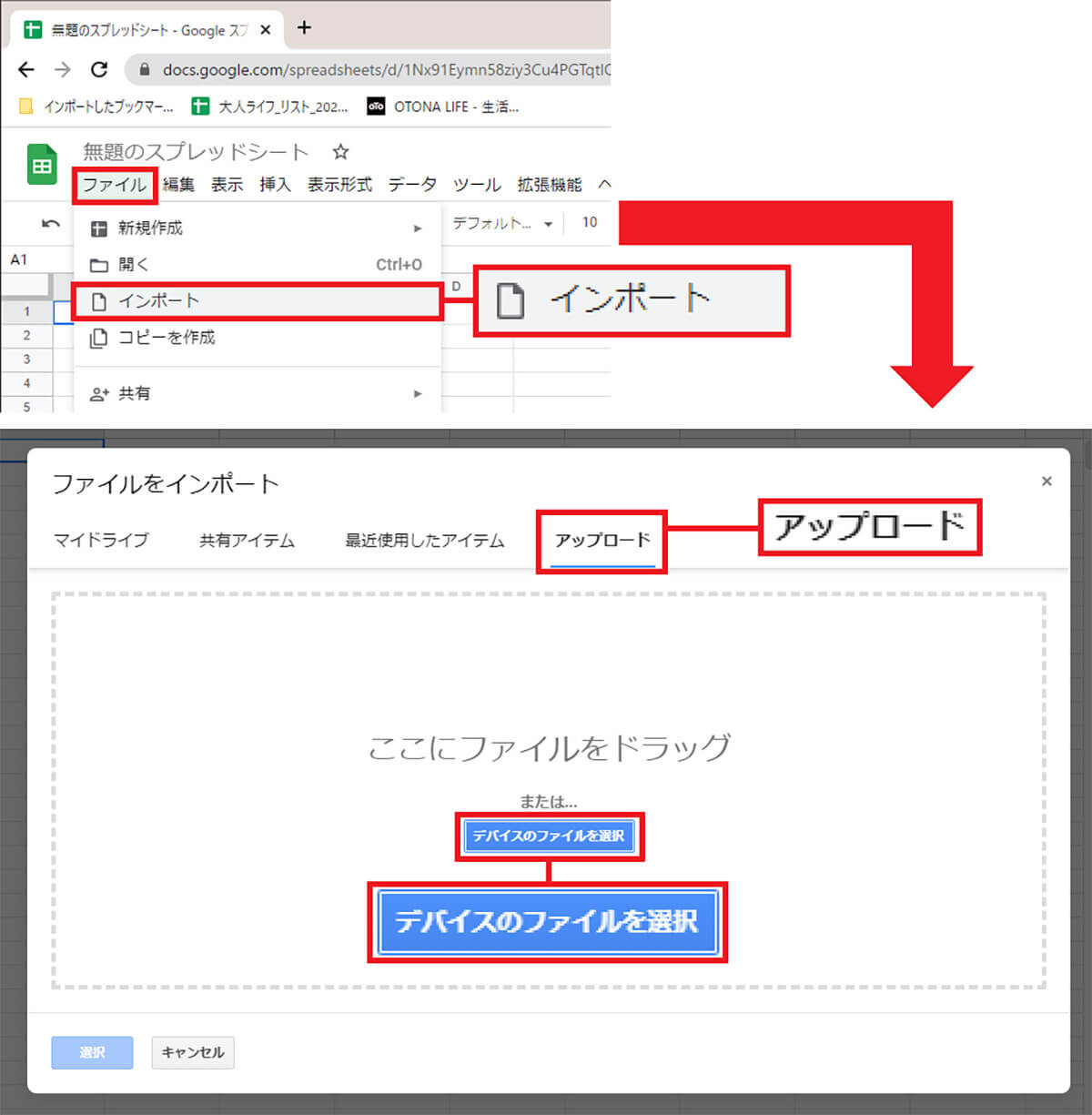
Excelで作成したファイルを読み込むには、スプレッドシートの「ファイル」→「インポート」を選択(上写真)。「アップロード」タブを選択したら、ウインドウにドラッグ&ドロップするか、「デバイスのファイルを選択」からファイルを指定すればいい(下写真)
■スプレッドシートのデータをExcelに書き出す手順
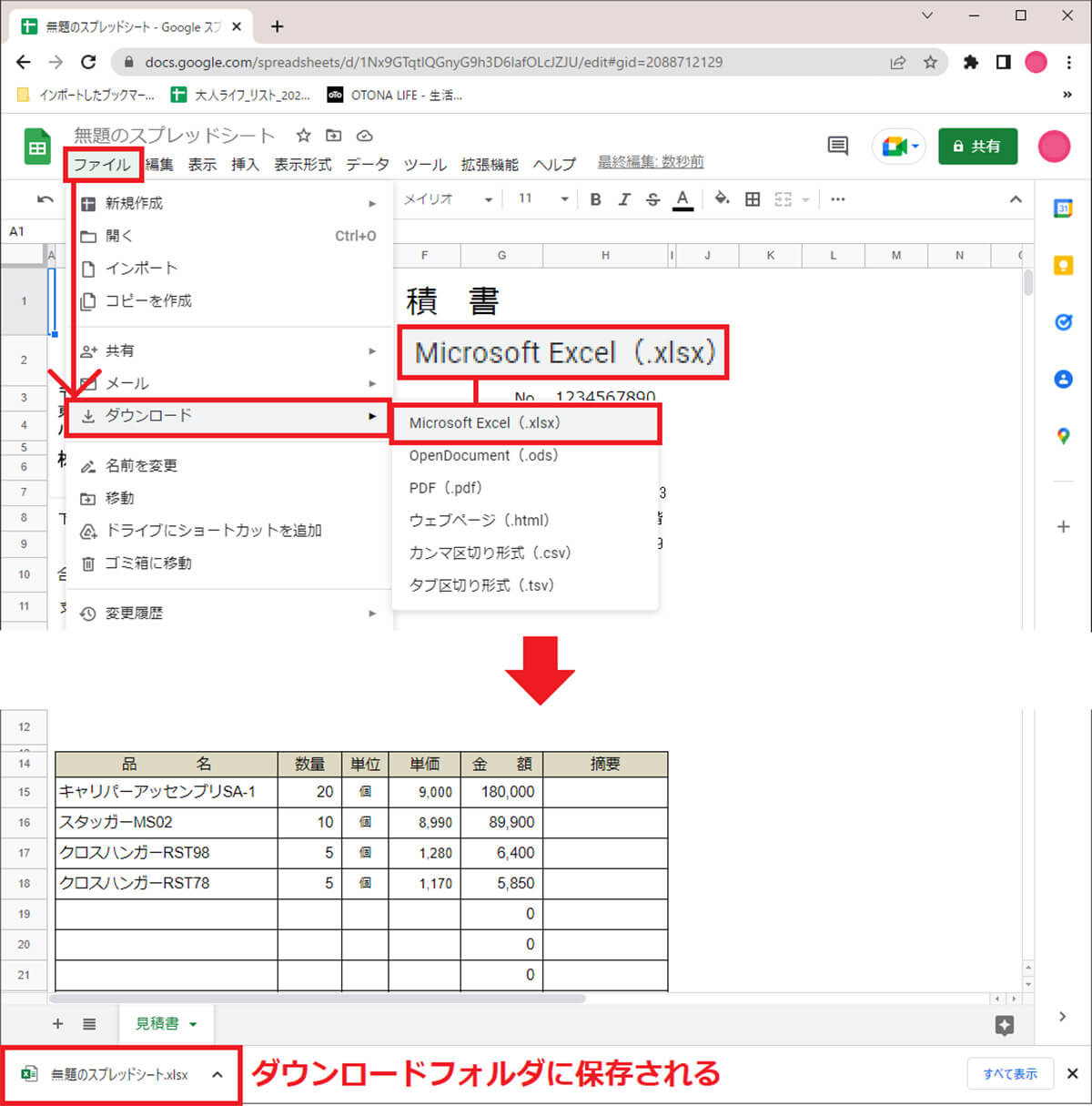
スプレッドシートで作成したデータは、「ファイル」→「ダウンロード」→「Microsoft Excel(.xlsx)」を選択すると(上写真)、ダウンロードフォルダにExcel形式で保存できる(下写真)
Excelでデータを作成しているとき、万一パソコンがフリーズしてしまうと、そこまでの作業がムダになってしまう場合もある。
実は、Excelにも自動保存機能はあるのだが、こちらはOneDriveを保存先に指定しないと利用できないので、OneDriveをオフにしていると作業中に何度も保存ボタンを押すことになる。
しかし、スプレッドシートなら自動的に更新されるし、変更履歴が自動保存されているので、いつ誰が変更したか詳細な情報まで確認できる。そのため、あとで変更履歴からデータを簡単に復元することも可能となっているのだ。
なお、Web版Excelならスプレッドシートのように自動保存されるが、やはり保存先はOneDriveを利用しなければならないのがネック。
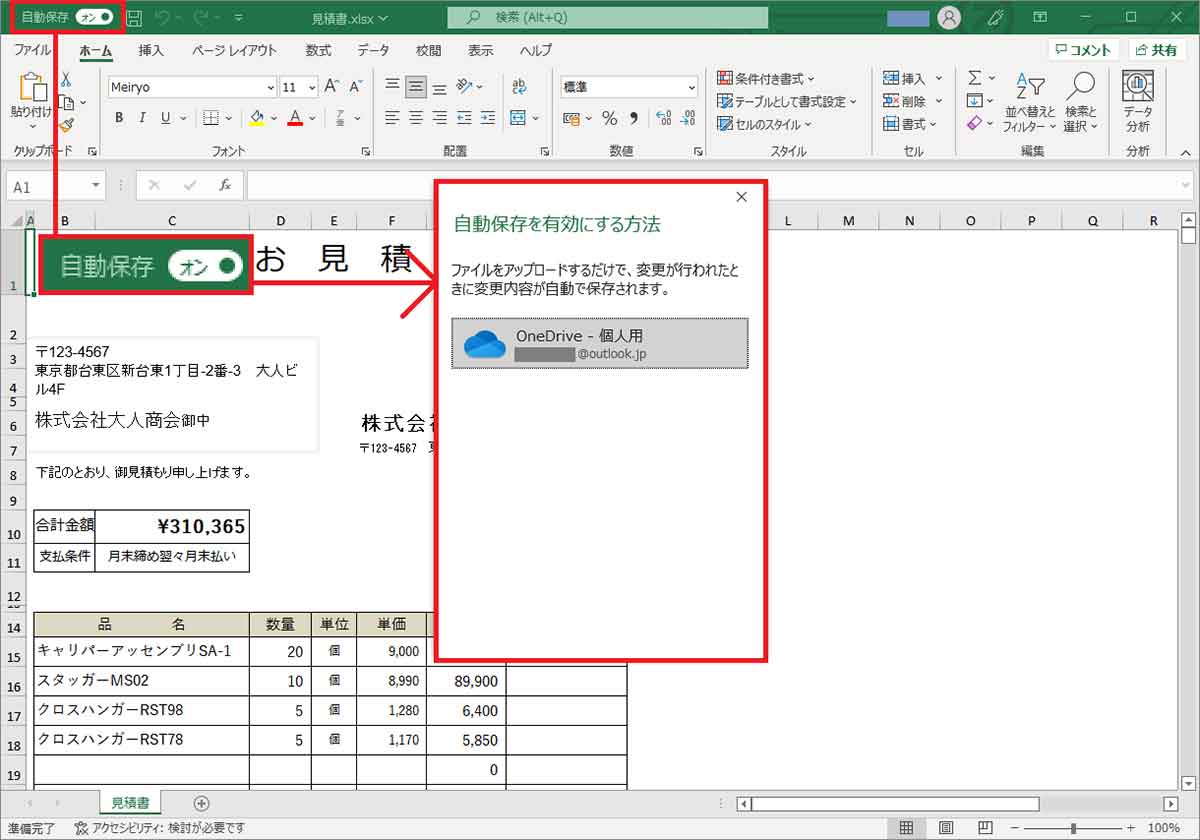
アプリ版のExcelも自動保存機能はあるが、保存先にはOneDriveを指定しないと利用できない
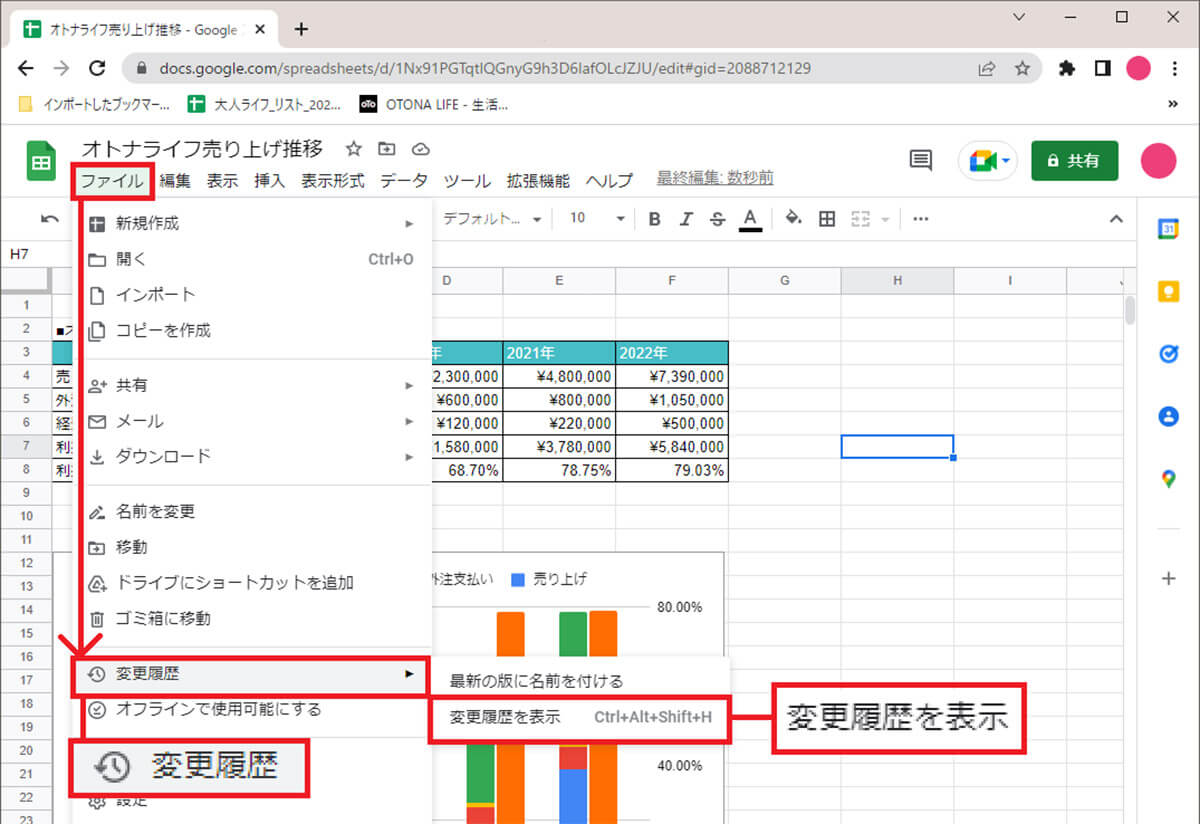
作業の履歴を確認するには、「ファイル」→「変更履歴」→「変更履歴を表示」を選択する
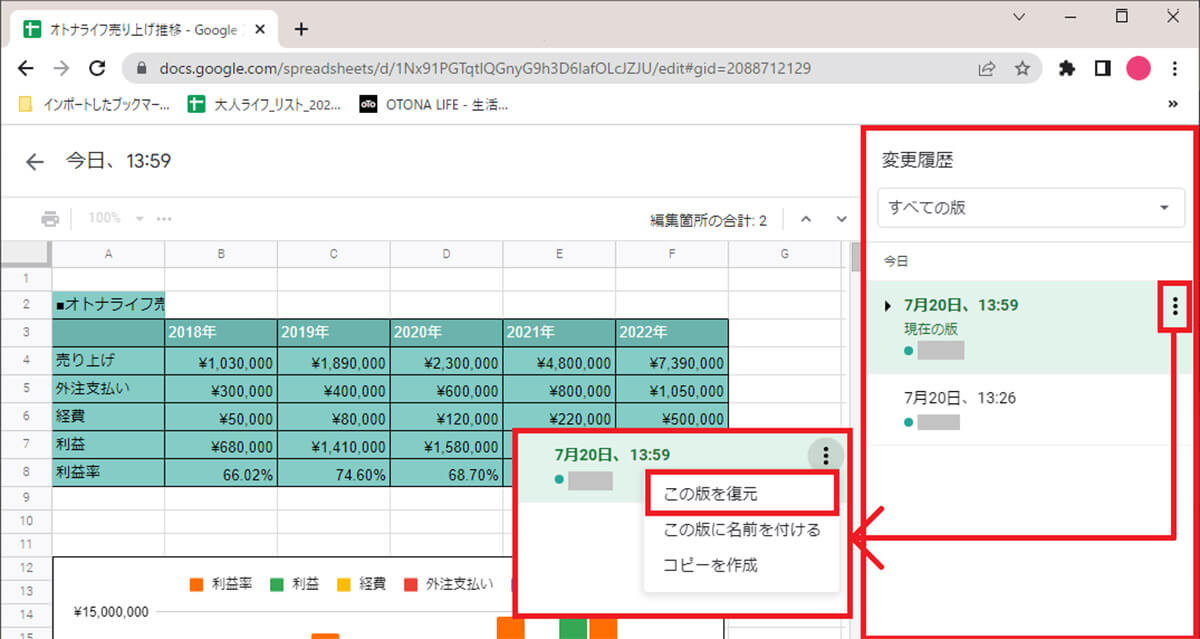
すると、画面右側に変更履歴が表示される。そのなかの「…」を押して、「この版を復元」を押せば、変更前の状態に戻すことができる
【6】チャートやグラフをExcelよりも簡単に作成できる
Excelでは作成した表を元にチャートやグラフを作成できるが、データが正しく表示されるように編集しないと、なかなか自分の思うようなグラフにならないことがある。
それに比べ、スプレッドシートでは「挿入」から「グラフ」を選ぶだけで、初めてでも感覚的にチャートやグラフが簡単に作成できるようになっているのだ。
表の種類はアイコンで選べるし、項目設定も「グラフエディタ」から編集できるので、データを並べ替えたりする手間もいらないのが素晴らしい。
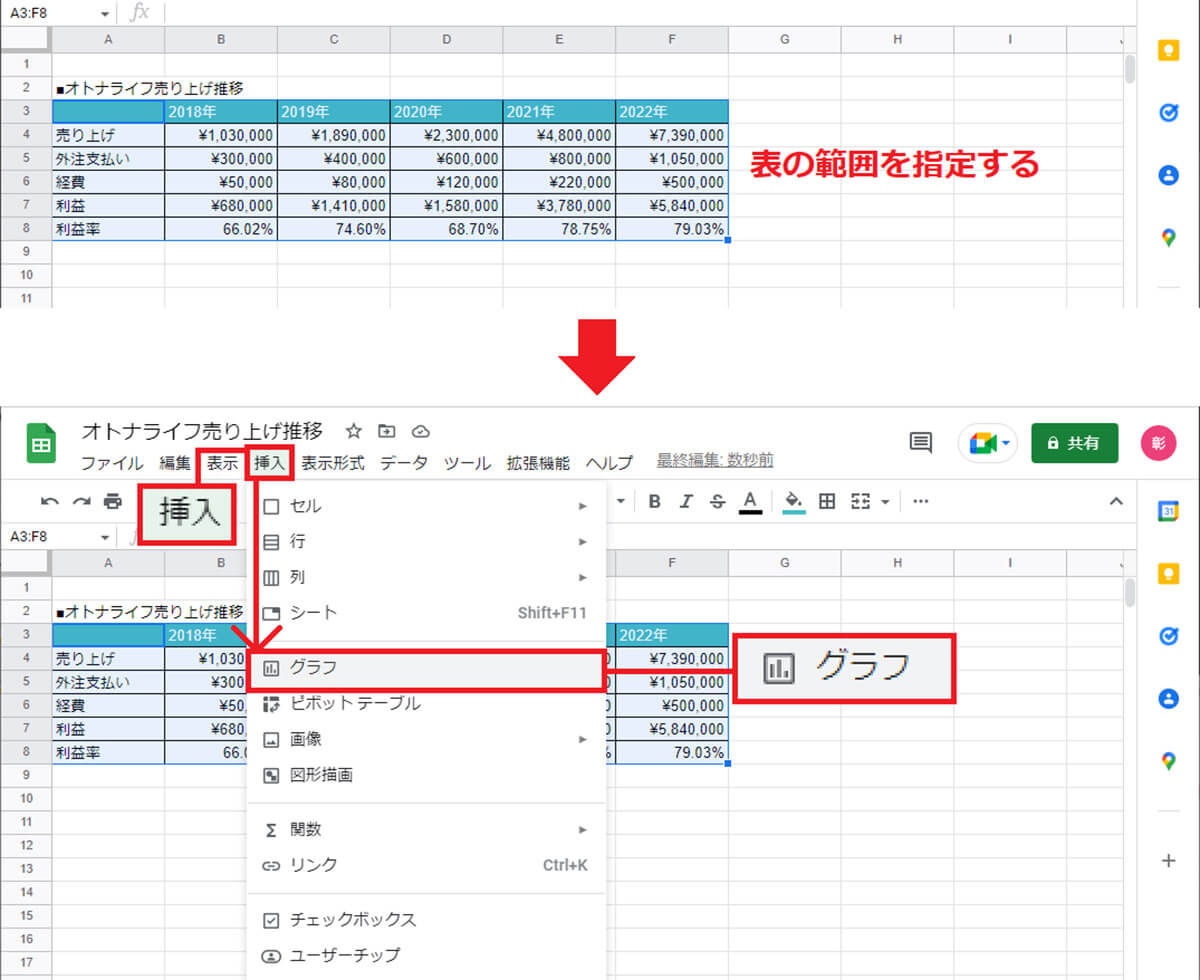
表をグラフにするには、まず表の範囲を指定しよう(上写真)。次に「挿入」から「グラフ」を選択する(下写真)
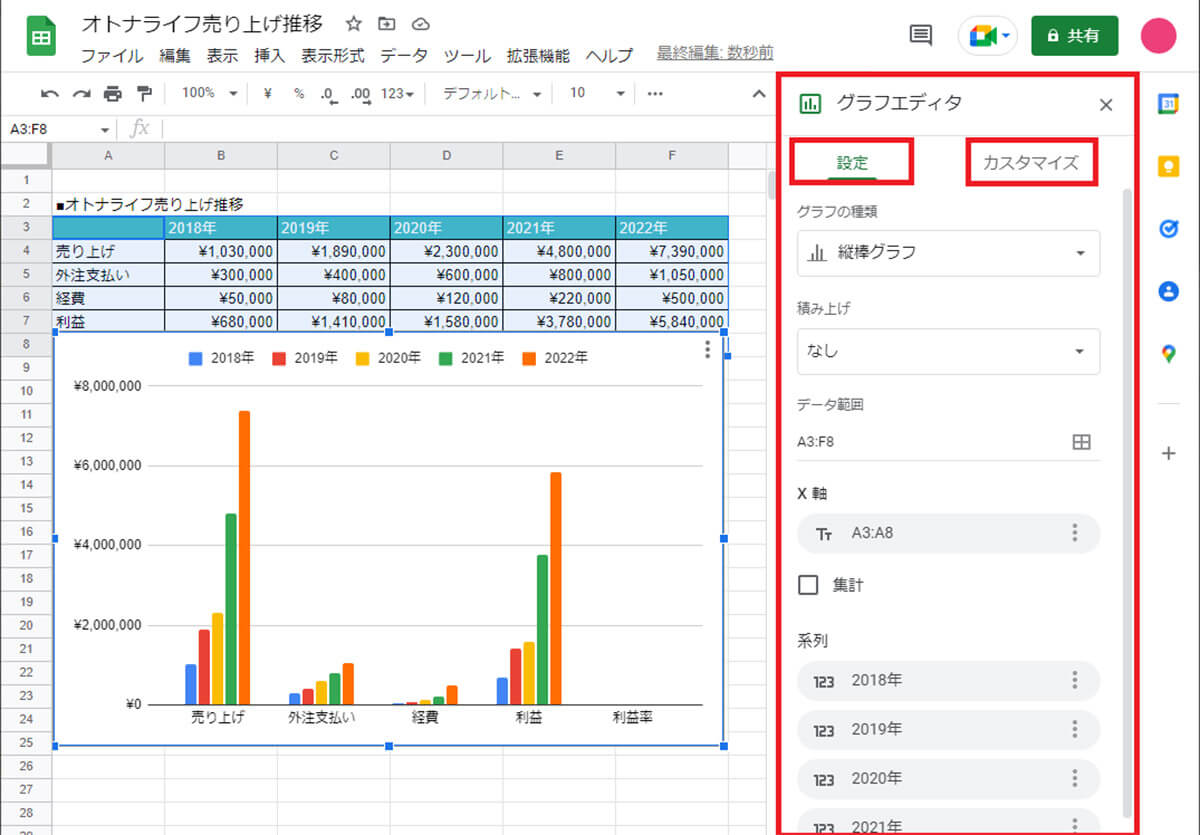
すると、すぐにグラフが表示されるはずだ。あとは、画面右の「グラフエディタ」にある「カスタマイズ」を項目を選択すれば、自分の作りたいグラフにすることができる
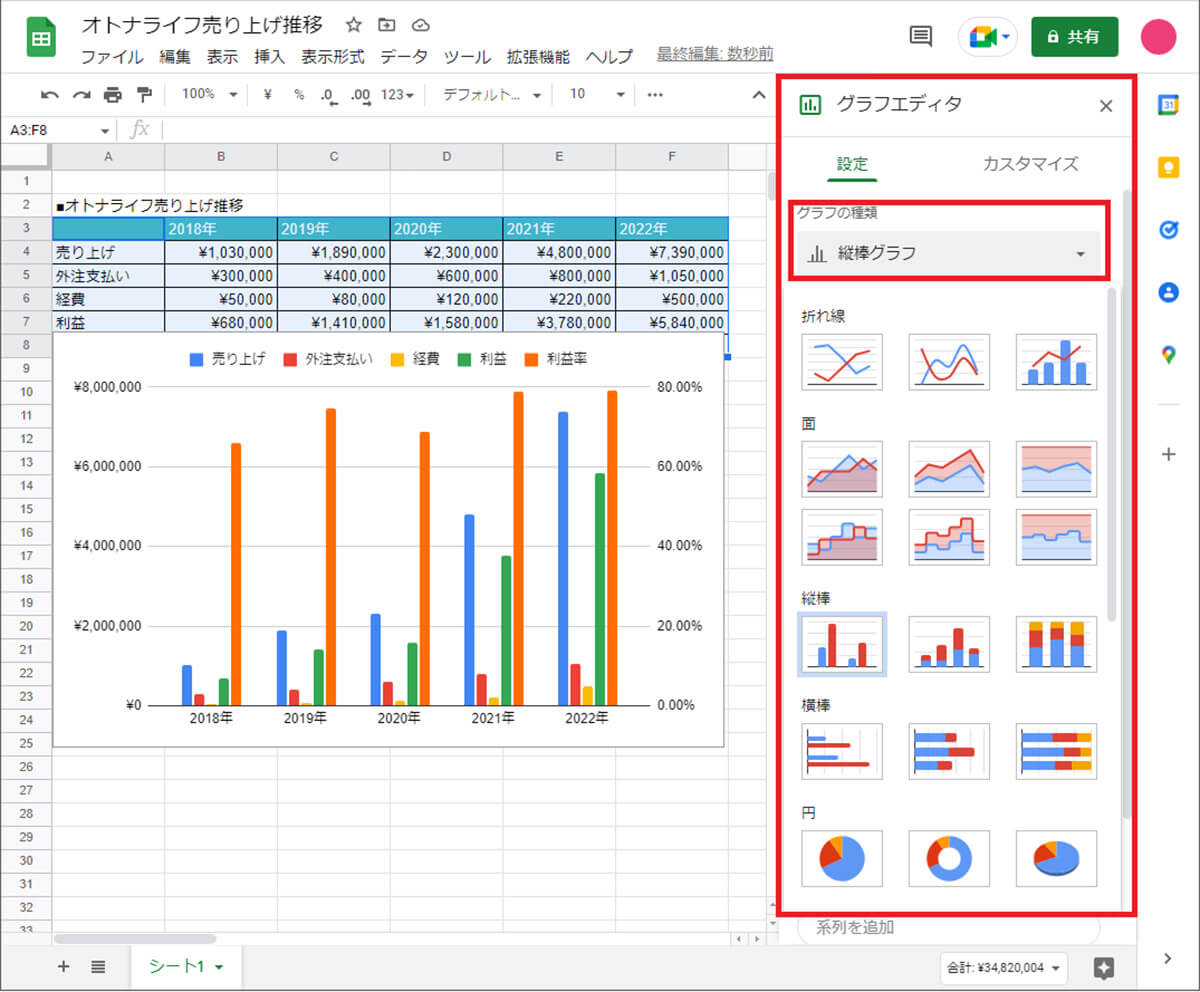
「設定」で「グラフの種類」を選択すると、折れ線グラフや円グラフなどがアイコン表示されるので、自分の好きなチャートやグラフを簡単に作成できる
【7】スプレッドシートにしかない関数が使える
Excelとスプレッドシートで利用できる関数はほとんど同じだが、実はスプレッドシートにはExcelに無い関数がいくつか用意されている。
たとえば、「FILTERE」はデータ範囲の中から指定した条件にあったデータを抽出する関数。「SORT」は選択範囲をリアルタイムで並べ替えられる関数である。
また、スプレッドシートはWeb関連の関数も多く、「IMAGE」はHTMLページの画像を貼り付ける関数で、=IMAGE(URL, [モード], [高さ], [幅])という構文になる。Webから画像をダウンロードしなくても、表に画像を貼り付けらられるのが便利だ。
ほかにも、Googleスプレッドシートにはさまざまな関数があるので、Googleのサポートページで確認しておこう。
●Google「Google スプレッドシートの関数リスト」→こちら
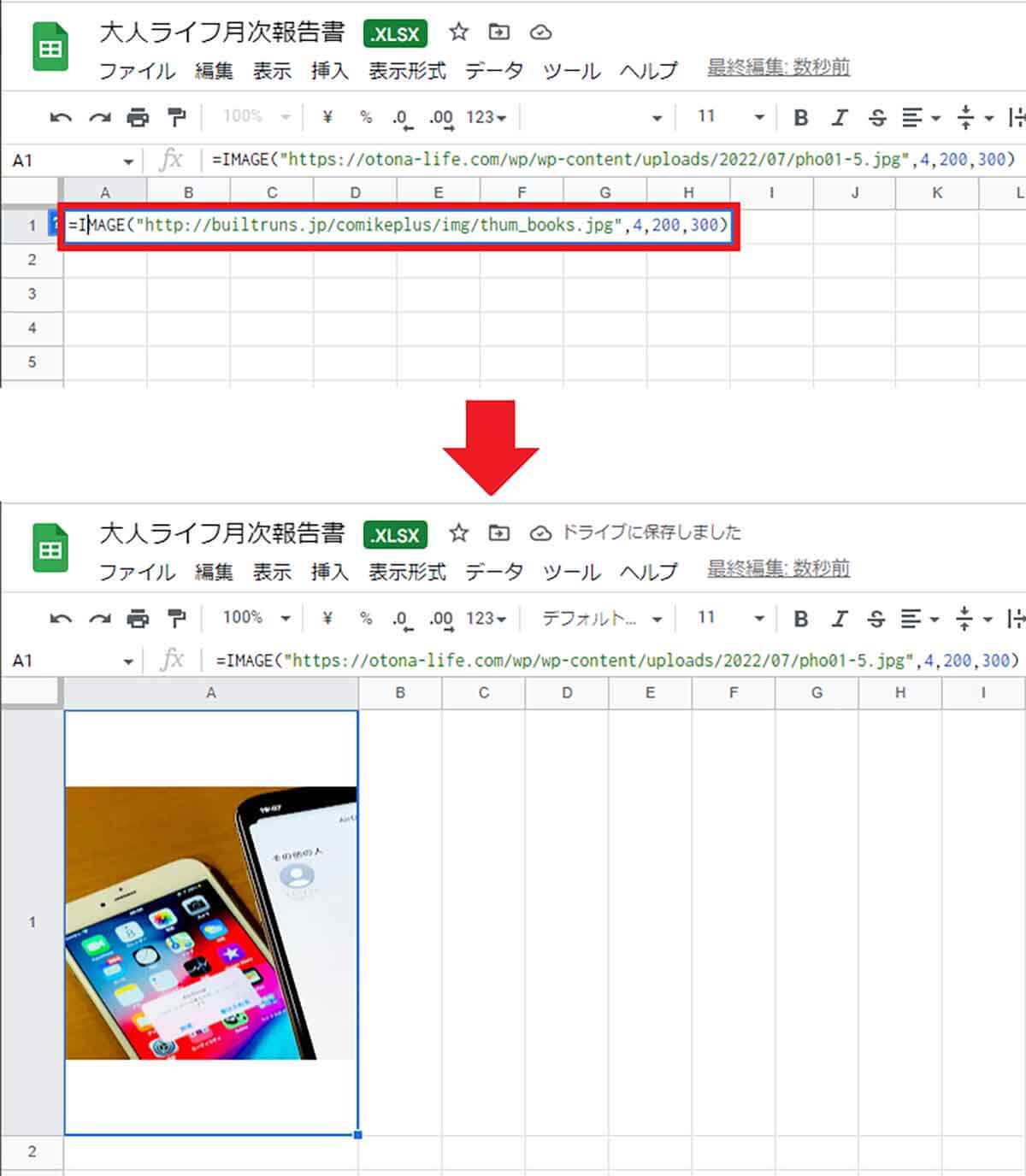
「IMAGE」はWebサイトにある画像をダウンロードしたりコピペしないで、Webサイトの画像のURLを使ってセルに張り付けられる関数。「=IMAGE(“https://0000000000.jpg”,4,200,300)」といった具合に入力すればOKだ
まとめ
いかがだろうか? すでにExcelを購入して、使い方をマスターしている人なら「スプレッドシート」なんていらないと思うだろうが、意外とスプレッドシートにしかできない機能もある。
とくに、テレワークではスプレッドシートを使ったほうがチームでの打ち合わせが楽になるメリットもあるので、一度くらいは使ってみてもいいだろう。何しろスプレッドシートは、Chromeから無料で利用できるのだから……。
※サムネイル画像(Image:XanderSt / Shutterstock.com)




