Windows 10には定期的にWindows Updateが提供されるが、更新できないことがある。Windows 10を更新できないときにはどのような対処法があるのだろうか。この記事では、更新できないときの原因と対処法について解説する。
【Windows 10】更新できない原因
Microsoftではサポート対象のWindowsに対して定期的にWindows Updateで更新プログラムを提供している。Windows Updateでは機能の増強や更新も行われるが、バグやエラーの修正やセキュリティの強化のためのプログラムも多い。
Windows 10を安全に安心して使い続けるためには、Windows Updateが提供されたら速やかに更新した方がいい。しかし、新しいWindows Updateが提供されているのにも関わらず、更新できないことがある。更新できない場合の原因は主に次の5つが考えられる。
●原因1:ダウンロードの失敗
●原因2:インストールの失敗
●原因3:更新プロセスの中止
●原因4:再起動時に更新できない
●原因5:BIOSが原因で更新できない
Windows 10が更新できない原因として主に考えられる原因は上記の5つだが、他にも原因がある可能性がある。どのような原因であっても、PCの専門家ではないユーザーが原因を特定するのは難しい。この記事では、Windows 10が更新できないときに自分でできる14の対処法を解説する。更新できないときには対処法1から順番に試してみよう。
【Windows 10】更新できないときの14の対処法
Windows 10が更新できないときの14の対処法について順番に見ていこう。
【対処法①】システムドライブの空き容量を増やす
Windows 10が更新できないときには、システムドライブの空き容量の不足が原因であることがある。システムドライブにはWindows 10の基本的なシステムファイルが格納されている。Windows 10の更新ができない場合には、更新ファイルを格納する十分な空き容量がシステムドライブにない可能性がある。システムドライブのディスククリーンアップを実行すると、Windows 10のシステムドライブの空き容量を増やすことができる。
また、システムドライブに保存されたWindows Updateのファイルに問題があり、Windows 10の更新ができないこともある。システムドライブのクリーンアップを実行することで、Windows Updateのクリーンアップもできる。システムドライブのディスククリーンアップの実行方法は次のとおりである。
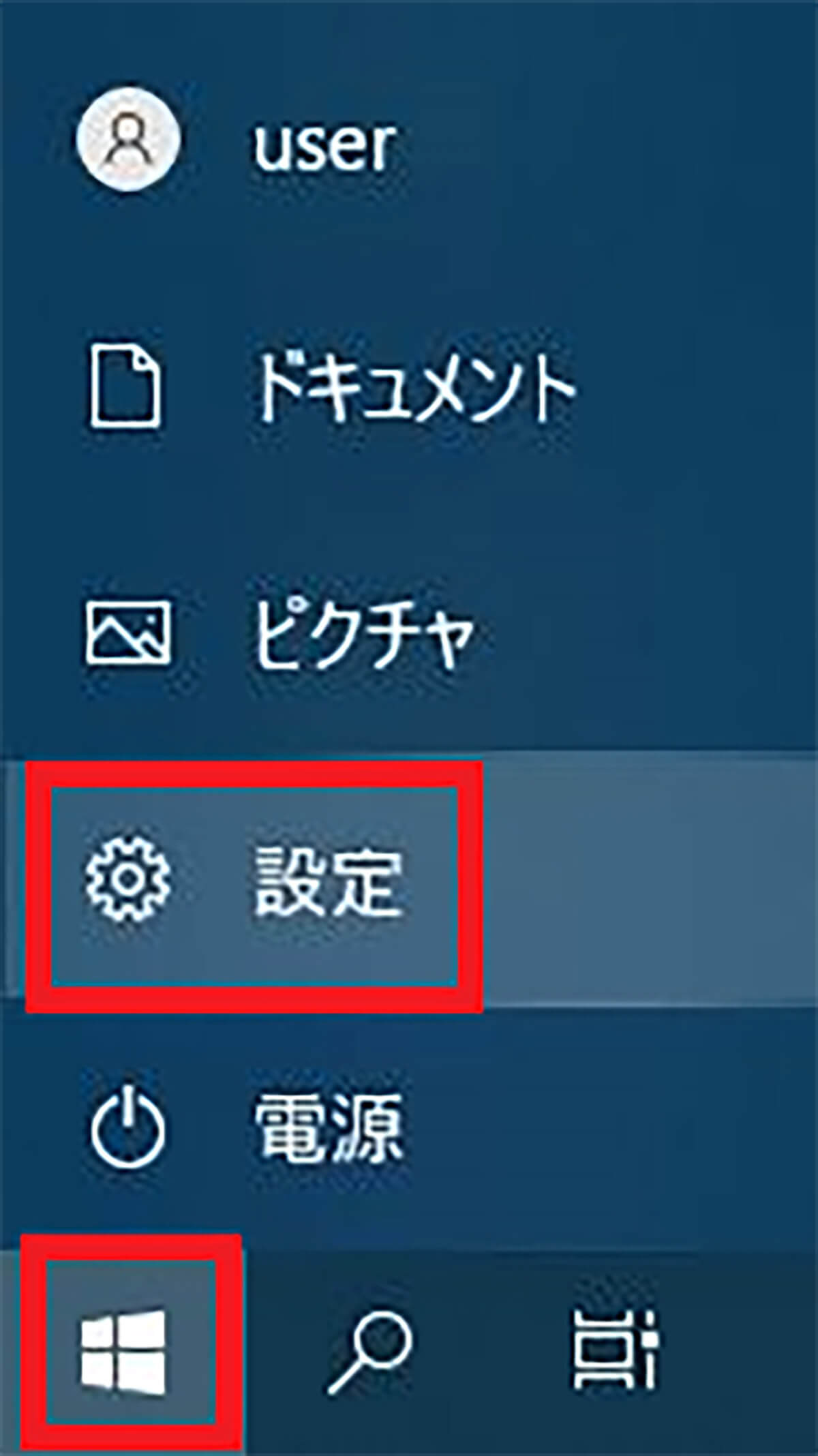
Windows 10の「スタート」から「設定」を開く
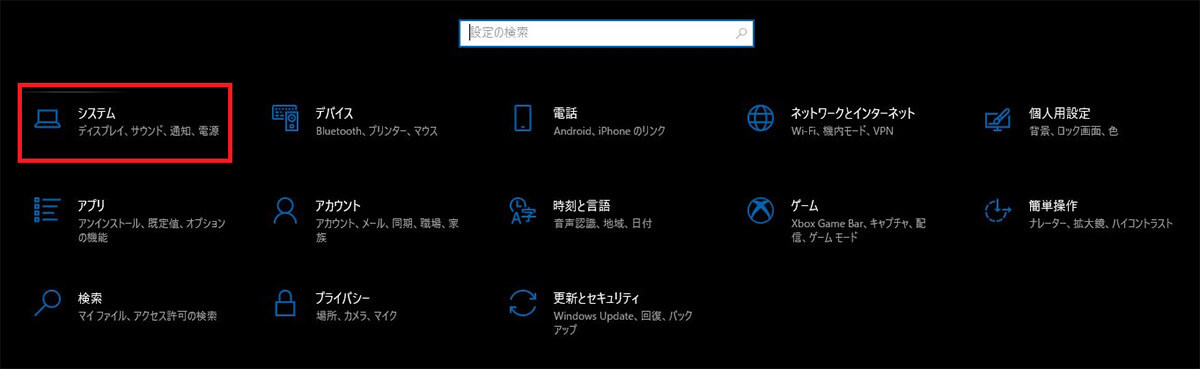
「システム」をクリックする
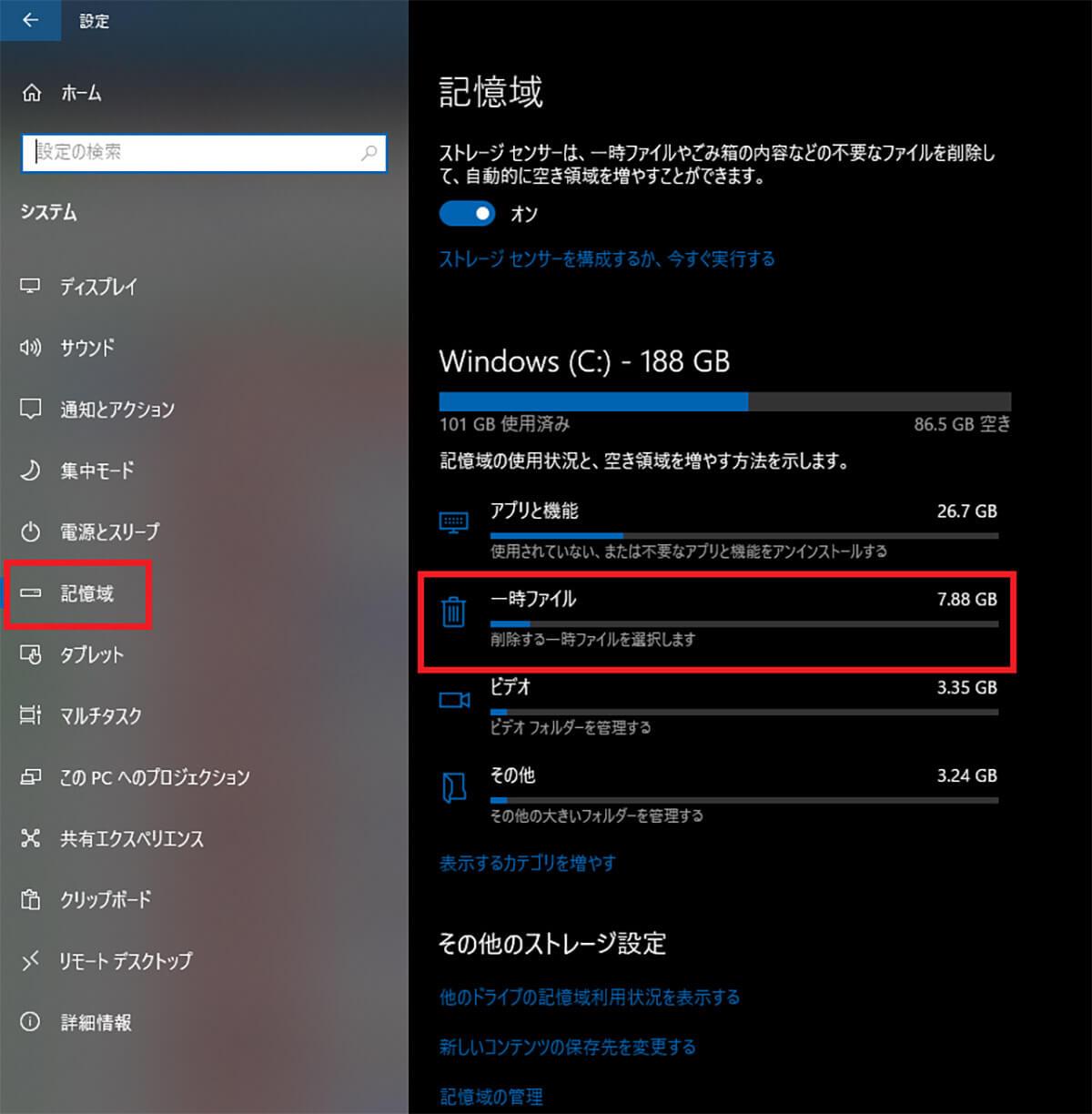
左ペインで「記憶域」をクリックする。「記憶域」の右ペインで「一時ファイル」をクリックする
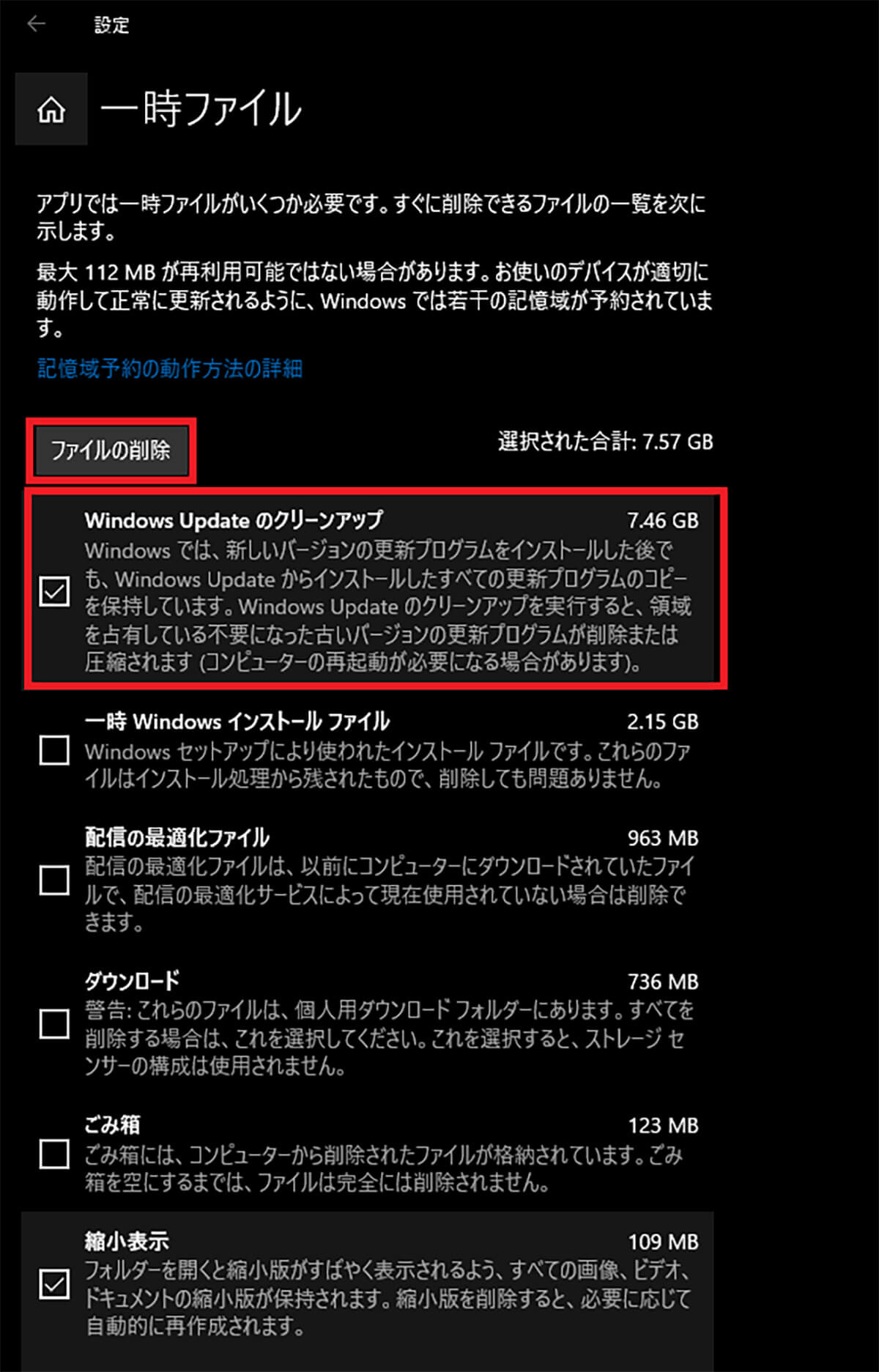
しばらく待つとシステムドライブで削除可能な一時ファイルがスキャンされて表示される。「Windows Updateのクリーンアップ」にチェックを入れる。その他にもシステムドライブに不要なものにチェックを入れて「ファイルの削除」をクリックする
これでシステムドライブから不要なファイルを削除できた。システムドライブに空き容量ができたことでWindows 10の更新ができるかどうかを確認してみよう。
【対処法②】Windows Updateに問題がないか確認する
提供されているWindows Updateに何らかの問題が発生して更新できないことがある。Windows Updateに問題がある場合には、Microsoftのホームページで情報が確認できる。Windows Updateのバージョンを確認して、何らかの情報が発表されていないか確認してみよう。
【対処法③】Windows Updateのトラブルシューティングツールを実行する
Windows 10にはWindows Updateのトラブルシューティングツールが搭載されている。トラブルシューティングツールを実行することで、Windows Updateで発生しているトラブルを修復できる可能性がある。Windows 10の更新に失敗するときには、トラブルシューティングツールを実行してみよう。
Windows Updateのトラブルシューティングツールの実行方法は次のとおりである。
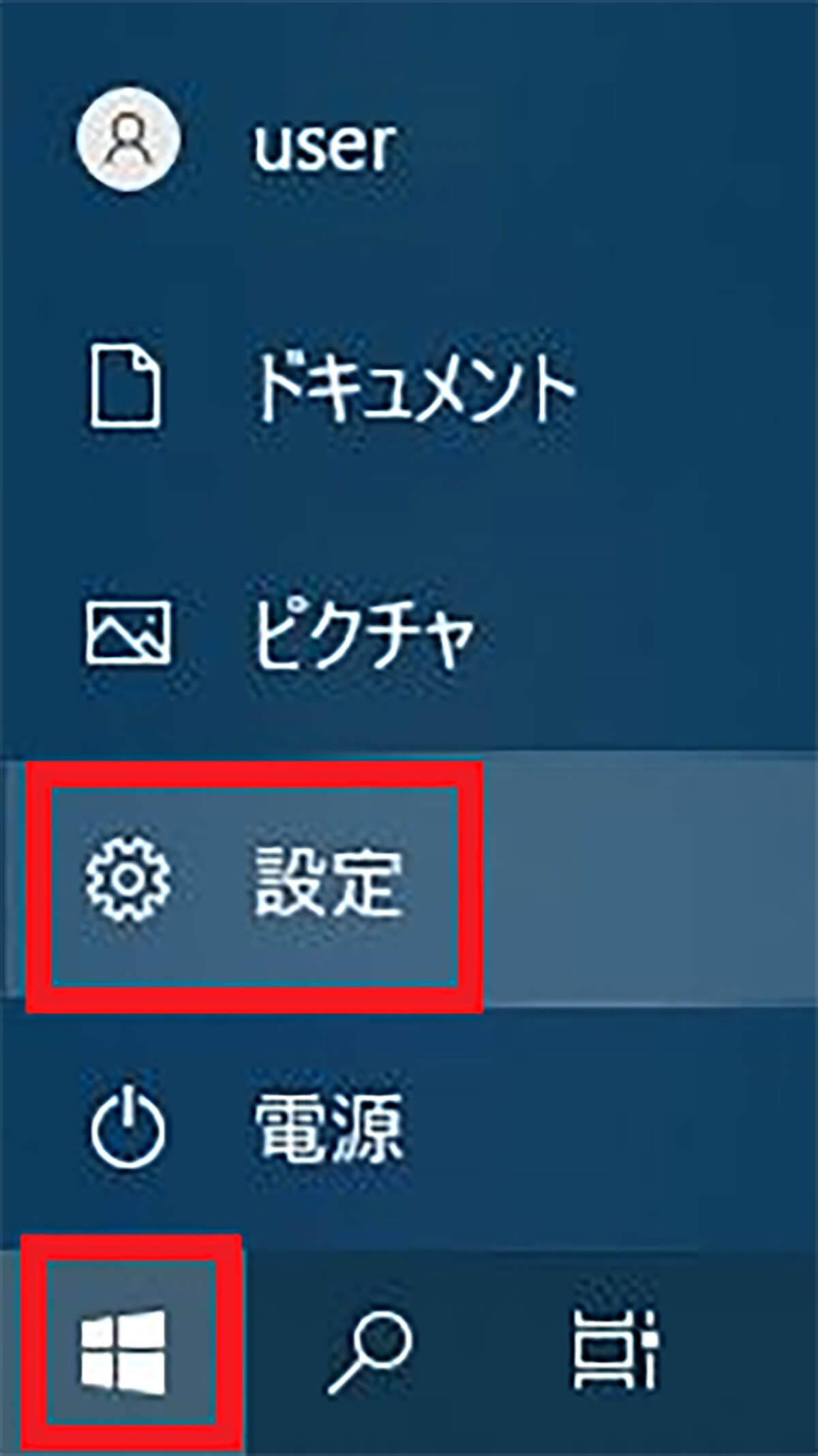
Windows 10の「スタート」から「設定」を開く
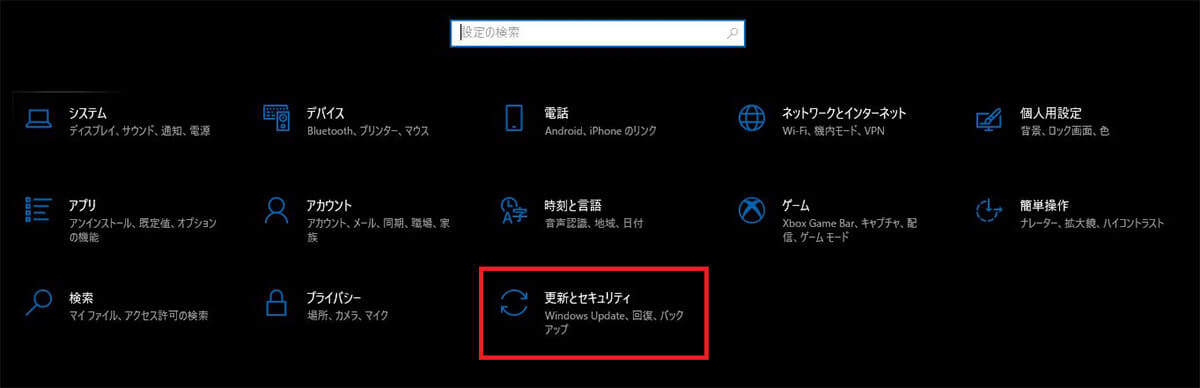
「更新とセキュリティ」をクリックする
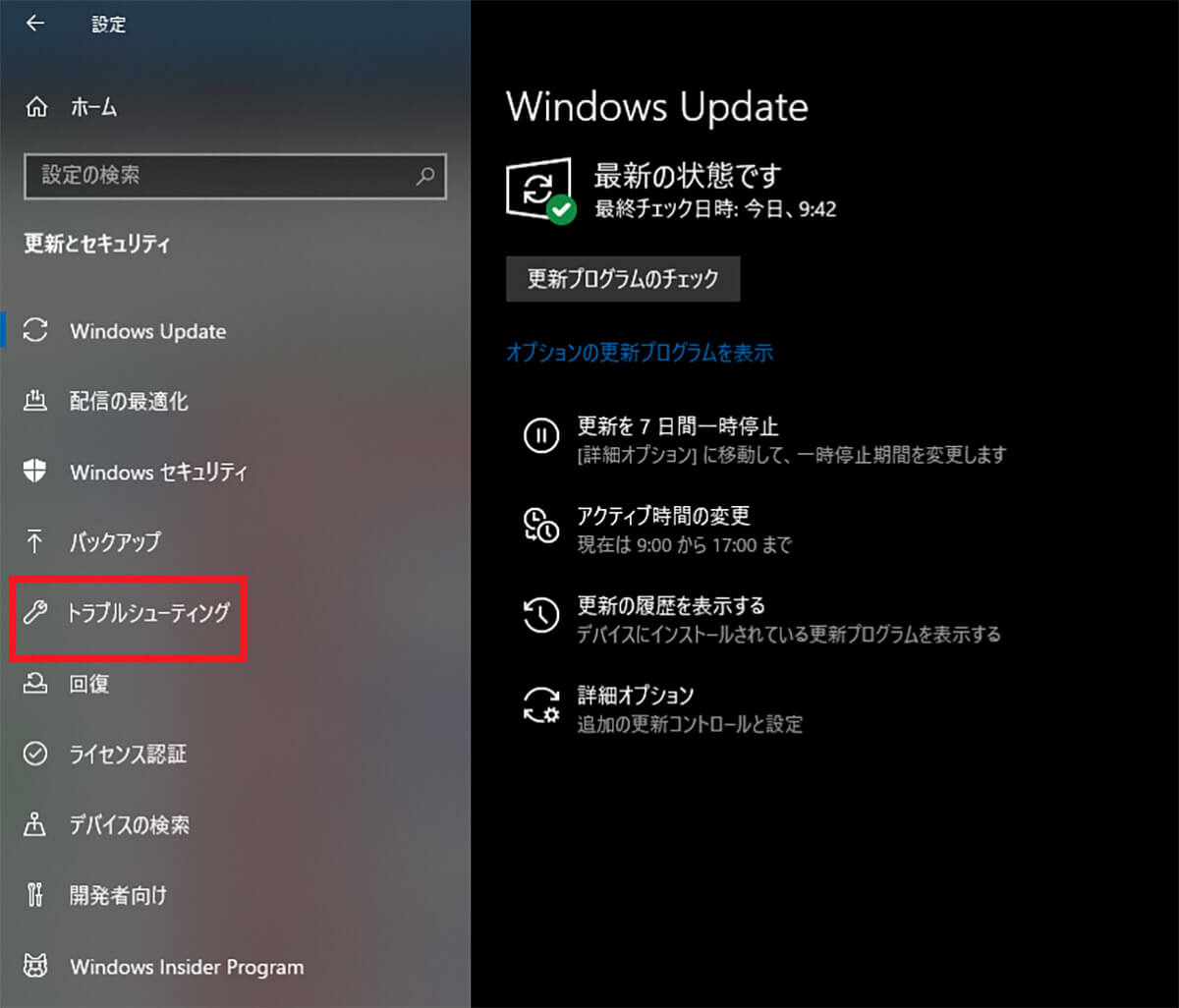
左ペインで「トラブルシューティング」をクリックする
Windows Updateに何らかの問題が発生している場合には、右ペインにWindows Updateのトラブルシューティングが表示される。「トラブルシューティングツールの実行」をクリックすると、問題が自動的に検出されて修復される。
【対処法④】Windows Updateサービスをコマンドプロンプトで起動する
Windows 10の設定からWindows Updateが実行できない場合には、コマンドプロンプトからWindows Updateサービスを起動する方法もある。コマンドプロンプトでのコマンド操作でWindows Updateを一旦停止したあとで、再びコマンドプロンプトでWindows Updateを起動してみよう。コマンドプロンプトを利用する方法は次のとおりである。まずはコマンドプロンプトを起動して、必要なコマンドを入力していく。
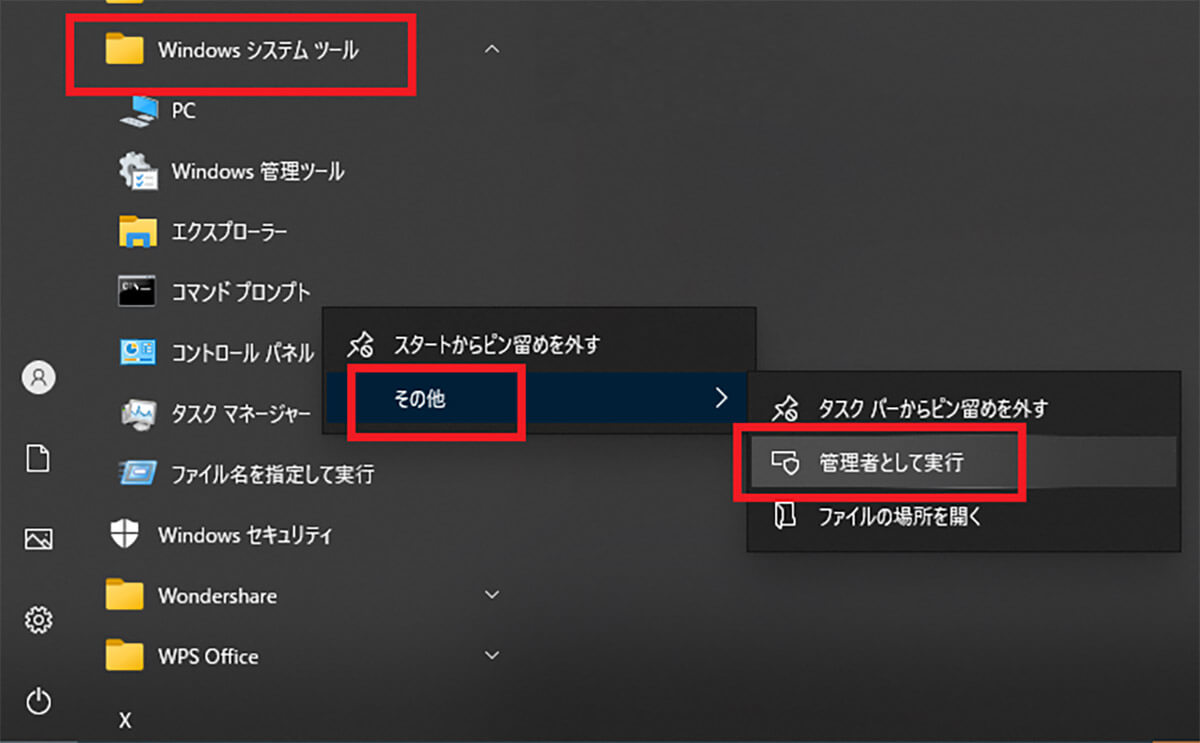
Windows 10の「スタート」から「Windowsシステムツール」を開き「コマンドプロンプト」を右クリックする。コマンドプロンプトの右クリックから「その他」>「管理者として実行」をクリックする
コマンドプロンプトが起動したら、次のコマンドを順番に1行ずつ入力する。コマンドプロンプトに1行入力したらEnterキーを押してプロセスが終了するのを待って、次の行を入力する。
net stop wuauserv
net stop cryptSvc
net stop bits
net stop msiserver
ren C:\Windows\SoftwareDistribution SoftwareDistribution.old
ren C:\Windows\System32\catroot2 catroot2.old
net start wuauserv
net start cryptSvc
net start bits
net start msiserver
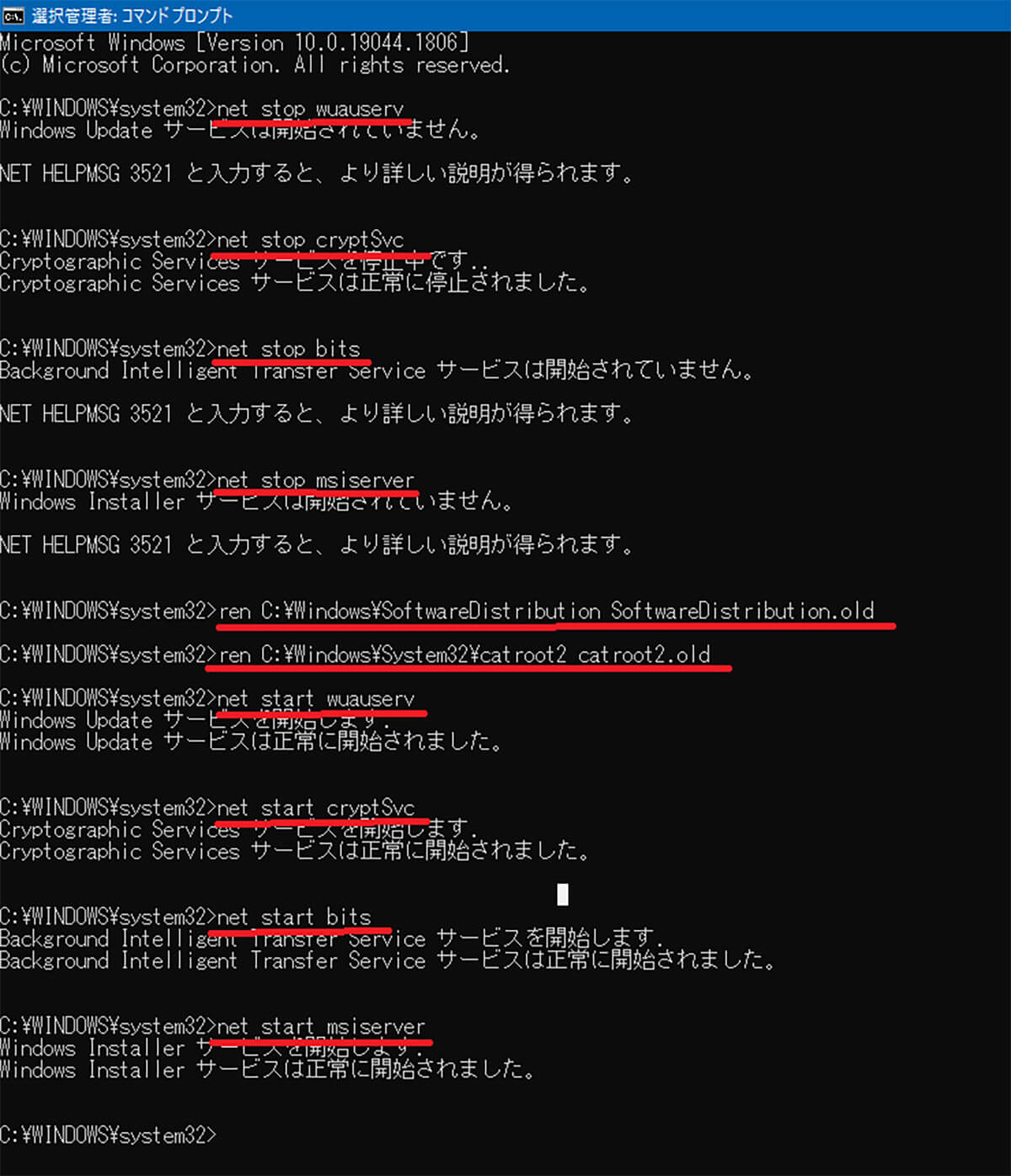
コマンドプロンプトでコマンドを1行ずつ実行する
コマンドプロンプトですべてのコマンドを実行したら、PCを再起動する。再起動後にWindows 10の更新ができるようになったか確認してみよう。
【対処法⑤】Microsoft公式のトラブルシューティングを確認する
何らかの問題がWindows Updateで発生した場合には、MicrosoftからWindows Updateに関するトラブルシューティングが公表される。Microsoftの公式トラブルシューティングで解決策がないか確認してみよう。
●Microsoft公式のWindows Updateに関するトラブルシューティングは→こちら
【対処法⑥】サードパーティのセキュリティソフトを削除する
Windows 10の更新ができない場合には、Windows 10にインストールされているサードパーティ製のセキュリティソフトが原因のことがある。セキュリティソフトとPCの相性が悪いと、システムが重くなったり、インターネットの通信速度が遅くなったりして、Windows 10の更新に悪い影響を及ぼすことがある。
セキュリティソフトが原因で更新できないと考えられる場合には、セキュリティソフトをいったん削除してからWindows Updateを実行してみよう。
【対処法⑦】破損したシステムファイルを修復する
Windows 10のシステムファイルの破損が原因で更新できないことがある。システムファイルの破損が原因なら、システムファイルを修復することで問題が解決する可能性がある。システムファイルの修復はコマンドプロンプトで実行する。システムファイルの修復方法は次のとおりである。
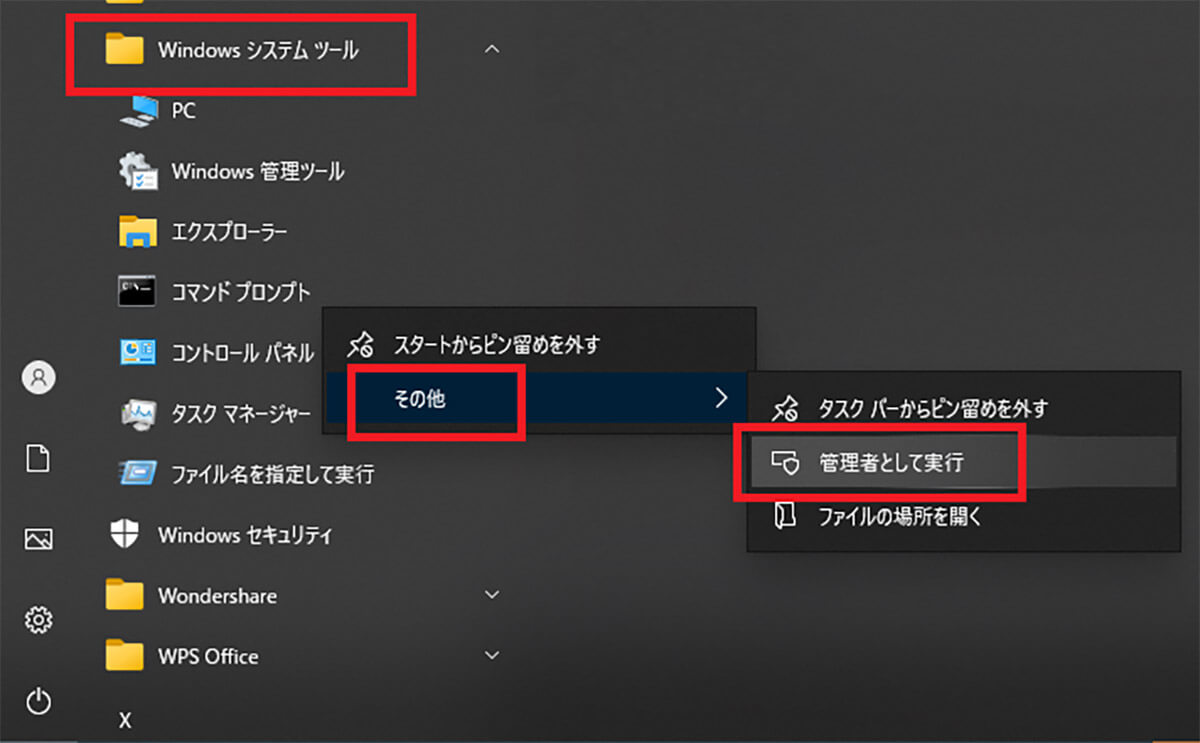
Windows 10の「スタート」から「Windowsシステムツール」を開き「コマンドプロンプト」を右クリックする。コマンドプロンプトの右クリックから「その他」>「管理者として実行」をクリックする

コマンドプロンプトにシステムファイル修復コマンドの「sfc /scannow」と入力してEnterキーを押す
するとシステムファイルの整合性のチェックが始まる。整合性が取れないシステムファイルが見つかると自動で修復される。システムファイルの修復には時間がかかる。システムファイルの修復を実行する時は時間に余裕のあるときに行おう。
システムファイルの修復が完了したらPCを再起動してからWindows 10の更新を実行してみよう。
【対処法⑧】BITSのトラブルシューティングツールを実行する
BITSとはWindows Updateの関連サービスである。Windows 10の更新ができない場合にはBITSに何らかの問題が発生している可能性があるのでBITSのトラブルシューティングを実行してみよう。
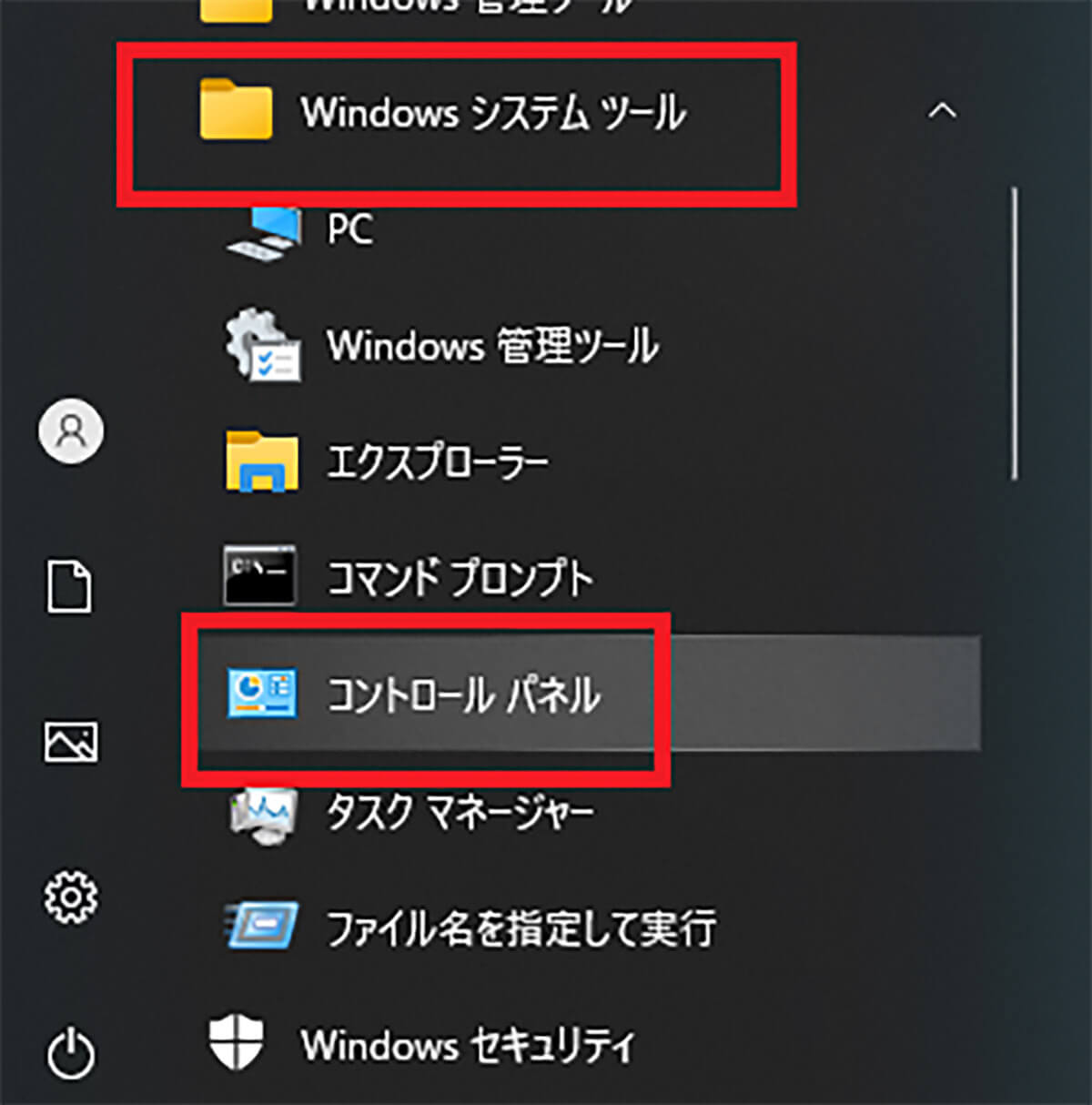
Windows 10の「スタート」から「Windowsシステムツール」>「コントロールパネル」と開く
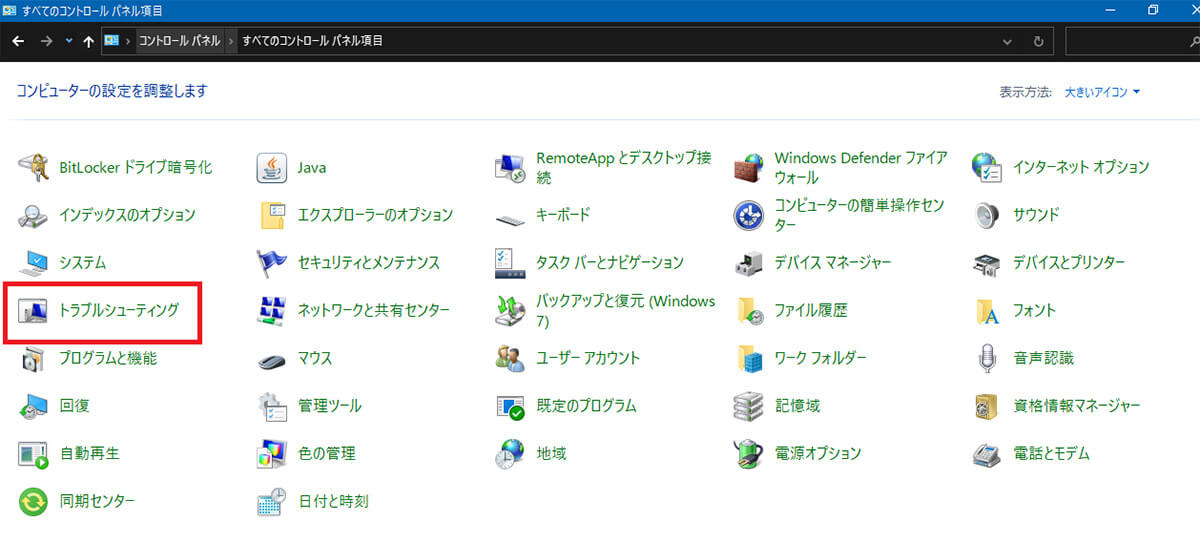
コントロールパネルの表示方法を「大きいアイコン」もしくは「小さいアイコン」に変更する。「トラブルシューティング」をクリックする
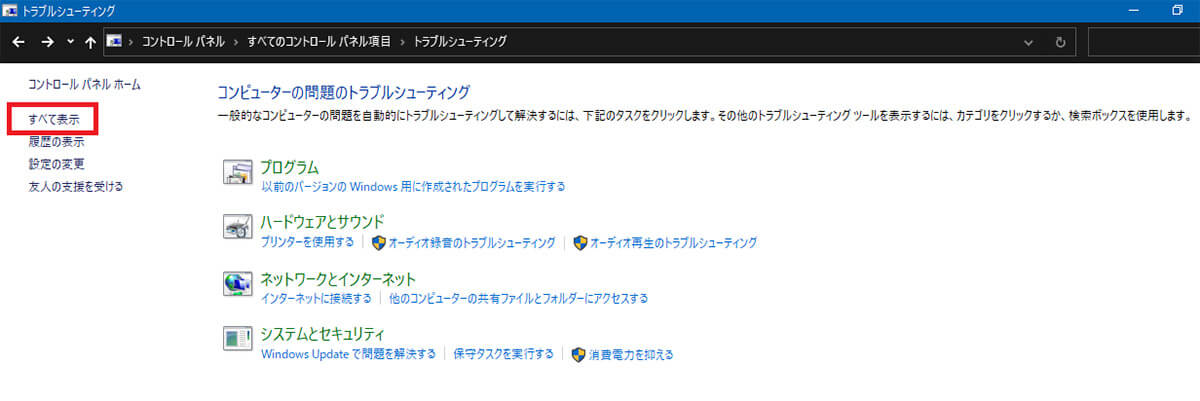
左ペインで「すべて表示」をクリックする
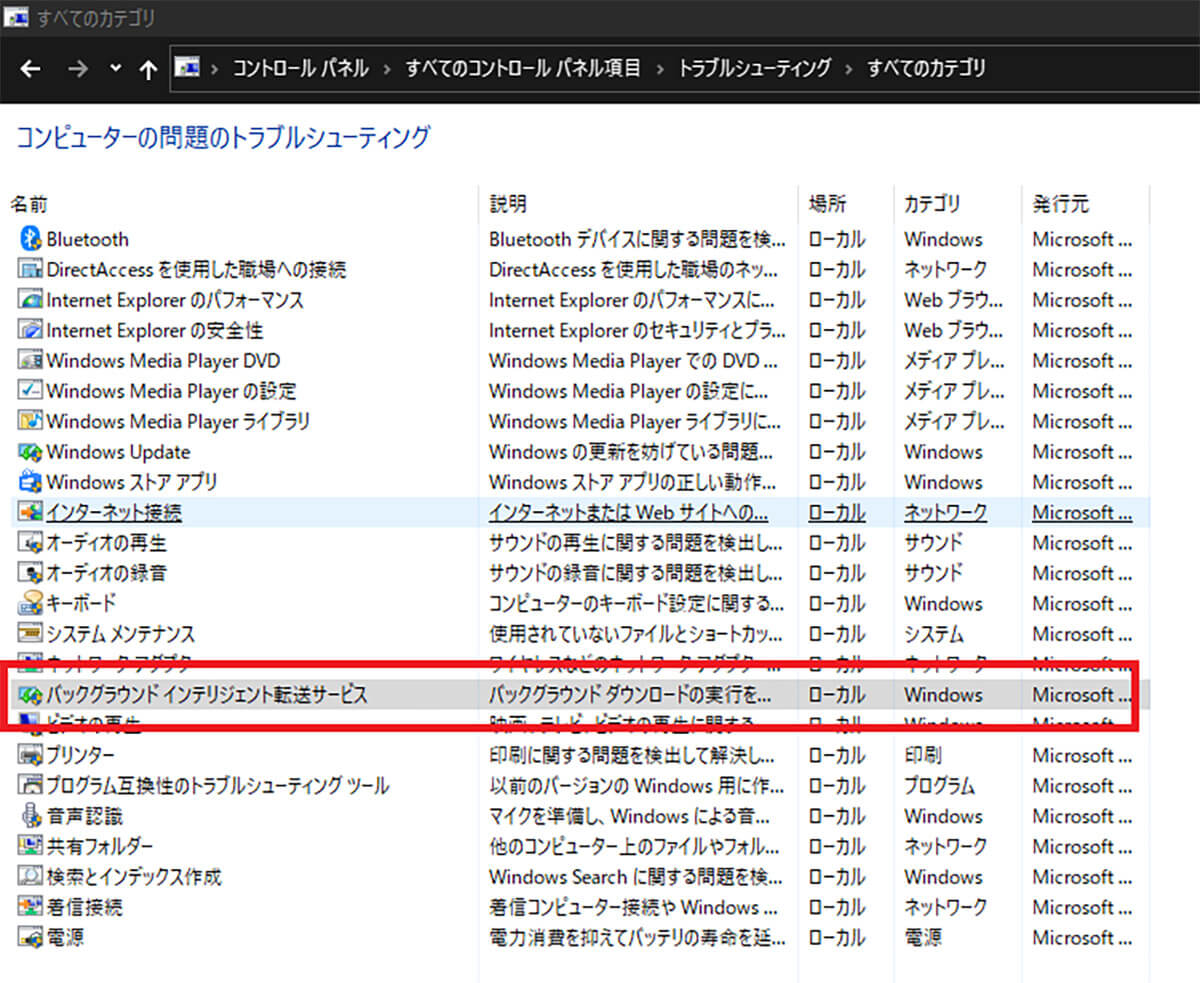
「バックグラウンドインテリジェント転送サービス」をクリックする
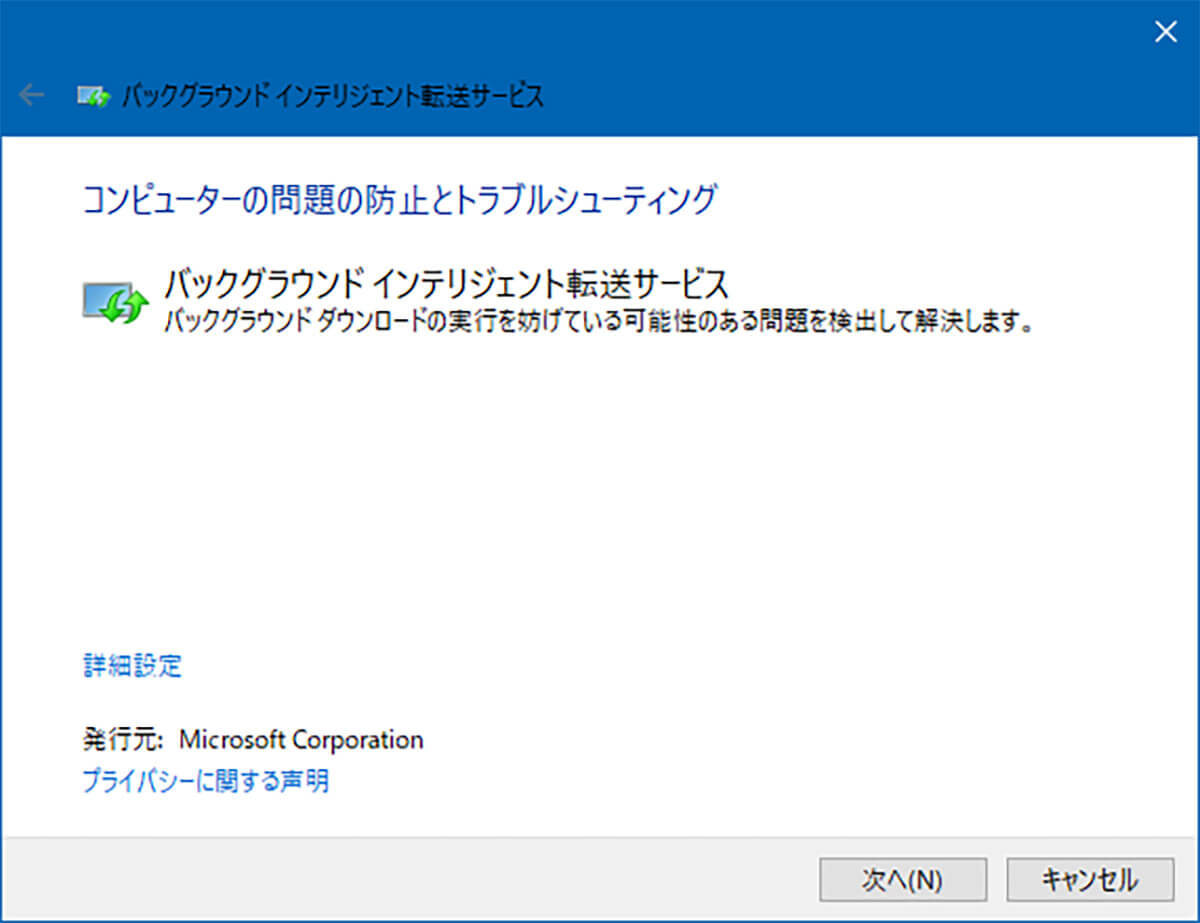
BITSのトラブルシューティングが起動する。「次へ」をクリックしてトラブルシューティングを実行する
【対処法⑨】Windows Updateの再起動とキャッシュの削除を行う
Windows 10の更新ができない場合には、Windows Updateの再起動とキャッシュの削除で解決する可能性がある。次の手順で実行しよう。
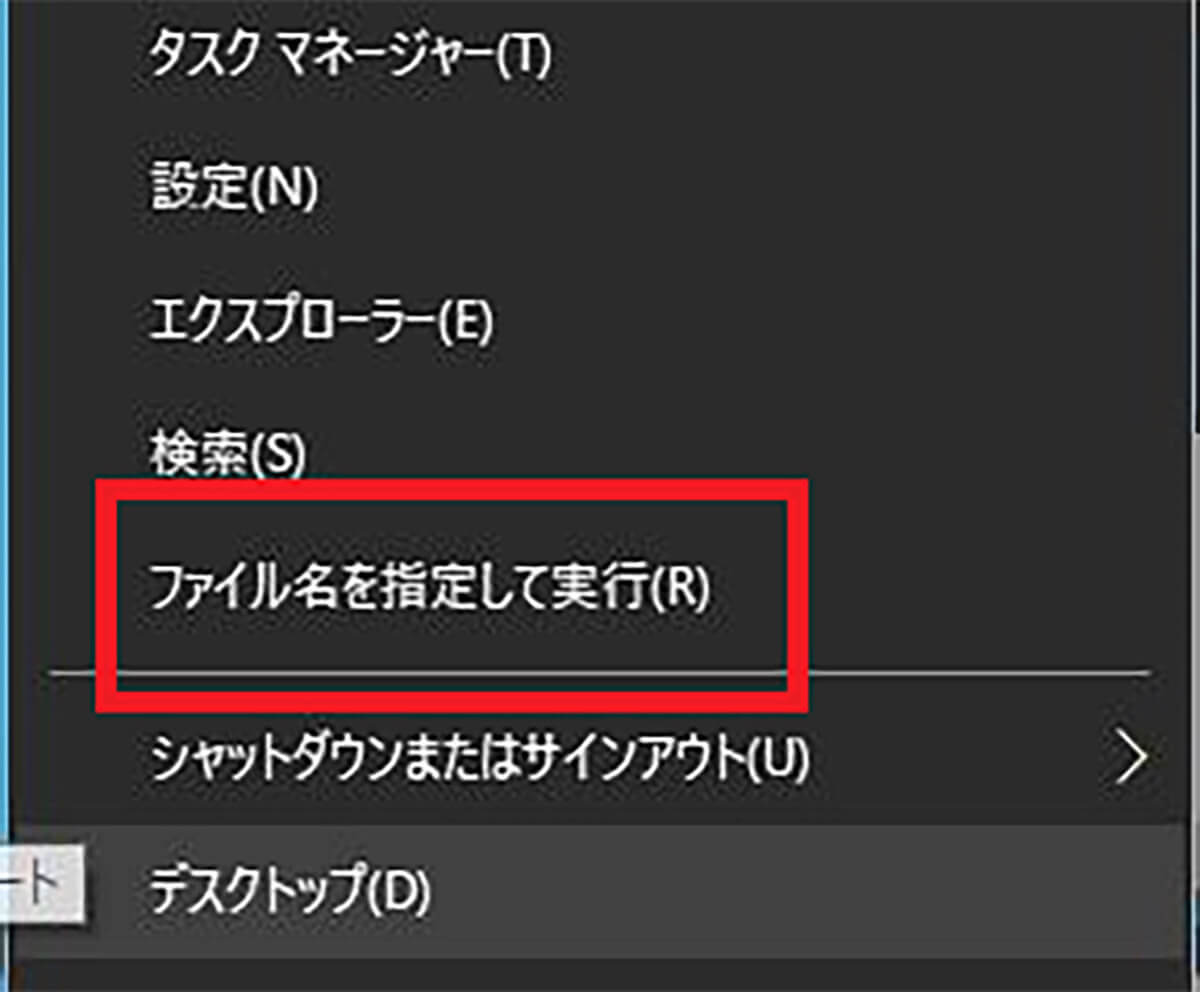
Windows 10の「スタート」を右クリックして「ファイル名を指定して実行」をクリックする
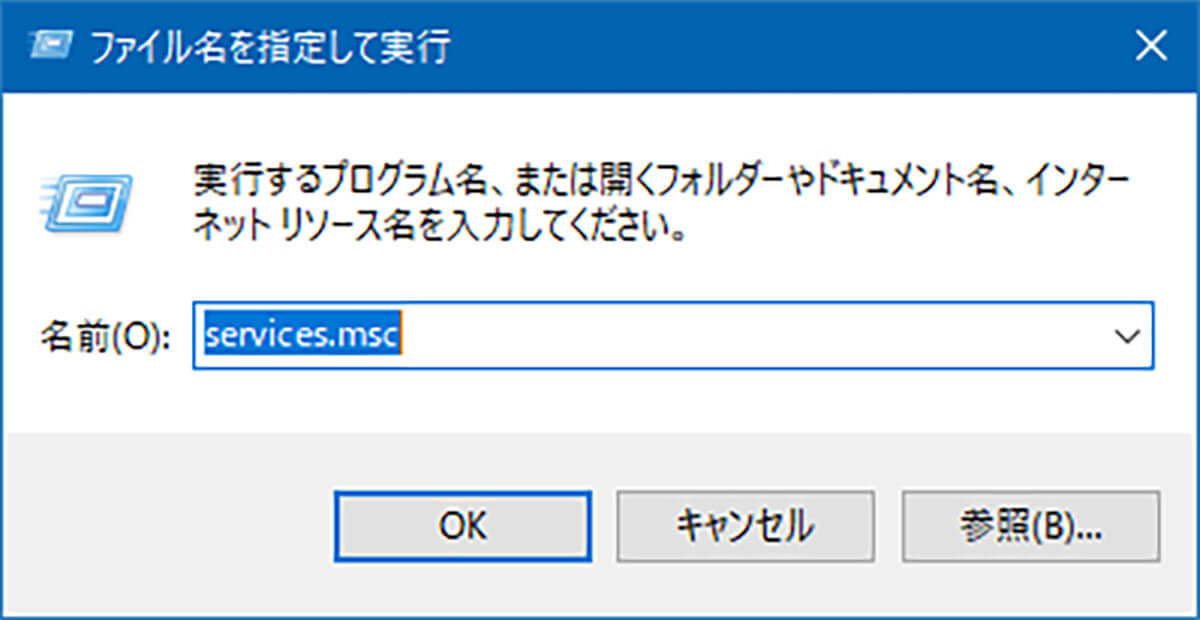
「名前」に「services.msc」と入力し、「OK」をクリックする
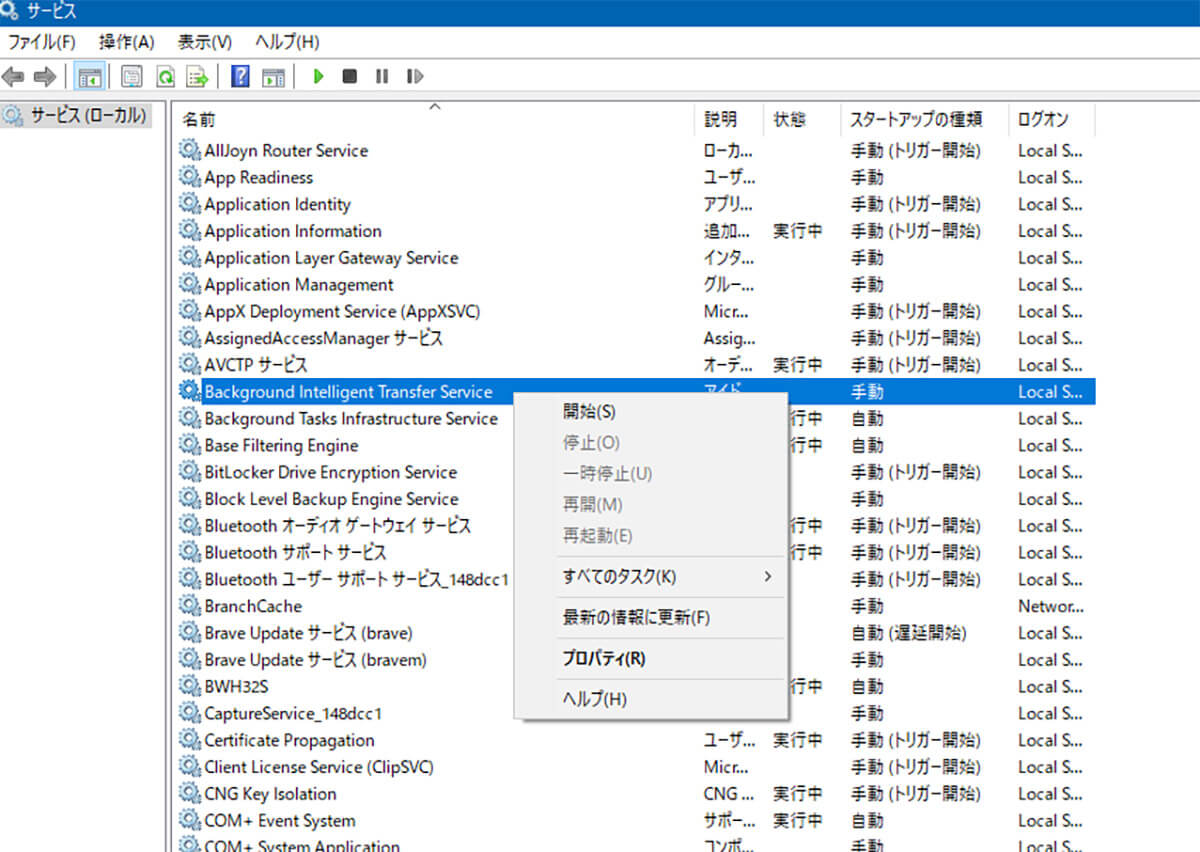
「Background Intelligent Transfer Service」を右クリックして「プロパティ」をクリックする
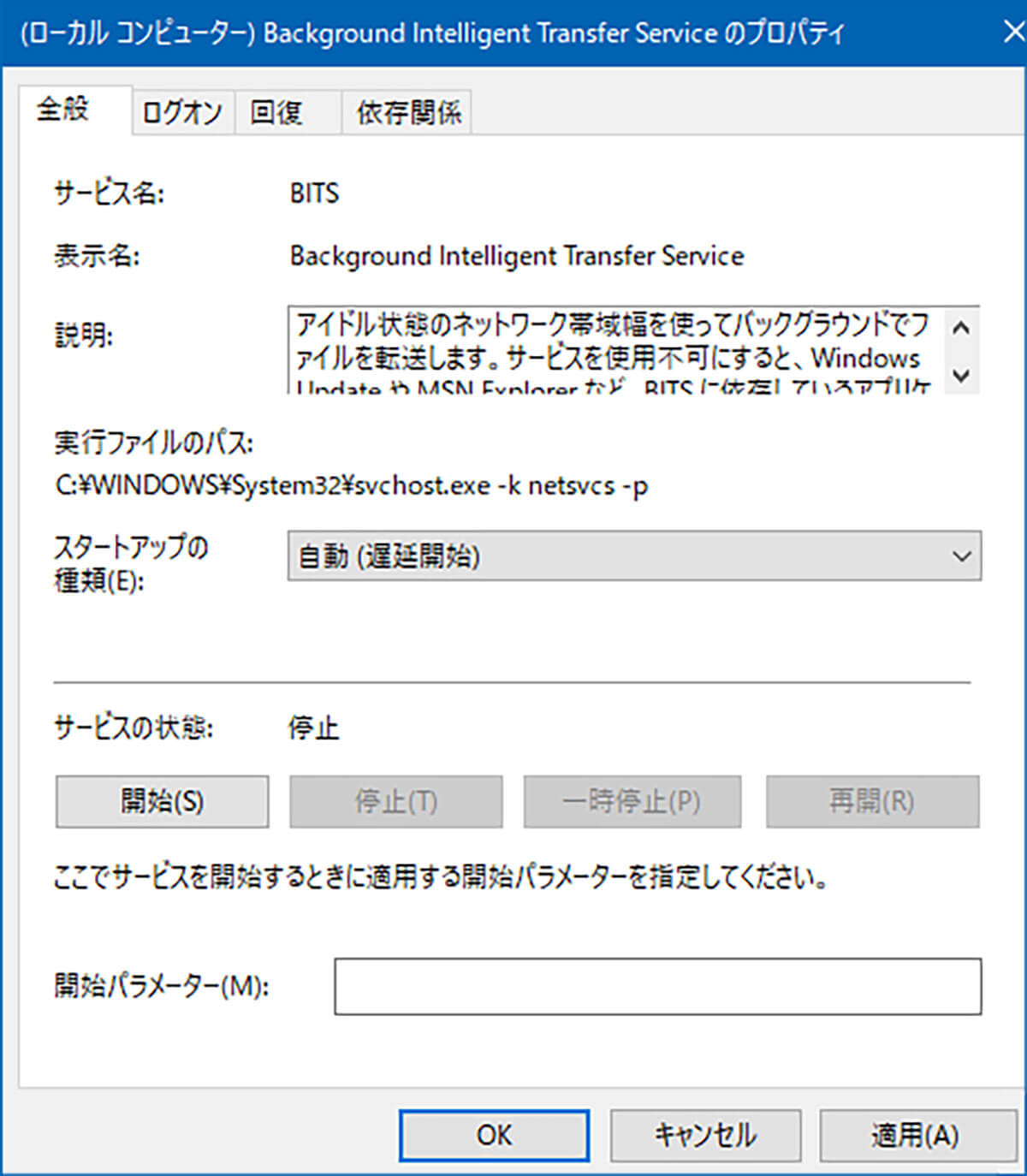
「全般」タブを開く。「スタートアップの種類」のところを「自動(遅延開始)」に、「サービスの状態」のところを「開始」にして「OK」をクリックする
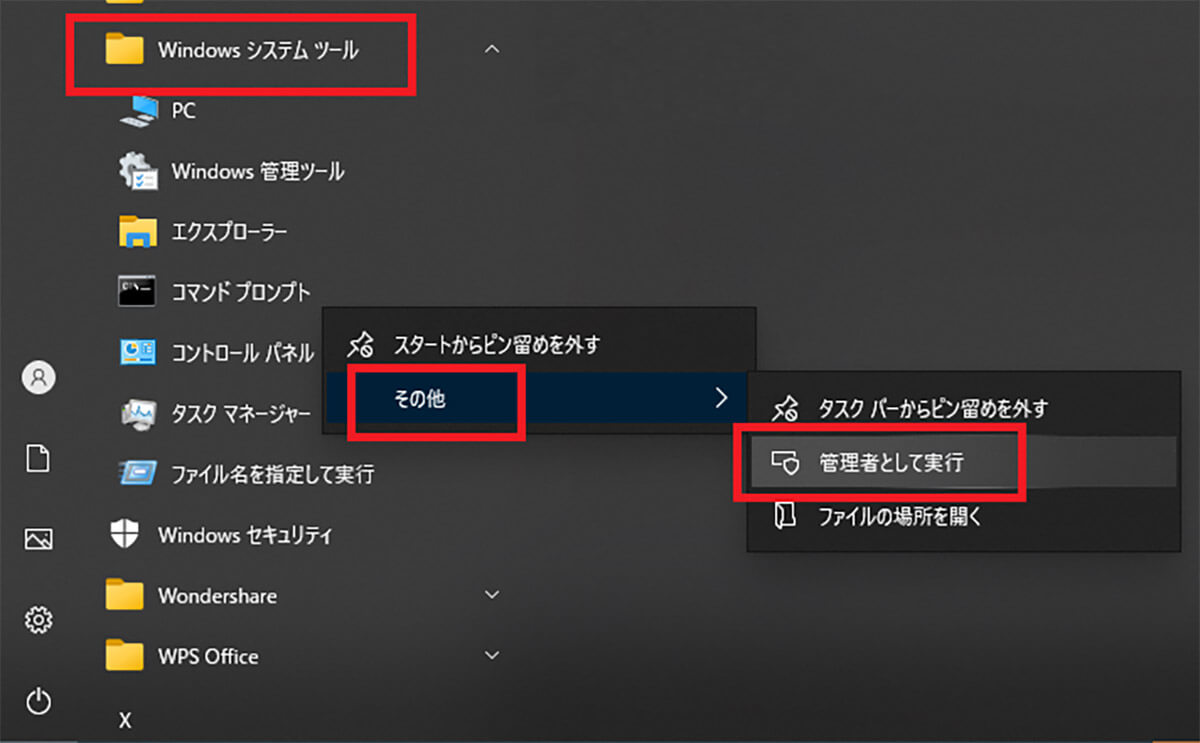
Windows 10の「スタート」から「Windowsシステムツール」を開き「コマンドプロンプト」を右クリックする。コマンドプロンプトの右クリックから「その他」>「管理者として実行」をクリックする
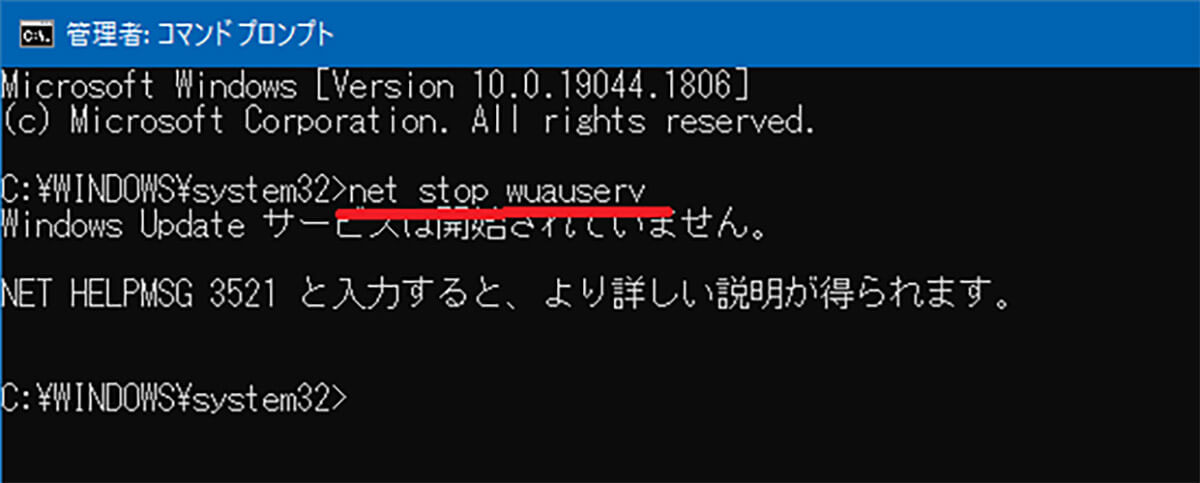
コマンドプロンプトに「net stop wuauserv」と入力してEnterキーを押す
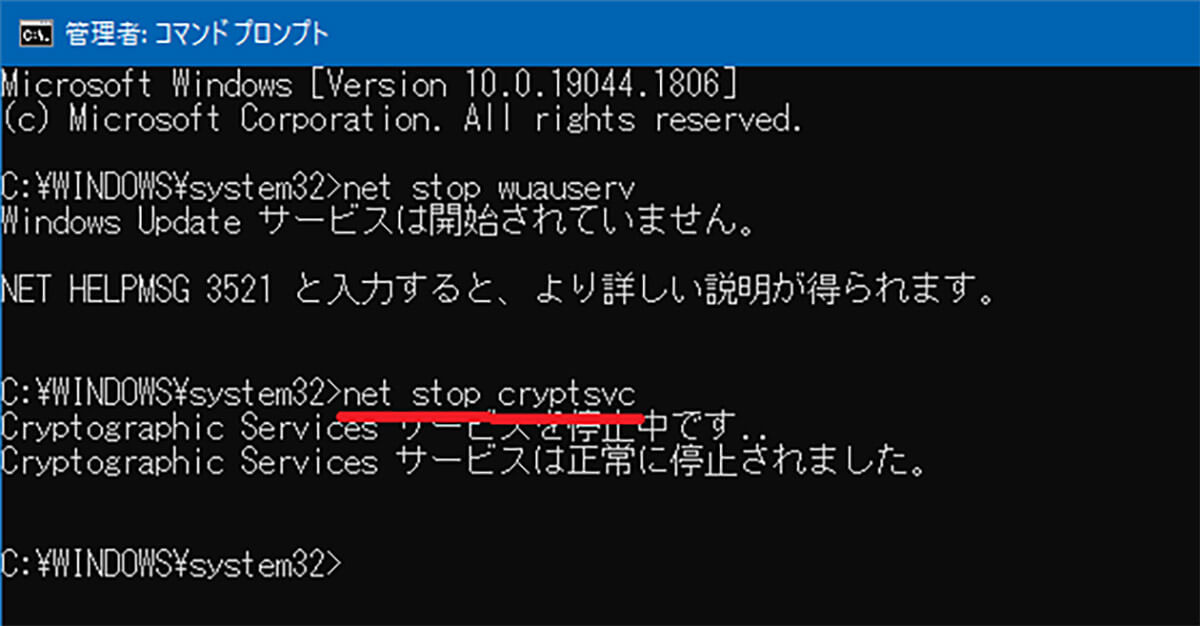
次に「net stop cryptsvc」と入力してEnterキーを押す
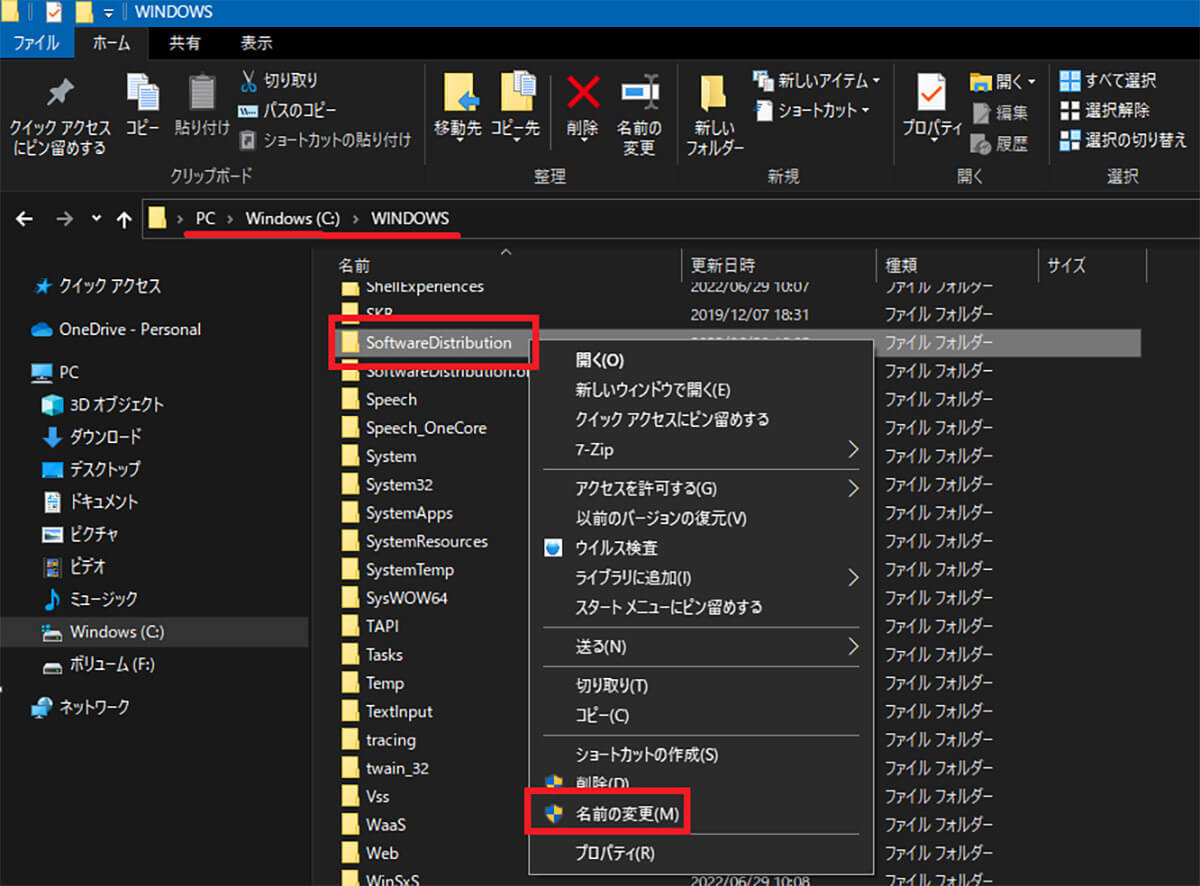
エクスプローラーを開き「PC」>「Windows(C:)」>「Windows」と開く。「SoftwareDistribution」を右クリックして「名前の変更」をクリックする
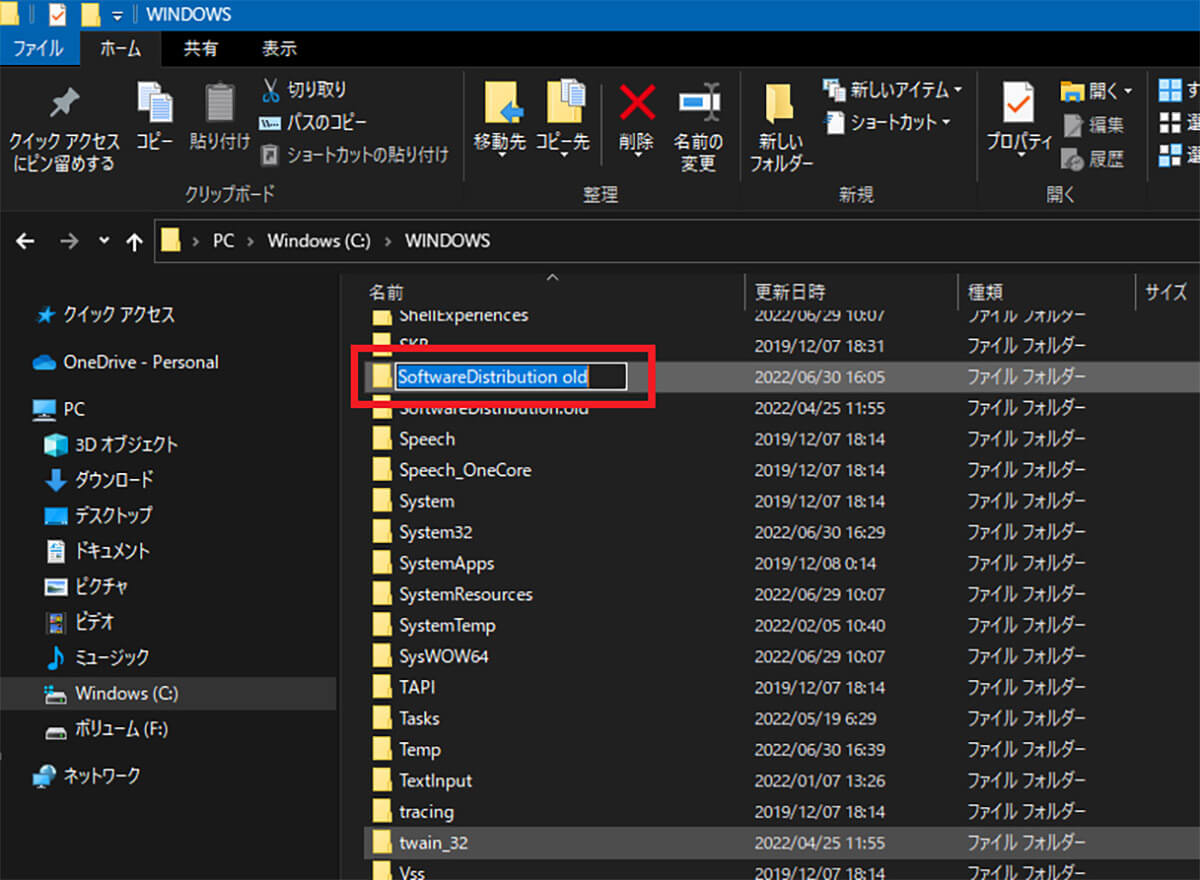
「SoftwareDistribution old」と入力してEnterキーを押す
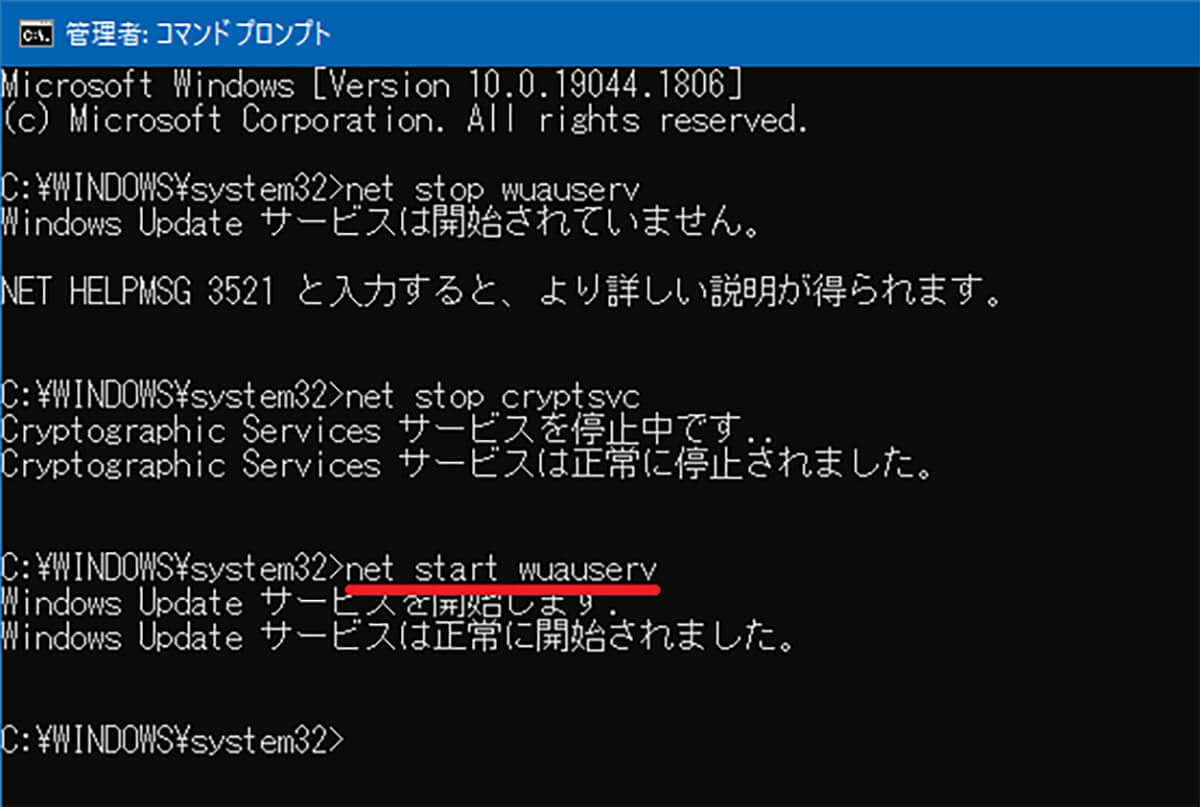
管理者として実行しているコマンドプロンプトへ戻る。「net start wuauserv」と入力してEnterキーを押す
これでWindows Updateの再起動とキャッシュの削除が完了した。これでWindows 10の更新ができるようになったか確認してみよう。
【対処法⑩】互換性のないアプリを削除・ドライバーを取り外す
Windows 10に対応していない古いアプリや周辺機器を利用している場合には、そのアプリや周辺機器のドライバーが原因でWindows 10の更新ができないことがある。更新できないときにもしも古いアプリや周辺機器を利用している場合には、アプリをアンインストールしたりドライバを削除してみよう。
ドライバの削除方法は、周辺機器をPCから取り外したあとでWindows Updateを実行すれば、不要なドライバは削除される。
【対処法⑪】更新履歴からエラー内容やエラーコードを確認する
Windows 10の設定では、Windows Updateの更新状況の確認ができる。もしもWindows Updateに失敗している場合には、更新履歴でエラーコードを確認することで、更新できない原因や対処法を確認できる。
更新履歴の確認方法は次のとおりだ。
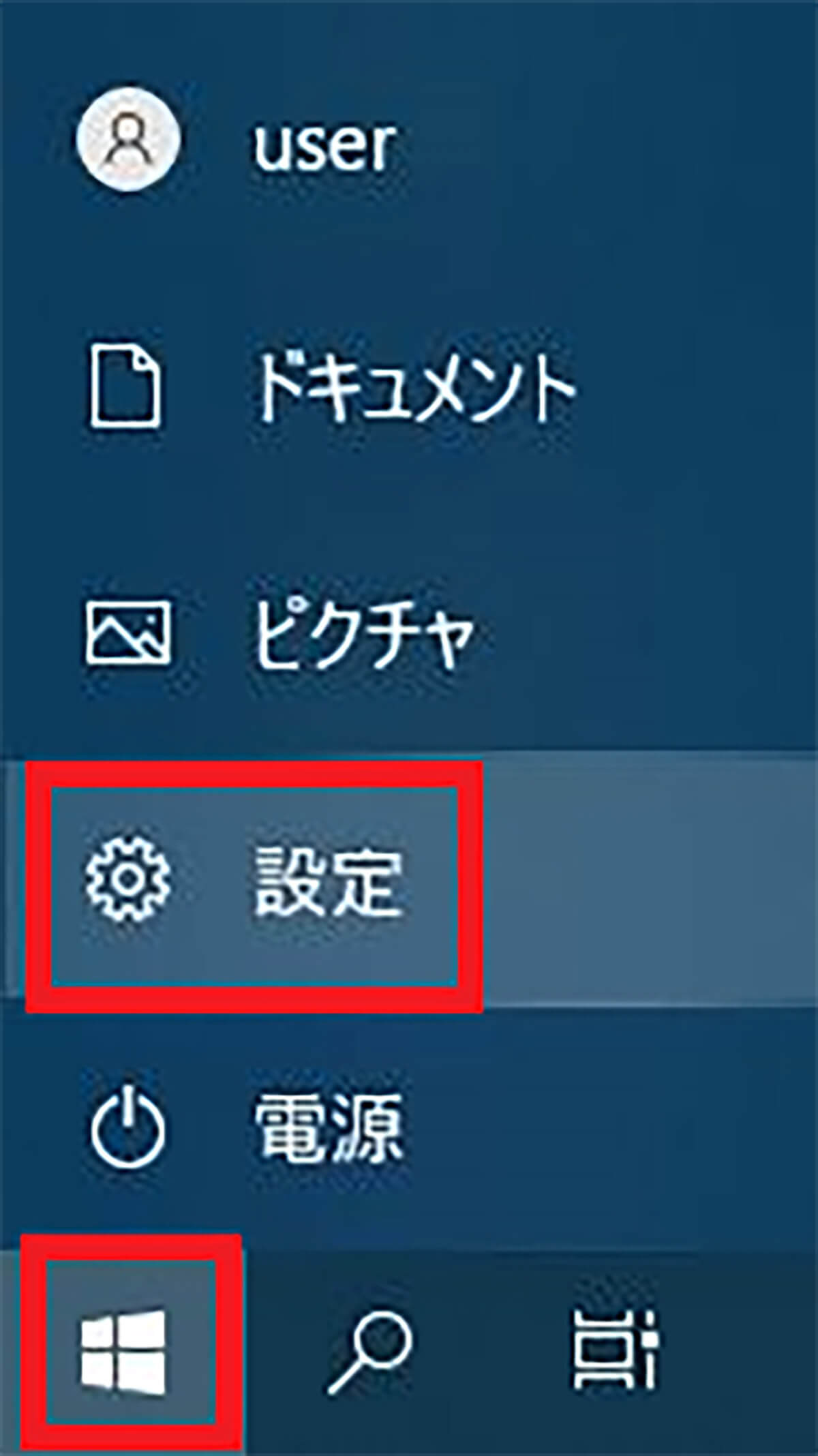
Windows 10の「スタート」から「設定」を開く
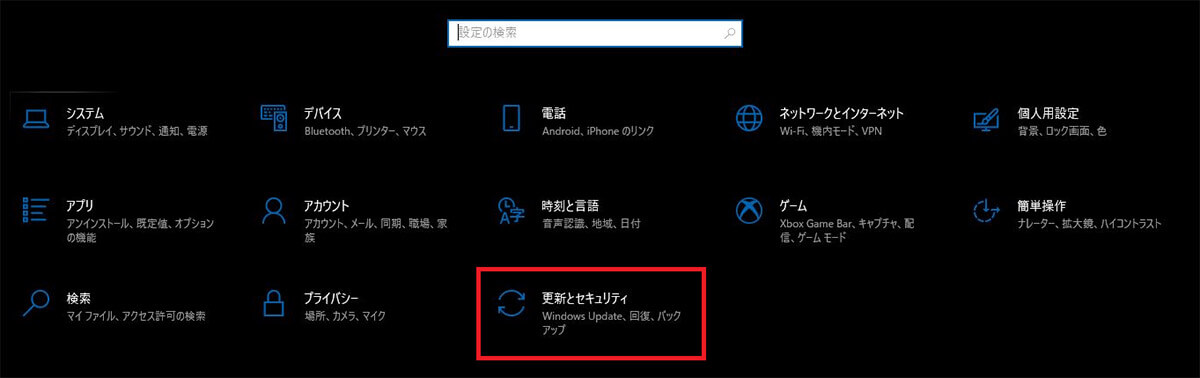
「更新とセキュリティ」をクリックする
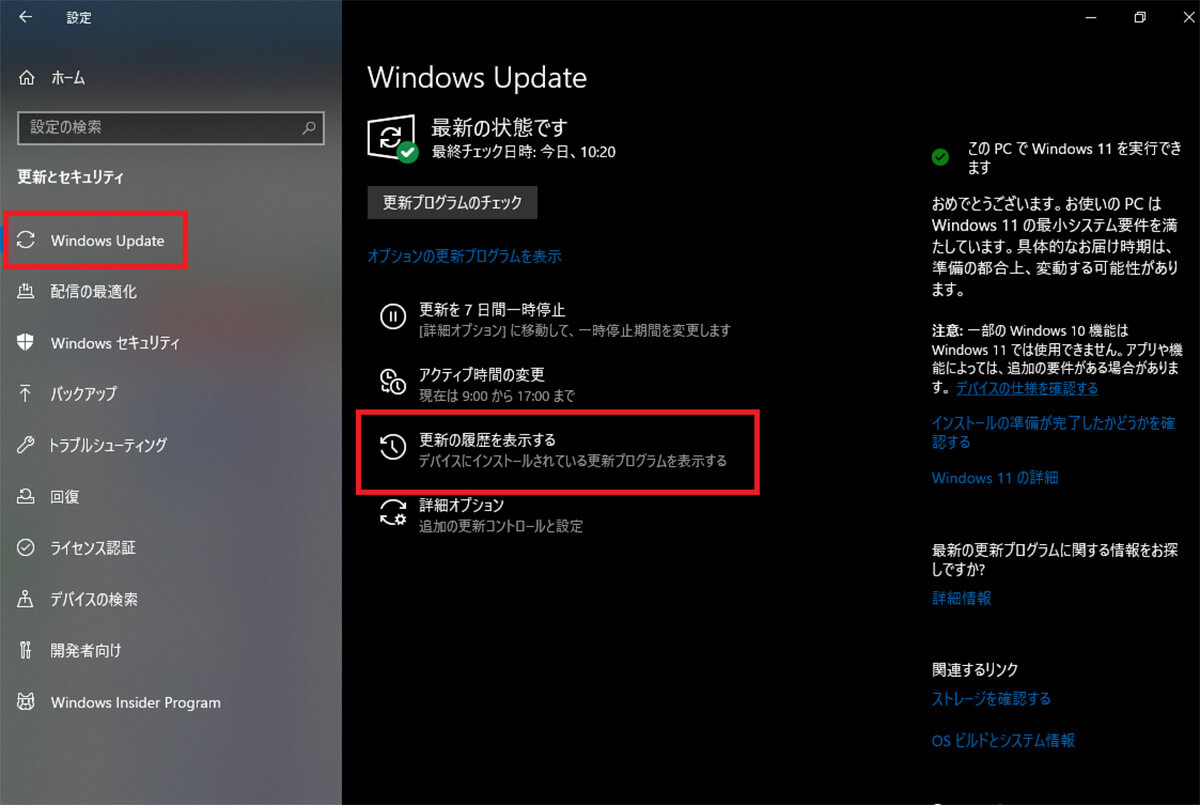
左ペインで「Windows Update」を開く。「更新の履歴を表示する」をクリックする
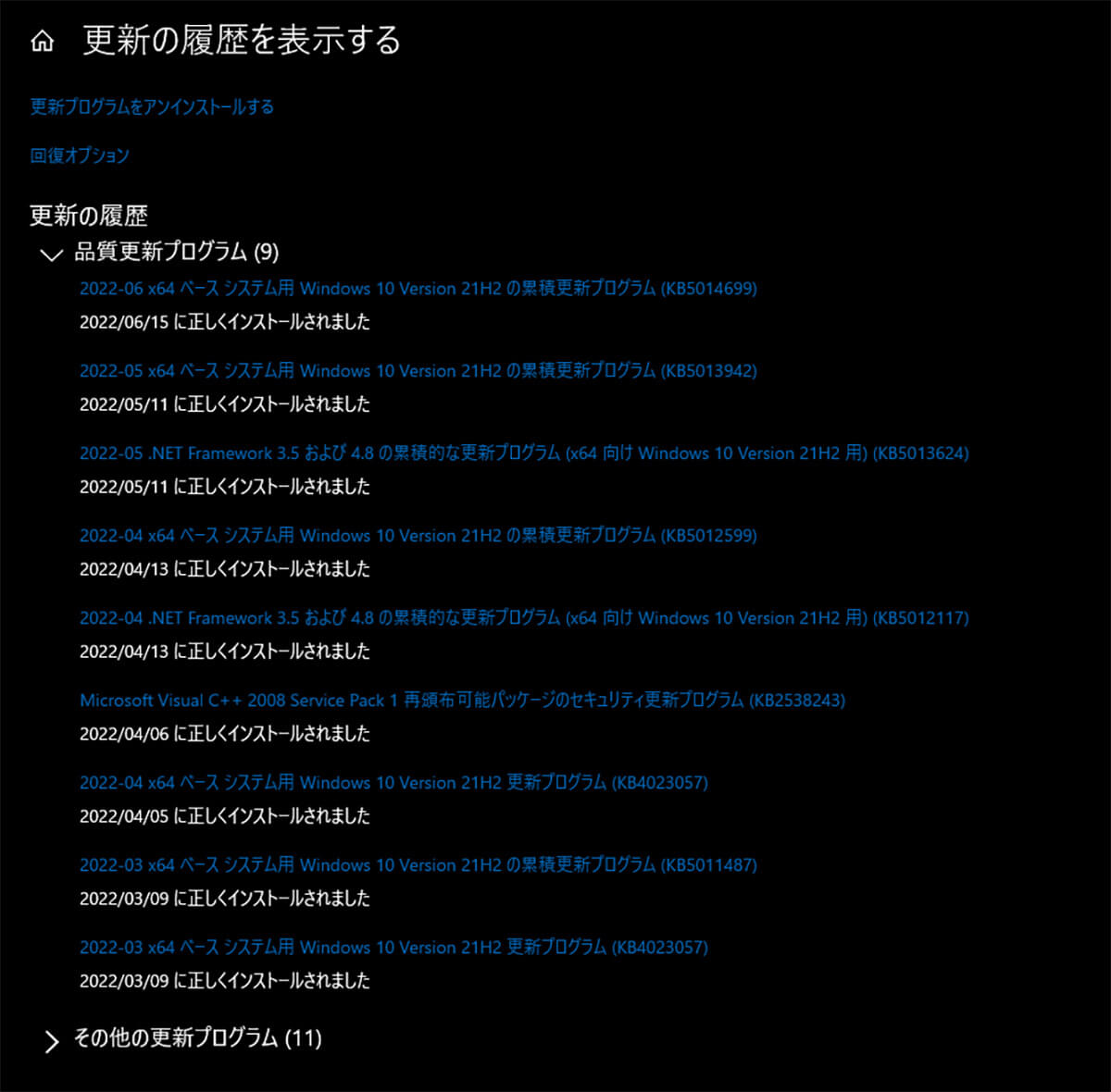
更新履歴を確認できる
こちらにエラーコードが表示されている場合には、Webで検索して原因と対処法を確認してみよう。
【対処法⑫】アップデートコンポーネントを削除する
Windows 10が更新できない場合、Windows Updateに必要なプログラムに何らかの不具合が生じている可能性がある。その場合には、Windows Updateのアップデートコンポーネントを削除することで解決する可能性がある。
まずは、Windows UpdateのトラブルシューティングとBISTのトラブルシューティングを実行してみよう。2つのトラブルシューティングで解決しない場合には、Windows Update エージェントをリセットして、コンポーネントを削除してみよう。Windows Updateエージェントのリセット方法は次のとおりである。
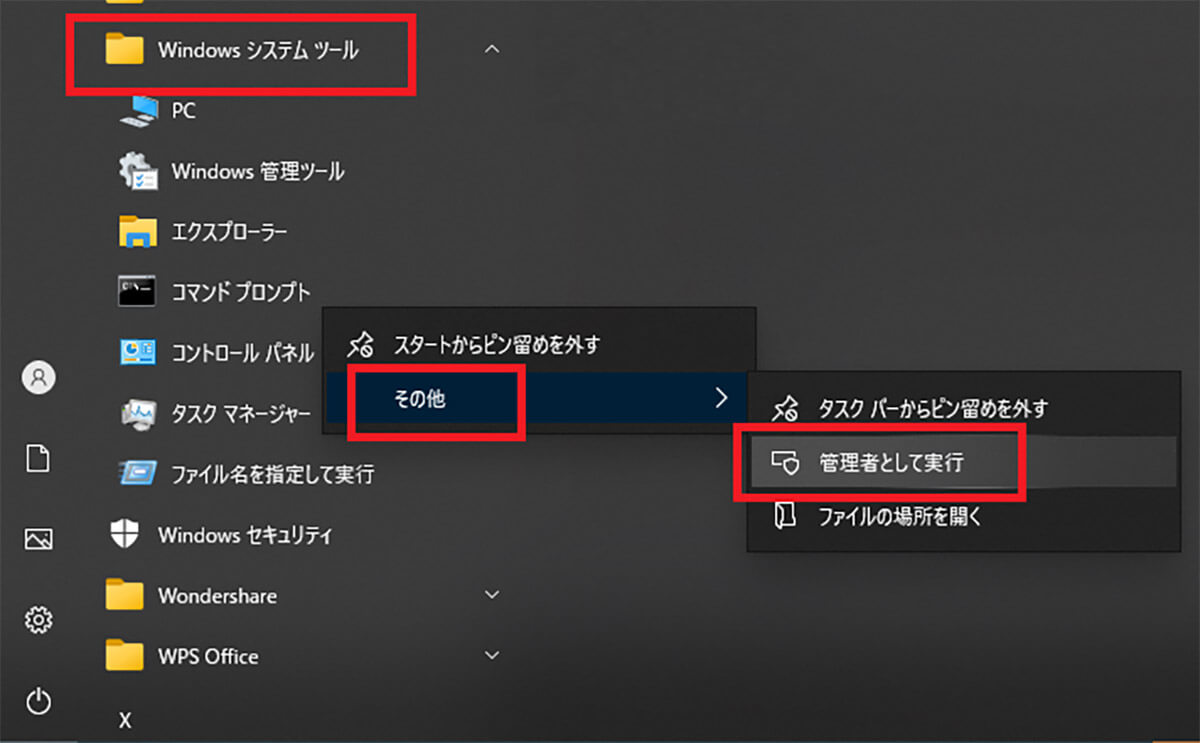
Windows 10の「スタート」から「Windowsシステムツール」を開き「コマンドプロンプト」を右クリックする。コマンドプロンプトの右クリックから「その他」>「管理者として実行」をクリックする
管理者権限で起動したコマンドプロンプトに次のコマンドを1行ずつ入力してEnterキーを押して実行する。
net stop wuauserv
rd /s /q %systemroot%\SoftwareDistribution
net start wuauserv
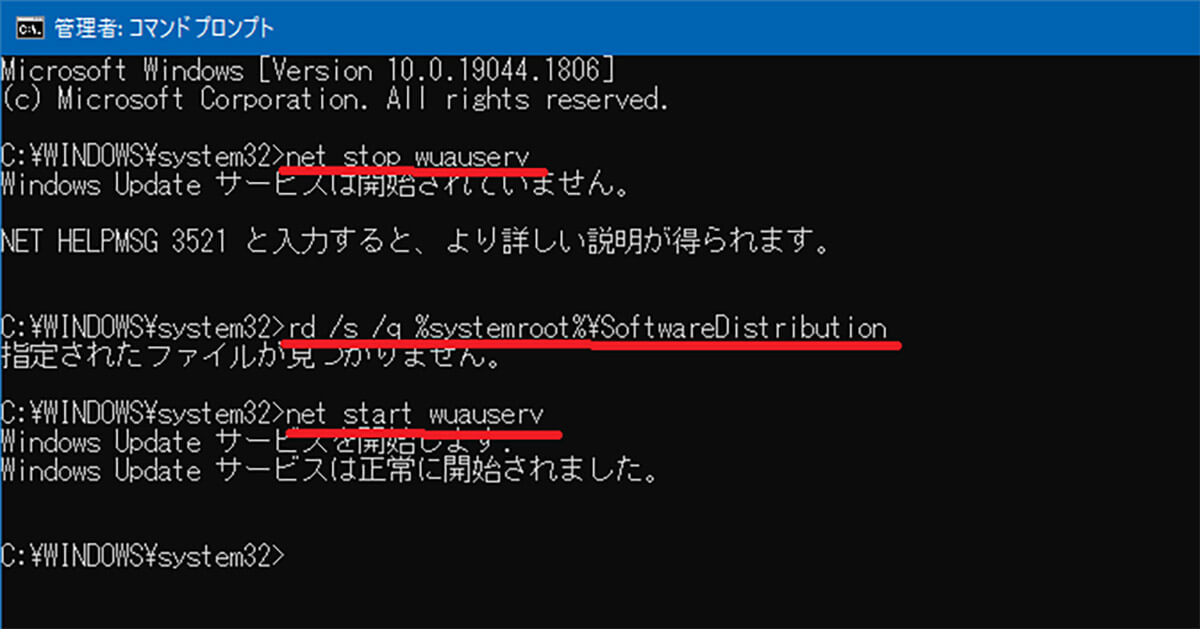
コマンドプロンプトにコマンドを1行ずつ入力して実行する
【対処法⑬】更新プログラムをすべて適用する
Windows 10を更新したい内容に更新できない場合には、それ以前に更新しておくべき更新内容が抜けている可能性がある。Windows Updateの更新プログラムをすべて適用することで、更新できるようになるだろう。最新の状態に更新できない場合にはWindows Updateの更新プログラムをすべて適用してみよう。
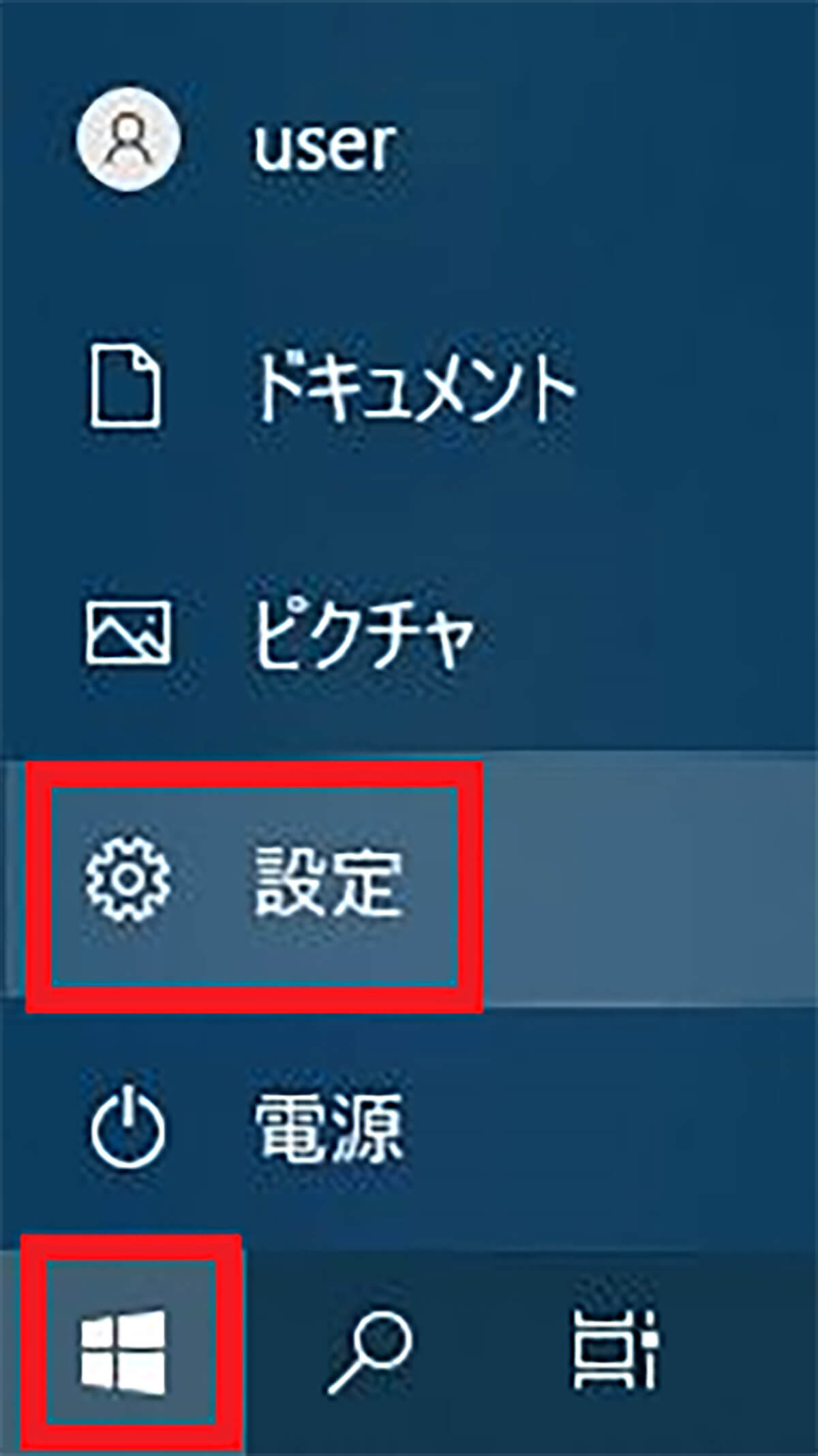
Windows 10の「スタート」から「設定」を開く
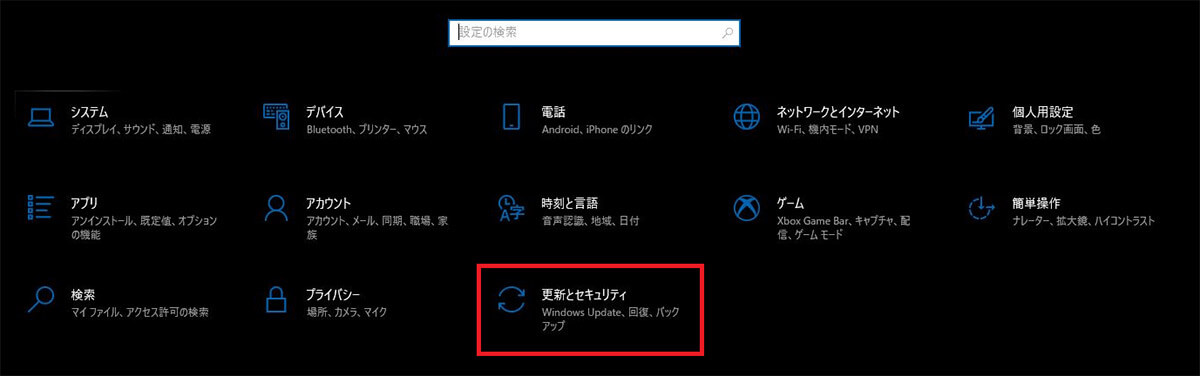
「更新とセキュリティ」をクリックする
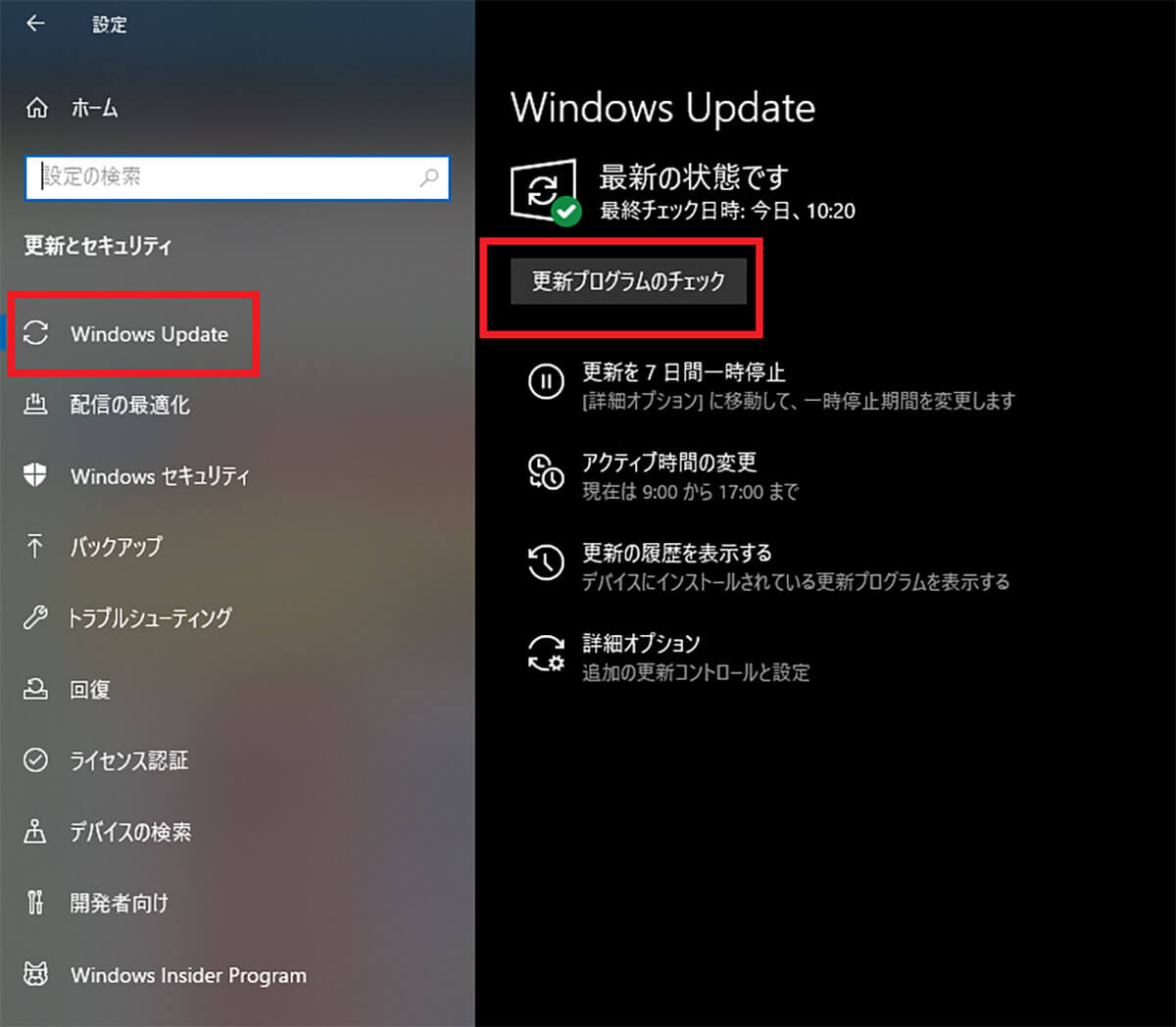
左ペインで「Windows Update」を開く。「更新プログラムのチェック」をクリックする
「最新の状態です」と表示されるまでWindows Updateを実行してみよう。前もって更新しておくべきプログラムがすべて適用された状態なら、更新したい内容に更新できるはずである。
【対処法⑭】インプレースアップグレードを実行する
システムドライブの容量増加やシステムファイルの修復など、ここまでのことをすべて実行しても、Windows 10の更新ができない場合には、Windows 10のシステムに深刻な不具合が生じている可能性がある。Windows 10のインプレースアップグレード、つまり上書きアップグレードを実行しよう。Windows 10の最新版を上書きすることで、不具合の修復だけでなく最新版への更新ができる。
Windows 10のインプレースアップグレードを実行するときには、大切なファイルやデータは必ずバックアップをしておこう。ユーザーフォルダのデータを残しながらアップグレードすることもできるが、データが消えてしまう可能性もゼロではない。バックアップができたら、次の手順でアップグレードを実行しよう。
まずはMicrosoft公式のWindows 10のダウンロードページへアクセスしよう。
●Windows 10のダウンロード【Microsoft】
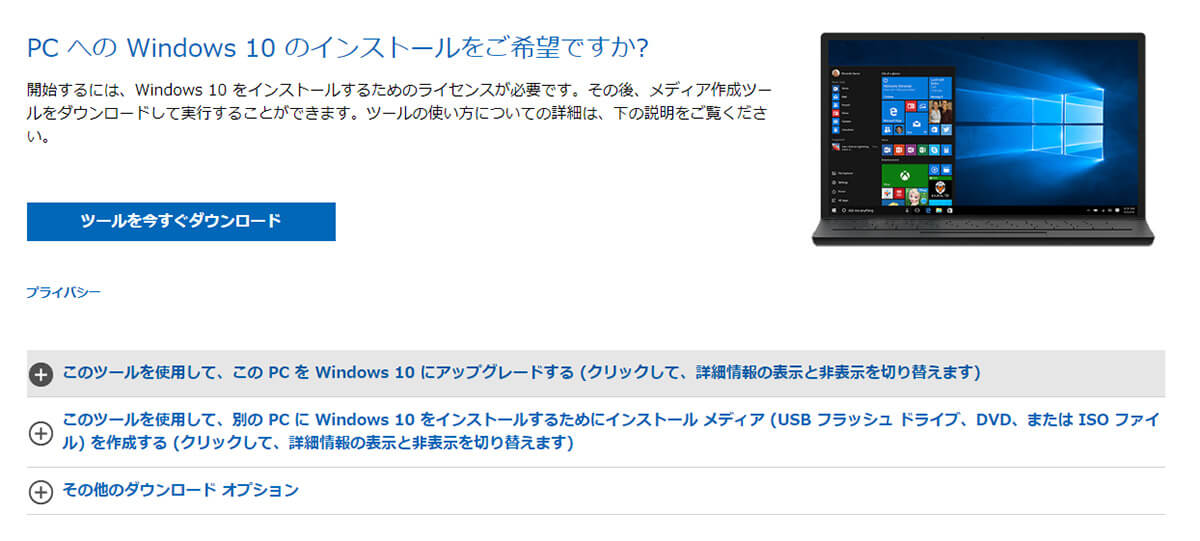
「ツールを今すぐダウンロード」をクリックする
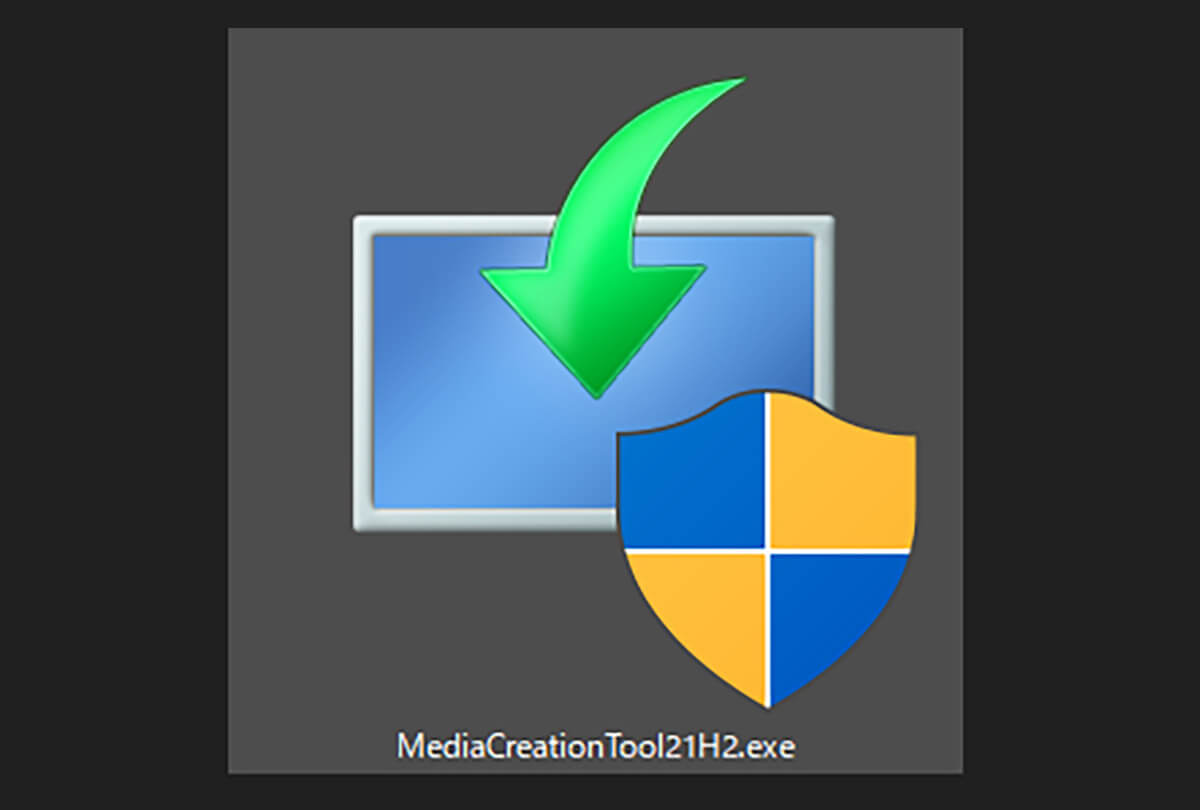
ダウンロードフォルダにダウンロードされた実行ファイルをダブルクリックする
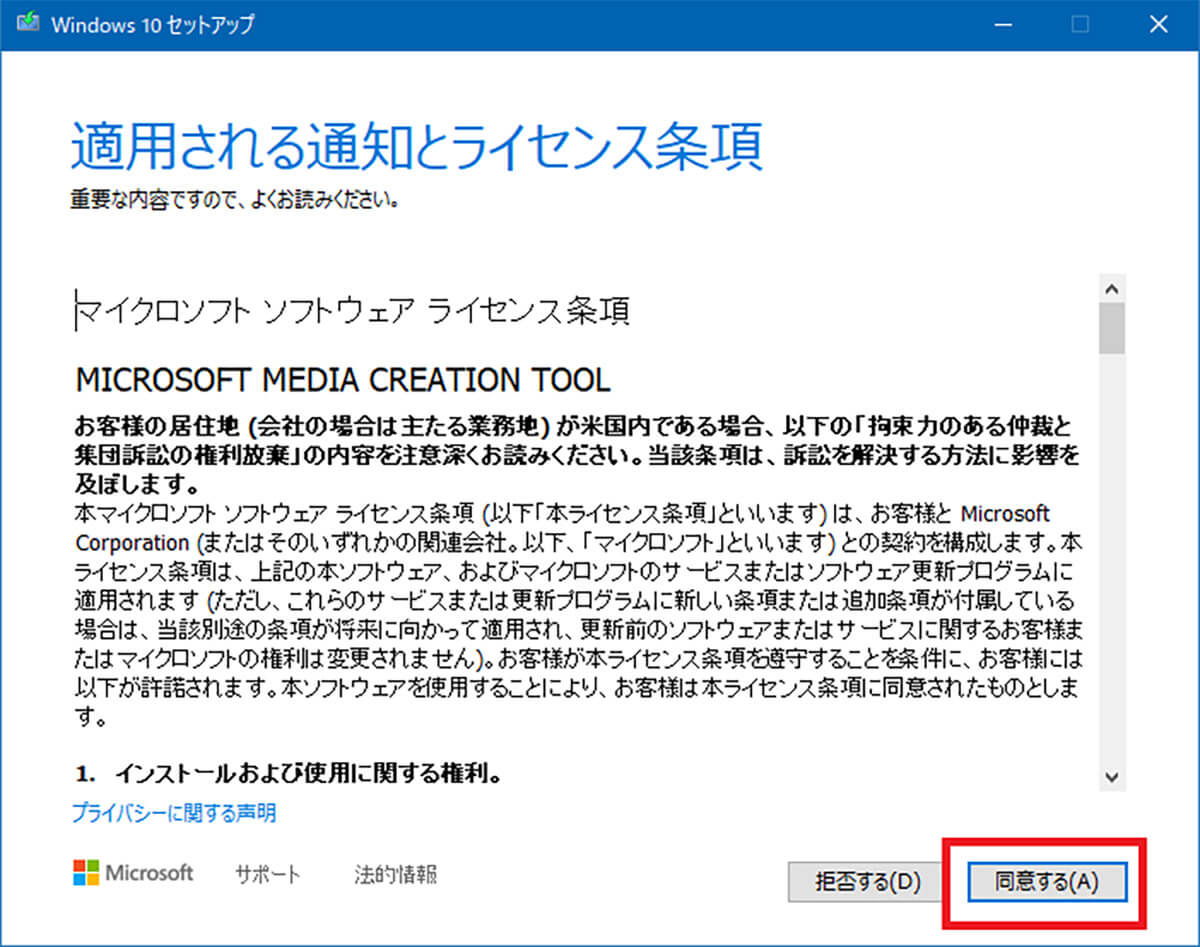
ライセンス条項をよく読んで「同意する」をクリックする
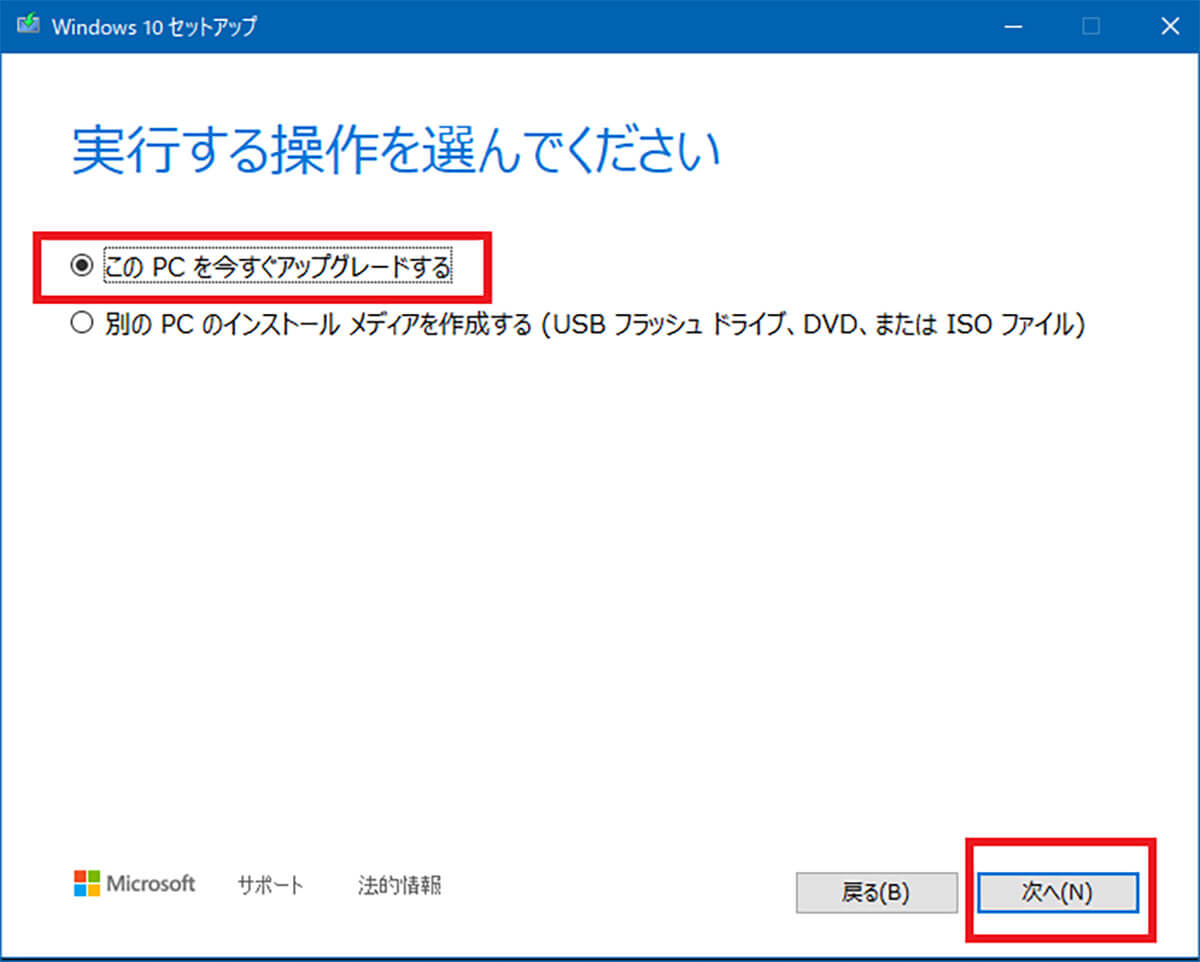
「このPCを今すぐアップグレードする」を選択して「次へ」をクリックする
あとは画面の指示に従って、最新版のWindows 10を上書きしていこう。
※サムネイル画像(Image:Lukmanazis / Shutterstock.com)



