Windows 10で共有フォルダにアクセスできないときにはどのような対処法があるのだろうか。この記事では、Windows 10で共有フォルダにアクセスできない原因と、IPアドレスの設定やネットワーク設定の確認や変更などの対処法について解説する。
【Windows 10】共有フォルダにアクセスできない原因は?
Windowsでは社内LANや自宅LANなどの共有ネットワーク上で共有設定したフォルダに他のパソコンからアクセスできる。しかし、Windows 10に「アクセスできません。」「アクセスが拒否されました」などと表示されて、共有フォルダにアクセスできないことがある。
Windows 10で共有フォルダにアクセスできないときには、ネットワーク設定や資格情報、共有ファイルや共有フォルダの権限設定、パソコン自体の問題などの原因が考えられる。
【Windows 10】共有フォルダにアクセスできないときの対処法
Windows 10で共有フォルダにアクセスできないときには次のような対処法がある。原因がわかっていて、自分で対処できそうなときには対処法を試してみよう。自分でできないときには、システム管理者や専門業者におまかせすることをおすすめする。
【対処法①】ネットワークの設定を確認する
ネットワーク設定でプライベートネットワークになっているか、パブリックネットワークになっていないか確認してみよう。
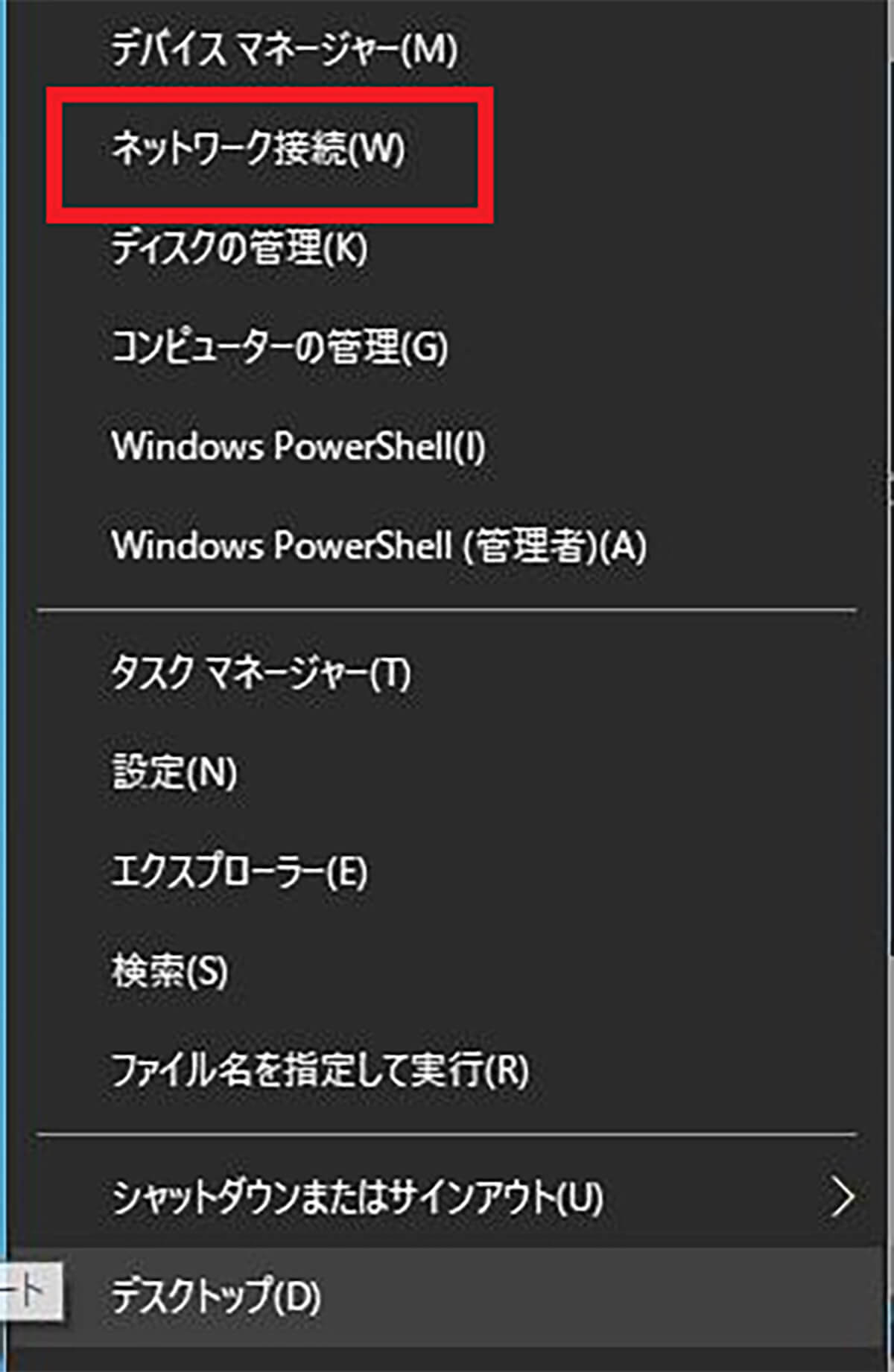
Windows 10の「スタート」を右クリックして「ネットワーク接続」をクリックする
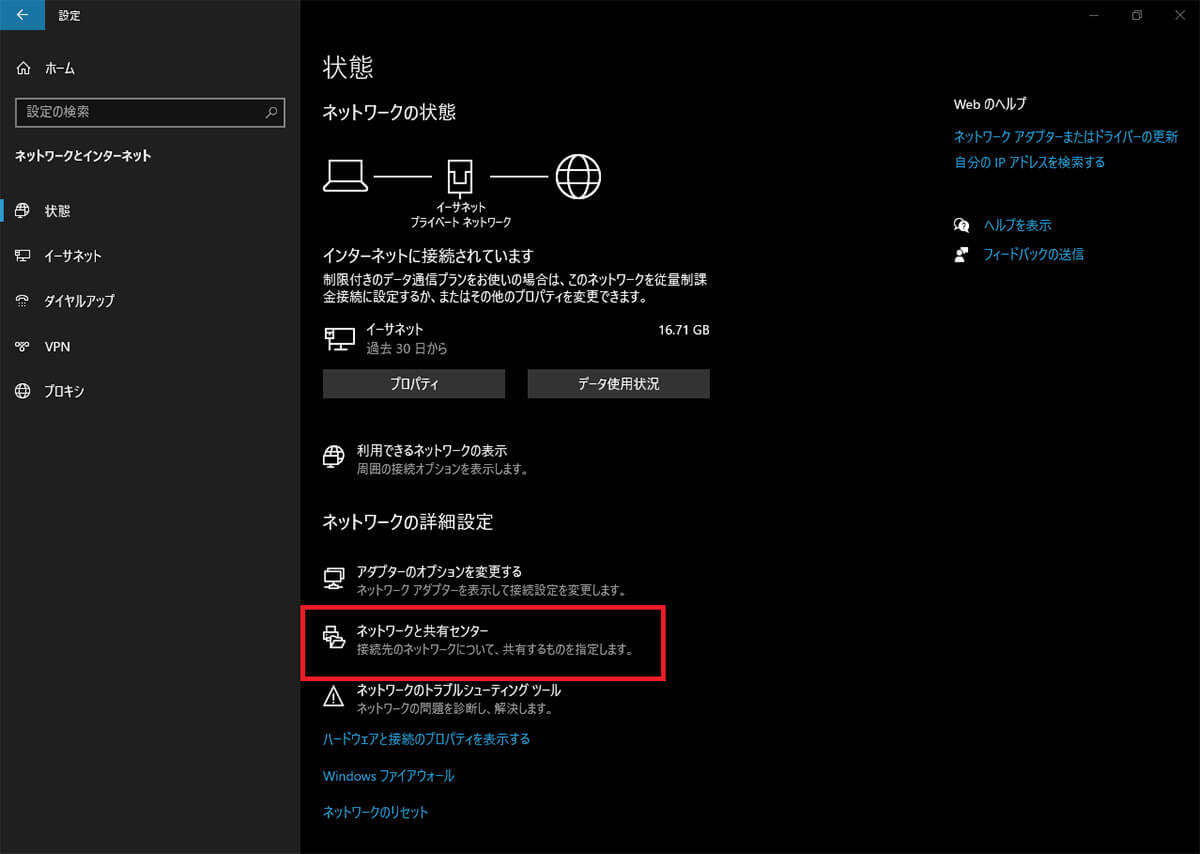
ネットワークと共有センターをクリックする
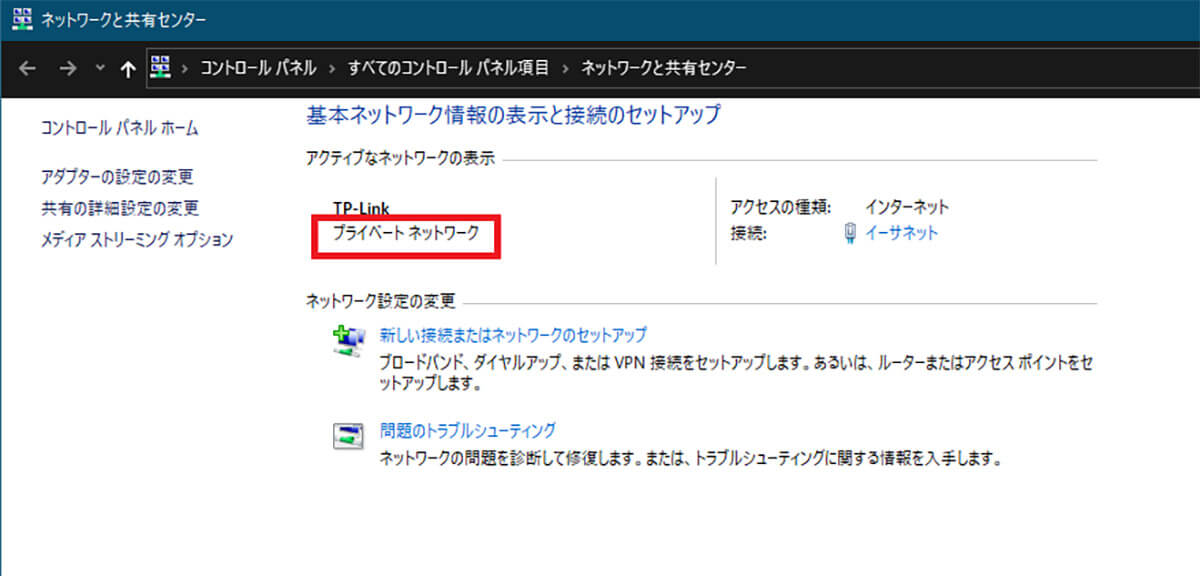
「アクティブなネットワークの表示」が「プライベート」となっていれば問題ない
ここが「パブリックネットワーク」となっている場合には、次の手順で設定を変更する。
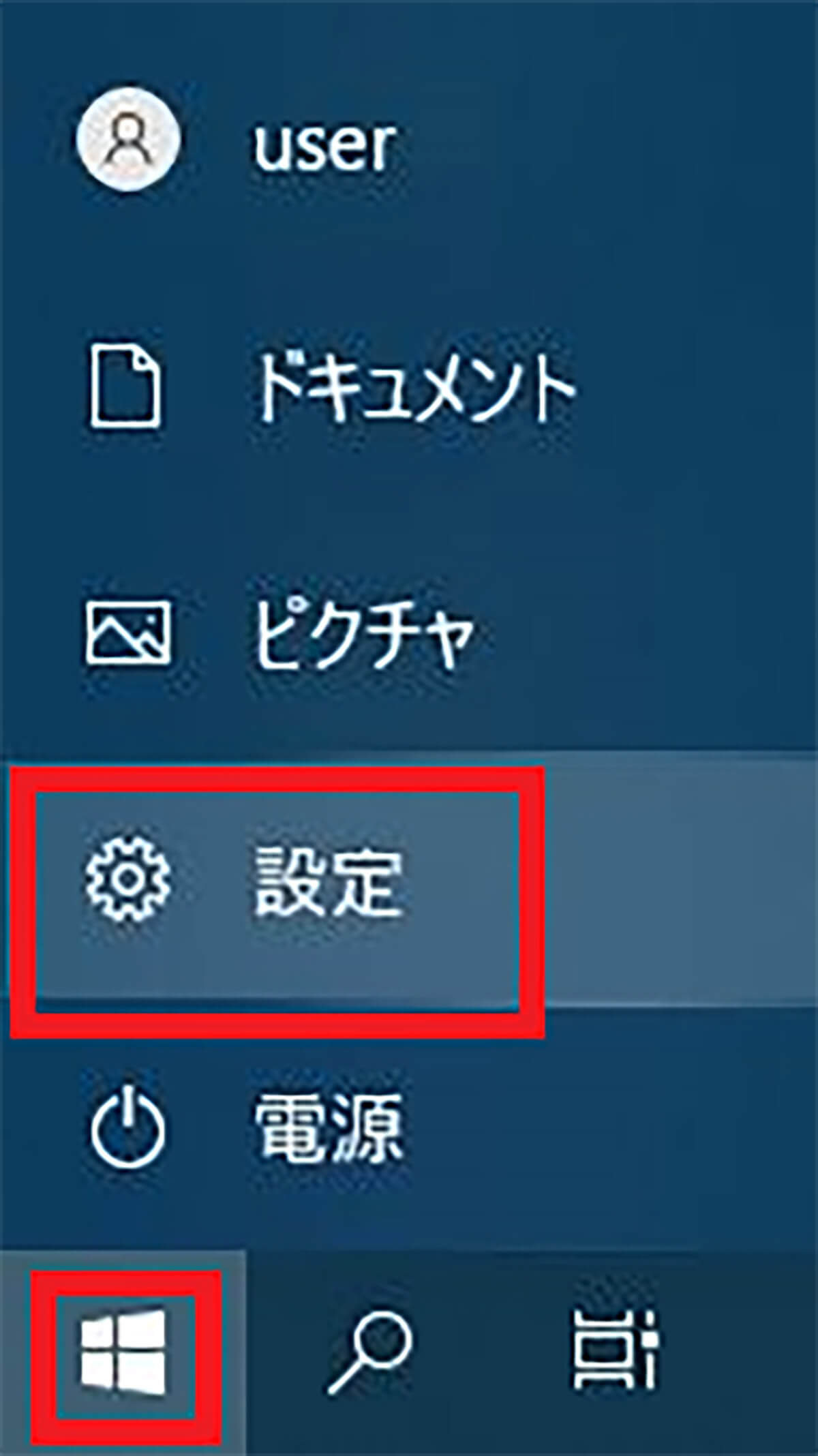
Windows 10の「スタート」から「設定」を開く
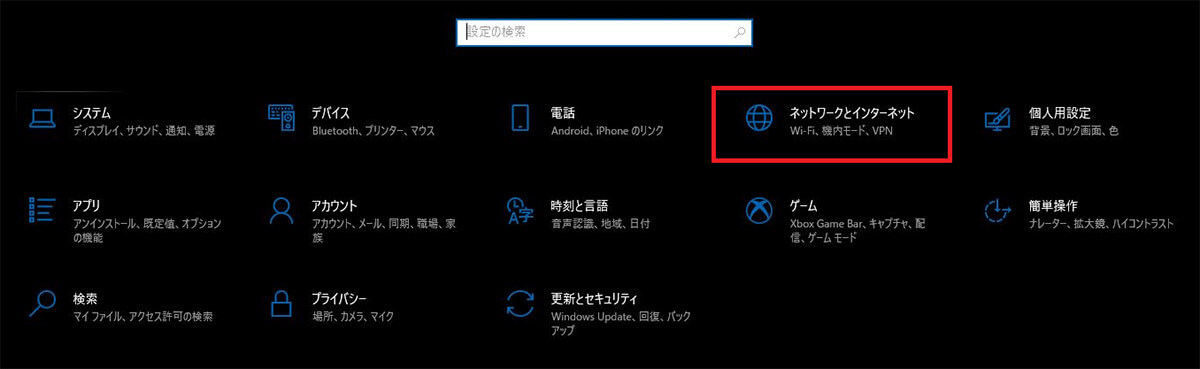
「ネットワークとインターネット」を開く
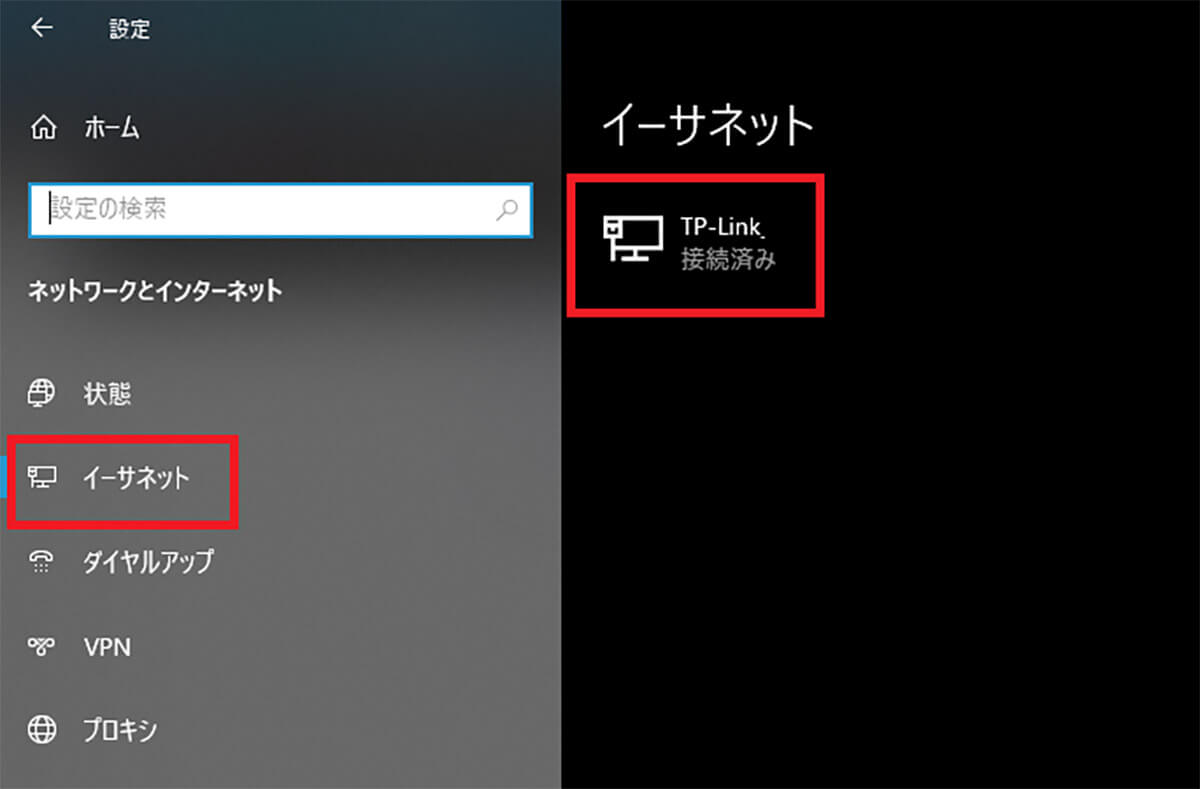
左ペインで有線接続の場合には「イーサネット」、Wi-Fi接続の場合には「Wi-Fi」を開き、現在の接続名が表示されたアイコンもしくは接続先をクリックする
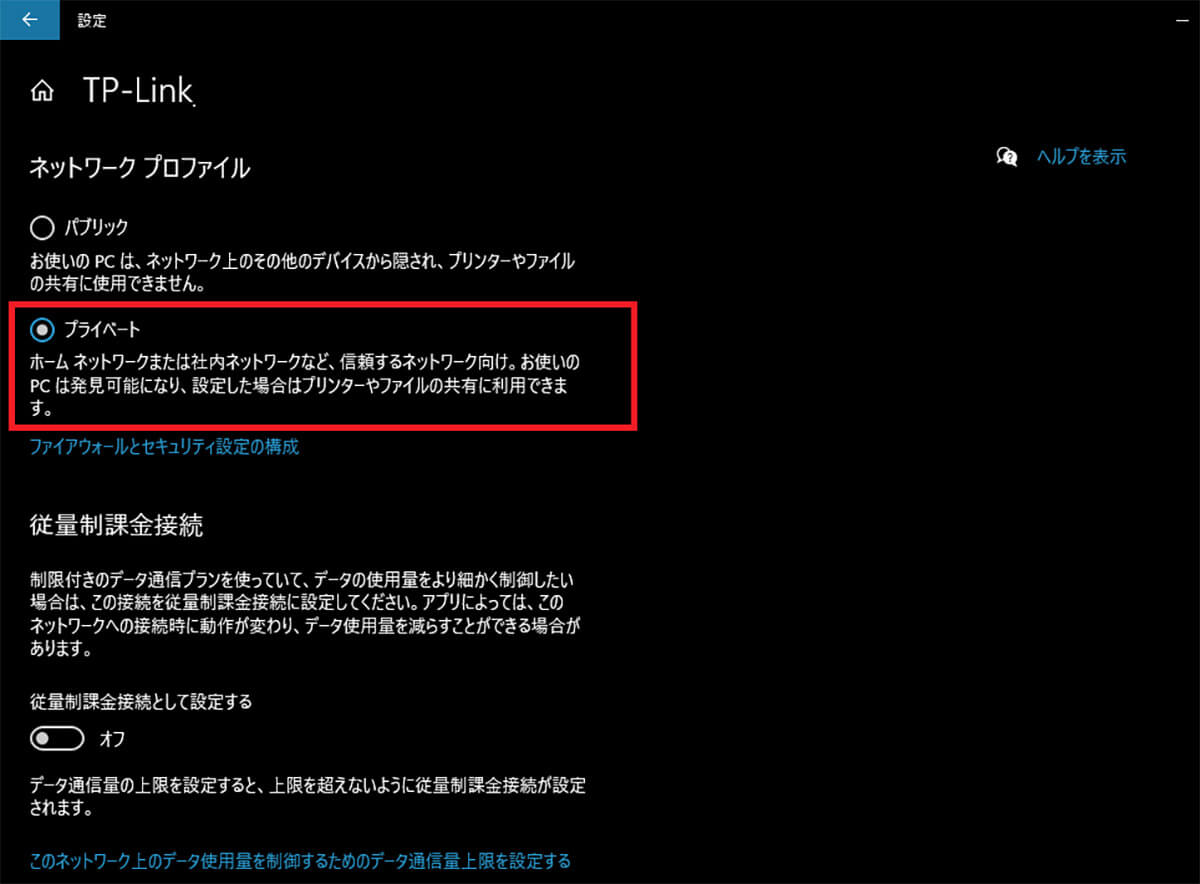
「ネットワークプロファイル」を「プライベート」に変更する
【対処法②】共有の詳細設定を確認する
ネットワークの設定には「共有の詳細設定」がある。「共有の詳細設定」の設定によって共有ができないこともある。「共有の詳細設定」の確認もしてみよう。
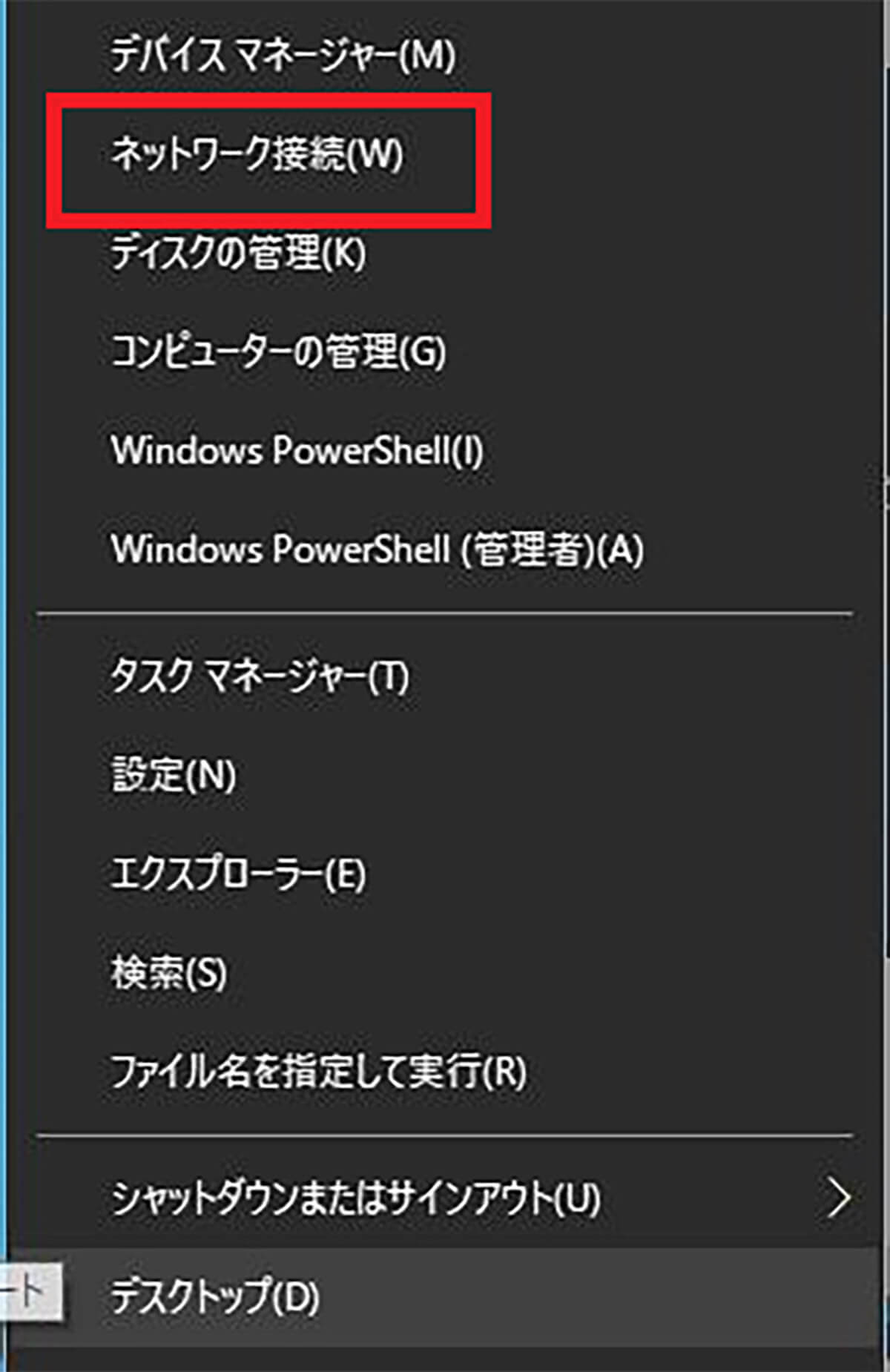
Windows 10の「スタート」を右クリックして「ネットワーク接続」をクリックする
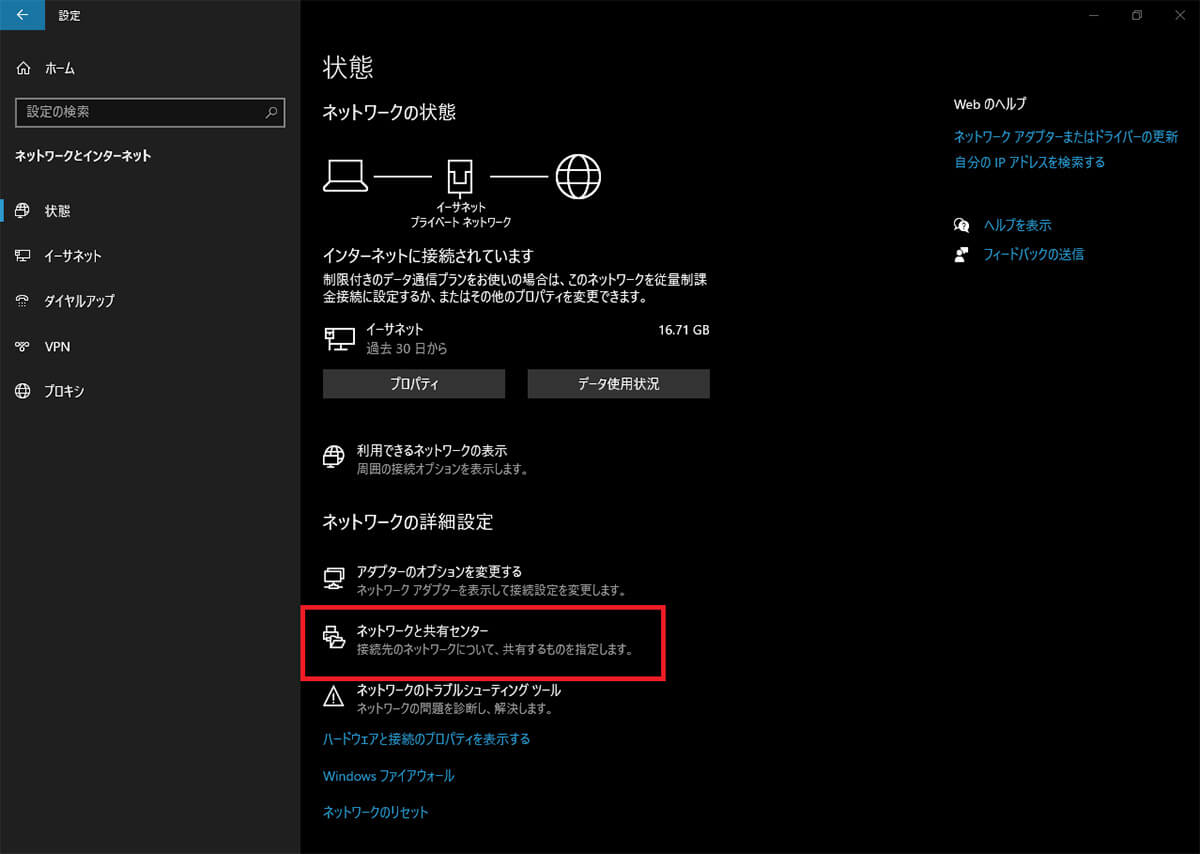
ネットワークと共有センターをクリックする
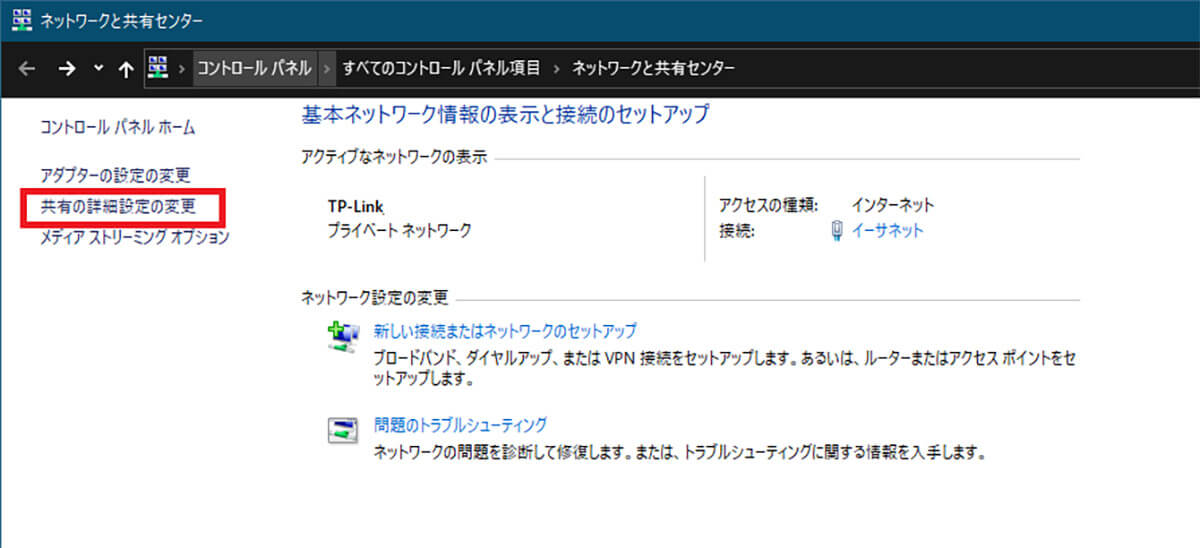
「共有の詳細設定」をクリックする
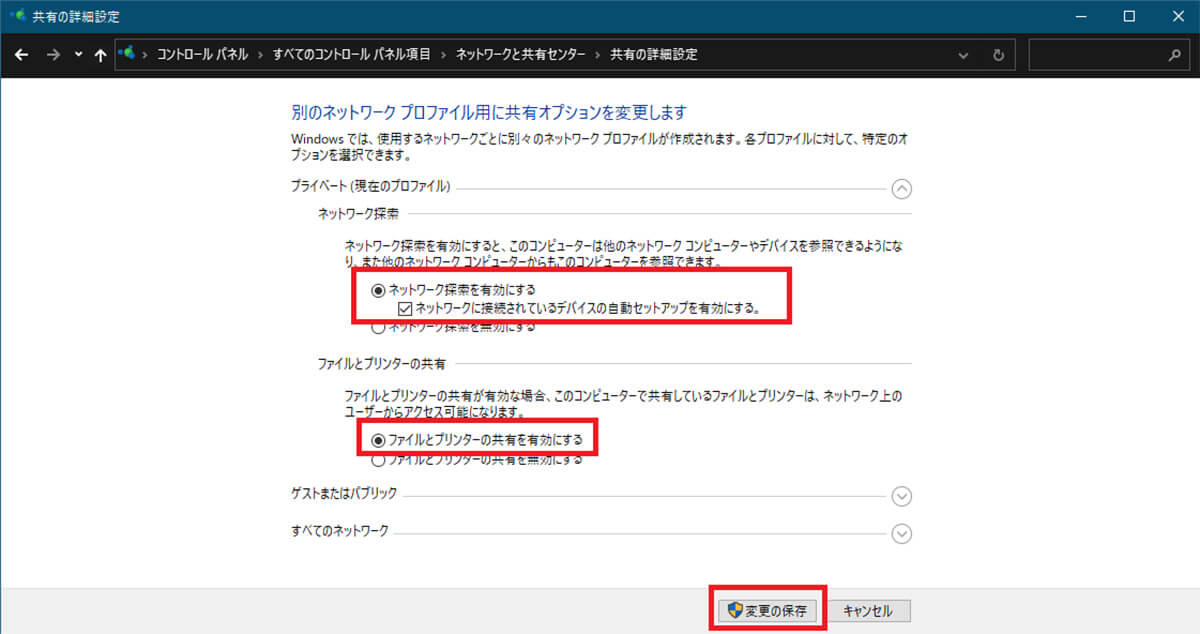
「共有の詳細設定」の「プライベート(現在のプロファイル)」を開く。「ネットワーク探索を有効にする」・「ファイルとプリンターの共有を有効にする」の2つを選択して「変更の保存」をクリックする
その後、「共有の詳細設定」を閉じる。
【対処法③】「IPアドレスを自動的に取得する」設定にする
IPアドレスとはパソコンのネットワーク上の住所である。「IPアドレスを自動的に取得する」の設定になっていないと、共有設定で割り振られたIPアドレスをパソコンが取得できずに、共有フォルダにアクセスできない。次の方法で、確認してみよう。
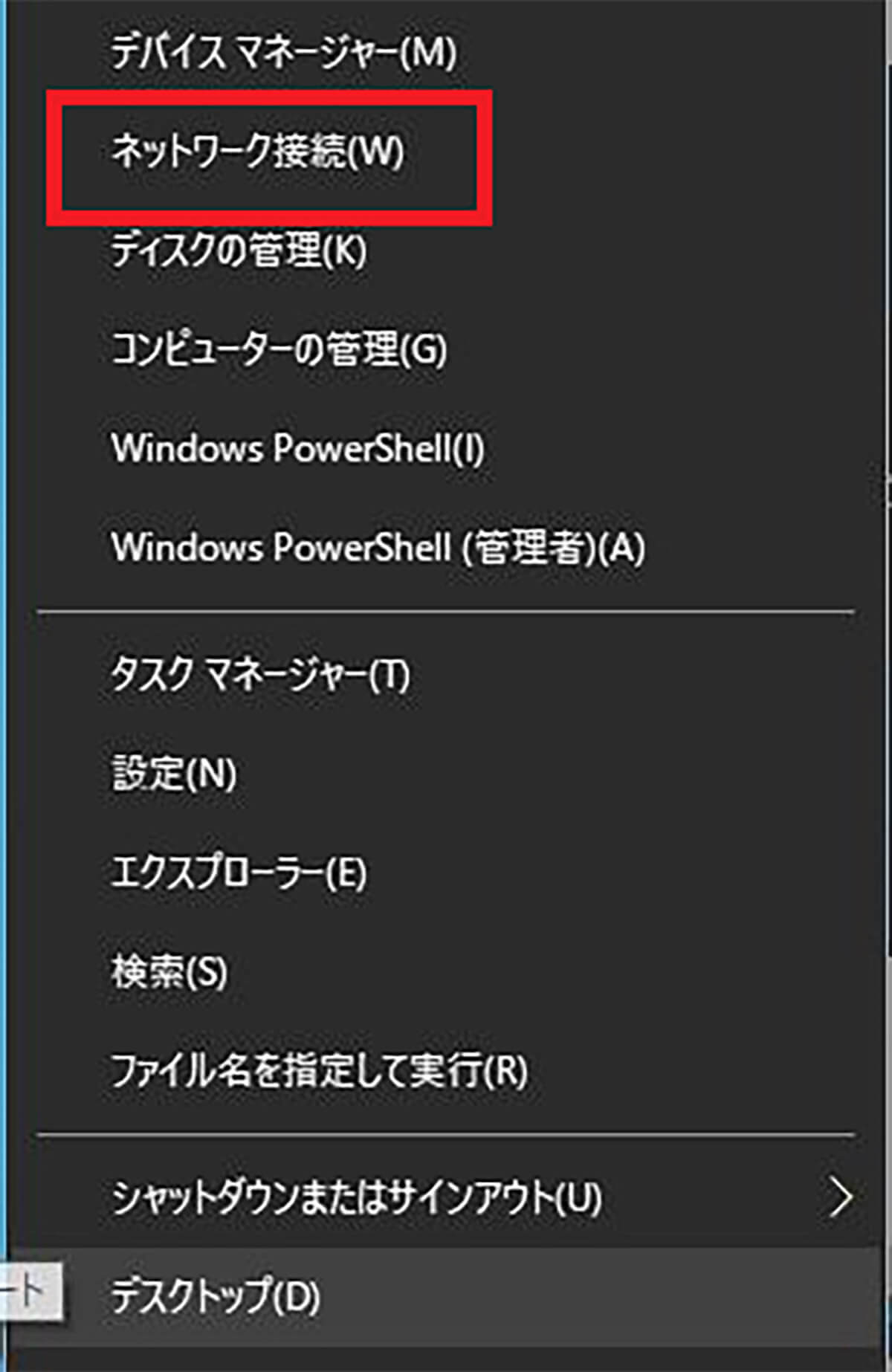
Windows 10の「スタート」を右クリックして「ネットワーク接続」をクリックする
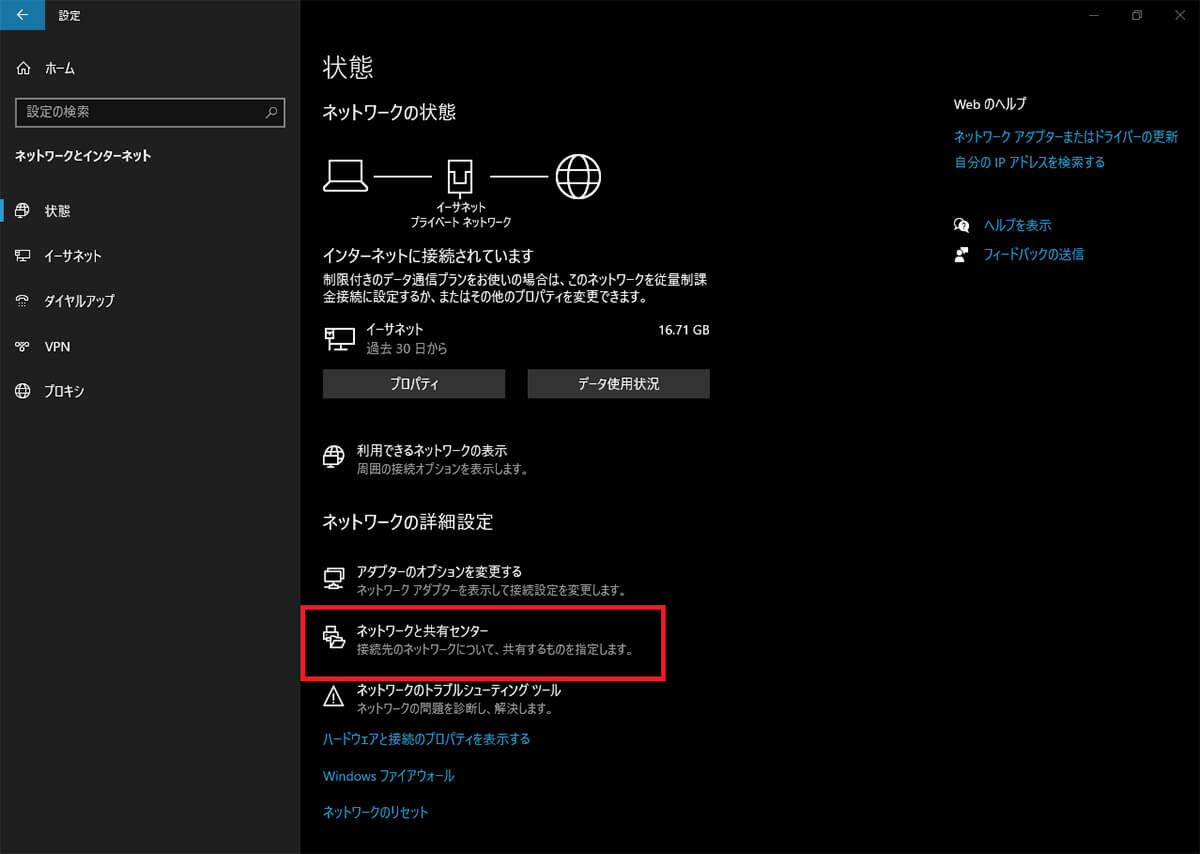
ネットワークと共有センターをクリックする
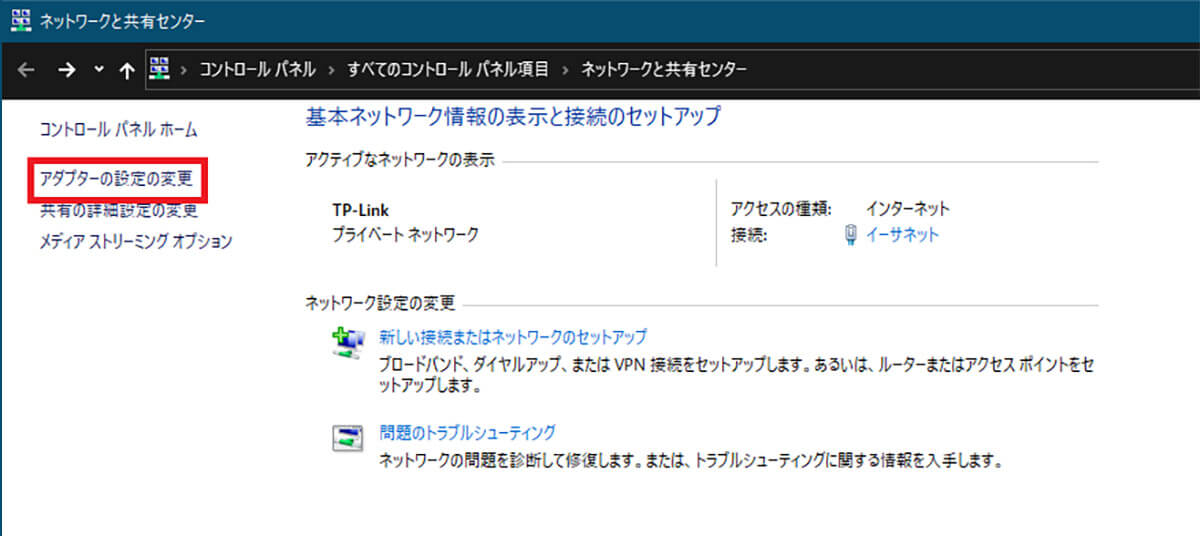
「アダプターの設定の変更」をクリックする
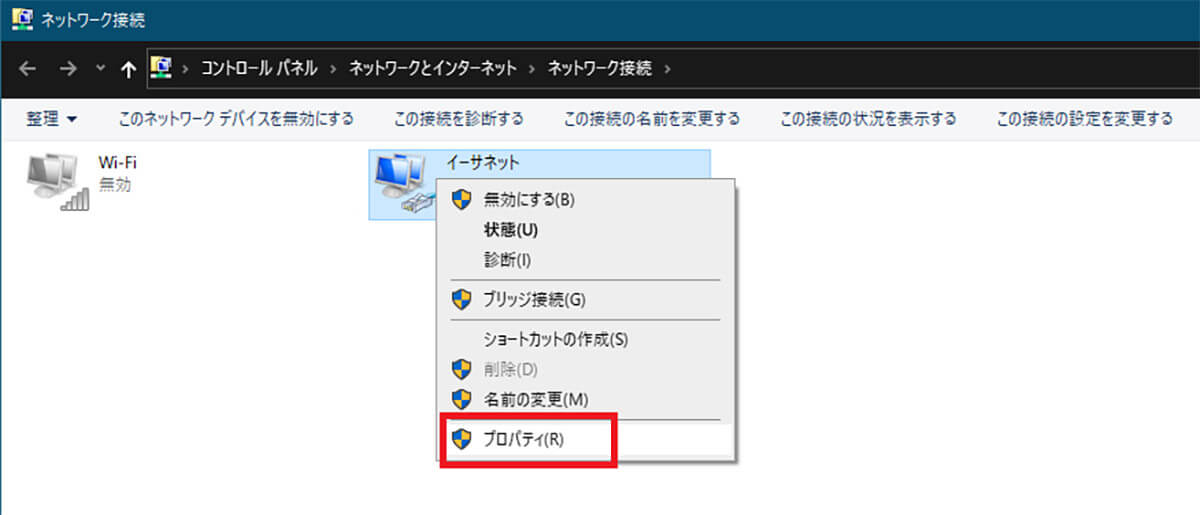
現在の接続を右クリックして「プロパティ」を開く
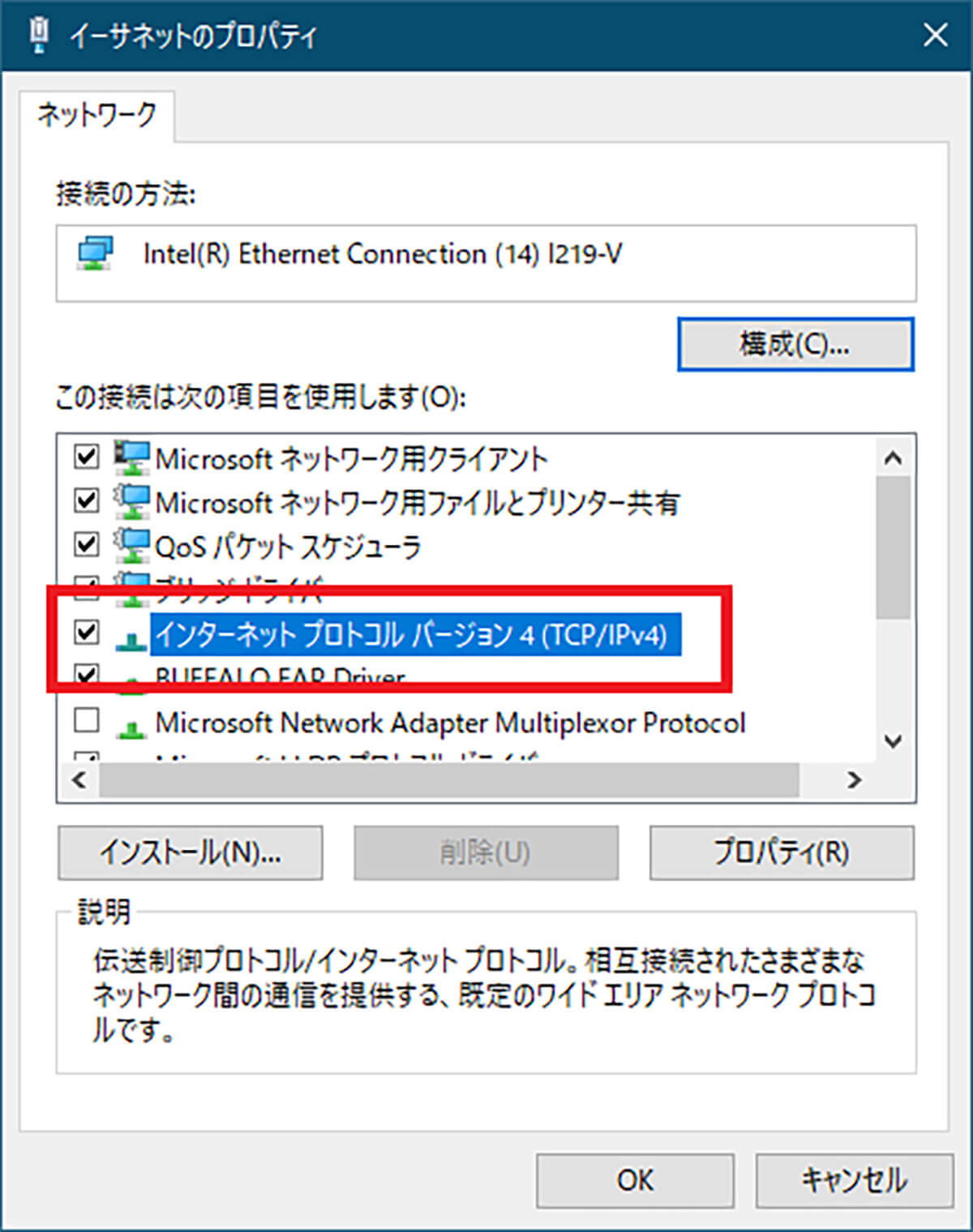
「インターネット プロトコル バージョン4(TCP/IPv4)」をダブルクリックする
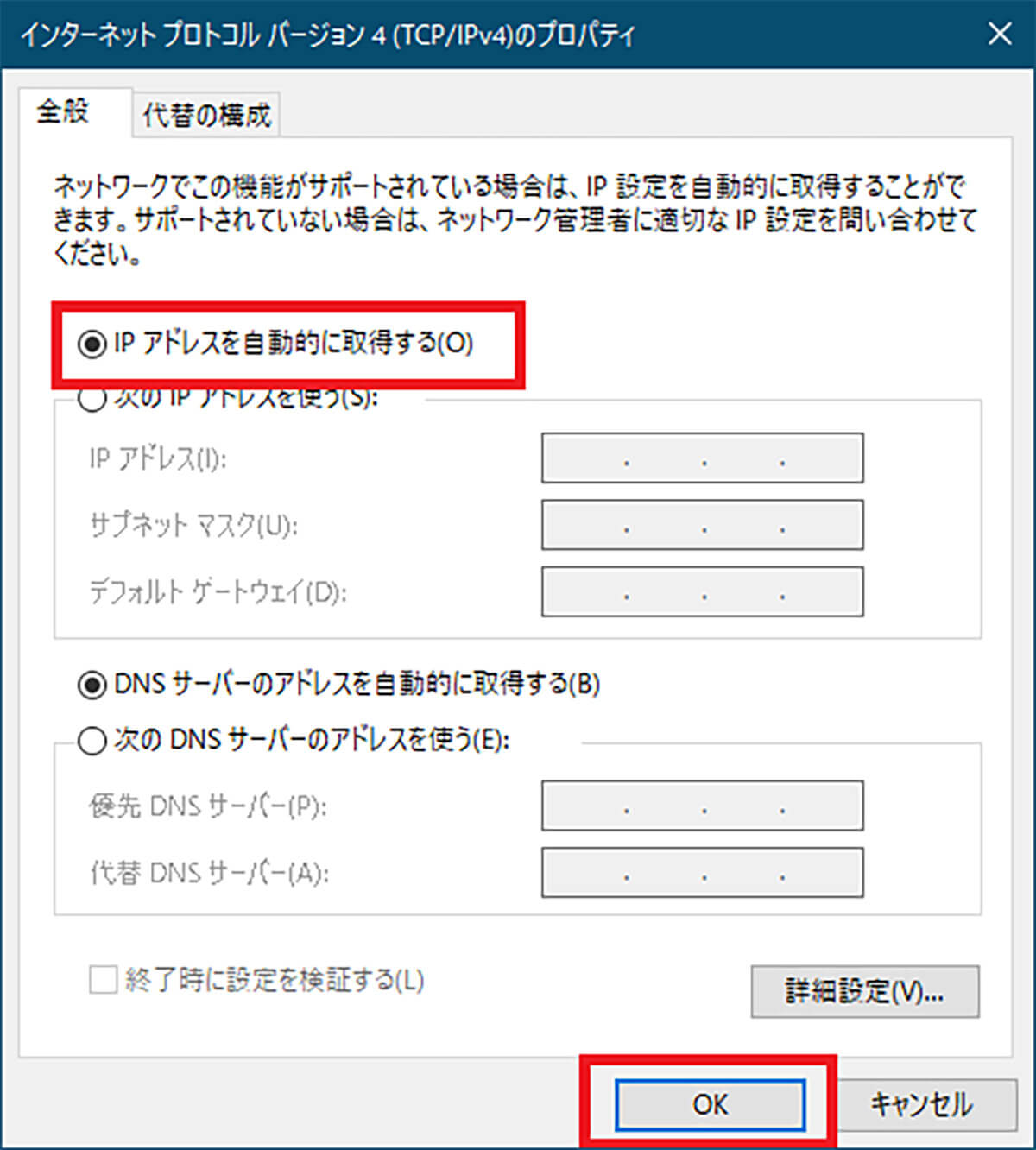
「IPアドレスを自動的に取得する」を選択して「OK」をクリックする
【対処法④】資格情報の削除と再追加を行う
共有する相手としての資格情報に何らかの問題が発生して共有フォルダにアクセスできない可能性がある。資格情報をいったん削除してから再度追加してみよう。
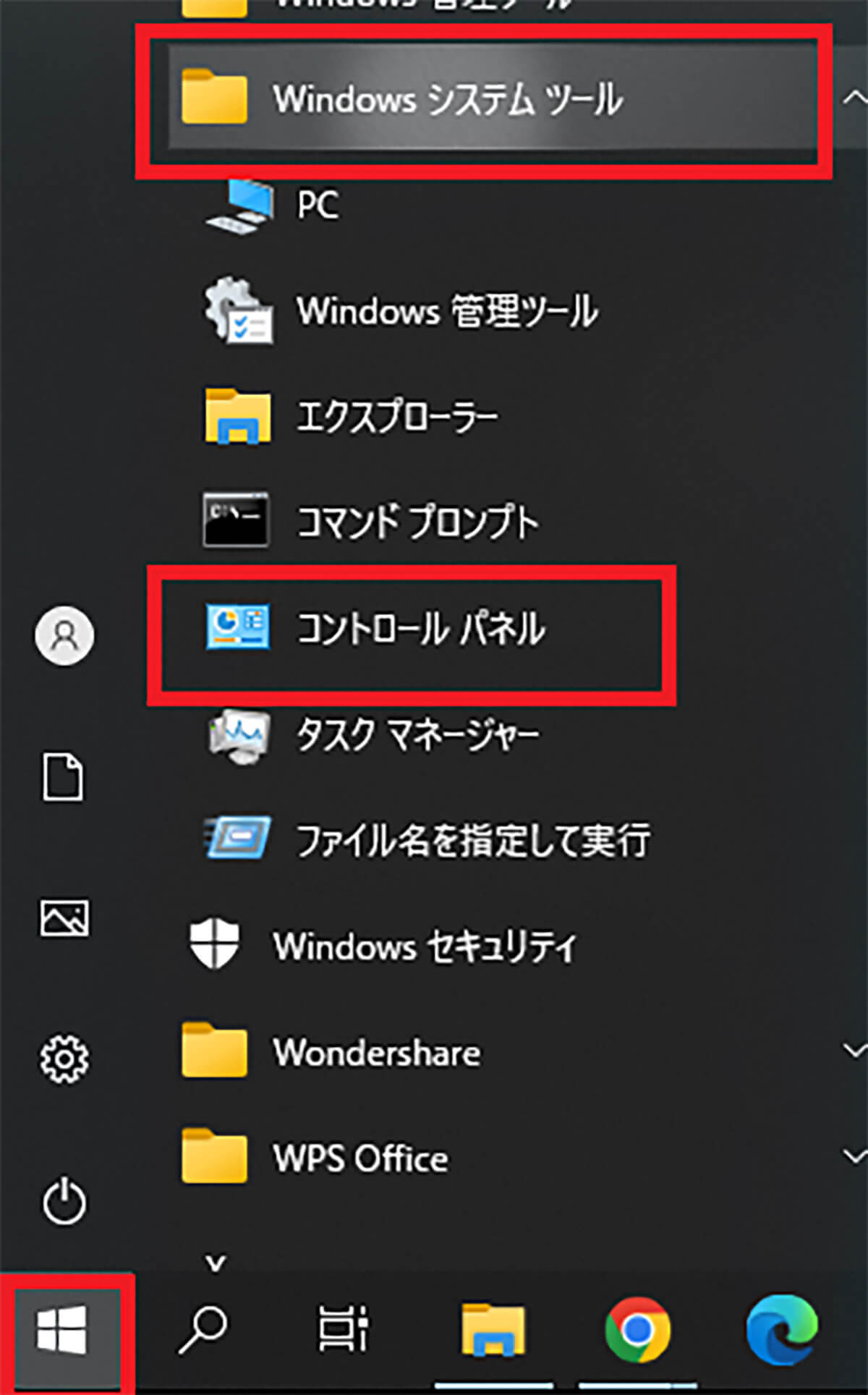
Windows 10の「スタート」>「Windowsシステムツール」>「コントロールパネル」と開く
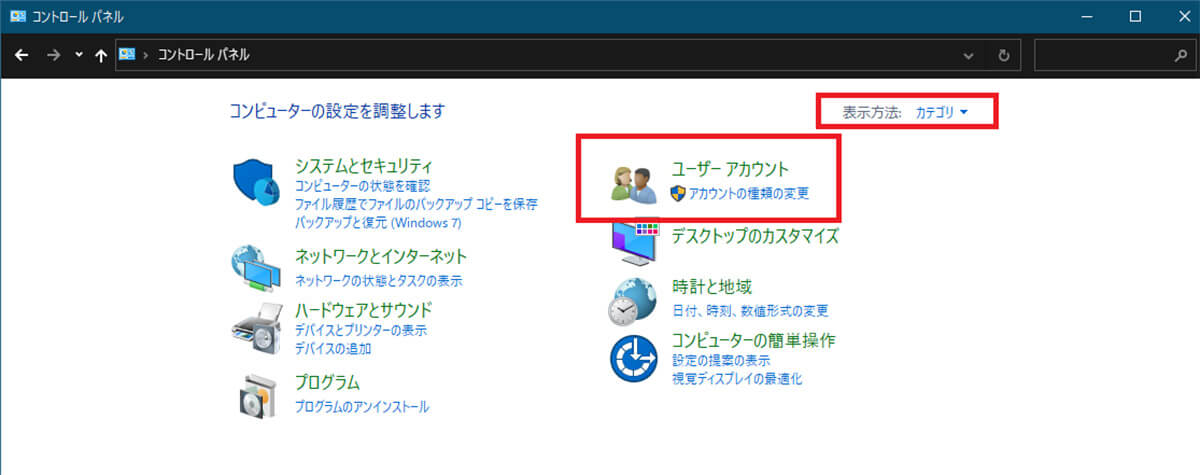
表示を「カテゴリ」にして「ユーザーアカウント」をクリックする
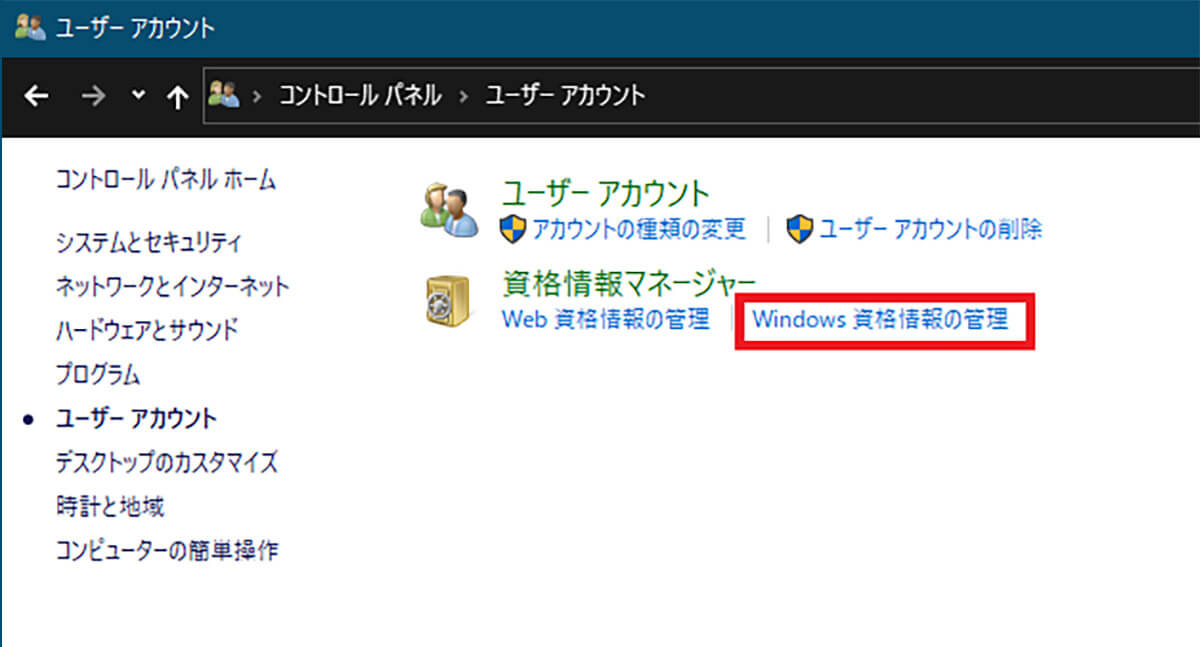
「資格情報マネージャー」の「Windows資格情報の管理」をクリックする
共有フォルダを設定してある場合には、こちらに共有フォルダの資格情報が表示されている。共有フォルダのIPアドレスもしくはホスト名をクリックして「削除」を選択する。削除したら再度追加する。
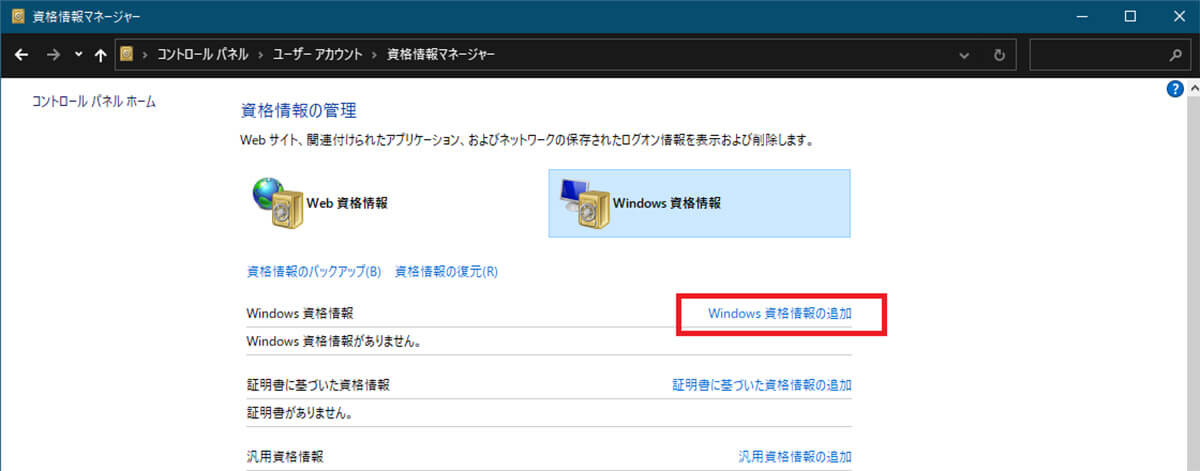
「Windows資格情報の追加」をクリックする
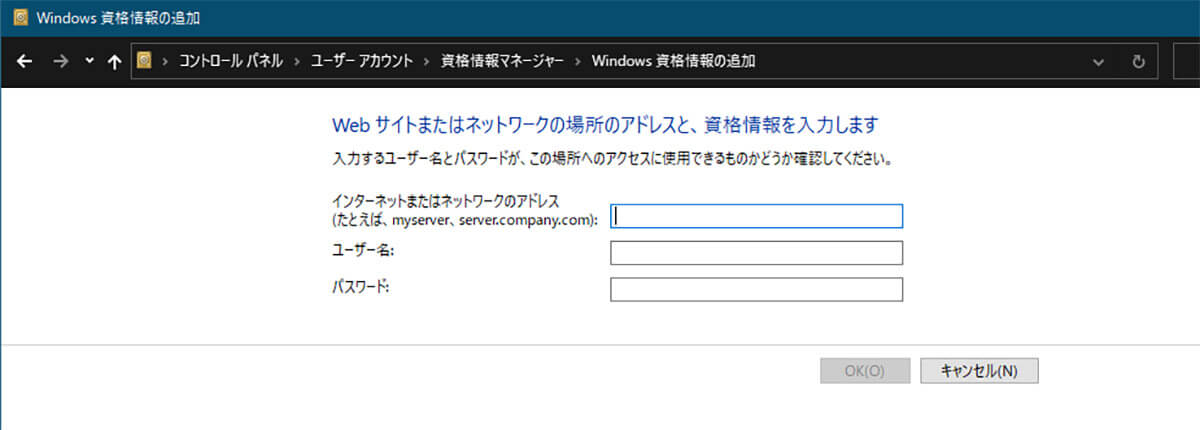
共有フォルダの情報を入力する
【対処法⑤】パスワード設定の確認と変更を行う
ファイル共有したいパソコンで「パスワードで保護共有を有効にする」をオンにしてあった場合には、Windowsアカウントにパスワード設定しなければ共有フォルダにアクセスできない。Windowsアカウントのパスワード設定を行っていない場合には、次の手順で設定しよう。
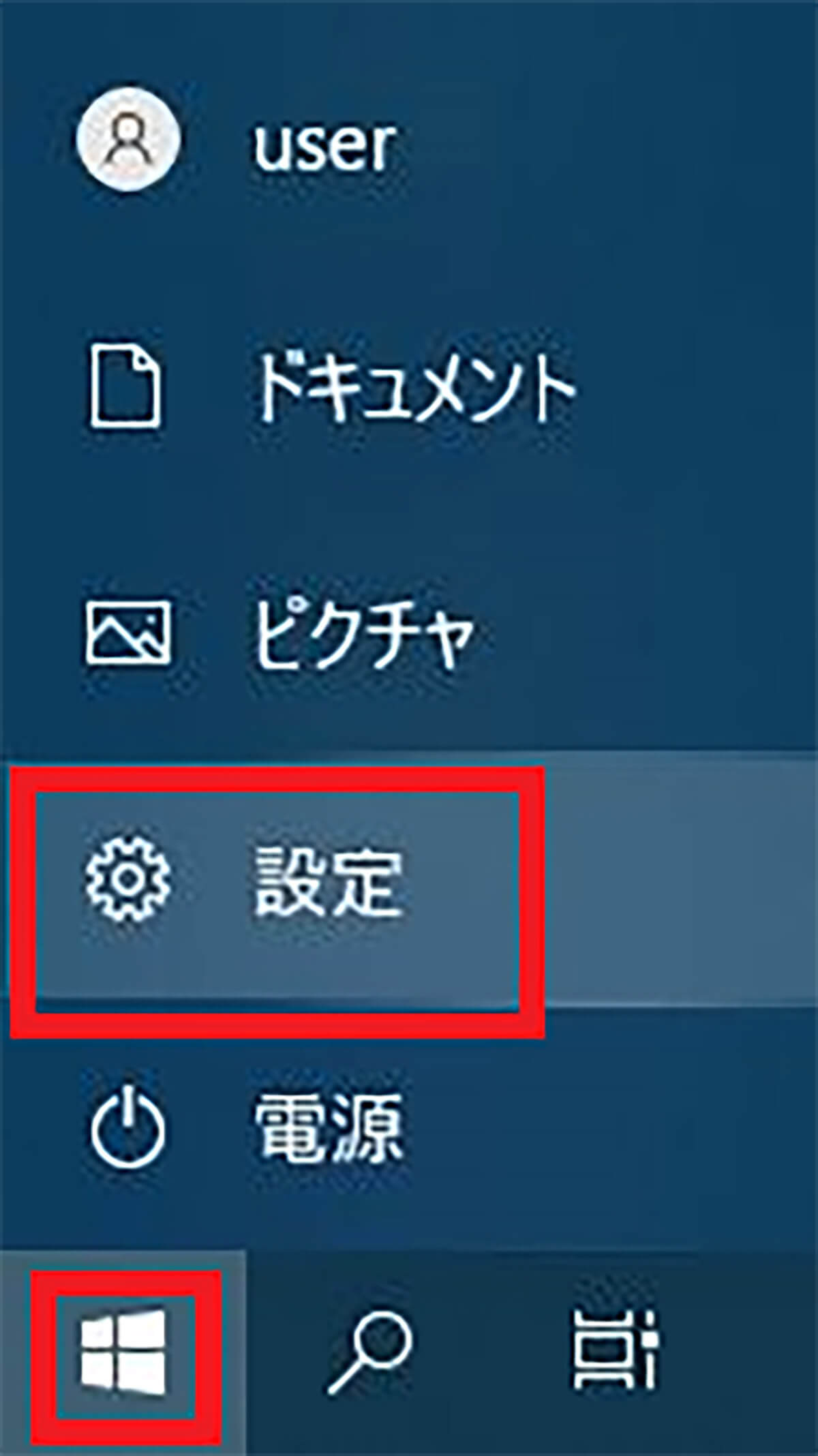
Windows 10の「スタート」から「設定」を開く
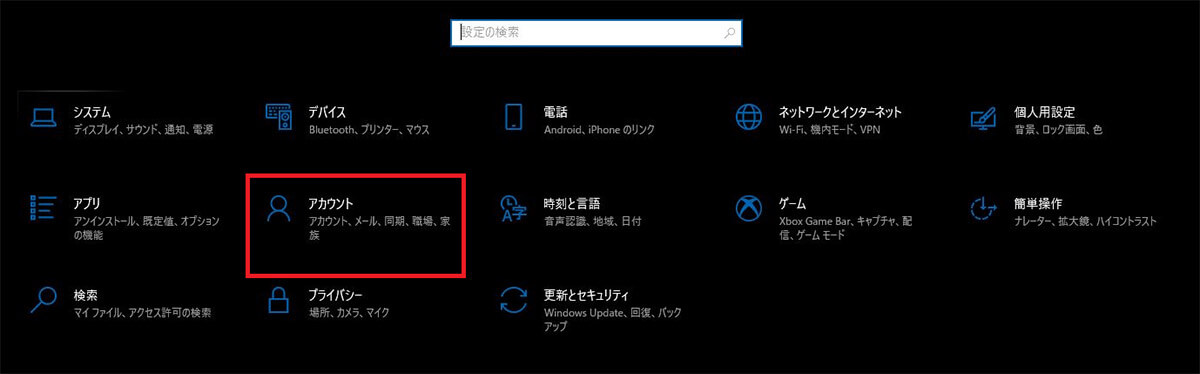
「アカウント」をクリックする
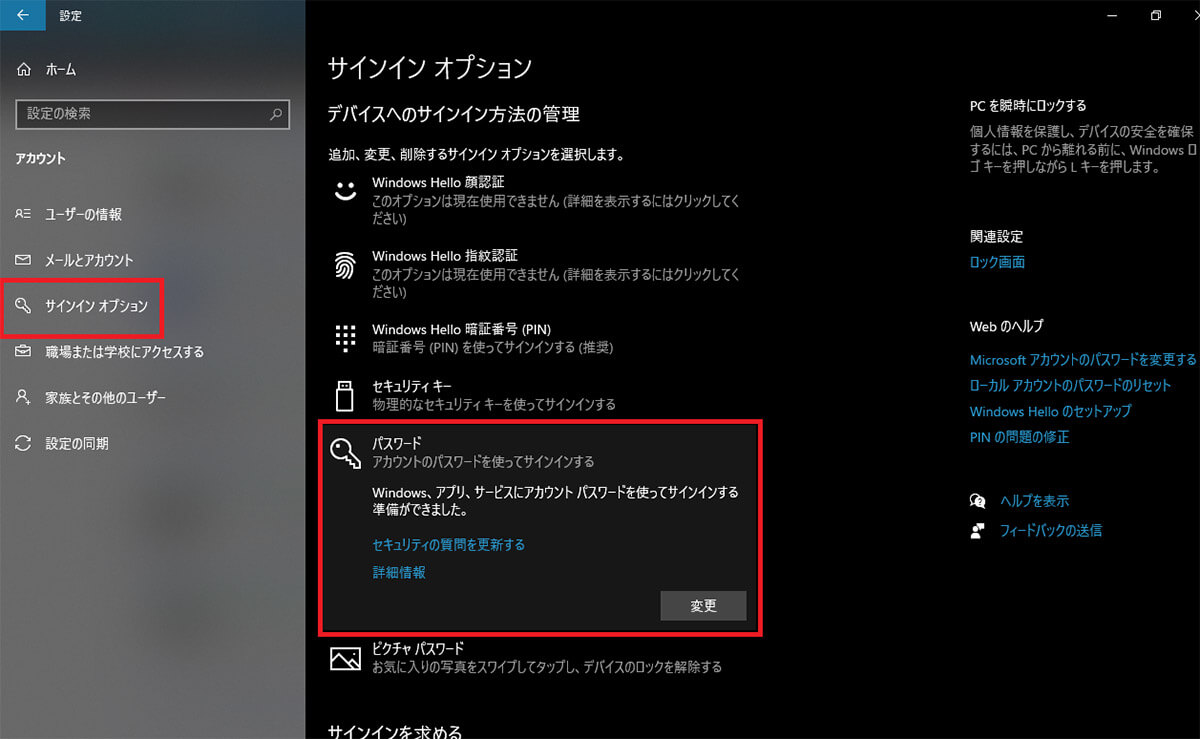
左ペインの「サインインオプション」をクリックする。「パスワード」をクリックして「変更」からパスワードを設定する
【対処法⑥】SMB機能を有効にする
SMB(Server Message Block)を有効にすると共有フォルダへアクセスできるようになる可能性がある。SMBを有効にする方法は次のとおりだ。
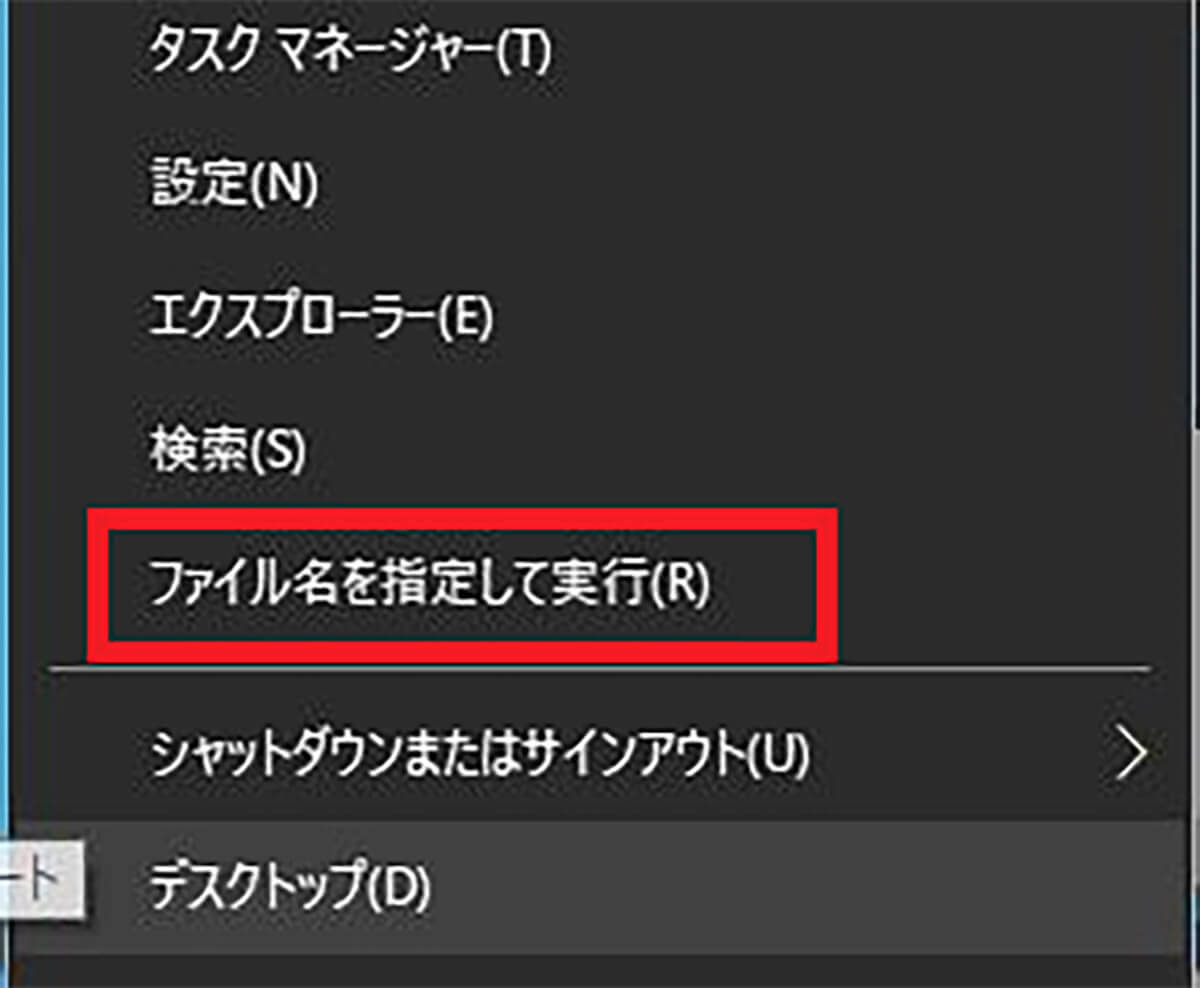
Windows 10の「スタート」を右クリックして「ファイル名を指定して実行」をクリックする
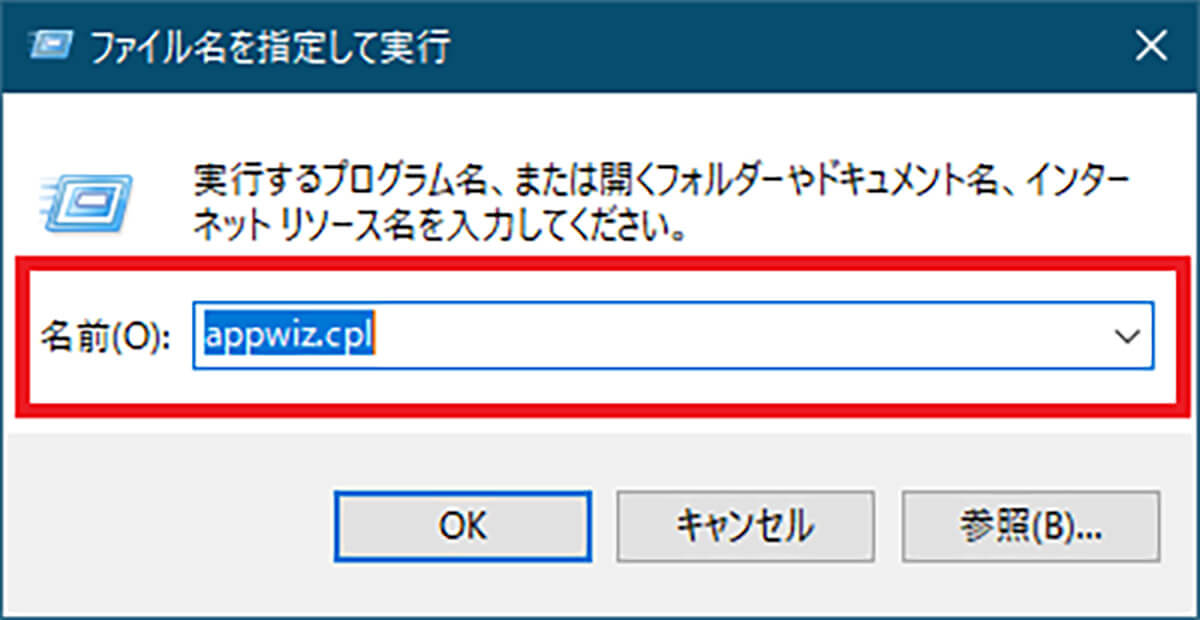
「名前」に「appwiz.cpl」と入力して「OK」をクリックする
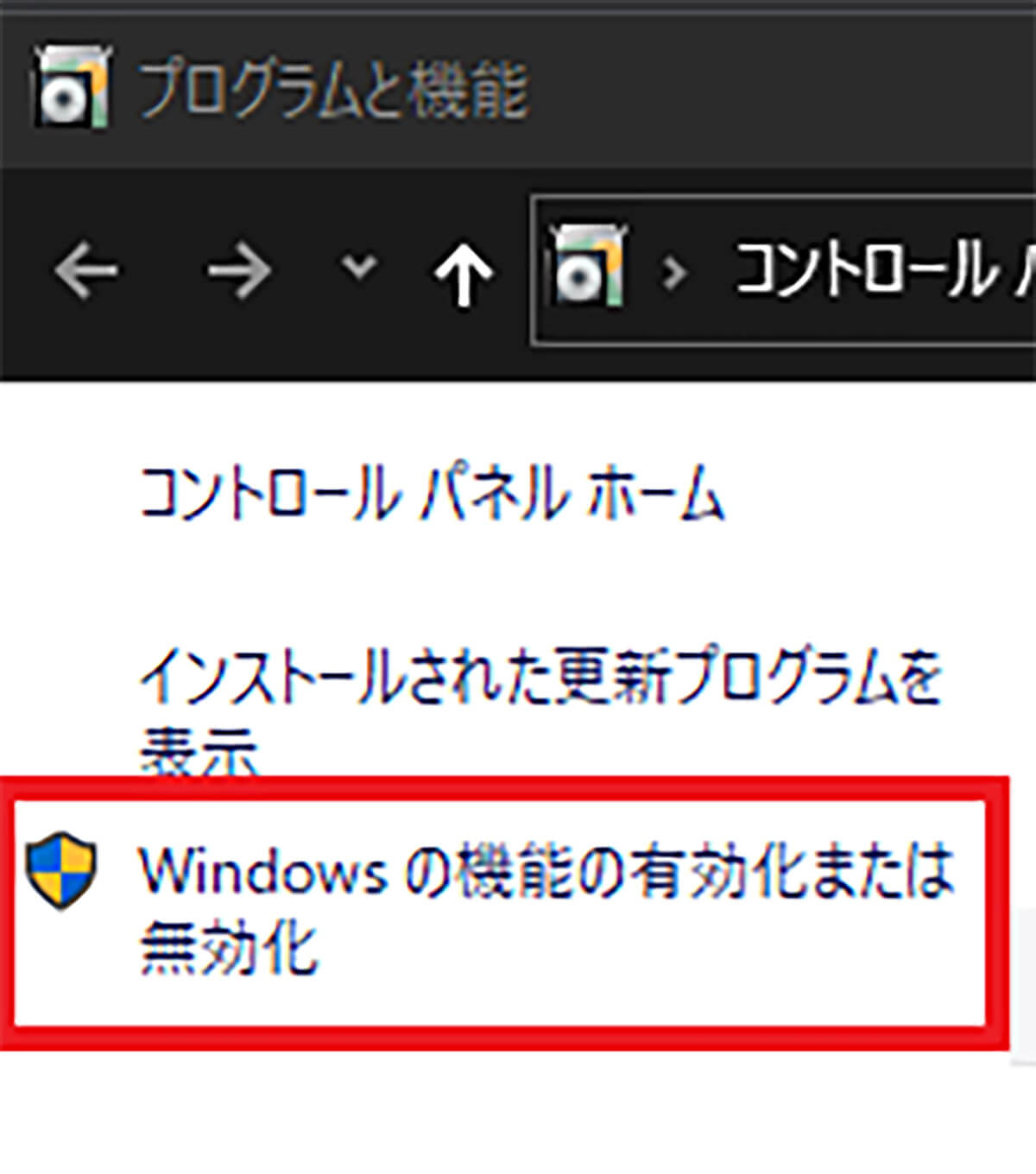
「Windowsの機能の有効化または無効化」をクリックする
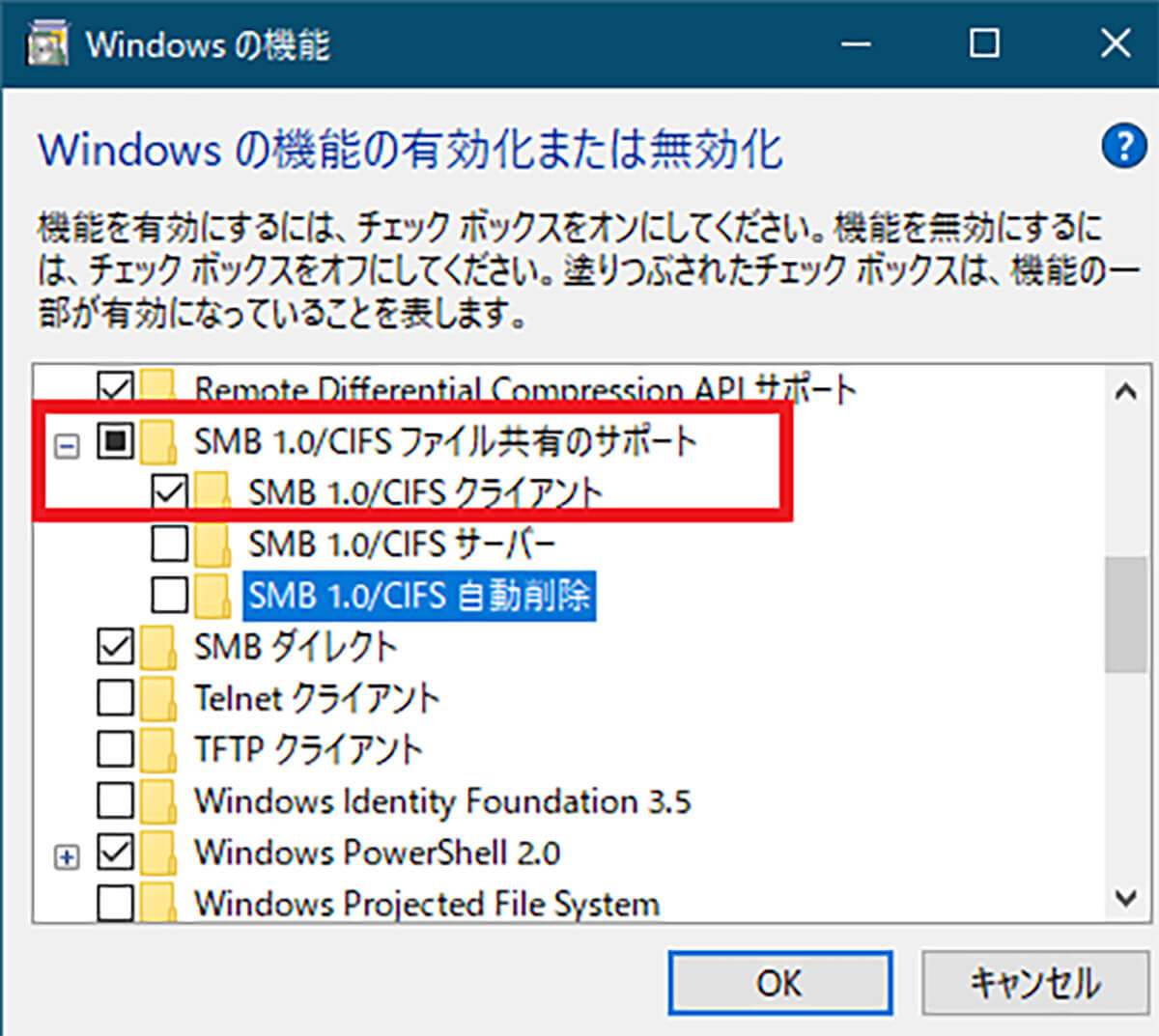
「SMB 1.0/CIFSファイル共有のサポート」の左側の「+」をクリックして開く。「SMB 1.0/CIFS クライアント」にチェックを入れて「OK」をクリックする
その後、再起動を促す画面が表示されたらパソコンを再起動しよう。
【対処法⑦】共有フォルダのアクセス権限の設定を確認する
共有フォルダにアクセス権限の設定をしていないと、共有したいユーザーがアクセスできない場合がある。共有フォルダのアクセス権限の設定を確認してみよう。
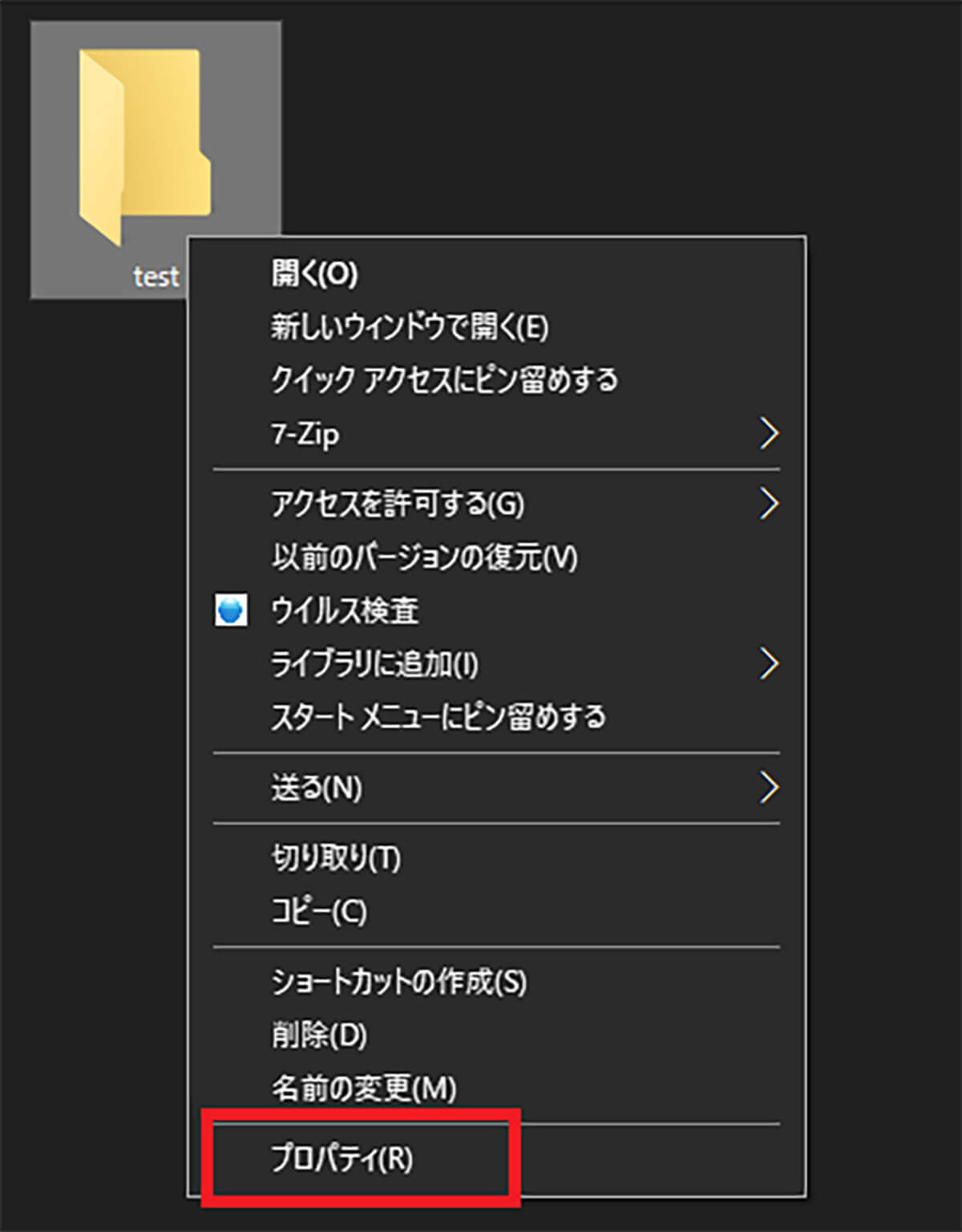
共有フォルダを右クリックして「プロパティ」をクリックする
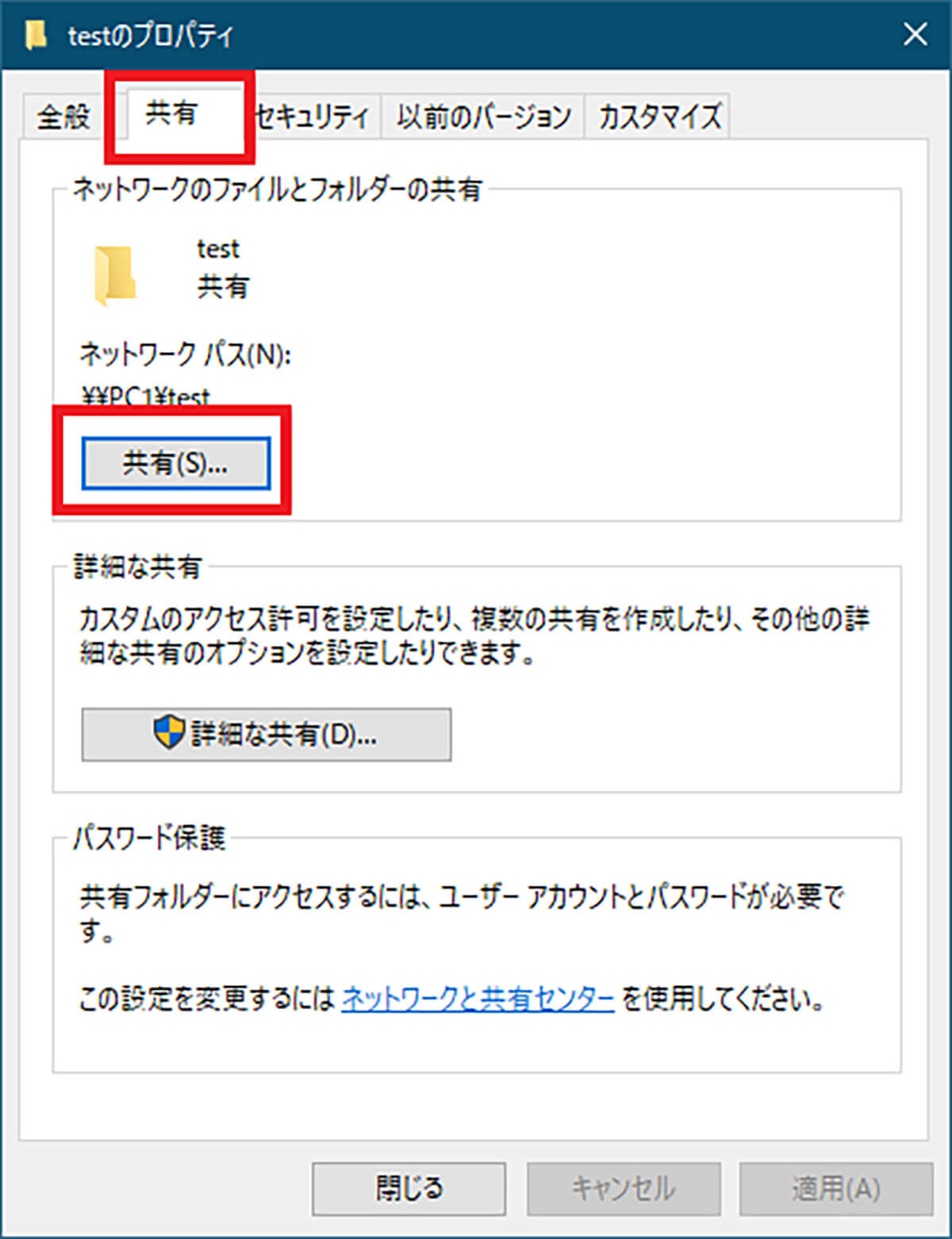
「共有」のタブを開く。「ネットワークのファイルとフォルダーの共有」の「共有」をクリックする
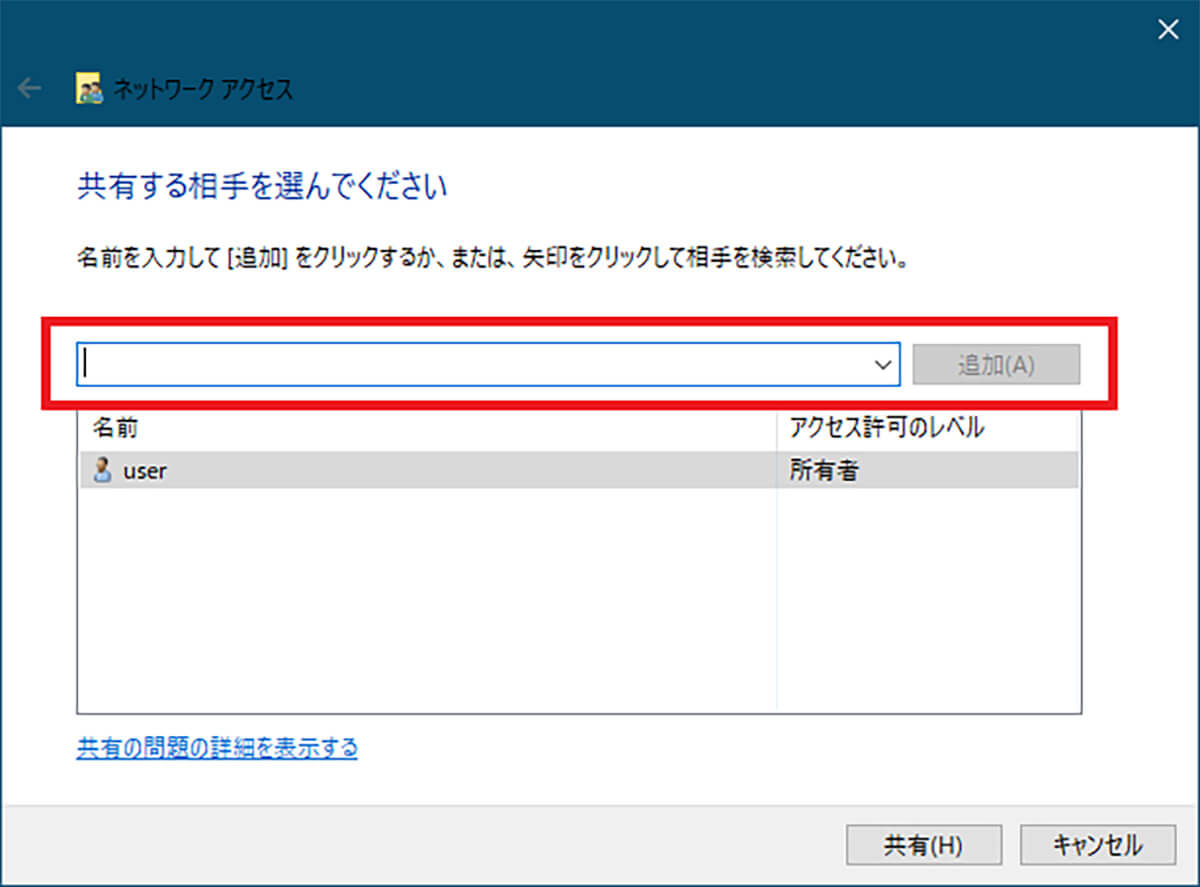
入力ボックスの右端の「∨」をクリックして「共有を許可するユーザー」を選択する
ユーザーを追加したら、「アクセス許可のレベル」を設定して「OK」をクリックする。一覧にないユーザーを追加する場合には「新しいユーザーの作成」から共有する相手のユーザーの情報を追加する。
【対処法⑧】グループポリシーの設定を確認する
最近のWindows 10はセキュリティの問題から、アクセス権限が「Everyone」に設定されている共有フォルダへのアクセスは拒否されることが多い。しかし、どうしても「Everyone」に設定した共有フォルダへゲストログオンを許可したい場合には、グループポリシーの編集を行う。
グループポリシーの編集方法は「【Windows 10】「ローカルグループポリシーエディター」の起動方法を解説!」を参照してほしい。
グループポリシーエディターを開いたら、次のように編集する。
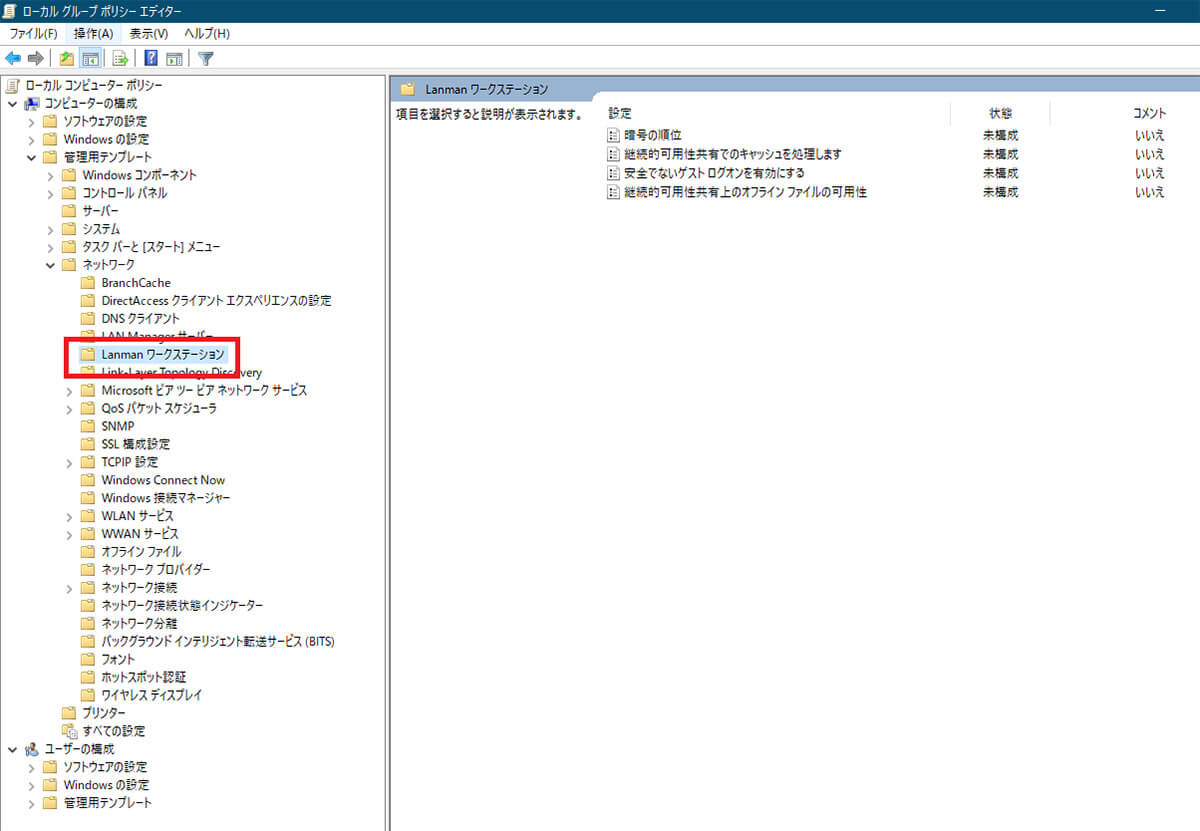
左ペインのツリーを「コンピューターの構成」>「管理用テンプレート」>「ネットワーク」>「Lanmanワークステーション」と開く。右ペインの「安全でないゲストログオンを有効にする」のところをダブルクリックする
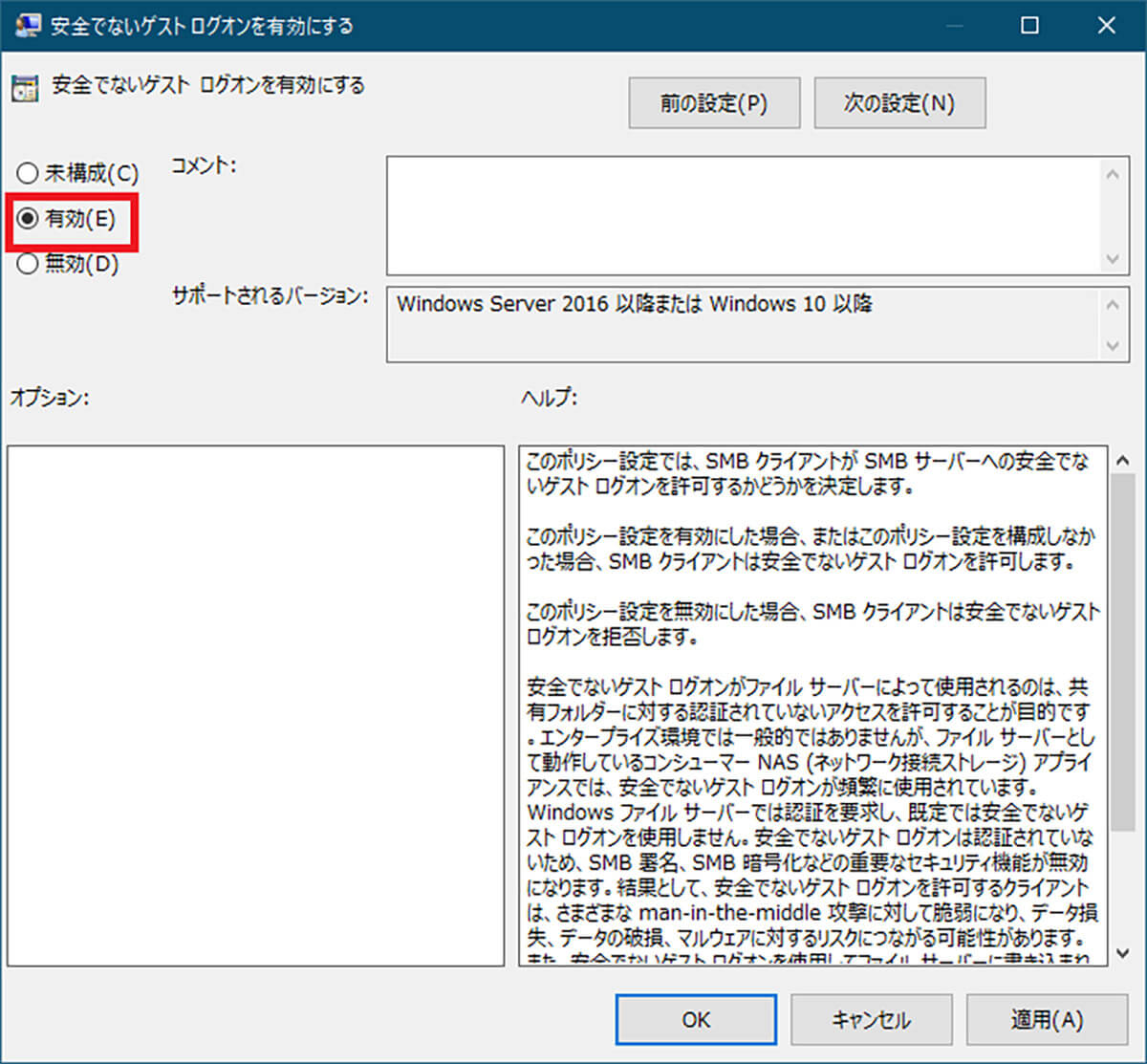
「有効」を選択した「OK」をクリックする
【対処法⑨】セキュリティポリシーの変更を行う
パスワードを設定しない場合で共有フォルダにアクセスできない場合には、共有する側のパソコンのセキュリティポリシーの変更が必要な場合がある。セキュリティポリシーの変更方法は次のとおりだ。
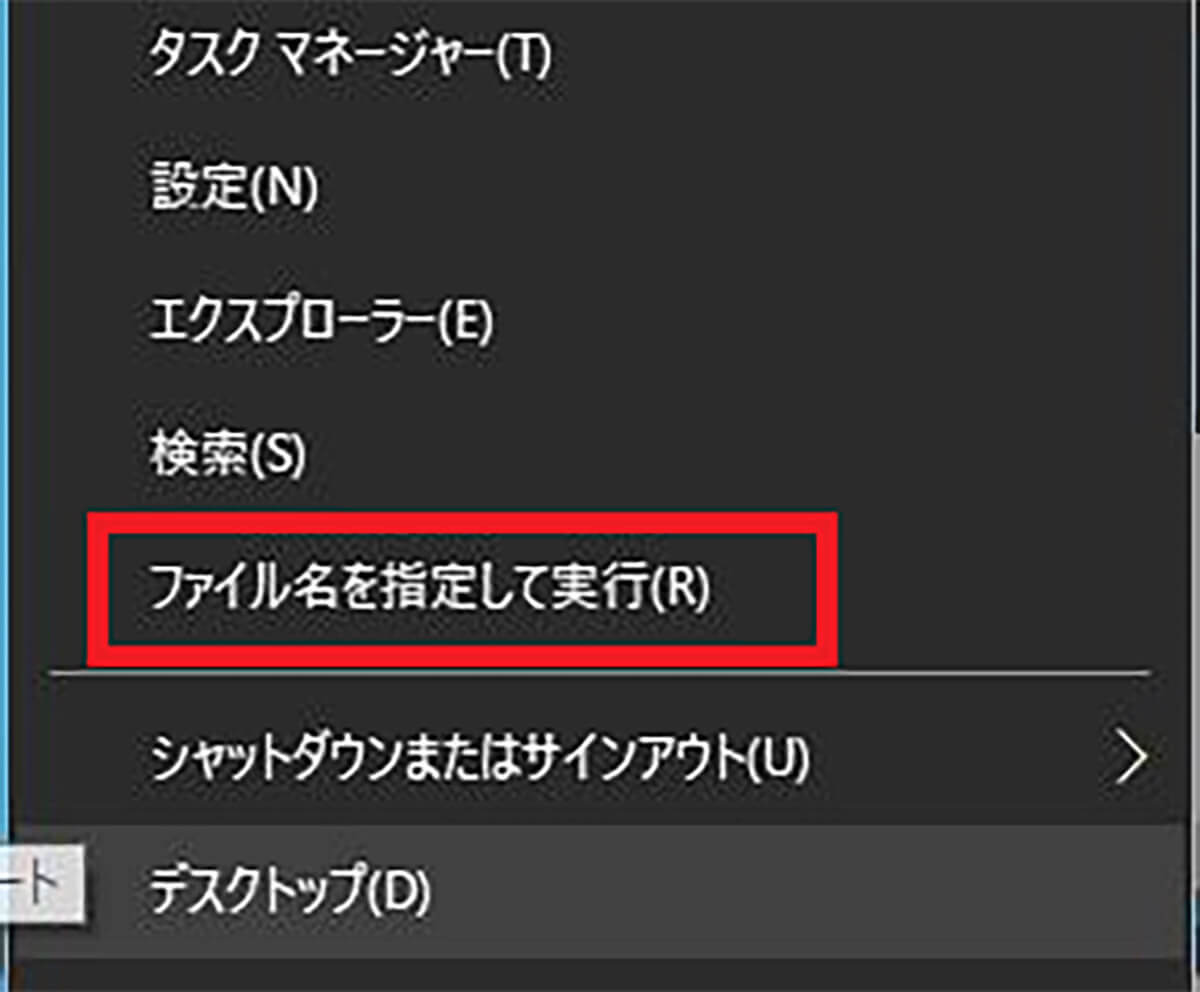
Windows 10の「スタート」を右クリックして「ファイル名を指定して実行」をクリックする
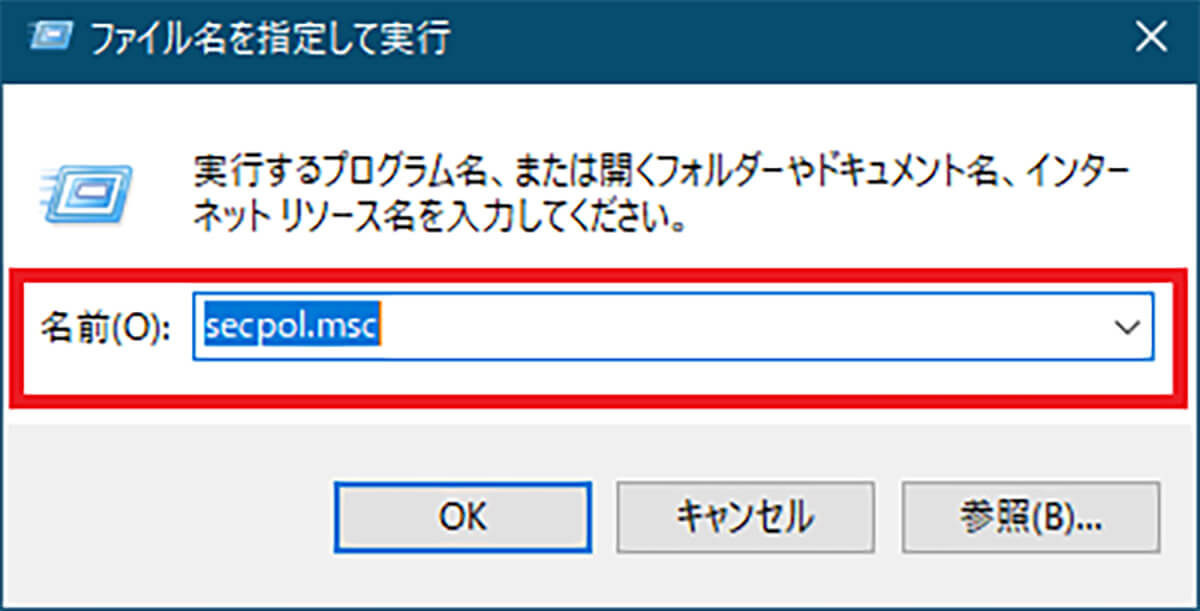
「名前」に「secpol.msc」と入力して「OK」をクリックする
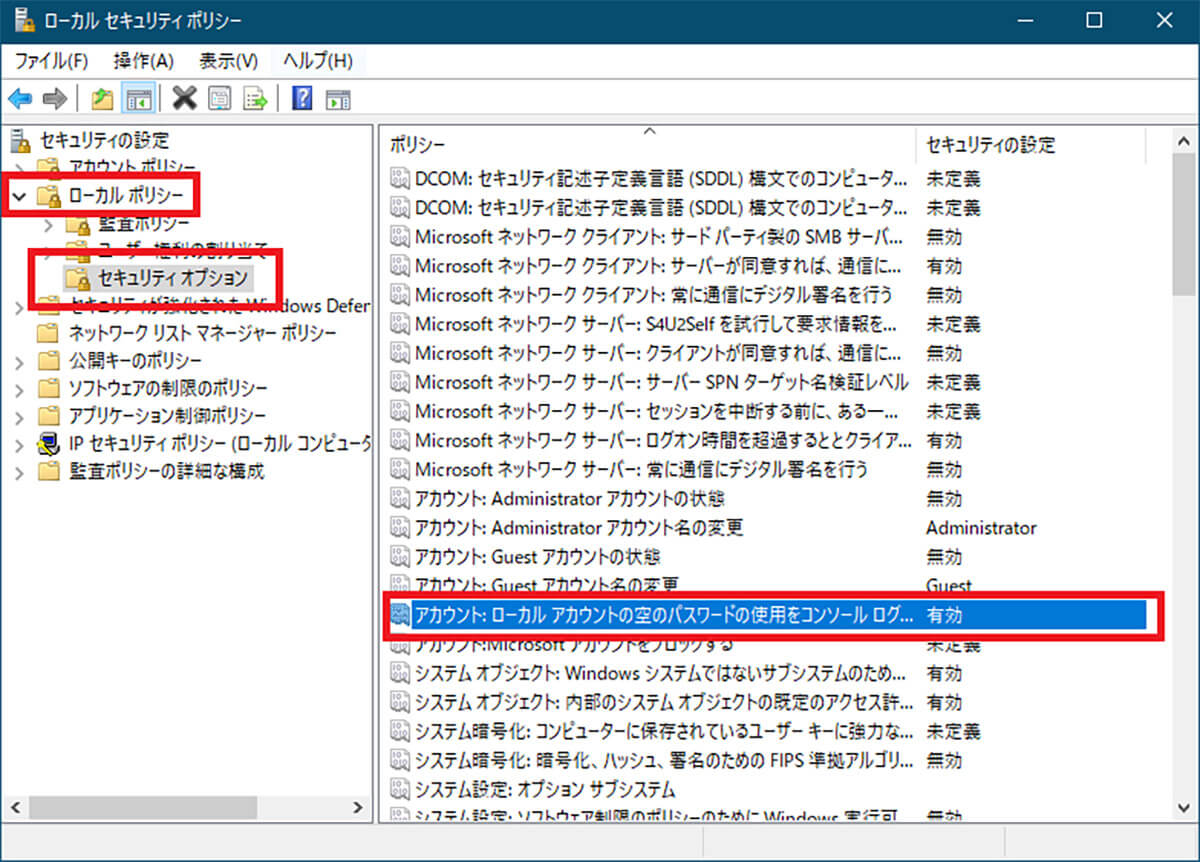
左ペインで「ローカルポリシー」>「セキュリティオプション」と開く。右ペインで「アカウント: ローカルアカウントの空のパスワードの使用をコンソールログオンのみに制限する」のところをダブルクリックする
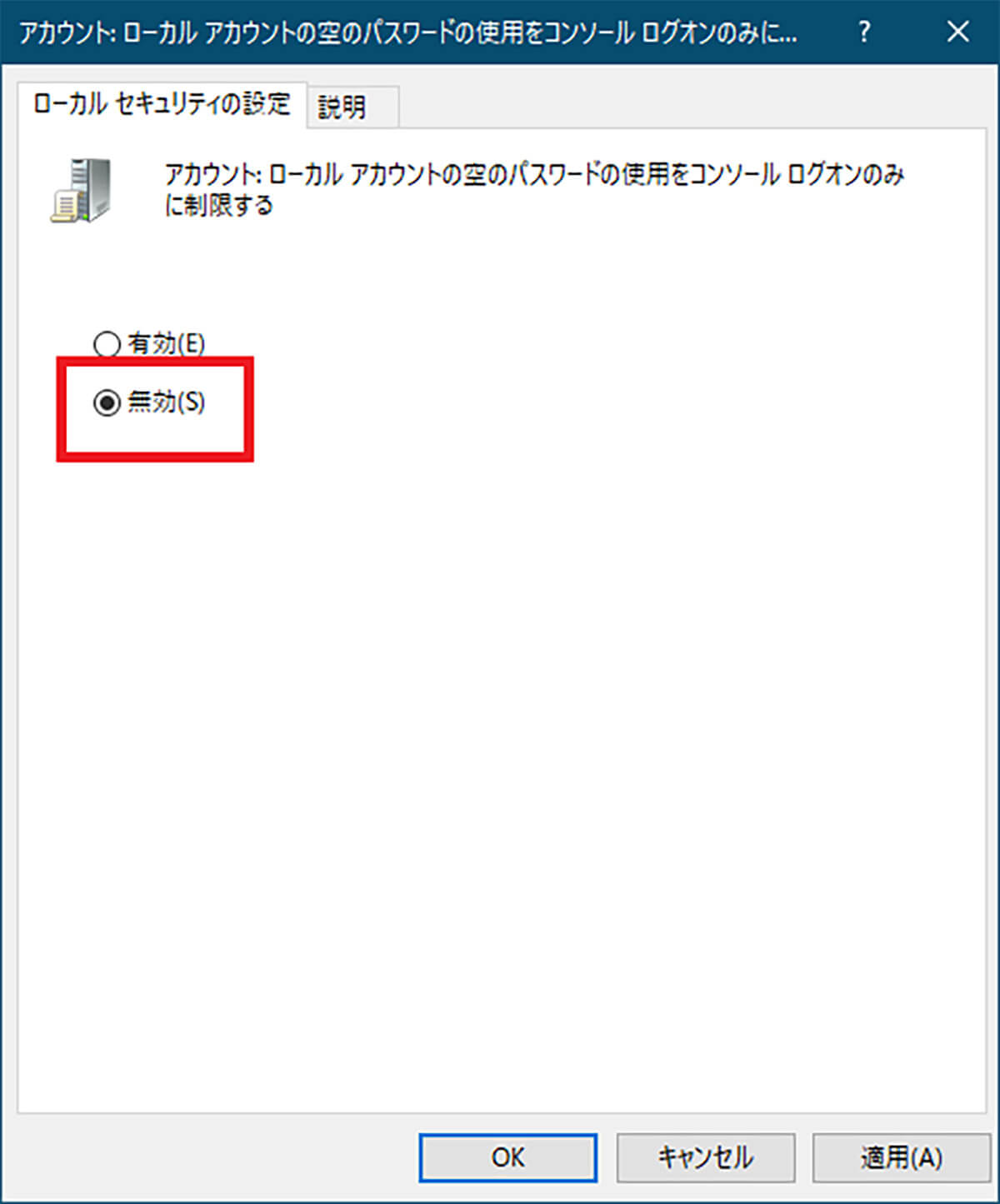
「無効」を選択して「OK」をクリックする
その後、パソコンを再起動すると変更が反映されている。
【対処法⑩】レジストリでゲストログオンを許可する
「Everyone」からのアクセス共有を許可するためのゲストログオンの許可は、基本的にグループポリシーの変更で行う。しかし、Windows 10 Homeの場合にはグループポリシーの編集ができない。
共有フォルダを設定する側のパソコンがWindows 10 Homeである場合には、レジストリの編集でゲストログオンの許可設定を行う。レジストリの設定でのゲストログオンの許可設定は次のとおりである。
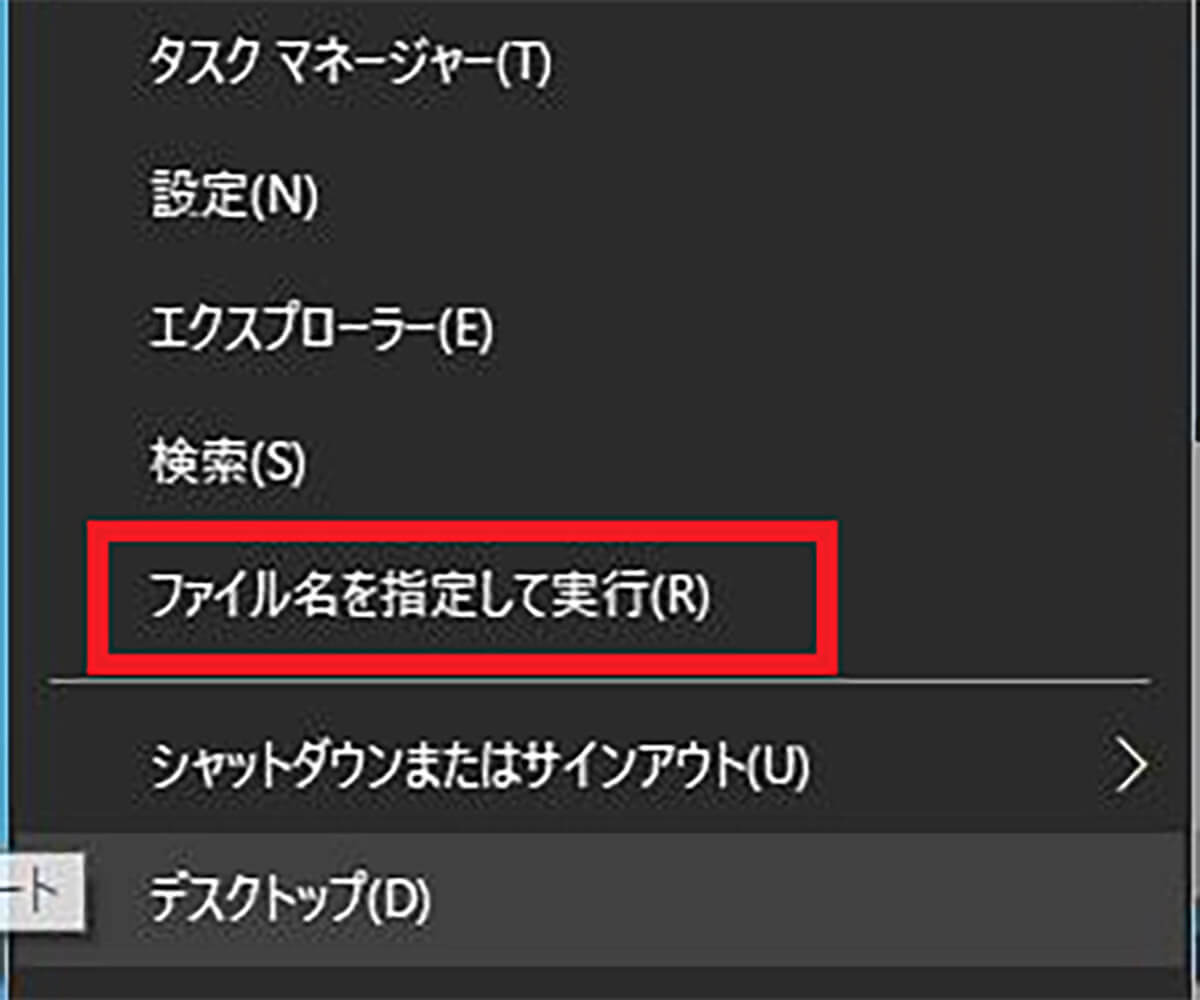
Windows 10の「スタート」を右クリックして「ファイル名を指定して実行」をクリックする
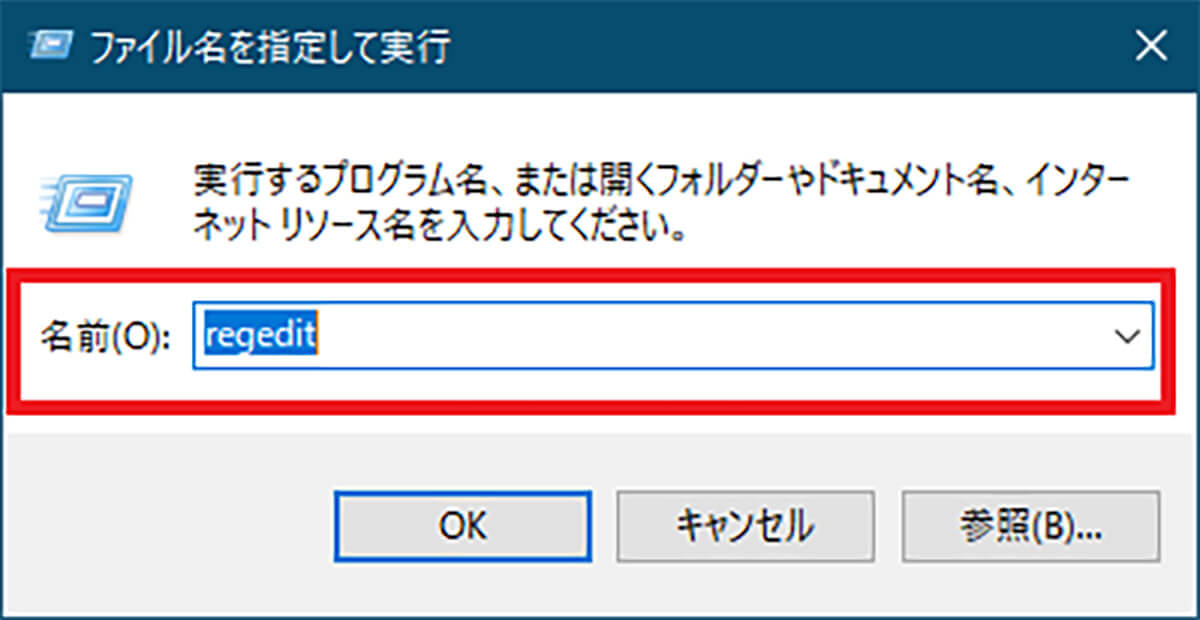
「名前」に「regedit」と入力して「OK」をクリックする
レジストリエディターが開いたら、次のキーで開く。
コンピューター\HKEY_LOCAL_MACHINE\SYSTEM\CurrentControlSet\Services\LanmanWorkstation\Parameters
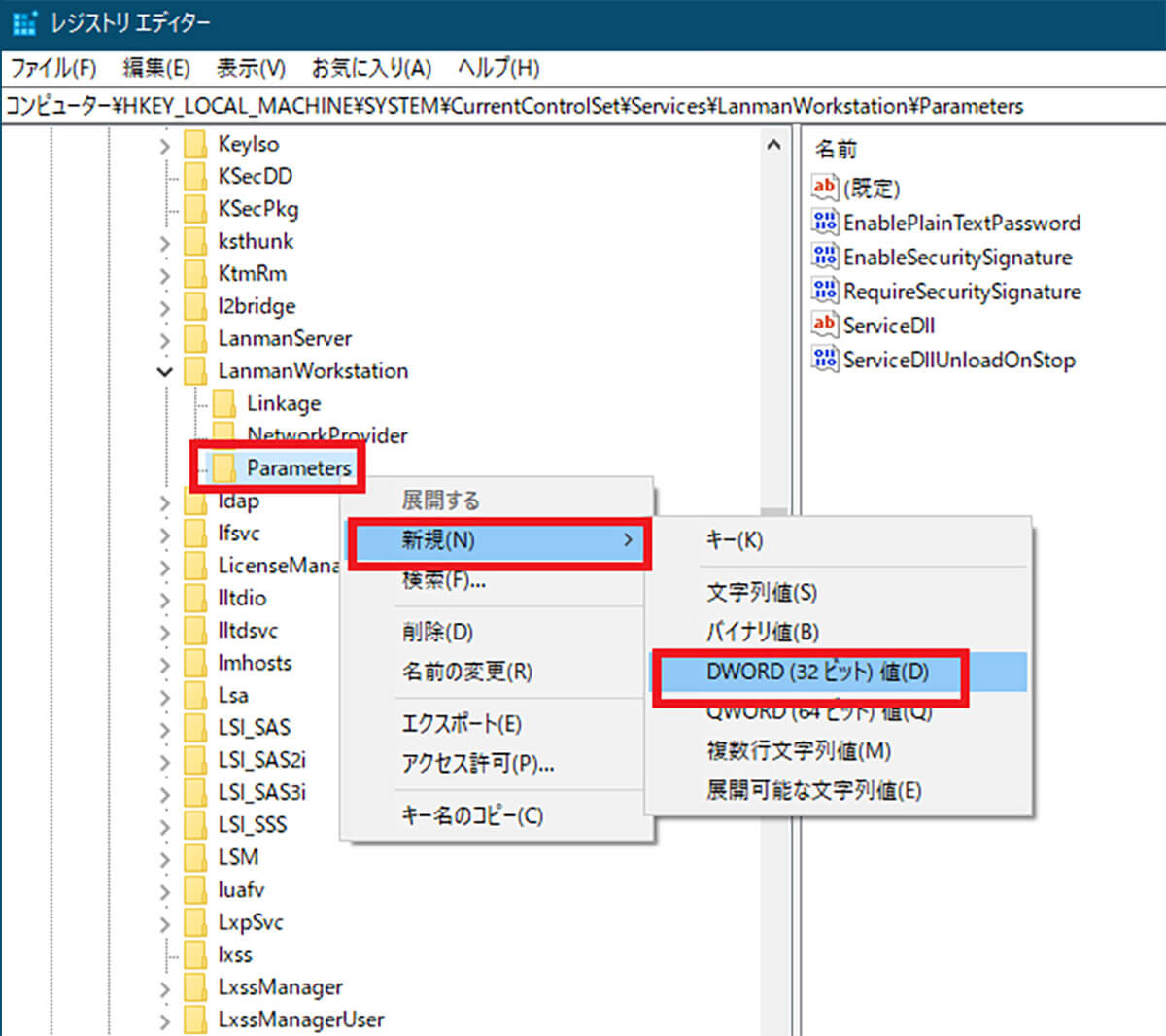
「Parameters」を右クリックして「新規」>「DWORD(32ビット)値」と選択する
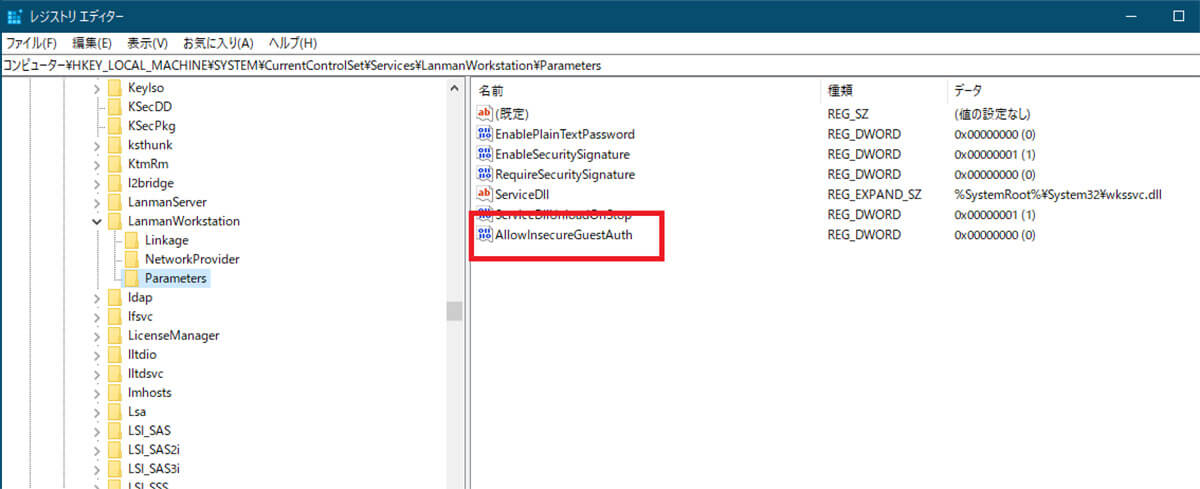
新しい値の名前を「AllowInsecureGuestAuth」にしてダブルクリックする
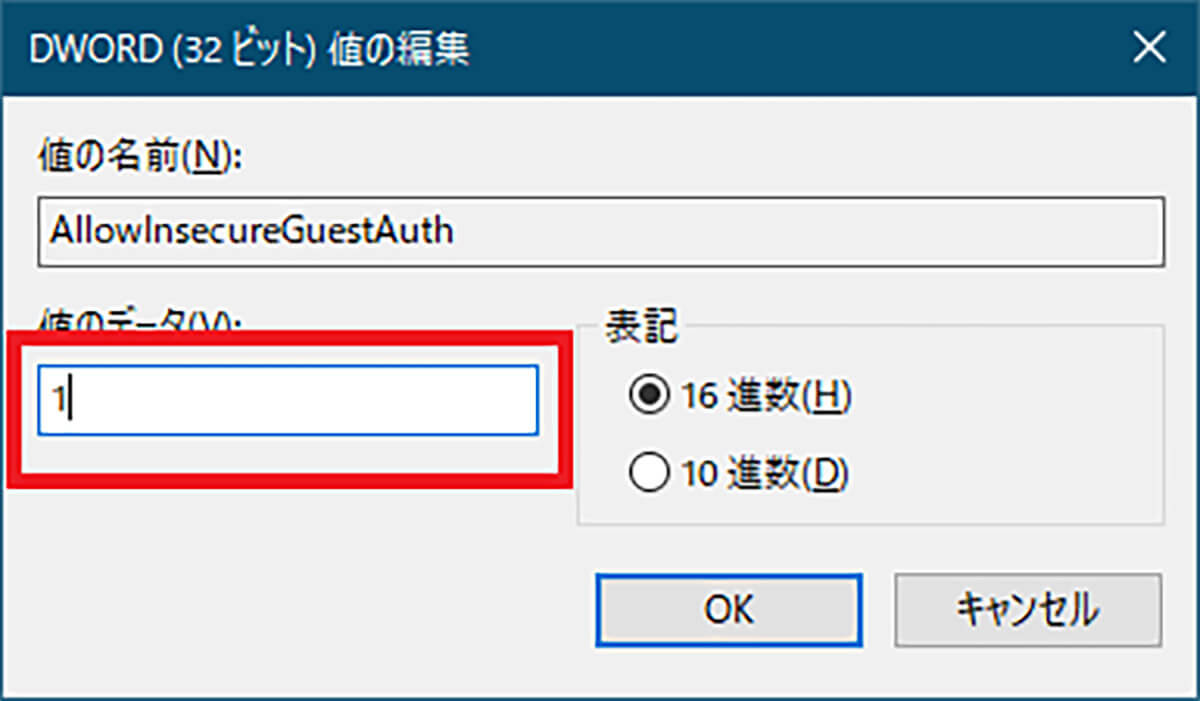
「値のデータ」に「1」と入力して「OK」をクリックする
その後、パソコンを再起動すると、変更が反映される。
【対処法⑫】共有フォルダの同時接続数を確認する
共有フォルダへ同時にアクセスできるユーザー数は上限が決まっている。同時アクセス数よりも多いユーザーが同時に接続しようとしている場合には、アクセスできないユーザーが出てきてしまう。
共有フォルダの同時アクセス数の上限は20ユーザーを上限にユーザー数を設定できる。同時接続可能なユーザー数を確認して、少なすぎる場合には必要に応じて変更しよう。同時接続できるユーザー数の確認と変更方法は次のとおりである。
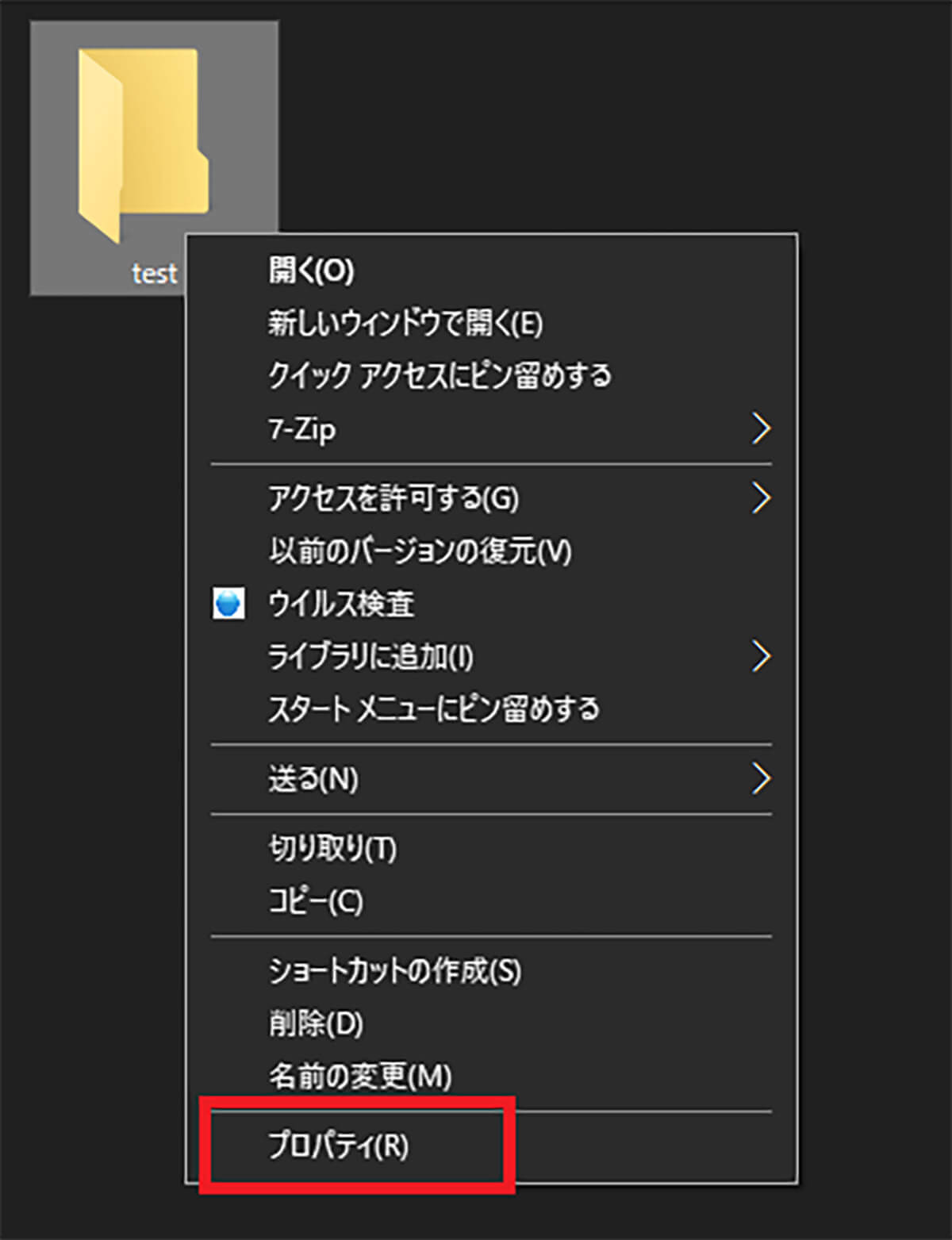
共有フォルダを右クリックして「プロパティ」をクリックする
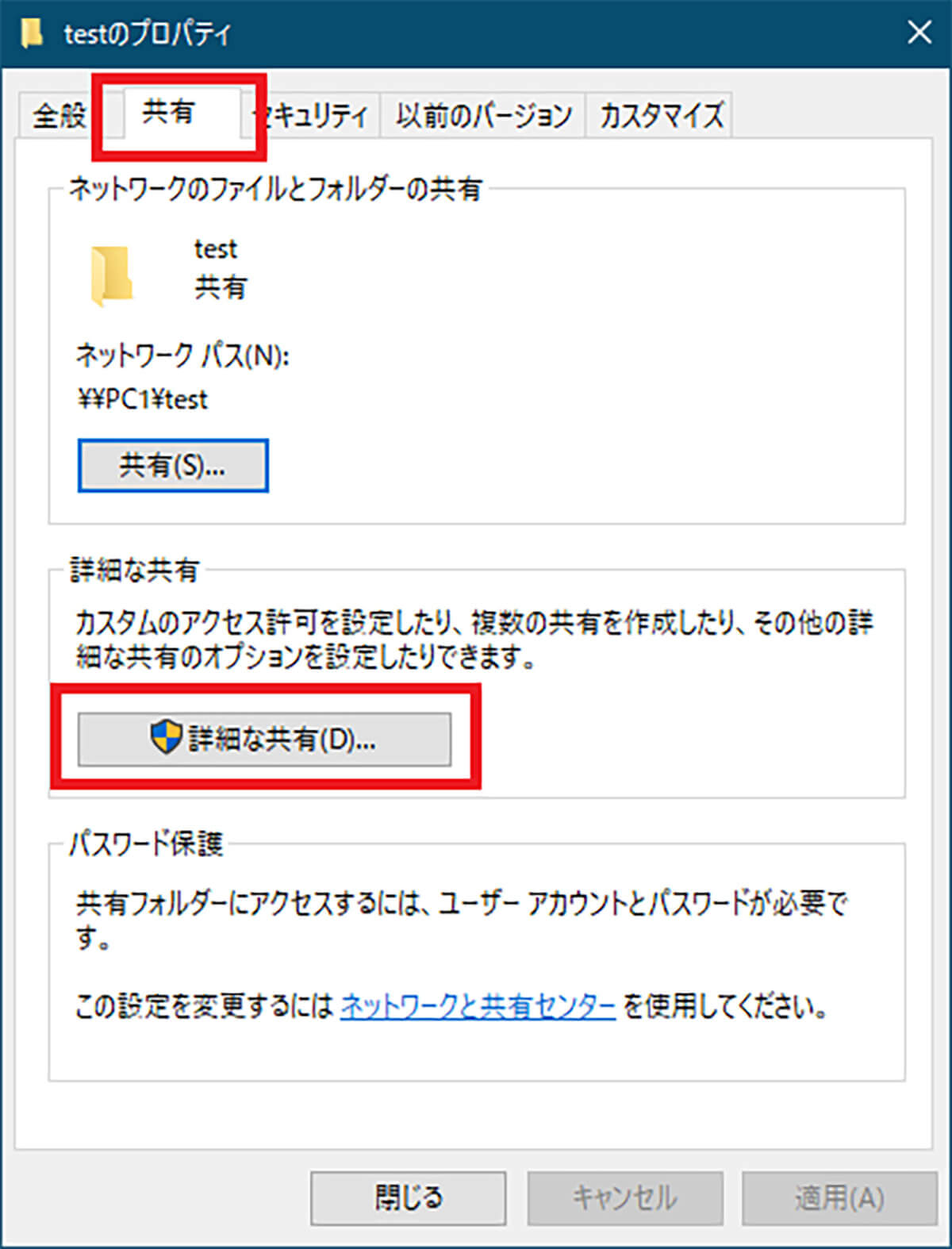
「共有」のタブを開く。「詳細な共有」をクリックする
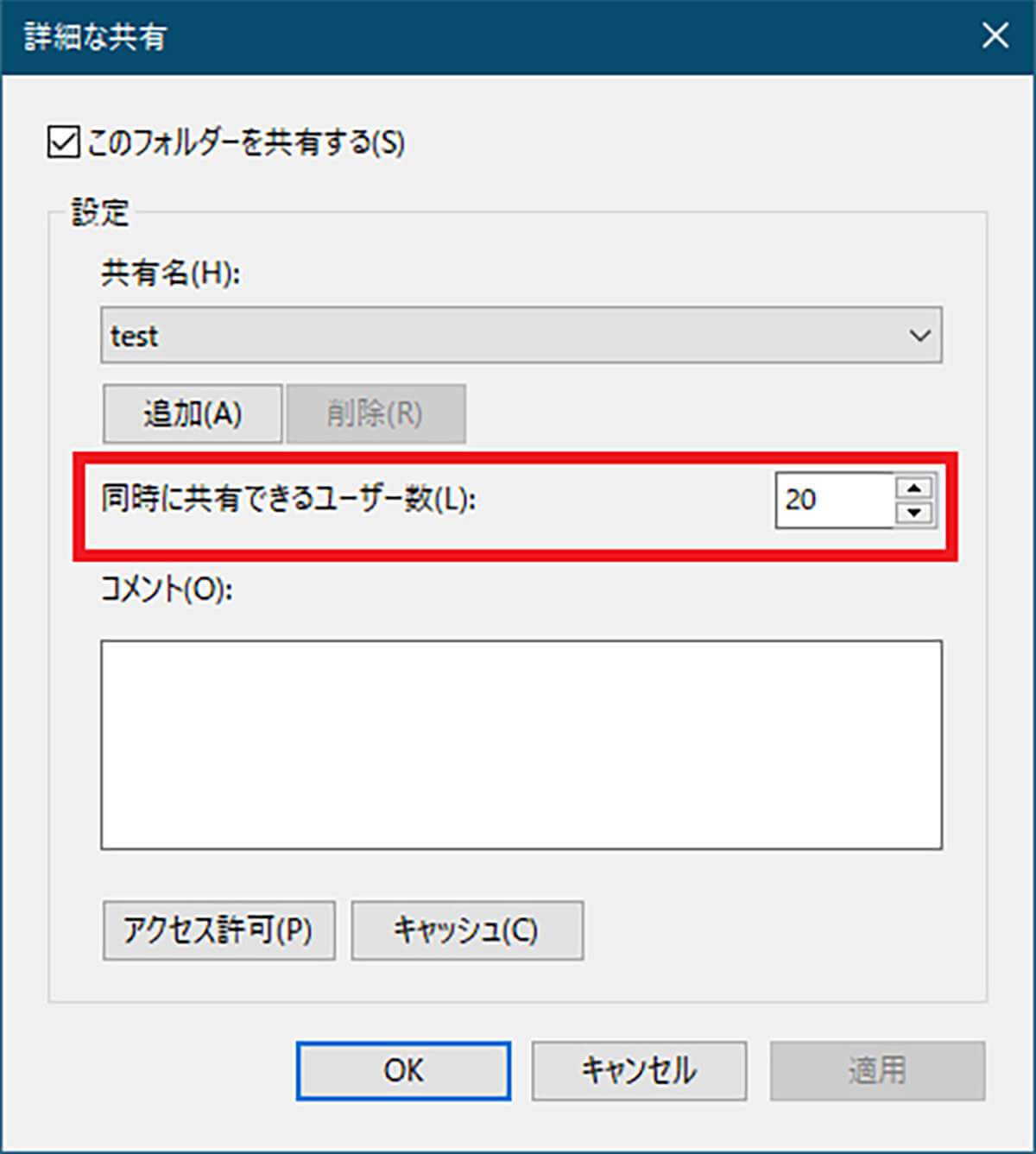
「同時に共有できるユーザー数」を確認する。必要に応じてユーザー数を変更する
なお、どうしても20台を超えるユーザーからの同時アクセスが必要な場合には、Windows 10のパソコンに保存された共有フォルダでは同時アクセスできない。その場合には、うまくアクセスする時間帯を分散させるように工夫するか、同時接続可能台数がより多いファイルサーバーの導入を検討しよう。
【対処法⑬】共有側のパソコンを再起動する
共有フォルダを作成して保存した共有元となるパソコンの電源が入っていなかったり、ネットワークに接続していなかったりする場合には他のパソコンからアクセスすることができない。
また、共有元のパソコンがアップデート中だったり、何らかの不具合が生じてフリーズしていたりしてもアクセスできない。
共有元のパソコンへアクセスできない場合には、パソコンを再起動してみよう。




