リカバリ(初期化)は、Windows 10などのパソコンで、正常に起動しないなどの症状を改善できる有効な手段になっている。そこで今回は、Windows 10でリカバリ(初期化)する方法や、リカバリ(初期化)するときの注意点について解説していく。是非、参考にして欲しい。
【Windows 10】パソコンをリカバリ(初期化)する時の注意点

リカバリ(初期化)は、Windows 10などのパソコンで、正常に起動しないなどの症状を改善できる有効な手段になっている。しかし、パソコンをリカバリ(初期化)するときの注意点がいくつかある。そこでここでは、Windows 10などのパソコンでリカバリ(初期化)するときの注意点について解説していく。
【注意点①】リカバリを行うと工場出荷時の状態に戻る
Windows 10などのパソコンでリカバリ(初期化)するときの注意点①は、リカバリ(初期化)を実行すると工場出荷時の状態に戻ることだ。工場出荷時とは、自分でインストールしたアプリや保存しているデータなどがすべて削除された状態のことだ。よって、パソコンのリカバリ(初期化)をする前に、データのバックアップを取っておくようにしよう。
【注意点②】該当する手順を確認する
Windows 10などのパソコンでリカバリ(初期化)するときの注意点②は、該当する手順を確認することだ。Windows 10などのパソコンをリカバリ(初期化)する方法にはいくつかの種類があり、状況に応じて実行するようにしよう。今回紹介するリカバリ(初期化)方法は、Windows 10に搭載されている「このPCを初期状態に戻す」機能を利用する方法だ。
また、それ以外にもリカバリ(初期化)する方法があり、回復ドライブを利用してリカバリ(初期化)する方法は、事前に回復ドライブを作成しておき、パソコンが正常に起動しないなどのトラブルが発生した場合に実行する。また、リカバリメディアを利用してリカバリ(初期化)する方法は、回復ドライブを作成していない場合に実行する。
【注意点③】リカバリの種類を確認する
Windows 10などのパソコンでリカバリ(初期化)するときの注意点③は、リカバリ(初期化)の種類を確認することだ。Windows 10に搭載されている「このPCを初期状態に戻す」機能には、次のような種類がある。
・すべて削除する
「ファイルのみ削除する」と「ドライブをクリーンアップする」の2種類がある。
・個人用ファイルを保持する
「ユーザーアカウント/個人ファイルを残してそれ以外を削除する」
・【注意点④】時間のある時に行う
Windows 10などのパソコンでリカバリ(初期化)するときの注意点④は、時間のある時に実行することだ。Windows 10のリカバリ(初期化)には、ある程度の時間がかかる。途中で中断したり、電源を切ったりすることはできない。よって、時間に余裕があるタイミングでリカバリ(初期化)するようにしよう。
【Windows 10】パソコンをリカバリ(初期化)する時の事前準備
Windows 10でリカバリ(初期化)する際は、必ず事前に準備しておかなければならないものがある。それは、次のような項目になっている。
・暗号化の回復キーを確認する
パソコンの種類によっては、デバイスの暗号化機能を搭載しており、暗号化を有効に設定したままリカバリ(初期化)すると、「回復キー」の入力が必要になり、「回復キー」を入力しないとリカバリ(初期化)はできない。よって、リカバリ(初期化)する場合は、回復キーを確認するか、暗号化を無効に設定しておく。
・Windows Updateを行う
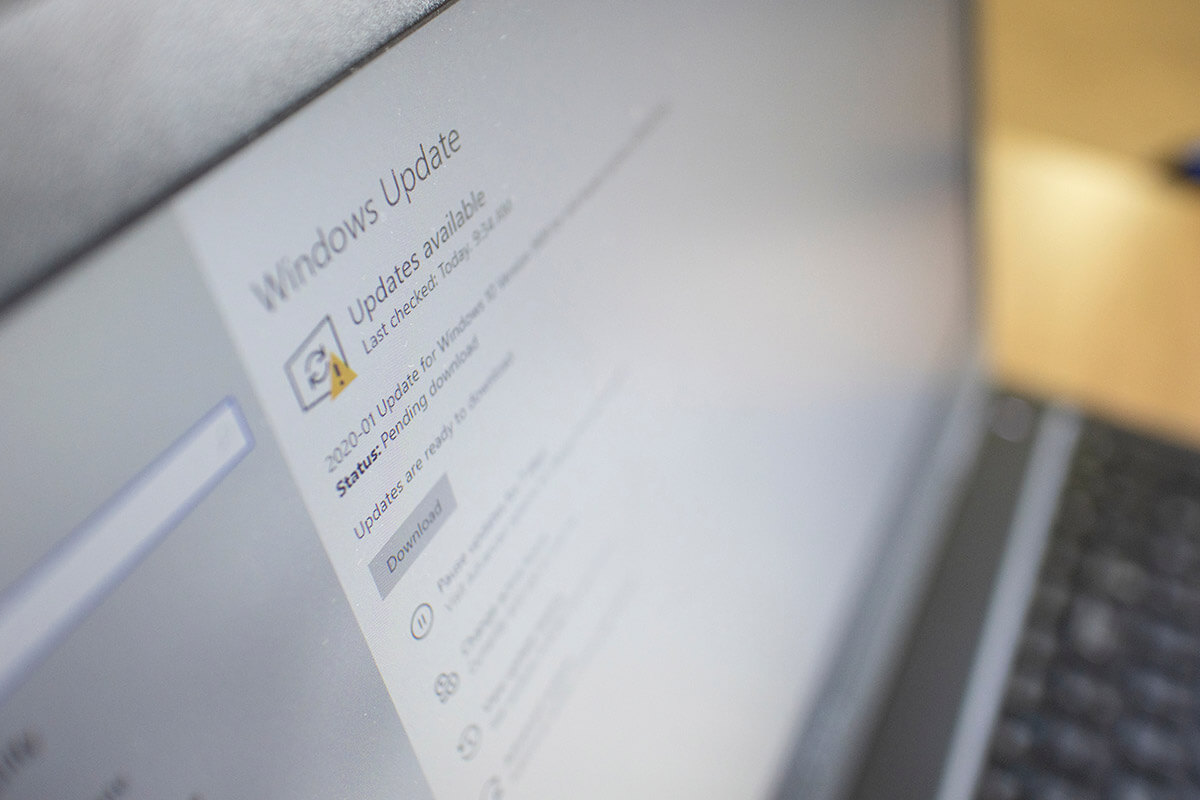 (Image:CC Photo Labs / Shutterstock.com)
(Image:CC Photo Labs / Shutterstock.com) Windows 10のバージョンが古いまま、リカバリ(初期化)するとエラーが発生する場合がある。よって、Windows 10をリカバリ(初期化)する前にWindows Updateを実行して、最新のバージョンにしておく。
・データのバックアップを取る
Windows 10でリカバリ(初期化)すると、データは削除されてしまう。よって、Windows 10をリカバリ(初期化)する前に、必要なデータのバックアップを取る。
・Microsoftアカウントを確認する
Microsoftアカウントにサインインしている場合は、リカバリ(初期化)後も同じ環境で利用するために、Microsoftアカウントのメールアドレスとパスワードが必要になる。よって、Windows 10をリカバリ(初期化)する前に、メールアドレスとパスワードをメモしておく。
・周辺機器を外す
外付けハードディスクやUSBメモリ、プリンター、LANケーブルなどの周辺機器はすべて外しておく。Windows 10のリカバリ(初期化)には、マウスとキーボードがあればできるため、それ以外のものは外しておこう。
・ACアダプターを接続する
ノートパソコンなどは、途中で充電がなくなって電源が落ちないように、パソコンにACアダプターを接続して、ケーブルをコンセントに接続しておく。
【Windows 10】パソコンをリカバリ(初期化)する方法
ここまでは、Windows 10をリカバリ(初期化)するときの注意点や事前に準備しておくものについて解説した。そしてここからは、実際にリカバリ(初期化)する方法について解説していく。リカバリ(初期化)する方法には3つの方法があるので、状況に応じて実行しよう。
【方法①】Windows の設定から初期化を行う
Windows 10をリカバリ(初期化)する方法①は、Windowsの設定から実行することだ。Windowsの設定からリカバリ(初期化)する方法は、Windows 10の画面左下にある「スタートメニュー」→「設定」→「更新とセキュリティ」→「回復」をクリックする。
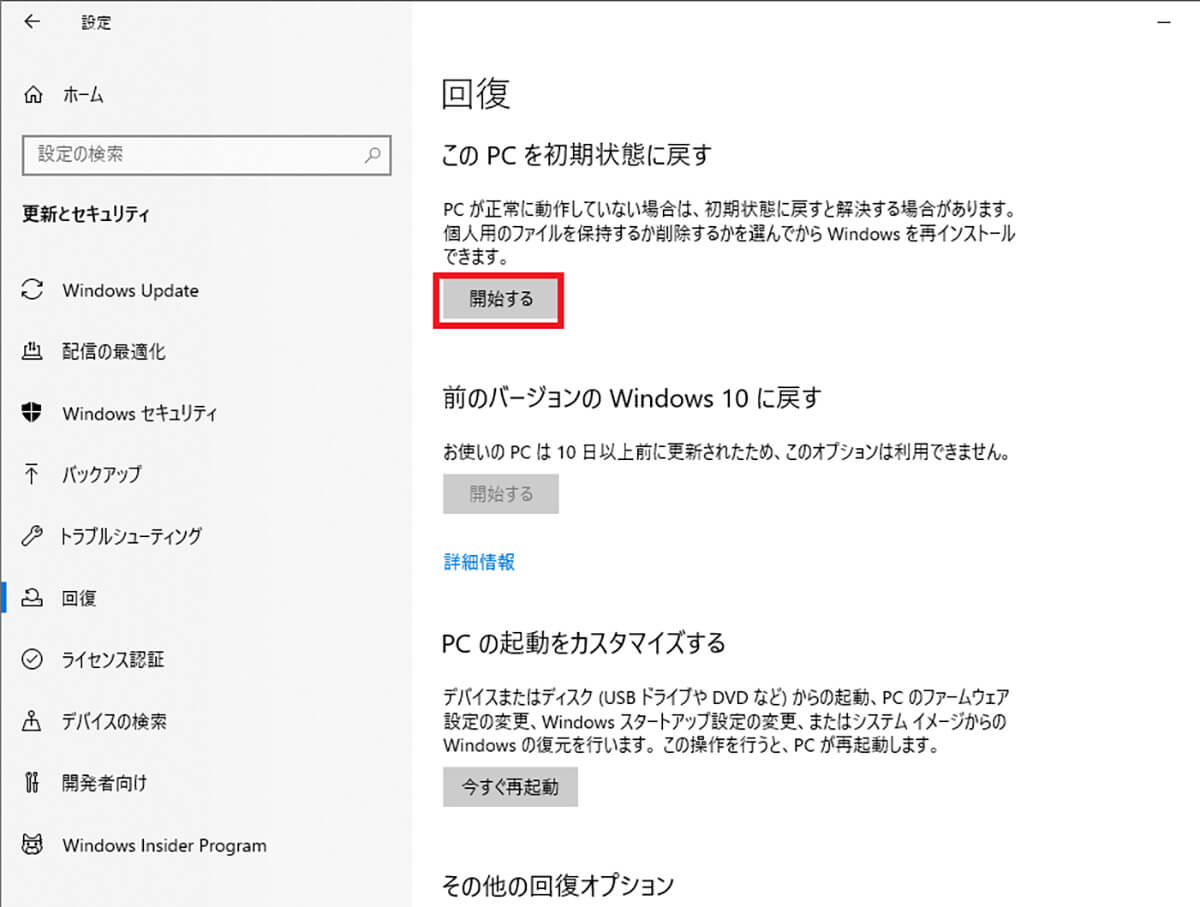
「このPCを初期状態に戻す」のところにある「開始する」をクリックする
そうすると、「オプションを選択してください」という画面が表示されるので、「個人用ファイルを保持する」または「すべて削除する」を選択する。「個人用ファイルを保持する」を選択した場合は、「お使いのアプリは削除されます」という画面が表示されるので、「次へ」をクリックする。
次に、「リセット」をクリックすると、リカバリ(初期化)が開始される。リカバリ(初期化)にはある程度時間がかかるため、完了するまで待つ。そして、リカバリ(初期化)が完了し、ログイン画面が表示されたら、「パスワード」を入力してログインする。デスクトップ画面が表示されたら完了になる。
「すべて削除する」を選択した場合は、「ドライブのクリーニングも実行しますか?」という画面が表示されるので、「ファイルの削除のみ行う」を選択し、「リセット」をクリックする。リカバリ(初期化)が完了すると、Windowsの設定画面が表示される。
まず、「お住まいの地域」には「日本」を選択し、「キーボードレイアウト」は「Microsoft IME」を選択して、「はい」をクリックする。次に、「Microsoftのライセンス条項」が出てくるので、内容を確認して「同意」をクリックする。
そして、「Microsoftアカウントでサインイン」の画面が表示されたら、「メールアドレス」を入力して、「次へ」をクリックし、「パスワード」を入力して「次へ」をクリックする。そして、そのまま画面の指示に従って設定していき、デスクトップ画面が表示されたら完了になる。
【方法②】「 Shift 」キーを押しながら再起動し初期化を行う
Windows 10をリカバリ(初期化)する方法②は、「 Shift 」キーを押しながら再起動し初期化を実行することだ。「 Shift 」キーを押しながら再起動し初期化する方法は、Windows 10の画面左下にある「スタートメニュー」→「電源」をクリックする。
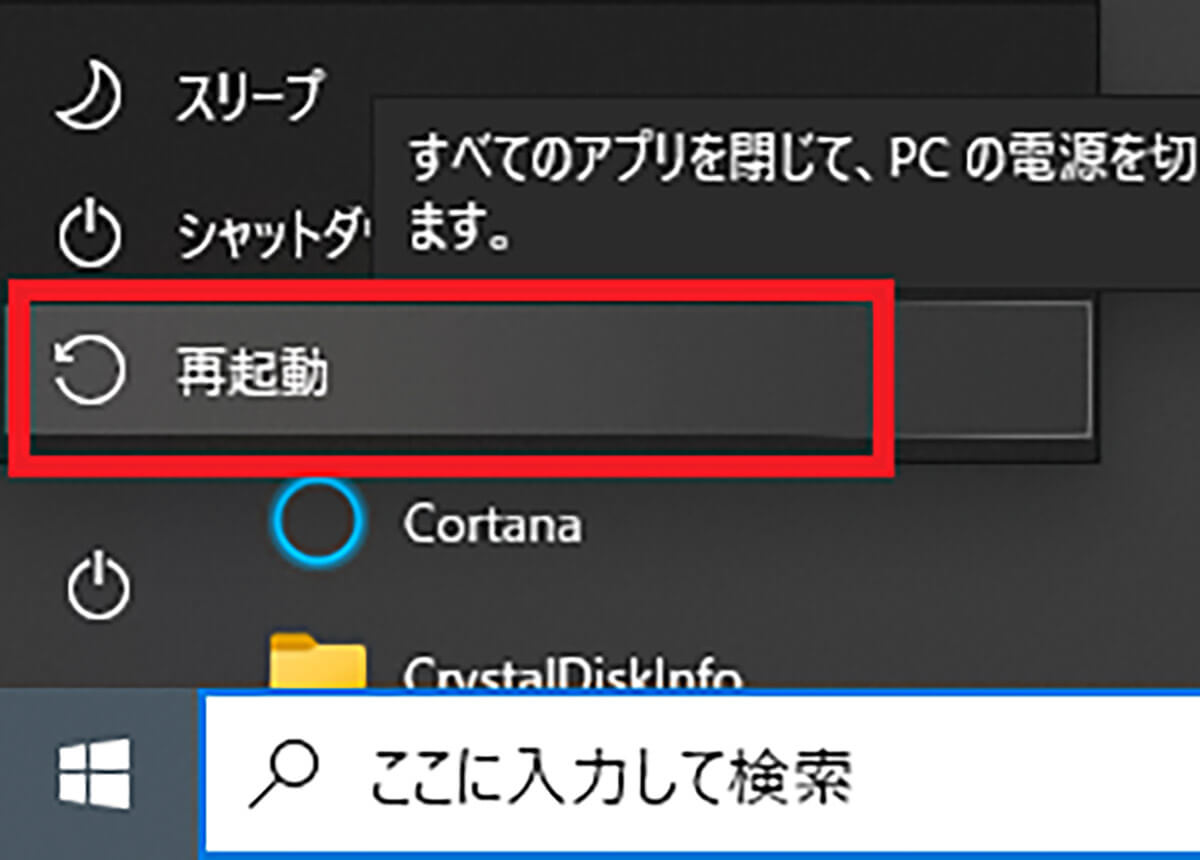
「 Shift 」キーを押しながら、「再起動」をクリックする
再起動が完了すると、「オプションの選択」画面が表示されるので、「トラブルシューティング」を選択する。次に、「このPCを初期状態に戻す」をクリックし、「個人用ファイルを保持する」または「すべて削除する」を選択する。「個人用ファイルを保持する」を選択した場合は、Windowsの「アカウント」を選択し、「パスワード」を入力して「続行」をクリックし、「初期状態に戻す」を選択する。そうすると、リカバリ(初期化)が開始される。リカバリ(初期化)が完了し、ログイン画面が表示されたら、「パスワード」を入力してログインする。そして、デスクトップ画面が表示されたら完了になる。
「すべて削除する」を選択した場合は、「このPCを初期状態に戻す」という画面が表示されるので、「ファイルの削除のみ行う」を選択し、「初期状態に戻す」をクリックする。リカバリ(初期化)が完了すると、Windowsの設定画面が表示されるので、画面の指示に従って設定していく。
【方法③】正常に起動しない場合にリセットボタンを押して自動修復メニューから初期化を行う
Windows 10をリカバリ(初期化)する方法③は、正常に起動しない場合にリセットボタンを押して自動修復メニューから初期化することだ。Windows 10では、2回続けて正常に起動できない場合に、自動修復メニューが表示されるようになっている。よって、正常に起動しない場合は、自動修復メニューから実行しよう。
正常に起動しない場合に、自動修復メニューから初期化する方法は、Windows 10の起動中に「リセットボタン」を押すか、「電源ボタン」を長押しして強制終了する。どちらかの方法を2回続けて実行する。そうすると、正常に起動しない状態が2回続き、3回目の起動で自動修復メニューが表示されるので、「詳細オプション」をクリックする。
「トラブルシューティング」を選択する。次に、「このPCを初期状態に戻す」をクリックし、「個人用ファイルを保持する」または「すべて削除する」を選択する。これ以降の操作方法は、「 Shift 」キーを押しながら再起動し初期化を行う」と同様の方法になる。




