Windows 10で、複数のアプリを起動して作業すると、どうしてもデスクトップ画面が見にくくなる。しかし、タスクビューで複数のデスクトップ画面を切り替えれば作業の効率も上がる。そこで今回は、複数のデスクトップ画面を切り替える方法について解説していく。
【Windows 10】複数のデスクトップを切り替える仮想デスクトップとは?
Windows 10で、複数のアプリを起動して作業すると、どうしてもデスクトップ画面が見にくくなる。そして、そういった場合に便利なのが仮想デスクトップだ。
仮想デスクトップとは、2つ目のデスクトップ画面のことで、複数のデスクトップ画面を切り替えることで、メール用のデスクトップ画面や、エクセル用のデスクトップ画面など、分けて作業ができるのだ。Windows 10には、そんな便利な複数のデスクトップを切り替える仮想デスクトップの機能が備わっている。
【Windows 10】タスクビューで複数のデスクトップを切り替える方法
Windows 10には、タスクバーにタスクビューボタンが表示されている。タスクビューとは、起動しているアプリの一覧を表示できる機能のことで、これまでに起動したアプリの履歴も表示されるようになっている。また、タスクビューで表示されているアプリの一覧から、表示されているアプリを選択するとそのアプリを表示させることができる。
そして、タスクビューにはアプリの切り替え機能と、複数のデスクトップを切り替える機能がある。もしも、タスクバーにタスクビューボタンが表示されていない場合は、タスクバーの「何もないところ」で右クリックする。
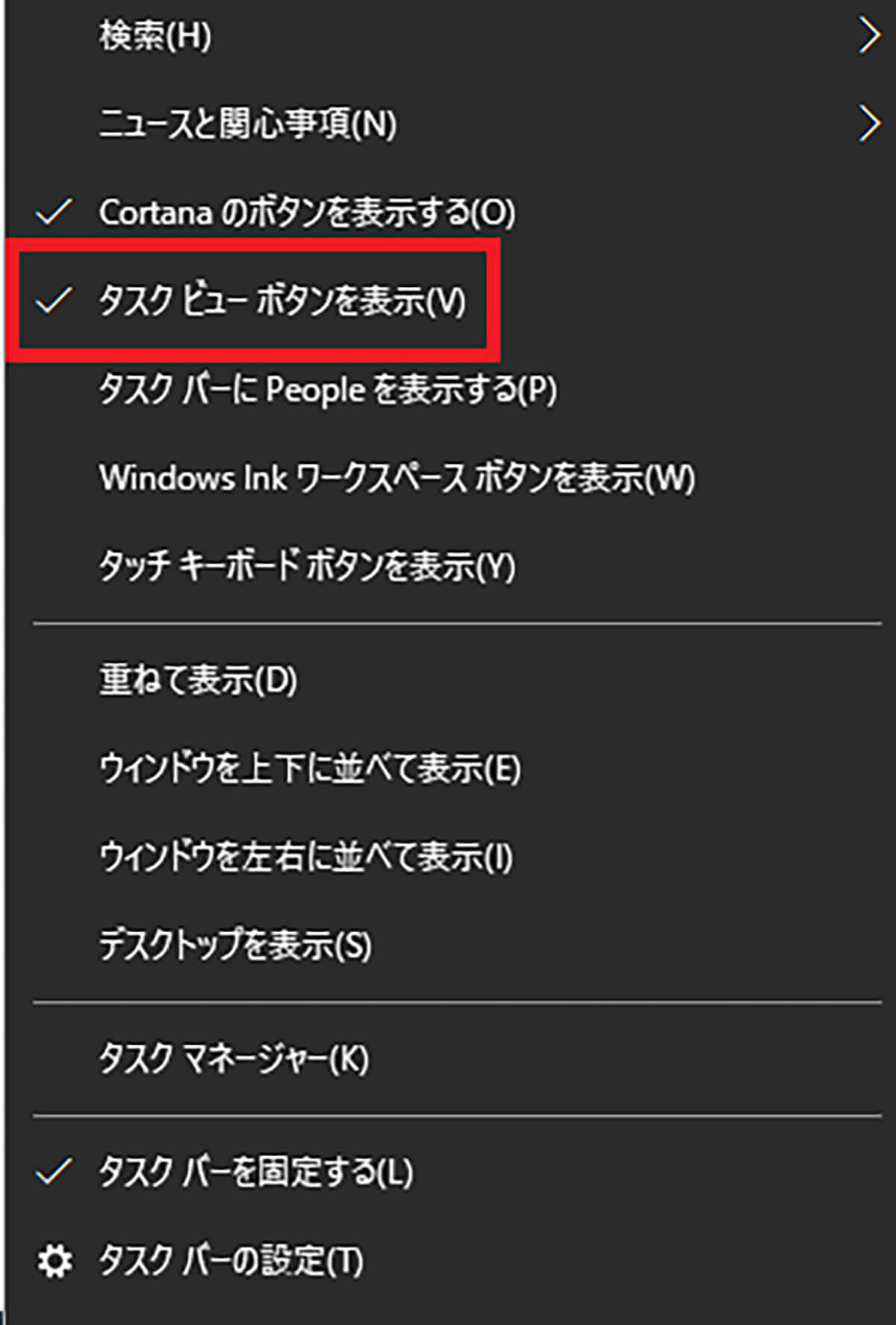
「タスクビューボタンを表示」をクリックする。そうすれば、タスクバーにタスクビューボタンが表示される
そしてここでは、Windows 10のタスクビューで複数のデスクトップ画面を切り替える方法について解説していく。
【方法①】デスクトップを表示する
Windows 10のタスクビューで複数のデスクトップ画面を切り替える方法①は、デスクトップ画面を表示することだ。メールやエクセル、ブラウザなど、複数のアプリを起動している場合に、ショートカットキーを操作することですぐにデスクトップ画面を表示させることができるものだ。
デスクトップ画面を表示させる方法は、「Windowsキー」と「Dキー」を同時に押す。そうすれば、アプリ画面からデスクトップ画面にすぐに切り替えることができる。また、アプリ画面に戻す場合は、再度「Windowsキー」と「Dキー」を同時に押す。
【方法②】新しいデスクトップを追加する
Windows 10のタスクビューで複数のデスクトップ画面を切り替える方法②は、新しいデスクトップを追加することだ。デスクトップ画面を追加することで、メールのデスクトップ画面やエクセルのデスクトップ画面など、複数のデスクトップ画面を切り替えることができる。

新しいデスクトップを追加する方法は、タスクバーにある「タスクビューボタン」をクリックする

画面左上にある「新しいデスクトップ」をクリックする
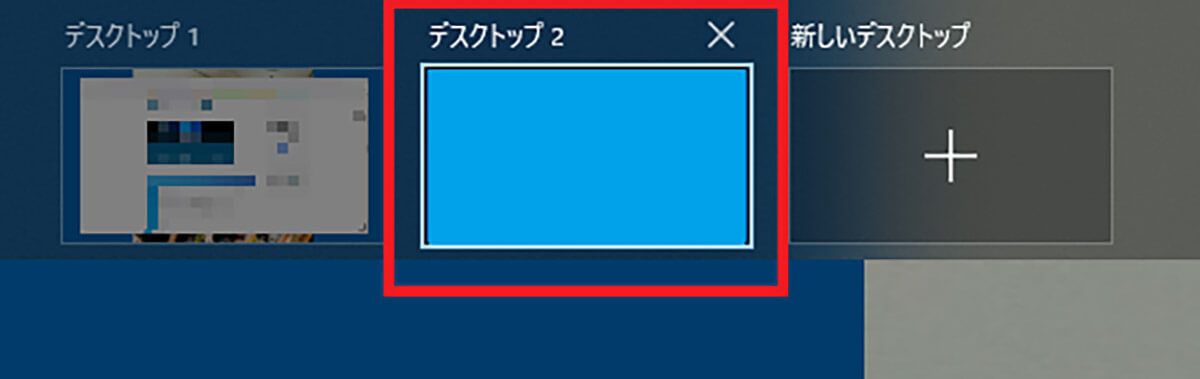
「新しいデスクトップ」をクリックすると、上の画面のようにデスクトップ画面が追加される。「デスクトップ2」をクリックすれば、追加したデスクトップが表示される
そして、追加したデスクトップの「デスクトップ2」のところをクリックすれば、好きな名前に設定することも可能になっている。追加したデスクトップに、「メール」や「エクセル」などの名前を追加すれば、分かりやすく作業もしやすい。
また、新しいデスクトップを追加するには、ショートカットキーを利用して追加することもできる。ショートカットキーを利用して新しいデスクトップを追加する方法は、「Windowsキー」と「Ctrlキー」と「Dキー」を同時に押す。そうすれば、新しいデスクトップを追加できる。
【方法③】デスクトップを切り替える
Windows 10のタスクビューで複数のデスクトップ画面を切り替える方法③は、デスクトップを切り替えることだ。新しいデスクトップを追加したら、「デスクトップ1」と「デスクトップ2」を切り替える。
デスクトップを切り替える方法は、「デスクトップ2」の画面でタスクバーにある「タスクビューボタン」をクリックする。そして、画面上部にある「デスクトップ1」を選択する。そうすれば、「デスクトップ2」から「デスクトップ1」に切り替えることができる。
また、デスクトップを切り替えるには、ショートカットキーを利用して切り替えることもできる。ショートカットキーを利用してデスクトップを切り替える方法は、「Windowsキー」と「Ctrlキー」と「→」を同時に押す。
そうすると、「デスクトップ2」が表示される。「デスクトップ1」に切り替えるには、「Windowsキー」と「Ctrlキー」と「←」を同時に押す。そうすれば、「デスクトップ1」が表示される。
【方法④】ウィンドウを他のデスクトップに移動する
Windows 10のタスクビューで複数のデスクトップ画面を切り替える方法④は、ウィンドウを他のデスクトップに移動することだ。タスクビューでは、他のデスクトップ画面にウィンドウを移動することもできるようになっている。
例えば、「デスクトップ1」で起動しているエクセルを「デスクトップ2」に移動できるのだ。ウィンドウを他のデスクトップに移動する方法は、「デスクトップ1」の画面でタスクバーにある「タスクビューボタン」をクリックする。そうすると、「デスクトップ1」で起動しているアプリの一覧が表示される。
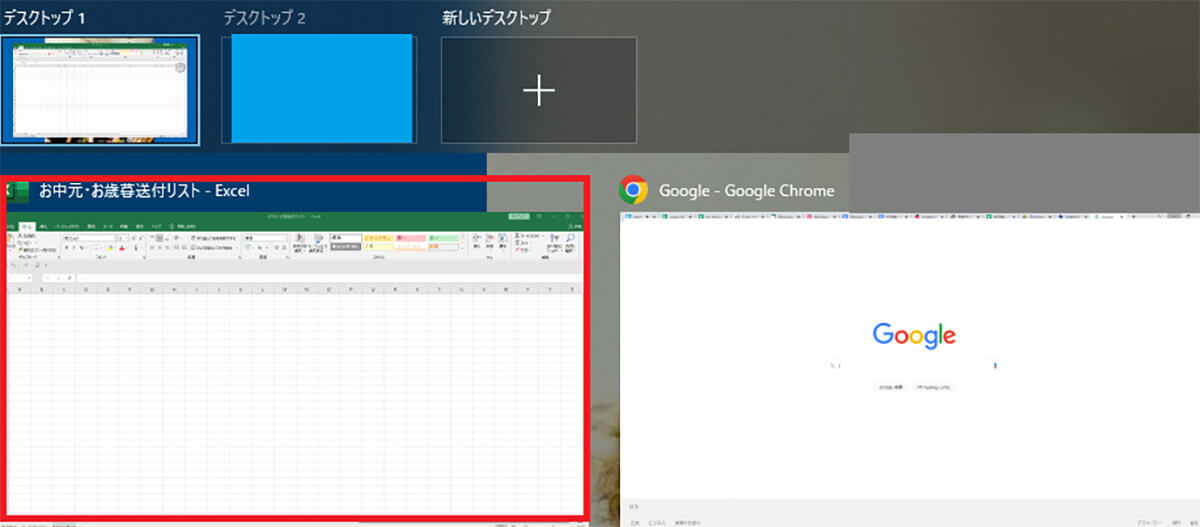
アプリの一覧の中から移動したい「アプリ」を選択し、「デスクトップ2」へドラッグ&ドロップする。そうすれば、選択したアプリは「デスクトップ2」へ移動できる
【方法⑤】アプリを複数のデスクトップに表示する
Windows 10のタスクビューで複数のデスクトップ画面を切り替える方法⑤は、アプリを複数のデスクトップに表示することだ。タスクビューでは、エクセルなどのアプリをすべてのデスクトップ画面に表示することもできるようになっている。
例えば、「デスクトップ1」で起動しているエクセルを「デスクトップ2」にも表示させることができるのだ。アプリを複数のデスクトップに表示する方法は、「デスクトップ1」の画面でタスクバーにある「タスクビューボタン」をクリックする。そうすると、「デスクトップ1」で起動しているアプリの一覧が表示される。
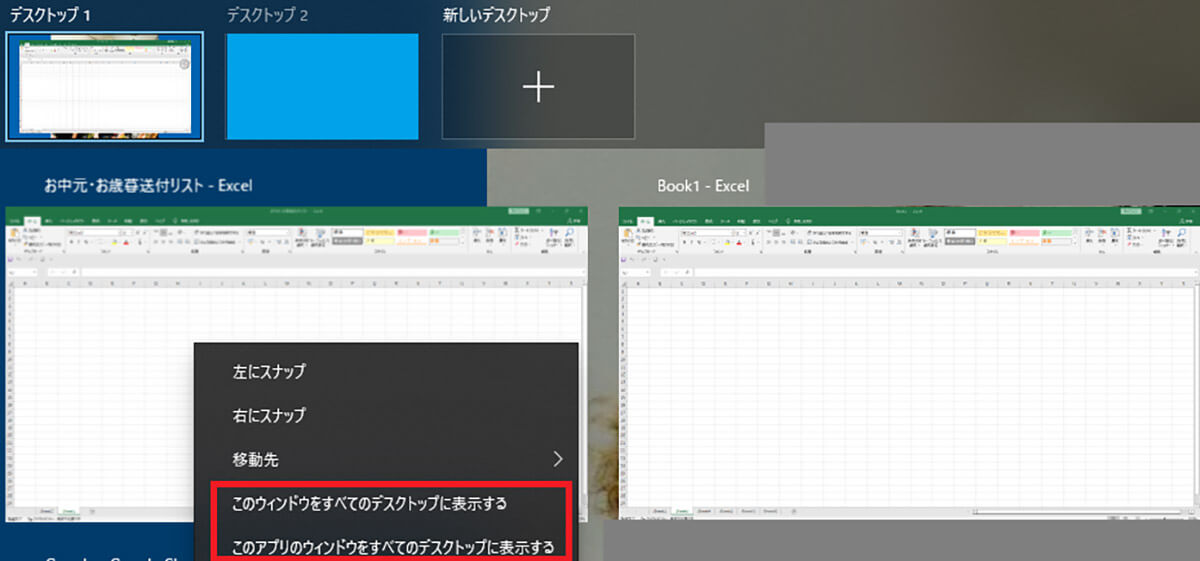
アプリの一覧の中から、複数のデスクトップに表示したい「アプリ」を右クリックして、「このウィンドウをすべてのデスクトップに表示する」もしくは「このアプリのウィンドウをすべてのデスクトップに表示する」のどちらかを選択する
「このウィンドウをすべてのデスクトップに表示する」は、選択したウィンドウのみを複数のデスクトップに表示できる。「このアプリのウィンドウをすべてのデスクトップに表示する」は、起動している同じアプリのすべてのウィンドウを複数のデスクトップに表示できる。
【方法⑥】仮想デスクトップを削除する
Windows 10のタスクビューで複数のデスクトップ画面を切り替える方法⑥は、仮想デスクトップを削除することだ。追加したデスクトップは、削除することもできるようになっている。例えば、「デスクトップ1」と「デスクトップ2」のデスクトップがある場合に、「デスクトップ2」を削除することができるのだ。
仮想デスクトップを削除する方法は、「デスクトップ1」の画面でタスクバーにある「タスクビューボタン」をクリックする。そうすると、画面上部に「デスクトップ1」と「デスクトップ2」が表示されるので、「デスクトップ2」の「×ボタン(削除ボタン)」をクリックする。
そうすれば、「デスクトップ2」は削除されて、「デスクトップ1」だけになる。ただし、「デスクトップ2」を削除しても「デスクトップ2」で起動していたアプリは削除されない。「デスクトップ2」で起動していたアプリは、「デスクトップ1」で表示されるようになっている。




