Windows 10には、「付箋」アプリの機能が標準で搭載されている。そして、Windows 7にも「付箋」アプリの機能が搭載されていたが、Windows 10からは使い方に多少の違いがある。そこで今回は、Windows 10で「付箋」アプリを使う方法について解説していく。
Windows 10の「付箋(Sticky Notes)」の起動方法
Windows 10には、「付箋」アプリの機能が標準で搭載されている。そして、Windows 7にも「付箋」アプリの機能が搭載されていたが、Windows 10からは使い方に多少の違いがある。また、Windows 10の「付箋」アプリは、バージョン1607から「Sticky Notes」に変更されたが、現在のバージョンでは再び「付箋」に戻っている。
バージョンにより名称が違うが、基本的には同じ「付箋」アプリになっている。そしてまずここでは、「付箋」アプリを起動する方法について解説していく。「付箋」アプリを起動する方法には2つの方法があるので、やりやすい方法で起動してみよう。
【方法①】スタートメニューから起動する
Windows 10で「付箋」アプリを起動する方法①は、スタートメニューから起動することだ。スタートメニューから「付箋」アプリを起動する方法は、Windows 10の画面左下にある「スタートメニュー」をクリックする。
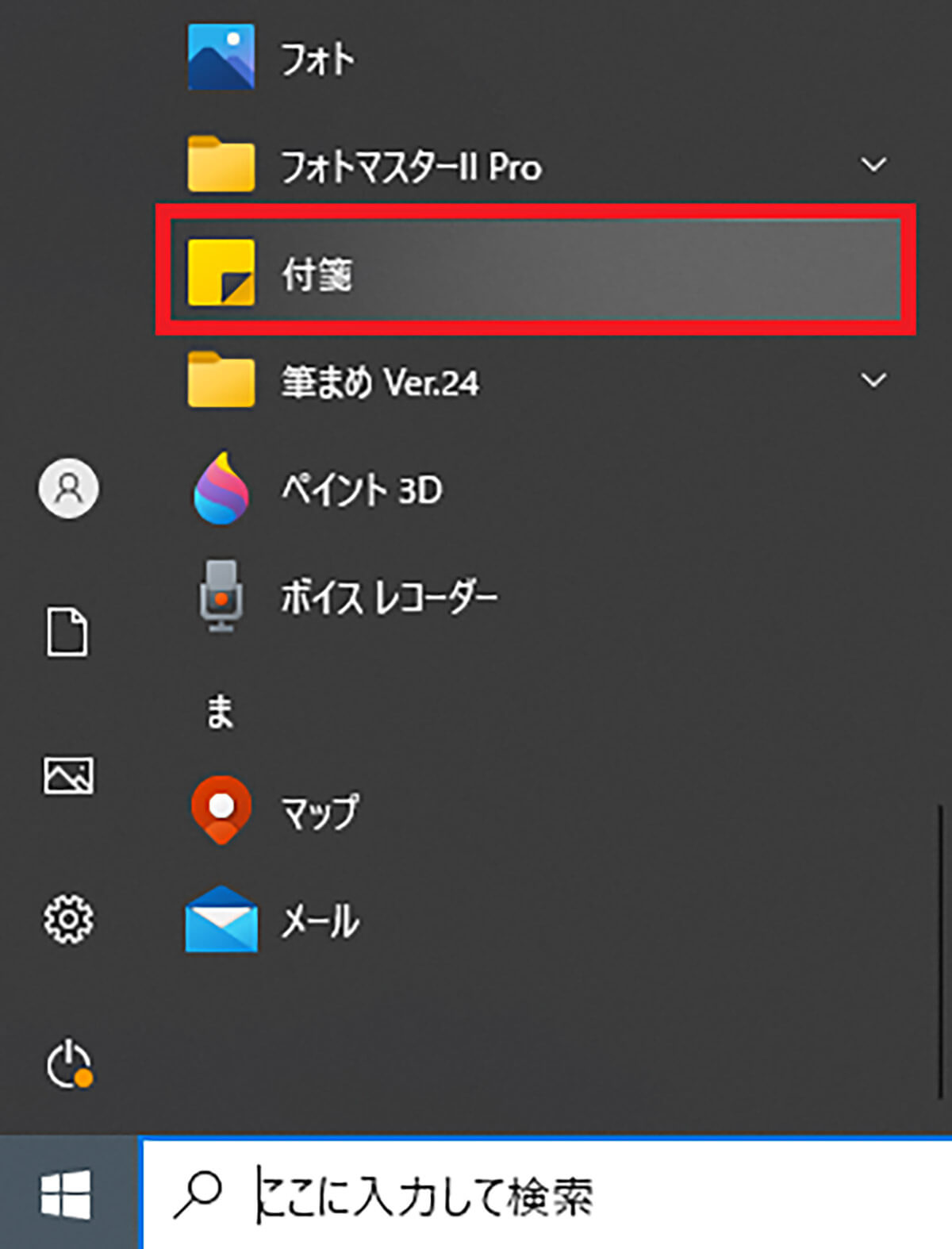
「スタートメニュー」をクリックすると、アプリの一覧が表示されるので、「は行」にある「付箋」を選択する。そうすれば、「付箋」アプリを起動することができる
ここで、「付箋」を右クリックして、「スタートにピン留めする」もしくは「その他」から「タスクバーにピン留めする」を選択して、設定しておけばすぐに「付箋」アプリを起動することができるので非常に便利だ。
【方法②】検索ボックスから起動する
Windows 10で「付箋」アプリを起動する方法②は、検索ボックスから起動することだ。検索ボックスから「付箋」アプリを起動する方法は、Windows 10の画面左下にある「検索ボックス」に「付箋」と入力する。
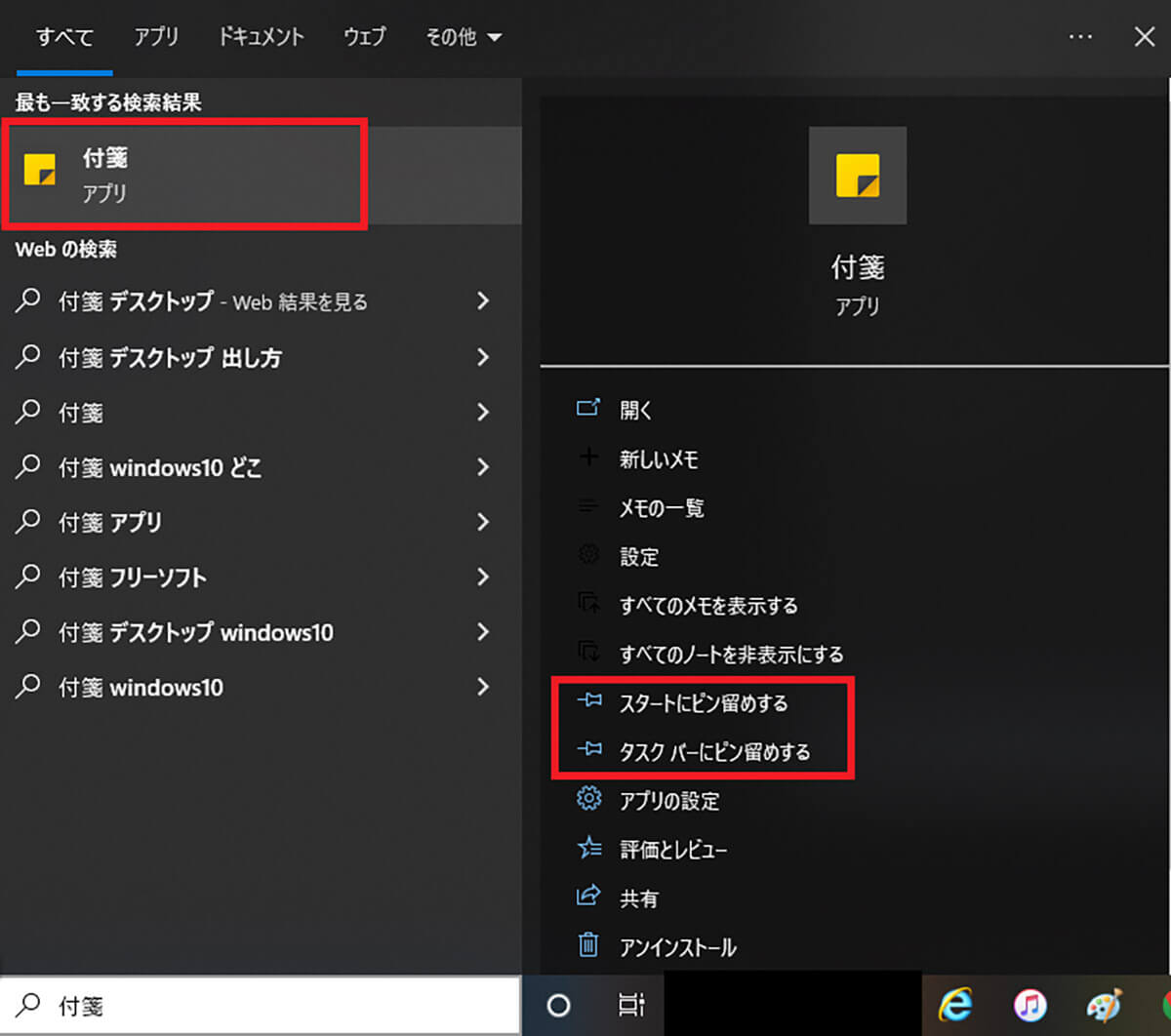
「付箋」と入力すると、検索結果が表示されるので、「付箋」を選択する。そうすれば、「付箋」アプリを起動することができる
ここで、画面右側にあるメニューの中から、「スタートにピン留めする」または「タスクバーにピン留めする」を選択して設定すればすぐに「付箋」アプリを起動することができるので非常に便利だ。
Windows 10の「付箋」の使い方・設定方法
ここまでは、Windows 10で「付箋」アプリを起動する方法について解説した。そしてここからは、「付箋」アプリの使い方/設定方法について解説していく。
【使い方①】付箋にテキストを入力する
「付箋」アプリの使い方/設定方法①は、「付箋」アプリにテキストを入力することだ。「付箋」アプリにテキストを入力する方法は、「付箋」内をマウスでクリックする。そうすると、テキストが入力できる状態になる。
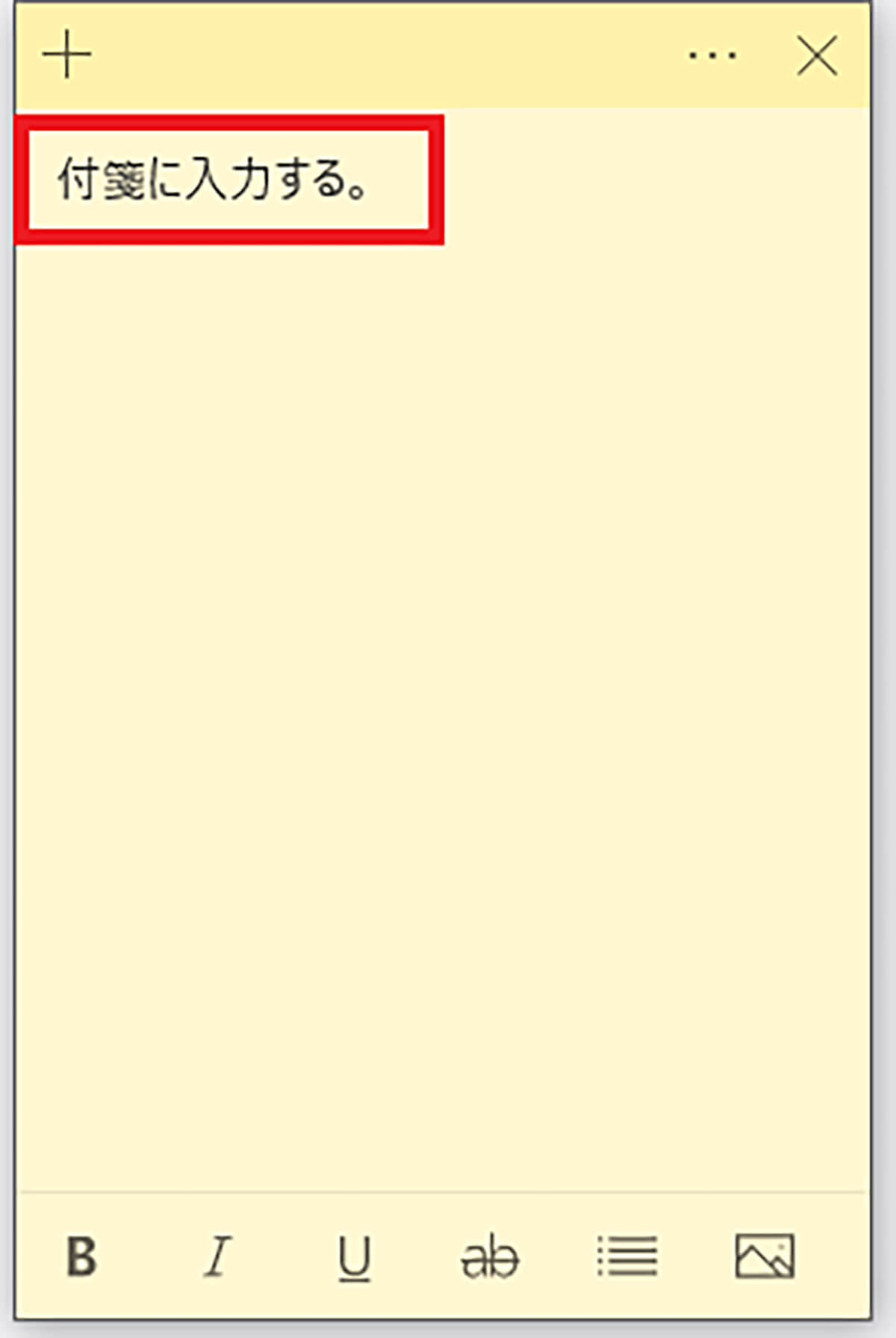
テキストが入力できる状態になったら、上の画面のように付箋内にテキストを入力する
また、「付箋」アプリで入力したテキストは、「太字」・「斜体」・「下線」・「取り消し線」・「行頭文字の表示/非表示」に変更することが可能になっている。
テキストを変更する方法は、入力した「テキスト」をカーソルで選択した状態で、「太字」・「斜体」・「下線」・「取り消し線」・「行頭文字の表示/非表示」のいずれかのアイコンをクリックする。
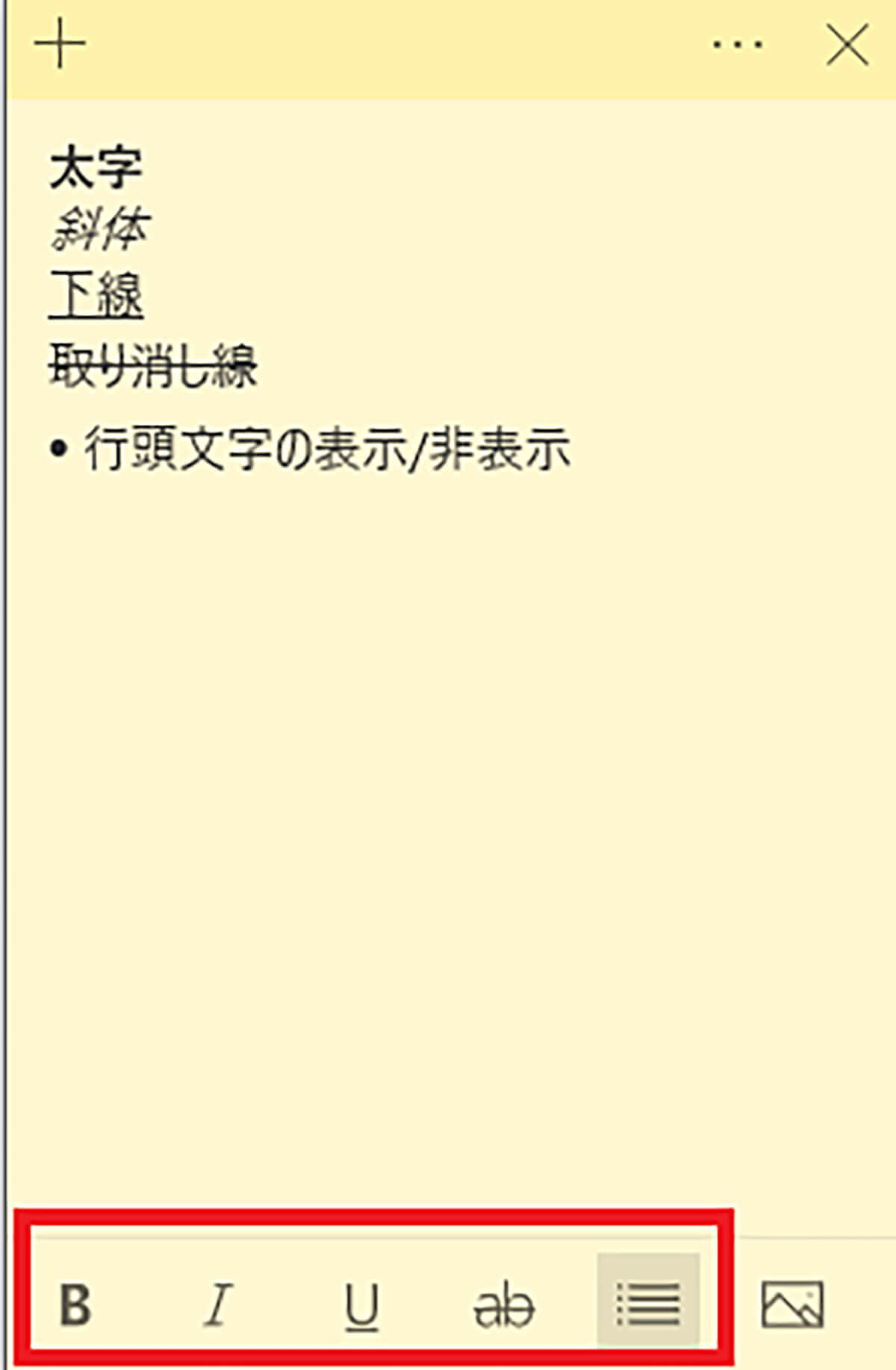
変更できる書体は、左から「太字」・「斜体」・「下線」・「取り消し線」・「行頭文字の表示/非表示」になっており、書体を変更すると上の画面のようにテキストが表示される
【使い方②】付箋をデスクトップに貼る
「付箋」アプリの使い方/設定方法②は、「付箋」をデスクトップに貼ることだ。「付箋」アプリは、紙の付箋と同じようにWindows 10のデスクトップ上に、メモとして貼ることができるアプリになっている。そのため、「付箋」を動かすことで、デスクトップ上の好きな場所に「付箋」を貼ることができるのだ。
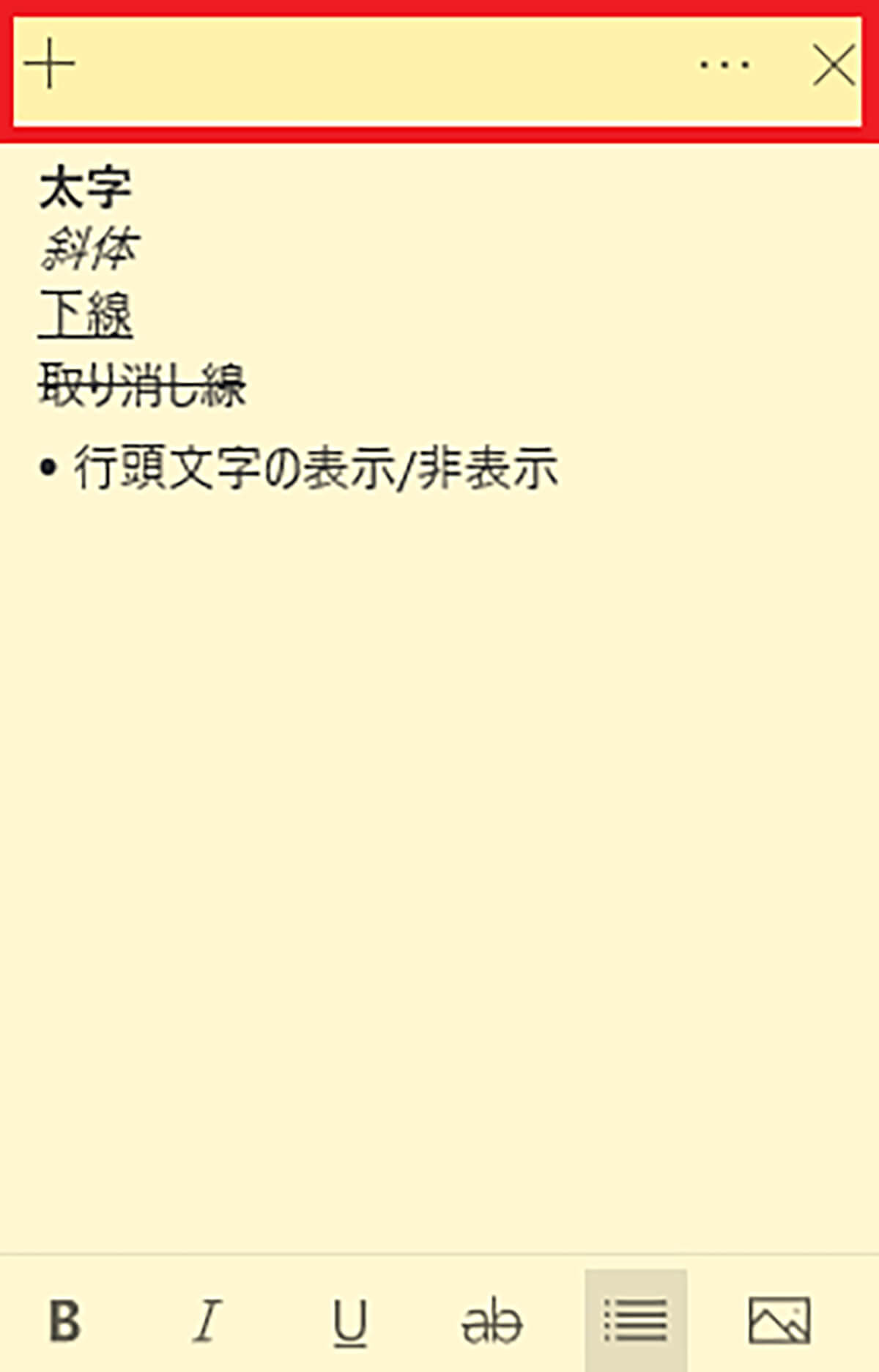
「付箋」を動かす方法は、「付箋」の上部である「色が濃い部分」にカーソルを合わせて、そのまま離さずに任意の場所でカーソルを離す。そうすれば、好きな位置に「付箋」を貼ることができる
【使い方③】付箋を増やす
「付箋」アプリの使い方/設定方法③は、「付箋」を増やすことだ。複数のメモをデスクトップに貼る場合などは、「付箋」を増やして有効に活用しよう。
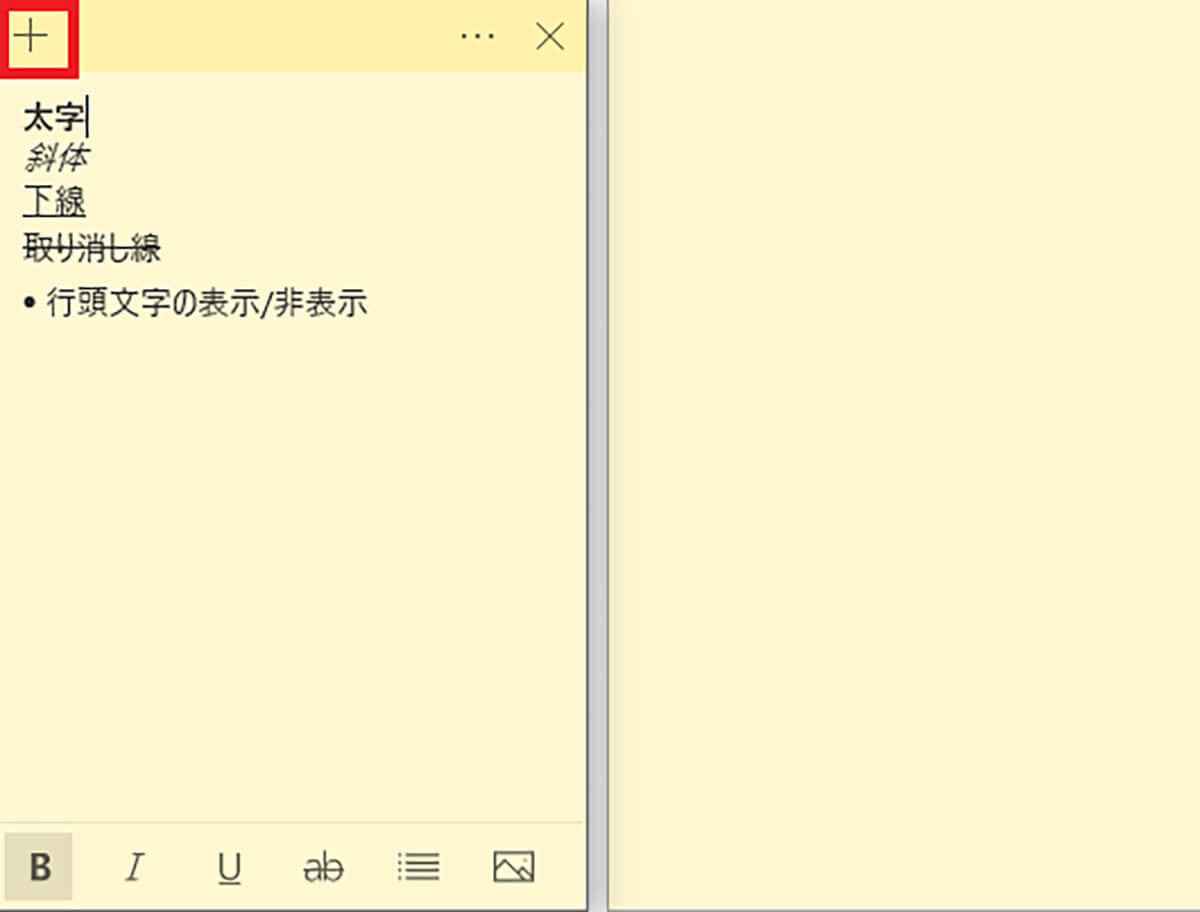
「付箋」を増やしてデスクトップに貼る方法は、すでに起動している「付箋」の画面左上にある「+ボタン」をクリックする。そうすると新たに「付箋」が起動してデスクトップに貼ることができる
また、「付箋」を複数起動している場合、メモ一覧から確認できるようになっている。メモの一覧を確認する方法は、すでに起動している「付箋」の画面右上にある「・・・」→「メモの一覧」をクリックする。そうすると、メモの一覧が表示される。
【使い方④】付箋の色を変更する
「付箋」アプリの使い方/設定方法④は、「付箋」の色を変更することだ。「付箋」の色は、「黄色」・「緑」・「ピンク」・「紫」「水色」・「グレー」・「濃いグレー」の中から好きな色に変更できるようになっている。
メモの内容に合わせて変更したり、好きな色に変更したりできるのだ。「付箋」の色を変更する方法は、「付箋」の画面右上にある「・・・」をクリックする。
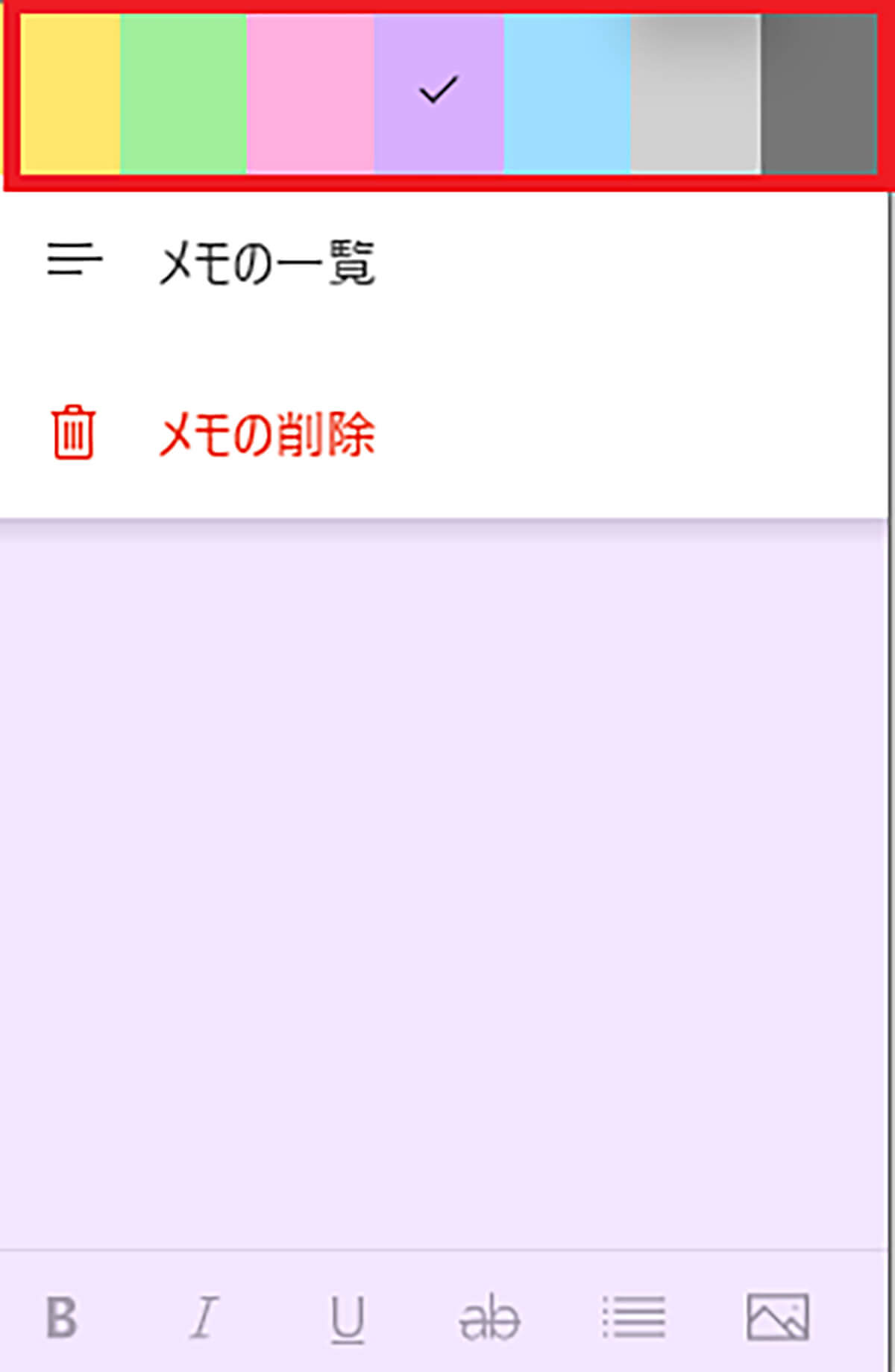
赤枠内にある「色」をクリックする。そうすると、選択した色の「付箋」に変更できる
【使い方⑤】付箋の設定画面を開く
「付箋」アプリの使い方/設定方法⑤は、「付箋」の設定画面を開くことだ。「付箋」アプリでは、デスクトップに貼る以外にも、設定画面からMicrosoftアカウントにサインインすることで、複数のパソコンで「付箋」を共有することもできるようになっている。
「付箋」の設定画面を開く方法は、「付箋」の画面右上にある「・・・」→「メモの一覧」をクリックする。メモの一覧が表示されたら、画面右上にある「歯車アイコン」をクリックする。
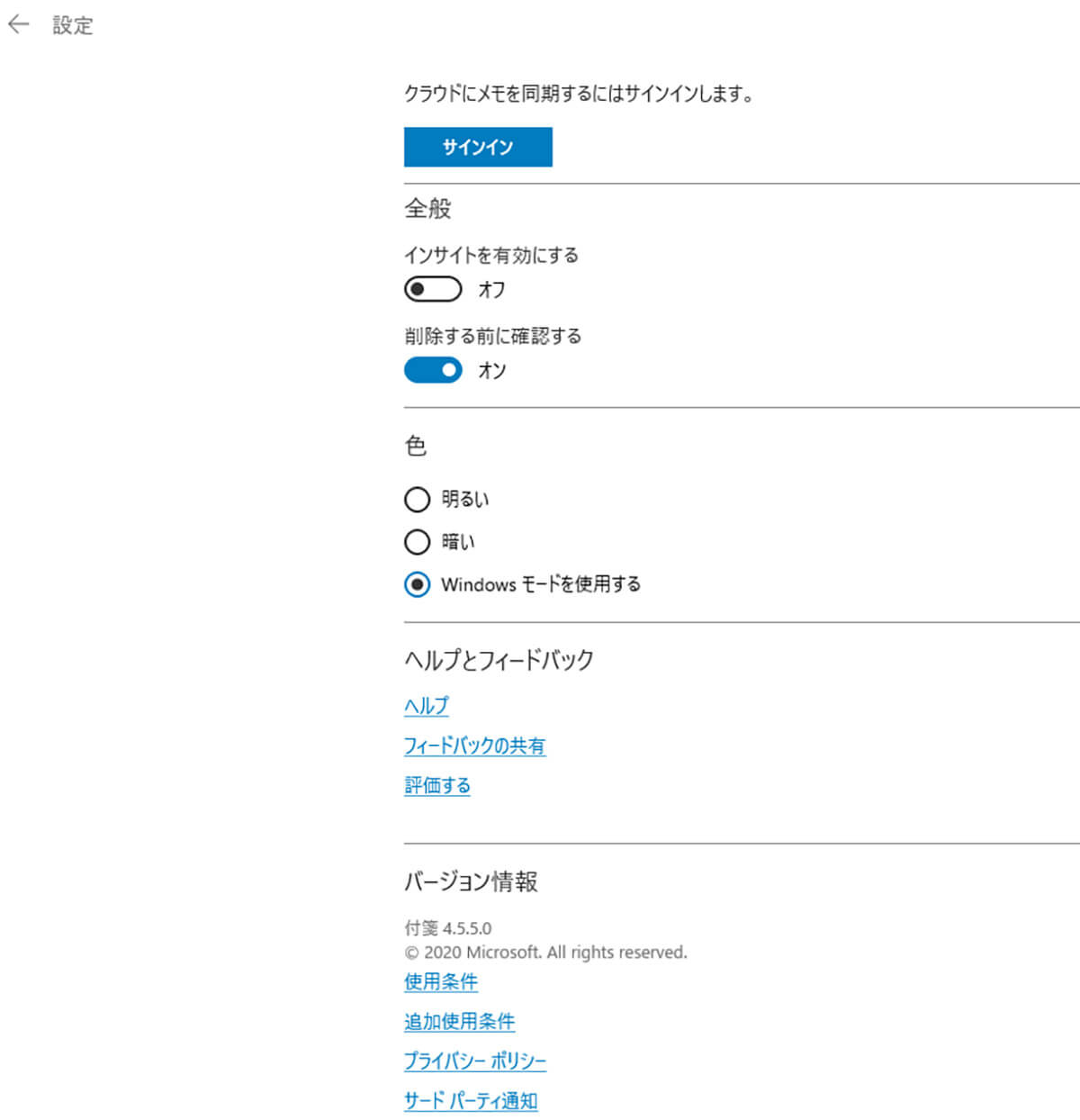
「歯車アイコン」をクリックすると、設定画面が表示される。Microsoftアカウントにサインインするには、画面上部にある「サインイン」をクリックする
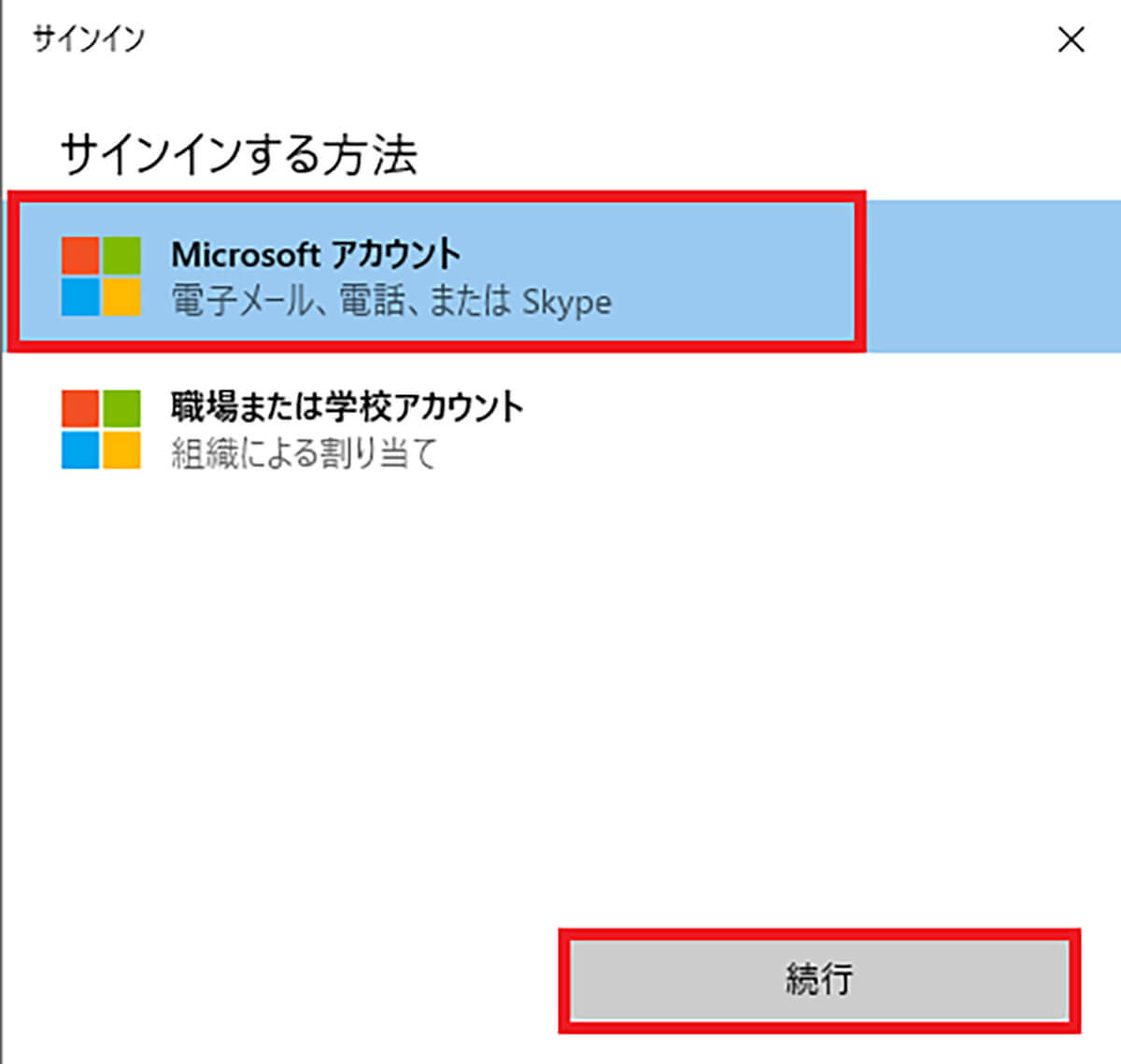
「サインイン」をクリックすると、「サインインする方法」という画面が表示されるので、「Microsoftアカウント」を選択して、「続行」をクリックする
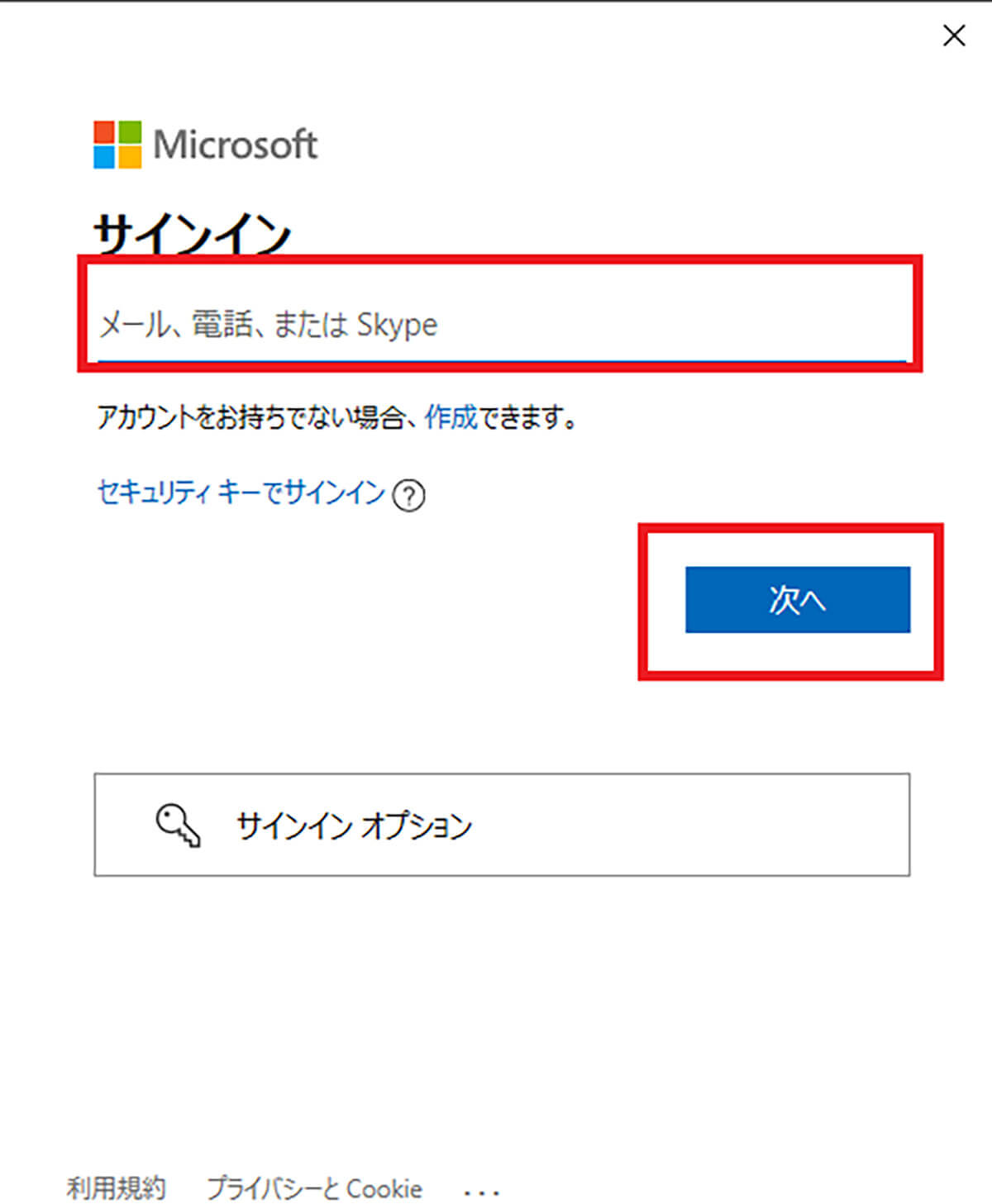
Microsoftアカウントの「メールアドレス」を入力して、「次へ」をクリックする
次の画面で、「このデバイスではどこでもこのアカウントを使用する」と表示されたら、「Microsoftアプリのみ」をクリックする。もしも、他のアプリでもMicrosoftアカウントを利用する場合は「次へ」をクリックする。
そうすると、Microsoftアカウントへのサインインが完了し、複数のパソコンで「付箋」を共有できるようになる。例えば、「付箋」でメモを入力すると、入力した内容がクラウド上に自動同期されるため、他のパソコンからもMicrosoftアカウントにサインインすることで内容を共有できるのだ。
また、「全般」にある「削除する前に確認する」は、「付箋」を削除する際に、本当に削除していいかを確認してくれる機能になっている。よって、「付箋」を削除する際には、「このメモを削除しますか?」というポップアップが表示されて、「はい」をクリックしなければ削除されないようになっている。
誤って、「付箋」を削除してしまうのを防いでくれるので、便利な機能と言える。次に、「色」のところでは、「明るい」・「暗い」・「Windowsモードを使用する」の3つから選択できるようになっている。
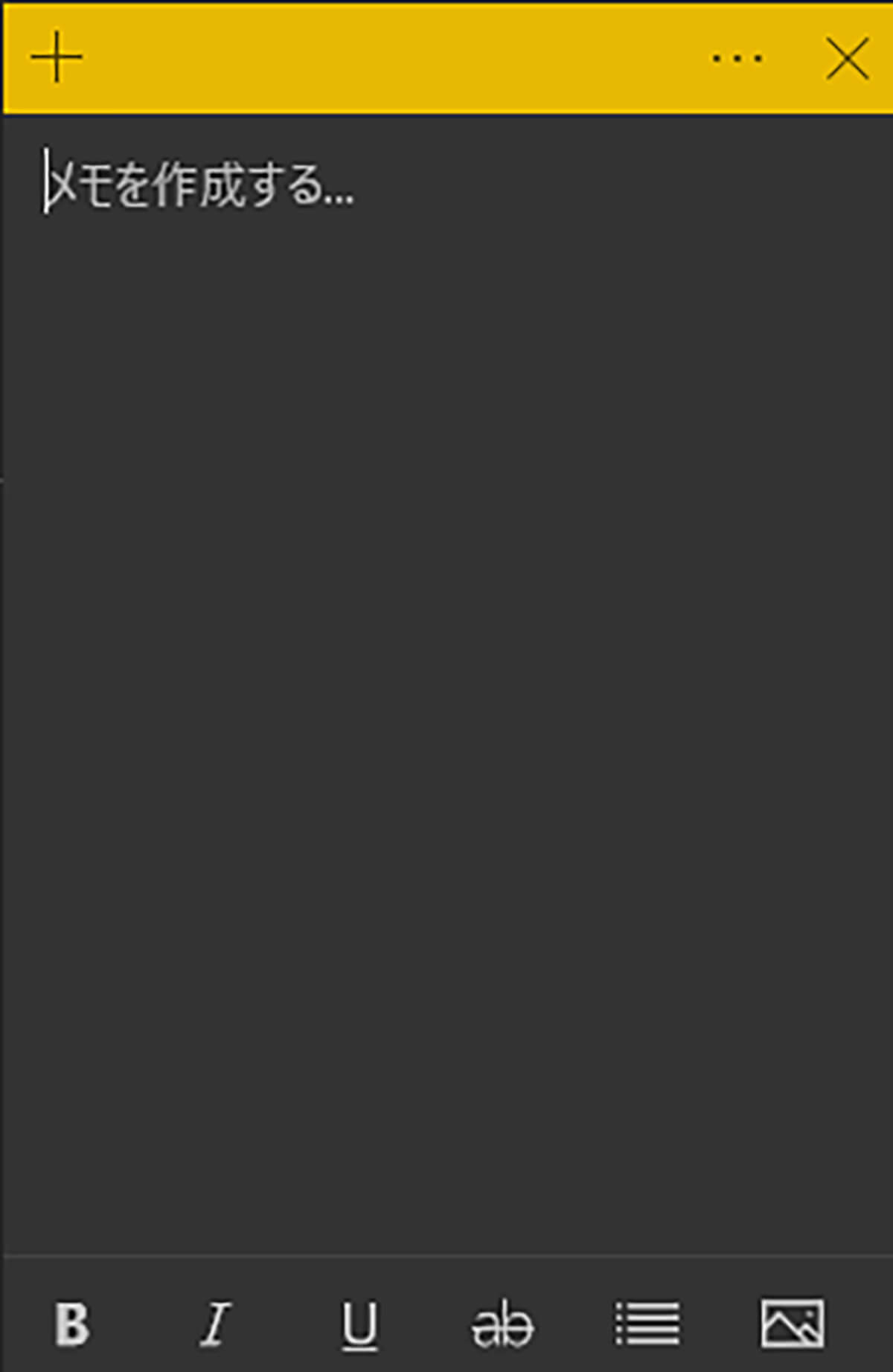
例えば、「暗い」を選択すると、上の画面のように「付箋」が黒く表示される
【使い方⑥】付箋を自動起動する
「付箋」アプリの使い方/設定方法⑥は、「付箋」を自動起動することだ。自動起動を設定しておくと、パソコンを起動した際に「付箋」も起動するため便利だ。付箋を自動起動する方法は、「スタートメニュー」から「付箋」アプリをそのままデスクトップにドラッグして、「リンク」と表示されたら離す。

そうすると、「付箋」のショートカットがデスクトップ上に作成される
次に、「Windowsキー」と「Rキー」を同時に押して、「ファイル名を指定して実行」画面が表示されたら、「shell:startup」と入力して「OK」をクリックする。
そうすると、「スタートアップフォルダ」が表示されるので、作成した「付箋のショートカット」をドラッグして「スタートアップフォルダ」に移動させる。そうすれば、次回からパソコンの起動時に、「付箋」アプリも自動的に起動する。




