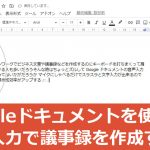ビジネスでは必須となる文章作成アプリ「Microsoft Word」。でも、文章を作成したいなら「Googleドキュメント(Docs)」もあります。GoogleドキュメントならWordと同じように文章が作成できるうえに、Wordにはない独自機能まであるので、Googleドキュメントを使わない手はないでしょう。そこで今回は、WordよりもGoogleドキュメントを使ったほうがいいワケを7つ紹介します。
【1】Wordと同じように文書作成ができるうえにプラスアルファの機能もある!
ビジネスをするうえで文章作成アプリは欠かせません。その代表格が「Microsoft Word(マイクロソフト ワード)」であることは皆さんご存じでしょう。
Wordは、長年利用されている有料アプリだけあって、図版の貼り込み、音声入力、手書き文字、文字の読み上げ、校閲機能、デザインテンプレートなど、かなりの機能がふんだんに盛り込まれています。
その一方でGoogleのWebブラウザ「Chrome(クローム)」を利用していれば「Googleドキュメント(Docs)」という文章作成サービスを利用することができます。
さすがにWordの多彩な機能にはおよびませんが、Googleドキュメントも“パソコンで文章を書く”という機能については、決してWordに負けていません。
どちらもパソコンだけでなく、スマホやタブレット向けにもアプリが用意されているので、誰でもどんなデバイスでも利用できるのが便利ですね。
とはいえ、GoogleドキュメントはWordにはないプラスアルファの機能も備えているので、このあと詳しく解説していきましょう。
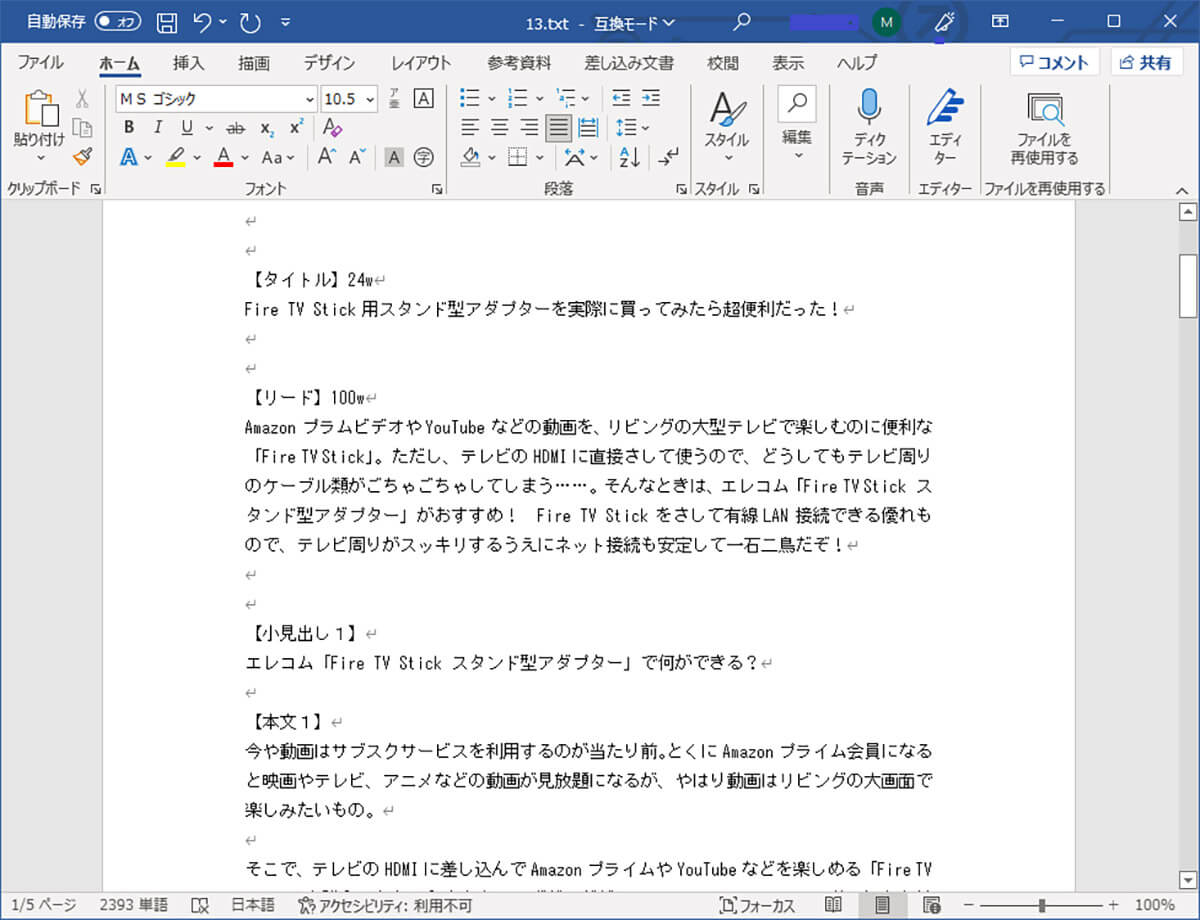
「Microsoft Word」は有料のパソコン用アプリ。書式やフォントの変更、図版の貼り込み、音声入力はもちろん、手書き文字や文字の読み上げ、校閲機能など、かなりの機能が豊富に使えるが、そのすべてを使いこなしている人は少ないだろう
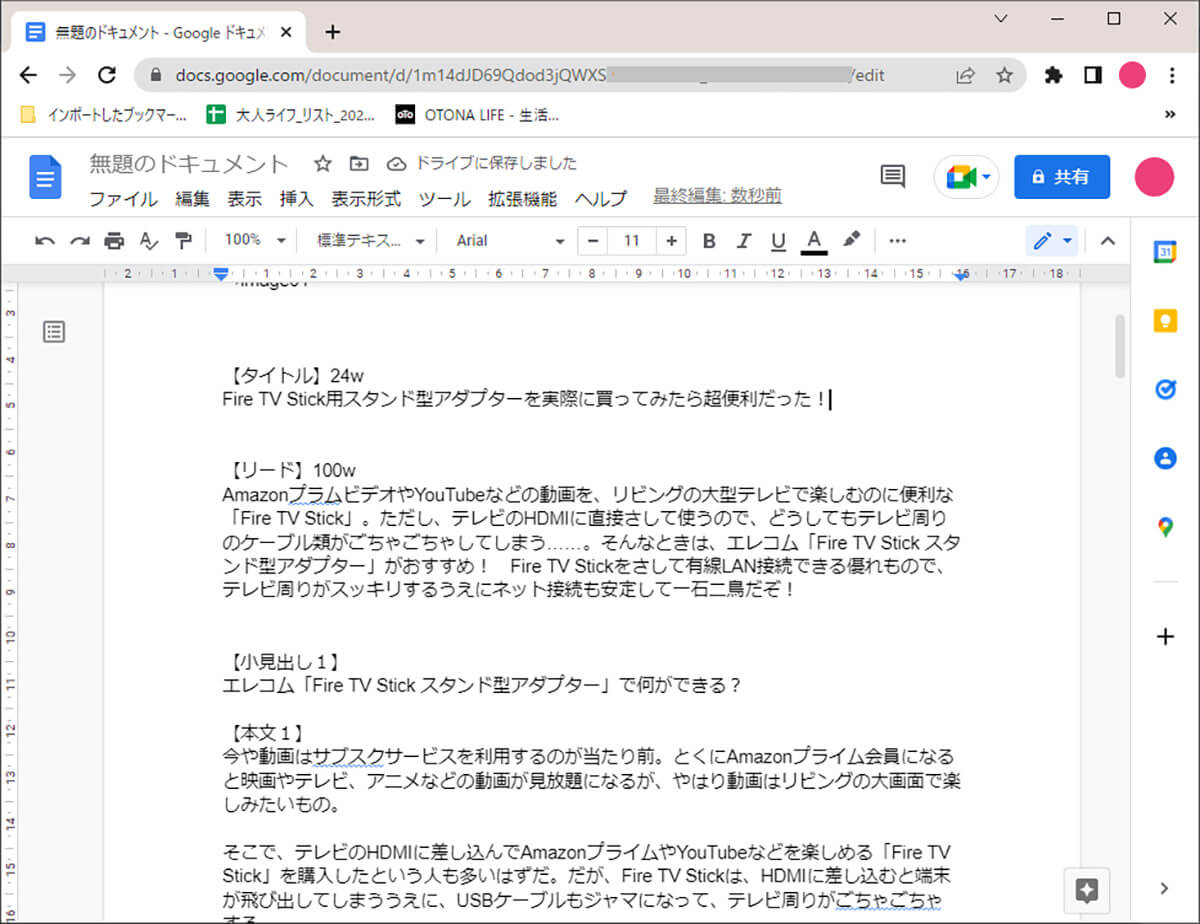
「Googleドキュメント」はChromeのWebサービス。パソコンにインストールする必要はなく、誰でも無料で利用できるが、文章を書くという基本機能はWordに負けていないし、Googleドキュメントならではの独自機能も利用できる
【2】Googleドキュメントは無料で使える!
まず、「Word」は有料アプリであり、パソコンにインストールしないと使えないのがやや面倒。
Wordはサブスクサービス「Microsoft 365」に含まれており、Office系のアプリWordやExcel、PowerPointなどのほかに、1TBのクラウドサービス(OneDrive)なども込みで月額1,284円(年契約は1万2,984円)となっています。
これに対し「Googleドキュメント」は、あくまでもChromeの無料サービスであり、Googleアカウントさえあれば誰でも自由に利用できるのが最大のメリットです。これだけでもGoogleドキュメントを利用する理由になるでしょう。
●Microsoft 365「家庭向け」→こちら
●Google Docs→こちら
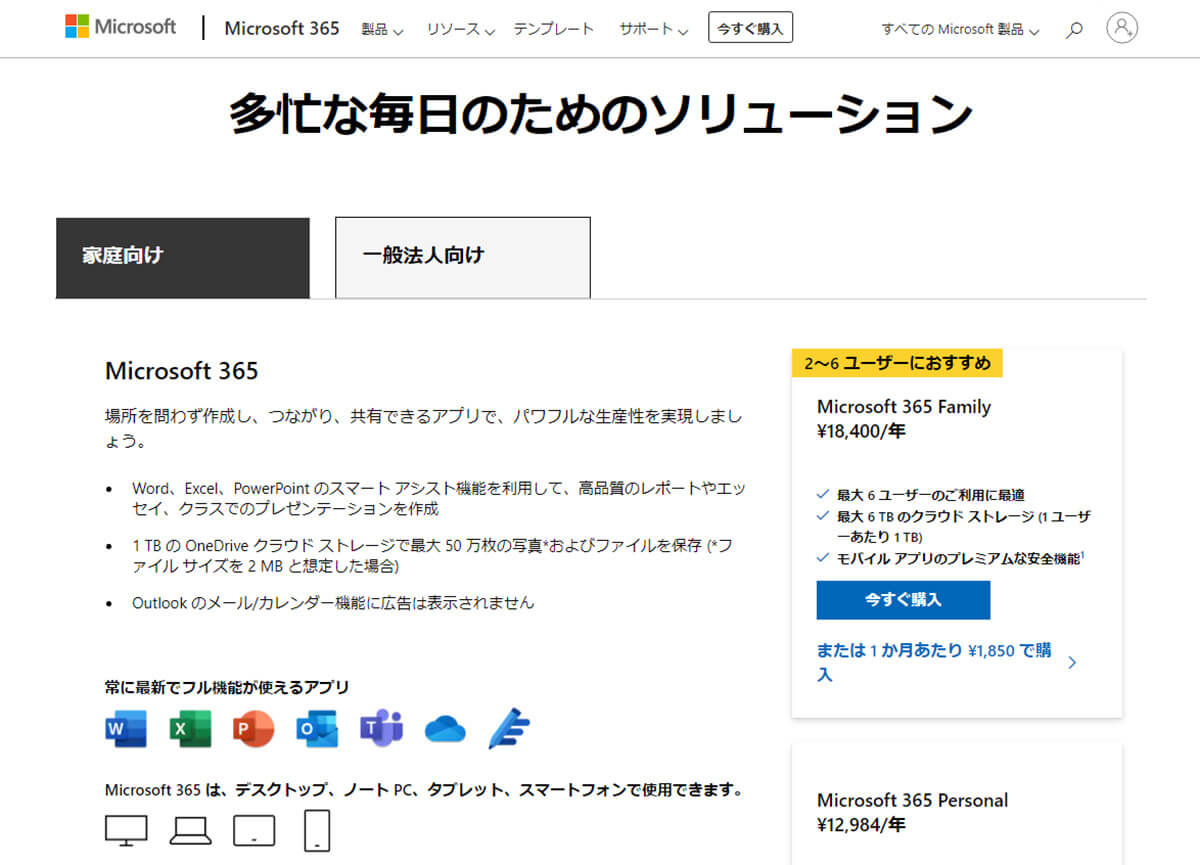
WordはMicrosoftのサブスクサービス「Microsoft 365」に含まれており月額1,284円。年契約なら1万2,984円で利用できる。実は1TBのクラウドサービスなども含まれることを考えると、意外と高くはない(画像はMicrosoft 365公式サイトより転載)
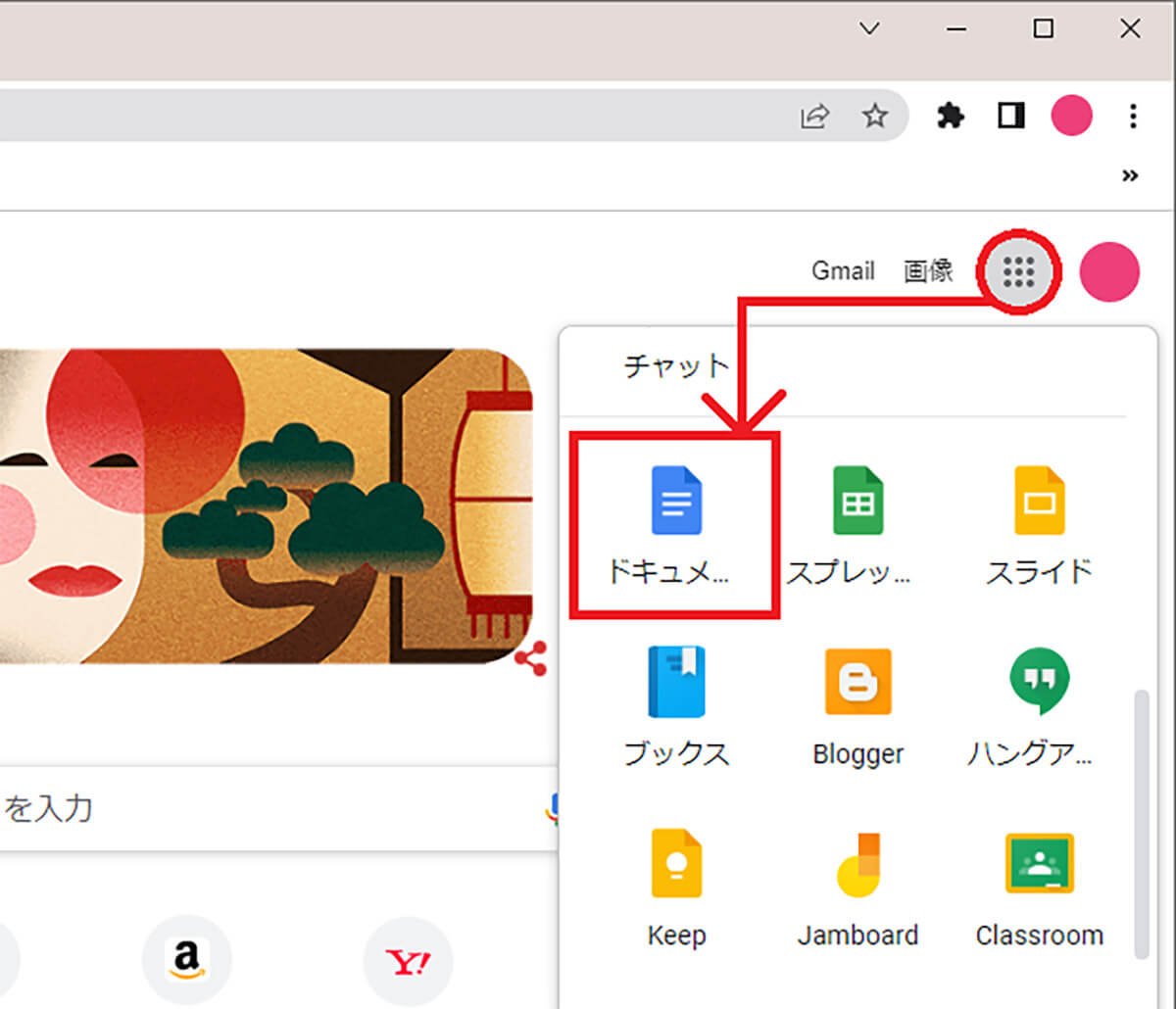
GoogleドキュメントはWebブラウザ「Chrome」の無料サービス。画面右上のメニューから「ドキュメント」を選択すれば、パソコンへのインストールも必要なく、誰でもすぐに利用できる
なお、MicrosoftではWeb版「Office on the web」を無料で提供しており、Wordによる文章の作成や保存なども可能です。ただし、こちらは有償版にある一部機能が利用できないほか、基本的にMicrosoftのクラウドサービス「OneDrive」でデータを保存するのが前提となっており、OneDriveに無料で保存できる容量は5GBまでです。
また、Microsoftではスマホ版「Office」も無料で提供しており、AndroidやiPhoneでも利用可能となっています。
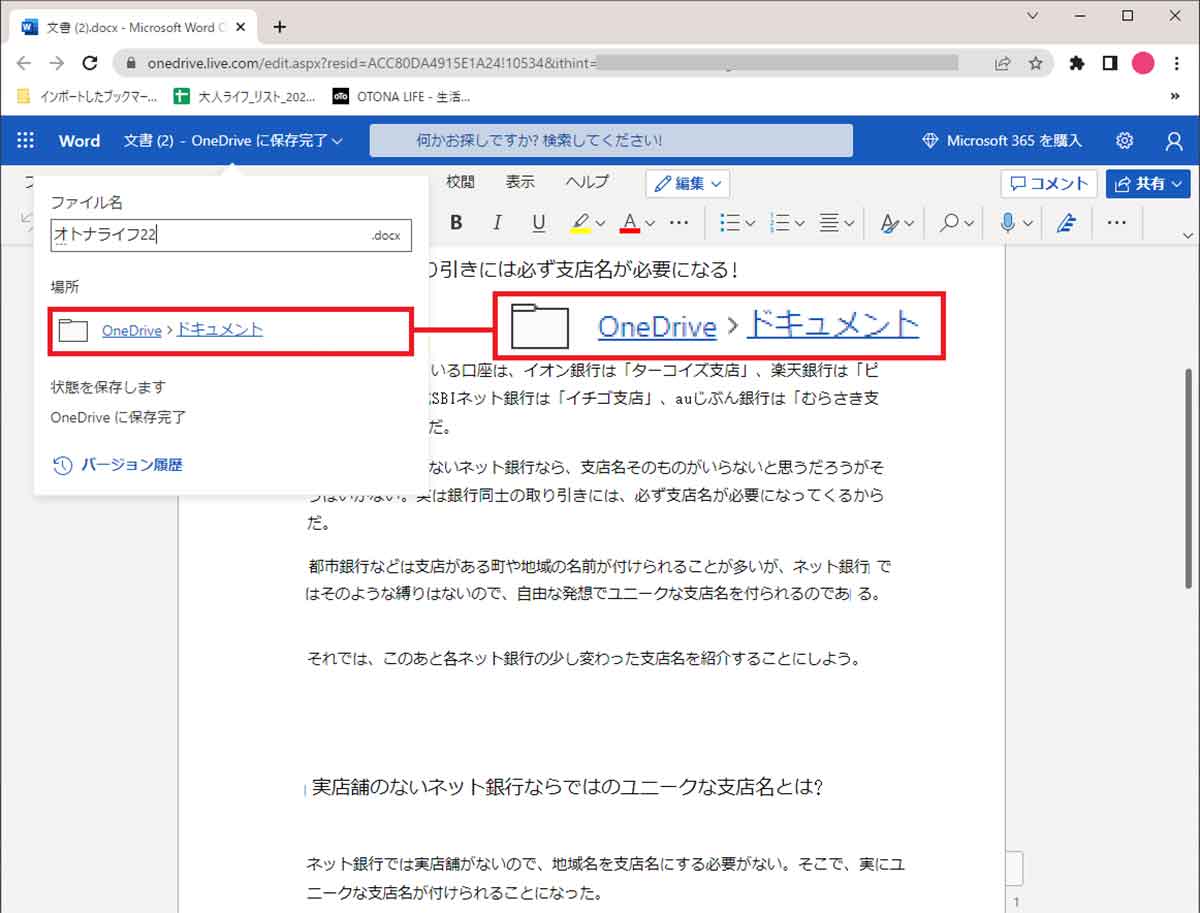
Windows標準のクラウドサービス「OneDrive」をオフにしている人も多いと思うが、無料で使えるWeb版「Word」はOneDriveでのデータ保存が基本となっている
■Microsoft「Office on the web」は→こちら
■Microsoft「Microsoft Office: Edit & Share」は→こちら(Android)
■Microsoft「Microsoft Office: Edit & Share」は→こちら(iPhone)
GoogleドキュメントはWordにはない優れた機能を持っています。それがオンラインでのデータ共有です。これがGoogleドキュメントを利用する最大のメリットと言っても過言ではありません。
もちろん、WordでもWeb版を使えばデータを共有して編集することも可能ですが、パソコンにインストールしたアプリ版ではメールに添付したり、一旦OneDriveに保存してから共有する必要があります。
その点、Googleドキュメントは元々Webブラウザ上にデータがありますので、URLを送信するだけで簡単にチーム全員が共有できます。
しかも、リアルタイムで複数の人が同時にアクセスして、編集することもできますし、編集できる権限を相手ごとに設定することも可能となっています。
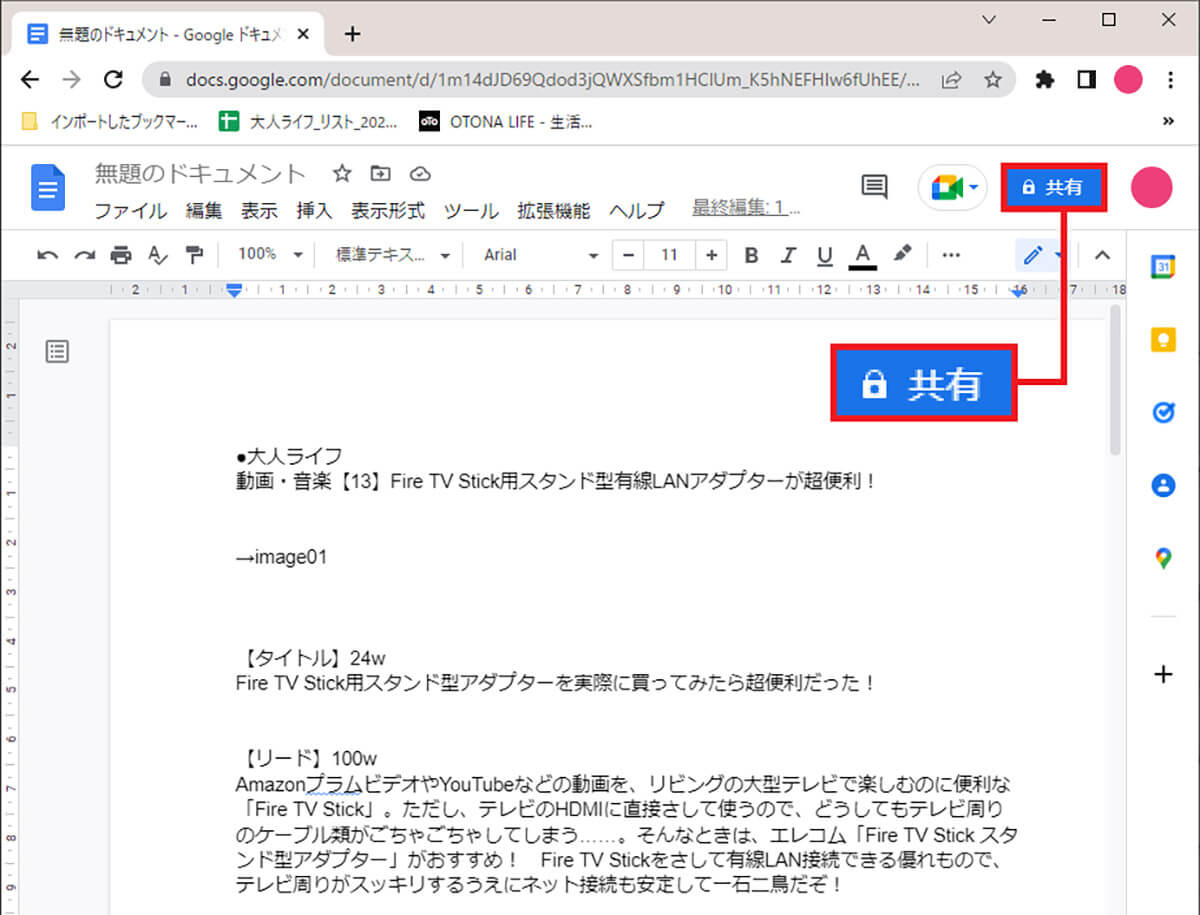
GoogleドキュメントはWebブラウザの「Chrome」上で扱える。共有相手と同じ画面を見ながら打ち合わせをして、リアルタイムで編集することも可能だ。共有するには画面右上の「共有」を押そう
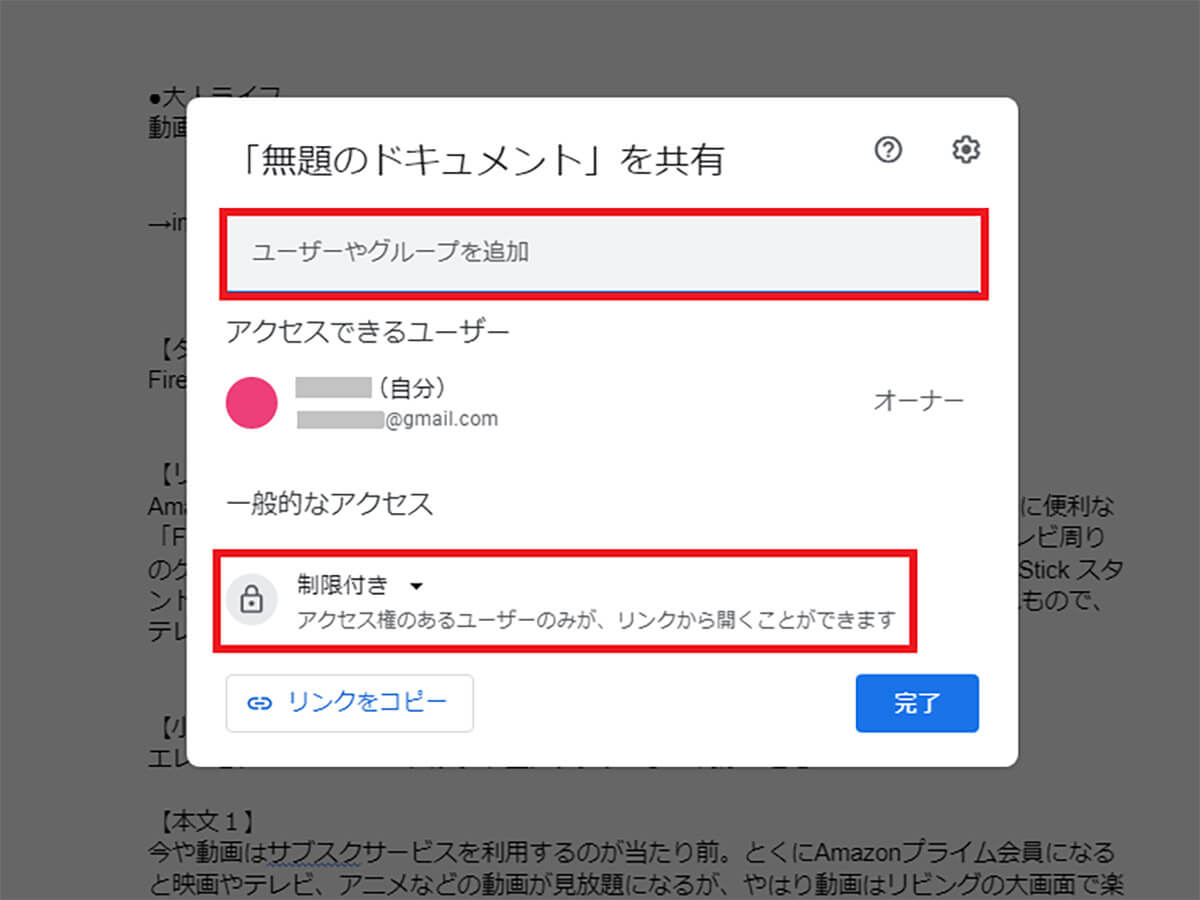
「共有」ボタンを押すとこの画面になる。共有したい相手のメルアドを入力すれば招待できるし、アクセス(編集)権限を指定することもできるのが便利
【4】Wordで作成したデータを読み込んだり、Wordデータとしてダウンロードすることも可能
GoogleドキュメントはWordと完全な互換性があるのも大きなメリットです。
つまり、Wordで作成したファイル(.docxなど)は、Googleドキュメントの「ファイル」→「アップロード」でドラッグすれば、簡単に取り込んで編集することができるのです。
もちろん、Googleドキュメントで作成したデータは、「ファイル」→「ダウンロード」で「Microsoft Word(.docx)」を選択すれば、Wordで読み込める「OOO.docx」形式のデータとして保存することが可能となっています。
■Wordの文章をGoogleドキュメントで読み込む手順
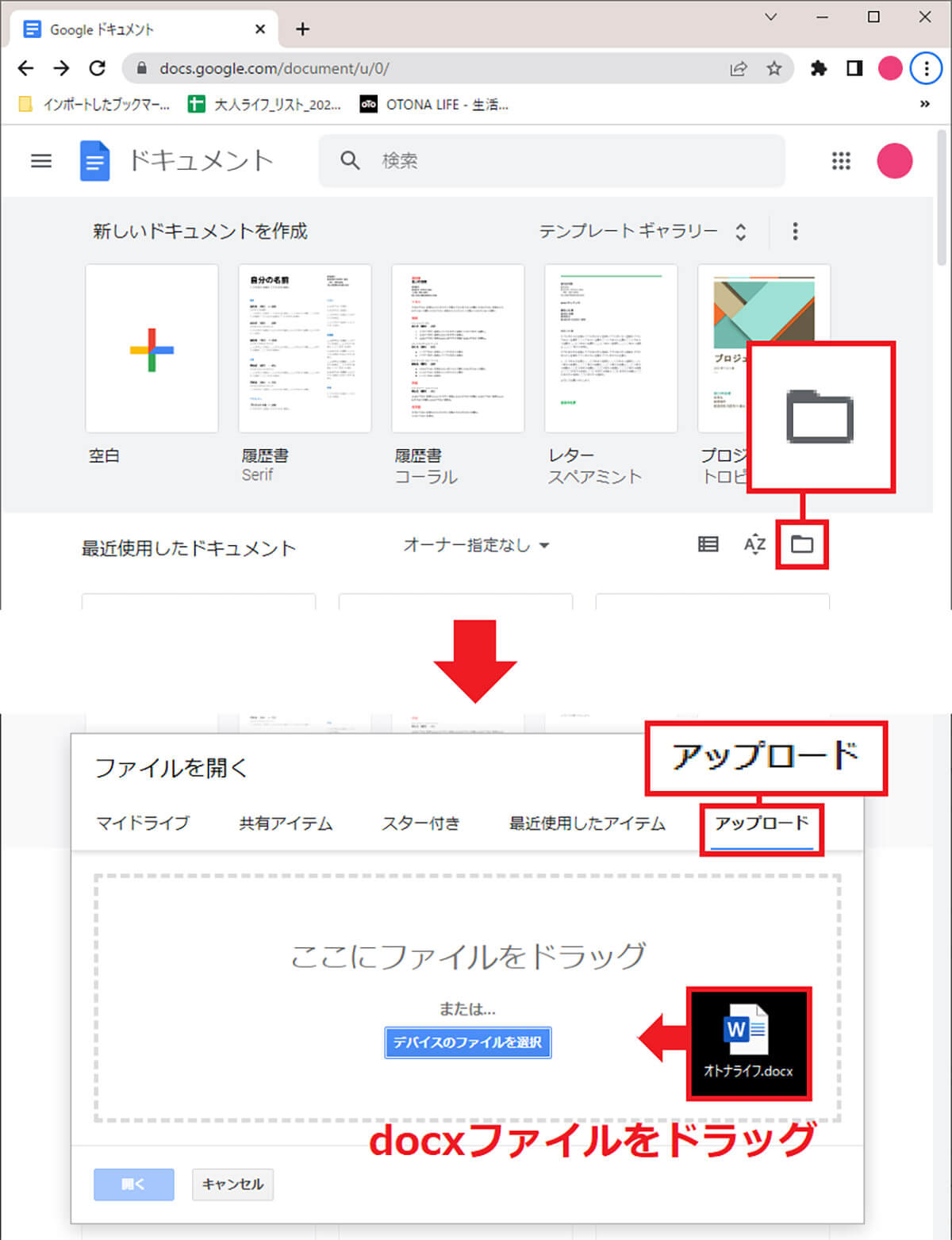
まず、Googleドキュメントを開いたら、「フォルダ」アイコンをクリック(上写真)。「アップロード」を選択して開いたウインドウに、Wordで作成した「.docx」ファイルをドラッグしよう(下写真)
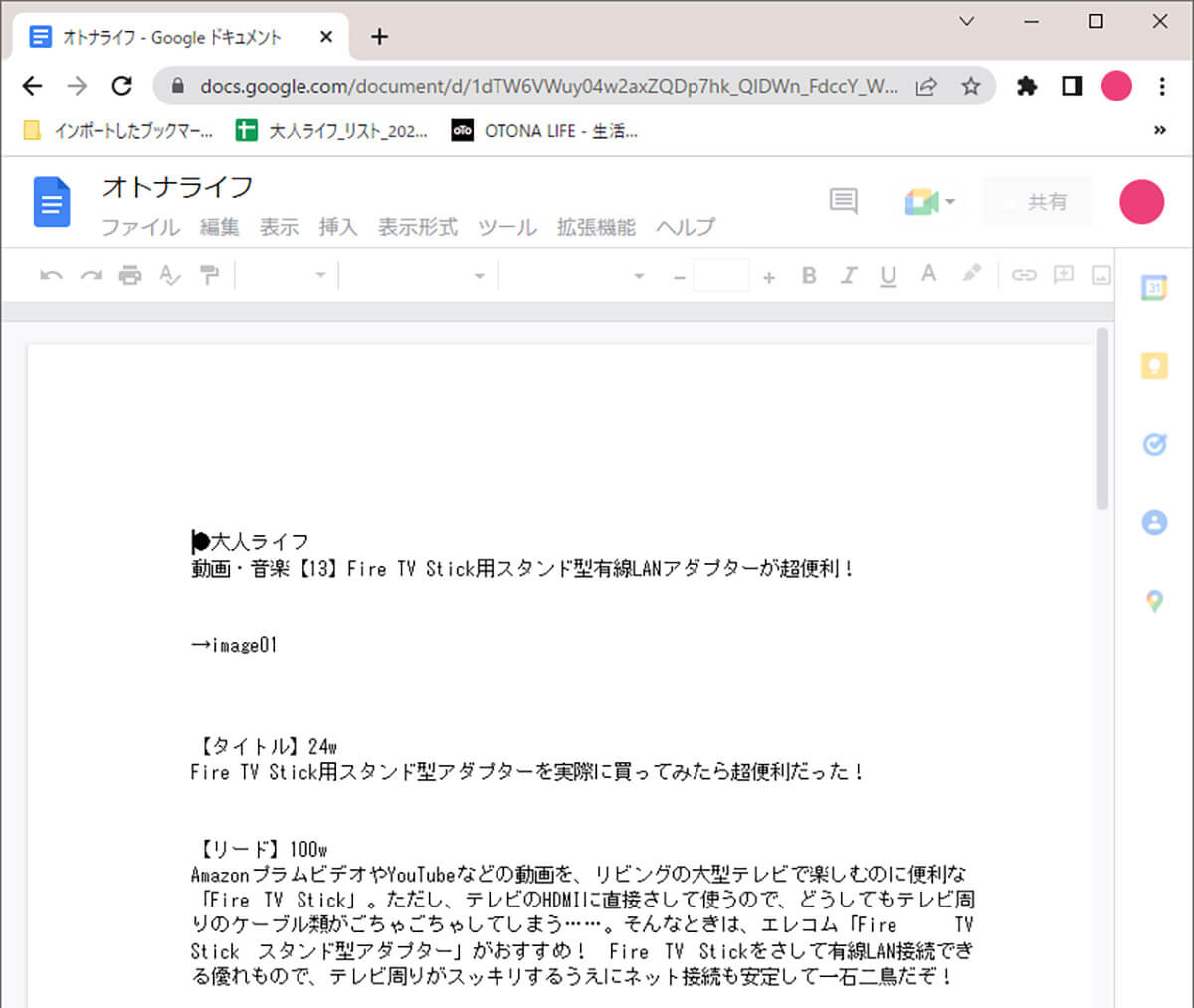
しばらく待つと、Wordで作成した「.docx」ファイルが表示され、編集することができるようになる
■Googleドキュメントで作成した文章をWord形式で保存する手順
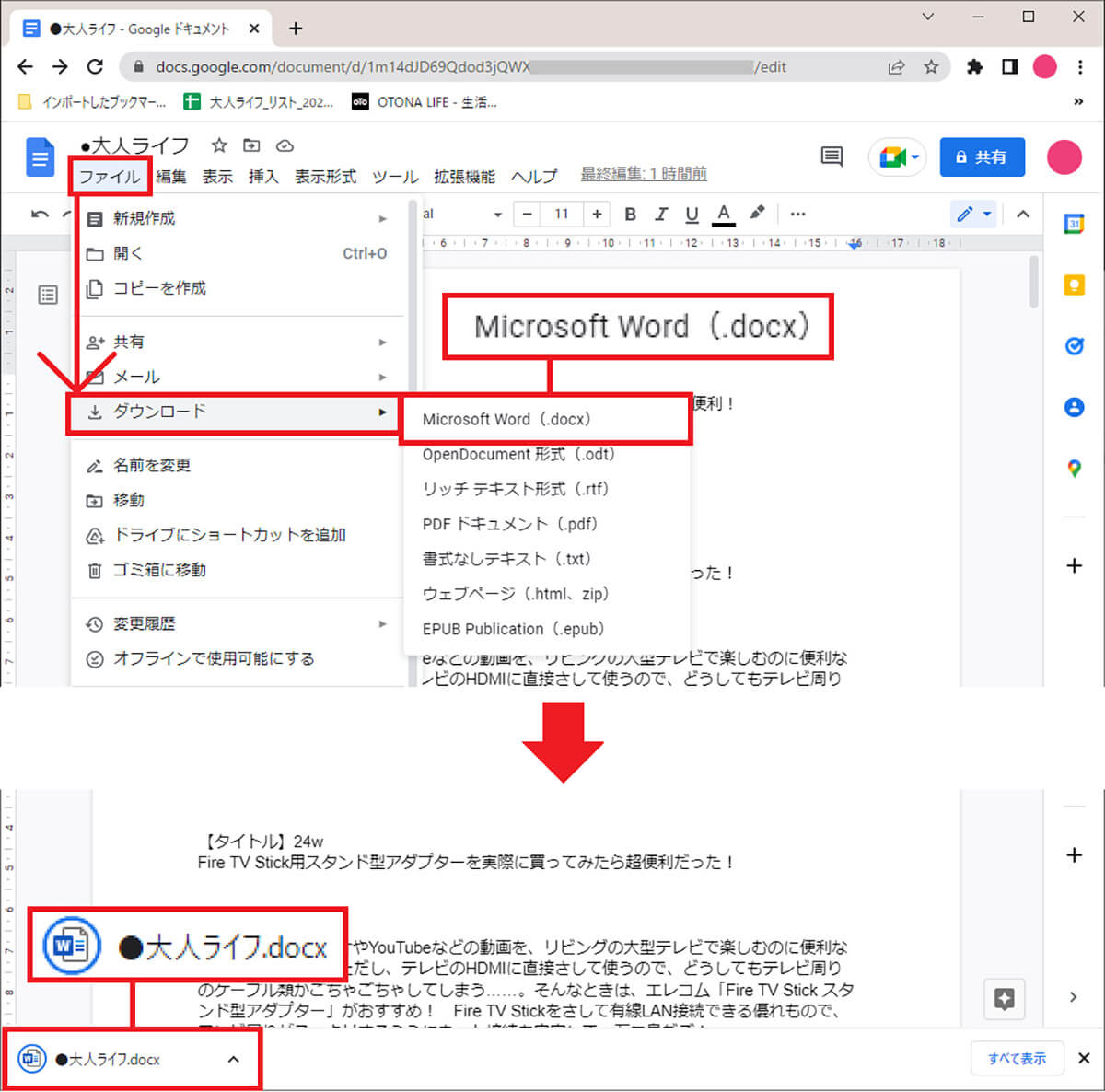
Googleドキュメントで作成した文章をWord(.docx)で保存するには、「ファイル」→「ダウンロード」→「MicrosoftWord(.docx)」を選択(上写真)。すると、ダウンロードフォルダに「.docx」形式で保存できる(下写真)
Wordで文章を書いているとき、万一パソコンがフリーズしてしまうと、そこまでの作業がムダになってしまう場合もありますよね。
実は、Wordにも自動保存機能はありますが、こちらはOneDriveを保存先に指定しないと利用できないので、OneDriveをオフにしていると作業中に何度も保存ボタンを押すことになります。
でも、Googleドキュメントなら自動的に更新されますし、変更履歴が自動保存されているので、いつ誰が変更したか詳細な情報まで確認できます。そのため、あとで変更履歴からデータを簡単に復元することも可能となっています。
なお、Web版WordならGoogleドキュメントのように自動保存されますが、やはり保存先はOneDriveを利用しなければなりませんし、TXTファイルは自動保存できませんのでご注意ください。
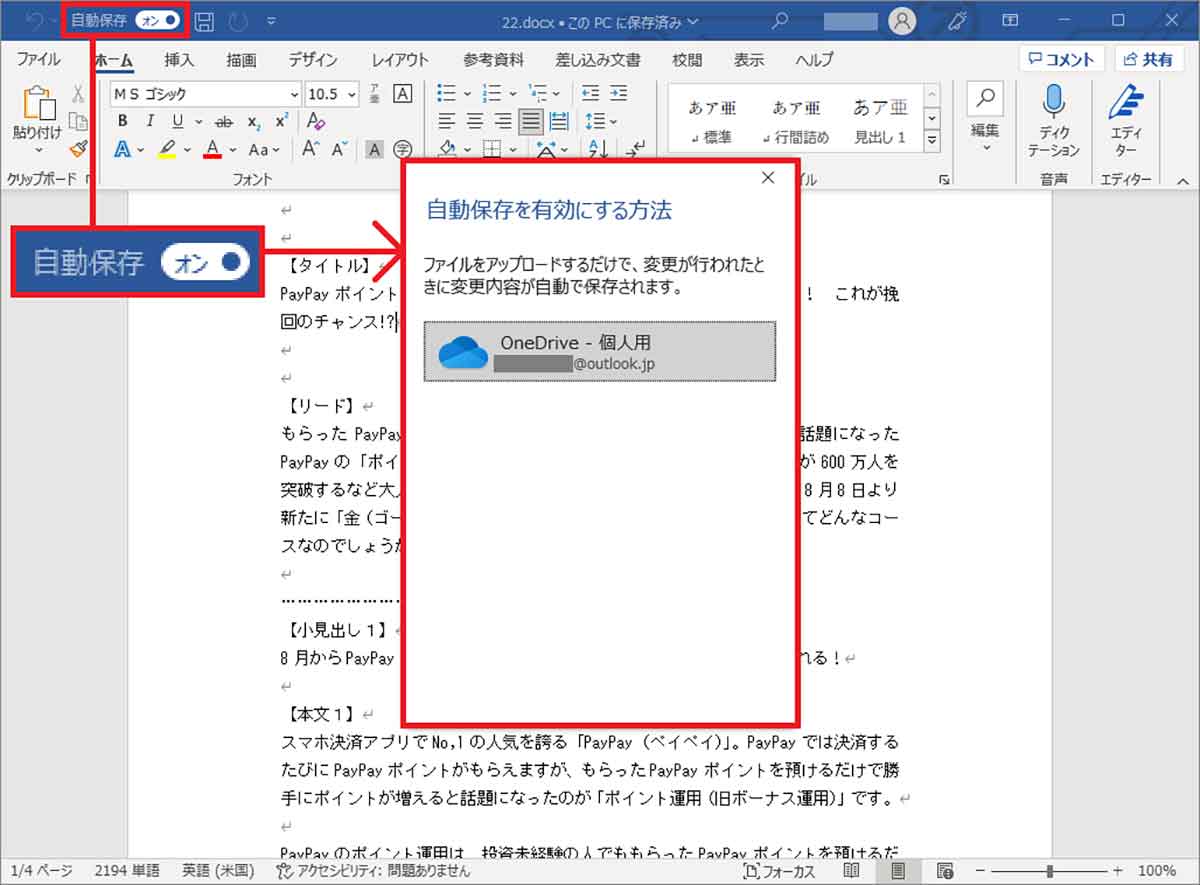
アプリ版のWordにも自動保存機能はあるが、保存先にはOneDriveを指定しないと利用できない
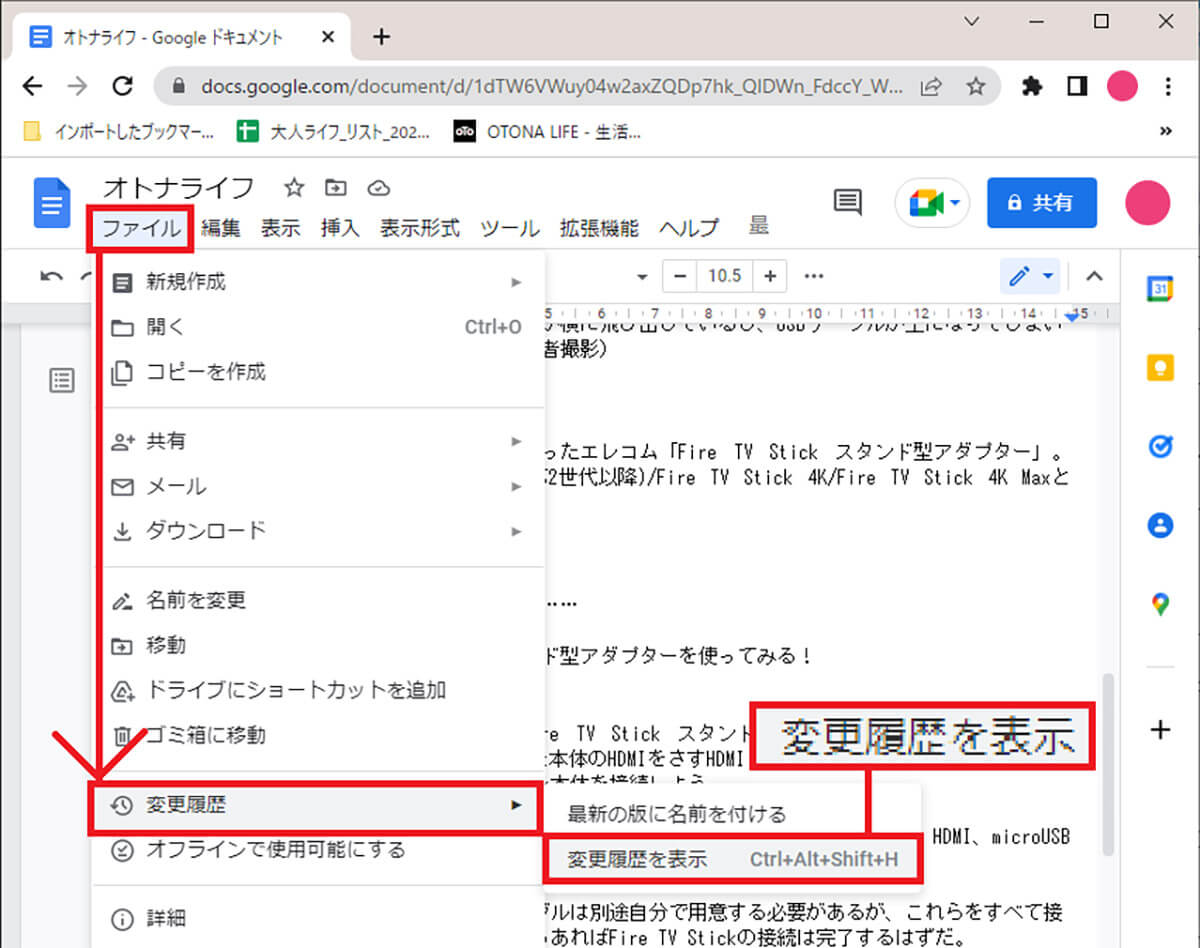
作業の履歴を確認するには、「ファイル」→「変更履歴」→「変更履歴を表示」を選択する
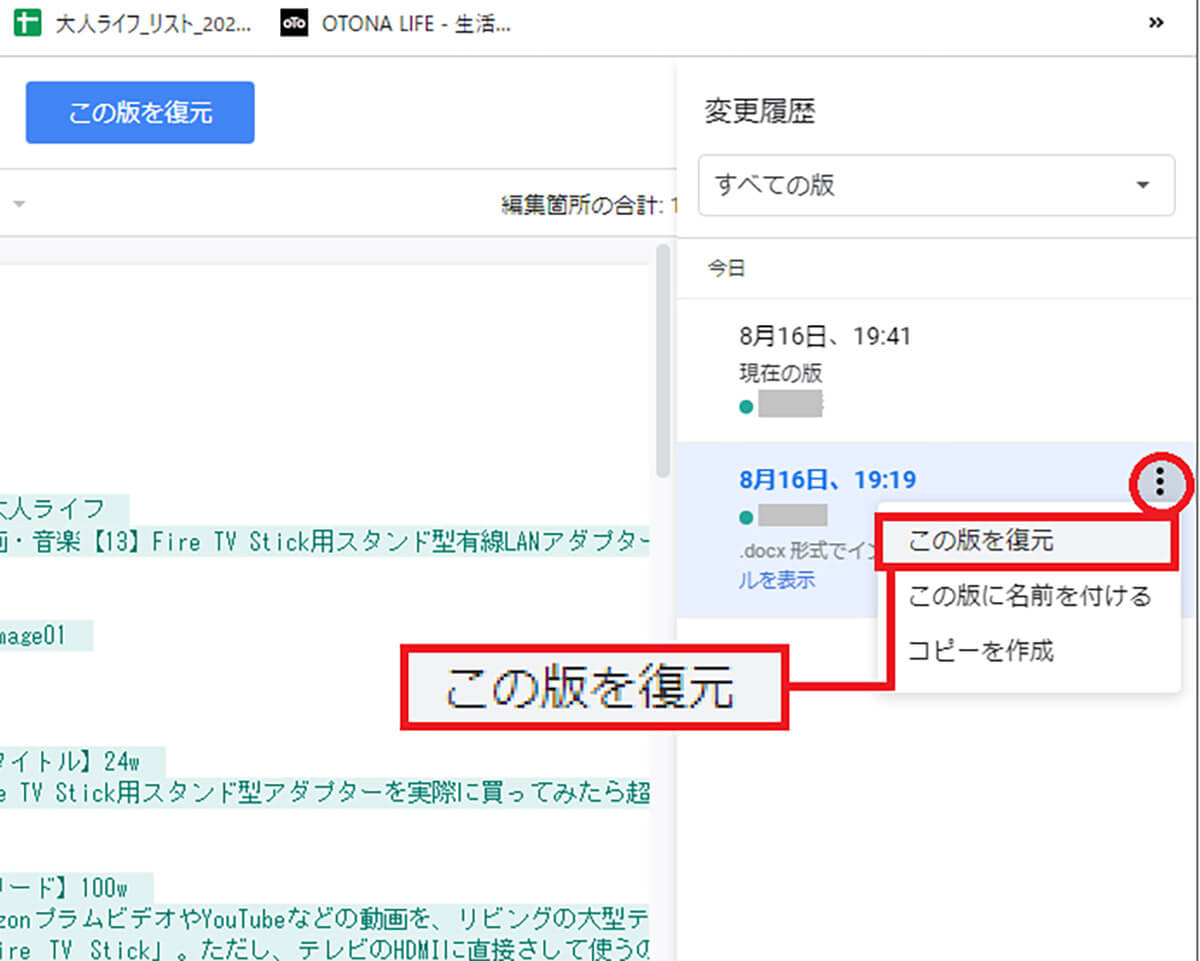
すると、画面右側に変更履歴が表示される。そのなかの「…」を押して、「この版を復元」を押せば、変更前の状態に戻すことができる
【6】PDFからでもテキスト文章を作成できる!
Googleドキュメントでは、キーボード入力以外でもテキストを入力する方法があります。たとえば、PDFファイルを読み込めば、意外と正確にTXT(文字)だけを抜き出すことができます。
もちろん、WordでもPDFからTXTを文字起こしする機能がありますが、無料のGoogleドキュメントでも同じことができるのが凄いですね。
PDFファイルからTXTを抜き出すには、まず、PDFファイルをGoogleドライブにアップロードしましょう。次にPDFファイルを右クリックして、「アプリで開く」→「Googleドキュメント」を選択します。
すると、自動的にTXTを抜き出してドキュメントファイルが開かれます。PDFの状態によっては、多少、認識がおかしい部分もありますが、最初からキーボードで文字を打つことを考えれば、かなり作業がはかどるでしょう。
■GoogleドキュメントでPDFからTXTを抜き出す手順
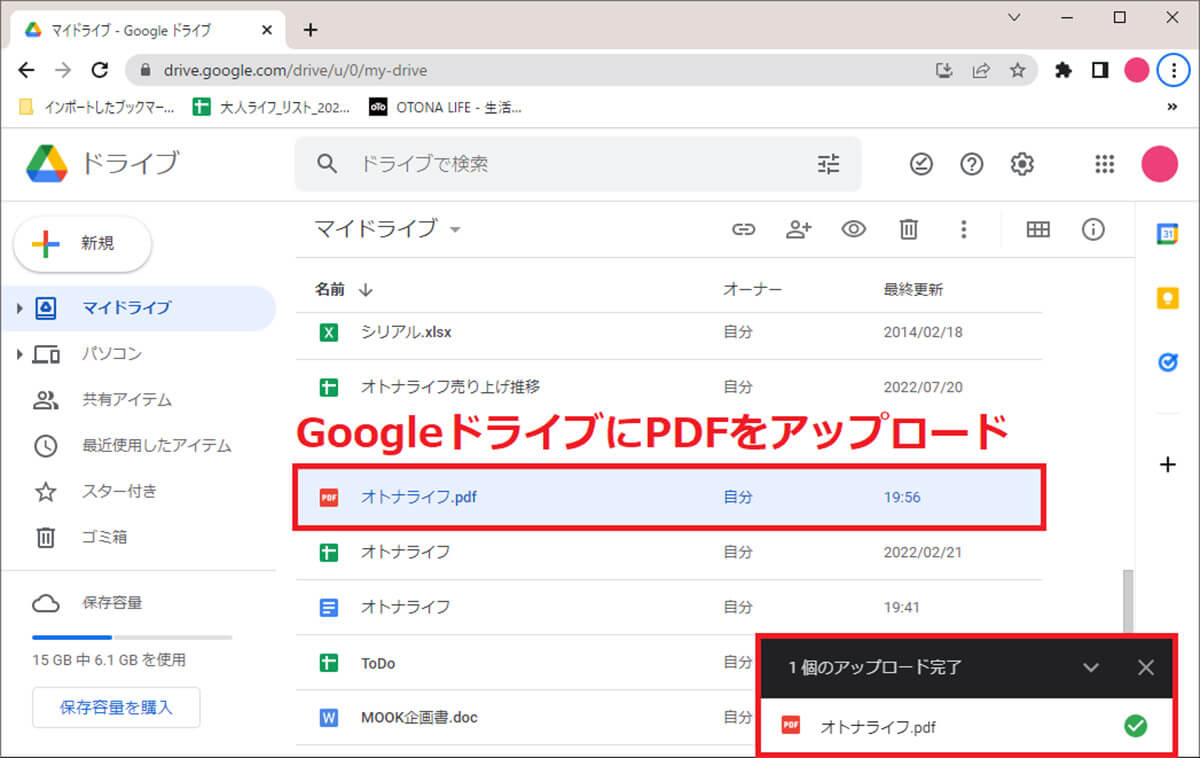
まずは、Googleドライブを開いて、対象となるPDFファイルをウインドウにドラッグ&ドロップし、アップロードしよう
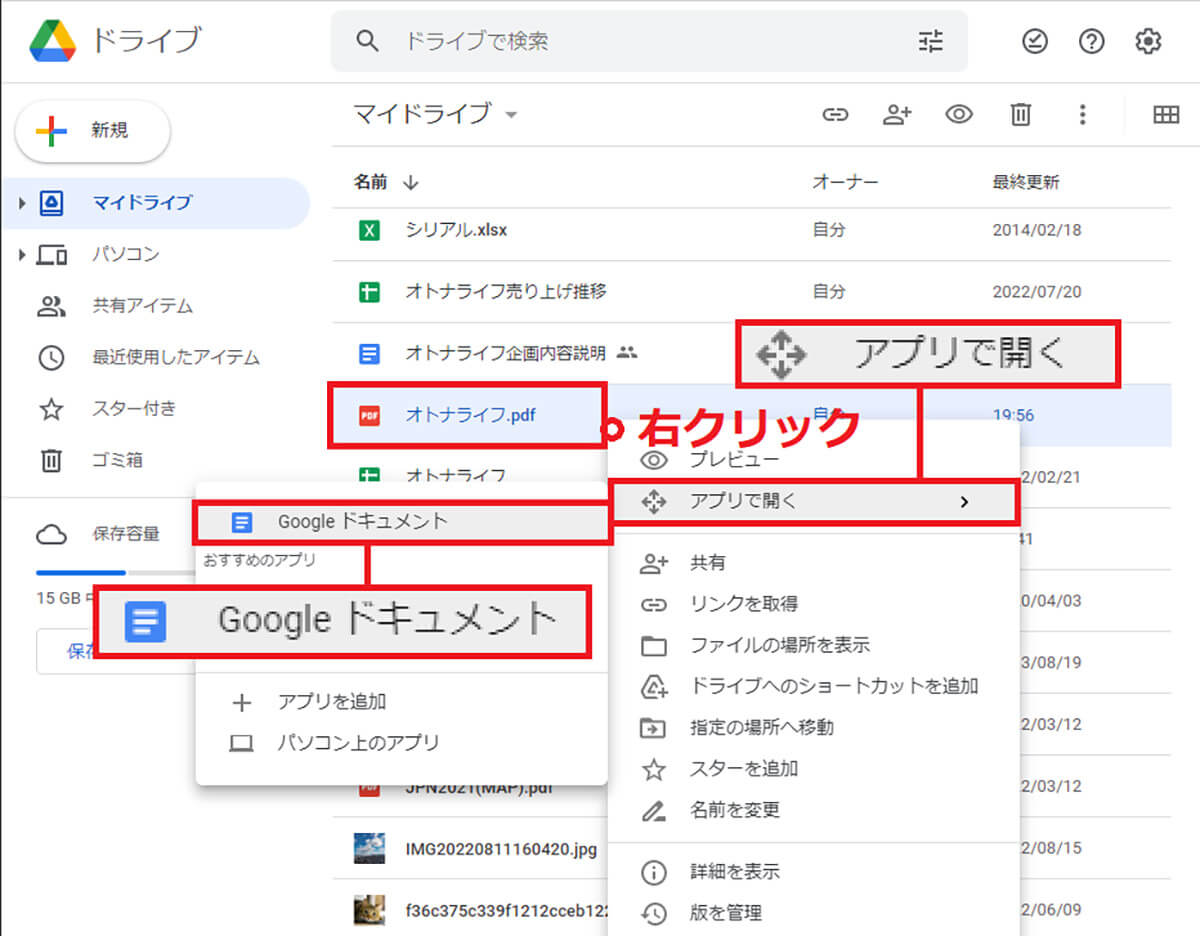
次に、PDFファイルを右クリックして、「アプリで開く」→「Googleドキュメント」を選択する
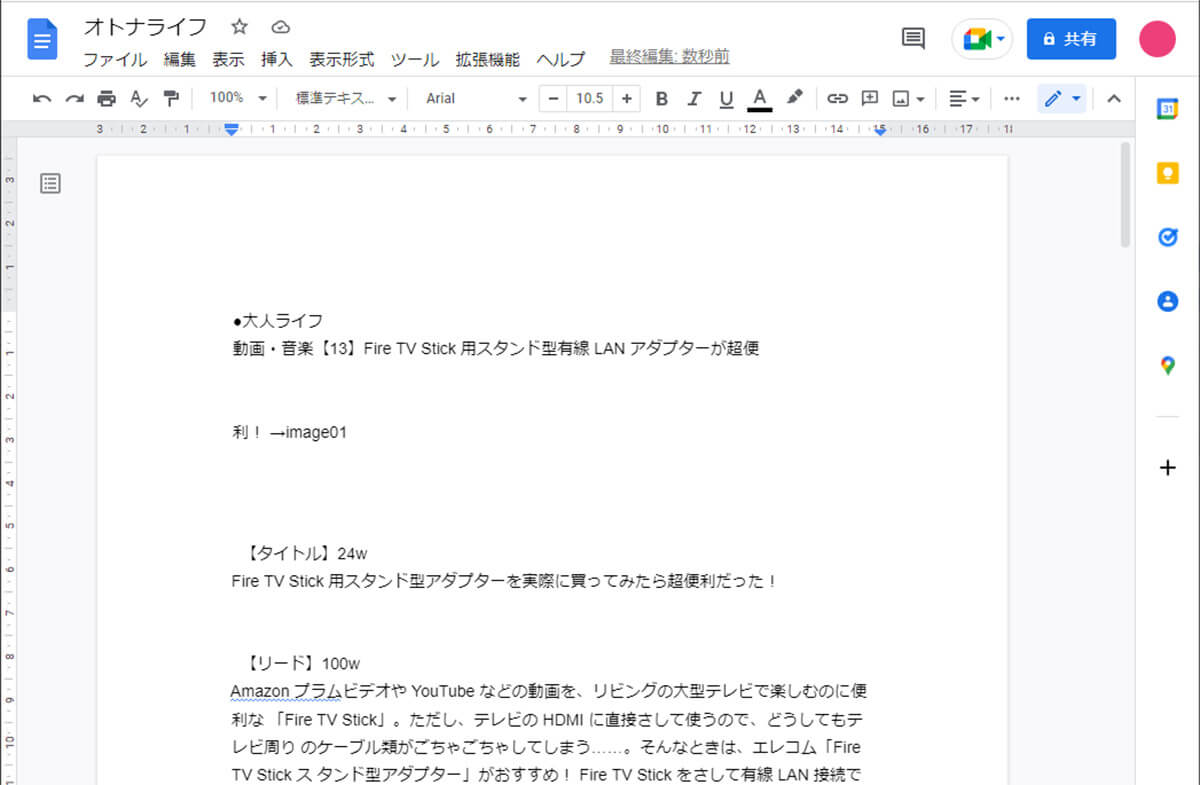
すると、PDFの文字をTXTデータとして読み込んだGoogleドキュメントが表示される。もちろん、普通に編集して書き直すことができる
Googleドキュメントにはキーボード入力以外に、音声入力で文章を作成する機能も備わっています。もちろん、Wordにも音声入力機能はありますが、無料のGoogleドキュメントでも音声認識の性能は優れているので、かなり実用的です。
Googleドキュメントで音声入力を使うには、まず、画面上部にある「ツール」→「音声入力」を選択します。すると、画面上にマイク型のアイコンが表示されるので、それをクリックしてからしゃべると、自動的に文字入力が行われていきます。
具体的な音声入力の方法については、こちらの記事を参考にしてください。
■Googleドキュメントで音声入力する手順
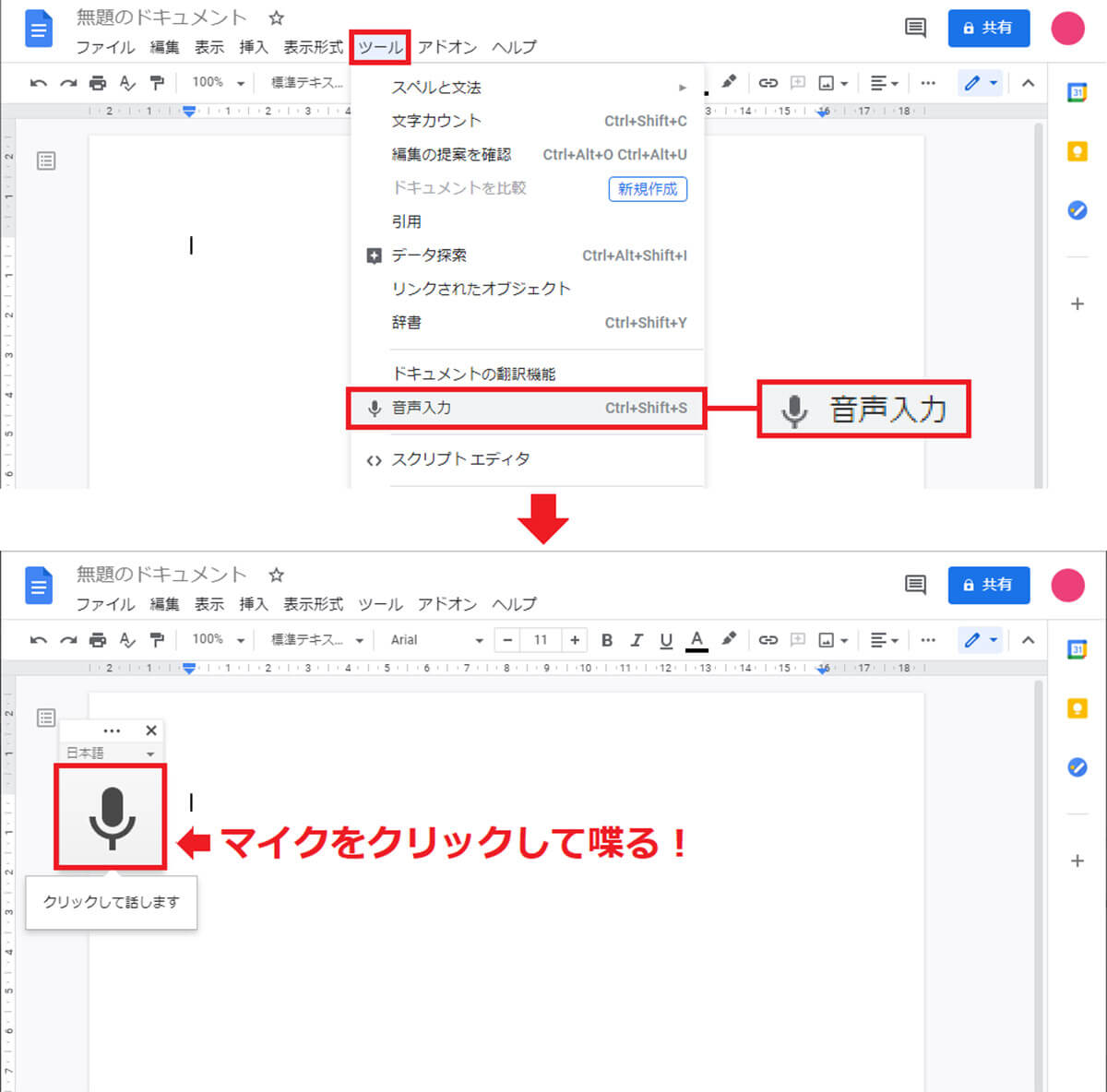
まず、画面上部にある「ツール」→「音声入力」を選択(上写真)。すると、画面上にマイク型のアイコンが表示されるので、それをクリックしてしゃべる(下写真)
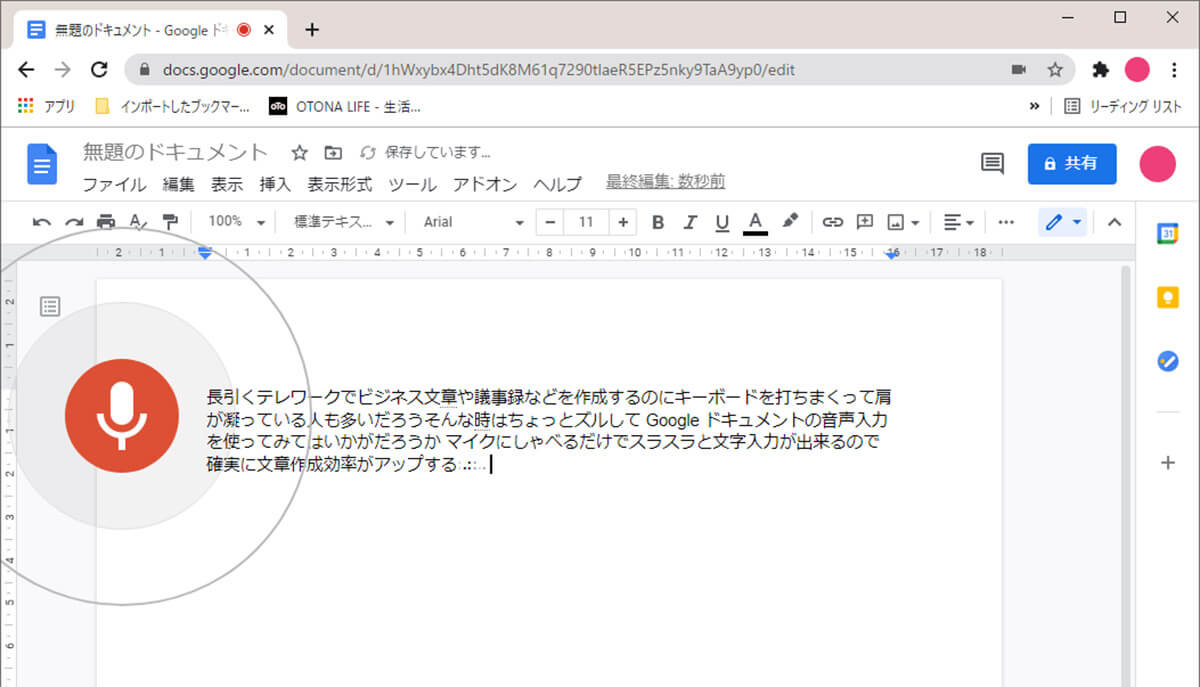
すると、面白いようにしゃべった言葉がそのまま文字入力され、TXTデータとして編集できるようになる。これはかなり便利!
まとめ
いかがでしょうか? すでにWordを購入して使い方をマスターしている人なら、今さら「Googleドキュメント」なんていらないと思うでしょうが、意外と「Googleドキュメント」にしかできない機能もあることがお分かりいただけたでしょう。
また、新たにGoogleのOSを搭載したパソコン「Chromeブック」などを購入したときは、わざわざWordを導入しなくてもGoogleドキュメントで文章作成ができます。
ほかにも、テレワークではGoogleドキュメントを使ったほうがチームでの打ち合わせが楽になるメリットもあるので、一度くらいはGoogleドキュメントを使ってみてはいかがでしょうか。何しろGoogleドキュメントは、Chromeから無料で利用できるのですから……。
※サムネイル画像(Image:XanderSt / Shutterstock.com)
(※2022/8/21 記事の一部を訂正いたしました)