Windows 11がリリースされてから、アップグレードしたという人もすでに多いだろう。しかし、Windows 11へアップグレードしてからパソコンが重くなった人はいないだろうか。そこで今回は、Windows 11が重いときの原因や高速化する方法について解説していく。
Windows 11が重いときの原因
Windows 11へアップグレードしてから、パソコンが重くなったという人は多いのではないだろうか。そこでここでは、Windows 11が重いときの原因について解説していく。
【パソコンが重くなる原因1】不要なファイルやアプリの増加
Windows 11が重いときの原因①は、不要なファイルやアプリの増加だ。使わないファイルやアプリによって、パソコンの空き容量が不足し容量を圧迫してしまうと、どうしてもパソコンが重くなってしまうのだ。
【パソコンが重くなる原因2】アプリやファイルを同時に複数可動させている
 (Image:sdx15 / Shutterstock.com)
(Image:sdx15 / Shutterstock.com) Windows 11が重いときの原因②は、アプリやファイルを同時に複数可動させていることだ。Windows 11では、セキュリティソフトなどパソコンの画面上で起動していなくても、バックグラウンドで起動しているアプリが複数ある。
そして、バックグラウンドで同時に複数起動している場合、パソコンのパフォーマンス力が低下してしまい、重くなってしまう原因になるのだ。
【パソコンが重くなる原因3】メモリやドライブの容量不足
Windows 11が重いときの原因③は、メモリやドライブの容量不足だ。メモリやドライブの容量が不足していると、パソコンが重くなってしまう。ゴミ箱に入っているファイルなどもパソコンの容量を圧迫するため、メモリやドライブの充分な容量を確保する必要がある。
【パソコンが重くなる原因4】メモリやCPUが足りない
Windows 11が重いときの原因④は、メモリやCPUが足りないことだ。Windows 11で快適にパソコンを利用するためには、メモリは4GB以上、CPUは1GHz以上/2コア以上の64ビットでないと、処理が追いつかないためパソコンが重くなってしまう。
【パソコンが重くなる原因5】CPUの温度が上がっている

Windows 11が重いときの原因⑤は、CPUの温度が上がっていることだ。パソコンを利用しているとどうしてもCPUの温度が上昇してしまう。しかし、あまり温度が上昇してしまうと、パフォーマンス力が低下してしまい、パソコンが重くなってしまう。
CPUの適正温度は、40℃から50℃程度とされており、上限80℃が限界だと言われている。そのため、なるべくCPUの温度が上昇しないように室温を管理する必要がある。
【パソコンが重くなる原因6】ウイルスやマルウェアに感染
Windows 11が重いときの原因⑥は、ウイルスやマルウェアに感染していることだ。パソコン自体がウイルスやマルウェアに感染していると、パソコンが重くなるだけではなく、個人情報が抜き取られたり、操作できなくなったりしてしまう。よって、Windows 11がウイルスやマルウェアに感染していないか確認する必要がある。
Windows 11を高速化する方法
Windows 11を高速化する方法について解説していく。
【方法1】PCの再起動
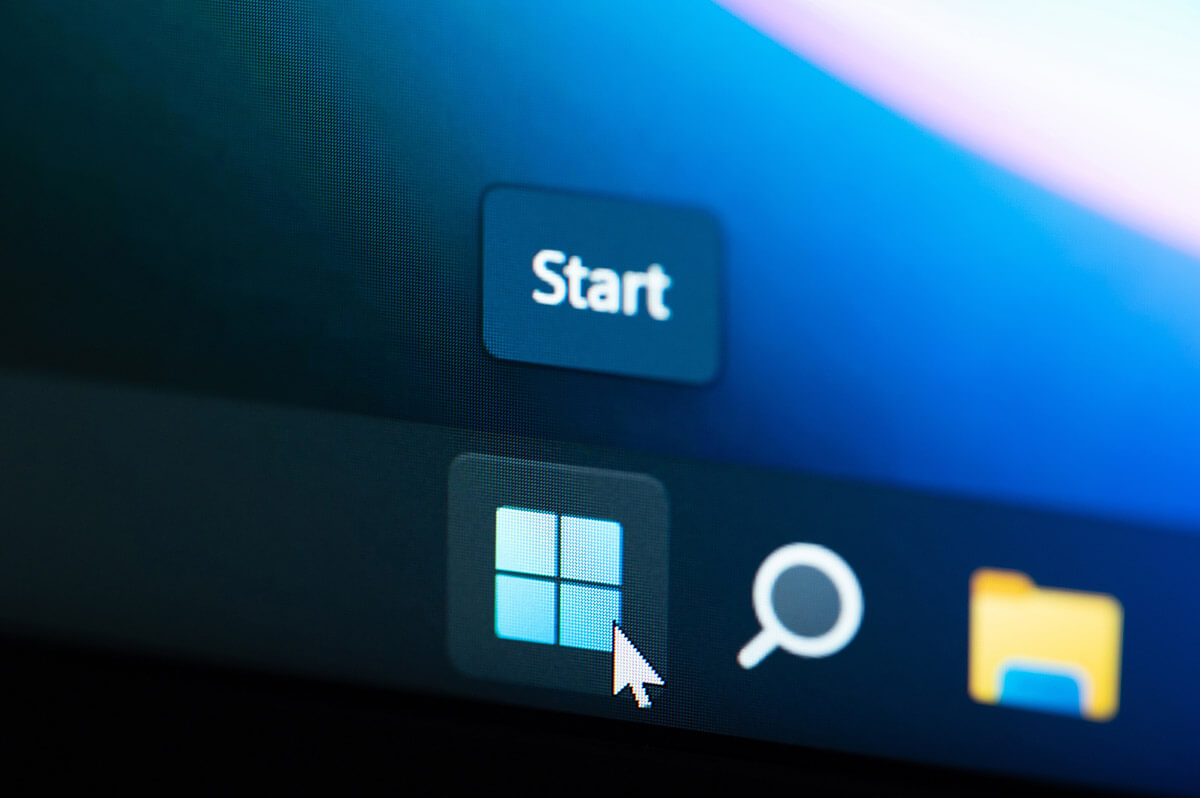 (Image:PixieMe / Shutterstock.com)
(Image:PixieMe / Shutterstock.com) Windows 11を高速化する方法①は、パソコンの再起動だ。パソコンが重くなった場合に、まず試して欲しいのが再起動である。再起動することで、メモリなどの消費をリセットできるため、症状が改善する可能性がある。
Windows 11で再起動する方法は、タスクバーにある「スタートボタン」をクリックし、スタート画面が表示されたら、画面右下にある「電源ボタン」→「再起動」をクリックする。そうすれば、Windows 11で再起動できる。
もしも、パソコンの再起動を実行しても症状が改善しない場合は、次から紹介する方法を試してみよう。
【方法2】OSを最新にアップデート
Windows 11を高速化する方法②は、OSを最新にアップデートすることだ。OSのアップデートでは、セキュリティ面の強化やバグの修正が含まれている。そのため、OSが古いバージョンのまま使い続けると、パソコンが重くなってしまうのだ。
Windows 11でOSを最新にアップデートする方法は、タスクバーにある「スタートボタン」をクリックし、スタート画面が表示されたら、「設定アプリ」を選択する。「設定アプリ」を選択すると、「システム」画面が表示されるので、画面右上にある「Windows Update」をクリックする。次に、「更新プログラムのチェック」をクリックする。
そうすると、「更新プログラムを確認しています」という画面が表示されるので、完了するまで待つ。そして、「再起動が必要です」と表示されたら、「今すぐ再起動する」をクリックする。
【方法3】アプリやファイルを閉じる
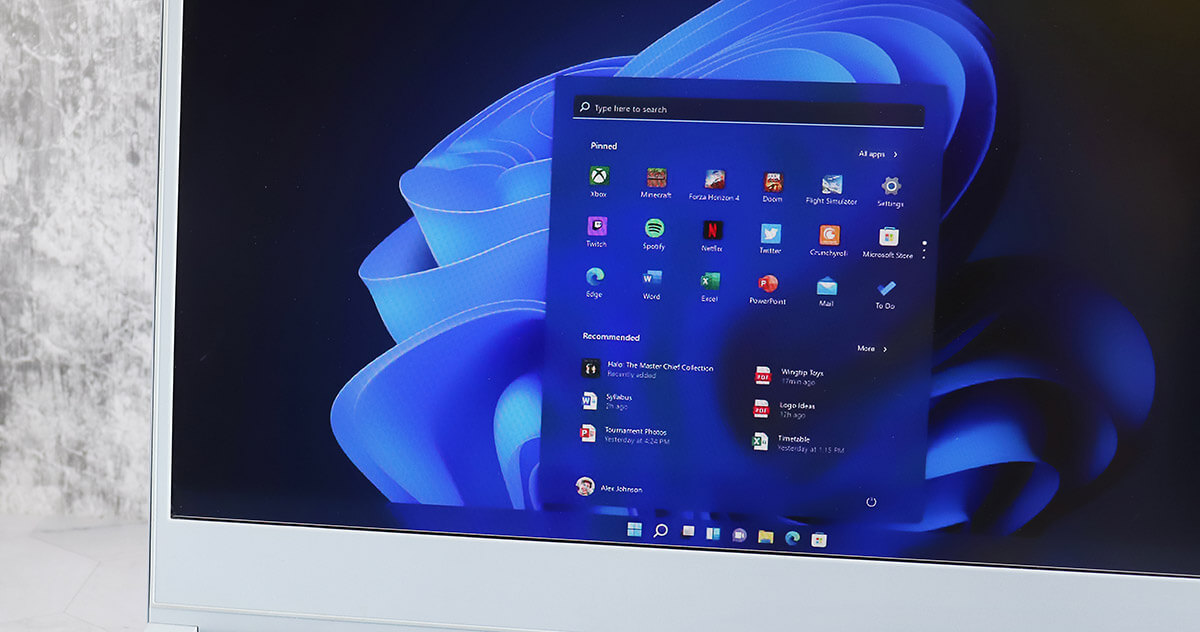 (Image:A9 STUDIO / Shutterstock.com)
(Image:A9 STUDIO / Shutterstock.com) Windows 11を高速化する方法③は、アプリやファイルを閉じることだ。アプリやファイルを複数同時に起動している場合は、一旦すべてのアプリやファイルを閉じて終了する。
【方法4】バックグラウンドアプリを停止
Windows 11を高速化する方法④は、バックグラウンドアプリを停止することだ。バックグラウンドアプリが複数起動している場合は、一度アプリを停止してみよう。バックグラウンドアプリを停止する方法は、タスクバーにある「スタートボタン」をクリックし、スタート画面が表示されたら、「設定アプリ」を選択する。
次に、画面左側にあるメニューの中から「アプリ」を選択し、「アプリと機能」をクリックする。そうすると、アプリの一覧が表示されるので、停止するアプリのところにある「・・・」→「詳細オプション」をクリックする。
そうすると、アプリの詳細な内容が表示されるので、その中にある「バックグラウンドアプリのアクセス許可」のところを「常にオフ」に変更する。
【方法5】デスクトップの整理
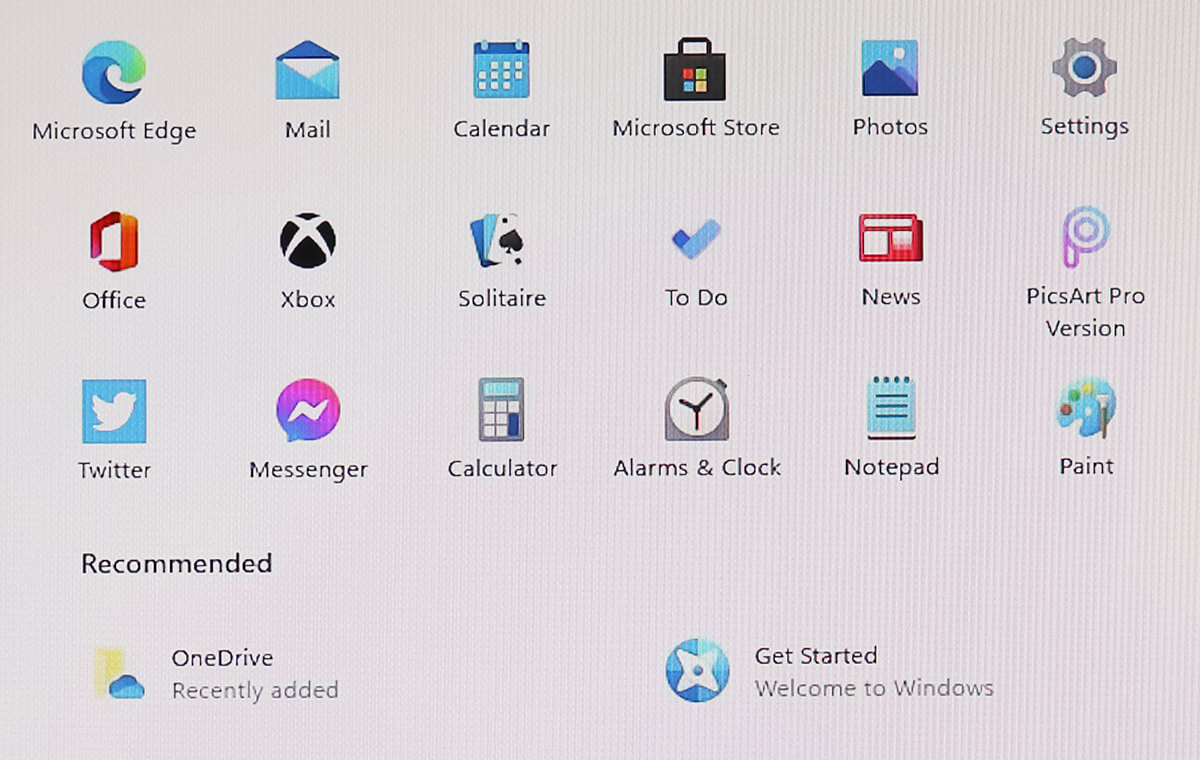 (Image:A9 STUDIO / Shutterstock.com)
(Image:A9 STUDIO / Shutterstock.com) Windows 11を高速化する方法⑤は、デスクトップの整理だ。Windows 11のデスクトップ上に、不要なショートカットやファイルがある場合は、パソコンが重くなってしまう。よって、使わないショートカットやファイルは削除する。
【方法6】不要なデータやファイルの整理
Windows 11を高速化する方法⑥は、不要なデータやファイルの整理だ。Windows 11では、クリップボードの履歴を保存する機能があり、クリップボードに保存されているデータによって、パソコンが重くなってしまう場合がある。よって、クリップボードを有効にしている場合は、無効に設定を変更しよう。
クリップボードの設定を無効に変更する方法は、タスクバーにある「スタートボタン」をクリックし、スタート画面が表示されたら、「設定アプリ」を選択する。「設定アプリ」を選択すると、「システム」画面が表示されるので、「クリップボード」をクリックする。そして、「クリップボードの履歴」を無効に変更する。
【方法7】ドライブの最適化
Windows 11を高速化する方法⑦は、ドライブの最適化だ。ドライブの最適化とは、パソコンのハードディスクやSSDに保存されているデータを整理する作業のことだ。ハードディスクやSSDに保存されているデータが増えてくると、データがハードディスクやSSD内のいろんな場所に保存されてしまい、パソコンが重くなってしまう。
よって、ドライブの最適化を実行することで、症状が改善できるのだ。ドライブの最適化を実行する方法は、タスクバーにある「スタートボタン」をクリックし、スタート画面が表示されたら、「設定アプリ」を選択する。
「設定アプリ」を選択すると、「システム」画面が表示されるので、「記憶域」をクリックする。次に、「ストレージの詳細設定」→「ドライブの最適化」をクリックする。そうすると、ドライブの最適化の画面が表示されるので、「最適化」をクリックする。
【方法8】プログラムのスタートアップ登録を解除
Windows 11を高速化する方法⑧は、プログラムのスタートアップ登録を解除することだ。Windowsでは、パソコンの起動と同時に自動で起動するスタートアップという機能が備わっている。そして、自動で起動したアプリはバックグラウンドで常に起動している。しかし、それが原因でパソコンが重くなってしまう。
よって、スタートアップ登録を解除することで、症状が改善できる。スタートアップ登録を解除する方法は、「Ctrlキー」と「Altキー」と「Delキー」を同時に押す。そうすると、タスクマネージャーが起動するので、「スタートアップ」をクリックする。
そして、アプリの一覧の中から解除する「アプリ」を右クリックして、「無効化」を選択する。
【方法9】視覚効果とパフォーマンスの調整/変更
Windows 11を高速化する方法⑨は、視覚効果とパフォーマンスの調整/変更をすることだ。Windows 11では、画面上にアニメーション効果を取り入れることで、見栄えをよくしている。しかし、そういった視覚効果はパソコンに負担がかかるため、動作が重くなってしまう。
よって、パフォーマンスオプションを調整/変更して不要な視覚効果を無効にする。パフォーマンスオプションを調整/変更して不要な視覚効果を無効にする方法は、タスクバーにある「スタートボタン」をクリックし、スタート画面が表示されたら、「設定アプリ」を選択する。
「設定アプリ」を選択すると、「システム」画面が表示されるので、「バージョン情報」をクリックする。次に、「システムの詳細設定」をクリックする。そうすると、「システムのプロパティ」の画面が表示されるので、「詳細設定タブ」を選択し、パフォーマンスのところにある「設定」をクリックする。
「設定」をクリックすると、パフォーマンスオプションの画面が表示されるので、「視覚効果タブ」を選択し、「カスタム」にチェックを入れる。そして、視覚効果の一覧を調整/変更していく。一覧の中にある「アイコンの代わりに縮小版を表示する」と「スクリーンフォントの縁を滑らかにする」のみチェックを入れて、あとの視覚効果はチェックを外す。
調整/変更が完了したら、「適用」→「OK」をクリックする。そうすれば、視覚効果とパフォーマンスの調整/変更ができる。
【方法10】メモリの増設
Windows 11を高速化する方法⑩は、メモリの増設をすることだ。ここまでの方法を試しても症状が改善しない場合は、パソコン自体のスペックが不足している可能性がある。そういった場合は、メモリの増設をしよう。ただし、メモリの増設は機種によって搭載できるメモリが異なるため、パソコンの説明書などを確認しよう。
【方法11】SSDでの運用
 (Image:Adnan Ahmad Ali / Shutterstock.com)
(Image:Adnan Ahmad Ali / Shutterstock.com) Windows 11を高速化する方法⑪は、SSDでの運用だ。HDDを利用している場合は、SSDに調整/変更することで症状が改善する可能性がある。SSDは、HDDとは異なりディスクにデータを保存するわけではなく、USBメモリなどのように内蔵されているチップにデータを保存する。
そのため、SSDではデータの読み書きが速く、HDDよりもパフォーマンス力がアップする。よって、HDDを利用している場合は、HDDからSSDに調整/変更してみよう。
【方法12】CPUをカスタマイズ
Windows 11を高速化する方法⑫は、CPUをカスタマイズすることだ。CPUのカスタマイズとは、「CPUの優先度」や「CPUに対してコアを指定」することで、最適化を図ることだ。
・それでもだめならWindows 10にダウングレード
ここまで紹介した方法を試してもどうしても改善しない場合は、Windows 10にダウングレードしてみよう。
※サムネイル画像(Image:rawf8 / Shutterstock.com)




