Windows 10は自動でスリープするように初期設定されているが、スリープさせない方法はあるのだろうか。この記事では、Windows 10の設定でスリープさせないようにする方法や、ノートパソコンを閉じても画面をスリープさせない方法を解説する。
【Windows 10】パソコンを自動でスリープさせない方法
Windows 10は電気の消費量を節約するために、使っていないときには自動でスリープ状態になるように初期状態では設定されている。しかし、自動でスリープさせないように設定したい場合もある。この記事では、Windows 10のパソコンを自動でスリープさせない2つの設定方法について解説する。
【方法①】Windowsの設定画面から行う場合
Windows 10のパソコンが自動でスリープしないように、Windows 10の「設定」から設定する方法がある。Windows 10の設定から行う方法は次のとおりである。
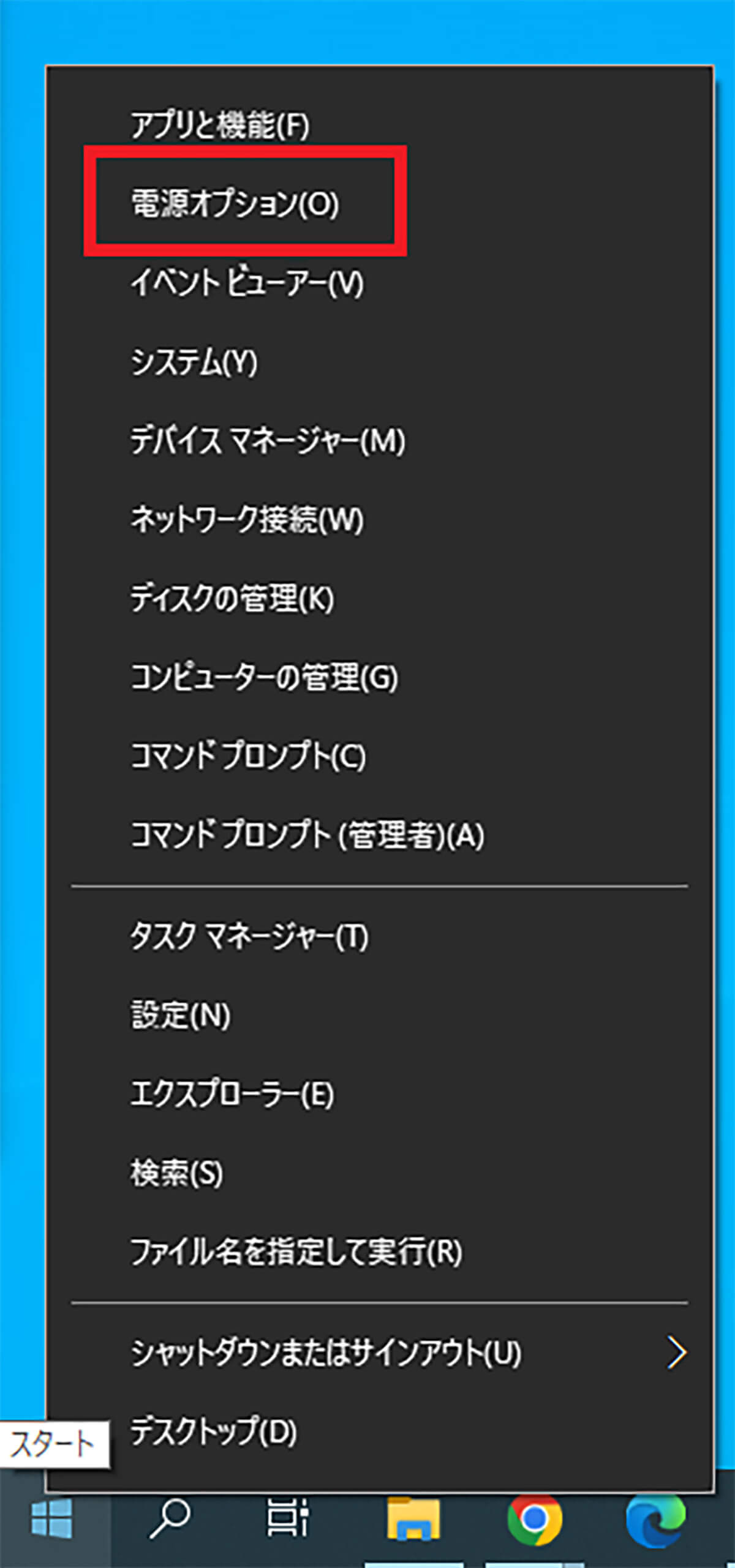
Windows 10の「スタート」を右クリックして「電源オプション」をクリックする
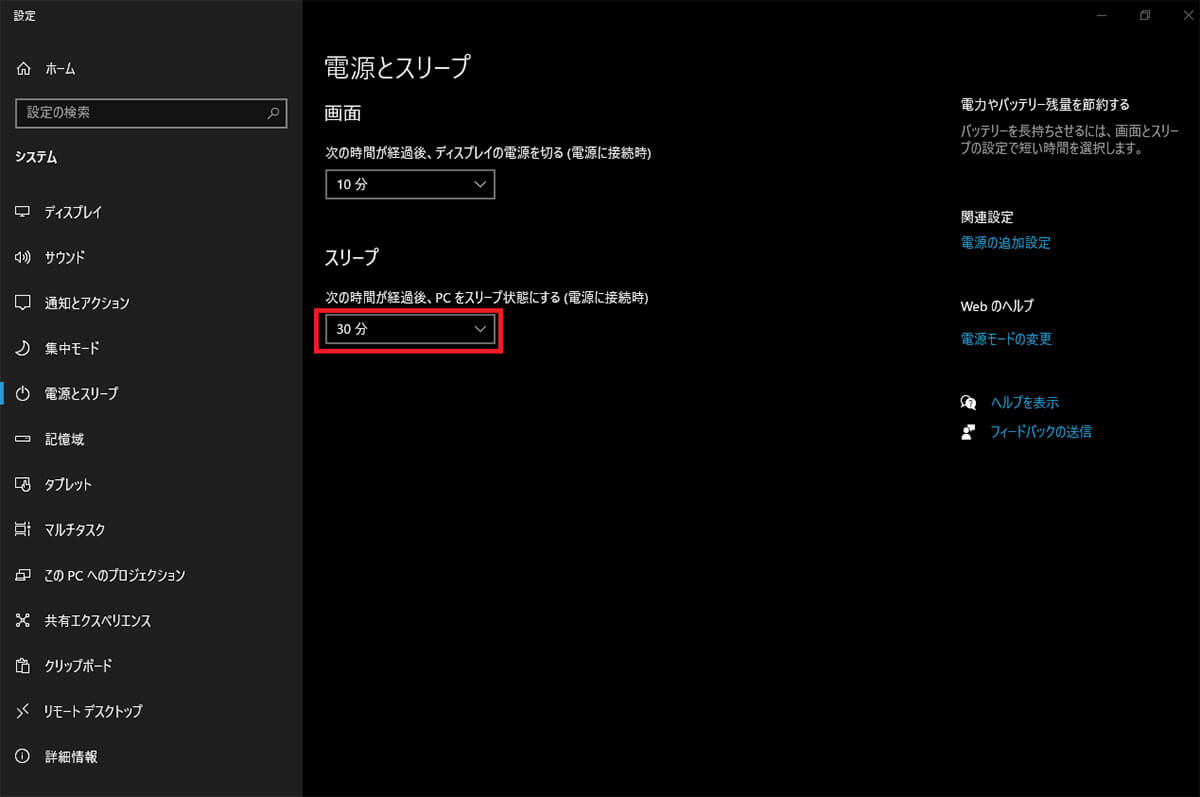
「電源とスリープ」の画面が開く。「スリープ」の下の「次の時間が経過後、PCをスリープ状態にする」の時間をクリックする
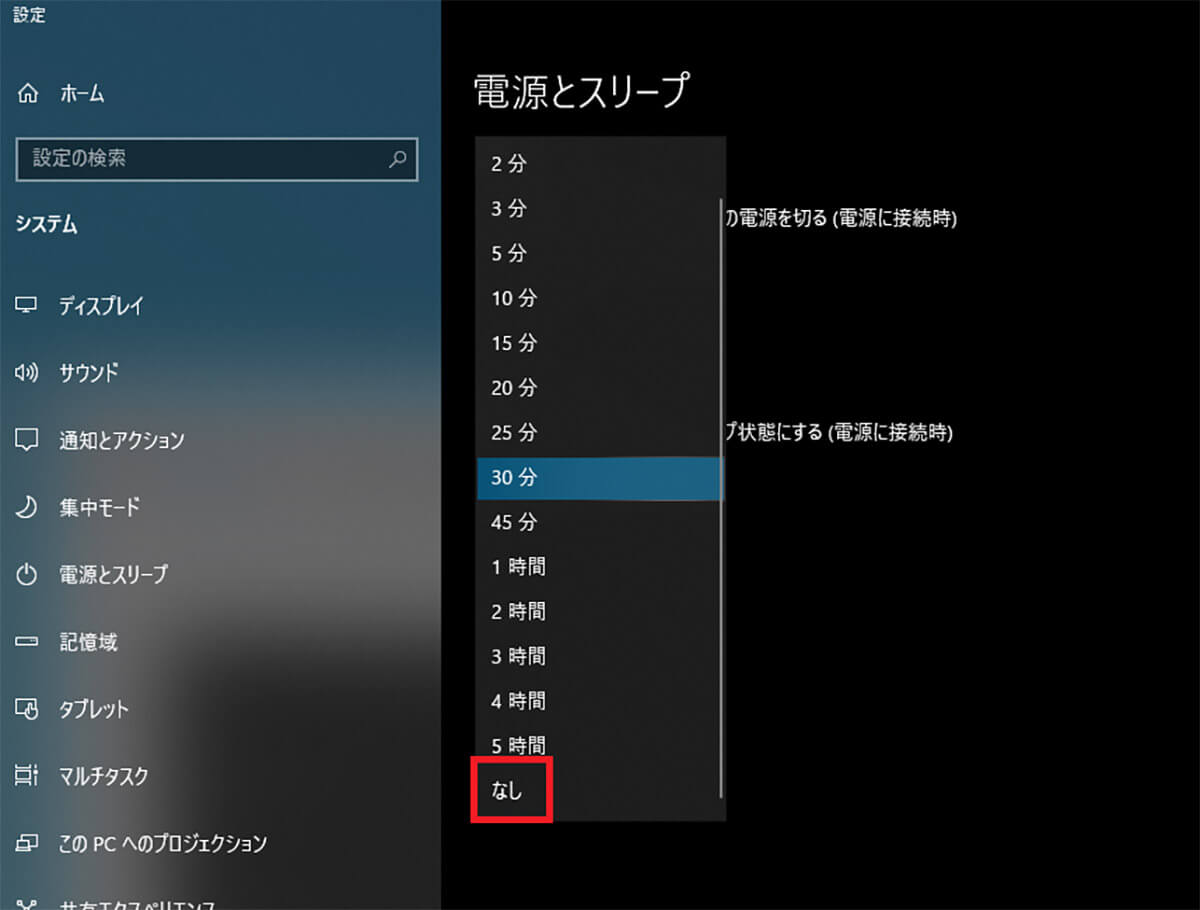
パソコンがスリープするまでの時間を選択できる。スリープさせないときには「なし」を選択する
ノートパソコンの場合には、もう一つ「バッテリー駆動時」にスリープ状態にするまでの時間も選択できる。
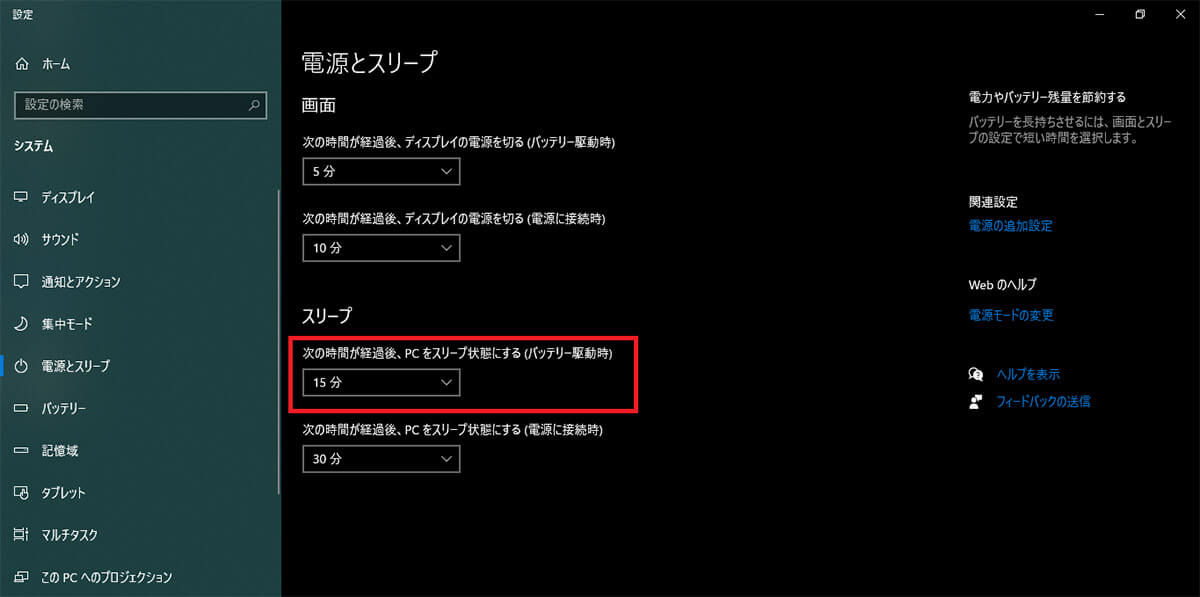
ノートパソコンは「バッテリー駆動時」のスリープ状態になるまでの時間も選択できる
電源に接続しているときだけスリープさせないように設定して、電源に接続せずにバッテリーのみで駆動しているときには一定時間後にスリープするように設定することも可能だ。
【方法②】「Microsoft PowerToys」の「Awake」機能を使う場合
Windows 10の設定からスリープさせないように設定すると、常時スリープさせない設定が続くことになる。しかし、ユーザーの中には時間のかかるタスクが実行されている間だけスリープさせないように設定したいという人もいるだろう。
普段は一定時間でWindows 10を自動でスリープするように設定しておき、たまに一時的にスリープさせない設定をしたい場合には、その都度Windows 10の設定から設定変更するのは面倒くさい。
そのようなときには、「Microsoft PowerToys」というアプリの「Awake」機能を使うと便利だ。「Microsoft PowerToys」とは、Microsoftが配布しているWindowsのパワーユーザー向けのパソコンの利用における生産性を向上させるためのアプリである。
「Microsoft PowerToys」を使う方法は次のとおりだ。まずは、Microsoft Storeの「Microsoft PowerToys」のダウンロードページからアプリを入手しよう。
●Microsoft PowerToys【Microsoft Store】
PowerToysをパソコンにインストールできたら、次の手順でスリープさせない設定を行う。
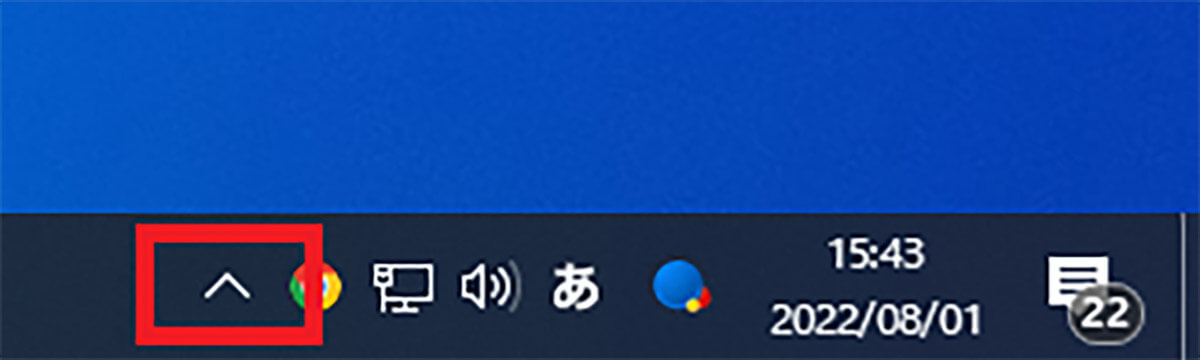
Windows 10のタスクバーの右端にある「通知領域」の「^(隠れているインジゲーターを表示します)」をクリックする
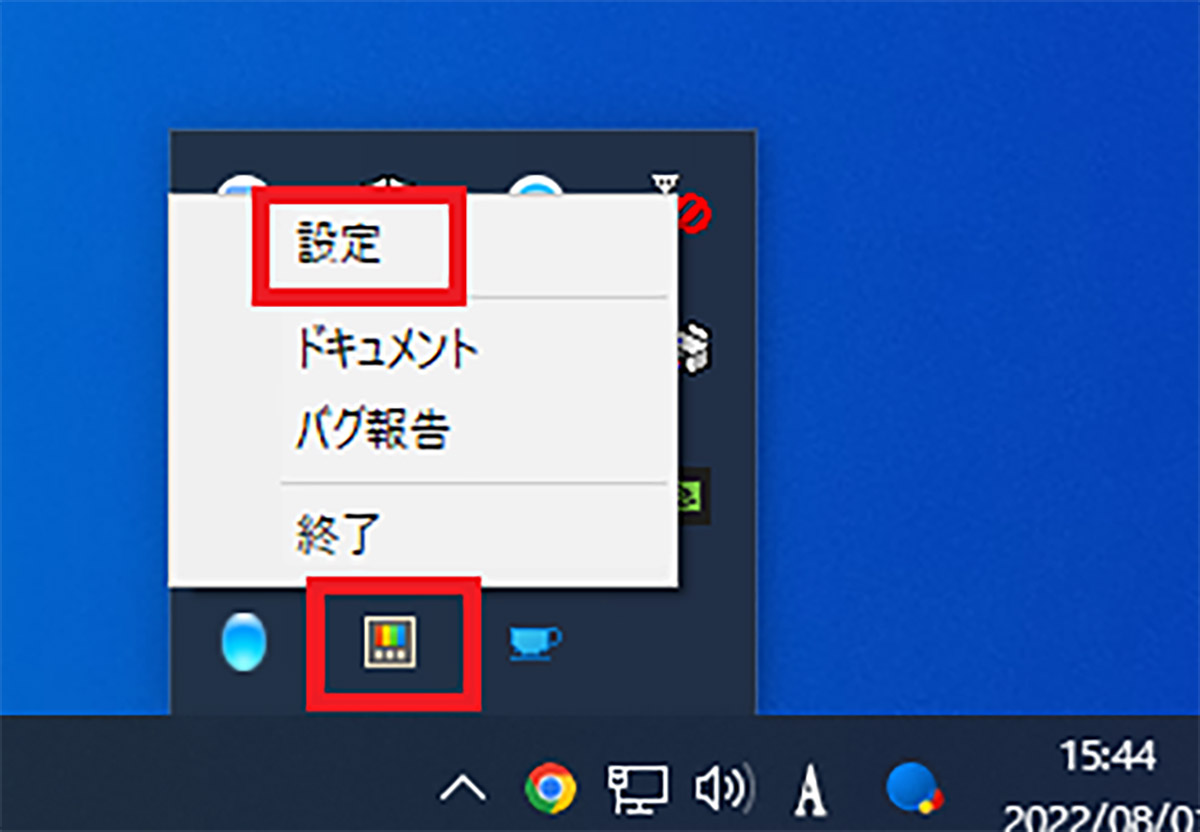
「PowerToys」のアイコンを右クリックして「設定」をクリックする
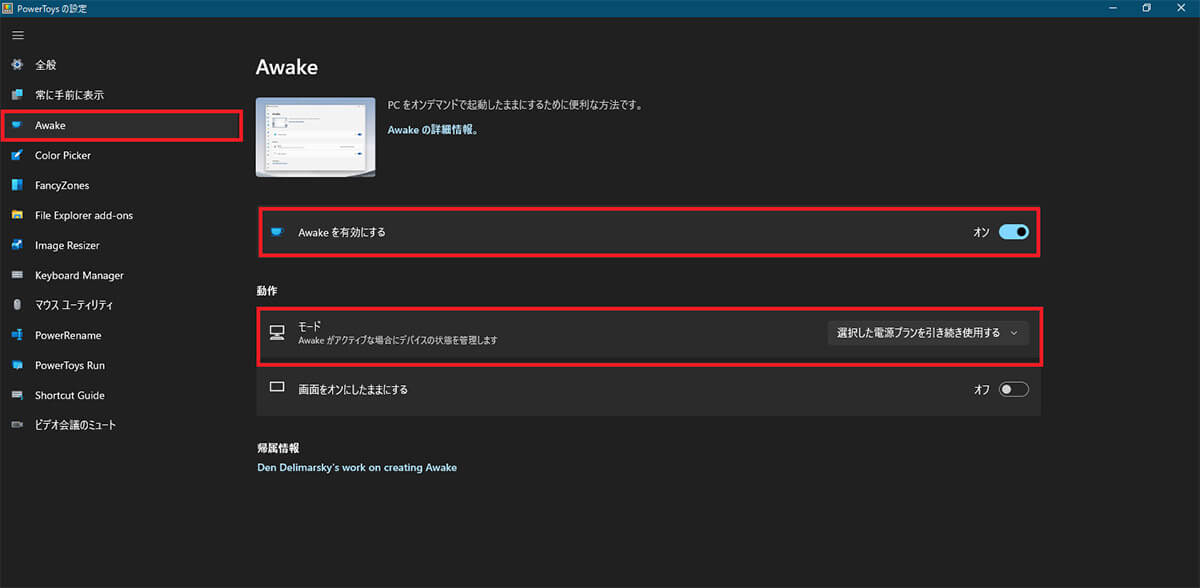
「PowerToys」が起動したら左ペインで「Awake」を選択する。「Awakeを有効にする」をオンにする。「動作」の「モード」にある「選択した電源プランを引き続き使用する」をクリックする
一時的にパソコンをスリープしないように設定してみよう。
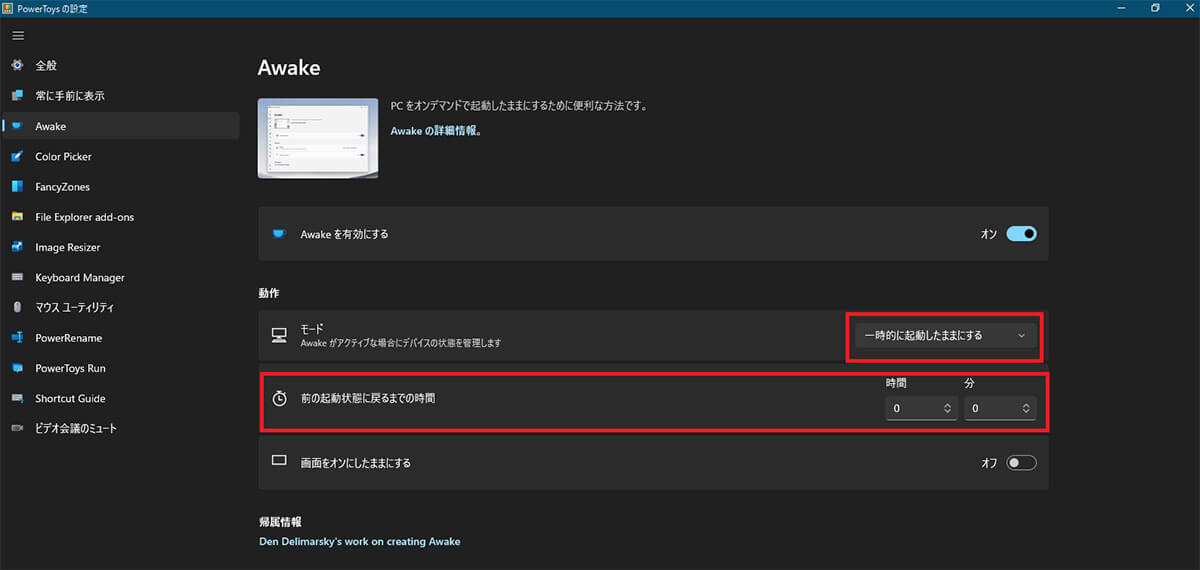
「一時的に起動したままにする」を選択する。スリープしない設定をいつまで続けるのか「前の起動状態に戻るまでの時間」で時間設定を行う
テレワークなどでノートパソコンを自宅で使う機会が増えたユーザーも多いだろう。ノートパソコンを使っていても、大型ディスプレイと使いやすいキーボードを接続して、ノートパソコン自体はパソコン本体としてのみ使うユーザーも増えている。
そのようなときに、ノートパソコンを閉じた状態でもスリープにならないように設定できれば、スペースを節約できる。ノートパソコンを閉じてもスリープさせない設定方法は次のとおりである。
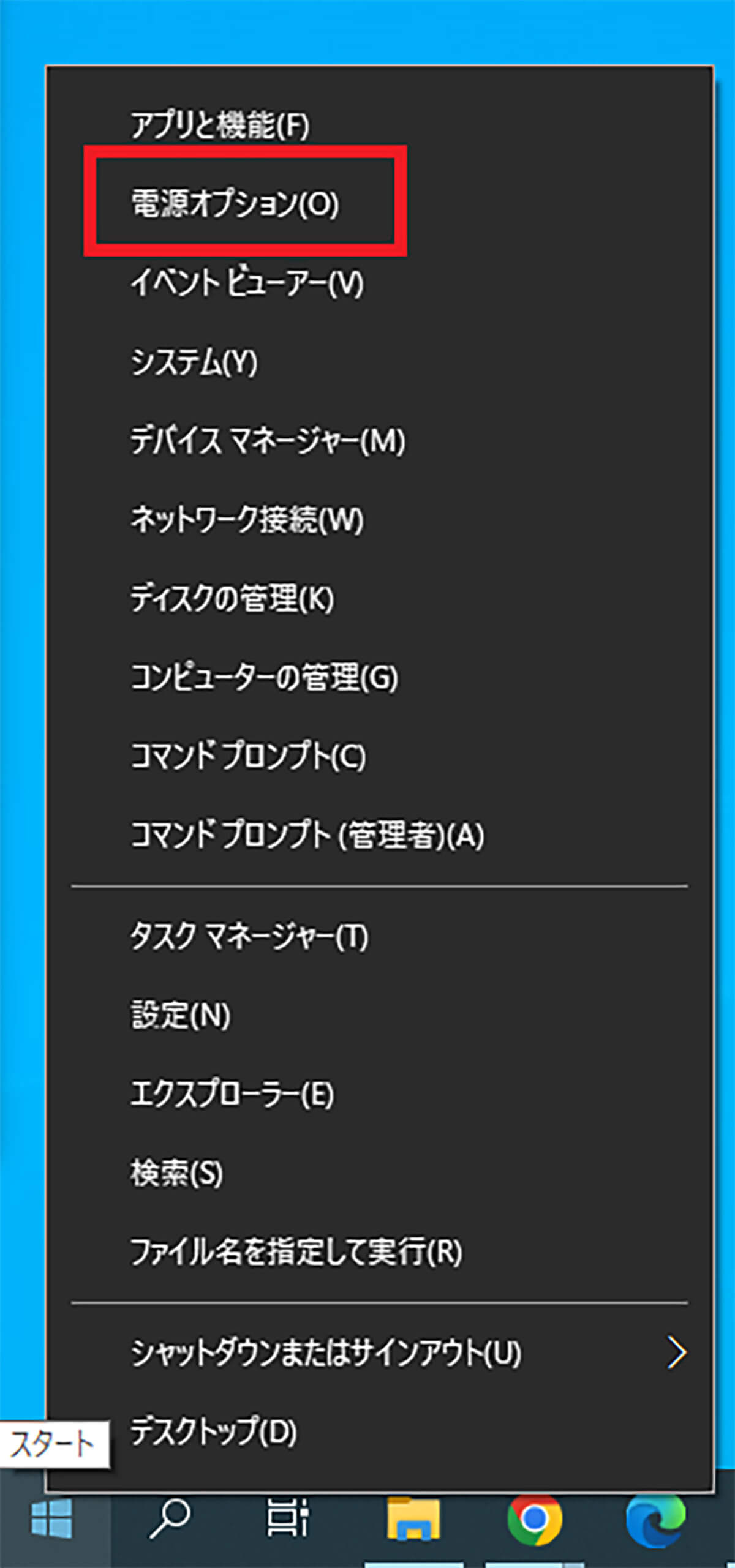
Windows 10の「スタート」を右クリックして「電源オプション」をクリックする
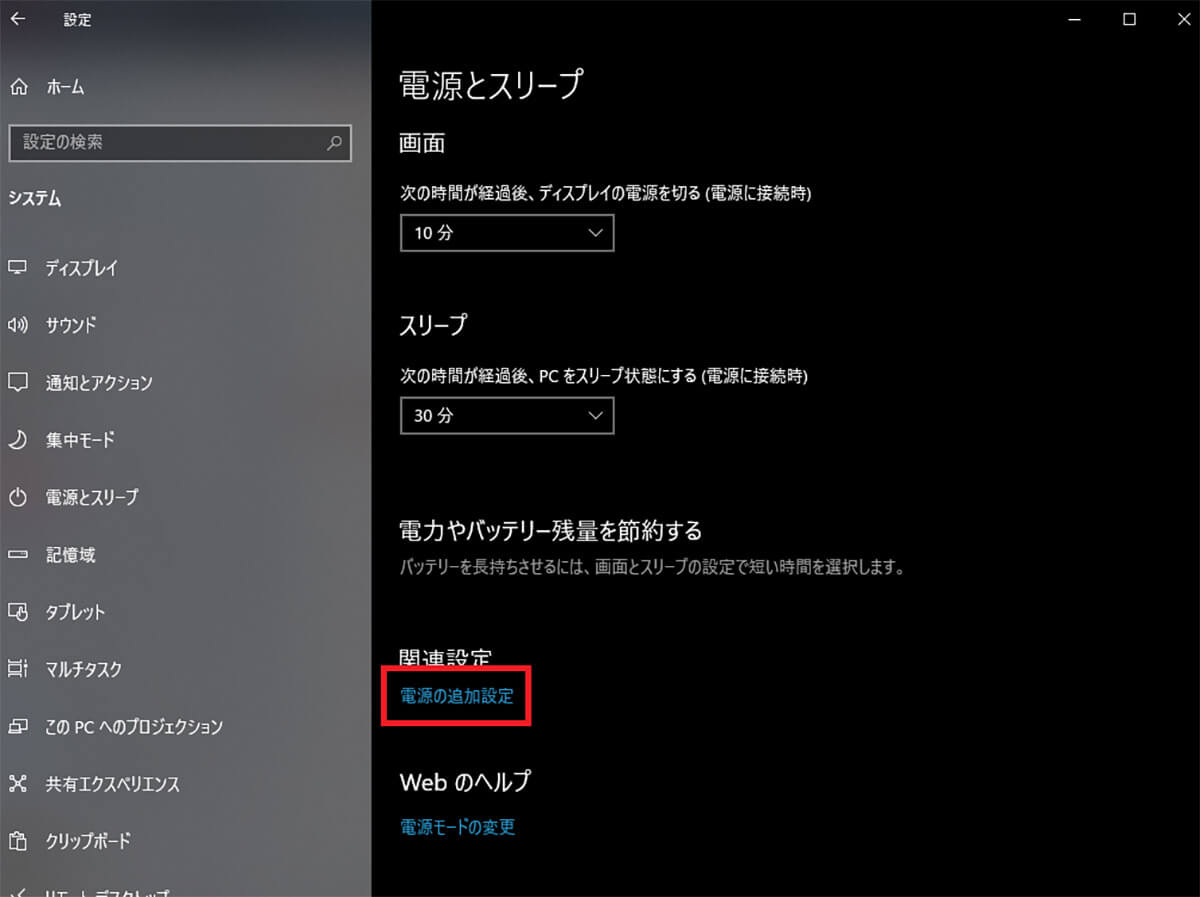
「電源とスリープ」の画面が開く。「電源の追加設定」をクリックする
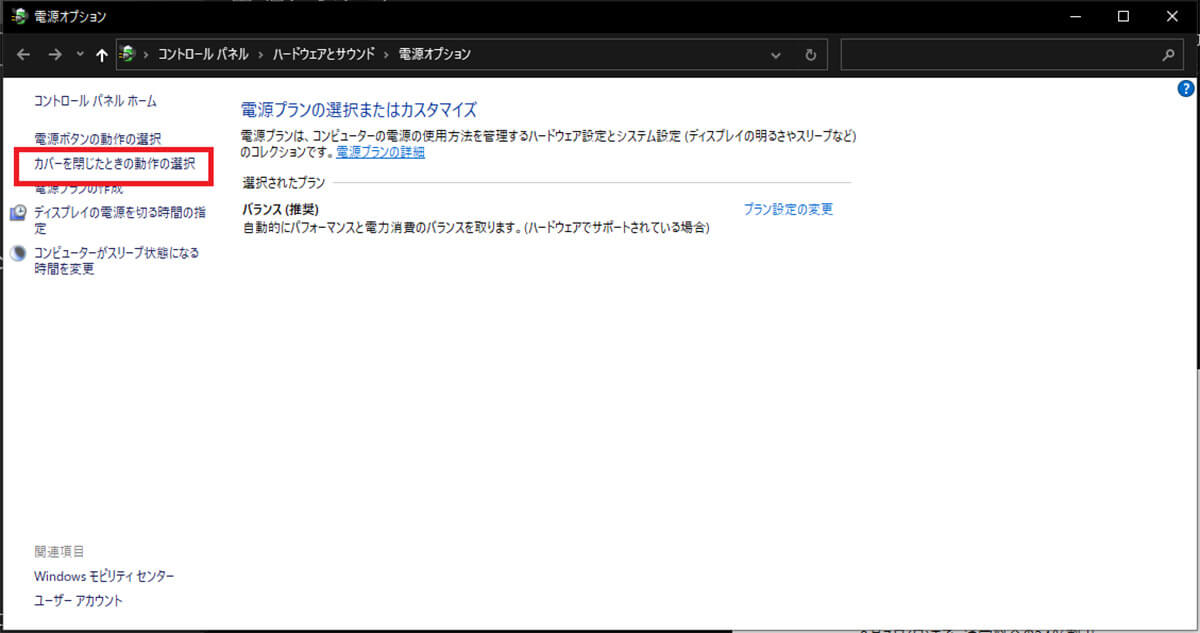
ノートパソコンなら左ペインに「カバーを閉じたときの動作の選択」があるのでクリックする
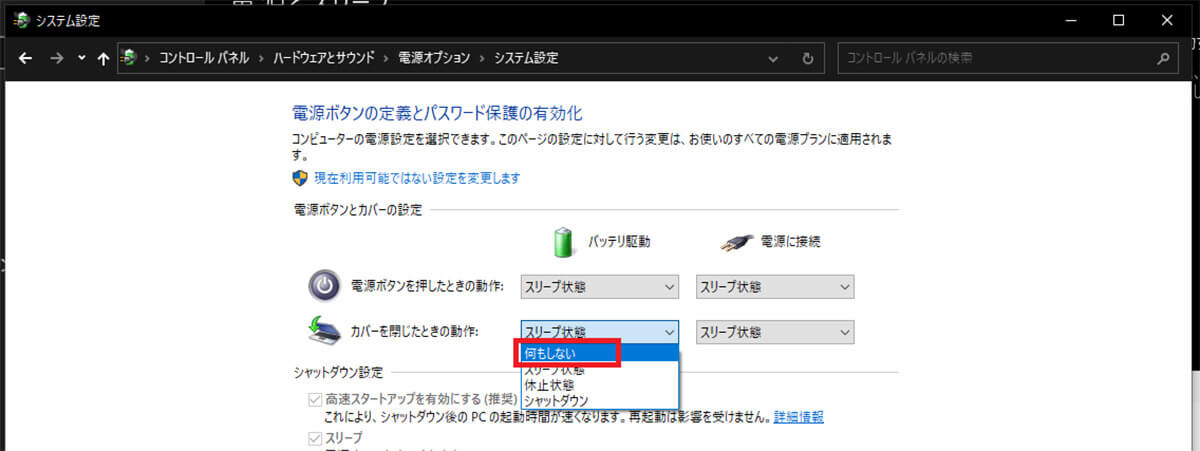
「カバーを閉じたときの動作」をクリックする。「何もしない」を選択すると、カバーを閉じてもスリープ状態にならない
ノートパソコンはバッテリー駆動時と電源に接続時をそれぞれ選択できる。電源に接続しているときだけ「何もしない」を選択することも可能だ。



