AndroidスマホでWebサイトを閲覧しているとき、気になる記事を見つけたら、とりあえず画面をスクリーンショット(以下スクショ)で保存している人も多いことでしょう。でも、その画面にメモを書き込みたいときはどうすればいいのでしょうか? そこで今回は、Androidスマホで撮ったスクショに、サクッとメモを書き込む方法を紹介します。
マークアップを使えばスクショ画面に手書きメモを書き込める!
お昼休みや通勤途中の電車のなかなど、暇つぶしにAndroidスマホでニュースを見ているとき、気になる記事を見つけたりネットショップで買いたい商品を見つけたときは、とりあえずスクショを撮って画面を保存している人も多いでしょう。
でも、そのスクショ画面に「メモを書き込みたい」と思ったことはないでしょうか?
実はAndroidスマホでスクショを撮ったあと、Googleの「フォト」アプリを利用すれば、編集画面のマークアップで簡単に手書きメモを書き込めます。
その方法は簡単です。まず、Androidでスクショを撮ると画面左下にサムネイルが表示されるので、サムネイルの横に表示される「編集」をタップしましょう。
すると、どのアプリでスクショを編集するか選択する画面が表示されるので、「フォト」の「1回のみ」か「常時」を選択します。
これで「フォト」アプリの編集画面に切り替わるので、タスクで「マークアップ」を選択後、「ペン」を使えば、ペンツールを使って指で文字を書き込めます。もちろん、スタイラスペンなどを使うこともできます。
■スクショ画面にメモ書きする手順
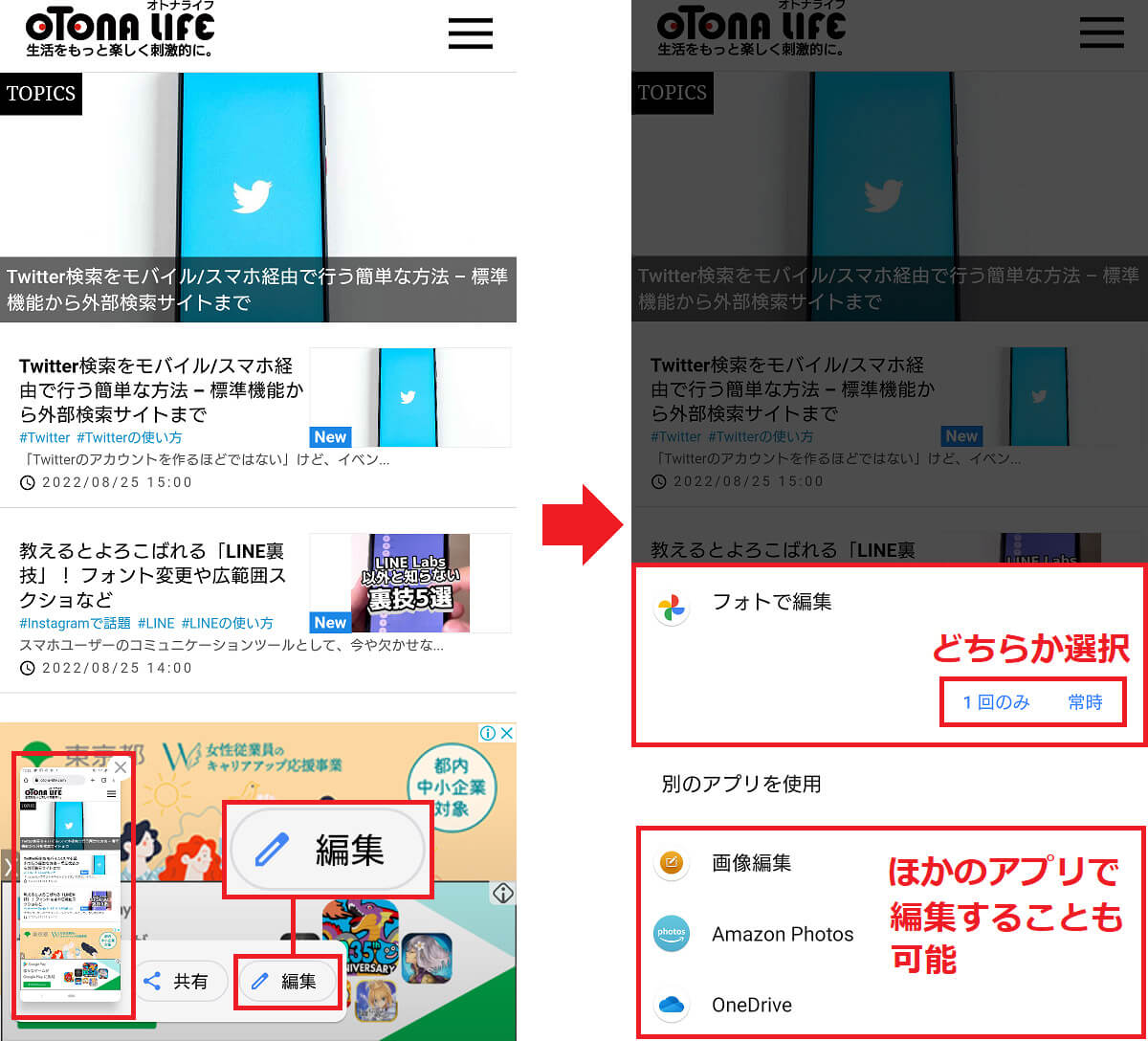
スクショを撮ると画面左下にサムネイルが表示されるので、「編集」をタップする(左写真)。すると、どのアプリで編集するか選択できるので、「フォト」アプリの「1回のみ」か「常時」を選択しよう(右写真)。ちなみに、ここでスマホにインストールしてある他のアプリを選択することも可能だ
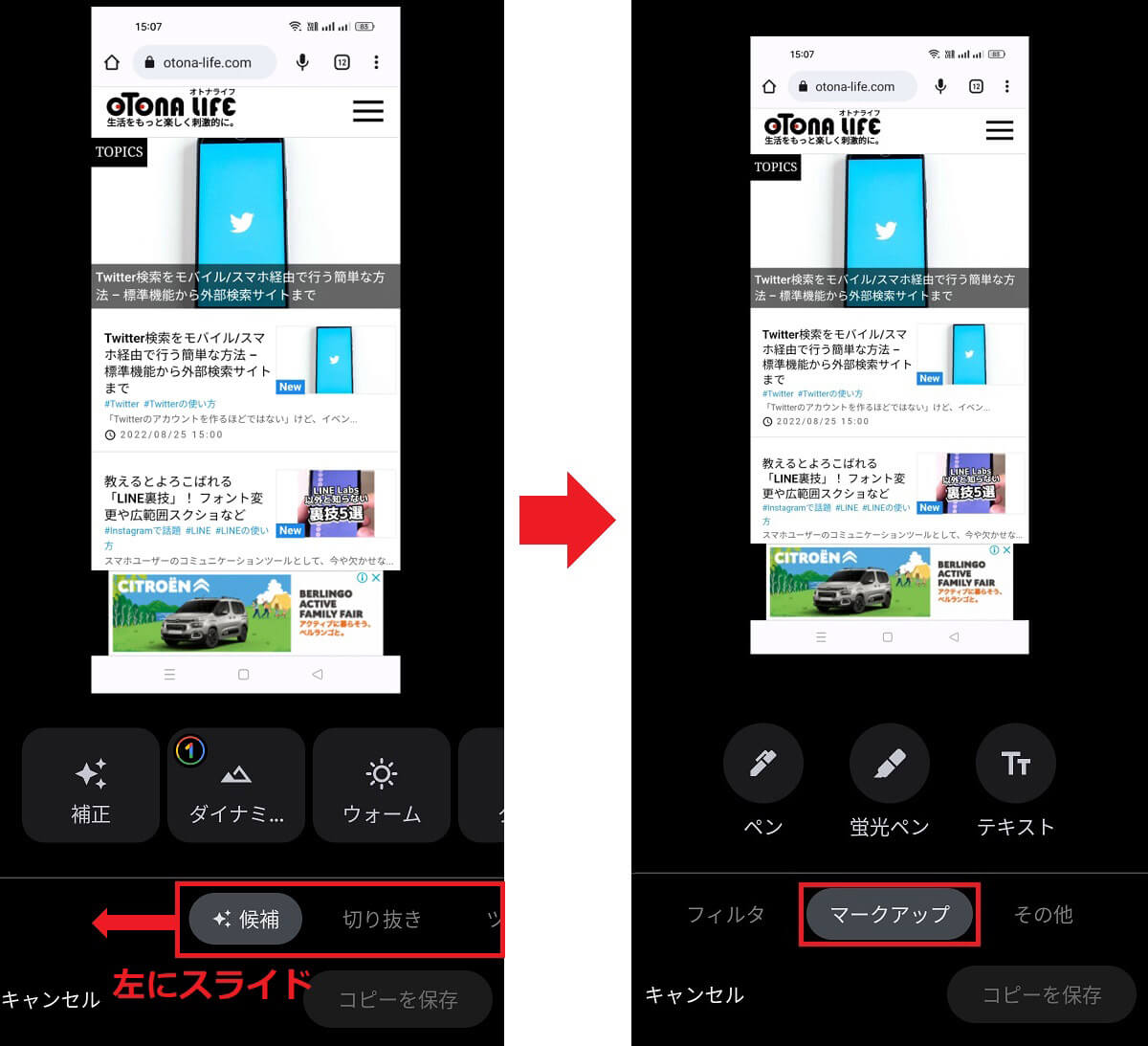
「フォト」の編集画面が表示されたら、画面下のタスクを左にスライドさせる(左写真)。「マークアップ」を選択すれば、スクショ画面にメモが書き込めるようになる(右写真)
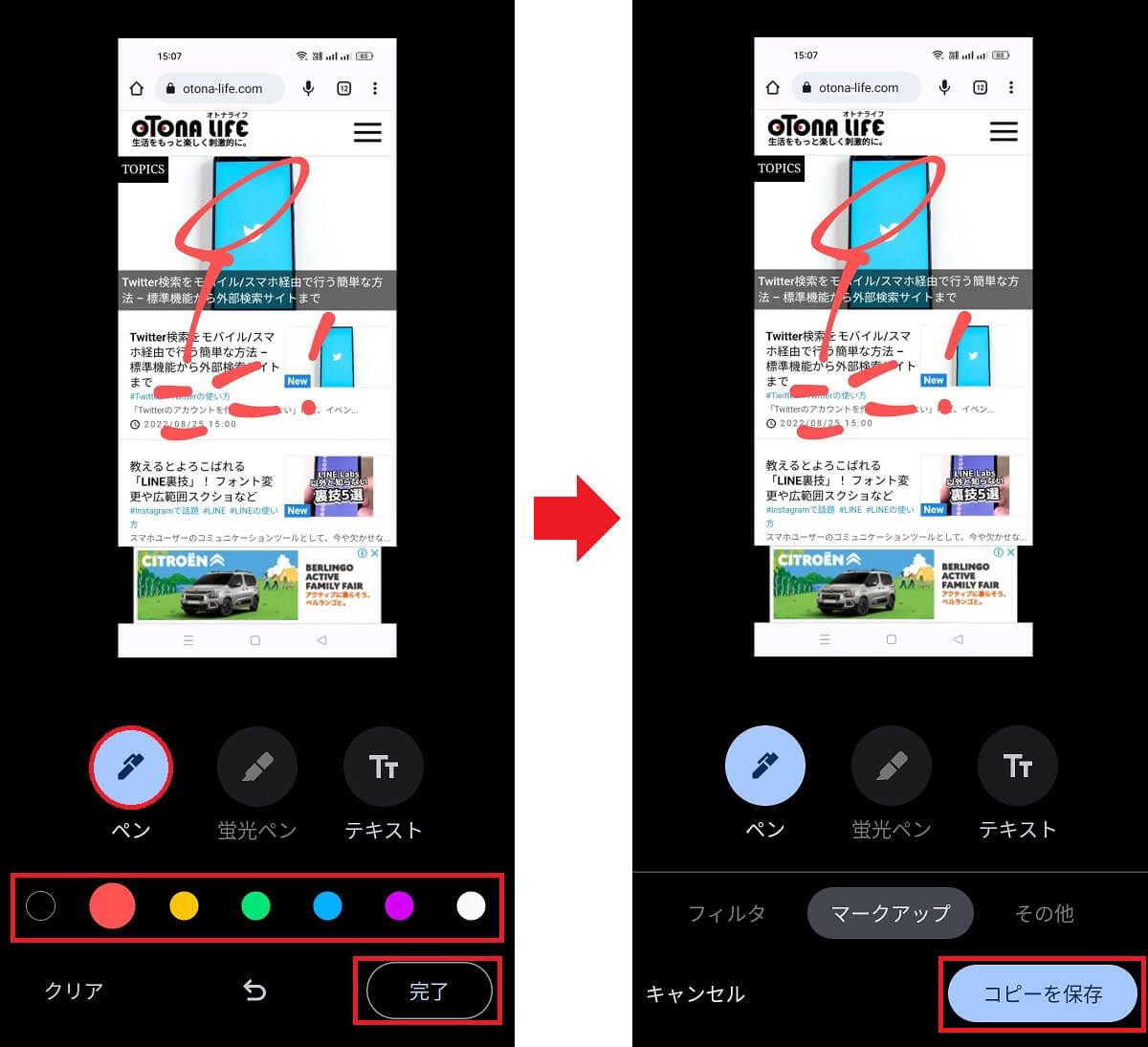
「ペン」を選択したら指で画面をなぞってメモを書いてみよう。もちろん色も変更可能だ。終了したら「完了」を押す(左写真)。画面右下の「コピーを保存」をタップすれば、元のスクショとは別にメモ書きしたスクショが保存される(右写真)
今回紹介した方法は、ソニーの「Xperia」を使ったものですが、Androidスマホはメーカーや機種ごとにOSの仕様が微妙に異なるため、スクショ後の表示が異なる場合もあります。
たとえば、最近人気のあるOPPOなどは、かなりAndroid OSをイジってあるので、スクショを撮ったあとにサムネイルをタップすると、自動的にOPPO独自の「写真」アプリが起動して編集画面が表示されるようになっています。
OPPOの「写真」アプリは、Googleの「フォト」によく似ていますが、少し機能が多いので、使い勝手は「フォト」よりいい感じです。
もちろん、スクショを撮ったあとにGoogle「フォト」を起動すれば、「フォト」の編集機能を利用できますので、自分が使いやすい写真編集アプリを利用すればいいでしょう。
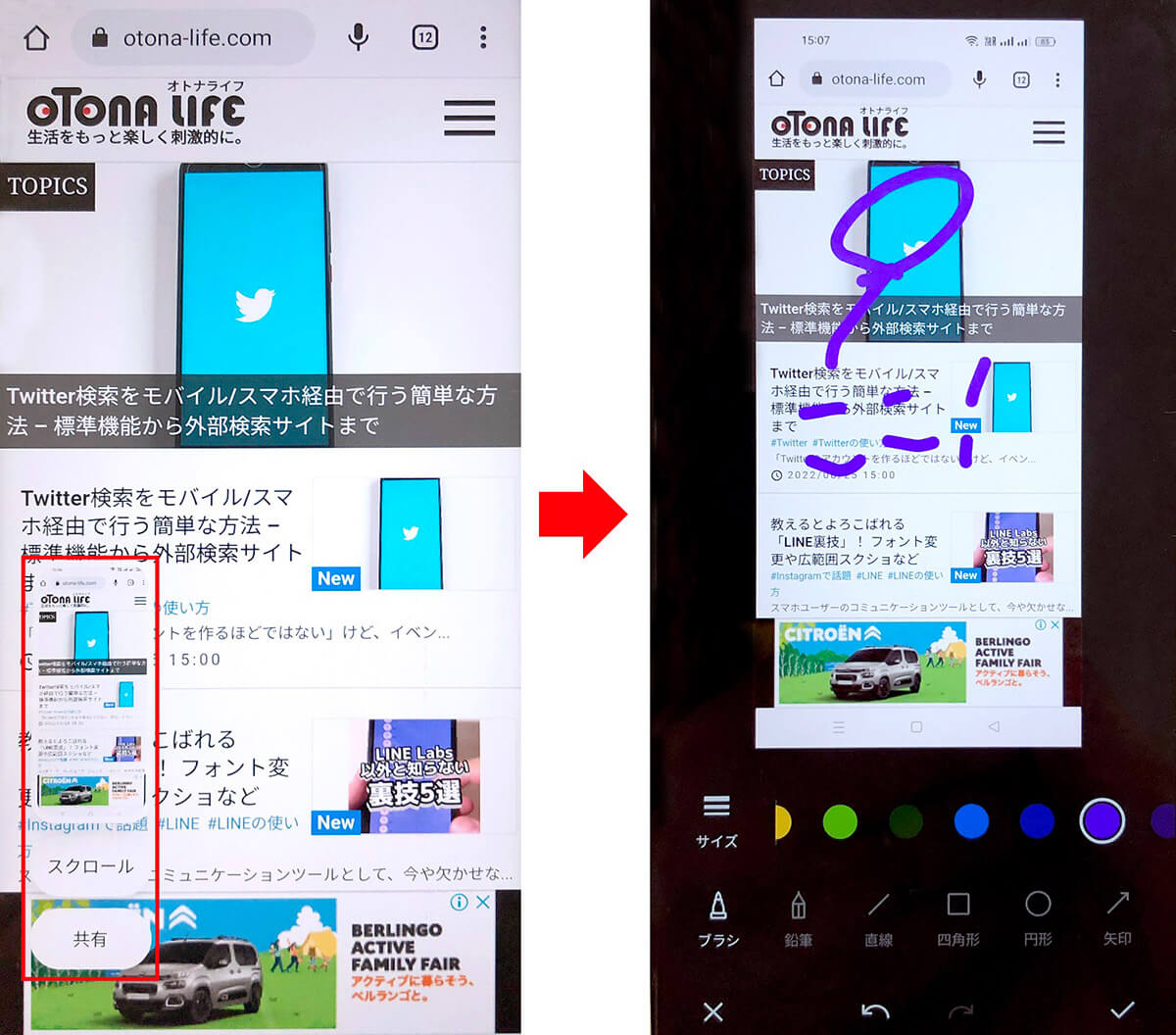
こちらはOPPOでスクショを撮った後のサムネイル表示。「編集」という項目は表示されず、サムネイルをタップすると(左写真)、直接、独自の「写真」アプリの編集画面が開くようになっている(右写真)
スクショのメモ書きで覚えておきたいテクニック
今回はAndroidスマホのスクショに手書きメモを書く方法を紹介しましたが、ほかにも覚えておきたいテクニックもあります。
まず、Androidスマホでスクショを撮った後に表示される画面左下のサムネイルは、数秒後に消えてしまいます。また、Android OSのバージョンが古いとスクショのサムネイル自体が表示されません。
そんなときは、Googleの「フォト」アプリからスクショ写真を開いて、画面下の「編集」をタップ。タスクで「マークアップ」を選択すれば、手書きメモを書き込めるようになります。
これなら、とりあえずスクショを撮ったあとに、ゆっくりとメモ書きができますね。
■Googleの「フォト」から写真を選択してメモ書きする方法
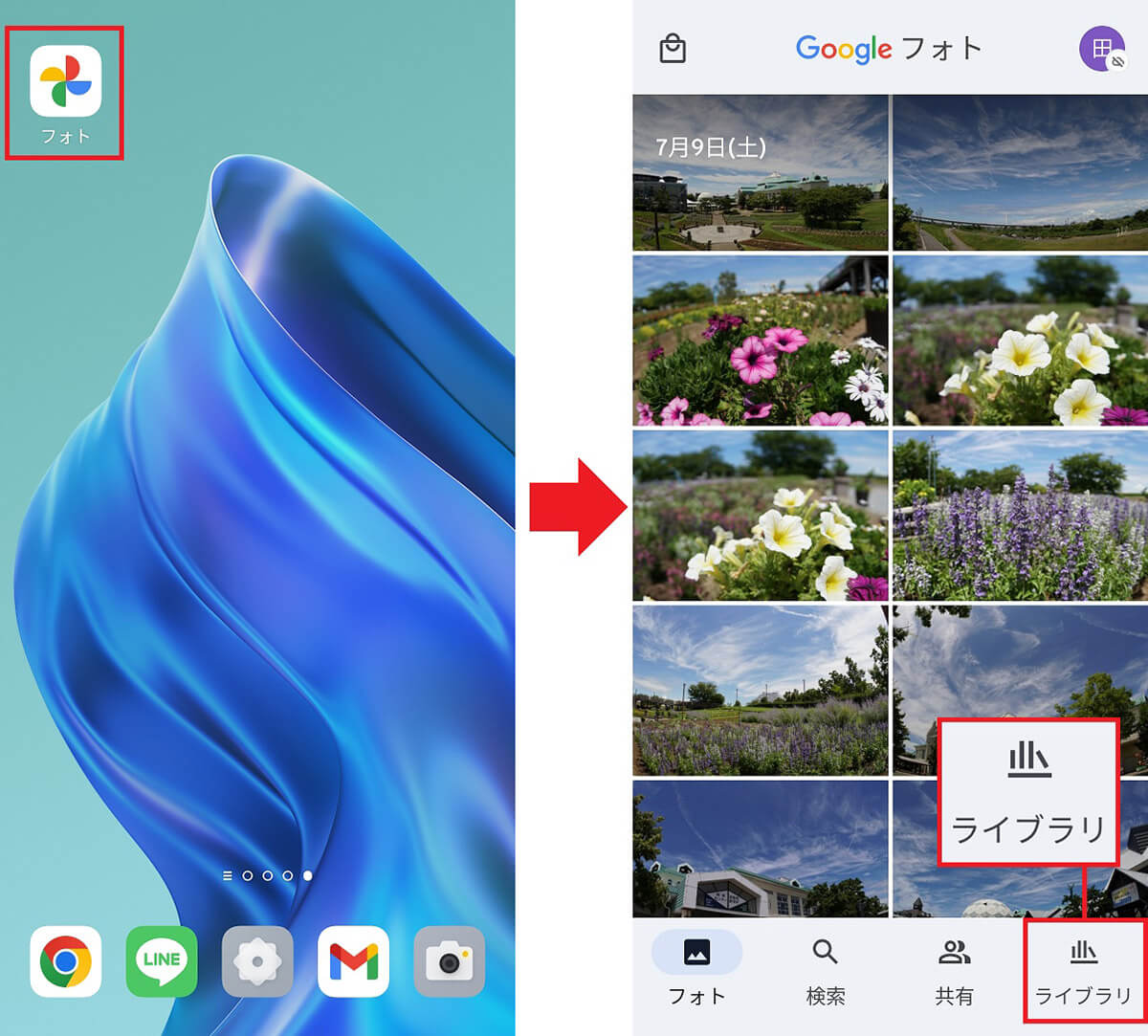
スクショのサムネイルが消えてしまったときは、Google「フォト」アプリでメモを書ける(左写真)。「フォト」アプリではカメラで撮影した写真しか表示されない機種もある。その場合は、画面右下の「ライブラリ」を押そう(右写真)
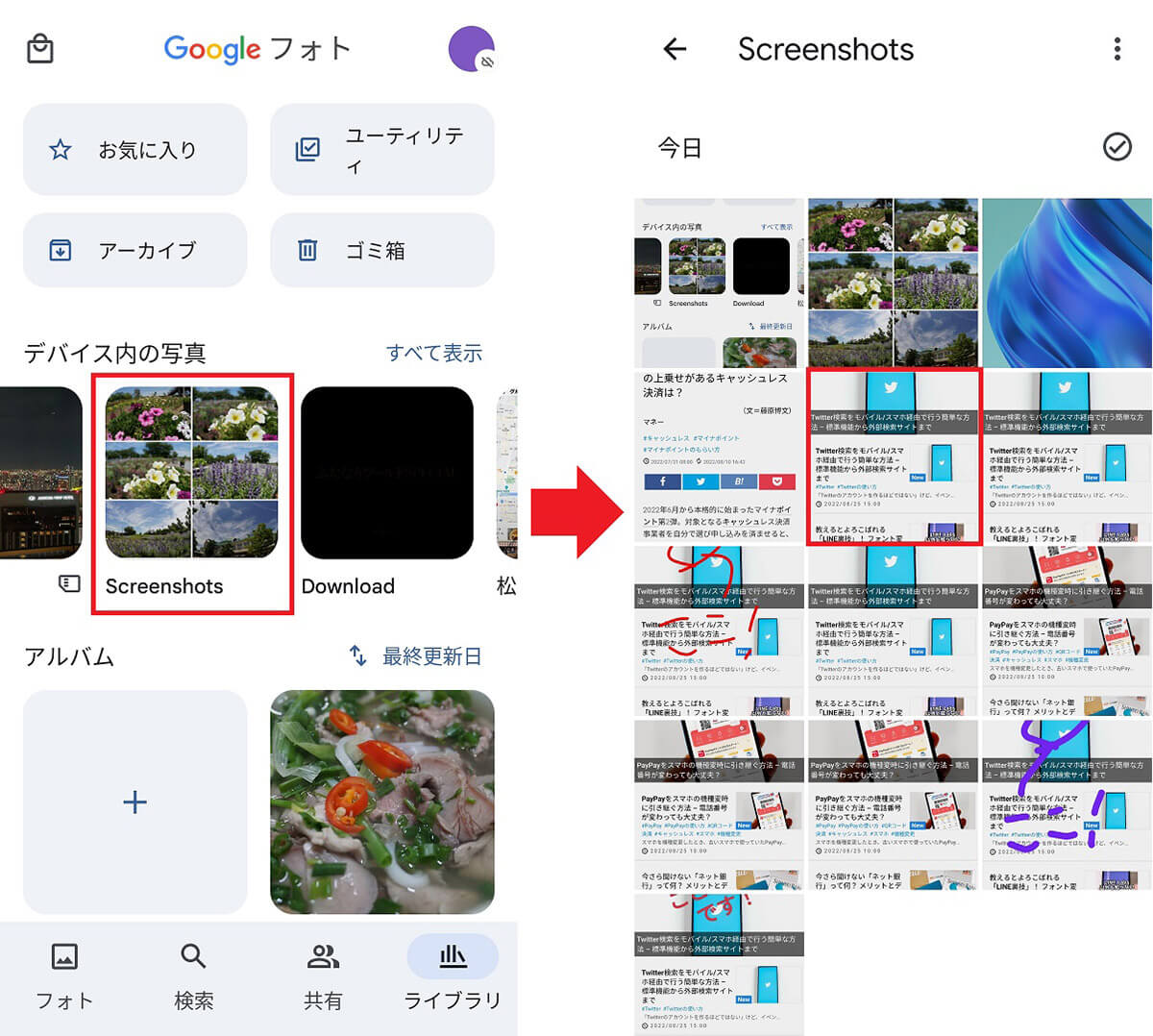
「ライブラリ」画面で「Screenshots(スクリーンショット)」を選択(左写真)。目的のスクショ写真をタップして開こう(右写真)
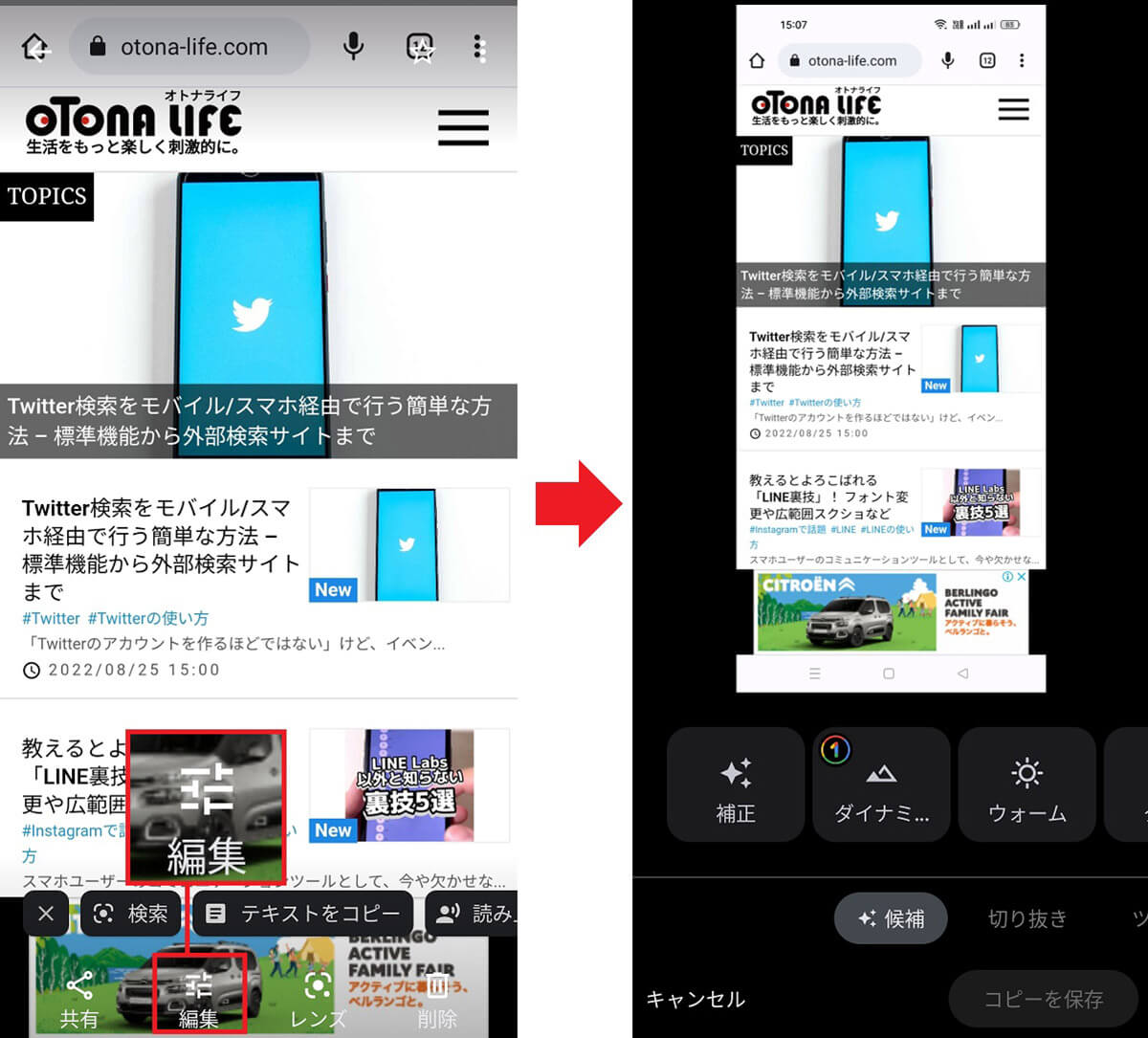
「フォト」アプリでスクショ画面が表示されたら画面下の「編集」をタップする(左写真)。すると、編集画面が表示されるので、タスクで「マークアップ」を選択すれば手書きメモが書けるようになる(右写真)
今回は手書きメモの方法を紹介しましたが、手書きでは上手くメモが書けず読みにくい場合もあるでしょう。そんなときは、テキスト入力でメモを書き込むこともできます。
スクショ写真の下にある「テキスト」をタップすると「何か入力してください」と表示されるのでキーボードで文字を入力します。
これでキーボードによるテキスト入力でメモ書きをすることができます。もちろん、色や大きさも変更できるのでいろいろ試してみましょう。
■手書きではなくテキストでメモ書きする方法
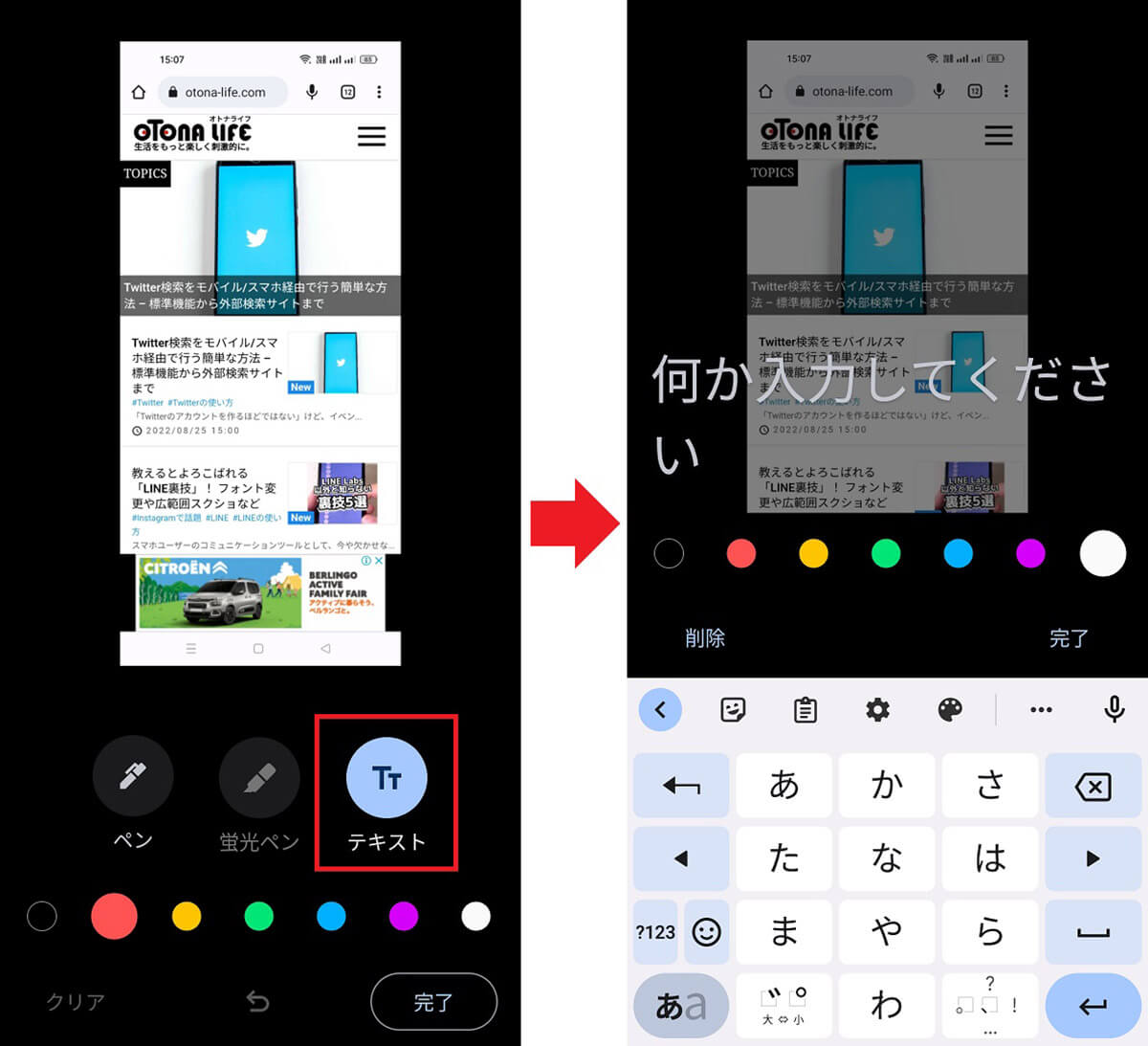
Google「フォト」の編集画面を開いたら、スクショ写真下にある「テキスト」を選択する(左写真)。すると、「何か入力してください」と表示されるので、キーボードでメモを入力しよう(右写真)
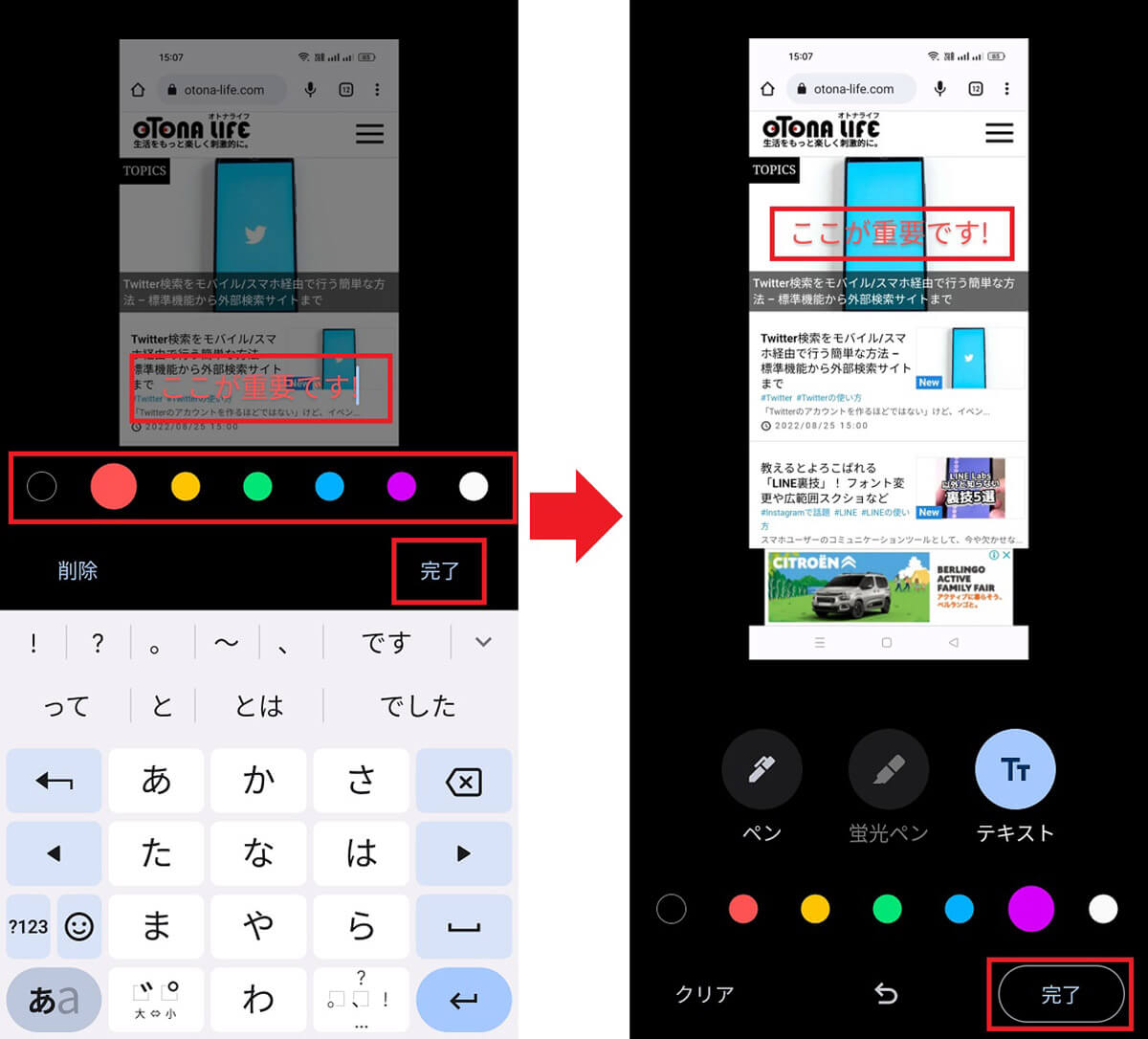
テキスト入力が終わったら「完了」を押す。ここで文字の色を変更することができる(左写真)。テキストを長押しすると場所やサイズを変更することが可能です(右写真)。メモ書きが終わったら画面右下の「完了」を押せば終了です
まとめ
いかがでしたか? 気になる画面のスクショにメモを書いておくと何かと便利です。AndroidスマホはGoogle「フォト」アプリの編集機能を使えば簡単にできますので、一度試してみてください。
ちなみに、Androidスマホでスクショを撮る方法は、機種によって異なりますが、「電源ボタン」+「音量ボタン(-)」の長押しで撮れることが多いので、試してみましょう。
もし、スクショの撮り方がよく分からないという人は、メーカーの公式サイトで調べるか、こちらの記事を参考にしてください。




