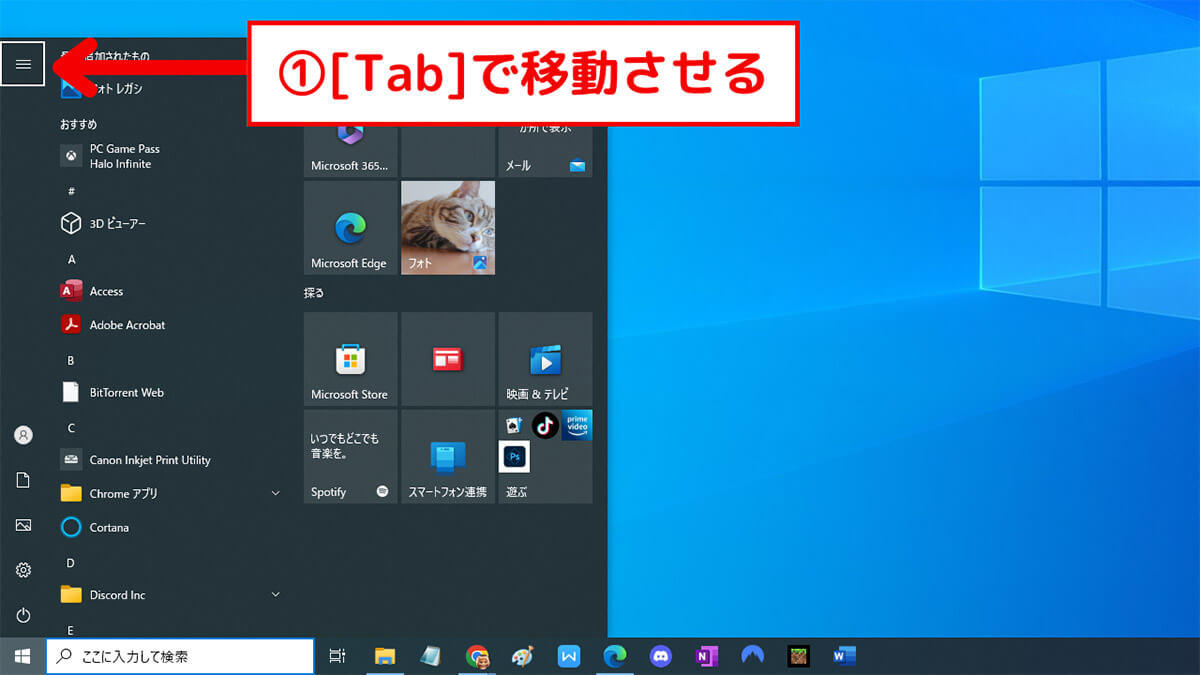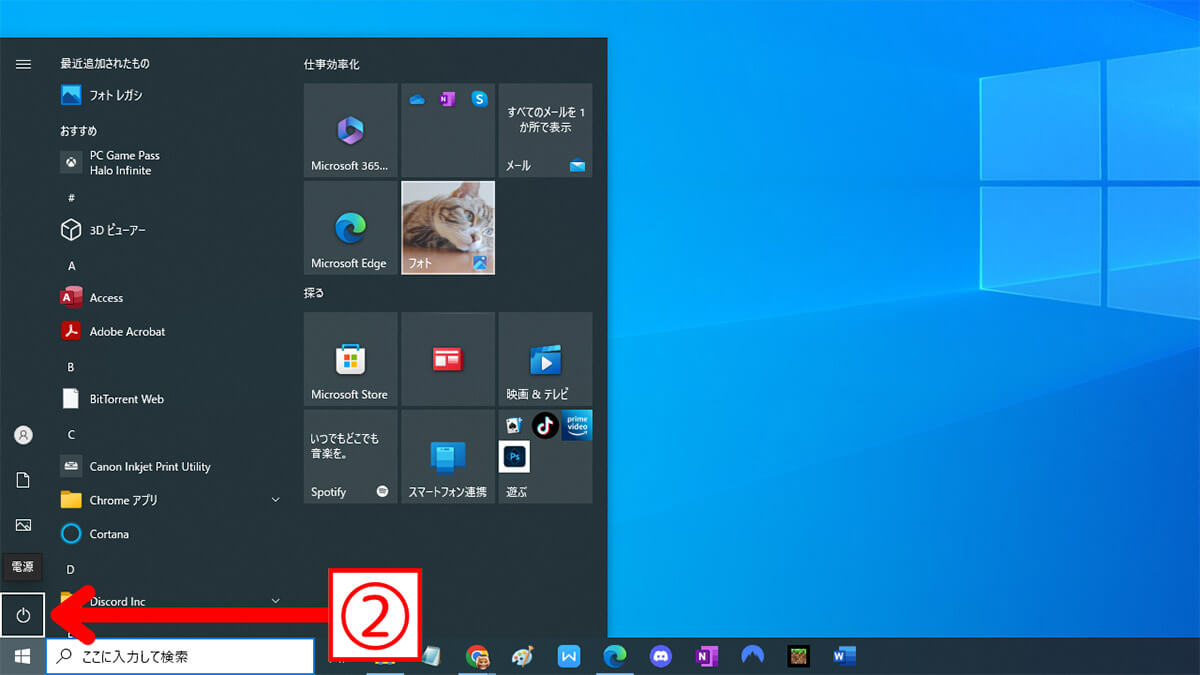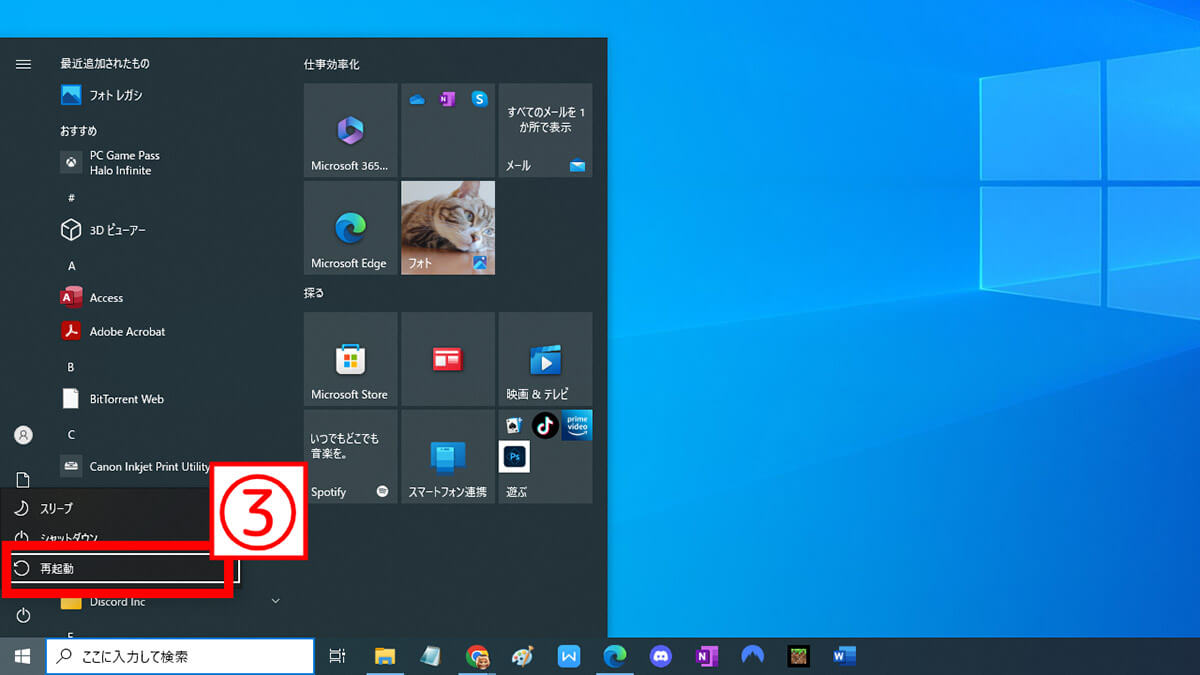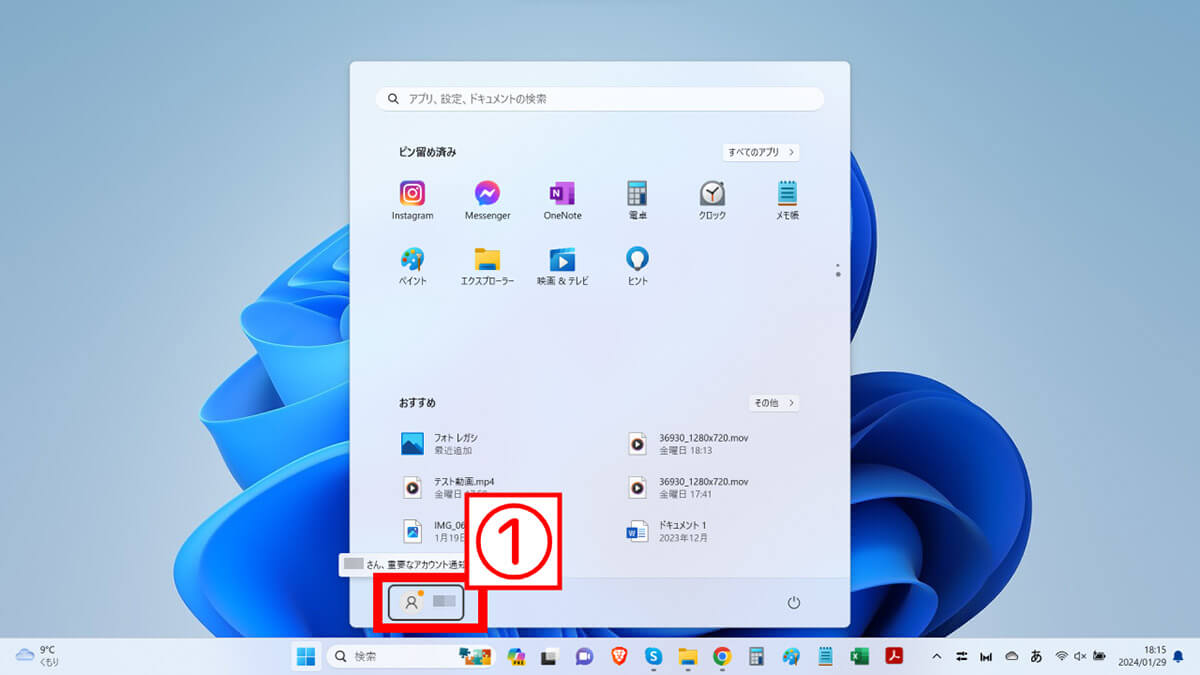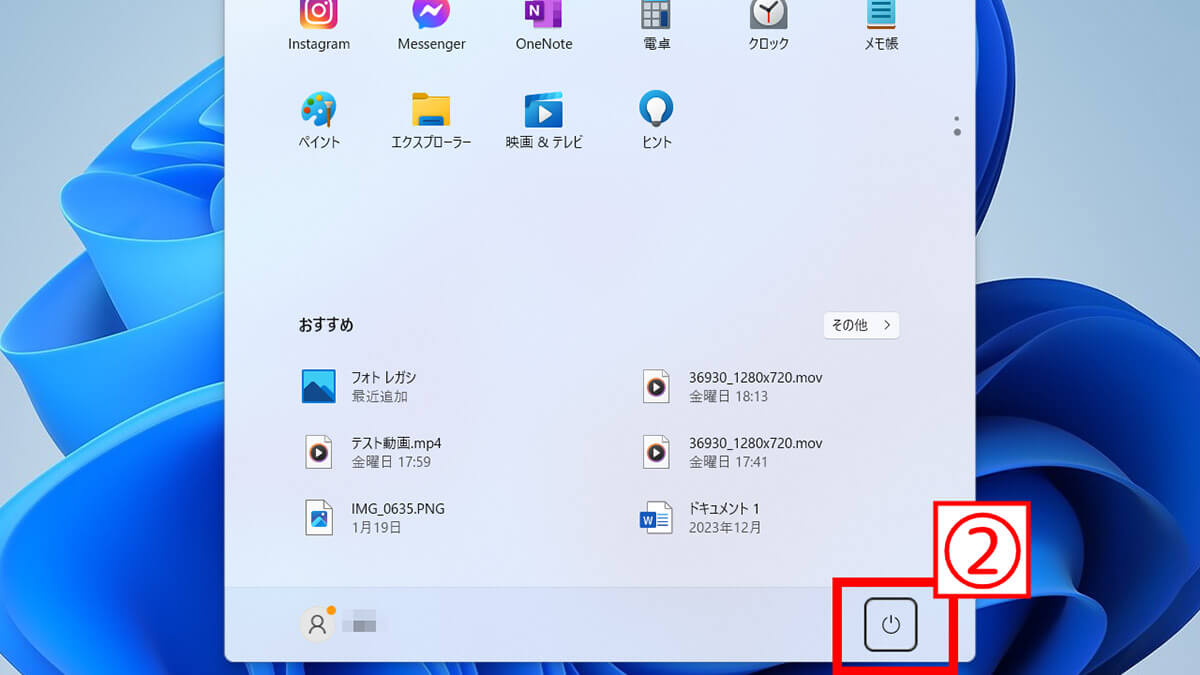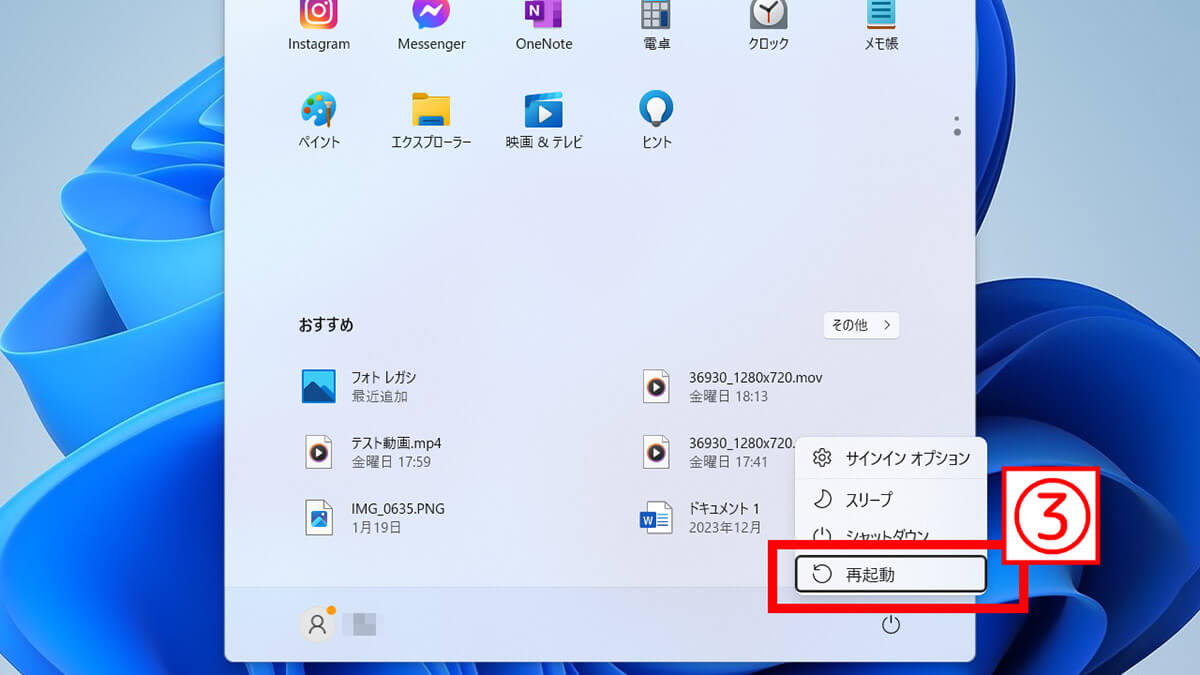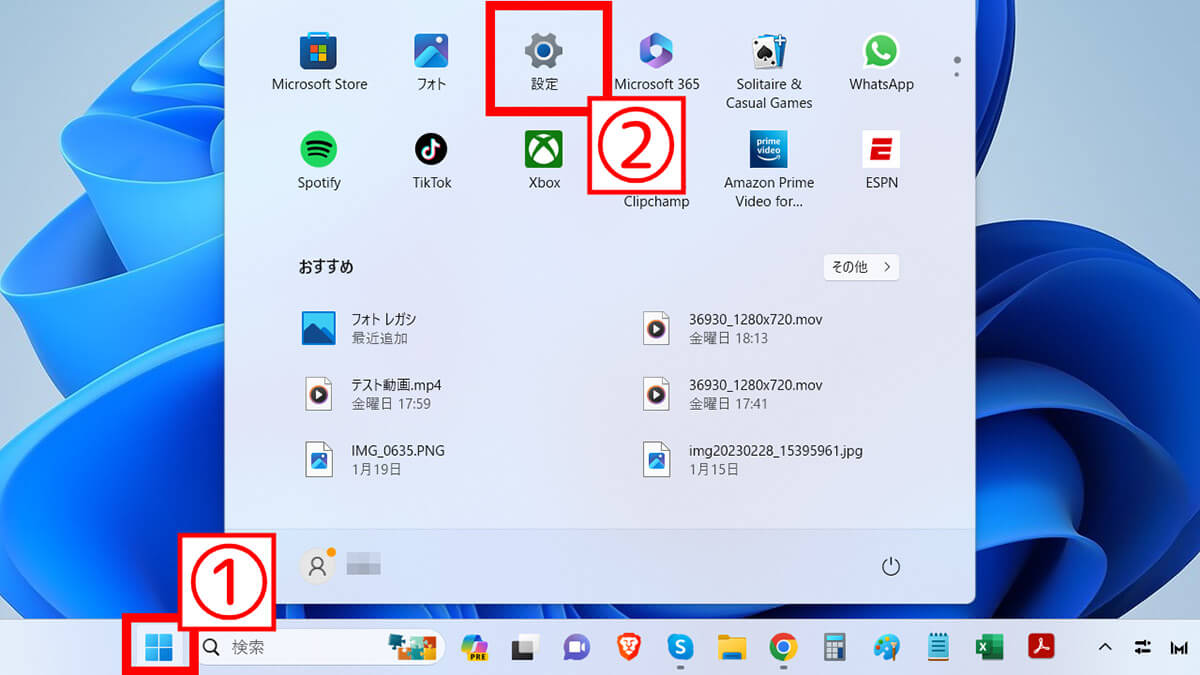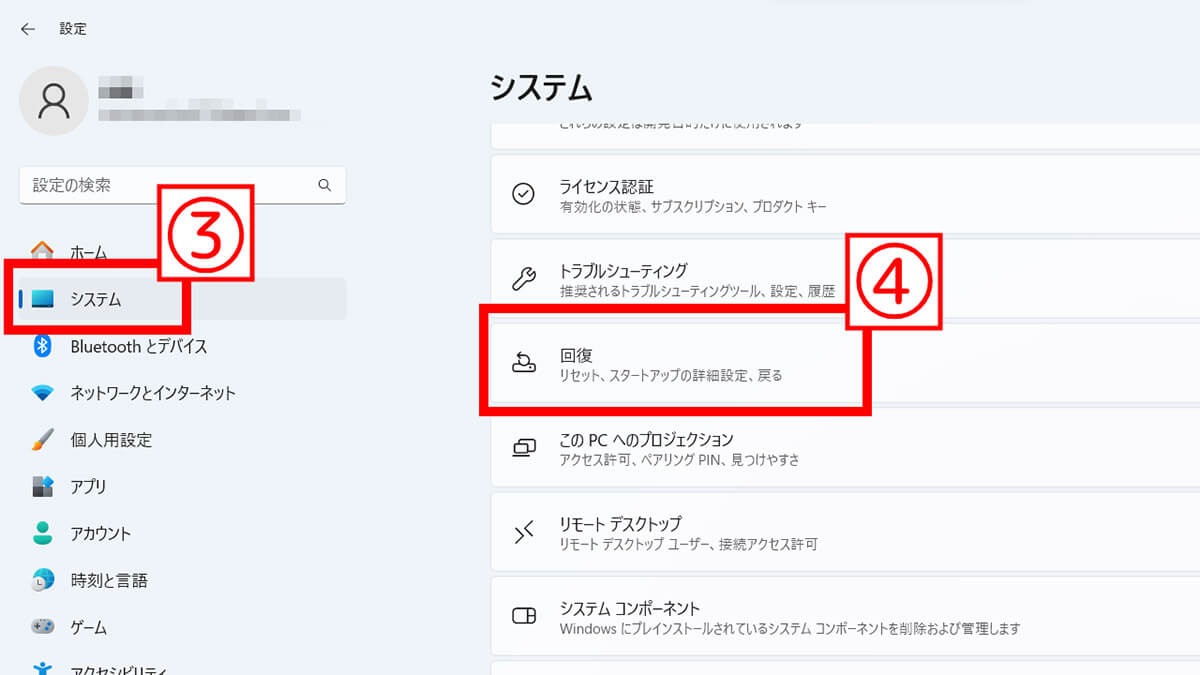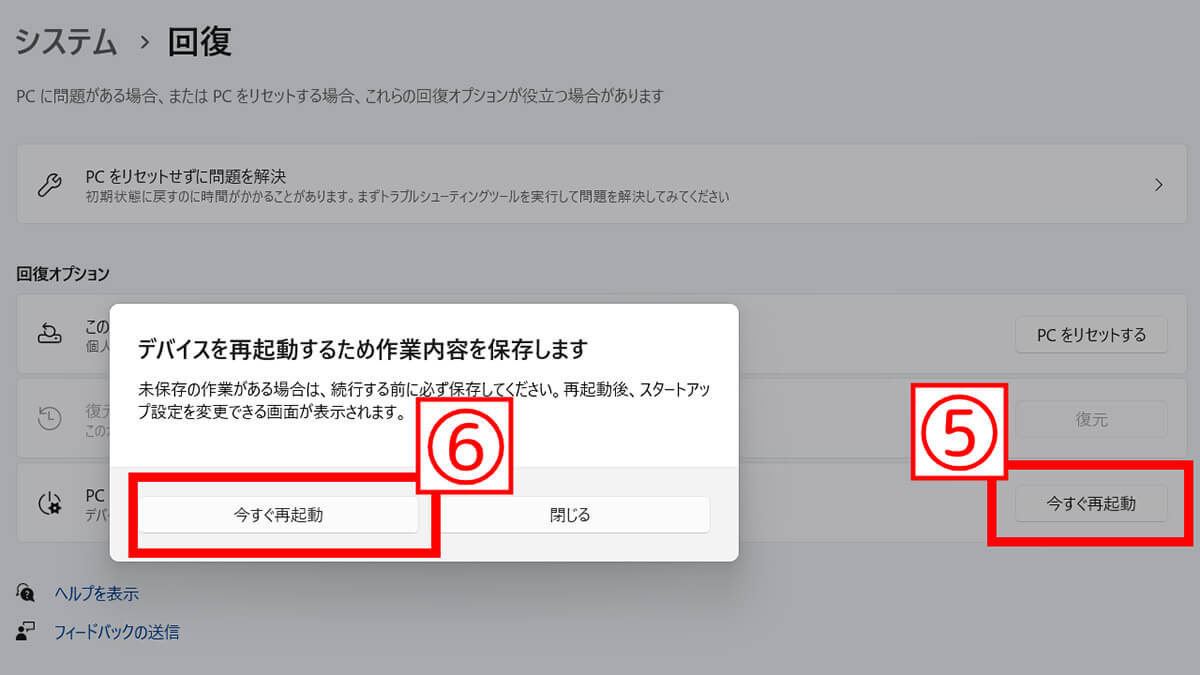Windows 10・11が突然フリーズして動かなくなった経験がある方は多いのでは。フリーズした状態が自然に回復しない場合は「強制再起動」が必要となります。
そこでこの記事では、強制再起動の方法や原因、フリーズを予防する方法などを解説します。
【Windows 10・11対応】フリーズしたWindowsパソコンを強制再起動する方法
Windows 10・11の強制再起動は、キーボード操作ができる場合とできない場合でそれぞれ方法が異なります。それぞれの方法を詳しく見ていきましょう。
【キーボード操作ができる場合】[Ctrl]+[Alt]+[Delete]を同時に押す
キーボードで操作できる場合は、ショートカットキーで再起動を実行しましょう。
[Tab]を何度か押し、電源マークにまで移動させたら[Enter]を押します。
[↓]キーを2階押して「再起動」を選び、[Enter]で強制再起動が実行できます。なおショートカットキーが反応しない場合、数秒程度長押しをしましょう。
【キーボード操作ができる場合】[ Alt ] +[ F4 ]を同時に長めに押す
[Alt] +[F4]を同時に長押しすることで、アプリの終了、Windowsのシャットダウンが可能です。
【Windows 10】スタートメニューから強制再起動する方法
キーボードのWindowsボタンからスタートメニュー経由で強制再起動も可能です。
Windows 10の場合、まず、キーボードの[Windows]キーを押します。
【Windows 11】スタートメニューから強制再起動する方法
Windows 11の場合でスタートメニューから強制再起動する方法は以下の通りです。
まず、キーボードの[Windows]キーを押します。
キーボードもマウスも反応しない際の再起動方法
キーボードもマウスも操作できない場合、パソコン本体の電源ボタンを長押しして強制終了する方法があります。
この場合、電源が切れたのを確認したあと、もう一度電源ボタンを押してパソコンを再起動します。
しかし、パソコンに負荷がかかるため、本来はおすすめできません。緊急時以外は行わないようにし、この方法での強制終了後はデータの破損がないかを確認しましょう。
Windowsパソコンがフリーズする主な原因
Windowsのパソコンがフリーズする原因はいくつか考えられます。
「PCのメモリ不足」、「パソコンの温度上昇」、「ウイルス感染」、「ソフトウエアが正しく動いていない」など。
なおPCの温度の確認方法は、こちらの記事でより詳しく解説しています。
頻繁にパソコンがフリーズする場合は原因を突き止め、予防・対策することが大切です。たとえばメモリ不足が原因ならばメモリの増設や端末の買い替えが効果的。CPU温度が原因の場合は、冷却ファン周辺の掃除や室内の温度を下げることが効果的です。
フリーズしたWindowsパソコンのデータを安全に救出するには?
先述した通り、強制再起動を行うとデータ破損のおそれがあります。一方、Windowsには「セーフモード」という診断用の起動モードがあり、強制終了後に利用することで通常の起動時に問題を引き起こす可能性があるアプリやドライバが無効化。不具合の原因を調べ、データを救出できることがあります。
セーフモードを起動させる方法はいくつかありますが、代表的な方法をご紹介します。
再起動後、「トラブルシューティング」→「詳細オプション」→「スタートアップ設定」→「再起動」と進み、[F4]キーを押すと、ログイン画面に移行。パスワードを入力すればセーフモードでPCを起動できます。
なお、スタートボタン→電源ボタン→「再起動」でセーフモードを解除できます。
まとめ
誰にでも起こり得る、パソコンのフリーズトラブル。この記事では、Windowsパソコンがフリーズした時の強制再起動の方法や、その原因・予防法をご紹介しました。
パソコンがフリーズすると、大切なデータが失われる可能性があるため、パニックにならずに適切な対処法を試してみましょう。また、フリーズの原因と予防法から、トラブルが起きにくい環境を作っておくことも大切です。



![【キーボード操作ができる場合】[Ctrl]+[Alt]+[Delete]を同時に押す1](https://otona-life.com/wp/wp-content/uploads/2024/01/photo001-124.jpg)
![【キーボード操作ができる場合】[ Alt ] +[ F4 ]を同時に長めに押す](https://otona-life.com/wp/wp-content/uploads/2024/01/photo002-122.jpg)
![【キーボード操作ができる場合】[ Alt ] +[ F4 ]を同時に長めに押す2](https://otona-life.com/wp/wp-content/uploads/2024/01/photo003-97.jpg)