Windows 11で、パソコンを使用している際に、急にスピーカーから音が出ない状態になったことはないだろうか。そこで今回は、Windows 11で急にスピーカーから音が出ない状態になった場合、または音が出ないときの対処法について解説していく。
【Windows 11】スピーカーから音が出ない/突然出なくなったときの対処法
Windows 11で、パソコンを使用している際に、急にスピーカーから音が出ない/突然出なくなった状態になったことはないだろうか。このスピーカーから音が出ない/突然出なくなった症状は、すべてのアプリからの音が出ない場合と、特定のアプリからのみ音が出ない場合とがある。そこでここでは、Windows 11でスピーカーから音が出ないときの対処法について解説していく。
【対処法1】PCの再起動
Windows 11でスピーカーから音が出ないときの対処法①は、PCの再起動の実行だ。Windowsのシステムもしくはドライバーに何らかの不具合が発生している場合は、まずPCの再起動を実行する。
 (Image:Lukmanazis / Shutterstock.com)
(Image:Lukmanazis / Shutterstock.com) こういったケースでは、一時的な不具合の場合が多いため、PCの再起動を実行することで、改善する可能性がある。Windows 11でPCの再起動を実行する方法は、タスクバーにある「スタートメニュー」をクリックして、メニュー画面が表示されたら、画面右下にある「電源アイコン」をクリックする。
そうすると、電源メニューが表示されるので、「再起動」を選択する。「再起動」を選択すると、PCの再起動を実行できるので、完了したら、スピーカーから音が出ない症状が改善したか確認する。
【対処法2】ミュートになっていないかなど音量設定を確認
Windows 11でスピーカーから音が出ないときの対処法②は、ミュートになっていないかなど音量設定を確認することだ。スピーカーから音が出ないのは、音量設定で音量が小さく設定されていたり、ミュートに設定されていたりすることが原因になっているかもしれない。
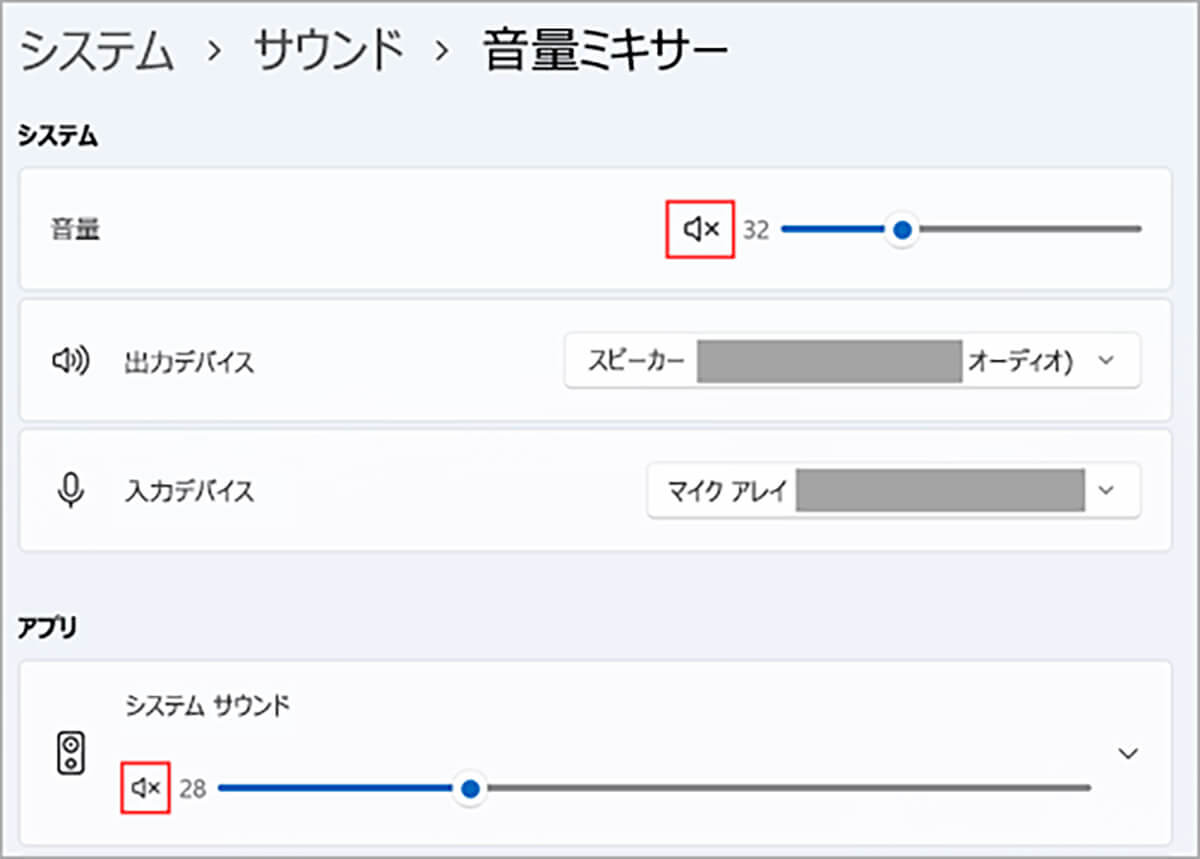
(画像は「Microsoft」公式サイトより引用)
よって、一度音量設定を確認してミュートに設定されている場合は、設定を変更する必要がある。音量設定を確認/変更する方法は、Windows 11のタスクバーにある「スピーカーアイコン」をクリックする。
そうすると、スピーカーの設定画面が表示されるので、スピーカーの「バー」を左右に動かして音量を調整/変更する。また、スピーカーアイコンが「×」になっている場合は、スピーカーがミュートに設定されている状態なので、「スピーカーアイコン」をクリックして、設定を変更する。
スピーカーの設定を変更したら、スピーカーから音が出ない症状が改善したか確認する。
【対処法3】オーディオの出力先を変更
Windows 11でスピーカーから音が出ないときの対処法③は、オーディオの出力先を変更することだ。スピーカーから音が出ないのは、オーディオの出力先がスピーカー以外に設定されていることが原因になっているかもしれない。よって、一度オーディオの出力先を確認して、スピーカー以外に設定されている場合は、設定を変更する必要がある。
オーディオの出力先を確認/変更する方法は、Windows 11のタスクバーにある「スピーカーアイコン」をクリックする。
そうすると、スピーカーの設定画面が表示されるので、スピーカーの「バー」の横にある「>マーク」をクリックする。「>マーク」をクリックすると、出力先のスピーカー/ヘッドホンの一覧が表示されるので、「スピーカー」に設定を変更する。設定を変更したら、「←」をクリックして、前の画面に戻る。
そして、オーディオの出力先を変更したら、スピーカーから音が出ない症状が改善したか確認する。
【対処法4】スピーカーの接続や故障がないかを確認
Windows 11でスピーカーから音が出ないときの対処法④は、スピーカーの接続や故障がないかを確認することだ。Windows 11で、内蔵スピーカーではなく、外付けのスピーカーを使用している場合は、スピーカーの接続や故障が原因で音が出ない不具合が発生しているかもしれない。

よって、そういった場合はスピーカーの接続や故障がないか確認する必要がある。外付けのスピーカーで有線接続の場合は、スピーカーのケーブル自体がきちんと差し込まれているかどうかを確認する。また、外付けスピーカーでBluetooth接続の場合は、ペアリング設定を確認する。外付けスピーカーとペアリングする方法は、Windows 11のタスクバーにある「スタートメニュー」を右クリックし、「設定」を選択する。そして、画面左側にある「Bluetoothとデバイス」をクリックし、「Bluetooth」を有効に設定する。
次に、「デバイスの追加」をクリックし、「Bluetooth」を選択する。そうすると、周辺にある機器の一覧が表示されるので、「スピーカー」を選択する。そして、ペアリングする外付けスピーカーを「ペアリングモード」に設定し、画面上に「外付けスピーカー」が表示されたら選択する。そうすれば、外付けスピーカーとのペアリングは完了になる。
スピーカーの接続を確認したら、スピーカーから音が出ない症状が改善したか確認する。
【対処法5】スピーカーを有効にし既定に設定
Windows 11でスピーカーから音が出ないときの対処法⑤は、スピーカーを有効に設定し、既定のデバイスに変更することだ。スピーカーが無効に設定されていたり、既定のデバイスになっていなかったりすることが原因で、音が出ない不具合が発生していることもある。よって、そういった場合は、スピーカーを有効に設定し、既定のデバイスに変更する。
スピーカーを有効に設定し、既定のデバイスに変更する方法は、Windows 11のタスクバーにある「スピーカーアイコン」を右クリックし、「サウンドの設定」を選択する。次に、画面を下にスクロールして、「すべてのサウンドデバイス」をクリックする。
そうすると、出力デバイスの一覧が表示されるので、「スピーカー」をクリックして、「許可」に変更する。ここで、「許可しない」に設定されている場合は、有効に設定されているのでそのままの状態で問題ない。有効に変更したら、前の画面に戻って「サウンドの詳細設定」をクリックする。
そうすると、サウンドの設定画面が表示されるので、「再生タブ」にある「スピーカー」を右クリックし、「既定のデバイスとして設定」を選択し、「OK」をクリックする。スピーカーを有効に設定し、既定のデバイスに変更したら、スピーカーから音が出ない症状が改善したか確認する。
【対処法6】アプリのサウンド設定を確認
Windows 11でスピーカーから音が出ないときの対処法⑥は、アプリのサウンド設定を確認することだ。特定のアプリのみ音が出ない場合は、アプリのサウンド設定に問題がある可能性が高い。よって、そういった場合はアプリのサウンド設定を確認する。
アプリのサウンド設定を確認する方法は、Windows 11のタスクバーにある「スピーカーアイコン」を右クリックし、「音量ミキサーを開く」を選択する。次に、画面を下にスクロールして、アプリの欄を確認する。ここでは、音量を調整できるアプリの一覧が表示されるので、ミュートや音量が小さいアプリがあれば、「バー」を左右に動かして音量を変更する。アプリのサウンド設定を変更したら、スピーカーから音が出ない症状が改善したか確認する。
【対処法7】オーディオの補正をオフ
Windows 11でスピーカーから音が出ないときの対処法⑦は、オーディオの補正をオフにすることだ。Windows 11には、オーディオの補正機能があり、有効に設定することで自動的に音声の品質を上げることができる。しかし、この機能が原因で音が出ない不具合が発生することがある。よって、そういった場合はオフに変更する。
Windows 11のタスクバーにある「スピーカーアイコン」を右クリックし、「サウンドの設定」を選択する。次に、画面を下にスクロールして、「すべてのサウンドデバイス」をクリックする。そうすると、出力デバイスの一覧が表示されるので、「スピーカー」をクリックして、「オーディオの補正」を無効に変更する。
オーディオの補正をオフに変更したら、スピーカーから音が出ない症状が改善したか確認する。
【対処法8】オーディオのトラブルシューティングを実行
Windows 11でスピーカーから音が出ないときの対処法⑧は、オーディオのトラブルシューティングを実行することだ。Windows 11には、不具合が発生した際に修復する「トラブルシューティング」機能が備わっている。よって、オーディオのトラブルシューティングを実行することで、音が出ない症状を改善できる可能性がある。
トラブルシューティングを実行する方法は、Windows 11のタスクバーにある「スタートメニュー」を右クリックし、「設定」を選択する。そして、画面左側にある「システム」をクリックし、「トラブルシューティング」→「その他のトラブルシューティングツール」を選択する。
そうすると、トラブルシューティングを実行できる項目の一覧が表示されるので、その中から「オーディオの再生」のところにある「実行する」をクリックする。トラブルシューティングの実行が完了したら、スピーカーから音が出ない症状が改善したか確認する。
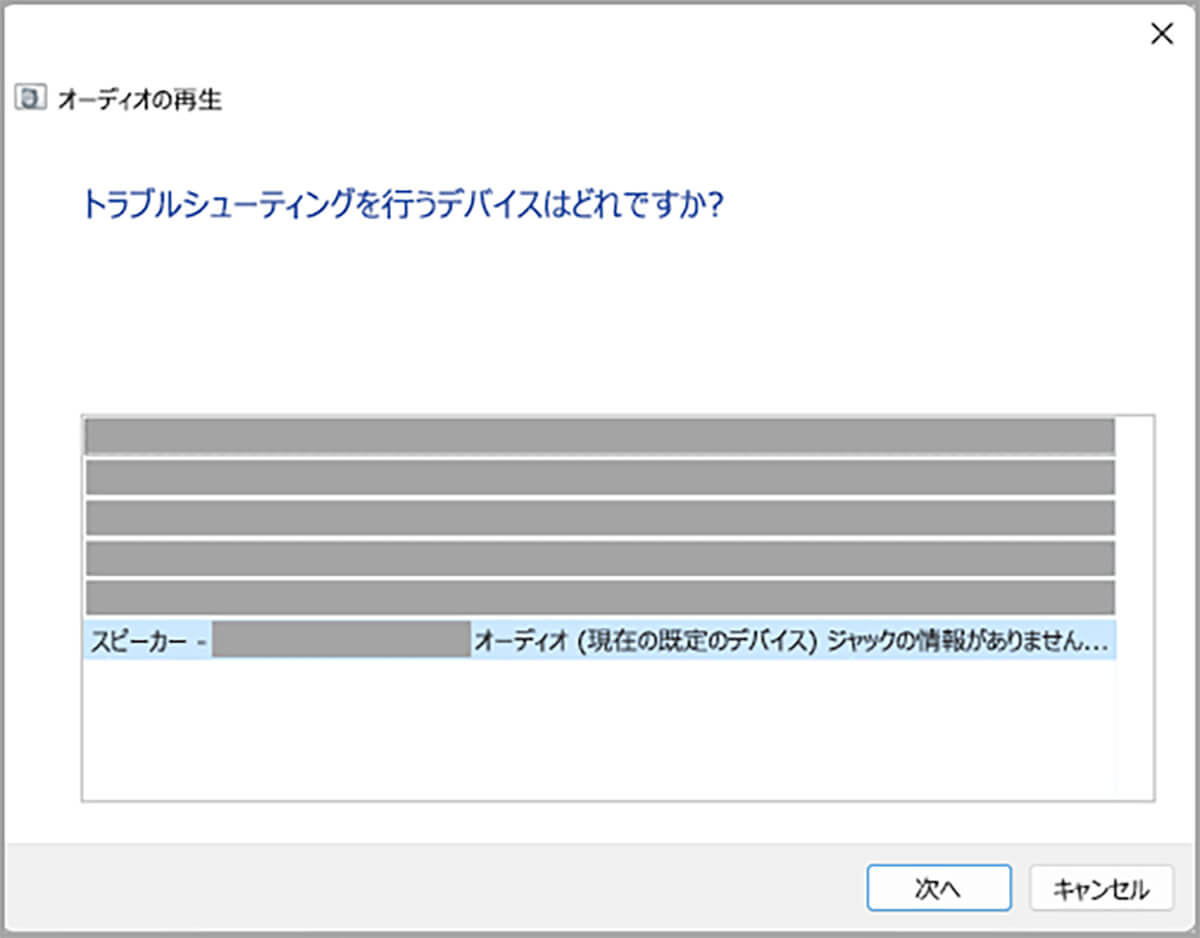
(画像は「Microsoft」公式サイトより引用)
【対処法9】オーディオドライバーを更新
Windows 11でスピーカーから音が出ないときの対処法⑨は、オーディオドライバーの更新を実行することだ。オーディオドライバーが古いまま更新されていない場合は、音が出ない不具合が発生してしまう。よって、そういった場合はオーディオドライバーの更新を実行する。
オーディオドライバーの更新を実行する方法は、Windows 11のタスクバーにある「スタートメニュー」を右クリックし、「デバイスマネージャー」を選択する。
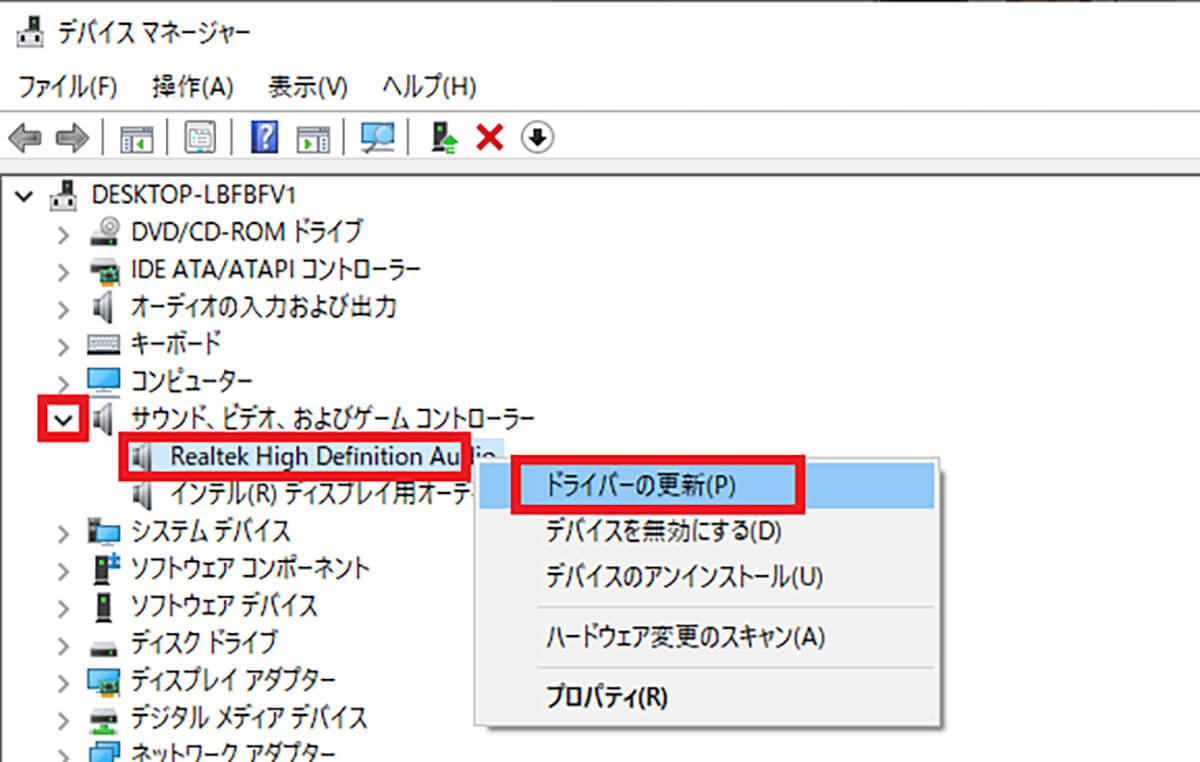
「サウンド、ビデオ、およびゲームコントローラー」のところにある「矢印マーク」をクリックして展開し、「ドライバー」を右クリックして、「ドライバーの更新」を選択する
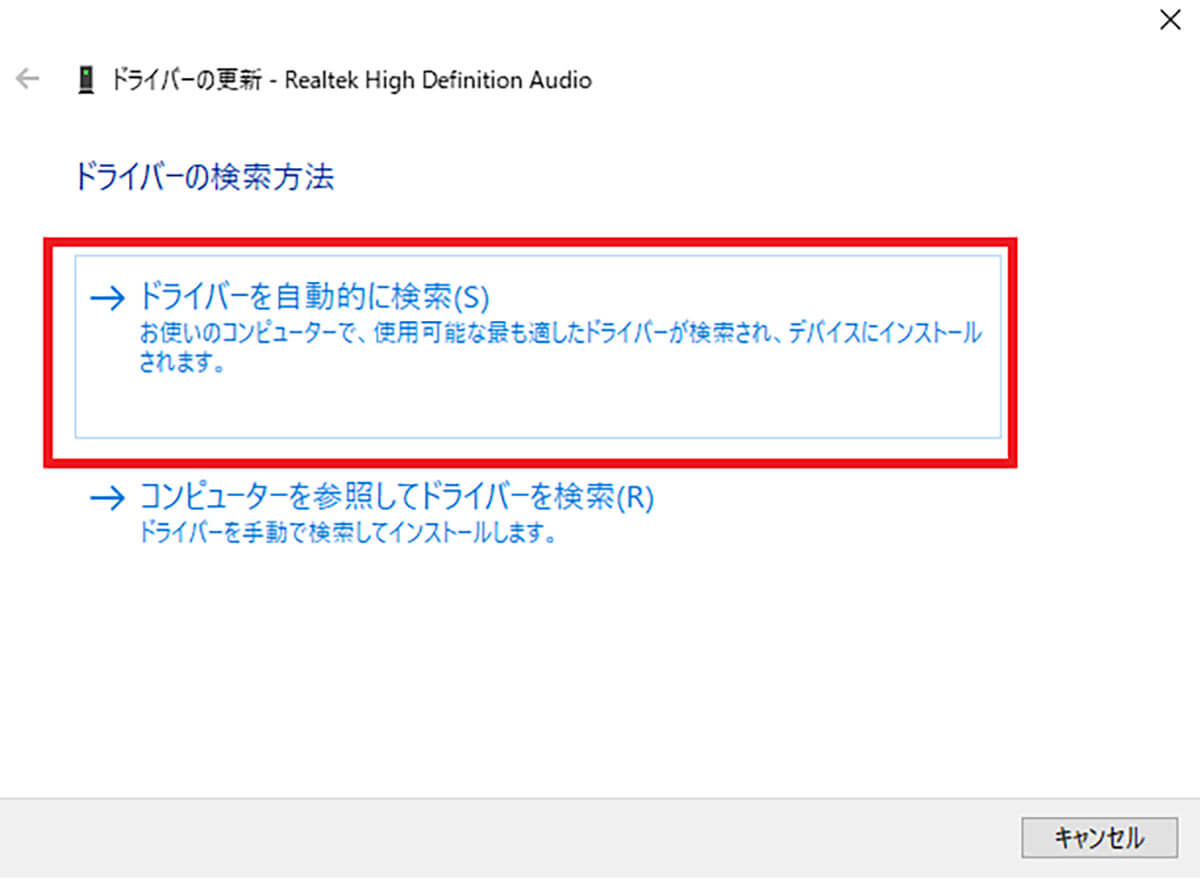
「ドライバーを自動的に検索」をクリックすると、更新ドライバーの検索が開始される。検索した結果、更新するドライバーが見つかった場合は、自動的にインストールされる
オーディオドライバーの更新を実行したら、スピーカーから音が出ない症状が改善したか確認する。ここで、更新ができなかった場合は、更新する最新のドライバーをメーカーの公式サイトからダウンロードして、更新する方法もある。よって、うまく更新できなかった場合は、公式サイトを確認してみよう。
【対処法10】オーディオサービスを再起動
Windows 11でスピーカーから音が出ないときの対処法⑩は、オーディオサービスの再起動をすることだ。オーディオサービスに不具合が発生している場合は、音が出ない症状が起きてしまうことがある。よって、そういった場合は一度オーディオサービスの再起動を実行する。
オーディオサービスの再起動を実行する方法は、Windows 11のタスクバーにある「スタートメニュー」を右クリックして「ファイル名を指定して実行」を選ぶ。
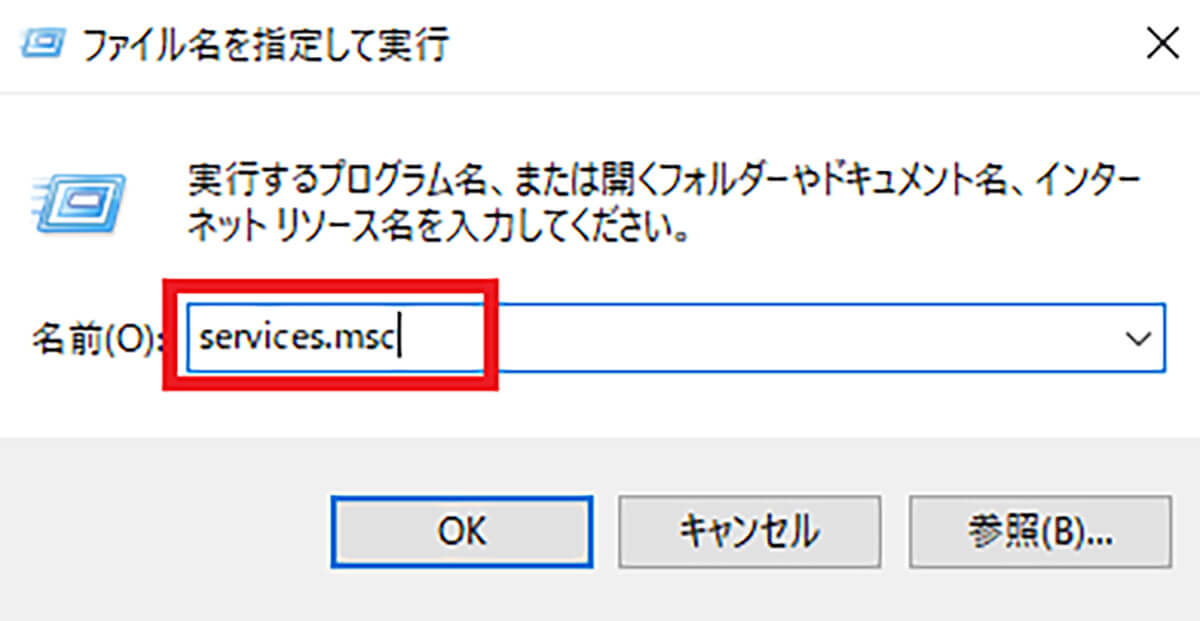
「services.msc」と入力して、「Enterキー」を押す。そうすると、サービスの一覧が表示される
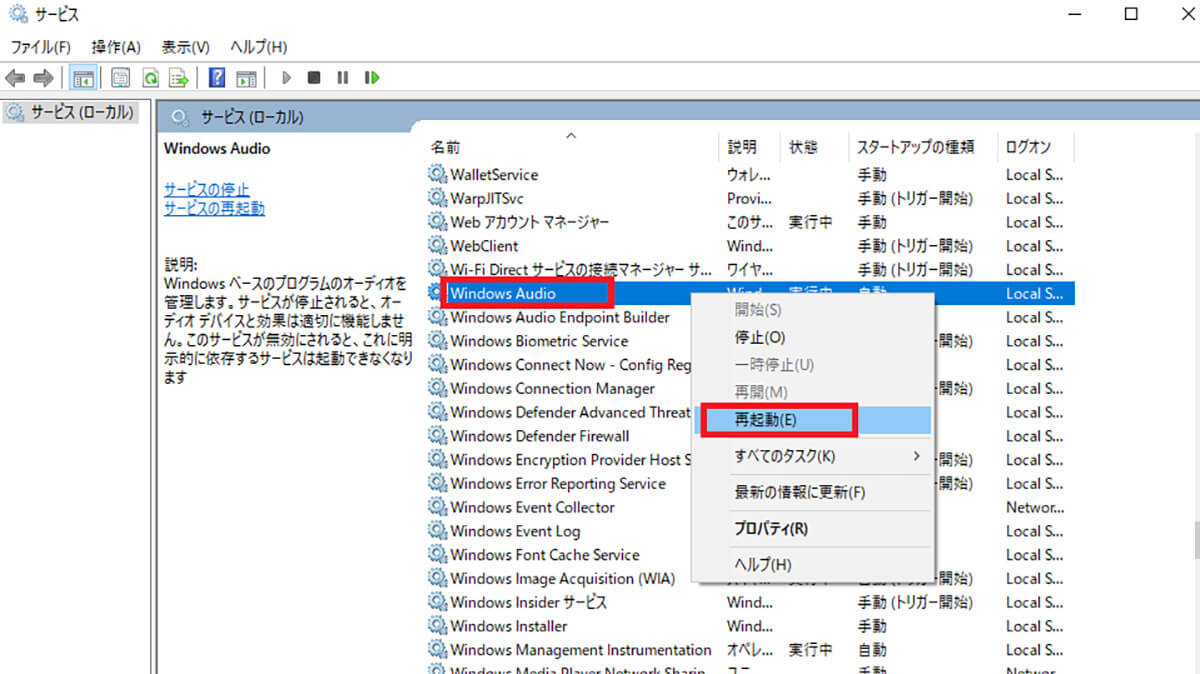
一覧の中にある「Windows Audio」を右クリックして、「再起動」を選択する
「Windows Audio」を再起動したら、「Windows Audio Endpoint Builder」と「Remote Procedure Call (RPC)」と同じ要領で再起動する。再起動が完了したら、スピーカーから音が出ない症状が改善したか確認する。
【対処法11】WindowsUpdateを実行
Windows 11でスピーカーから音が出ないときの対処法⑪は、WindowsUpdateを実行することだ。Windowsのバージョンが古いまま更新できていない場合は、音が出ない症状が起きてしまうことがある。よって、そういった場合はWindowsUpdateを実行する。
Windows 11のタスクバーにある「スタートメニュー」をクリックし、「設定」を選択する。次に、画面左側にある「WindowsUpdate」を選択し、「更新プログラムのチェック」をクリックする。そして、「今すぐダウンロード」をクリックする。ここで、「最新の状態です」と表示されている場合は、更新プログラムはないのでそのままの状態で問題ない。
WindowsUpdateが完了したら、PCを再起動し、スピーカーから音が出ない症状が改善したか確認する。
※サムネイル画像(Image:rawf8 / Shutterstock.com)




