Windows 11にはメールアプリが標準搭載されているが、新規での設定方法はどのようにすればいいのだろうか。この記事では、Windows 11のメールアプリにアカウントやサーバーを新規で設定して、メールの送信や受信ができるようにするための手順について解説する。
【Windows 11】メールアプリを新規設定する方法
Windows 11にはメールアプリが標準搭載されているが、アカウントやメールサーバーを新規に設定するにはどうしたらいいのだろうか。
GmailやiCloudメールなどのWebメールであれば、メールを利用しているGoogleアカウントやApple IDのユーザーIDとパスワードでサインインすれば、Windows 11のメールアプリも簡単に設定できる。しかし、プロバイダなどから提供されるメールアドレスを利用している場合には、サーバーの設定などが難しい。
この記事では、Webメールではないメールアドレスを利用しているユーザーが、Windows 11のメールアプリを新規設定する方法について詳しく解説する。Windows 11のメールアプリの新規設定方法は次の手順で進めていこう。
・Windowsアイコンをクリック
Windows 11のメールアプリの設定はWindows 11の「スタート」から始まる。

Windows 11のタスクバーにあるWindowsのロゴアイコンの「スタート」をクリックする
・スタート画面からメールアプリを起動
Windows 11のスタート画面が開く。メールアプリを起動する。
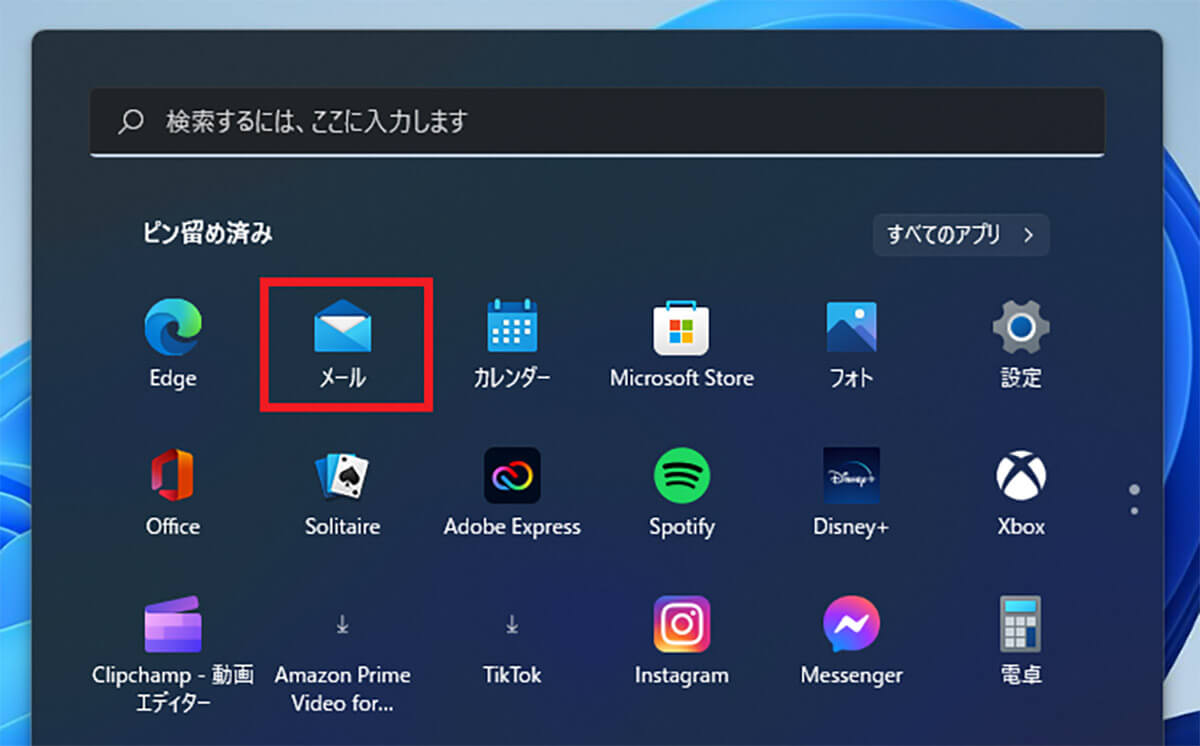
スタートメニューにある「メール」をクリックする
・画面左上の[アカウント]をクリック
Windows 11のメールアプリが起動する。アカウントの設定を進めていこう。
![画面左上の[アカウント]をクリック1](https://otona-life.com/wp/wp-content/uploads/2022/09/photo003-6.jpg)
画面の左上の「≡」をクリックする
![画面左上の[アカウント]をクリック2](https://otona-life.com/wp/wp-content/uploads/2022/09/photo004-5.jpg)
「アカウント」をクリックする
・アカウントの追加をクリック
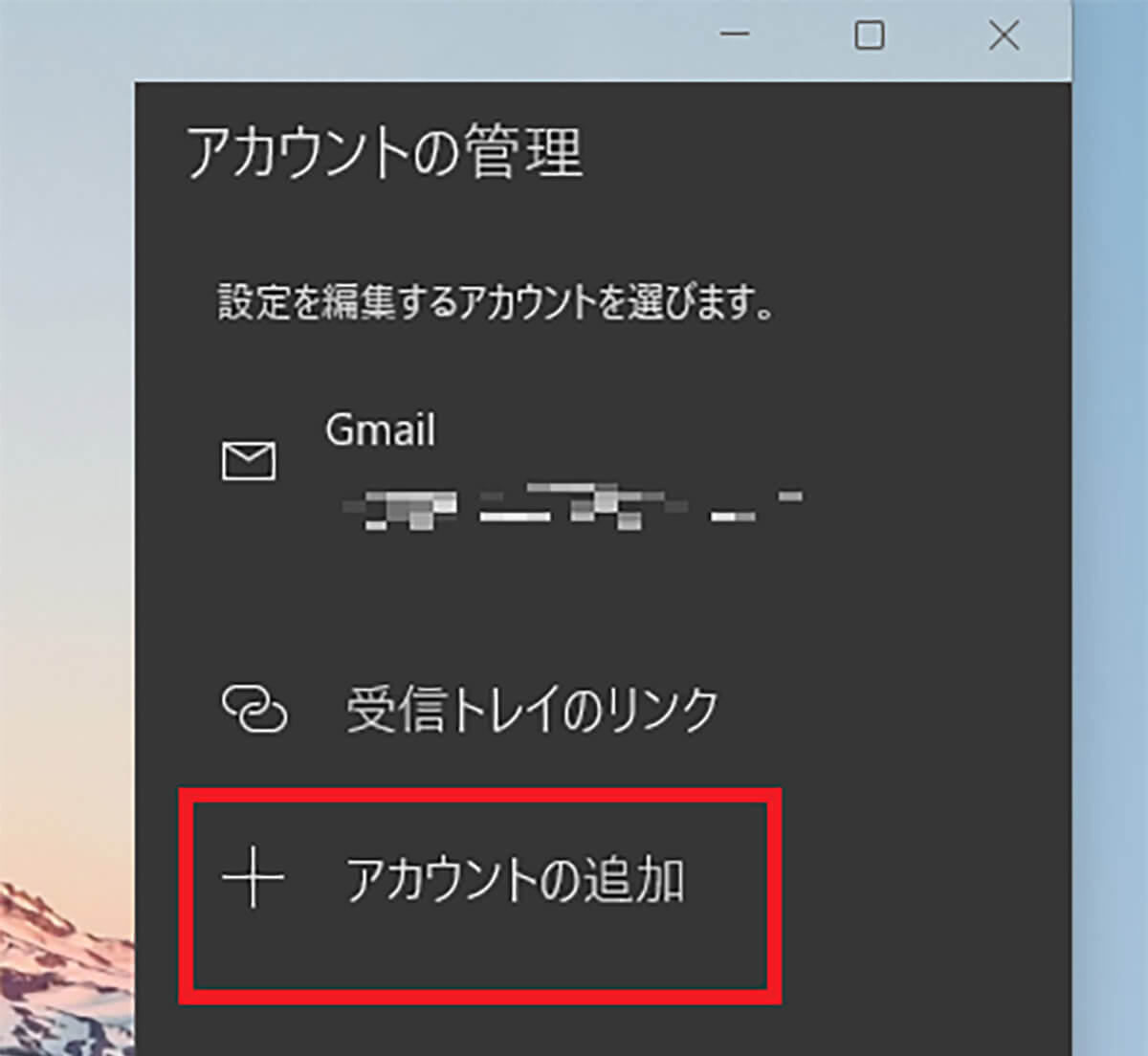
メールアプリの右側にアカウントの管理画面が開く。「アカウントの追加」をクリックする
・詳細設定をクリック
Webメールではなくプロバイダから提供されているメールアドレスを新規設定する場合には「詳細設定」をクリックする。
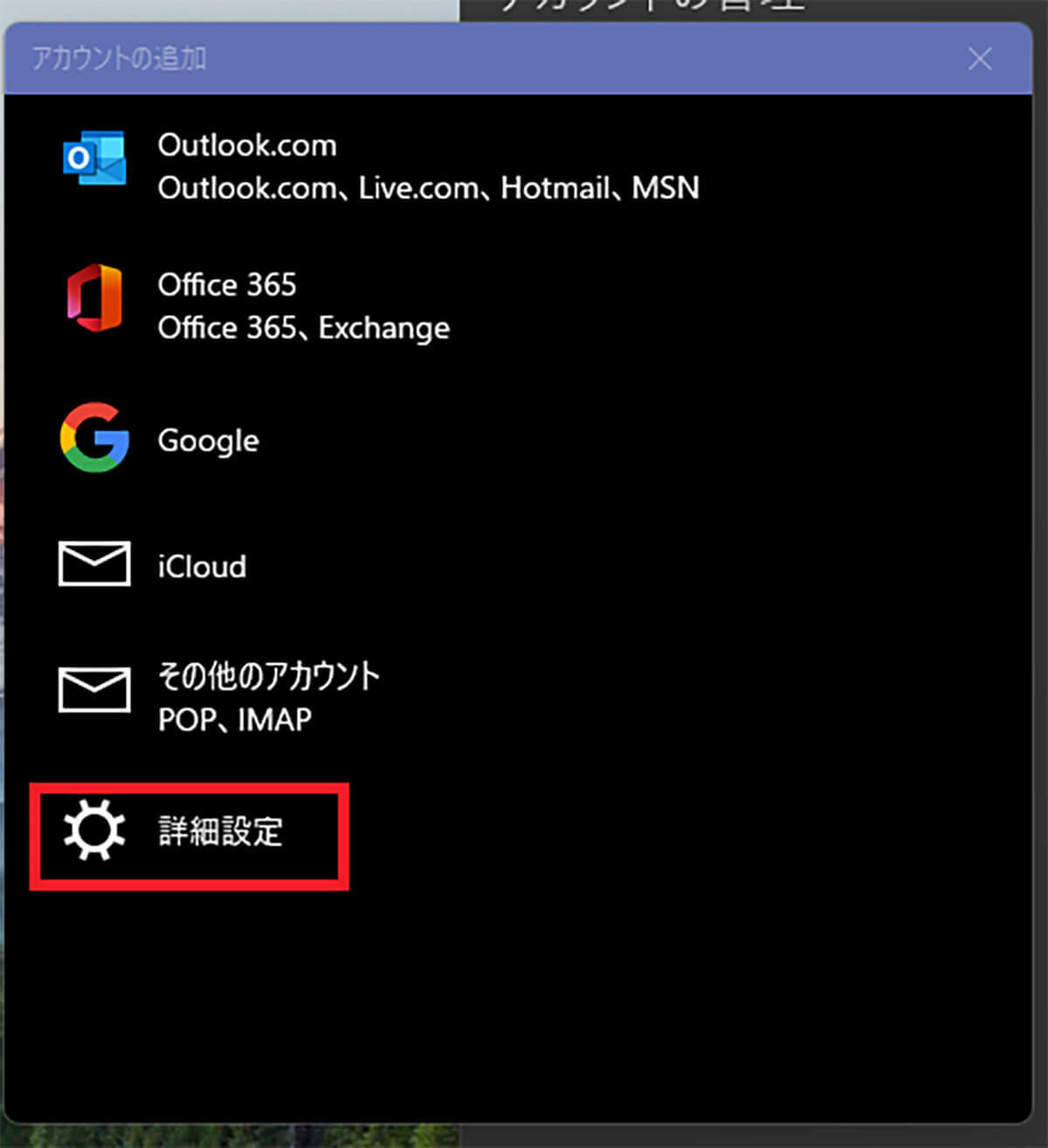
「詳細設定」をクリックする
・インターネットメールをクリック
次の画面で「インターネットメール」をクリックする。
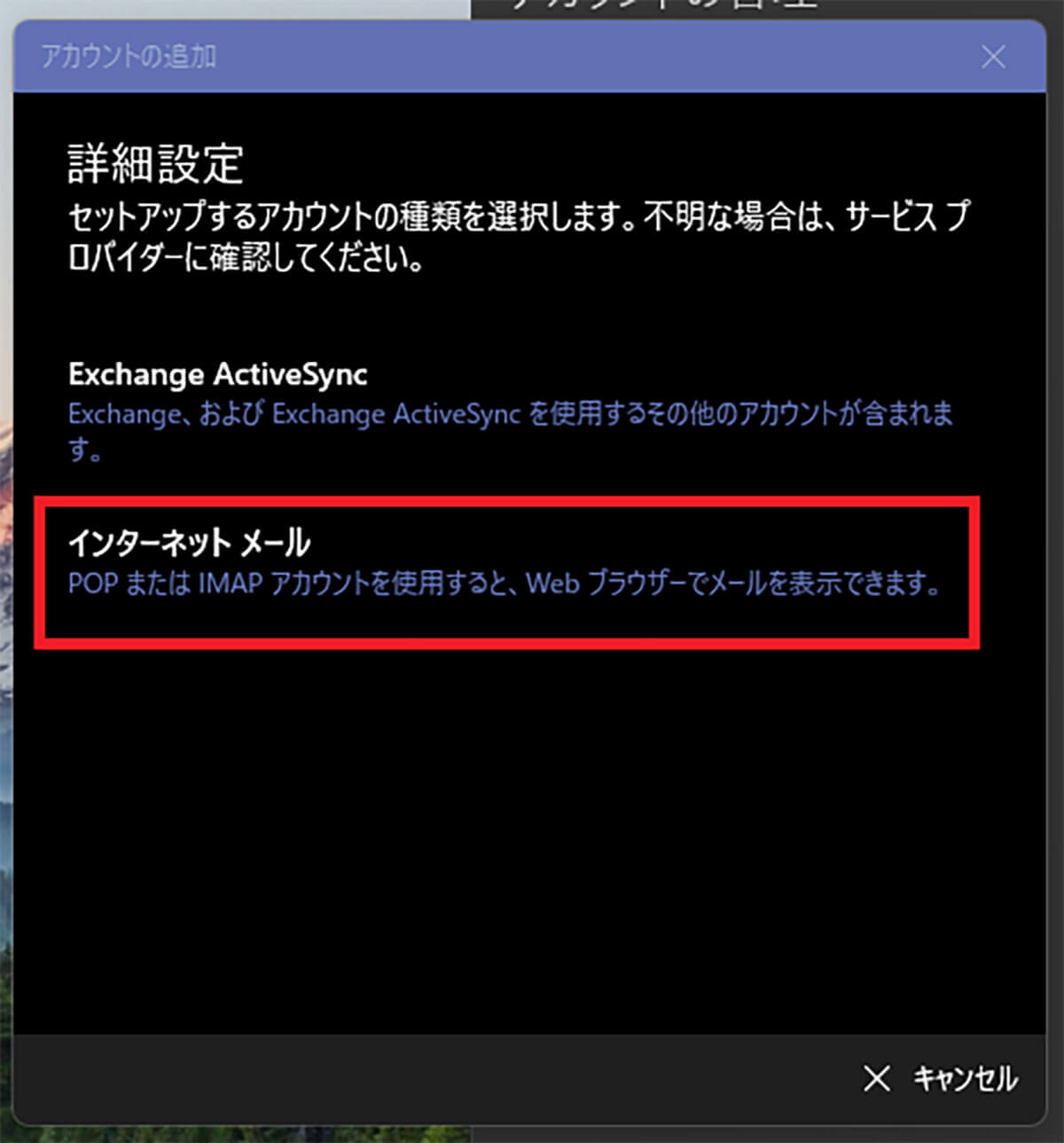
「インターネットメール」をクリックする
・インターネット メール アカウントでサーバーの情報などを入力しサインイン
プロバイダから届いているメール設定の通知を手元に用意して、メールアカウントの設定項目を入力していく。
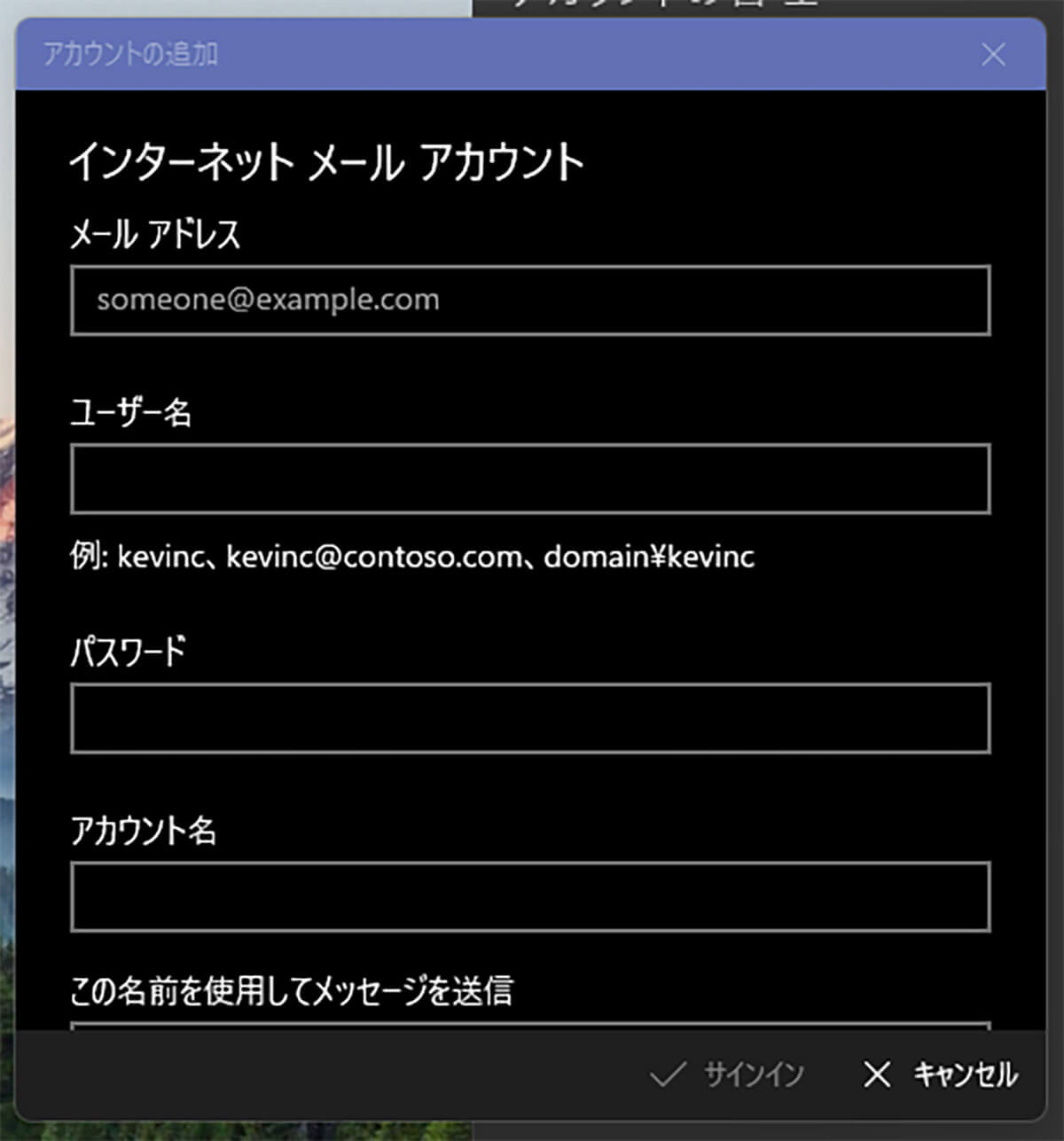
メールの設定に必要な項目を入力していく
入力する項目は次のとおりである。
アカウント名:メールアドレスを入力する
表示名:メールを送信した時に相手に表示される名前を入力する
受信メールサーバー:プロバイダから通知された受信サーバーを入力
アカウントの種類:プロバイダから指定された種類を選択
メールアドレス:メールアドレスを入力する
ユーザー名:メールアドレスを入力する
パスワード:プロバイダから通知された初期パスワードを入力する
送信メールサーバー:プロバイダから通知された送信サーバーを入力
入力できたら画面を下にスクロールして、プロバイダからの指示に従ってチェックを入れる。
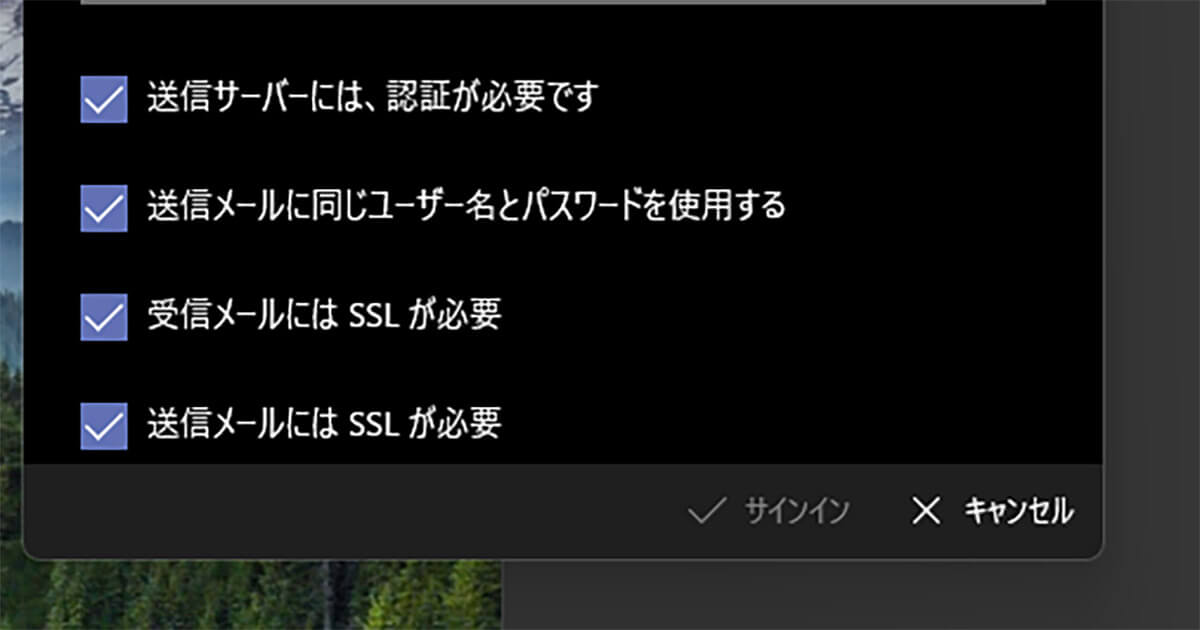
プロバイダからの指示に従ってチェックを入れる
入力が完了したら「サインイン」をクリックする。サインインに成功したら「完了」画面が表示される。「完了」ボタンをクリックする。
・完了後にメールボックスの同期設定を変更
メールアカウントの新規設定が完了したら、メールボックスの同期設定を変更しよう。メールアプリを起動して、画面の左上の「≡」から「アカウント」を開く。
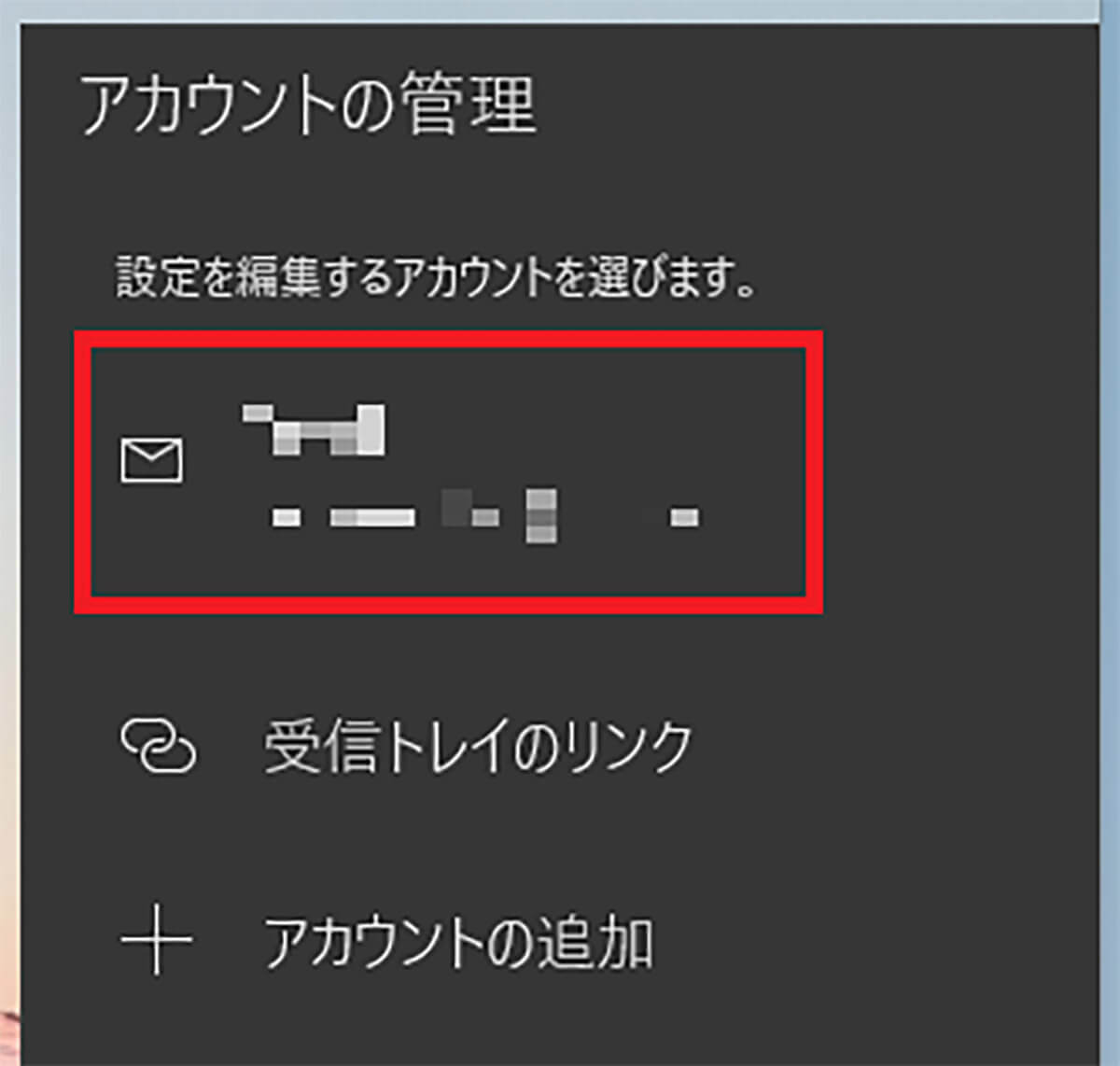
「アカウントの管理」で同期設定を行うメールアカウントを選択する
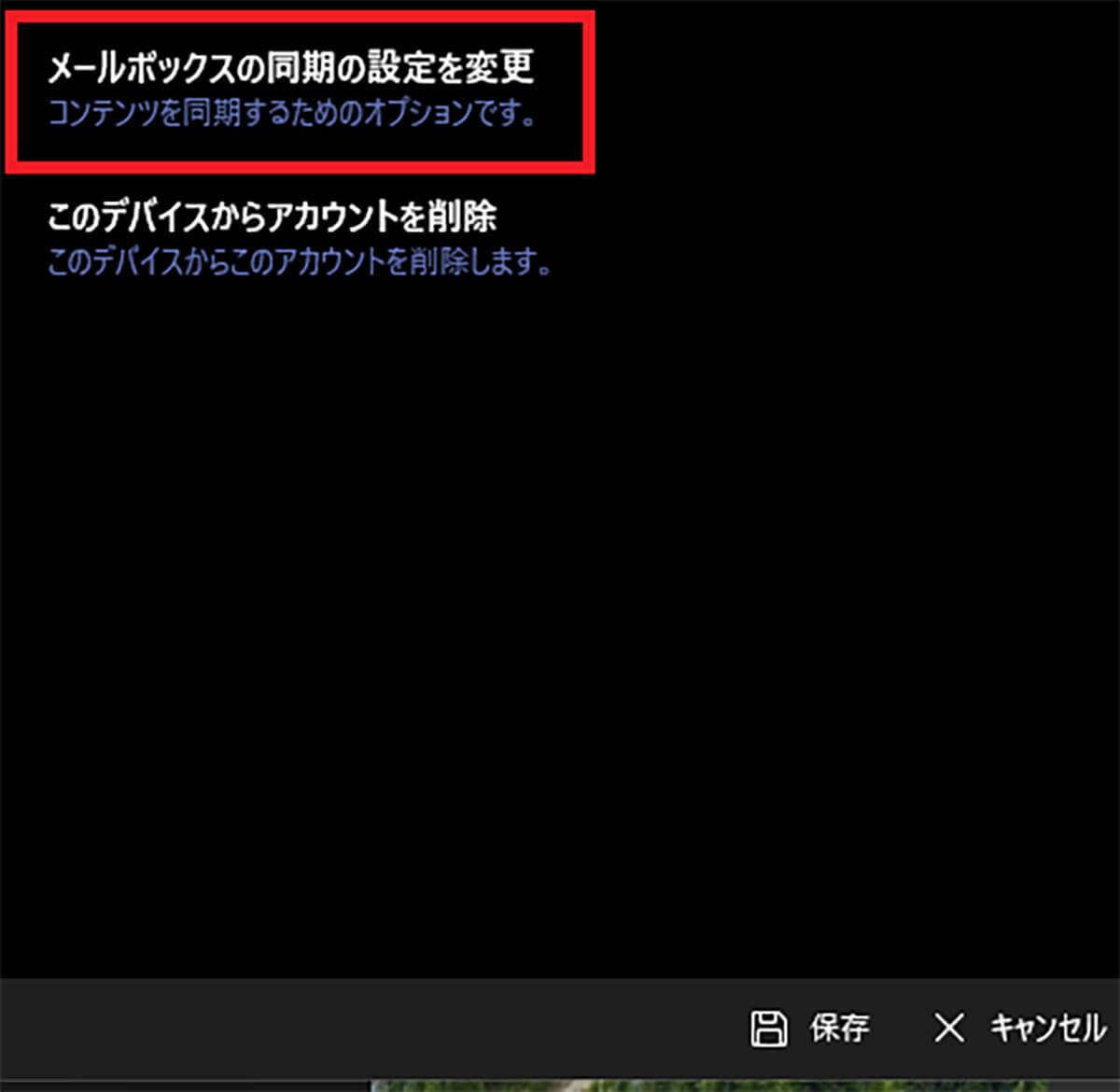
「メールボックスの同期の設定を変更」をクリックする
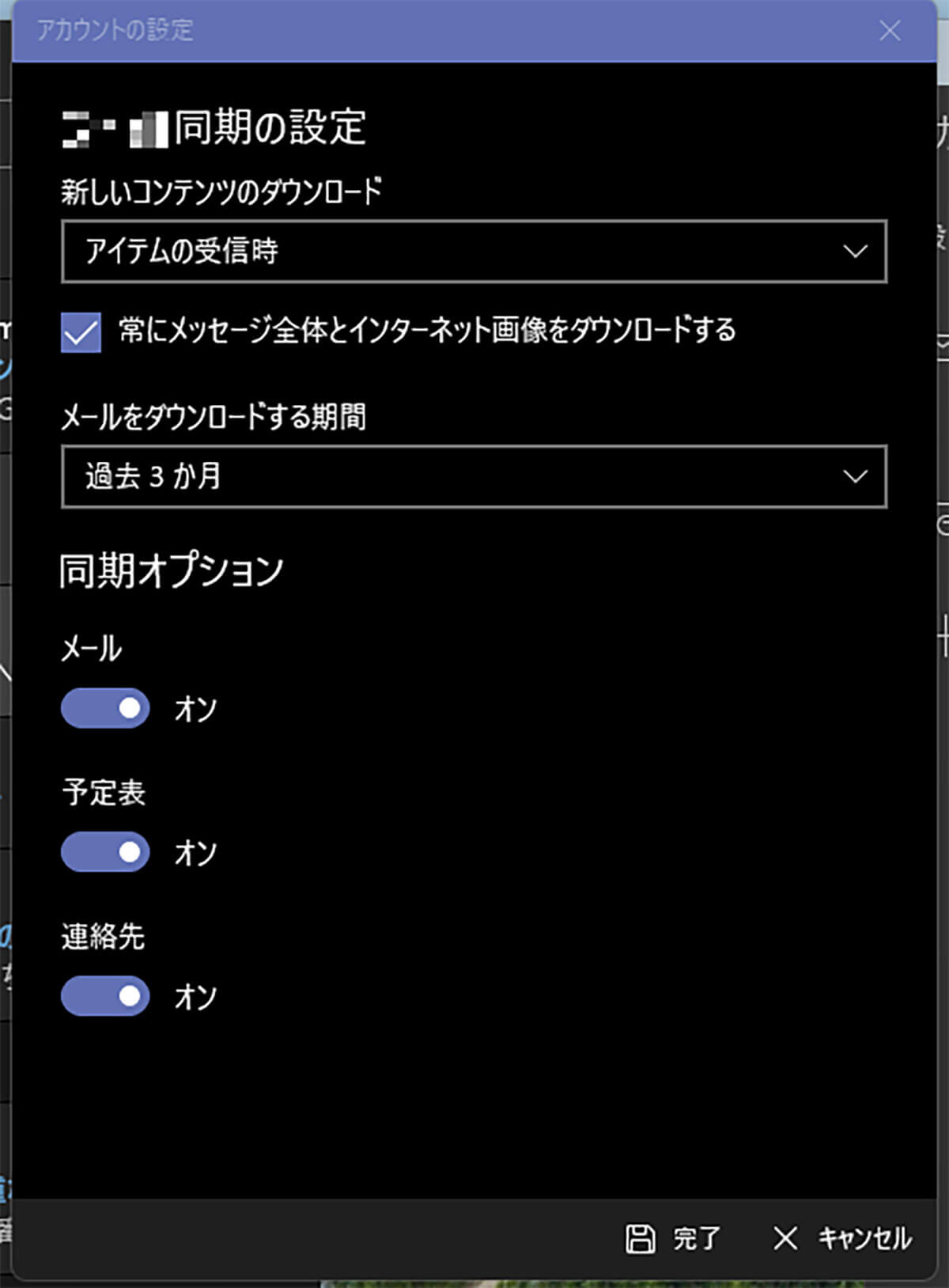
同期の設定画面が開く。「新しいコンテンツのダウンロード」で新しいメールをダウンロードする頻度を、「メールをダウンロードする期間」で過去のメールをダウンロードする期間を設定する
・同期オプションのメールがオンになっているか確認
同期の設定画面の下部を確認する。
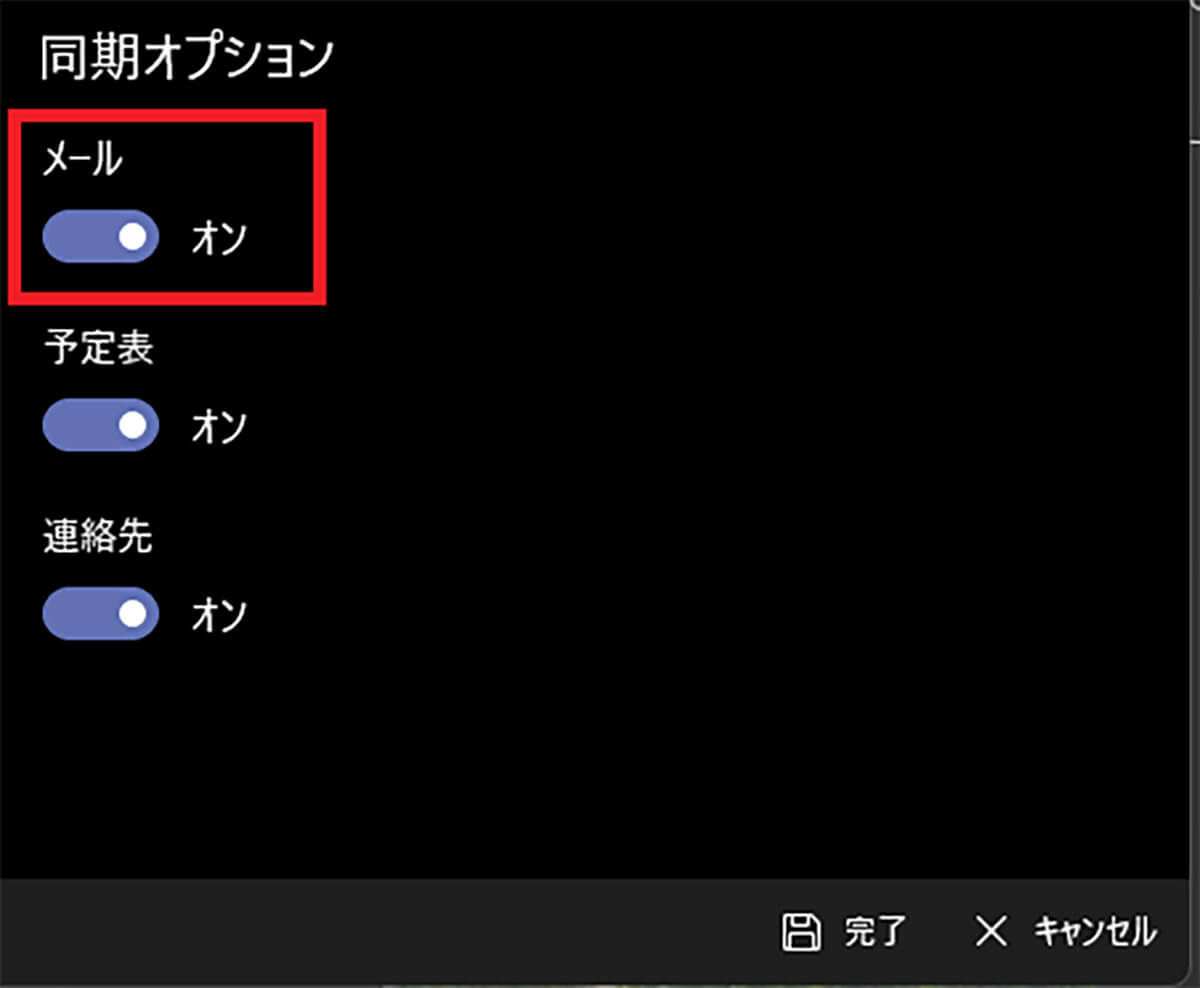
「同期オプション」で「メール」がオンになっているか確認する。確認したら「完了」をクリックする
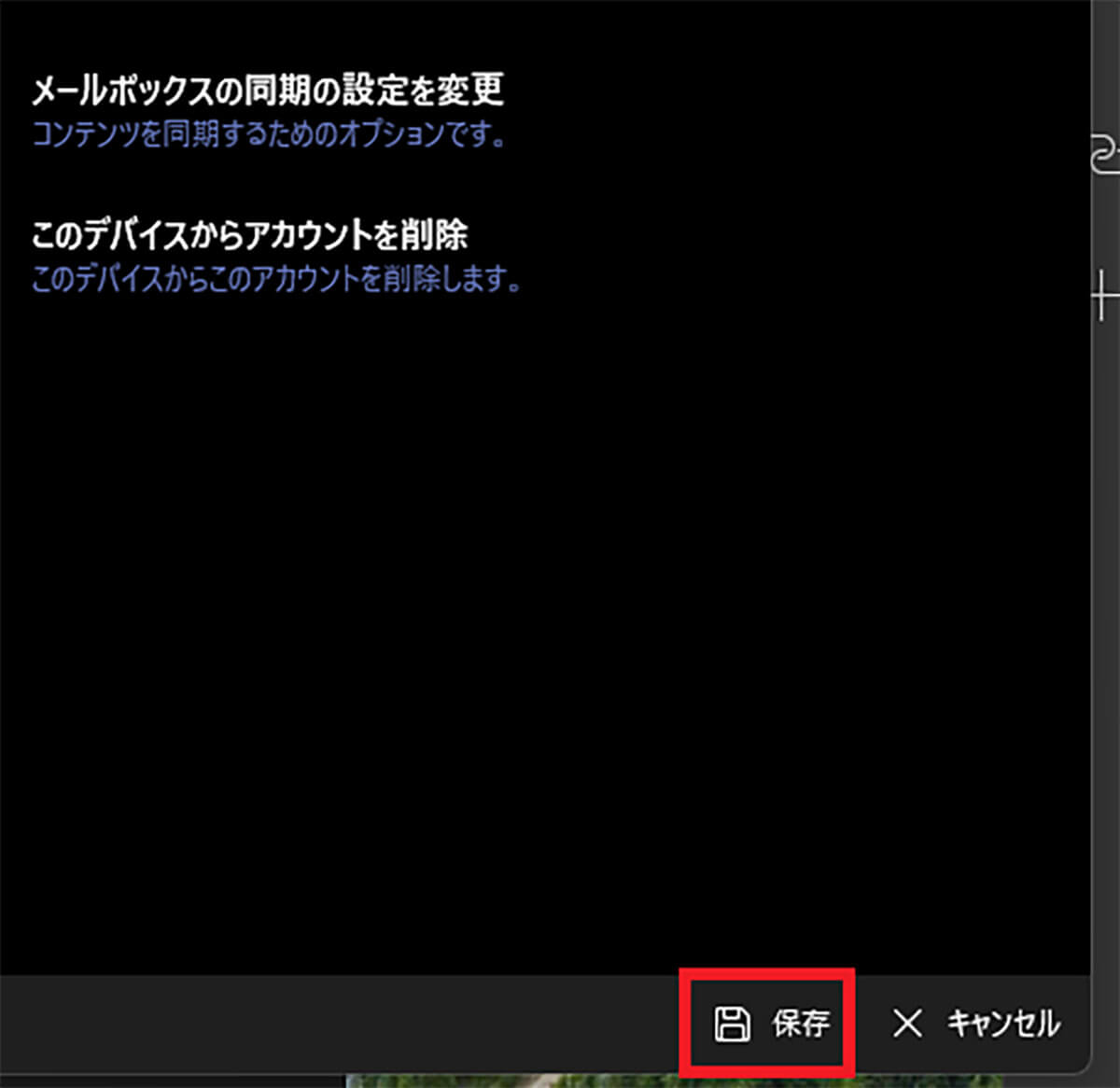
前の画面に戻ったら「保存」をクリックして設定の変更を保存する
・送信/受信できるか確認
メールアカウントの設定がすべて完了したら、メールの送受信ができるか確認してみよう。メールアプリの左上にある「+」をクリックするとメールを新規作成できる。また、他のメールアドレスから送信したメールを受信できるかも確認してみよう。




