Windows 10以降、DVDを再生するには、別途DVD再生ソフトをパソコンにインストールしないといけなくなった。そこで今回は、Windows 11でDVDを再生する方法や、DVD再生ソフトが起動しないときの対処法について解説していく。
Windows 11でDVD再生に必要なものは?

Windows 10以降、DVDを再生するには、別途DVD再生ソフトをパソコンにインストールしないといけなくなった。Windows 10からは、DVD再生ソフトが標準で搭載されていないためだ。
よって、Windows 11でも同様にDVD再生ソフトをパソコンにインストールしないと、DVDは再生できない。そこでここでは、Windows 11でDVDを再生するために必要なものについて解説していく。
・光学ドライブ
Windows 11でDVDを再生するために必要なもの①は、光学ドライブだ。光学ドライブとは、映像や音声データの読み込みや書き込みができるドライブのことである。
そして、光学ドライブには種類があり、DVDやCDの映像や音声データの読み込み/書き込みができる光学ドライブと、ブルーレイディスクの映像や音声データの読み込み/書き込みができる光学ドライブがある。そして、光学ドライブはWindows 11のパソコン本体に内蔵されているものと、外付けの光学ドライブがある。
ノートパソコンなどでは、光学ドライブが内蔵されていないことが多いため、対処法としては外付けの光学ドライブを用意する必要がある。また、書き込み速度を上げたい場合も、対処法として外付けの光学ドライブで最大速度が「x12」のものに変更する。
・DVD再生ソフト
Windows 11でDVDを再生するために必要なもの②は、DVD再生ソフトだ。DVD再生ソフトとは、DVDやCDを再生するためのソフトになっており、パソコンにインストールされている場合と、インストールされていない場合がある。
・Windows 11にDVD再生ソフトが入っているか確認するには?
Windows 11に、DVD再生ソフトが入っているかを確認する方法について解説していく。DVD再生ソフトが入っているかを確認する方法は、Windows 11のタスクバーにある「検索枠」をクリックし、検索枠に「自動再生」と入力する。
そうすると、検索結果が表示されるので、「CDまたは他のメディアの自動再生」を選択する。「CDまたは他のメディアの自動再生」を選択すると、自動再生の画面が表示されるので、「DVDムービー」のところが「DVDの再生」になっているか確認する。「DVDの再生」になっていれば、DVD再生ソフトがパソコンに入っていることになる。
【Windows 11】DVDを「再生」する方法
では、実際にWindows 11でDVDを再生する方法について解説していく。
・Windows 11にDVD再生ソフトが入っている場合の手順
Windows 11でDVDソフトがインストールされていることが確認できたら、実際にDVDを再生していく。DVDを再生する方法は、Windows 11のタスクバーにある「検索枠」をクリックし、検索枠に「自動再生」と入力する。
そうすると、検索結果が表示されるので、「CDまたは他のメディアの自動再生」を選択する。「CDまたは他のメディアの自動再生」を選択すると、自動再生の画面が表示されるので、「DVDムービー」のところが「DVDの再生」になっていれば、DVD再生ソフトがパソコンに入っていることが確認できるので、そのまま「保存」をクリックする。
次に、Windows 11の光学ドライブに「DVD」を挿入する。そうすれば、自動的にDVD再生ソフトが起動するので、「再生ボタン」をクリックすれば、DVDを再生できる。
・Windows 11にDVD再生ソフトが入っていない場合の手順
ここまでは、Windows 11にDVD再生ソフトが入っているかを確認する方法や、DVDを再生する方法について解説した。しかし、Windows 11にDVD再生ソフトが入っていない場合はどうすればいいだろうか。DVD再生ソフトにはいろいろな種類があるので、ここではおすすめのDVD再生ソフトとそのソフトでのDVD再生手順についていくつか紹介していく。
まず1つ目は、「Windows DVDプレーヤー」だ。「Windows DVDプレーヤー」は、Windowsの純正のDVD再生ソフトになっており、有料のソフトになる。有料にはなっているが、7日間の無料期間もあり、お試しで利用することができる。「Windows DVDプレーヤー」を利用する方法は、「Microsoft Store」の検索枠に「Windows dvd」と入力する。
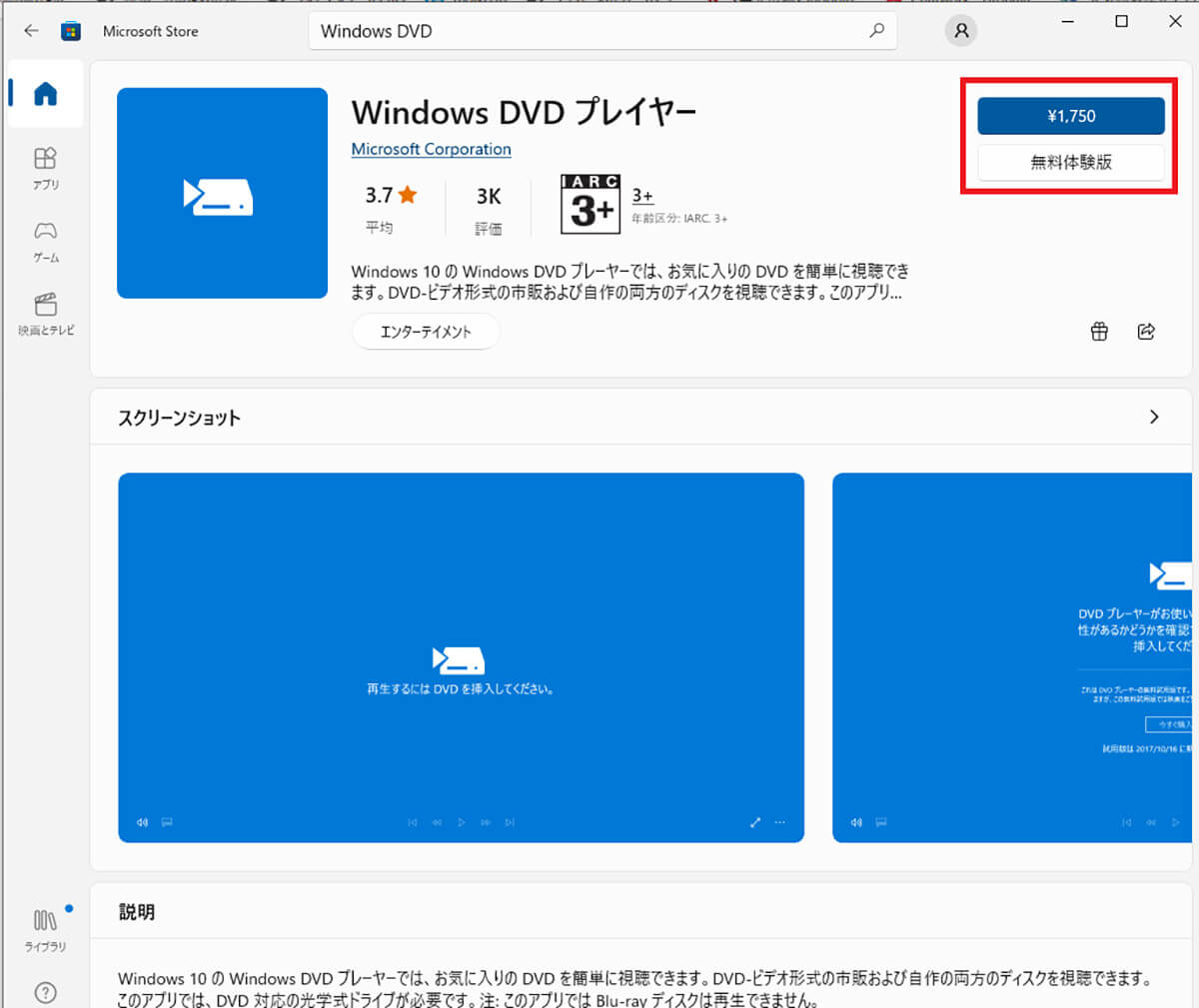
そうすると、上のような画面が表示されるので、「¥ 1,750」もしくは「無料体験版」をクリックしてソフトをインストールする
ソフトをインストールしたら、自動再生の画面で、「DVDムービー」のところを「DVDの再生(Windows DVDプレーヤー)」に選択して、「保存」をクリックする。あとは、Windows 11の光学ドライブに「DVD」を挿入し、自動的にDVD再生ソフトが起動したら、「再生ボタン」をクリックして、DVDを再生する。
2つ目は、「Any DVD」だ。「Any DVD」は、無料のソフトになっておりMicrosoft Storeからインストールできるようになっている。このソフトの特徴は、DVDだけではなく、ブルーレイディスクも再生できるところだ。そして、「VLCメディアプレーヤー」のMicrosoftバージョンとしてリリースされたソフトなのだ。「Any DVD」を利用する方法は、「Microsoft Store」の検索枠に「Any DVD」と入力する。
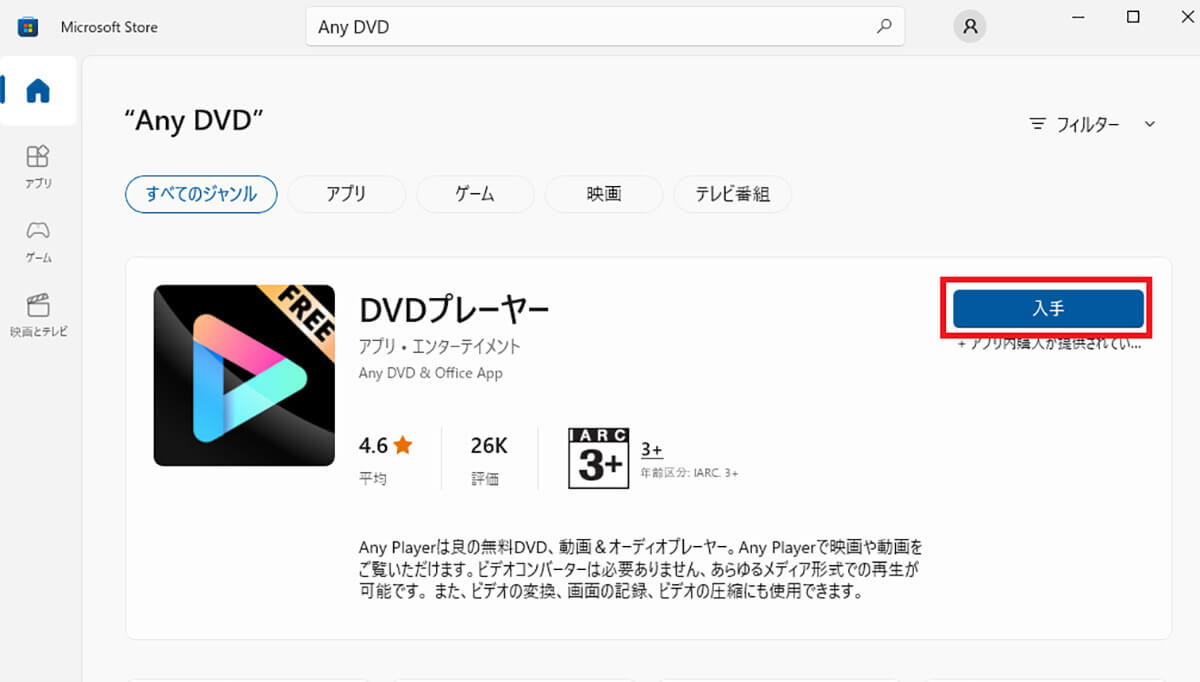
そうすると、上のような画面が表示されるので、「入手」をクリックしてソフトをインストールする
ソフトをインストールしたら、自動再生の画面で、「DVDムービー」のところを「DVDの再生(Any DVD)」に選択して、「保存」をクリックする。あとは、Windows 11の光学ドライブに「DVD」を挿入し、自動的にDVD再生ソフトが起動したら、「再生ボタン」をクリックして、DVDを再生する。
3つ目は、「PowerDVD」だ。「PowerDVD」は、CyberLinkが提供している有料のソフトになっており、体験版も用意されている。また、このソフトの特徴は、無料ソフトにはない有料ソフトならではの機能が備わっていることだ。
PowerDVDには、映画全体の音量を上げるのでなく、人物の音声のみ音量を上げることができる機能があり、通常、ボリュームアップすると、BGMだけ大きく強調されて、セリフが聞き取りにくい場合も、このソフトなら、人物のセリフだけボリュームアップできるので、聞き取りやすくなる。
また、画質の調整や、スロー再生機能まである。「PowerDVD」を利用する方法は、「PowerDVDダウンロードページ」にアクセスする。
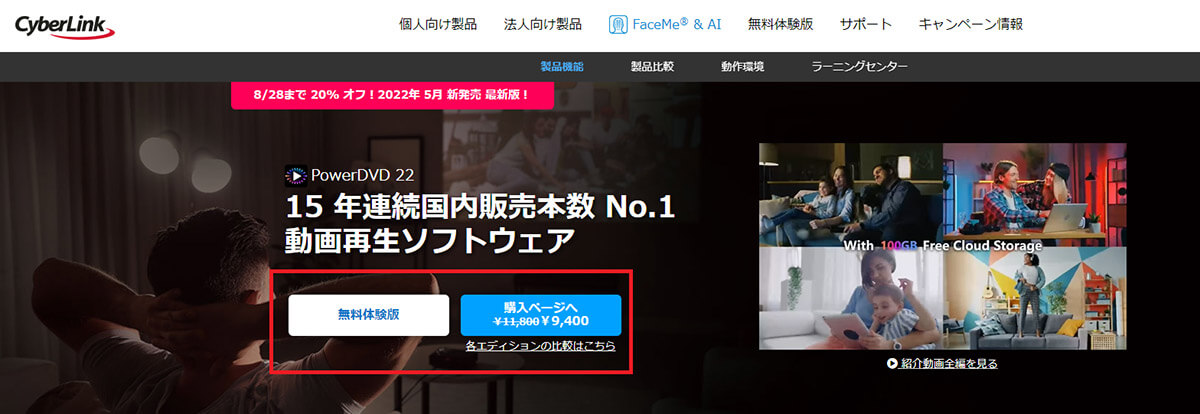
「PowerDVDのダウンロードページ」にアクセスしたら、「無料体験版」もしくは「購入ページへ」をクリックしてソフトをインストールする
ソフトをインストールしたら、自動再生の画面で、「DVDムービー」のところを「DVDの再生(PowerDVD)」に選択して、「保存」をクリックする。あとは、Windows 11の光学ドライブに「DVD」を挿入し、自動的にDVD再生ソフトが起動したら、「再生ボタン」をクリックして、DVDを再生する。
・Windows 11でDVD再生ソフトが起動しない場合の対処法
Windows 11の光学ドライブに「DVD」を挿入すれば、通常は自動的にソフトが起動する。しかし、DVD再生ソフトが起動しないことがある。そこでここでは、Windows 11でDVD再生ソフトが起動しない場合の対処法について解説していく。
Windows 11でDVD再生ソフトが起動しない場合の対処法①は、「エクスプローラー」を起動し、「PC」をクリックする。そして、「光学ドライブのアイコン」をダブルクリックする。「光学ドライブのアイコン」をダブルクリックしたら、DVD再生ソフトが起動するか確認する。
また、対処法①を試しても、起動しない場合は、次の対処法を試してみよう。Windows 11でDVD再生ソフトが起動しない場合の対処法②は、「エクスプローラー」を起動し、「PC」をクリックする。そして、「光学ドライブのアイコン」を右クリックし、「その他のオプションを表示」→「自動再生を開く」をクリックする。
そうすると、「DVDムービーに対して行う操作を選んでください」という画面が表示されるので、起動したい「ソフト」を選択し、DVD再生ソフトが起動するか確認する。




