2022年9月13日、iPhone用の最新OSである「iOS 16」がリリースされました。メジャーアップデートでは毎回さまざまな新機能が追加されていますが、iOS16ではいったいどのような機能が利用できるようになったのでしょうか? そこで今回は、iOS 16で新たに追加された注目の機能を紹介しましょう。
2022年9月13日に最新iOS 16がリリース!
毎年、新しいiPhoneが発売されるタイミングで、iOSのメジャーアップデートが行われています。2022年9月13日には、新型iPhone 14シリーズに合わせて「iOS 16」がリリースされました。
iOSのメジャーアップデートでは、さまざまな新機能が追加されていますが、iOS 16ではどのような機能が利用できるのでしょうか?
その前にiOS 16の基本を紹介しておきましょう。iOS 16に対応するのはiPhone 8/8 Plus以降の機種で、iPhone 13/12/11/XS/XS Max/XR/X/8/8 Plus/SE(第2世代・第3世代)となります。iPhone 7や6s/6s Plus、SE(第1世代)は非対応になっていますので、注意してください。
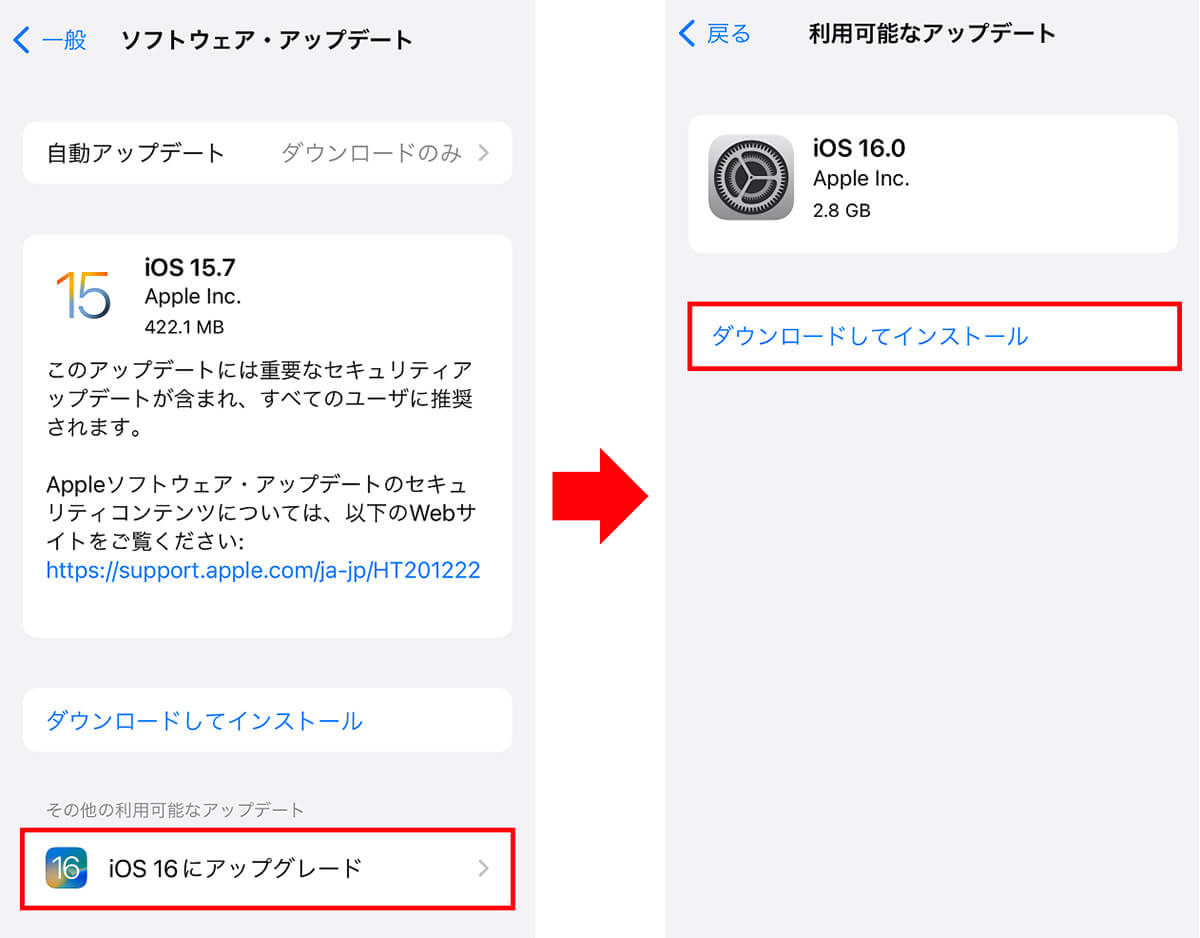
iOS 16はiPhone 8以降の機種でアップデートできる。「設定」→「一般」→「ソフトウェア・アップデート」からアップデート可能となっている
【1】ロック画面を自由にカスタマイズできる
iSO 16でもっとも注目を集めているのが、ロック画面を自由にカスタマイズできることでしょう。カスタマイズできるのは時計のフォントや色の変更だけでなく、天気予報などのウィジェットを配置することも可能となっています。
ロック画面を解除して長押しするとカスタマイズメニューが表示され、誰でも簡単に変更できますので、是非試してみてください。
■ロック画面をカスタマイズする手順
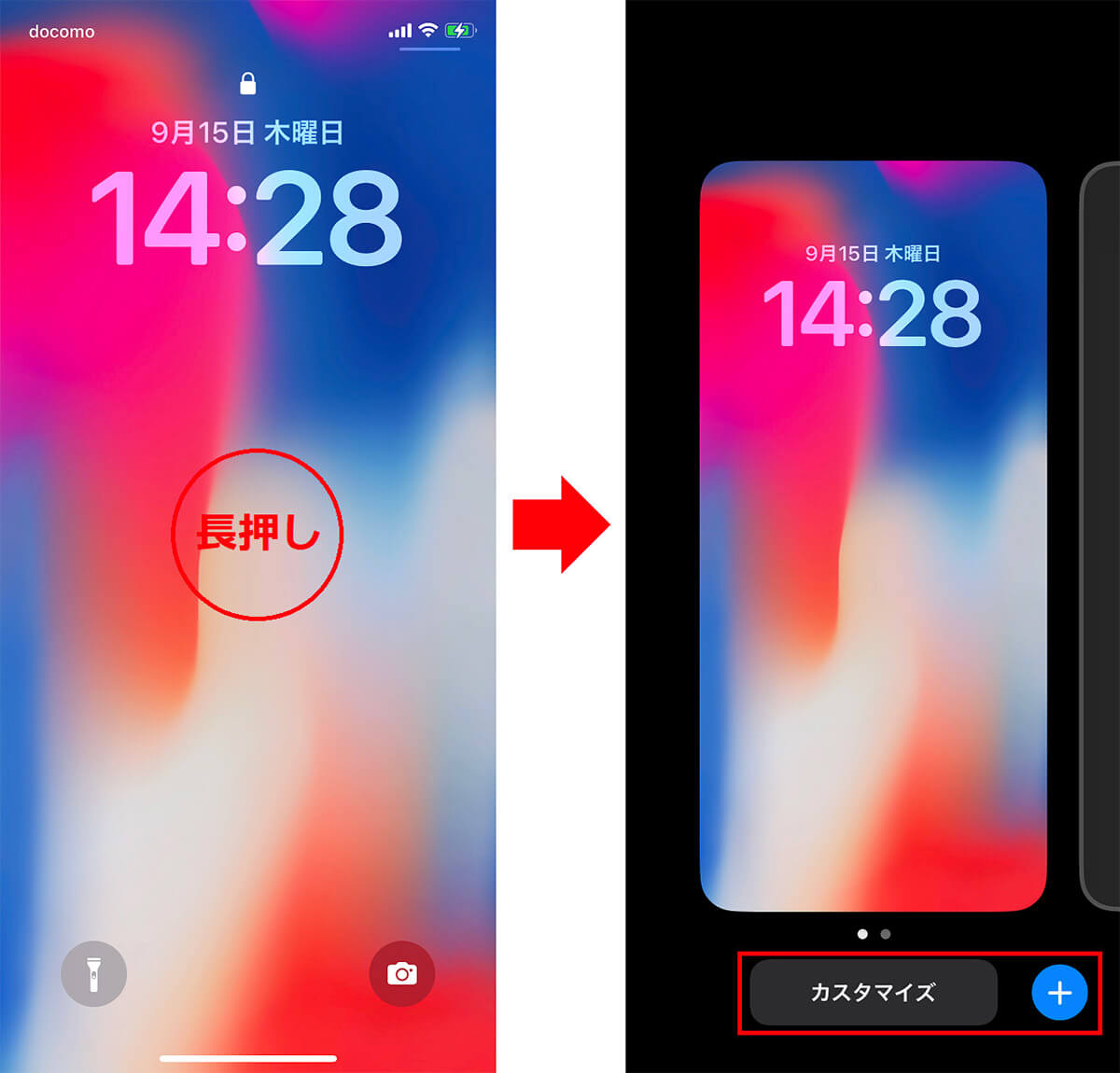
ロック画面を変更するには、まずロックを解除して画面を長押しする(左写真)。「カスタマイズ」か「+」をタップしよう(右写真)
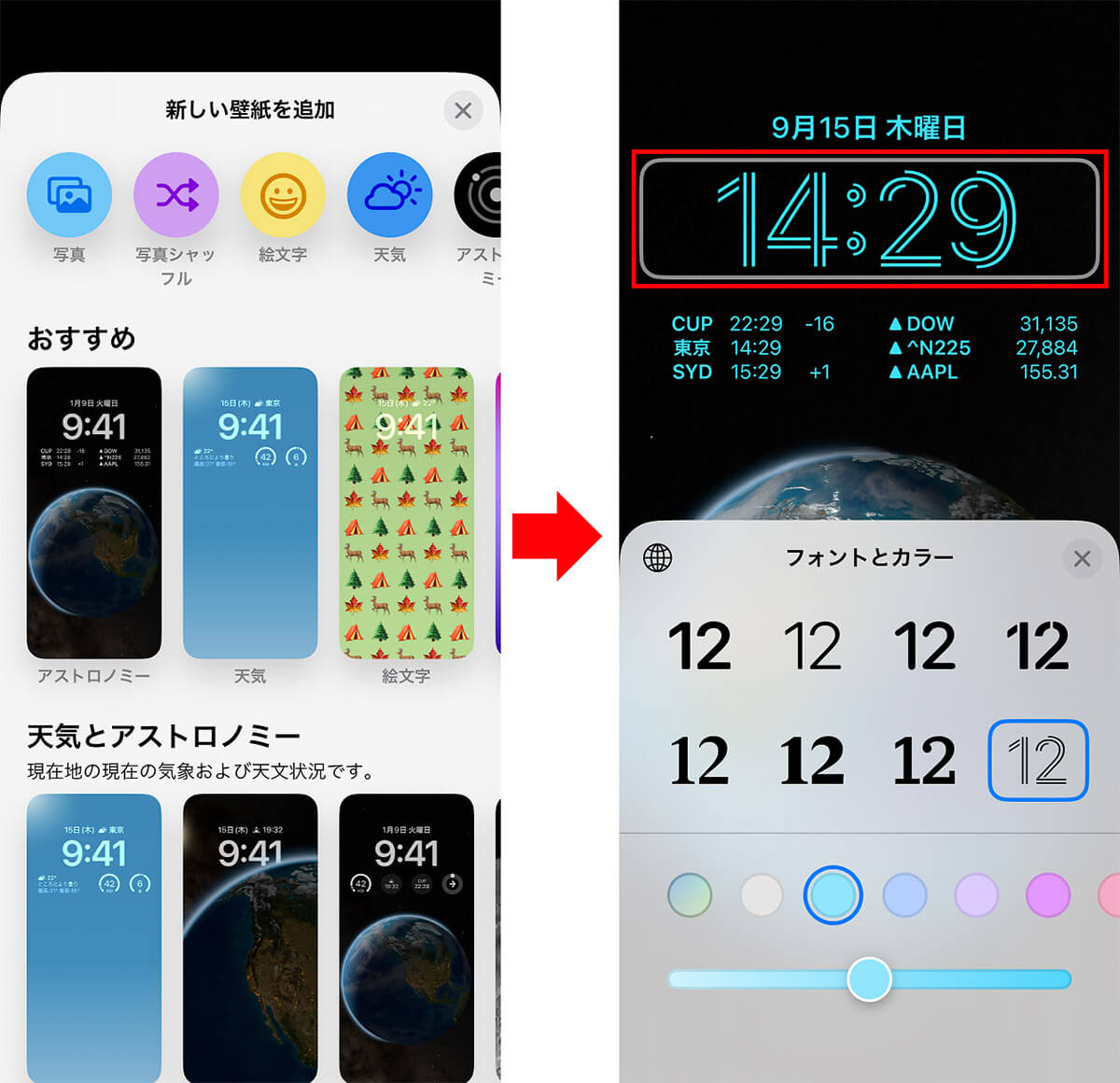
「+」を押すと「新しい壁紙を追加」画面になるので、好みの壁紙を選択しよう(左写真)。時計部分をタップするとフォントとカラーを変更できる(右写真)
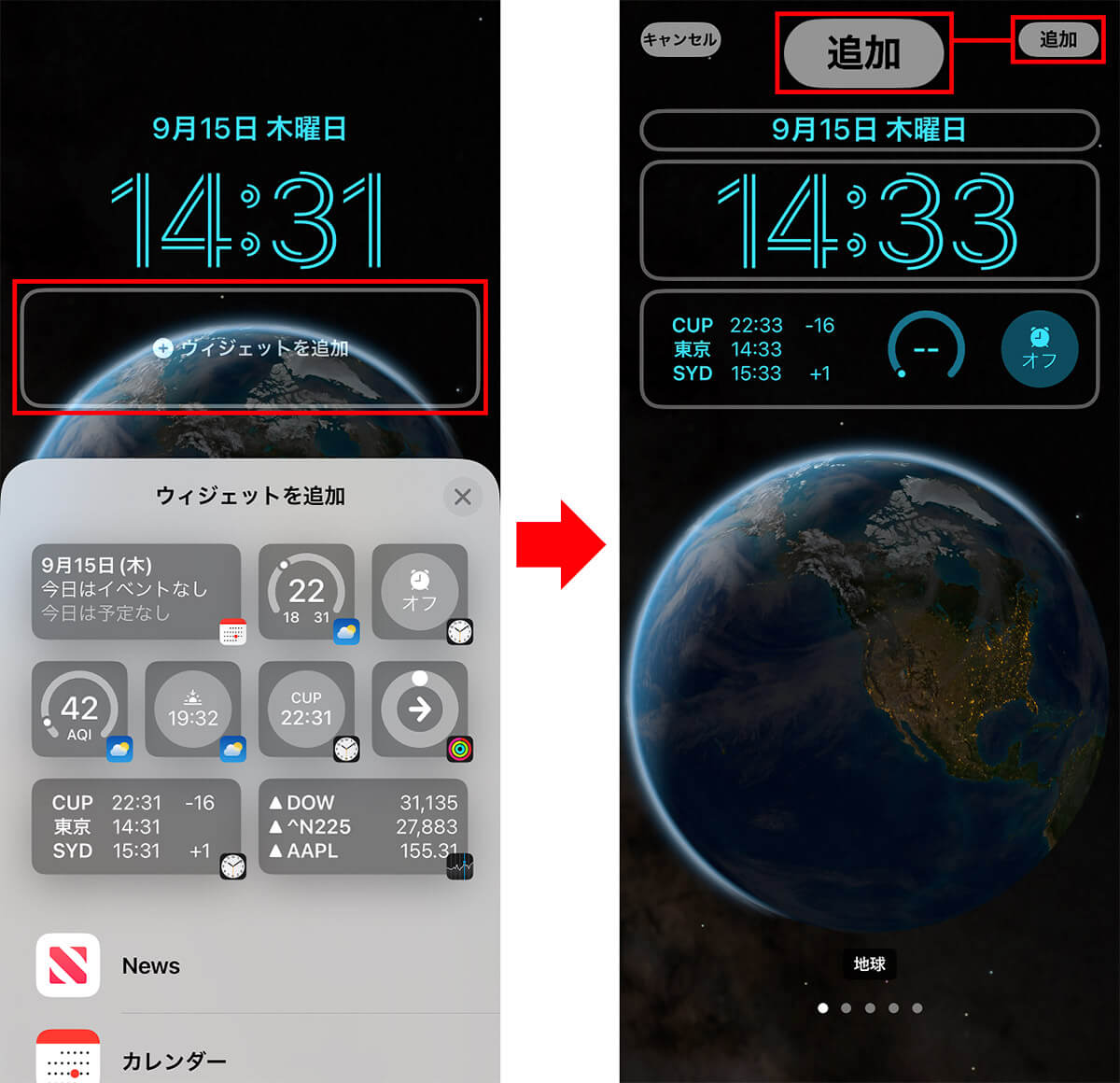
「+ウィジェットを追加」をタップするとウィジェットが表示されるので、好みのものを選択する(左写真)。画面右上の「追加」を押せばカスタマイズが反映される(右写真)
なお、通知は時計やウィジェットの下に「スタック」形式で表示されるようになっています。画面を上にスワイプすると通知が表示され、さらに上にスワイプすればすべての通知を確認できます。
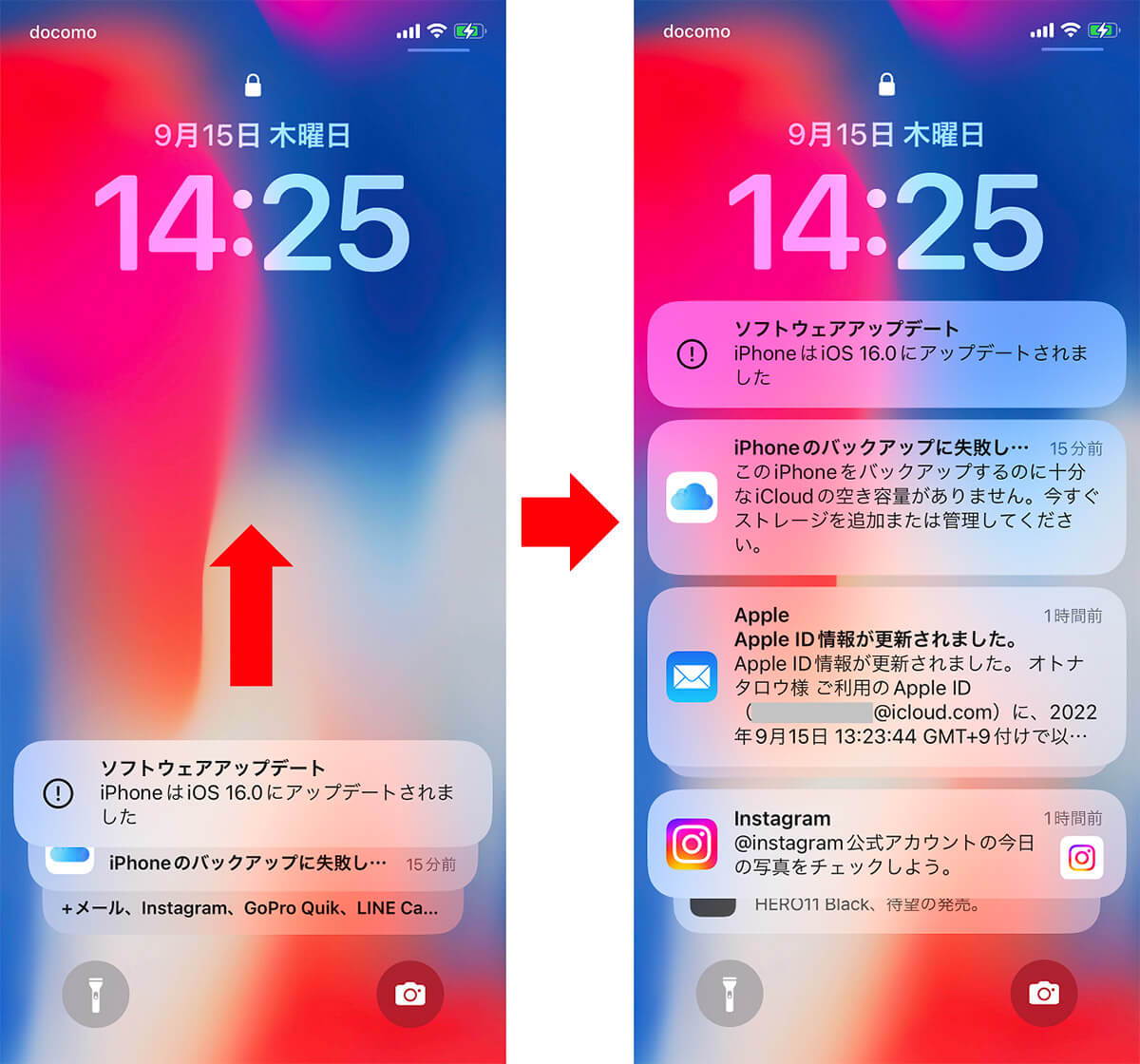
こちらがiOS 16の通知。下から上にスワイプすると通知がすべて表示される。初期設定は「スタック」形式になっているが、「設定」→「通知」の表示形式で「通知」や「リスト」に変更することも可能だ
【2】写真に写っている人物や物を簡単に切り抜ける
iOS 16の新機能でもうひとつ話題になっているのが、写真に写っている人物や動物、グッズなどを簡単に切り抜ける機能です。
「写真」アプリで写真を表示したら、切り抜きたい人物や物を長押ししましょう。すると、対象の人物や物が浮いた感じになり、「コピー」や「共有」メニューが表示されます。
これは「画像を調べる」機能と呼ばれるもので、切り抜いた人や物を切り抜いた状態で保存したり、「メール」や「メッセージ」などに貼り付けて送ることも可能となっています。
「コピー」を選んだ場合は、「メモ」アプリなどにペーストすることで切り抜いた写真を保存できます。「共有」の場合は、共有方法が表示されるので、アプリを選択すれば写真を共有(送信)できます。
ただし、この機能はiPhone XS/XS Max/XR以降でないと使えません。
■写真のなかの人や物を切り抜いてメモ帳にコピーする手順
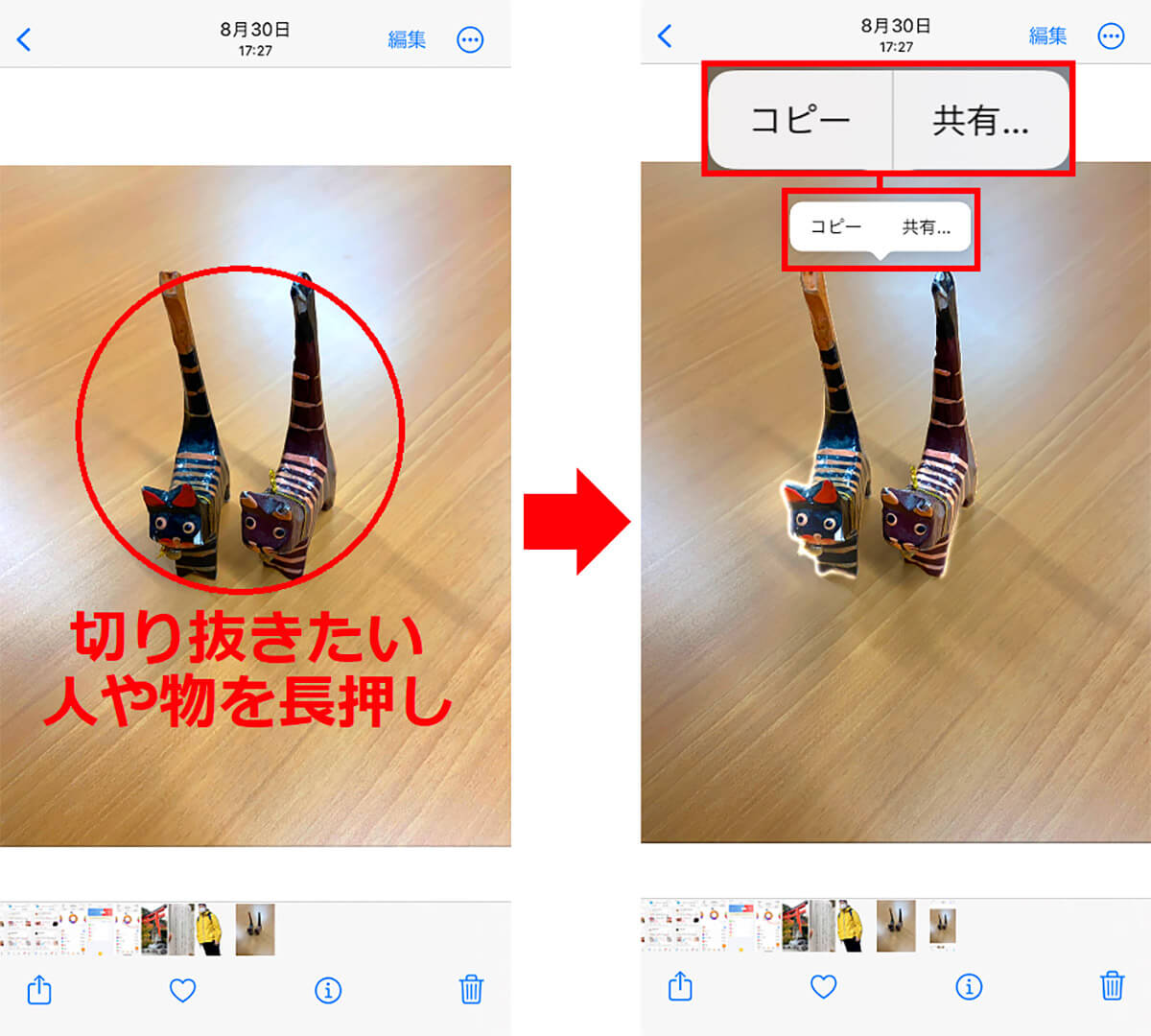
「写真」アプリで写真を開き、切り抜きたい人や物を長押ししよう(左写真)。すると対象の人や物が浮いた状態になり、指を離すと「コピー」と「共有」が表示される。今回は「コピー」を選択した(右写真)
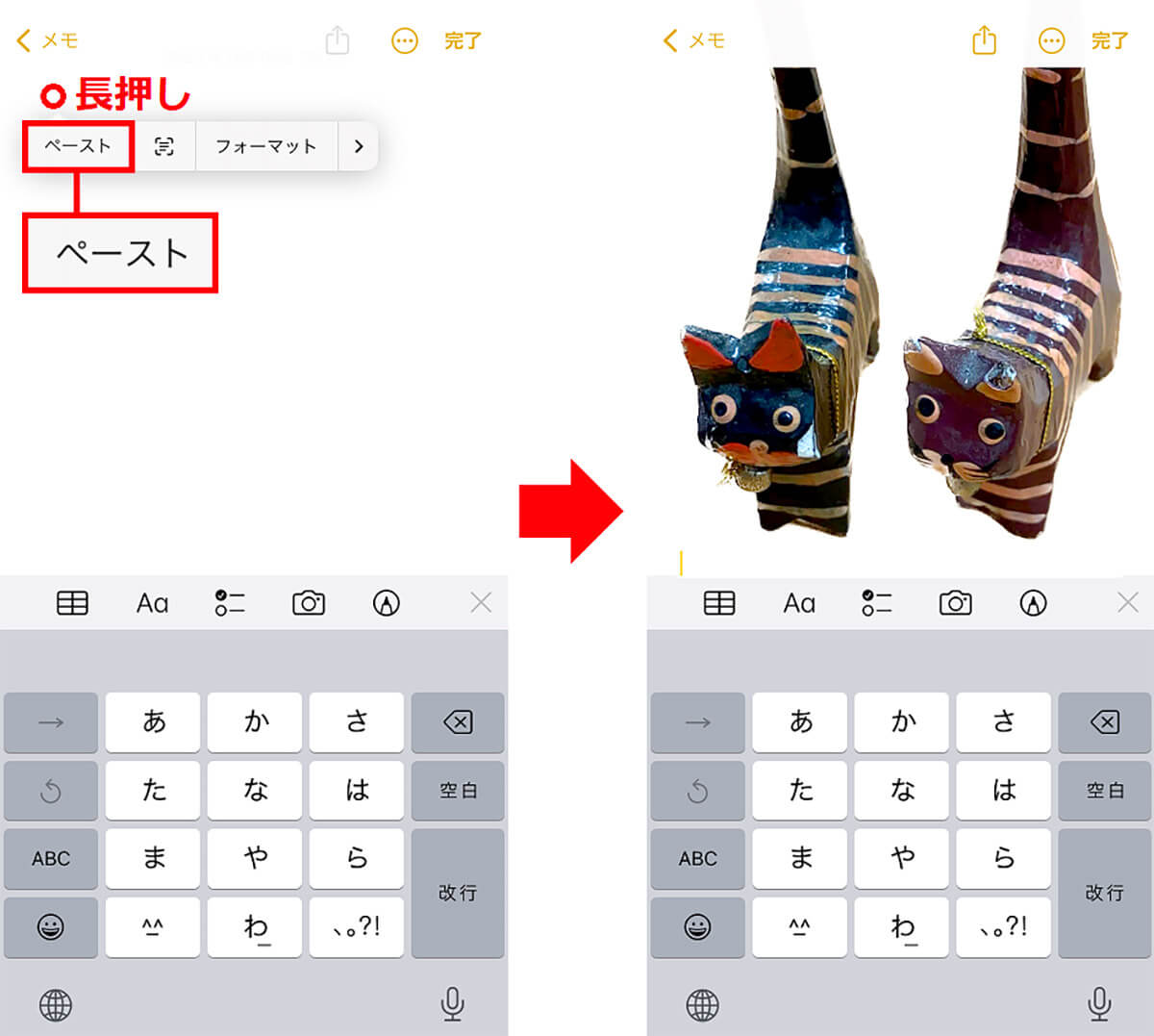
次に「メモ」アプリを開いて、空いている部分を長押しすると「ペースト」が表示される(左写真)。ペーストを押すと切り抜いた写真を張り付けられる(右写真)
■切り抜いた写真をLINEに投稿する手順
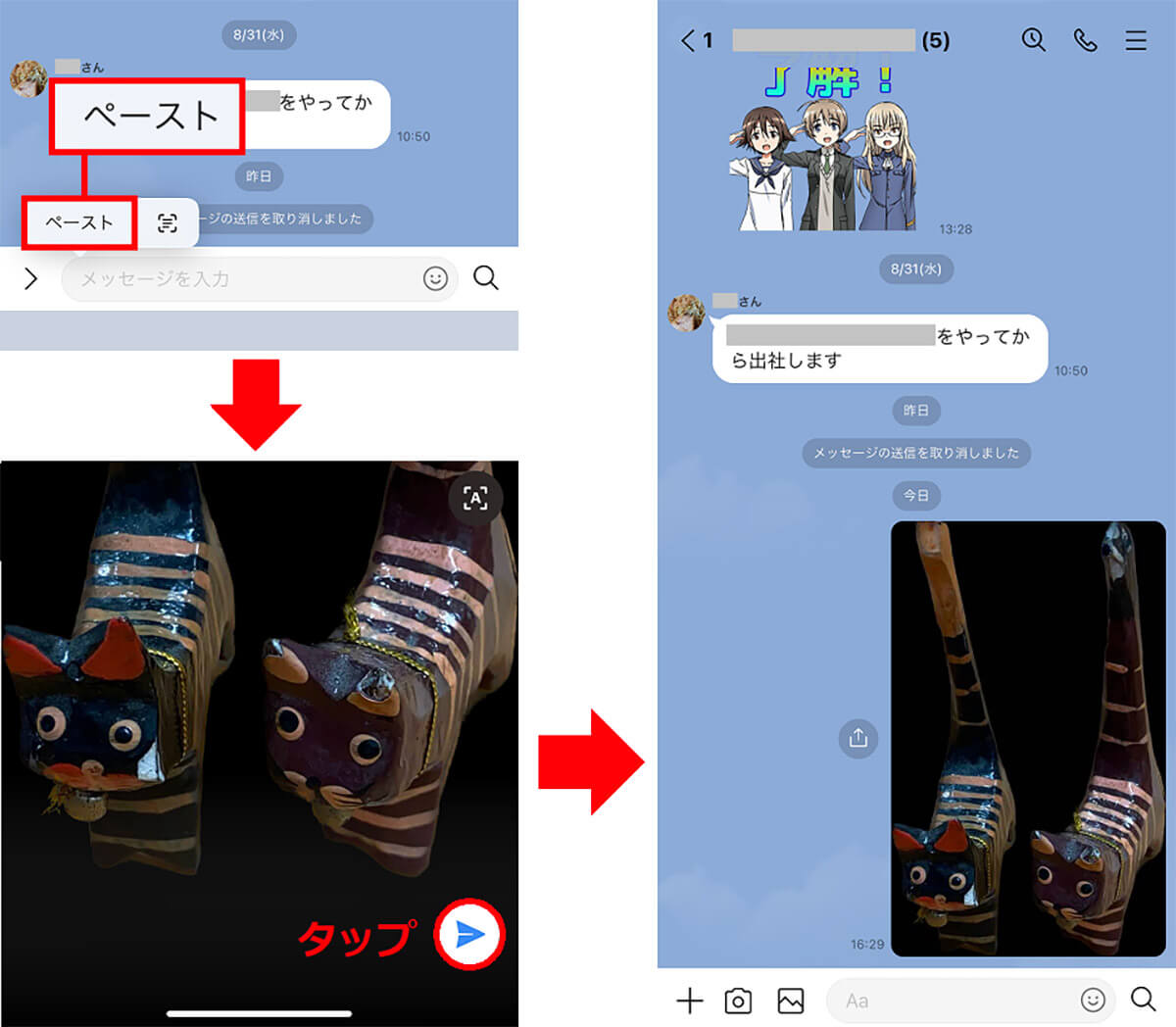
写真をコピーした状態でLINEのトーク画面を開いたら、「メッセージを入力」部分を長押しすると「ペースト」が表示される(左上写真)。次に表示された写真を確認して「→」をタップする(左下写真)。するとLINEに切り抜いた写真が投稿される(右写真)
【3】カメラで写した映像から日本語の文字(TXT)を抜き出せる
iOS 15でも「カメラ」アプリで映し出される被写体に文字があると、OCR技術で自動的に「TXTデータ」として認識される機能がありましたが、iOS 16ではいよいよ日本語も認識されるようになりました。
OCR技術で認識された文字は、「コピー」「調べる」「翻訳」などのアクションを選択できますが、「メモ」アプリなどにペースト(貼り付け)すればTXTデータとして利用することが可能となっています。
ちなみに、OCR機能が利用できるのは「カメラ」アプリで映し出している画像だけではなく、カメラで撮影した「写真」やWebサイトの「スクリーンショット」などでも大丈夫です。
ただし、この文字認識機能も残念ながらiPhone XS/XS Max/XR以降の機種でないと利用できません。
■写真から文字を抜き出してコピーする手順
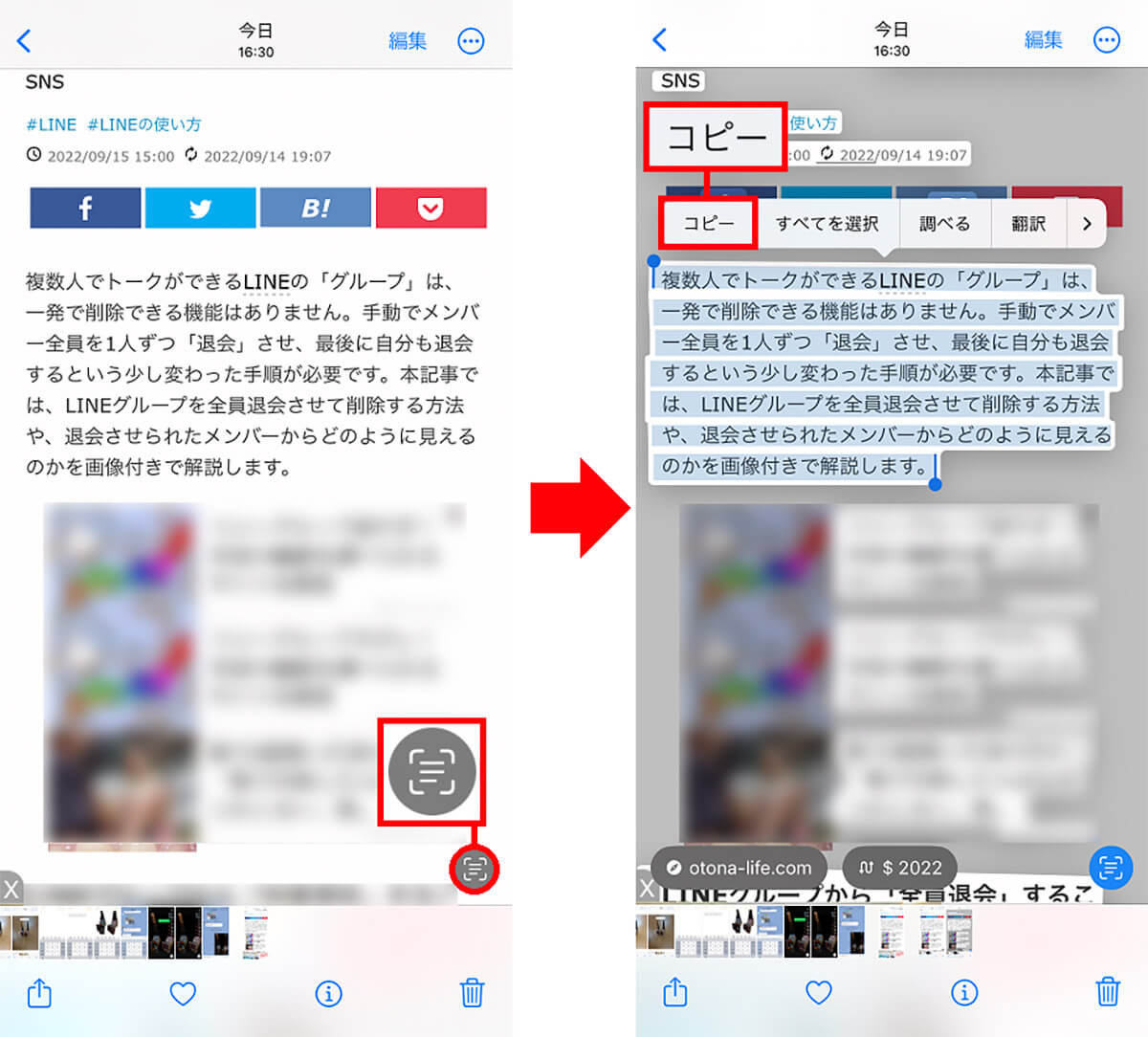
Safariで調べたWeb記事のスクショを「写真」アプリで開くと、画面右下にアイコンが表示されるので、これをタップ(左写真)。TXT化できる文字が表示されるので、長押しして範囲を指定したら「コピー」を押そう(右写真)
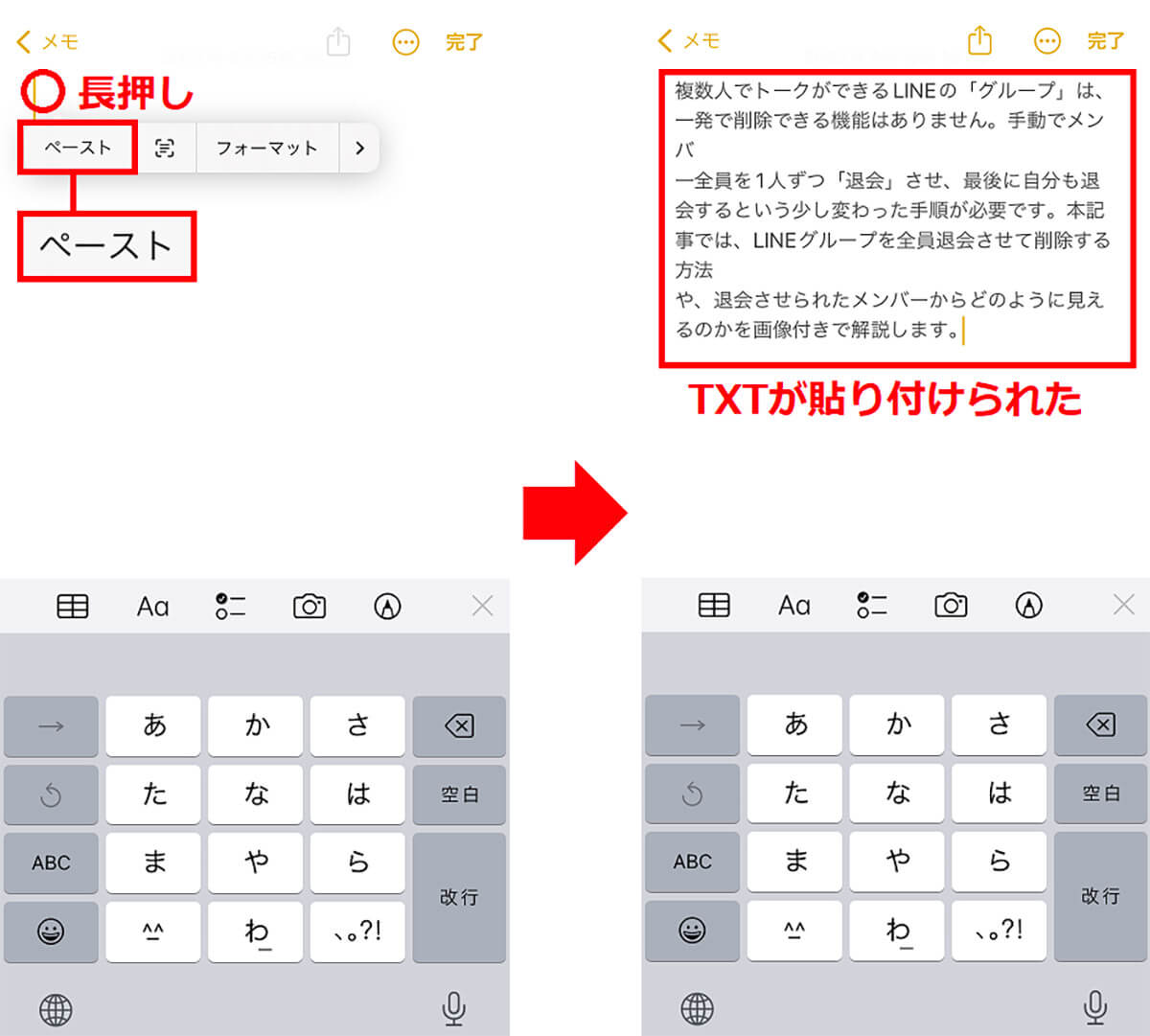
次に「メモ」アプリを開いて、画面を長押しして表示される「ペースト」を選択する(左写真)。すると、画像の文字がTXTデータとして張り付けられて、編集することができる(右写真)
【4】「メール」を送信後に修正したり取り消しすることが可能に!
iOS 16では「メール」アプリでメールを送信したあと、10秒以内なら送信を取り消すことが可能となりました。
メールを送信したら、画面下に表示される「送信を取り消す」を10秒以内にタップすればOKです。これで送信は取り消され、メールの作成画面に戻ります。
ちなみに、この取り消しまでの時間は「設定」の「メール」から「送信を散り消すまでの時間」をタップすれば、最大30秒まで伸ばすことができます。
■送ったメールを取り消す手順
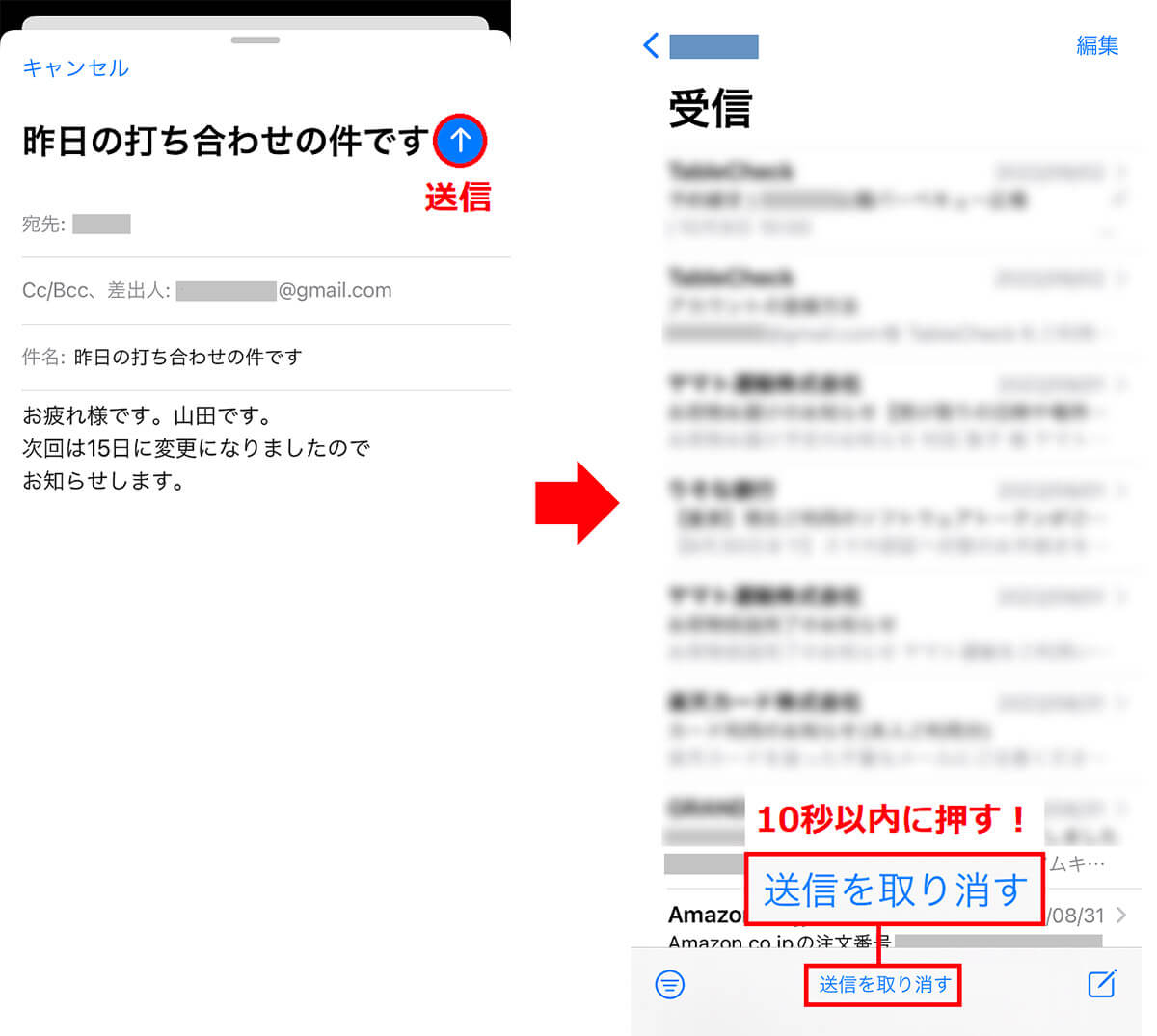
まず、「メール」アプリでメールを送信する(左写真)。その直後に画面下に「送信を取り消す」が表示されるので、これを10秒以内にタップすればメールは送信されない(右写真)
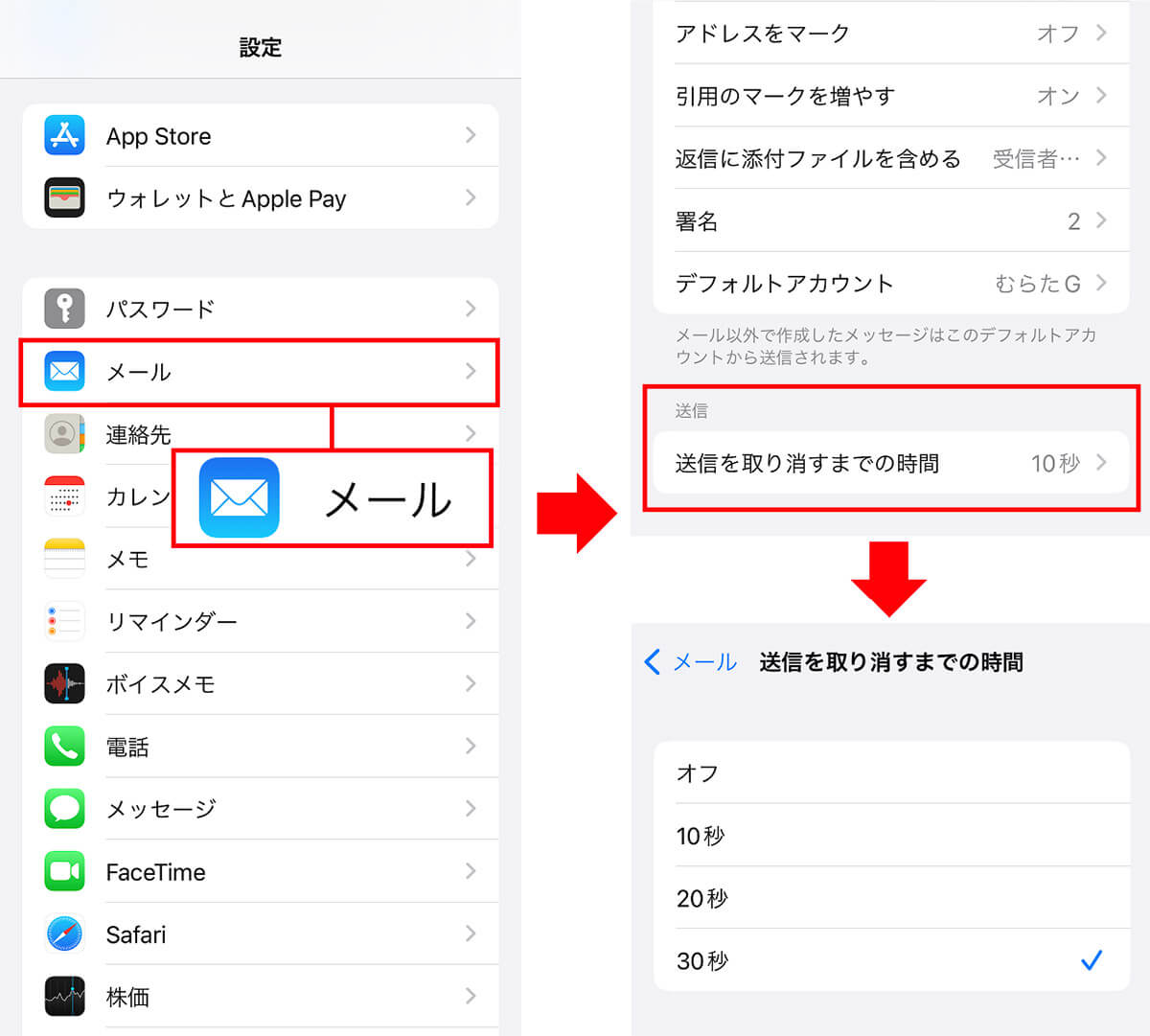
デフォルトでは10秒に設定されている。これを変更するには、「設定」から「メール」を選択する(左写真)。次に「送信を取り消すまでの時間」をタップし(右上写真)、時間を「20秒」や「30秒」に変更すればいい(右下写真)
iOS 16では、メールを指定した日時に送信する機能も追加されています。
その方法は、まずメール作成画面で送信ボタンを長押しして表示されるメニューから「あとで送信…」をタップする。次の画面で送信日を選択したあと、時間を設定したら「完了」を押せば指定した日時にメールが送信される。
■メールを送る日時を指定する手順
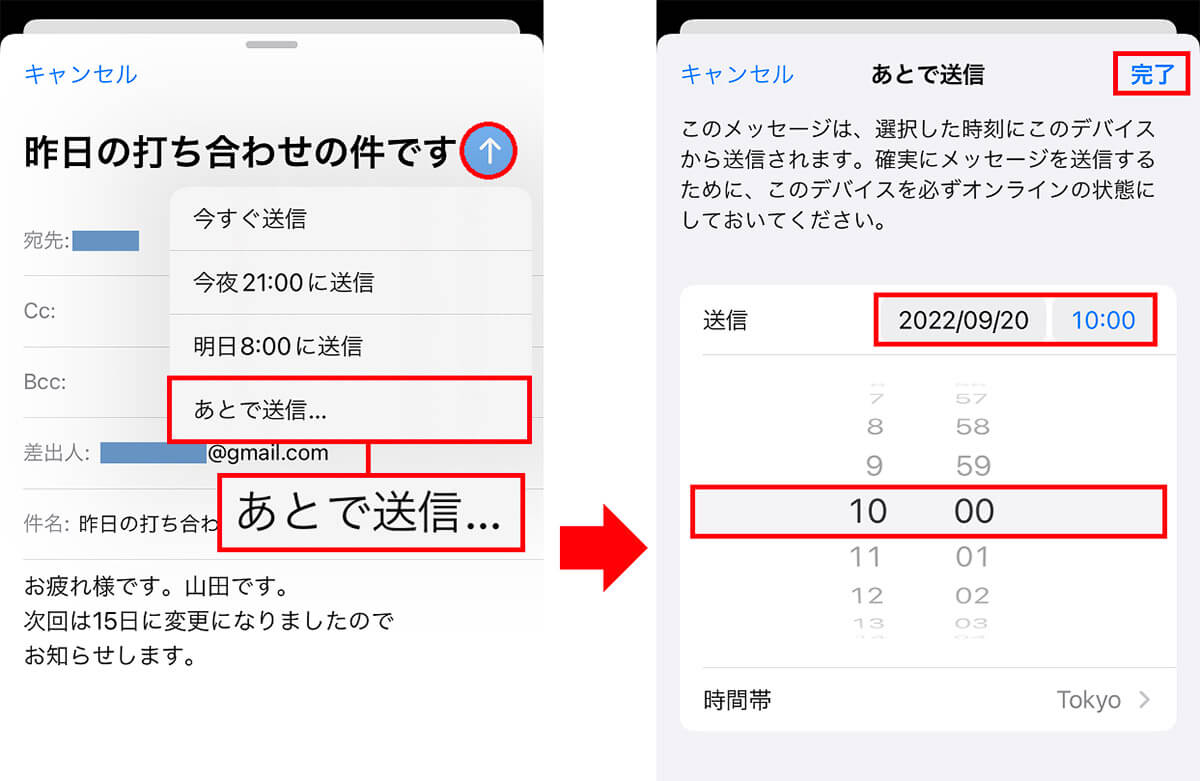
メール作成画面で送信ボタンを長押しすると、メニューが表示されるので、「あとで送信…」を選択する(左写真)。次の画面で日付を指定したら、送信時間を設定して画面右上の「完了」を押せばOK(右写真)
【5】集中モードをロック画面と連携できる
iPhoneは、会議中や通勤中、睡眠中などに通知をオフにできる「集中モード」が利用できますが、iOSではこの集中モードと「ロック画面」が連携できるようになっています。
あらかじめ、設定から「集中モード」とロック画面の設定をしておくと、ロック画面からモードを切り替えたり、「集中モード」の設定を簡単にオン・オフできるようになるので、使い勝手がよくなります。
■集中モードをロック画面と連携させる手順
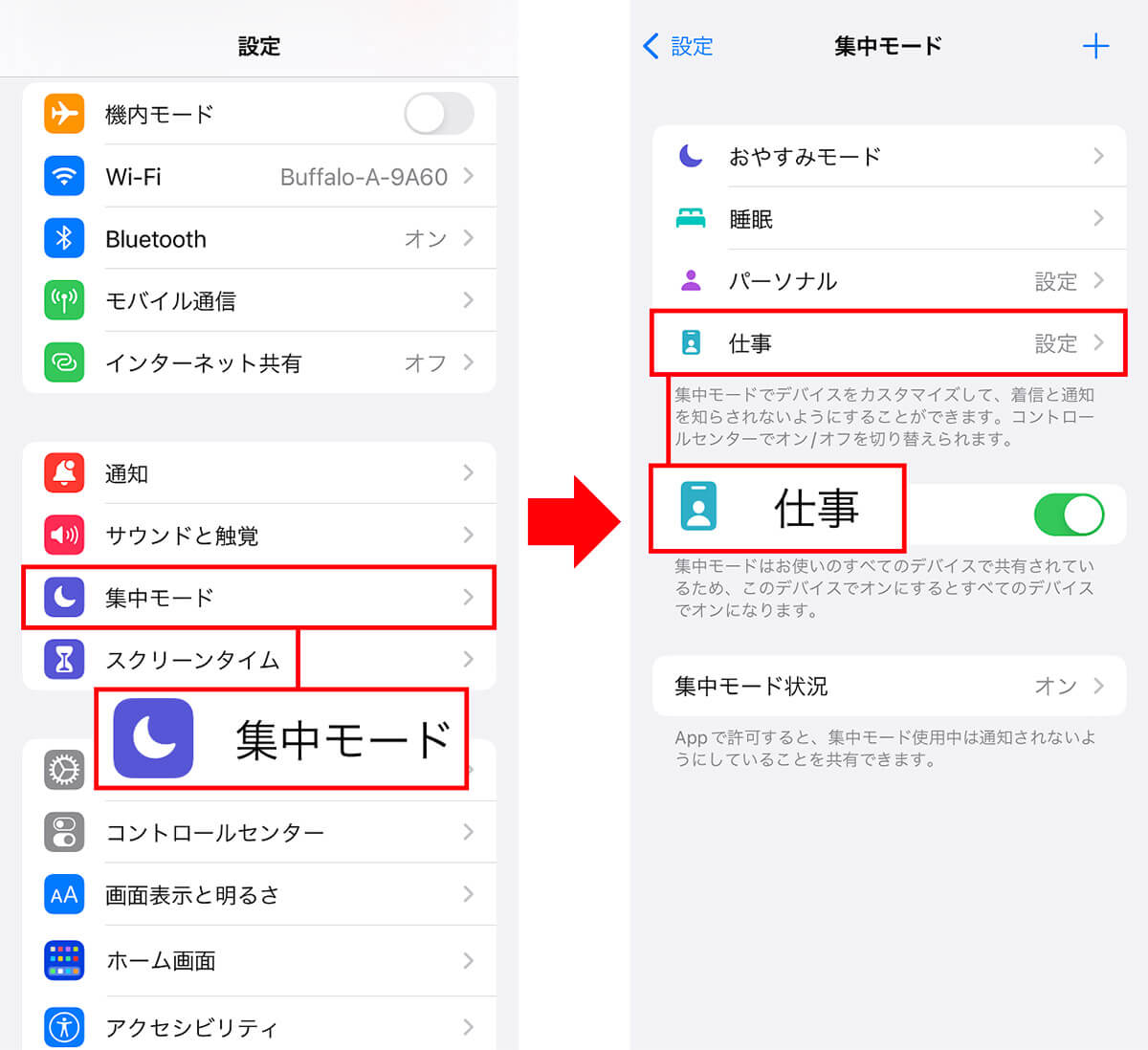
iPhoneの「設定」から「集中モード」をタップする(左写真)。集中モードのなかから設定したいモードを選択しよう。今回は「仕事」を選択した(右写真)
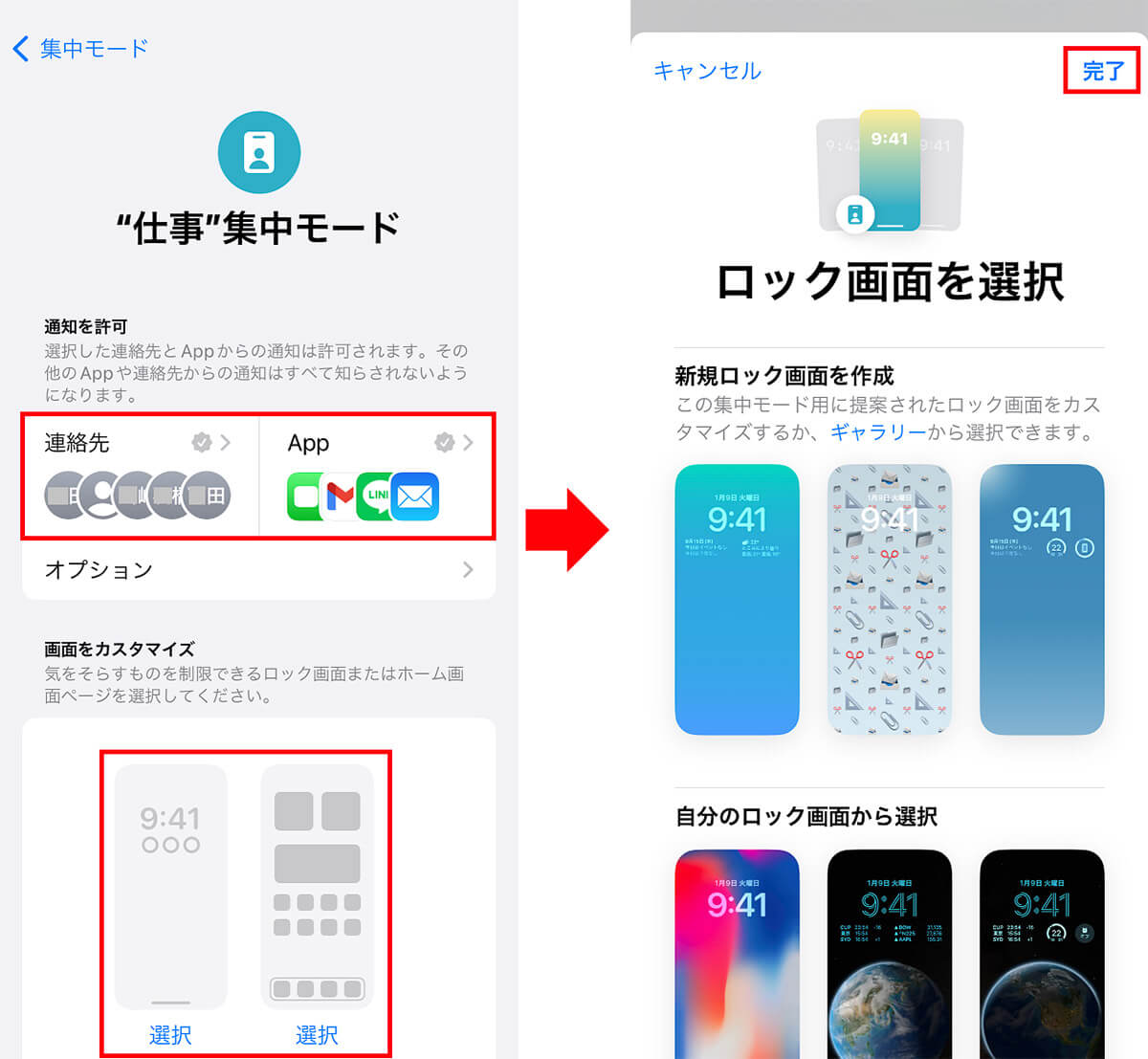
「通知を許可」で連絡先やアプリを選択し、通知の許可などを指定したら、「画面をカスタマイズ」をタップする(左写真)。新しいロック画面を選択して、画面右上の「完了」を押せばいい(右写真)
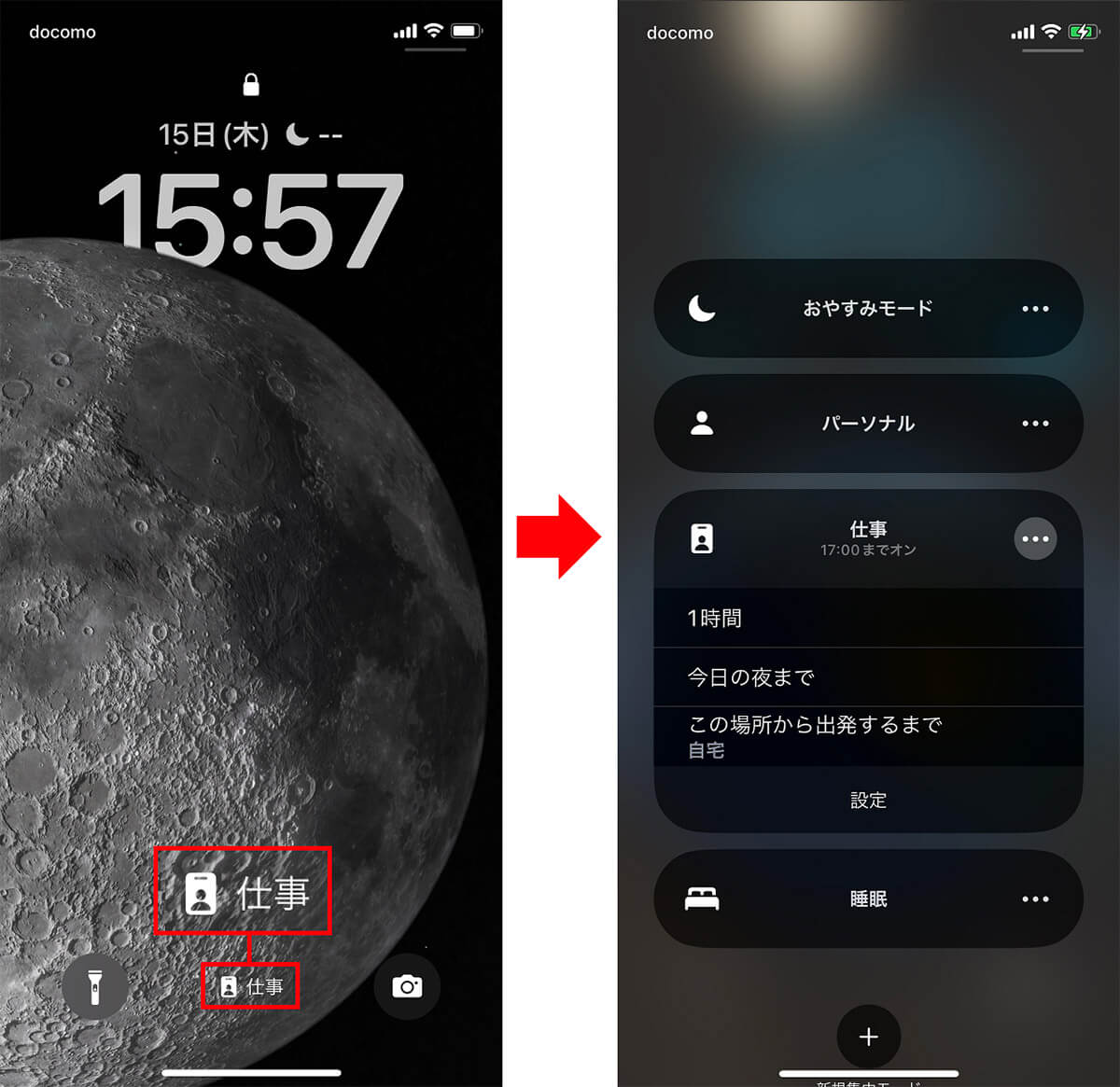
こちらがロック画面で集中モードの「仕事」が有効になっている状態。画面下の「仕事」をタップすると(左写真)、オン・オフや時間を変更したり、ほかのモードに変更することができる(右写真)
【6】バッテリーの残量をパーセント表示可能に!
iPhone 13などのFace IDを搭載するモデルでは、バッテリー残量を確認するのに、わざわざコントロールセンターを開く必要がありました。
しかし、iOS 16ではバッテリーの残量が何パーセントなのかを、数字で表示することが可能となっています。ただし、iPhone XR/11/12 mini/13 miniでは利用できないので注意してください。
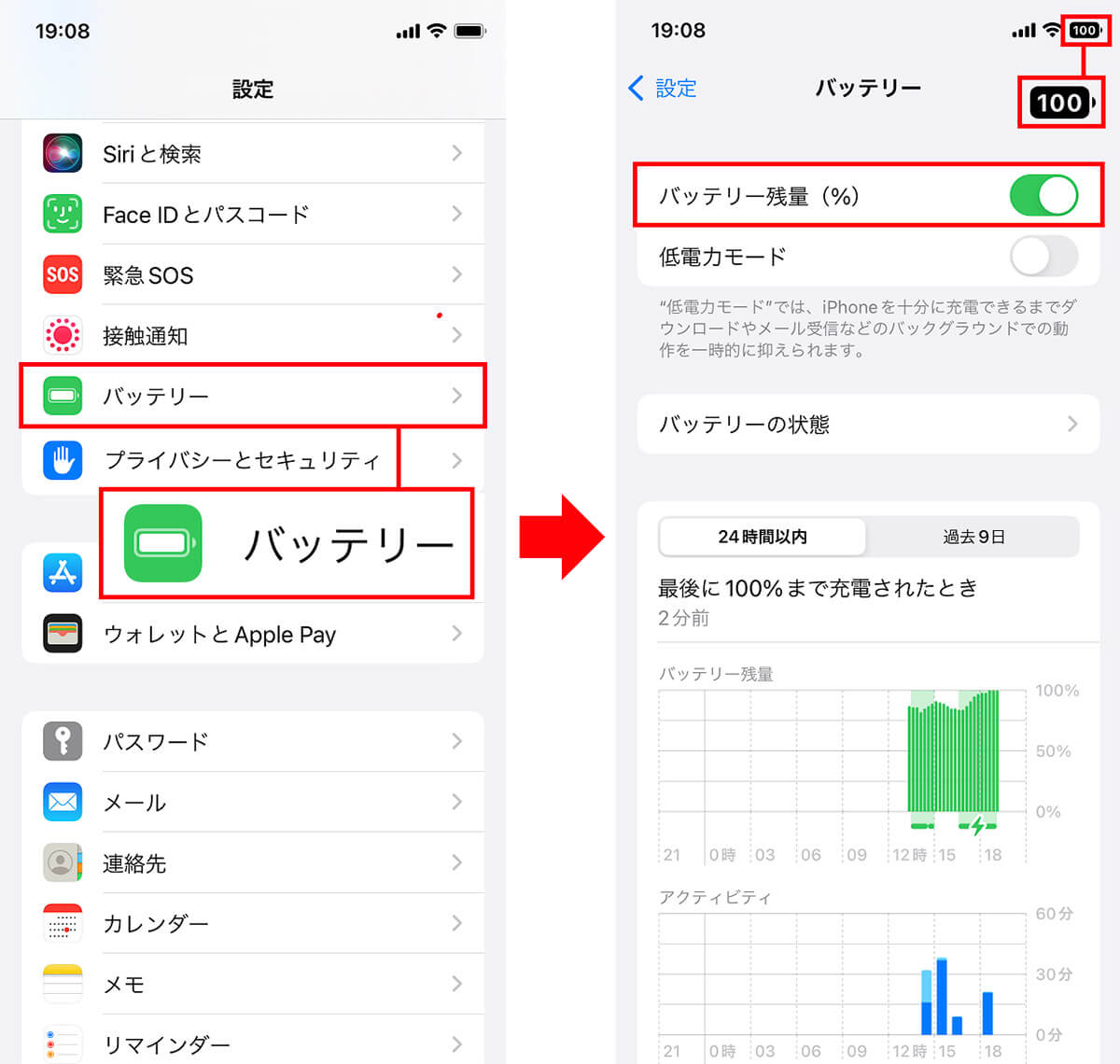
まず「設定」の「バッテリー」をタップ(左写真)。次の画面で「バッテリー残量(%)」をオンすると、画面右上のバッテリーアイコンに残量のパーセントが数字で表示されるようになる(右写真)
【7】「iCloud共有写真ライブラリ」で家族の写真共有が簡単にできるようになる
iOS 16では「iCloud共有写真ライブラリ」が使えるようになるため、家族間での写真共有が以前より簡単にできるようになります。
iCloud共有写真ライブラリの利用条件は、iOS 16をインストールしたiPhoneで、iCloud写真を利用していること。これにより、iCloud共有写真ライブラリでは、自分を含め最大6人で写真の共有ができるようになります。
たとえば、近くでメンバーが写真を撮影すると、自動的にメンバー同士で共有されるので、家族間での写真共有が簡単で便利になるでしょう。
ただし、この機能の実装は延期されており、年内に搭載されることになっています。
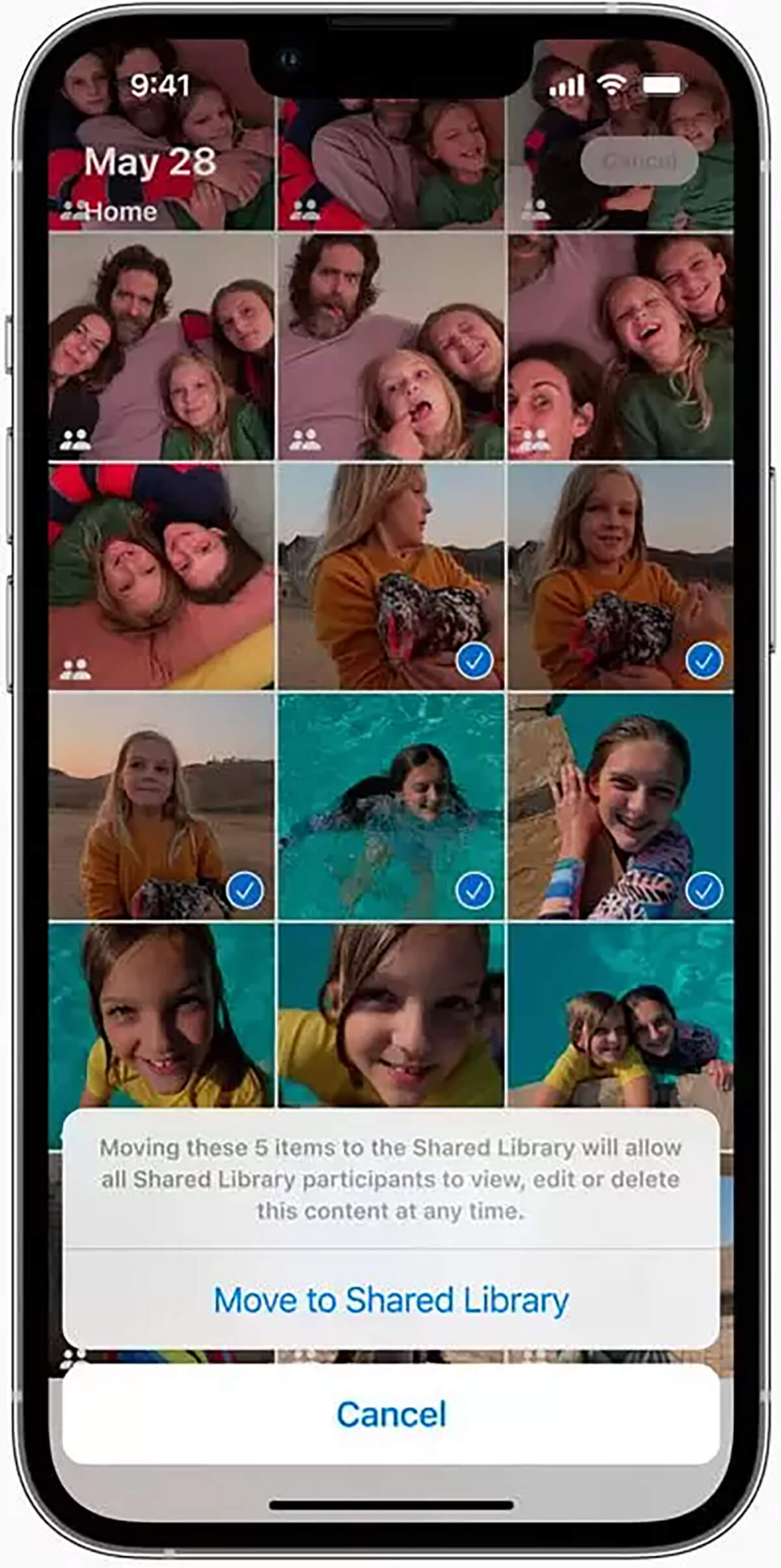
iOS 16のiCloud共有写真ライブラリを使うことで、家族間の写真共有が、以前より簡単にできるようになる(画像はApple公式サイトより転載)
【8】音声入力で句読点や絵文字入力が可能に!
iPhoneでは、キーボードで文字入力する代わりに、音声による文字入力を行うこともできますが、iOS 16では、句読点や疑問符、絵文字入力などにも対応しました。
この機能も、iPhone XR/XS/11/12/13などのA12 Bionic以降のチップ搭載モデルでしか利用できませんが、筆者のiPhone Xで試したところ、「まる」で“。”が、「てん」で“、”が表示されますし、「かぎかっこ」で“「”が、「がぎかっことじ」で“」”が正確に表示されました。
ほかにも「ニコニコマーク」では、笑った絵文字が表示されましたが、「怒ったおじさんの顔マーク」では絵文字は表示できませんでした。いろいろ試してみると面白いでしょう。
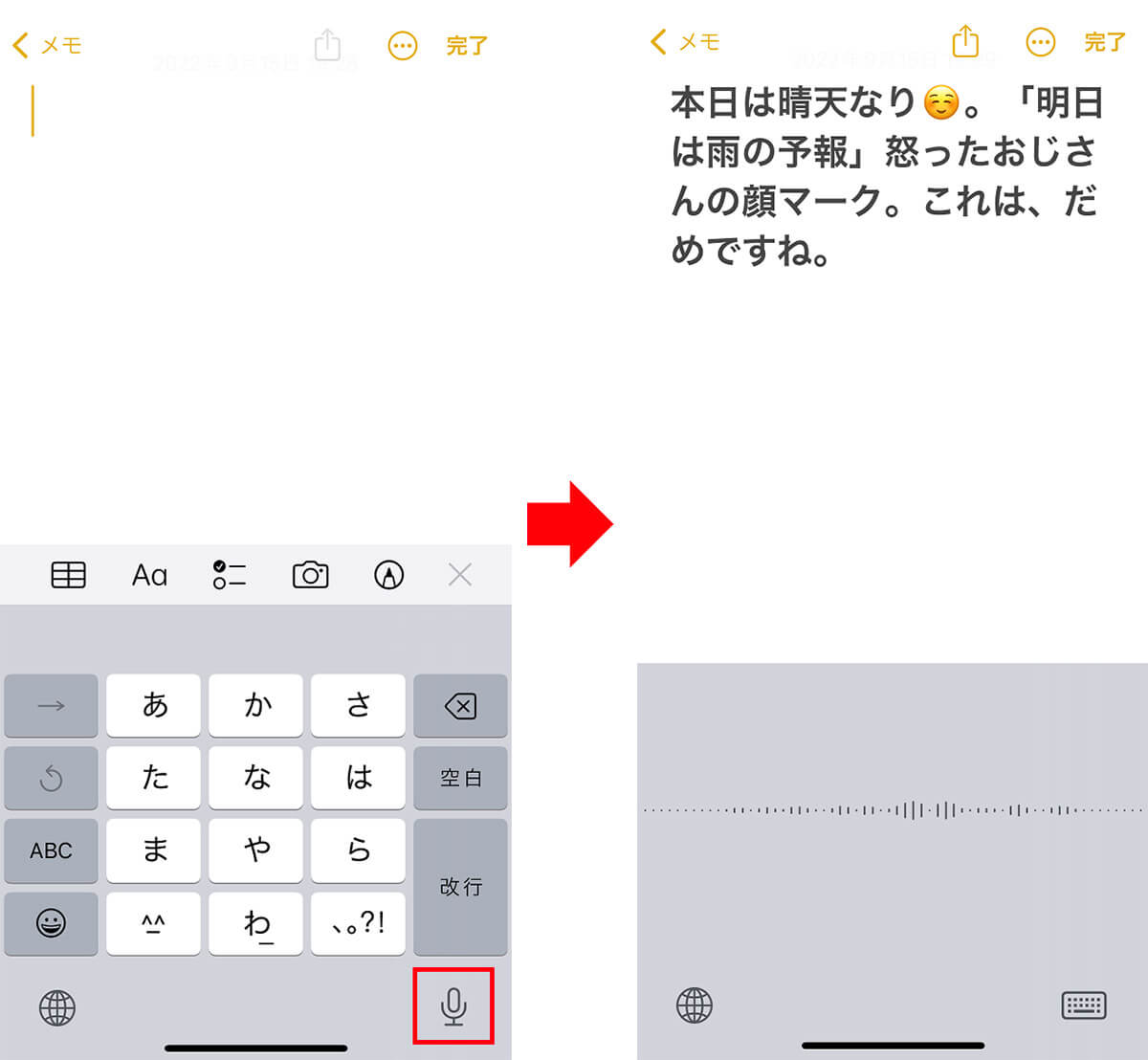
「メモ」アプリを開いたら、画面右下のマイク型アイコンを押すことで音声入力ができる(左写真)。iPhoneに向かってしゃべると面白いように文字が入力されていく。iPhone Xでも「ニコニコマーク」で絵文字が表示された(右写真)
ほかにもある! iOS16で注目の新機能はこれ!
いかがでしょうか? 今回のiOS 16アップデートでは、ほかにもかなりの数の新機能が追加されていますので、このあと紹介しておきます。
なお、iOS 16で利用できる新機能についてはApple公式サイトでも公開されていますので参考にしてください。
●Apple「Apple、iOS 16で導入されるまったく新しいロック画面の体験と、共有とコミュニケーションのための新しい方法を発表」→こちら
■サードパーティのアプリもダイレクトにSiriで操作できる
これまで、サードバーティアプリの操作を「Siri」で行うときは、ショートカットアプリで設定する必要がありました。
しかし、iOS 16では、ダイレクトに「Siri」でも操作可能になっています。もちろん、すべてのアプリが対応するわけではありませんが、かなり便利になるでしょう。
■マップに複数の経由地を設定できる
iOS 16では、iPhone標準の「マップ」アプリにおいて、複数の経由地を設定できるようになりました。
しかも、利用する高速道路や電車路線などの情報と連動して、iPhoneに登録してある「Suica」などの残高チェックもできるようになっています。
■パスワード入力がいらない「パスキー」を導入
iOS 16では、Webサイトやメールの利用時に「パスキー」を利用することで、パスワード入力なしでログインできるようになりました。
このパスキーはiPhone本体に保存されており、Face IDやTouch IDで解除しないと使えない仕様なので、これまでよりもセキュリティ機能はかなり強力になります。
■メッセージの取り消しも可能に!
メールだけでなく「メッセージ」でも、送信してから2分以内であれば取り消すことが可能になりました。
その方法は、取り消したいメッセージを長押しして表示されるメニューから、「送信を取り消す」をタップするだけですので、一度試してみましょう。
また、送信してから15分以内なら、送信済みのメッセージの内容を編集することも可能になっています。
ただし、この機能が利用できるのは、iOS 16にアップデートしたiPhone同士の場合に限られますので注意してください。
※サムネイル画像(Image:sdx15 / Shutterstock.com)



