Windows 11はMicrosoftアカウントがないとセットアップが難しいが、セットアップ後にローカルアカウントを追加することは可能である。この記事では、Windows 11でローカルアカウントを作成して設定する方法について詳しく解説する。
【Windows 11】「ローカルアカウント」を作成/追加する方法
Windowsを利用するときのアカウントには、複数のデバイスやOneDeriveと同期ができて、MicrosoftのWebサービスの利用もできるMicrosoftアカウントと、使っているPCだけで利用可能なローカルアカウントがある。
Windows 11では、Microsoftアカウントがないとセットアップが難しいが、セットアップ後にローカルアカウントを作成して追加することは可能だ。Windows 11にローカルアカウントを作成して追加する方法をみていこう。
・「Windowsロゴ」から「設定」をクリック
Windows 11にローカルアカウントを追加する方法は、Windows 11の「設定」から行う。
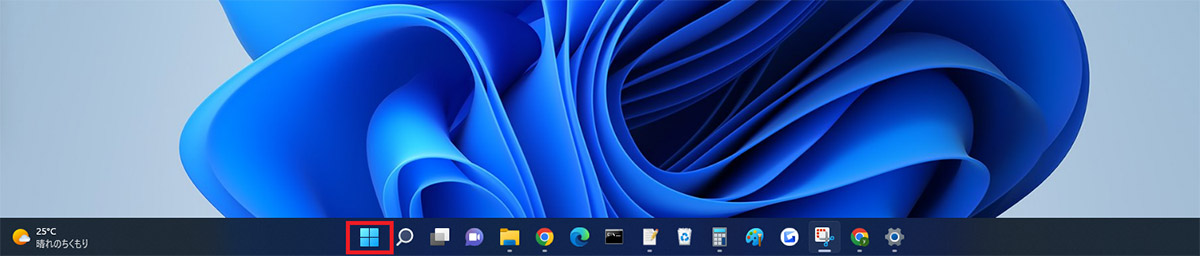
タスクバーのWindowsロゴの「スタート」をクリックする
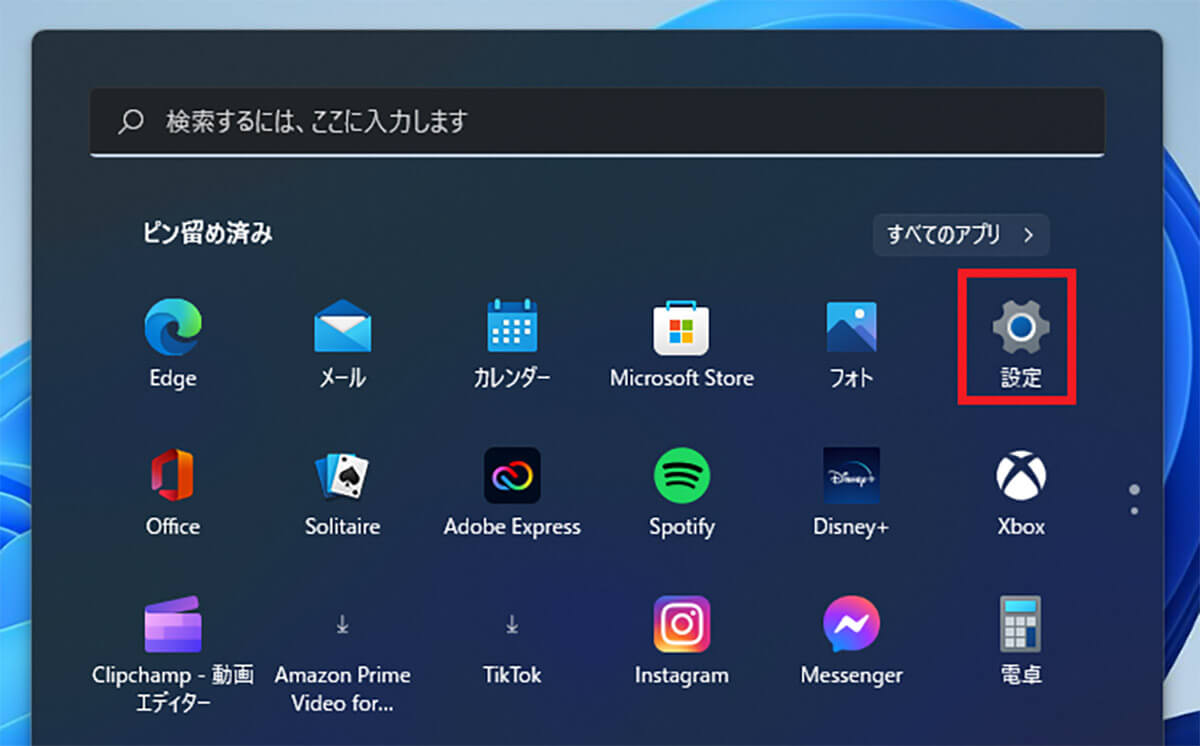
スタートメニューが開くので「設定」をクリックする
・管理者アカウントでログインまたは管理者アカウントに切り替え
Windows 11の「設定」が開いたらアカウントの設定画面に入ろう。
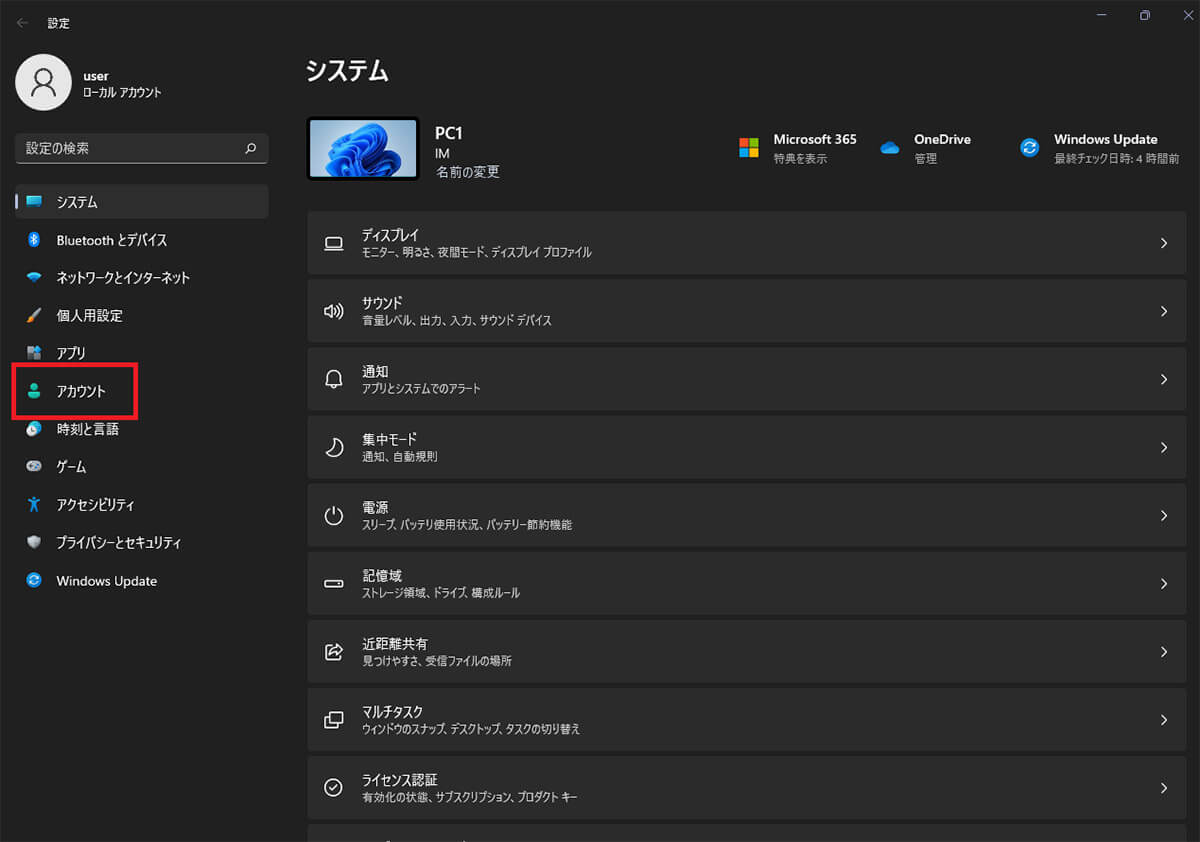
左ペインで「アカウント」をクリックする
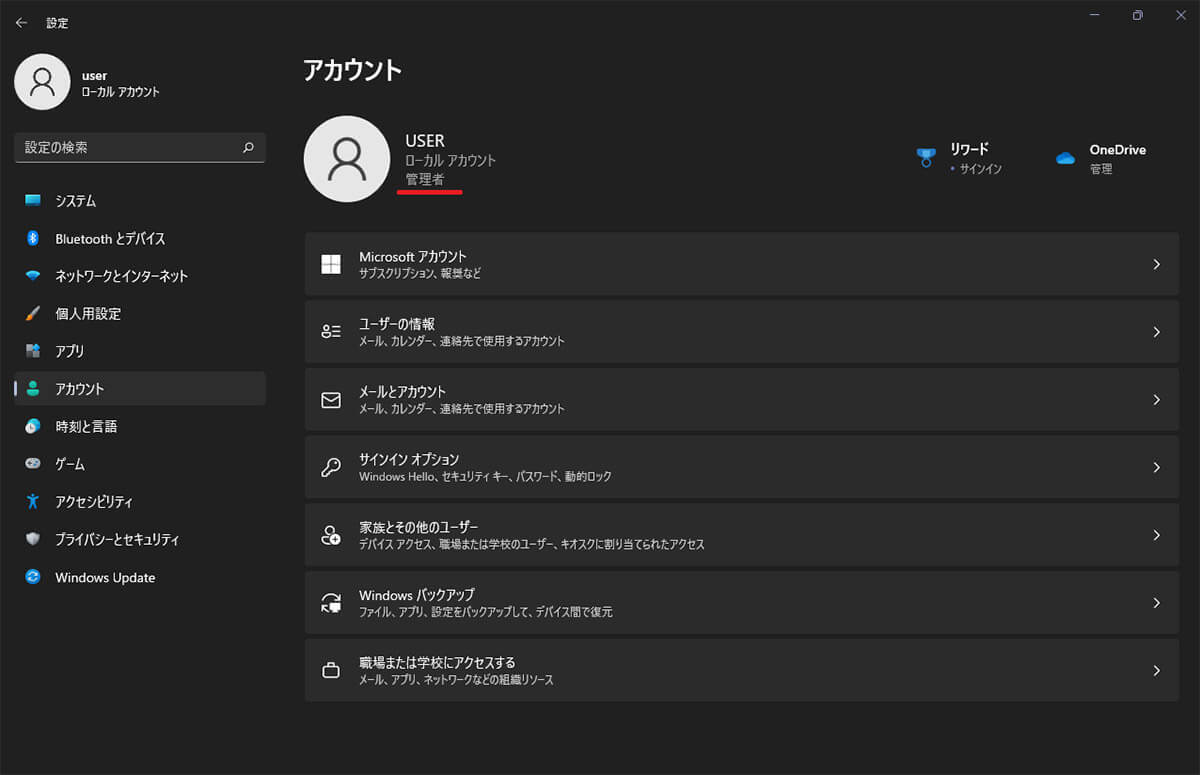
アカウント画面に入ると画面の上部に現在ログインしているアカウントが表示される。「管理者」であるか確認する。もしも管理者でない場合には管理者アカウントへ切り替える
・「家族とその他のユーザー」設定から「アカウントの追加」をクリック
管理者アカウントでWindows 11へログインしていることが確認できたらローカルアカウントを追加していこう。
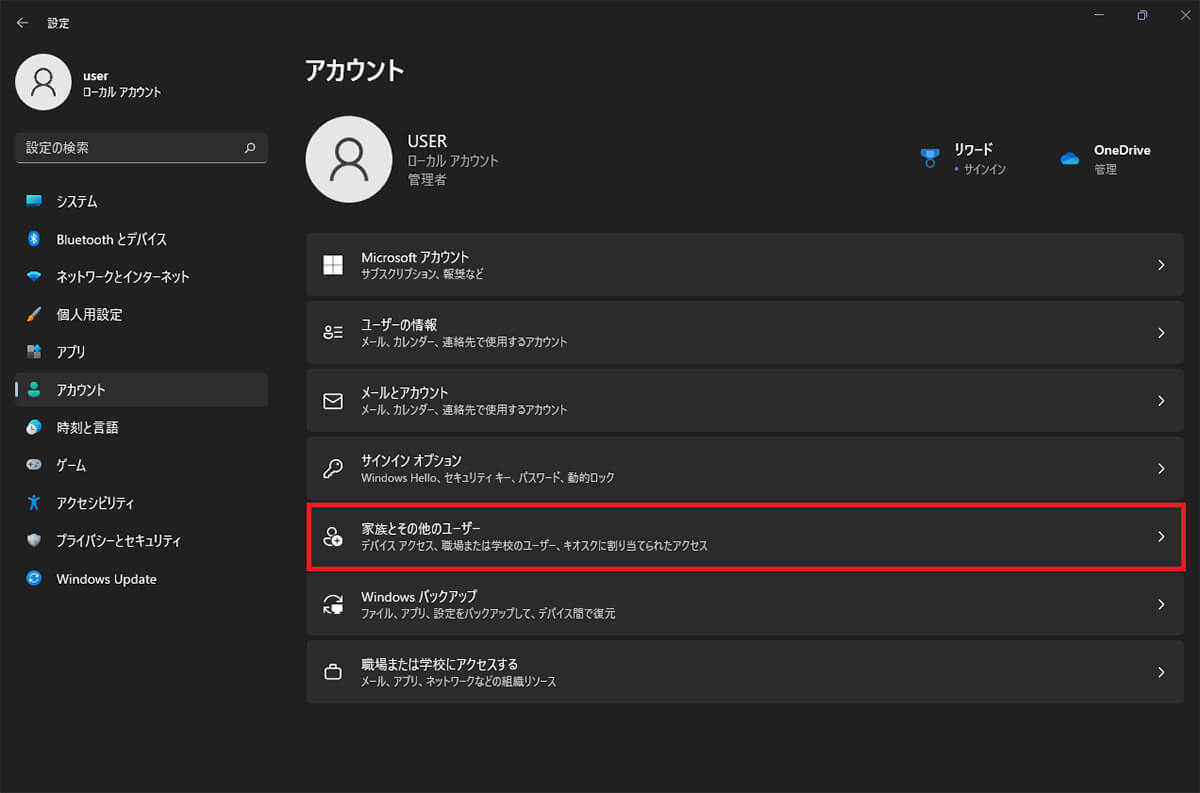
「家族とその他のユーザー」をクリックする
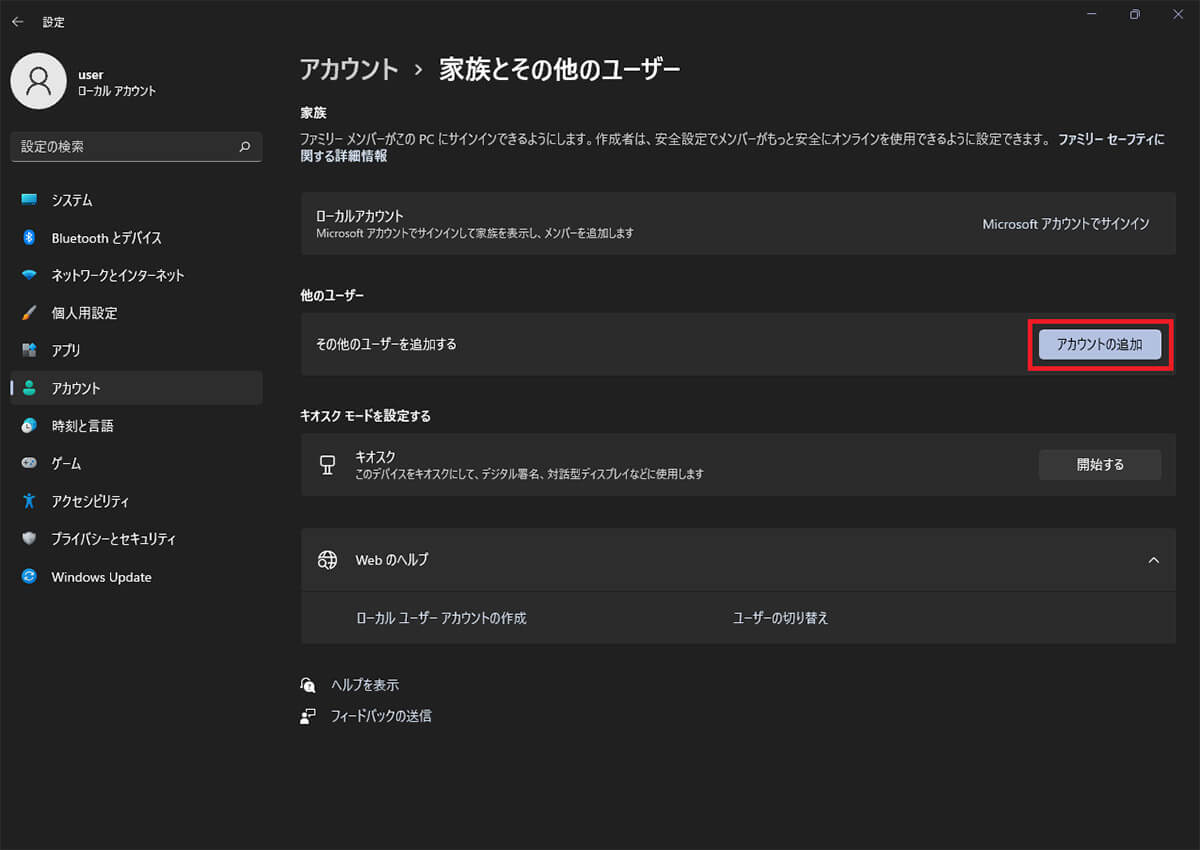
「他のユーザー」の下にある「その他のユーザーを追加する」の「アカウントの追加」をクリックする
・「このユーザーのサインイン情報がありません」を選択
Microsoftアカウントへのサインイン画面が開く。
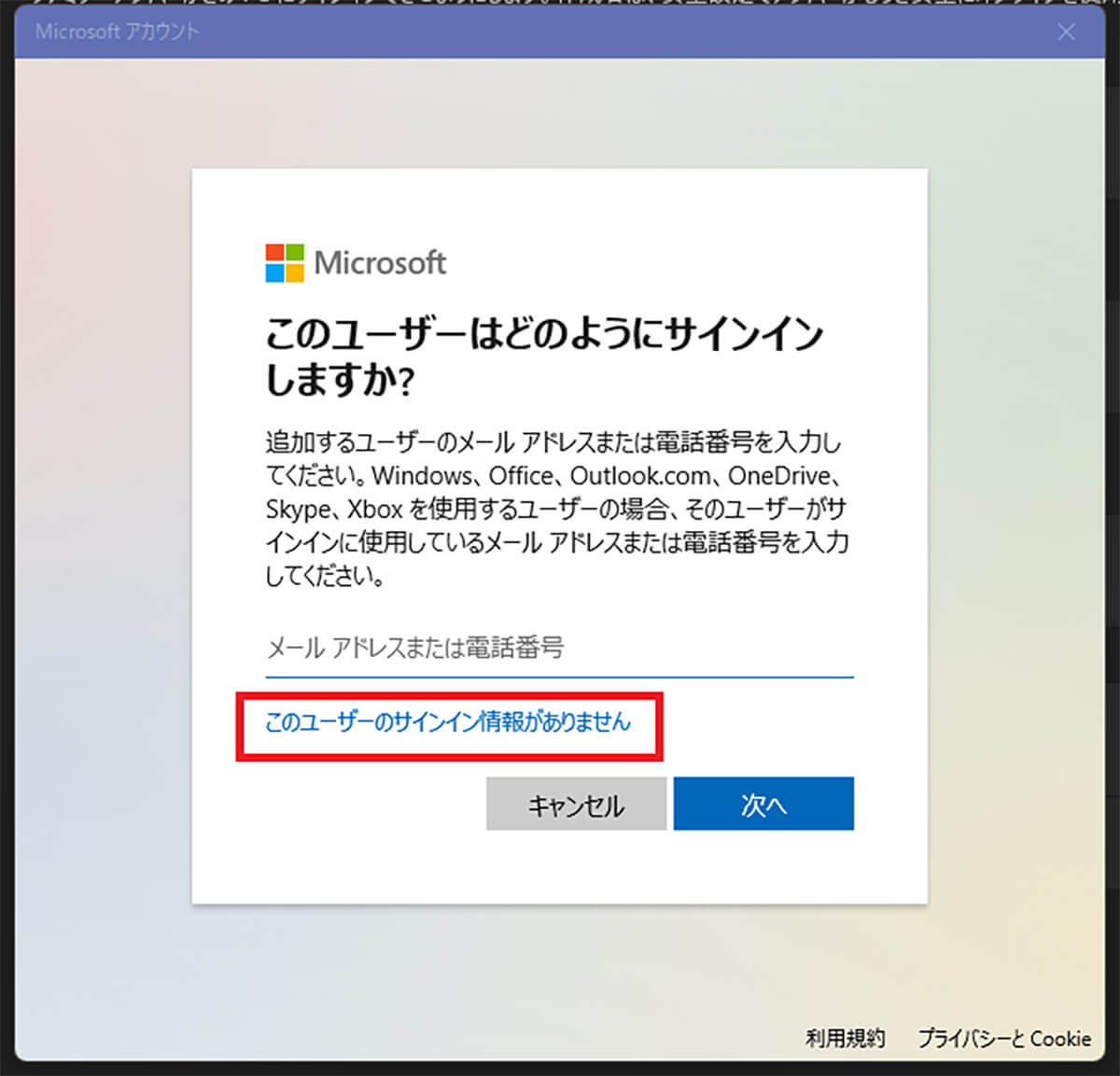
「このユーザーのサインイン情報がありません」を選択する
・「Microsoftアカウントを持たないユーザーを追加する」を選択
次の画面が開く。
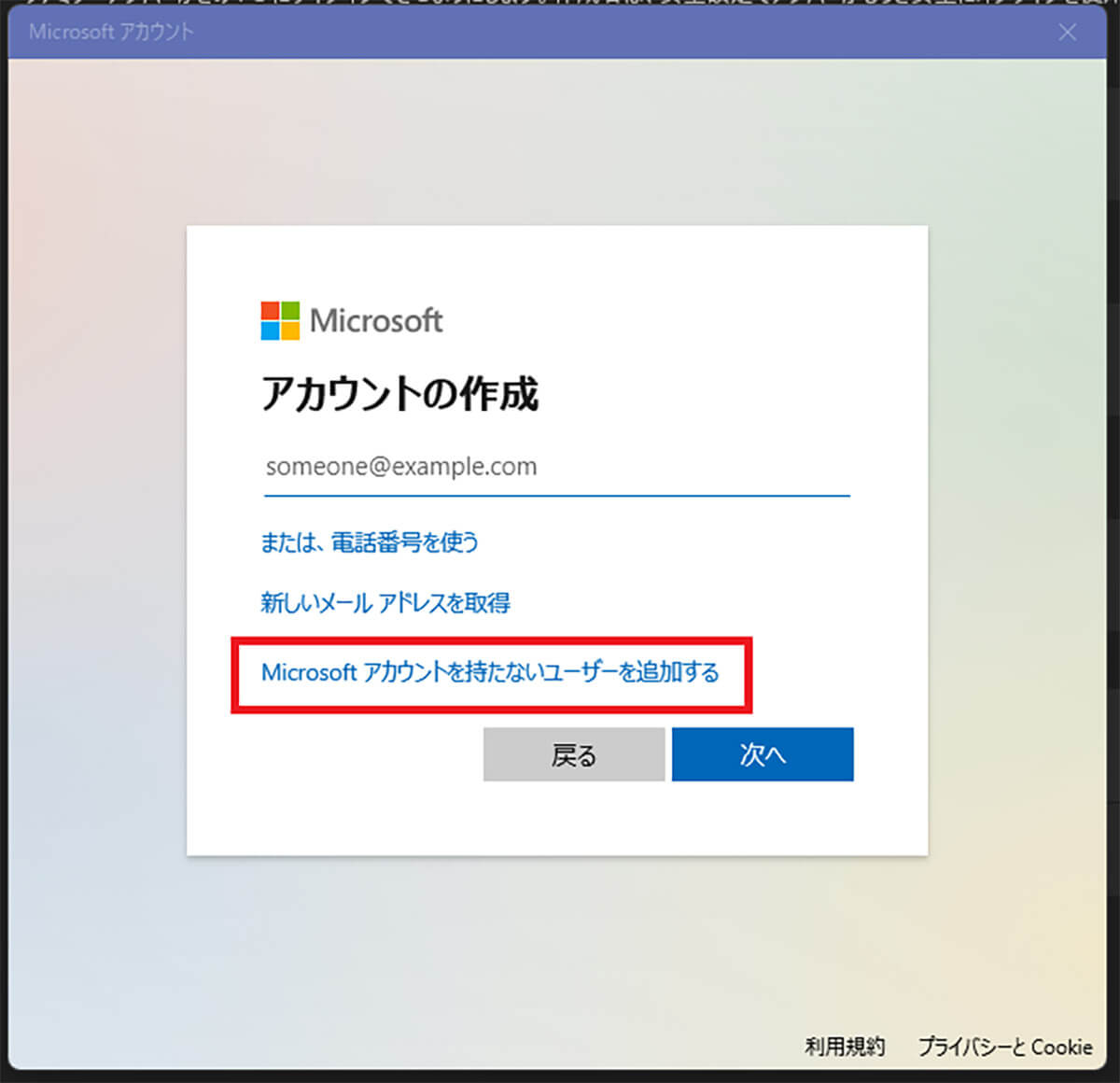
「Microsoftアカウントを持たないユーザーを追加する」を選択する
・このPCのユーザーを作成
ローカルアカウントの作成画面が開く。
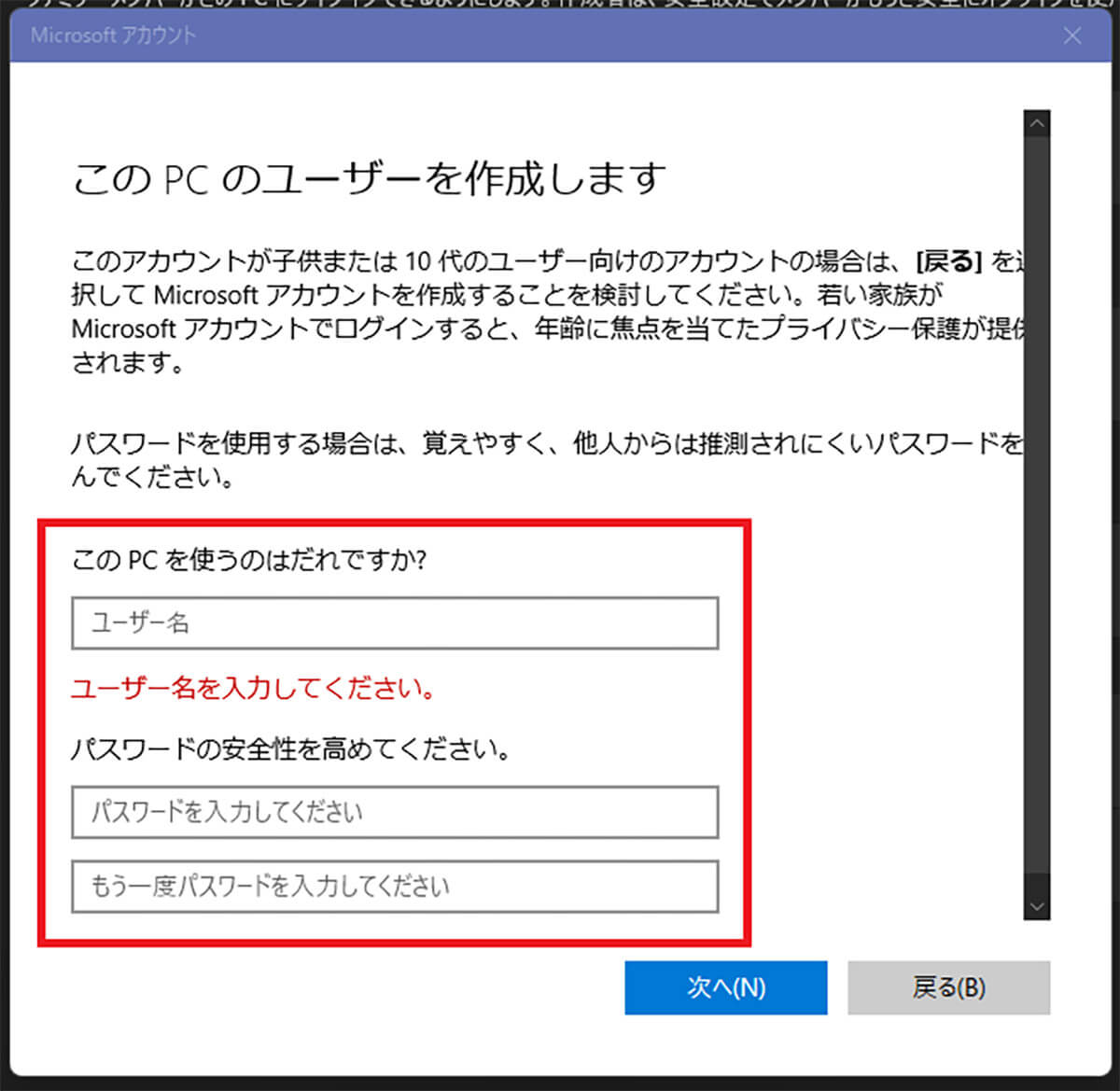
ローカルアカウントのユーザー名とパスワードを設定して「次へ」をクリックする
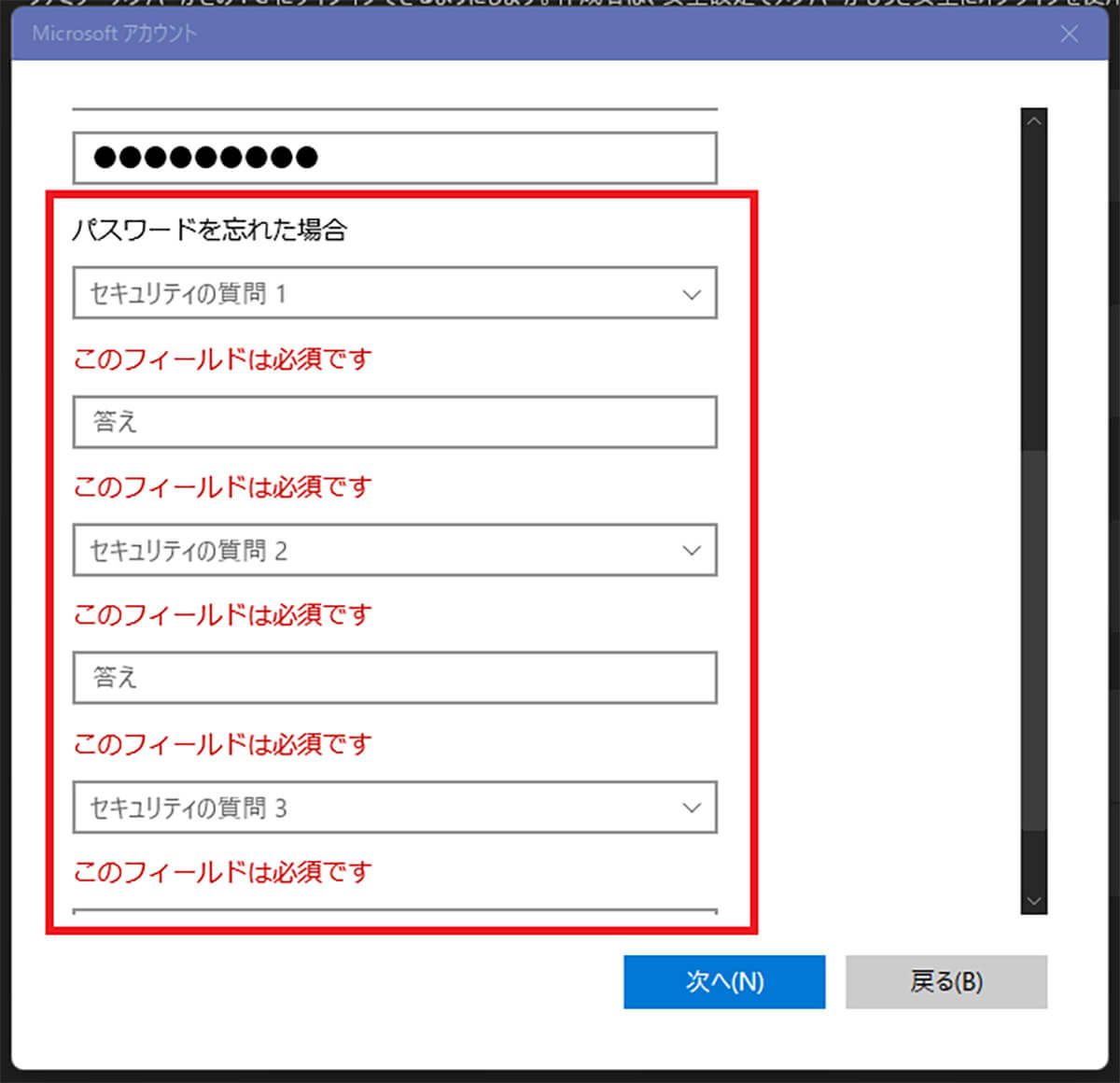
画面を下にスクロールしてパスワードを忘れた場合の秘密の質問と答えを設定する
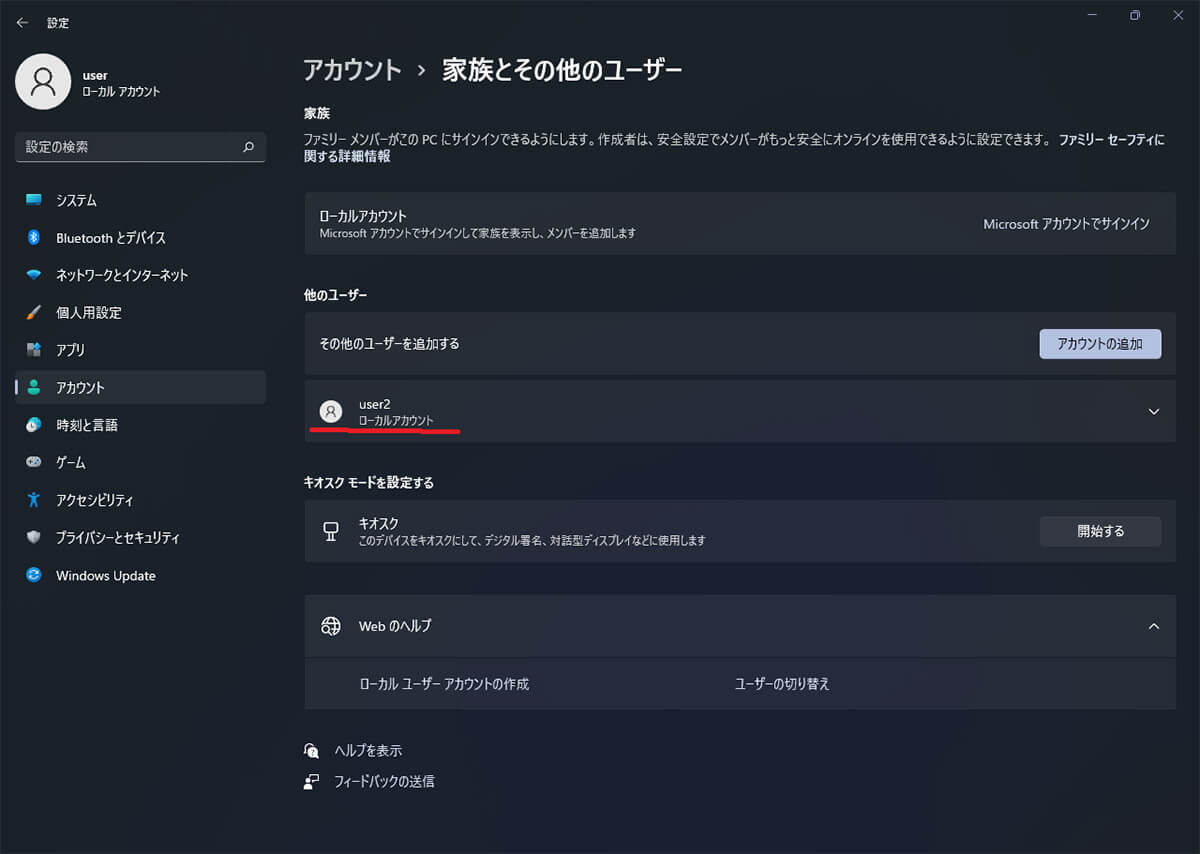
アカウントの設定画面に戻り、作成したローカルアカウントが追加されていれば作成完了
・作成したローカルアカウントでサインイン
作成したローカルアカウントでサインインできるか試してみよう。
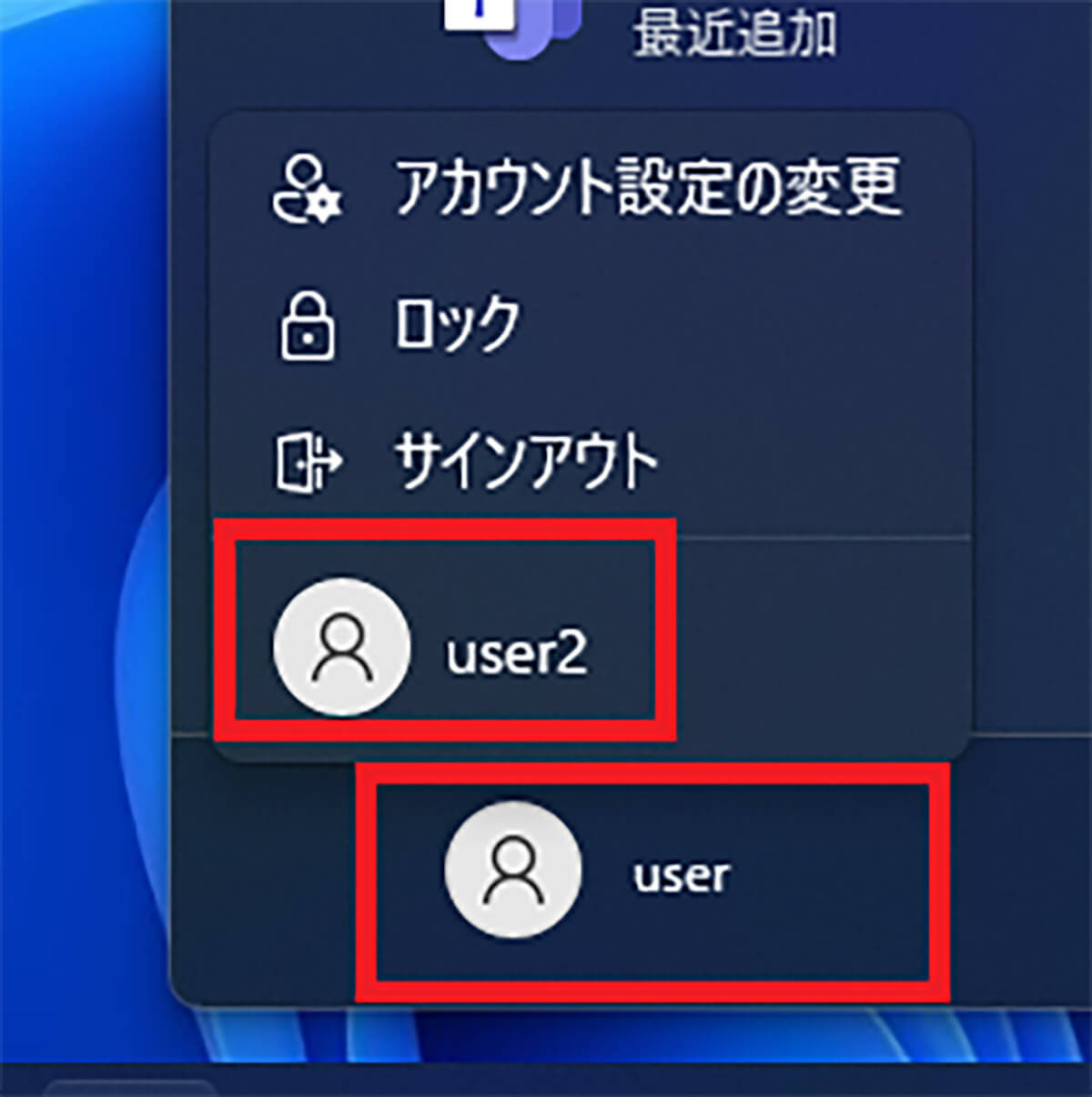
Windows 11のタスクバーの「スタート」をクリックする。スタートメニューの下にある現在サインインしているユーザー名をクリックすると、そのPCに作成済みの別のアカウントが表示される。作成したローカルアカウントをクリックする
・サインイン画面が表示されるので「パスワード」を入力しEnter
ローカルアカウントへのサインイン画面が表示される。
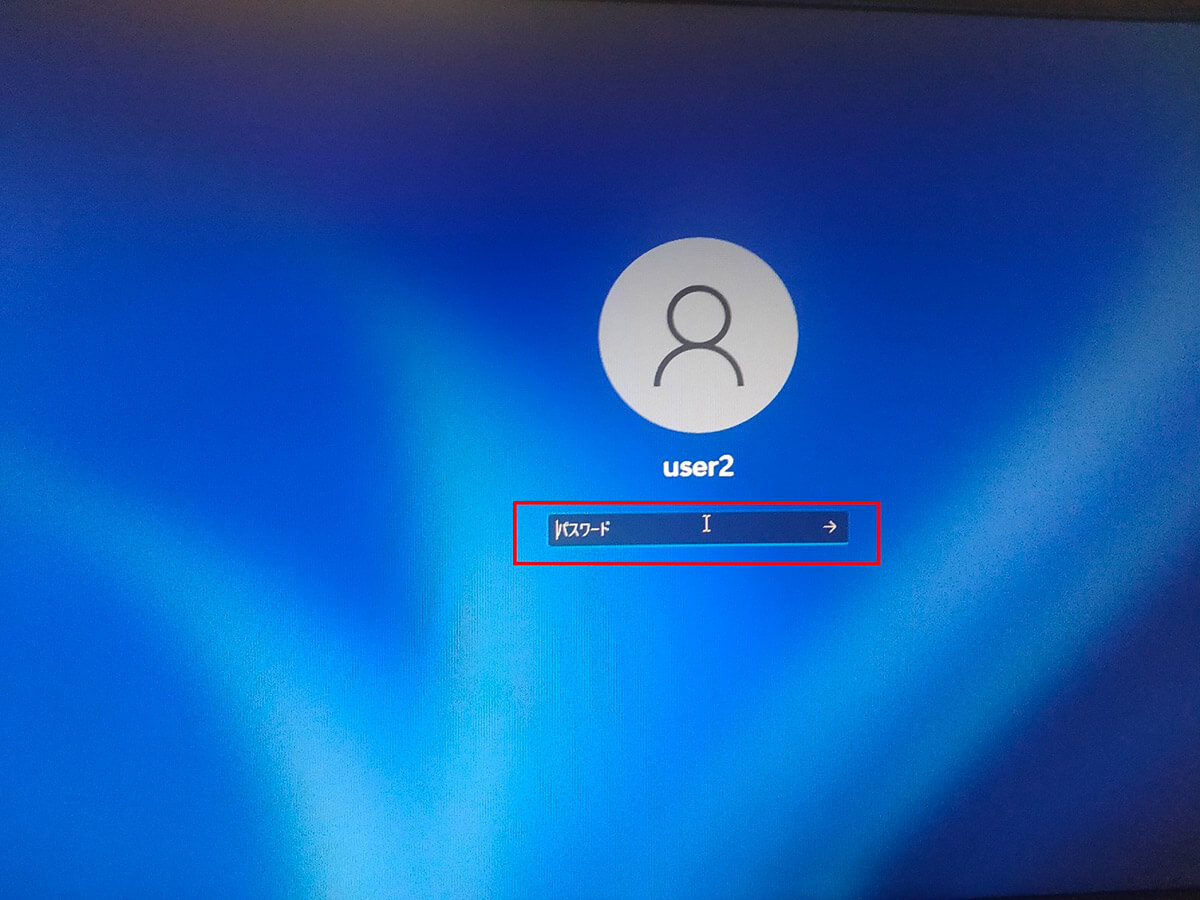
画面にサインインしようとしているアカウント名とパスワードの入力画面が表示される。パスワードを入力してEnterキーを押す
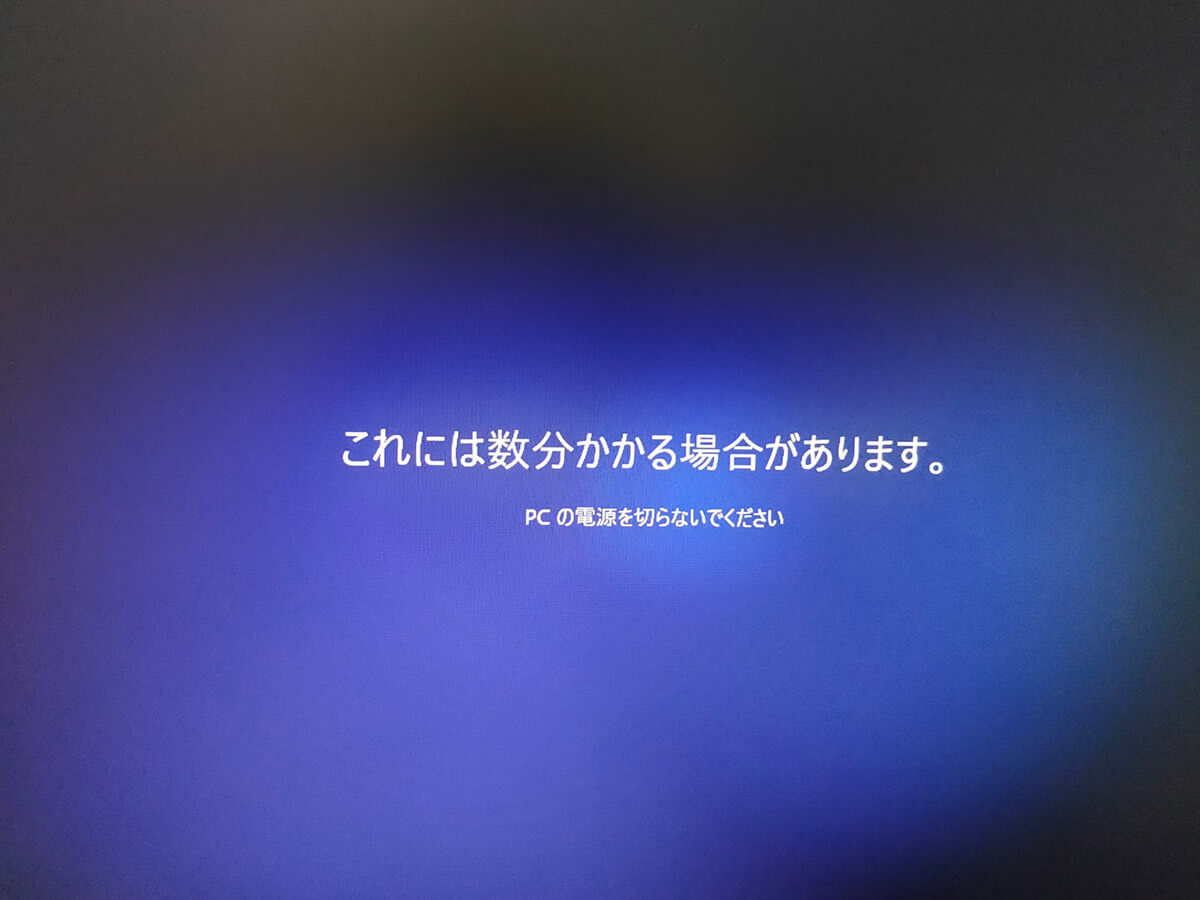
初めてサインインする場合にはセットアップ画面が開く。画面の指示に従ってセットアップしていこう
Windows 11 Homeでローカルアカウントを設定する手順
上記の手順はいったんPCのセットアップをMicrosoftアカウントで行ってからローカルアカウントを追加する手順である。Windows 11を初めてセットアップする時に、Microsoftアカウントではなくローカルアカウントを使いたい場合にはどうしたらいいのだろうか。
Windows 11 Homeでは通常のセットアップ画面からローカルアカウントでセットアップすることができない。しかし、裏技的なものを使えばローカルアカウントでのセットアップも可能である。Windows 11 Homeをローカルアカウントでセットアップする手順は次のとおりである。
1.Windows 11 Homeのセットアップを「ネットワークに接続しましょう」まで進める
2.「Shift」キー+「F10」キーを同時に押してコマンドプロンプトを起動する
3.コマンドプロンプトに「taskmgr」と入力してEnterキーを押す
4.タスクマネージャーが起動したら「詳細」モードに切り替える
5.「プロセス」タブの中にある「ネットワーク接続フロー」を選択する
6.画面右下の「タスクの終了」をクリックする
するとローカルアカウントの作成画面が開くので、画面の指示に従ってローカルアカウントの作成とセットアップを完了させよう。




