基本的にスマホの背景色は白。しかし何かの拍子に背景が黒くなってしまい、背景色を白に戻せなくなってしまった経験はありませんか?
スマホの黒い背景は「ダークモード」といい、iPhoneでもAndroidスマホでもPCでも簡単に設定と切り替えが可能です。
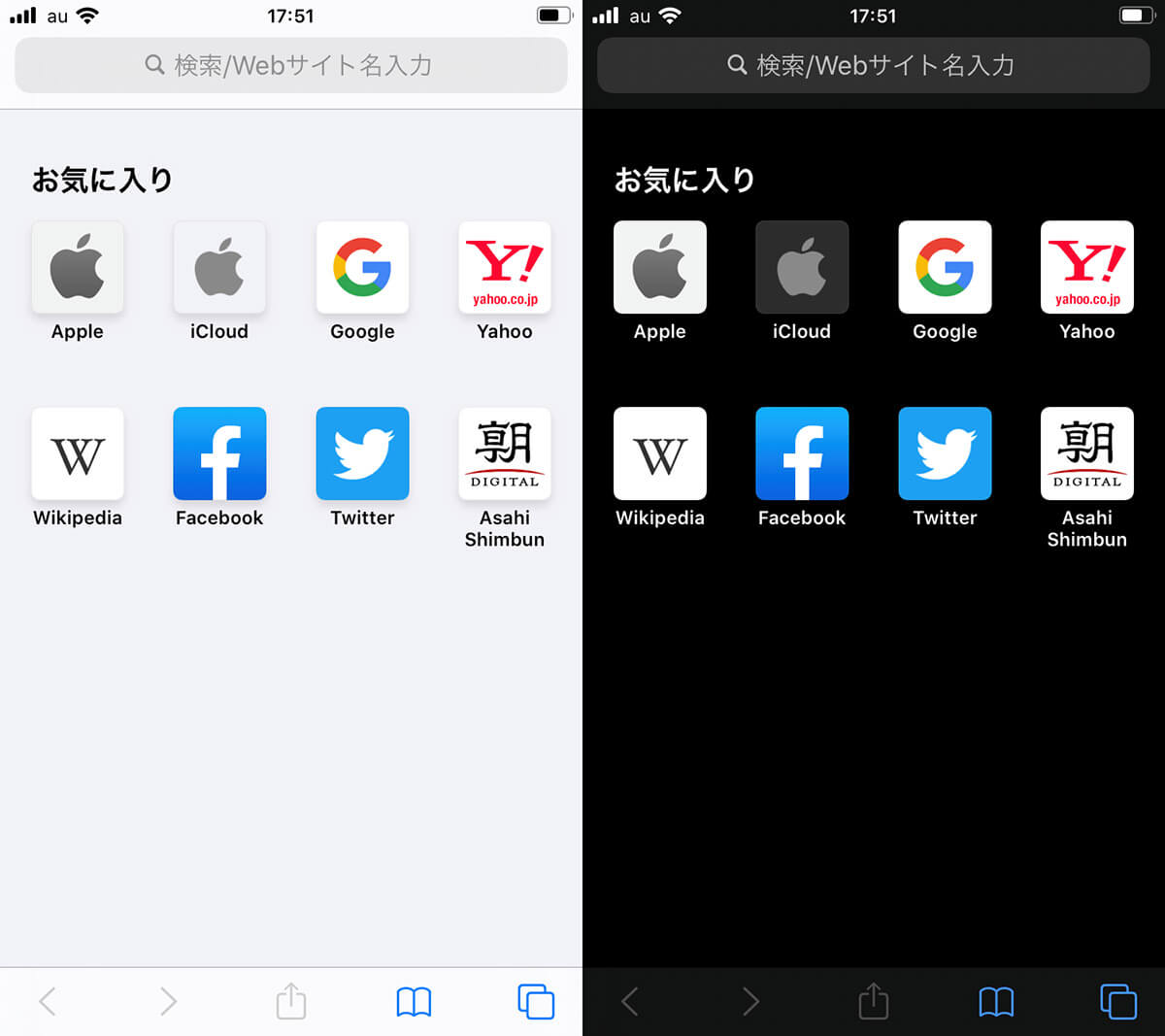
iPhoneの【左】ライトモード【右】ダークモード。iPhoneの場合、コントロールセンターの明るさ設定ボタンを長押しし、ダークモードとライトモードの切り替えが可能
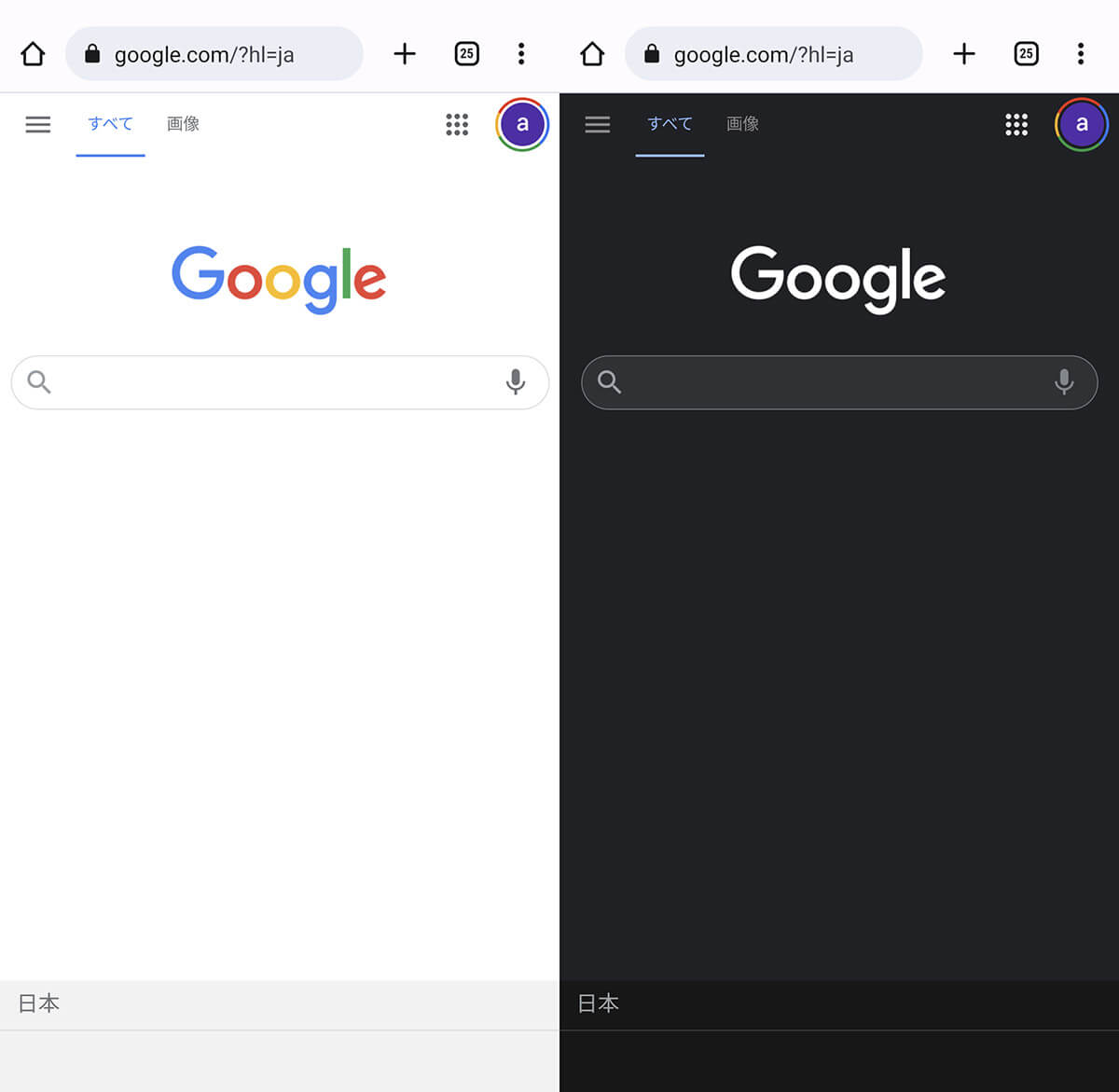
Androidスマホの【左】ライトモード【右】ダークモード。Androidの場合、ステータスバーにダークモードとライトモードの切り替えボタンがある場合が多いです
一方、ダークモードとよく似た見た目のUIに「シークレットモード」もあります。ブラウザをシークレットモードに切り替えたため、画面が黒くなってしまうというケースも。
今回はOSのダークモードとライトモードの切り替え方法のほか、シークレットモードからの切り替え方法も解説しています。
Googleのダークモードの解除方法
ダークモードとライトモードで特に顕著に違いが現れる画面のひとつがGoogleの画面。今回は、iOS、Android OS、Windows PCでそれぞれ画面の切り替え方法と画面の違いをご紹介します。
iPhone/iPadの場合 | コントロールセンターの明るさ設定ボタンの長押しから設定
iOSでダークモードとライトモードを切り替える方法は以下の通りです。
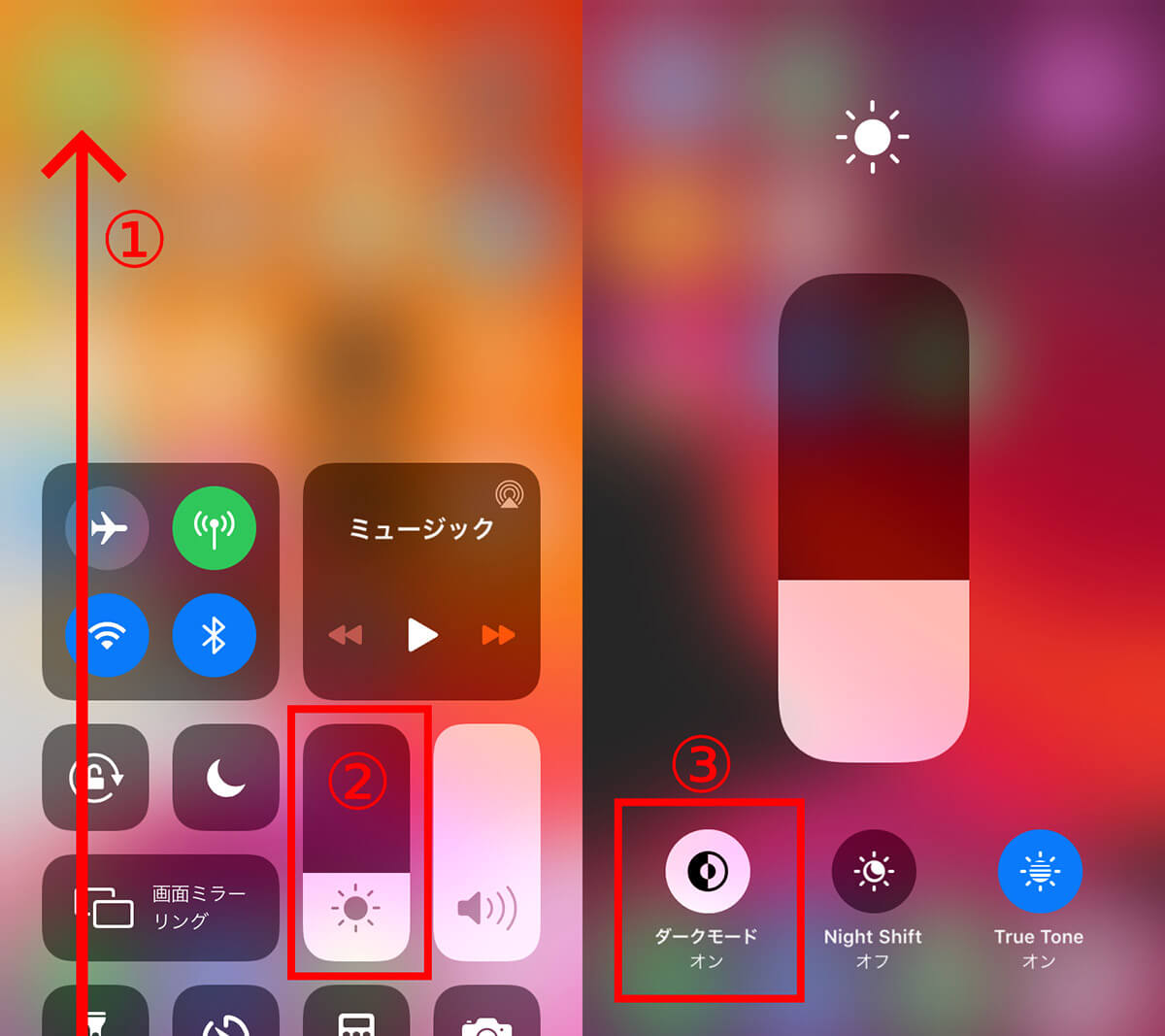
【1】①画面を下から上に引き上げ、コントロールセンターを表示させます。②明るさ調節ボタンを長押しします。【2】③「ダークモード」をタップしてオンにして完了です
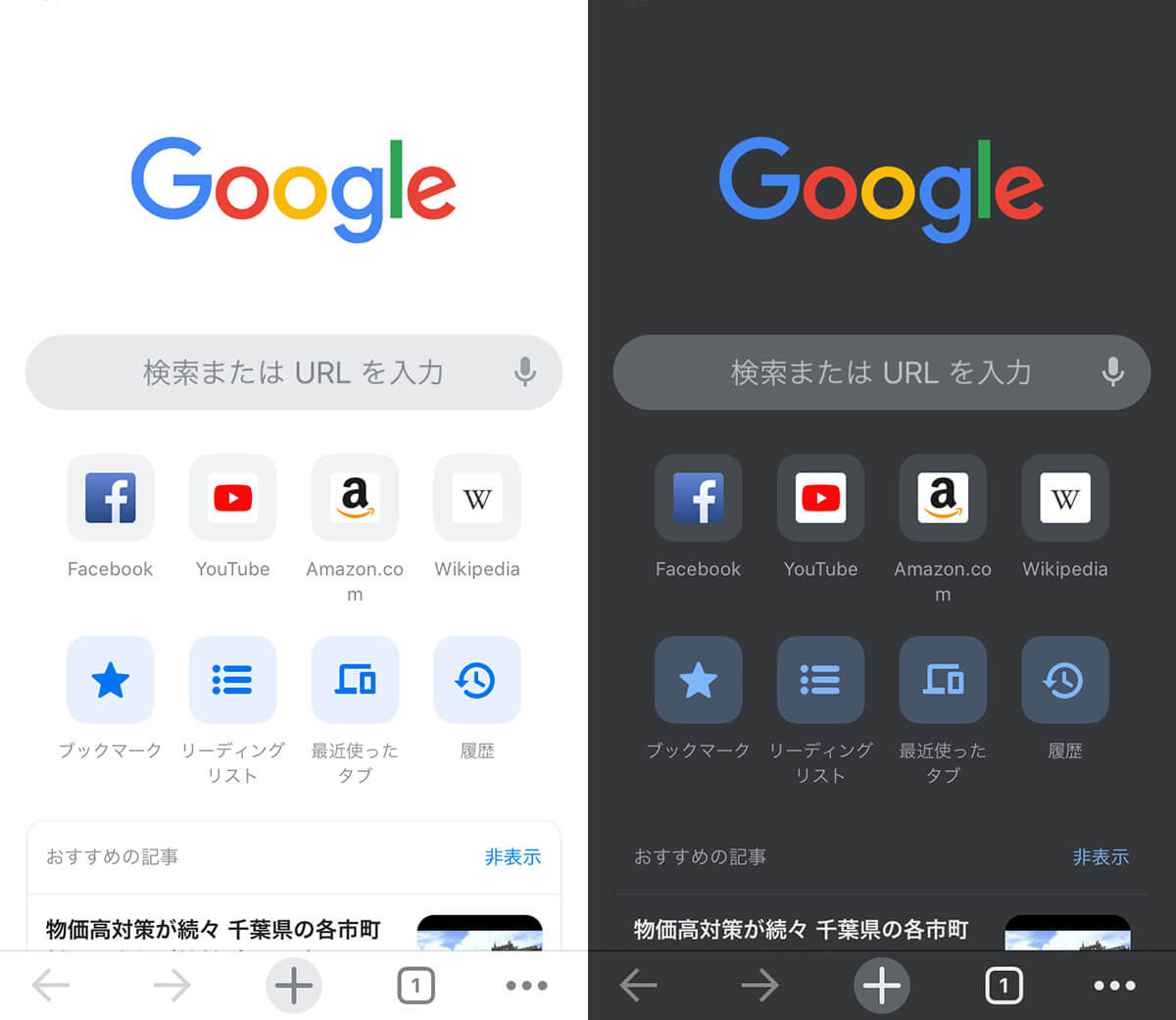
それぞれiPhoneのGoogleChromeアプリを撮影したもの。【左】ライトモード【右】ダークモード。切り替えが上手くできているかどうかは、Googleの画面がもっとも分かりやすいです
Androidの場合 |ステータスバーから設定
iOSでダークモードとライトモードを切り替える方法は以下の通りです。
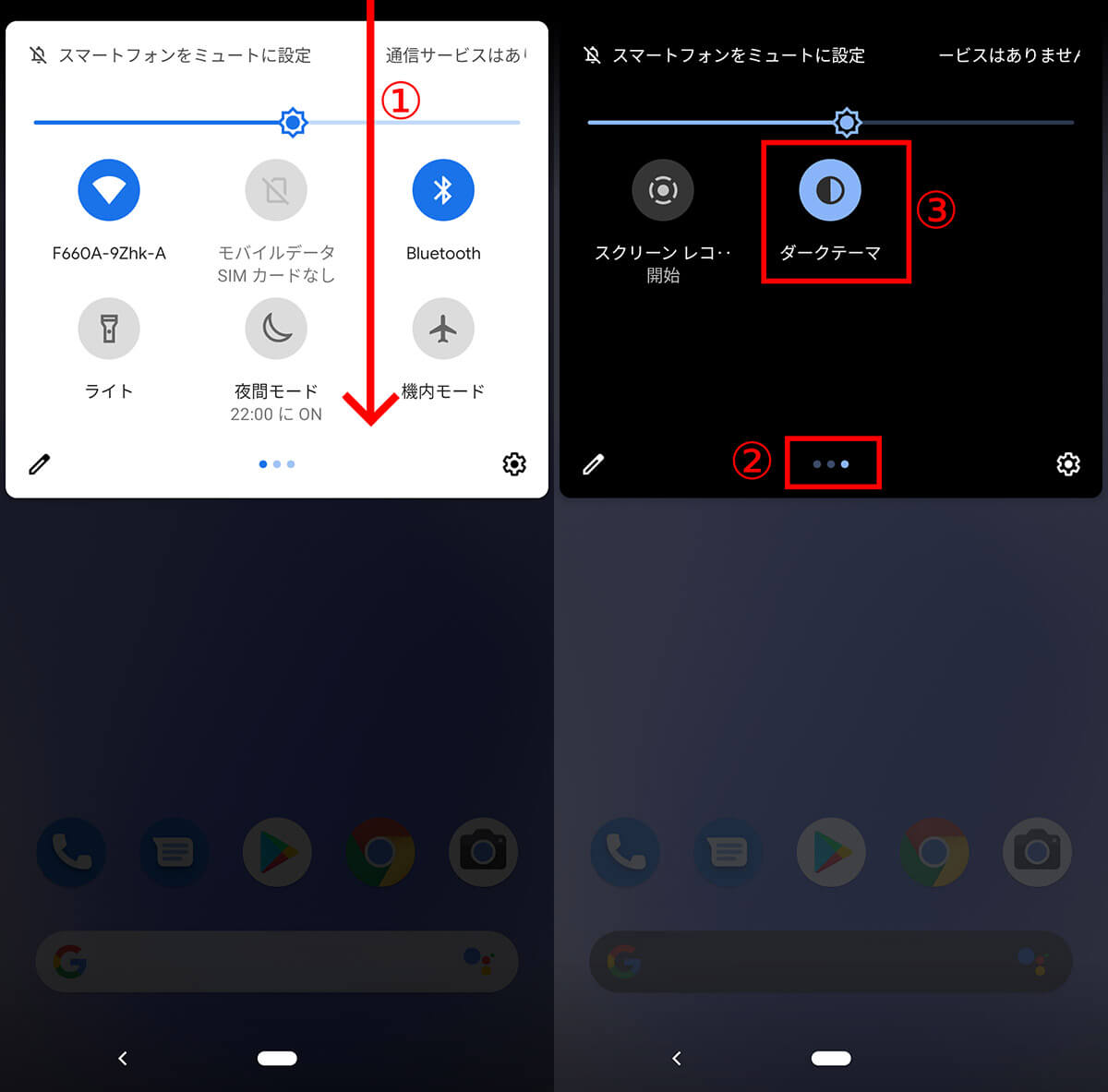
【1】①画面を上から下に引き下げ、ステータスバーを表示させます。【2】スクロールして②ページを移動し、③「ダークテーマ」をタップすると、ダークモードに切り替わります
PCの場合 | 「個人用設定」から設定
Windows PCでダークモードに切り替える方法は以下の通りです。
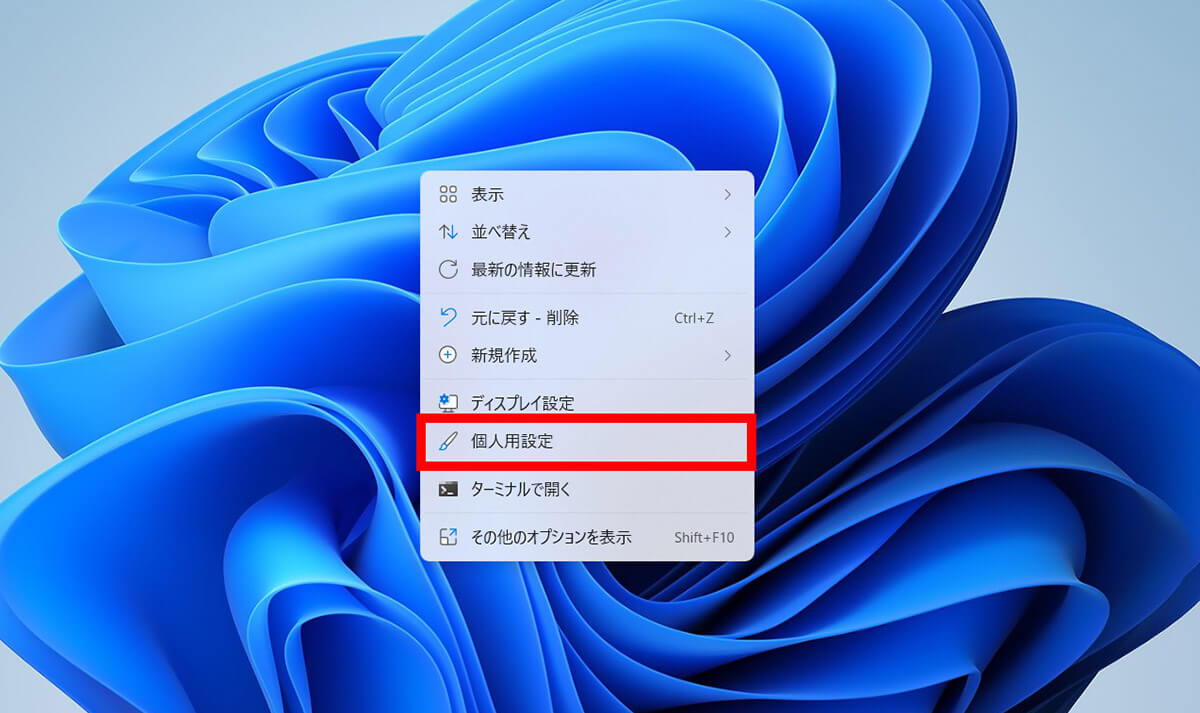
【1】デスクトップで右クリックし、「個人用設定」をクリックします
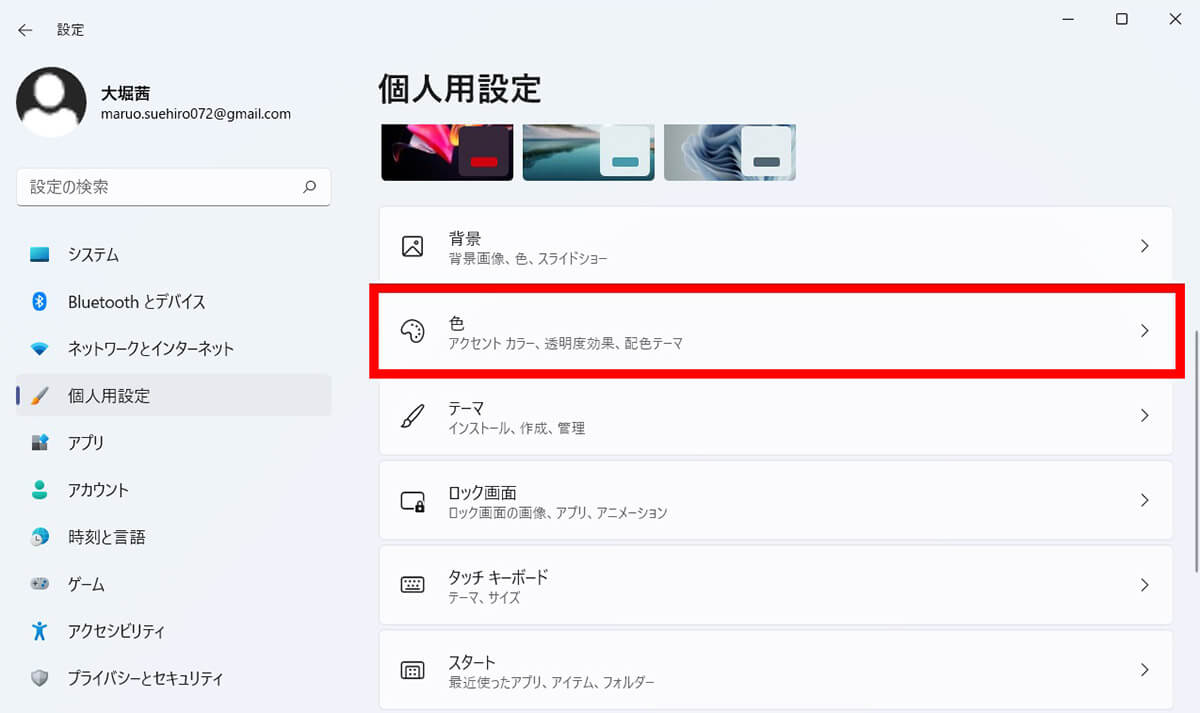
【2】「色」をクリックします
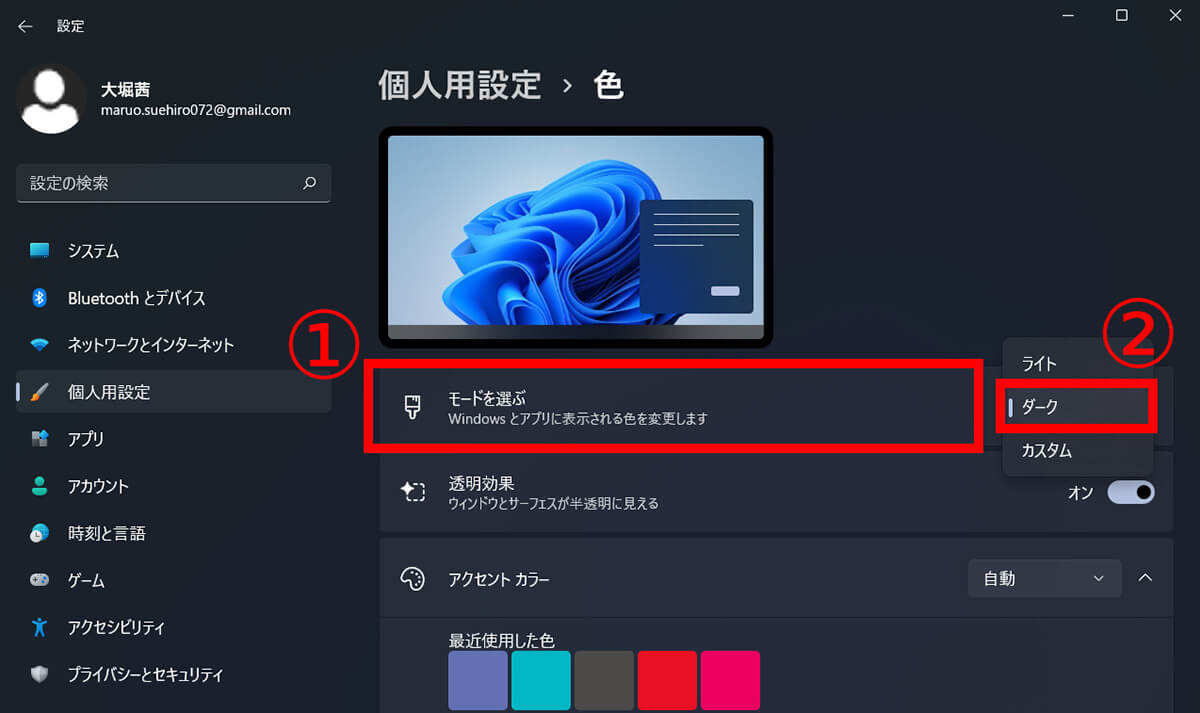
【3】①「モードを選ぶ」をクリックし、②「ダーク」をクリックすれば完了です
また、GoogleChromeの設定からダークモードとライトモードの切り替えをすることもできます。この方法はMacからも可能です。
まずはGoogleにアクセスします。
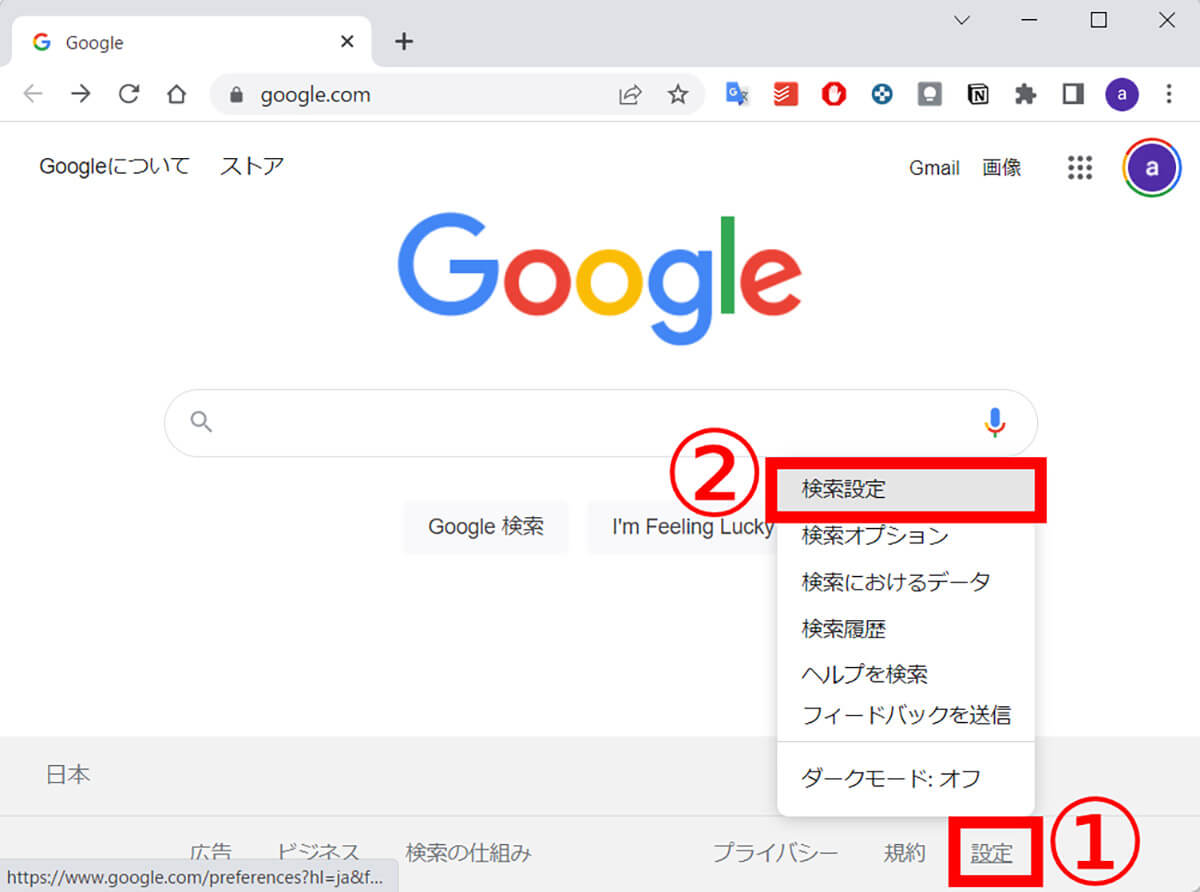
【1】画面下部の①「設定」をクリックし、出てきたメニューの②「検索設定」をクリックします
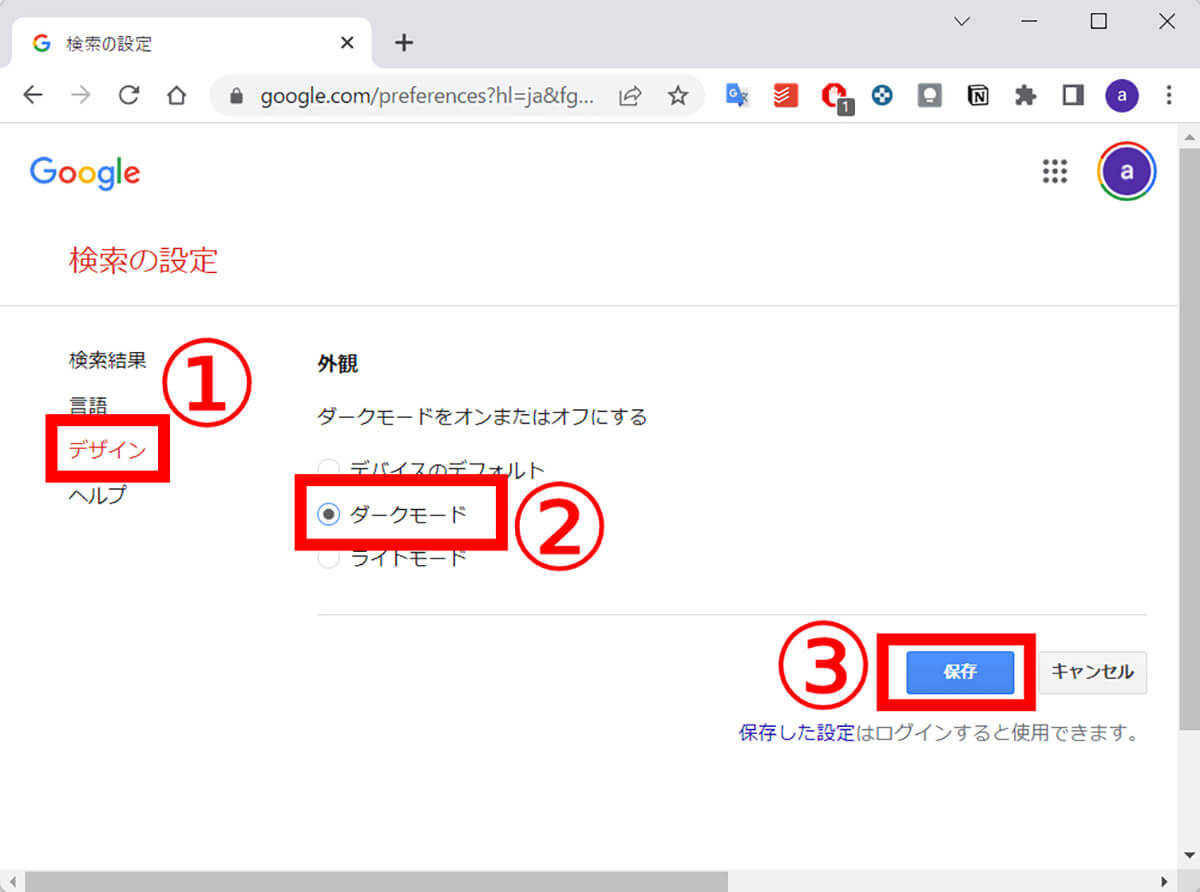
【2】①「デザイン」をクリックし、②「ダークモード」を選びます。③「保存」をクリックして完了です
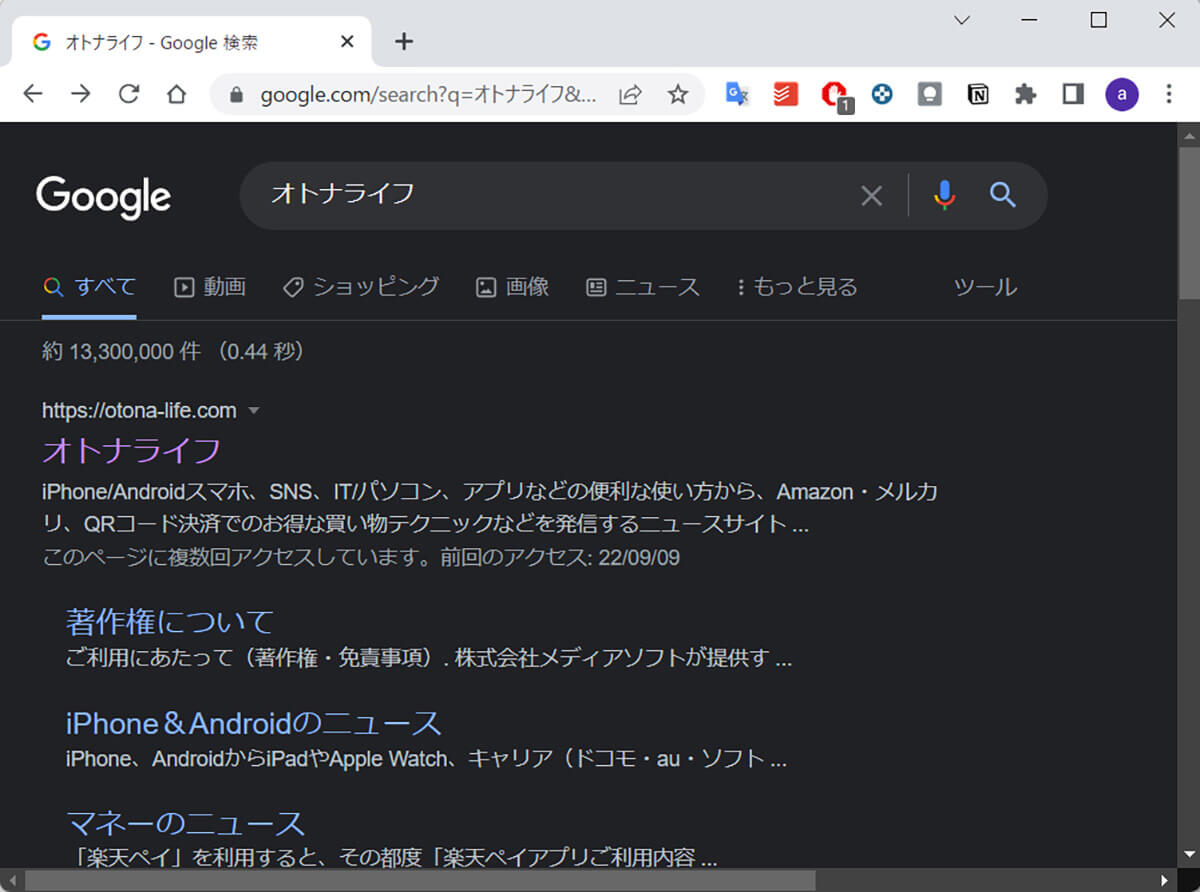
【3】Googleのトップ画面や検索画面などはダークモードとなりますが、アクセスしたページは、そのサイトのデザインのままとなります
「ダークモードが解除できない」場合は「シークレットモード」になっていないか確認
以上の方法でダークモードとライトモードの切り替えができても「まだ画面がダークモードっぽい……」という場合、それはダークモードではなく、Googleのシークレットモードを開いているからかもしれません。
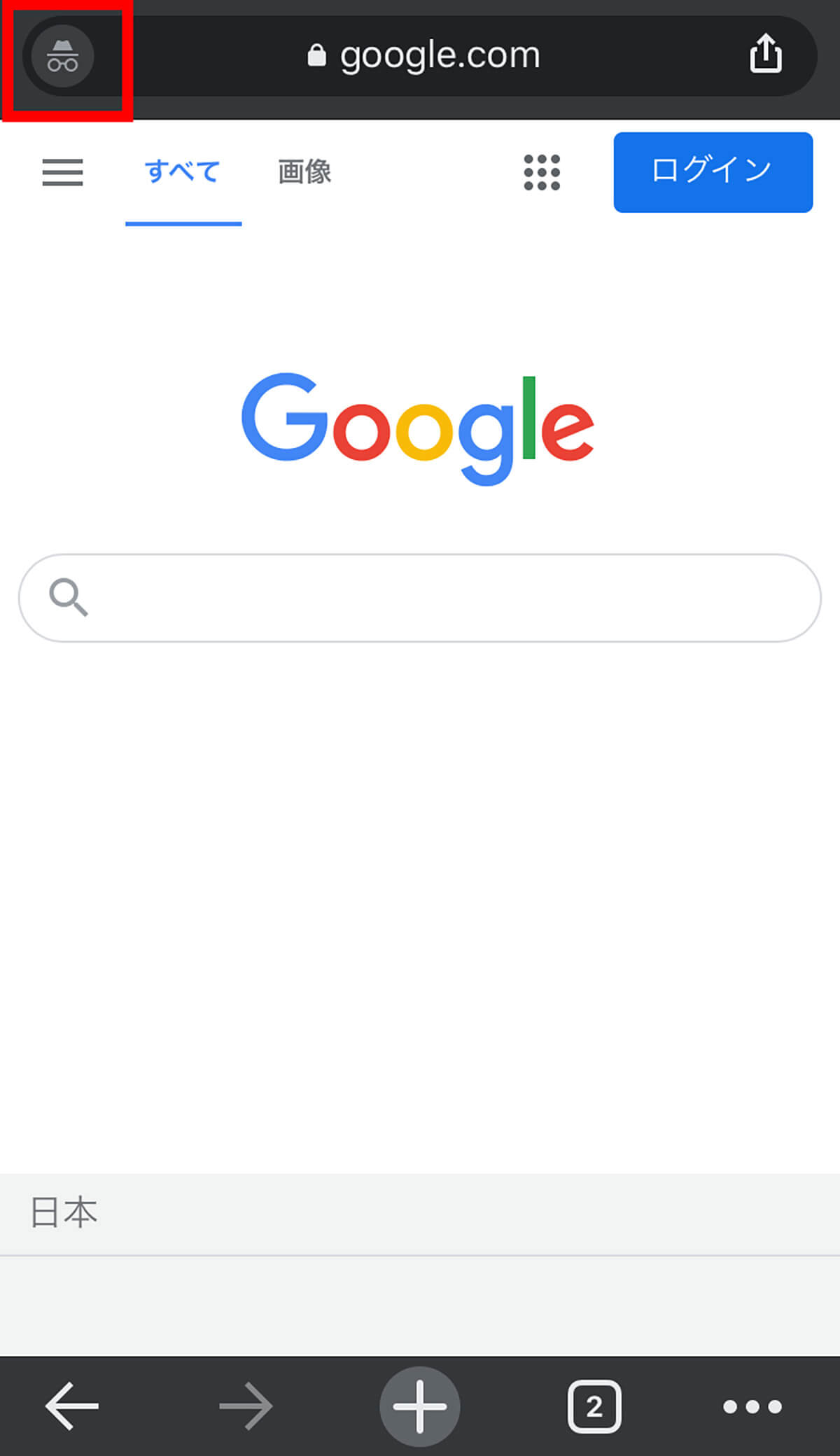
画面左上に表示されるシークレットモードアイコン。ダークモードではないのにGoogleの画面が黒くなるのは、基本的にシークレットモードの場合です。シークレットモードでブラウザを利用中は、画面の左上に上記画像のようなアイコンが表示されているので注目してください
それでもダークモードが解除できない際の対処法
それでもダークモードの切り替えが上手く行かない場合、試験機能や拡張機能に原因がある場合があります。
オートダークモードを無効にする
「オートダークモード」というChromeの試験的機能が原因でダークモードが切り替えられなくなっている場合があります。オートダークモードが有効になっている場合、以下の方法で解除することができます。
まずはChromeを起動します。
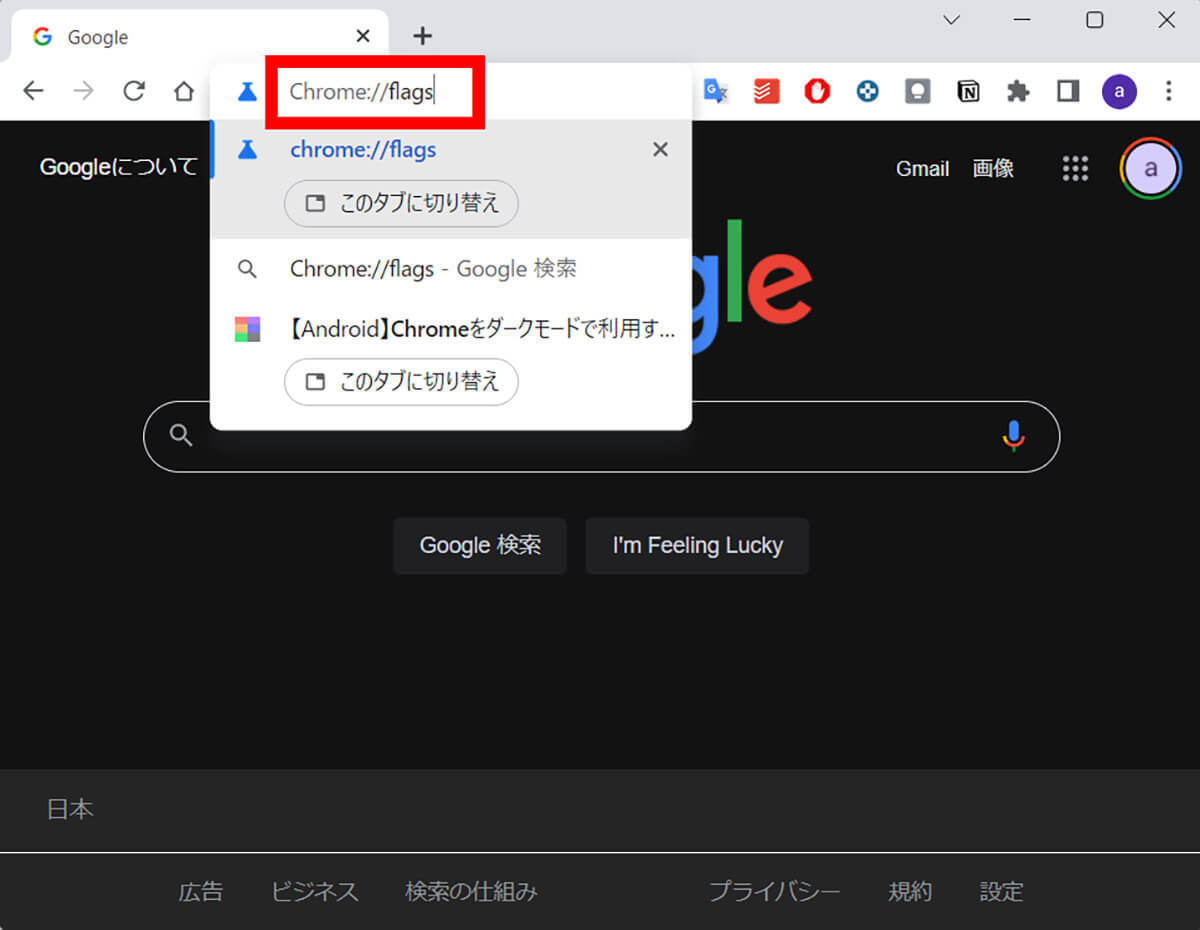
【1】アドレスバーに「Chrome://flags」と入力し、Enterキーを押します
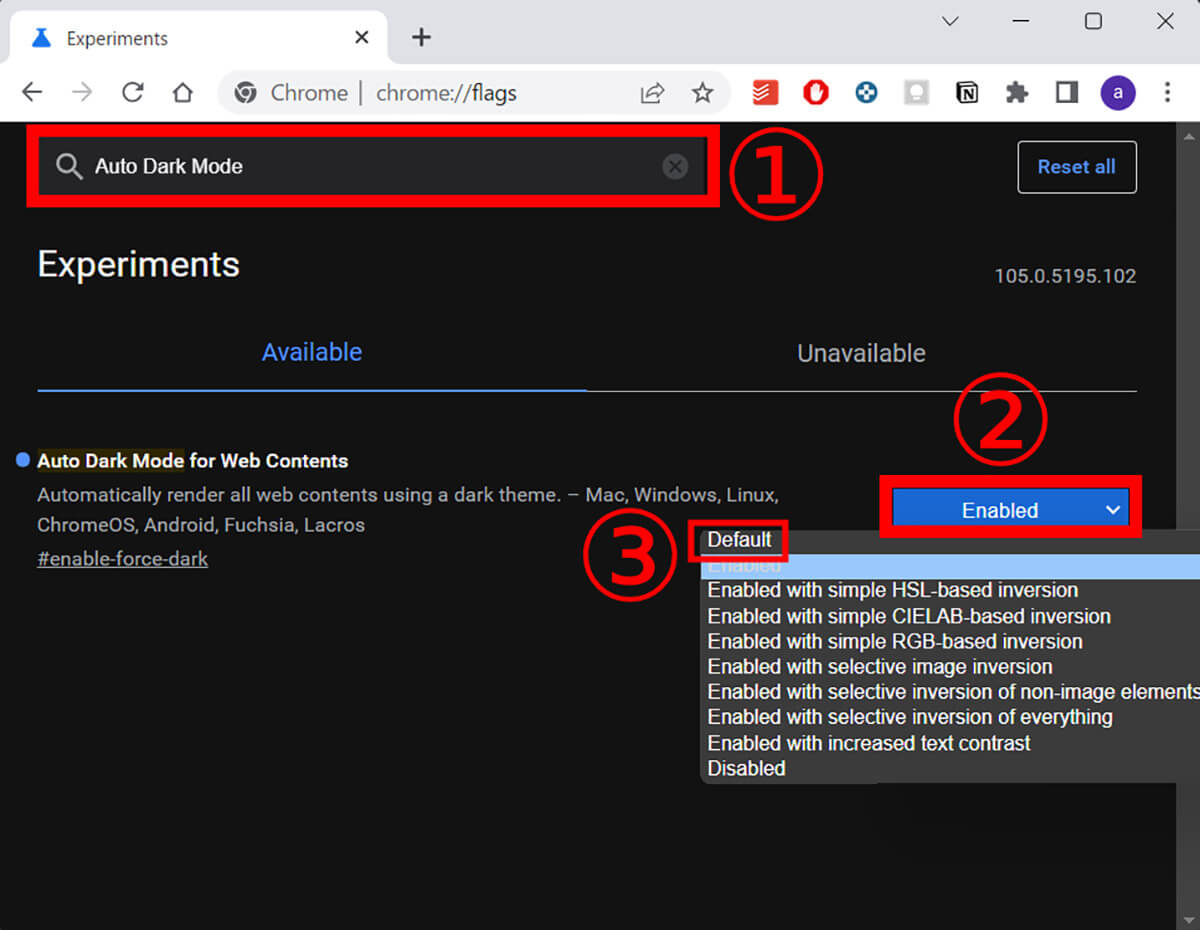
【2】検索バーに①「Auto Dark Mode」と入力します。「Auto Dark Mode for Web Contents」横の②「Enabled」をクリックし、③「Disabled」に変更します
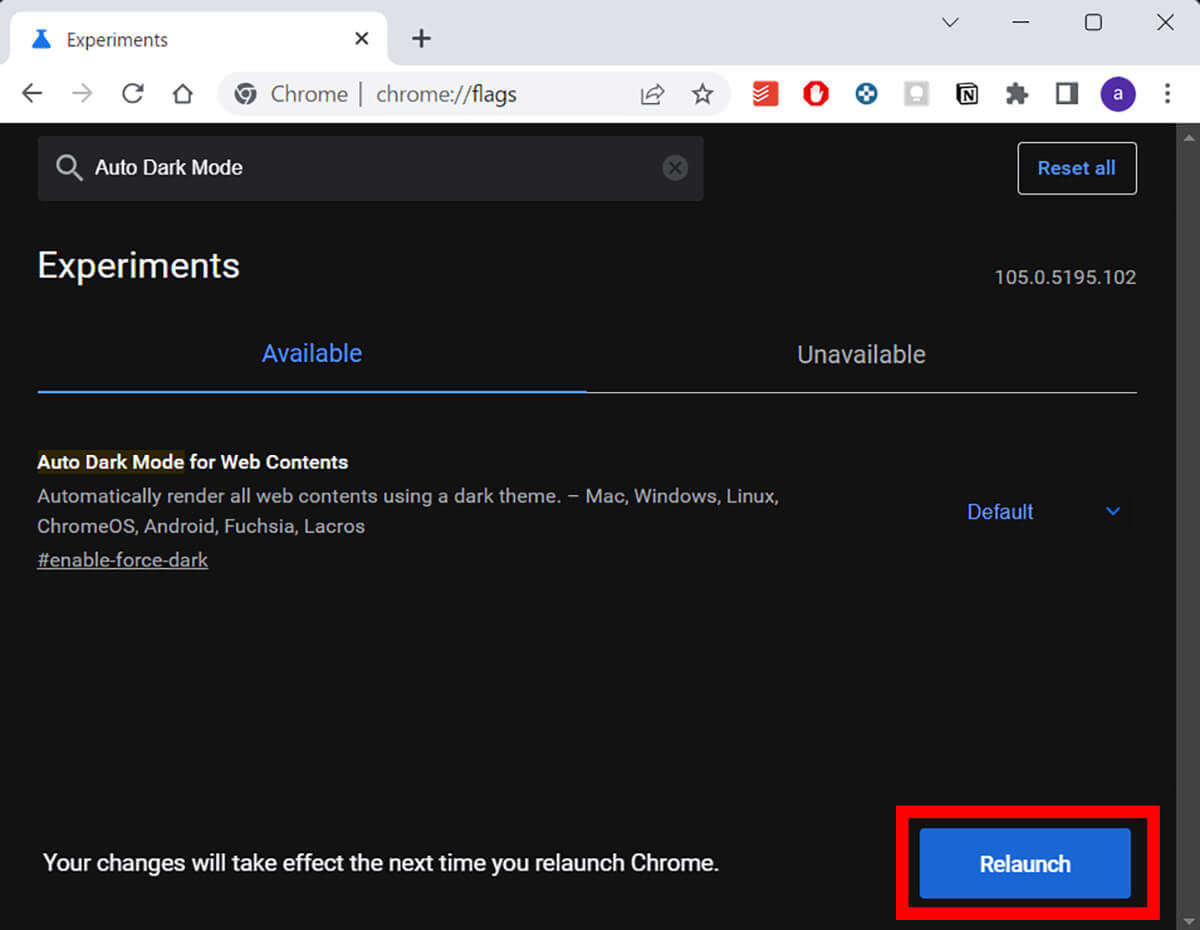
【3】「Relaunch」をクリックすると、強制的にChromeが再起動され、通常モードに戻ります
Googeの外観を変更する拡張機能をオフにする
Googleにはテーマ、つまり「外観」をカスタマイズできる拡張機能があります。その拡張機能がオンになっているために、画面がダークモードから戻らない可能性もあります。
拡張機能は以下の方法でオフにします。
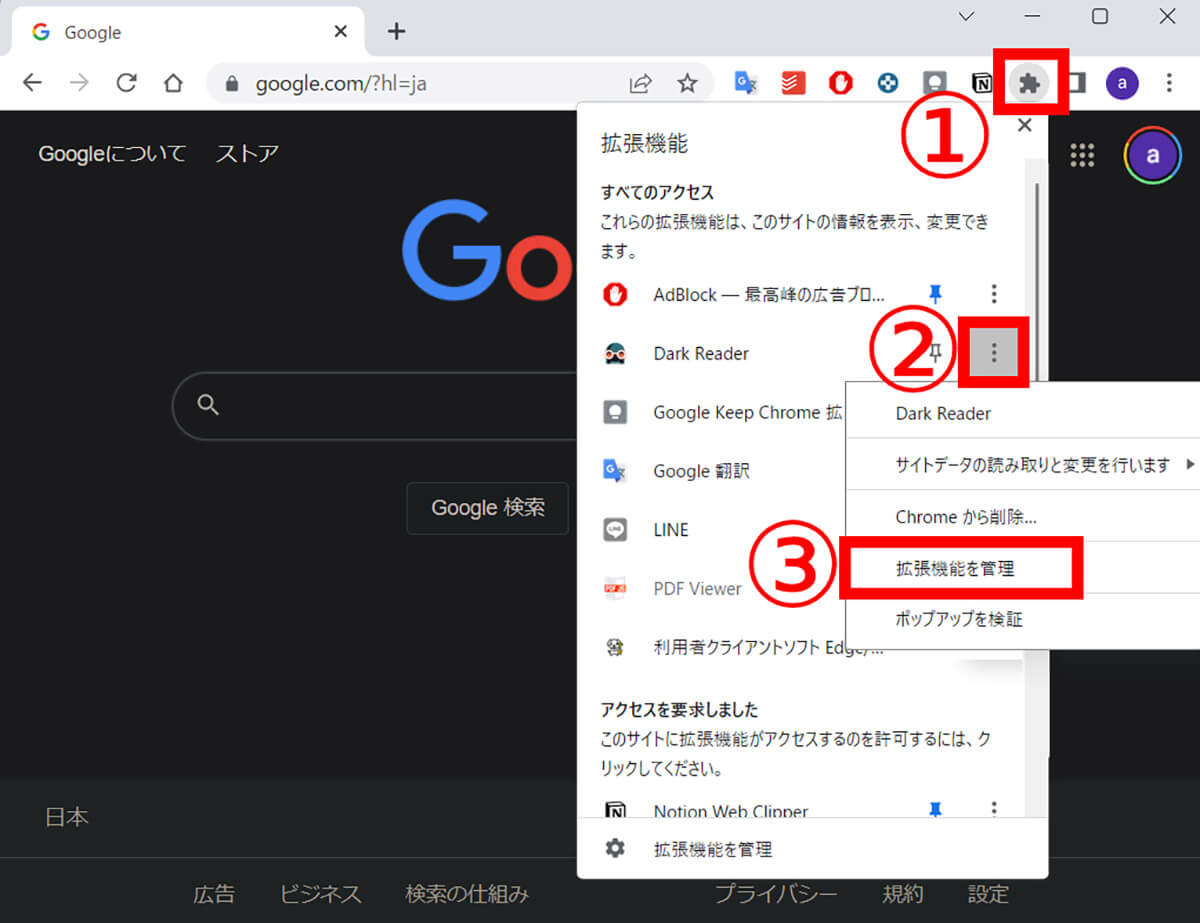
【1】GoogleChromeを開き、メニューバーにある①拡張機能アイコンをクリックします。出てきたメニュー内にある外観を変更する拡張機能の右側の②三点ボタンをクリックし、③「拡張機能を管理」をクリックします
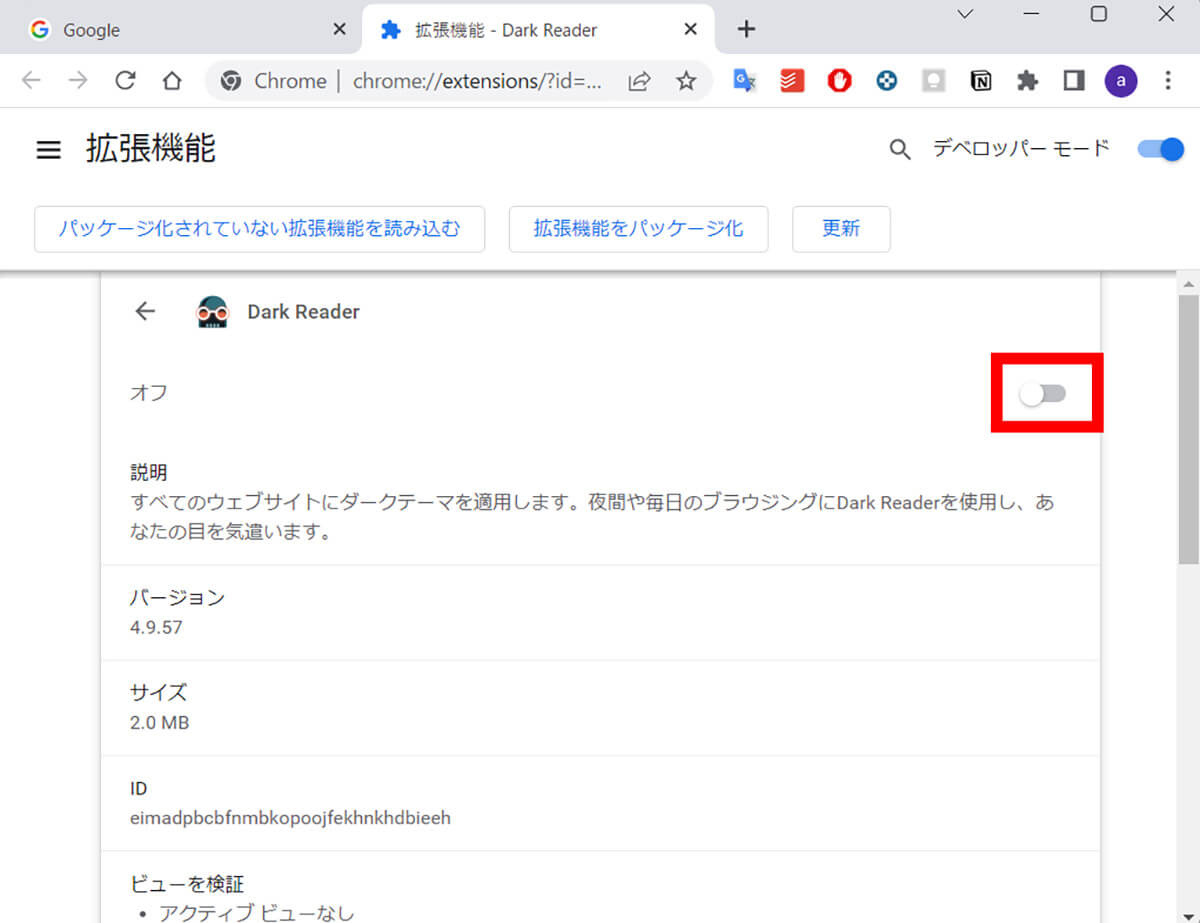
【2】「オフ」の右側にあるスライドボタンをクリックしてオフにすれば完了です
まとめ
Googleの画面が黒から戻らない場合、まず考えられるのはダークモードになっていること。しかし、それでも解除できないときはシークレットモードになっていないか確認。さらに拡張機能が動いていないかどうかも確認してみましょう。
ちなみに筆者はよく、シークレットモードでGoogle検索を利用します。理由は通常のモードで検索すると、閲覧履歴によって検索結果が変わることがあるため「カスタマイズされていない結果も見てみたいな」という時に使用しています。
ですが、シークレットモードでブラウザを利用したのち「元に戻す」のを忘れていると、次にスマホを開いたときにブラウザが真っ黒でびっくりしてしまうことも。
皆さんも、シークレットモードの利用機会が多い方は本記事を参考に設定を見直してみてくださいね。




