WebブラウザにGmail、YouTubeやマップなど、今や私たちの生活に欠かせない「Google(グーグル)」のサービス。でも、意外と知られていないのが電話帳サービスの「Googleコンタクト(連絡先)」です。Googleコンタクトは登録した連絡先をAndroidスマホはもちろん、iPhoneやパソコンでも同期できるので非常に便利なんです。そこで今回は、Googleコンタクトの基本や同期方法を紹介しましょう。
スマホでもパソコンでも連絡先を管理できる「Googleコンタクト(連絡先)」って何?
Googleにはさまざまなサービスがありますが、今回紹介する「Googleコンタクト(連絡先)」は、Google(グーグル)が提供する連絡先管理(電話帳)サービスです。
「Gmail(ジーメール)」や「Googleカレンダー」と同じように、Googleの同一アカウントでログインすれば、パソコンやスマホ、タブレットなど、OSを問わず閲覧・編集・同期できるのが便利です。
もちろん、Googleコンタクトに登録した連絡先データはクラウド上に保存されるので、Googleアカウントさえあれば、いつでもどこでもどのようなデバイスからでも連絡先を確認できるのです。
たとえば、AndroidからiPhoneに機種変更しても、Googleコンタクトにアクセスできれば、簡単に連絡先をチェックすることができるでしょう。
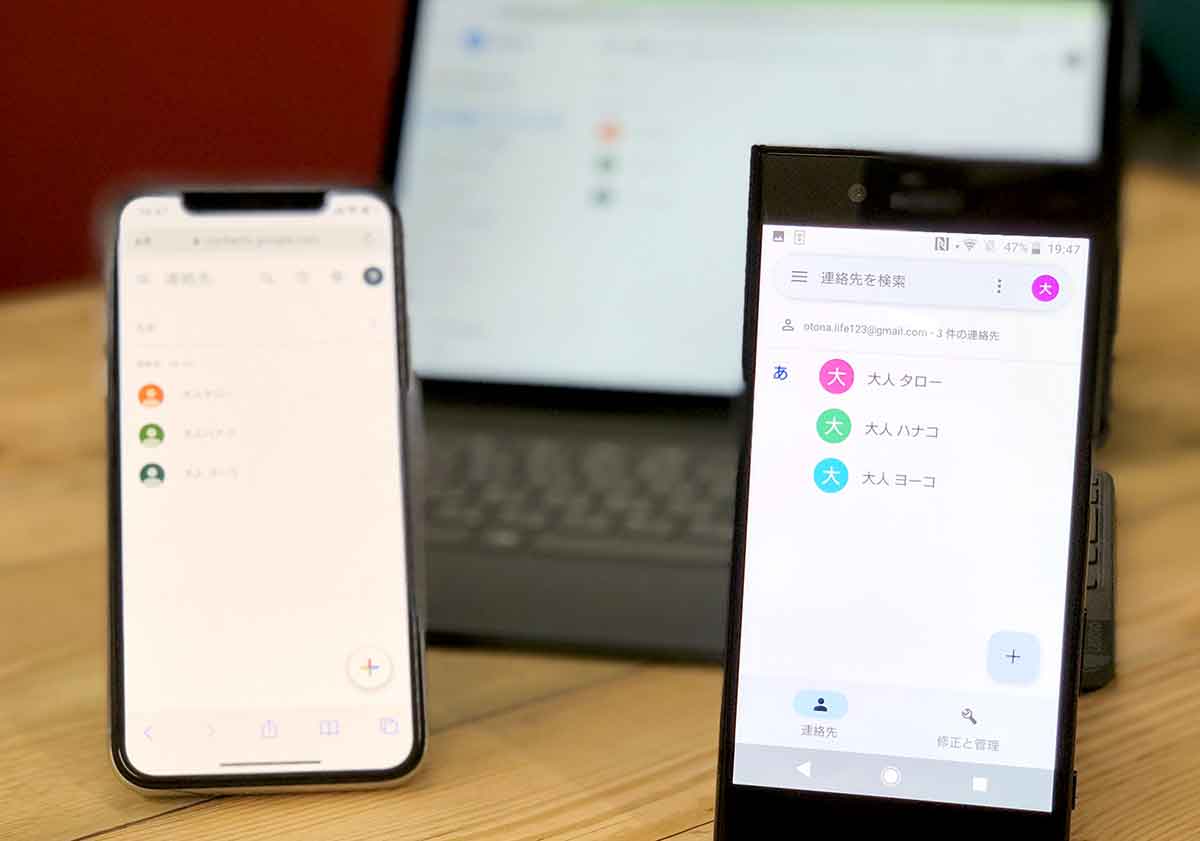
Googleコンタクトはネットに接続でき、Googleアカウントでログインすれば、どのようなデバイスでも「連絡先」を確認できる。パソコンやスマホが故障してしまったときも、クラウド上に連絡先が保存されるので安心だ(筆者撮影)
パソコンで「Googleコンタクト」を使う方法は?
Googleコンタクトをパソコンで使うときはどうすればいいのでしょうか?
パソコンの場合は専用アプリではなく、Webブラウザ「Chrome(クローム)」から利用可能となっています。
まずは、Chromeを開いてGoogleアカウントでログインし、アカウントアイコンの左にあるメニューから「連絡先」を選びましょう。ちなみに、このアクセス方法はAndroidスマホやiPhoneでも利用できます。
Googleコンタクトでは、連絡先の新規登録も簡単ですが、ふりがな入力をしておけば50音順に表示されるので、使い勝手がよくなりますよ。
「Googleコンタクト」で新規連絡先を登録する手順
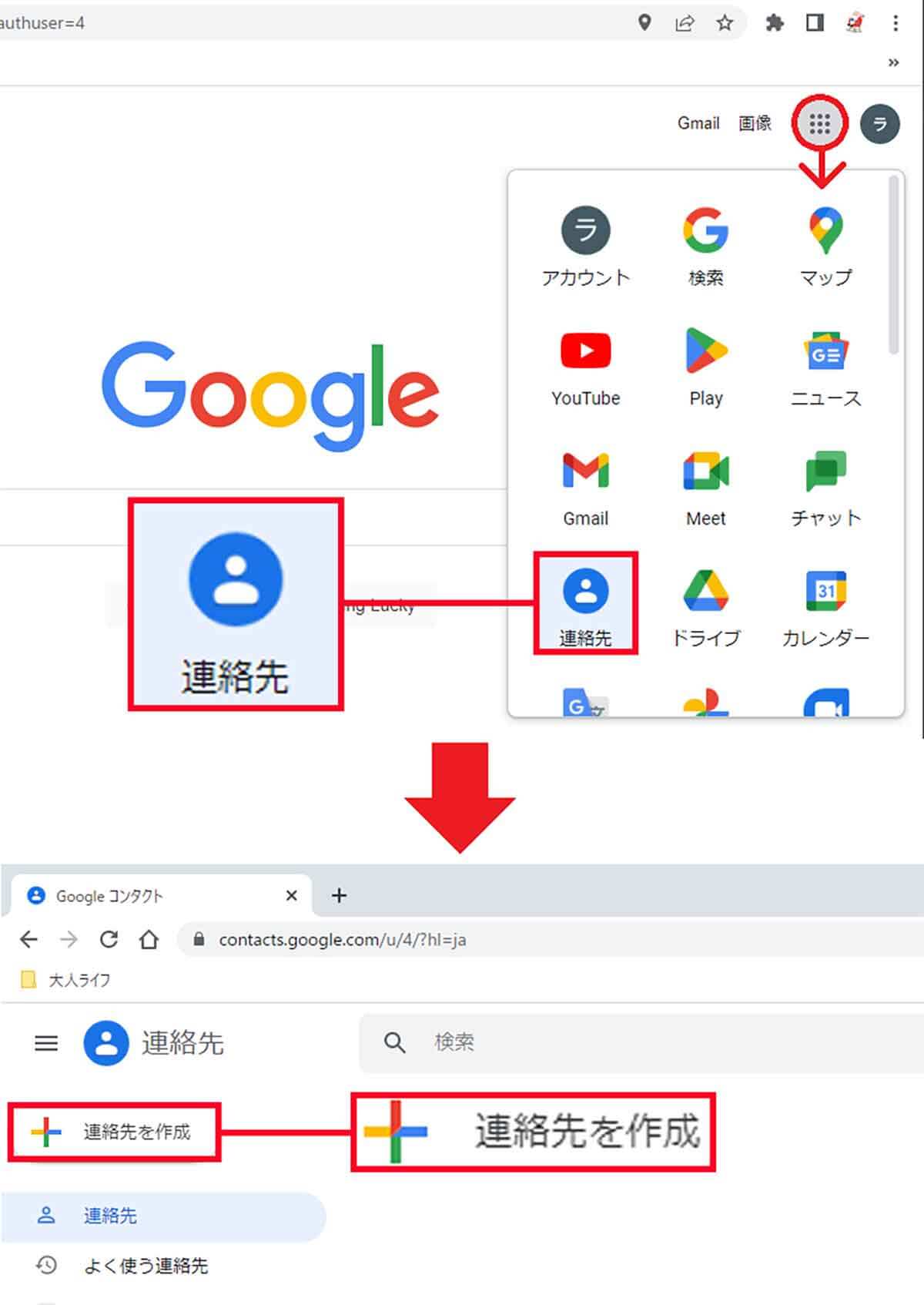
まず「Chrome」を開いてGoogleアカウントでログイン。次にアカウントアイコンの左にあるメニューから「連絡先」をクリック(上写真)。Googleコンタクトが開いたら「連絡先を作成」を選択しよう(下写真)
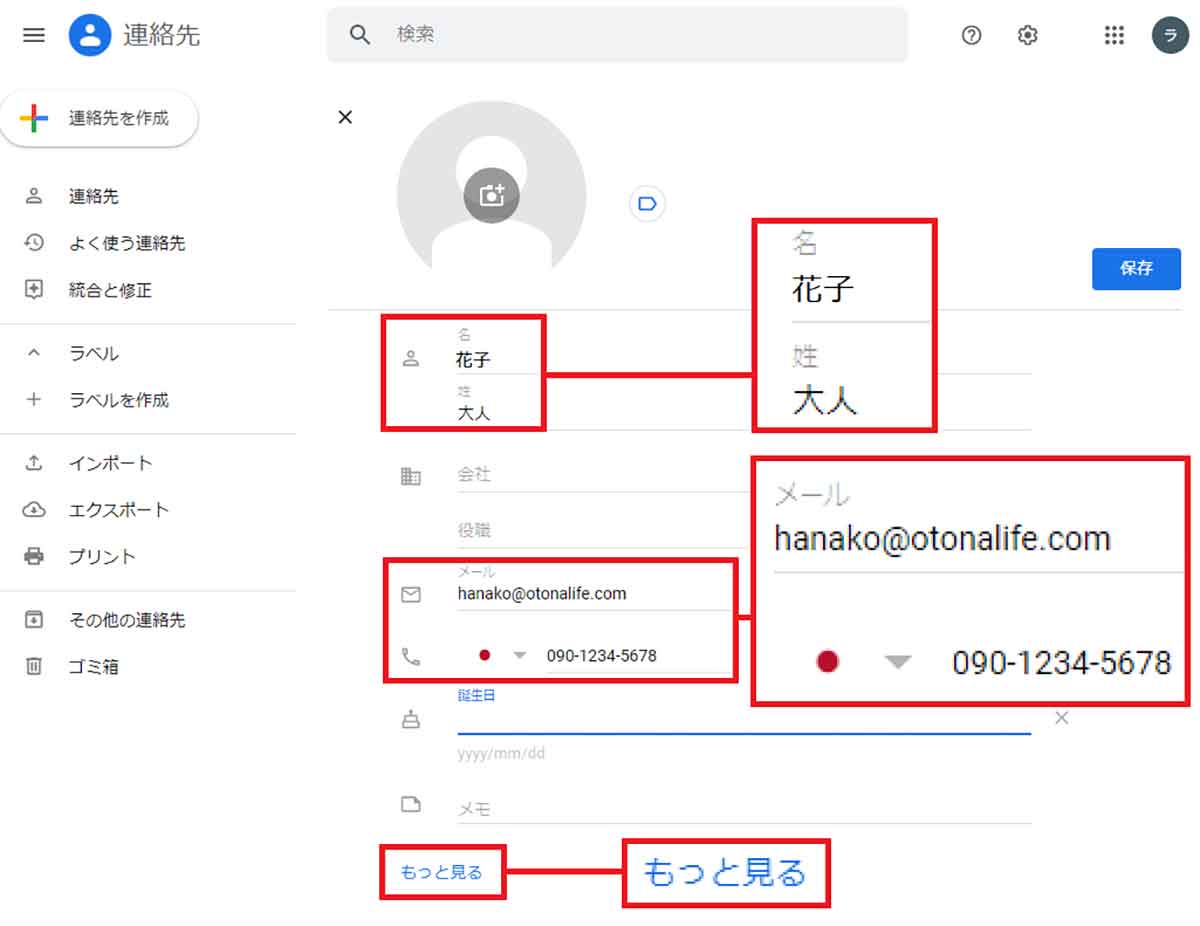
連絡先登録画面に切り替わったら、名前やメールアドレス、電話番号などを入力する。入力後に「もっと見る」をクリックしよう
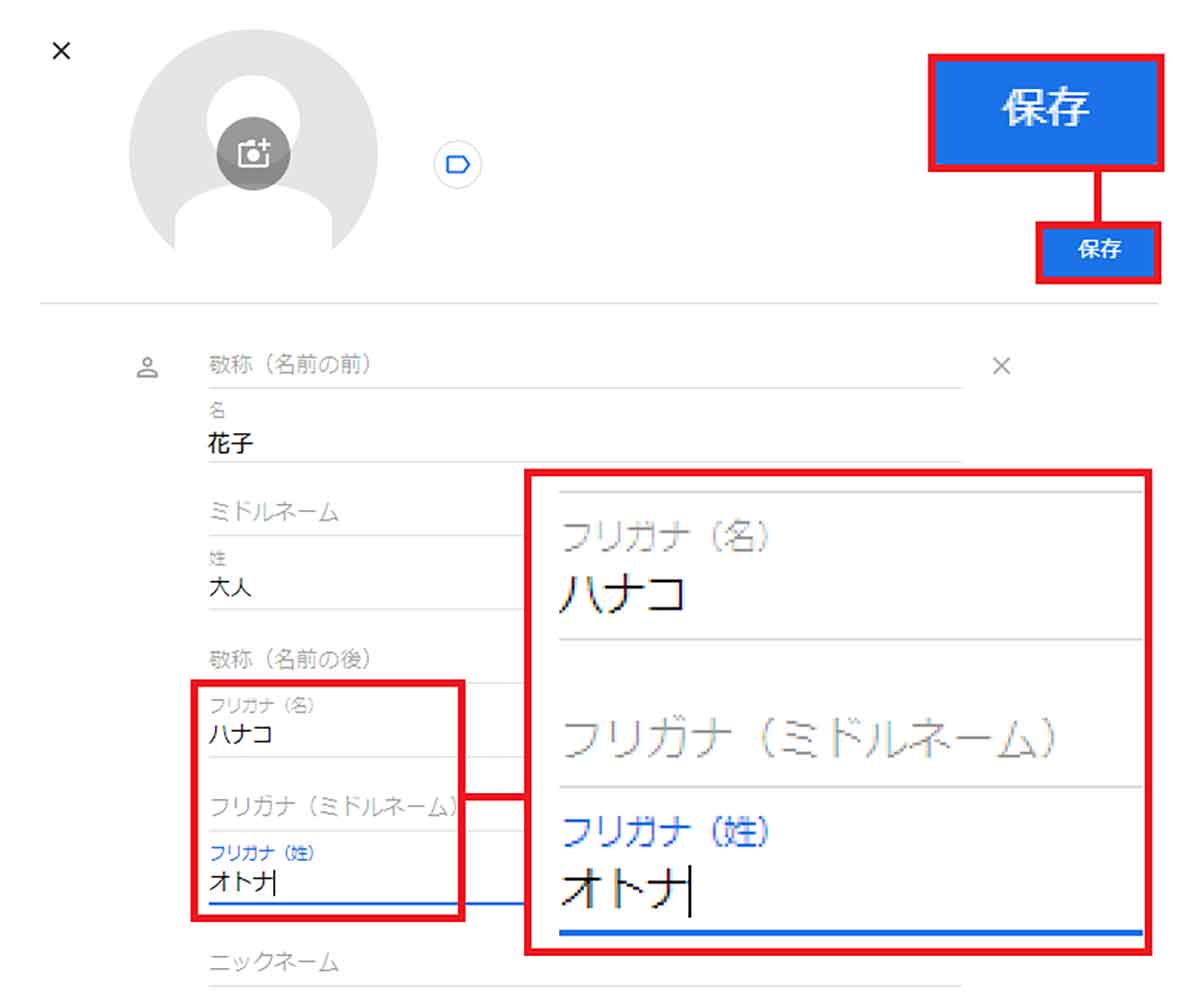
フリガナを入力しておくと、50音順で連絡先が並ぶのでオススメ。画面右上の「保存」を押せば新規連絡先の登録は完了する
Androidスマホで「Googleコンタクト」を利用するには?
キャリア版のAndroidスマホには、オリジナルの電話帳アプリがプリインストールされている場合もありますが、Android OSには標準で「Googleコンタクト」が搭載されています。ただし、アイコンの表示名は「連絡帳」となっていますので注意しましょう。
Androidスマホユーザーが機種変更するときは、このGoogleコンタクトを利用することで、連絡先の移行がスムーズにできて重宝します。
もし、AndroidスマホでGoogleコンタクトアプリが見当たらない場合は、「Play ストア」からアプリをダウンロードすることも可能となっています。
なお、「Googleコンタクト」初回起動時にアクセス権限を許可すれば、自動で既存の電話帳アプリに連絡先が追加されるので。同期の手間もかかりません。
●Google「Googleコンタクト」→こちら
Googleコンタクトのインストール手順
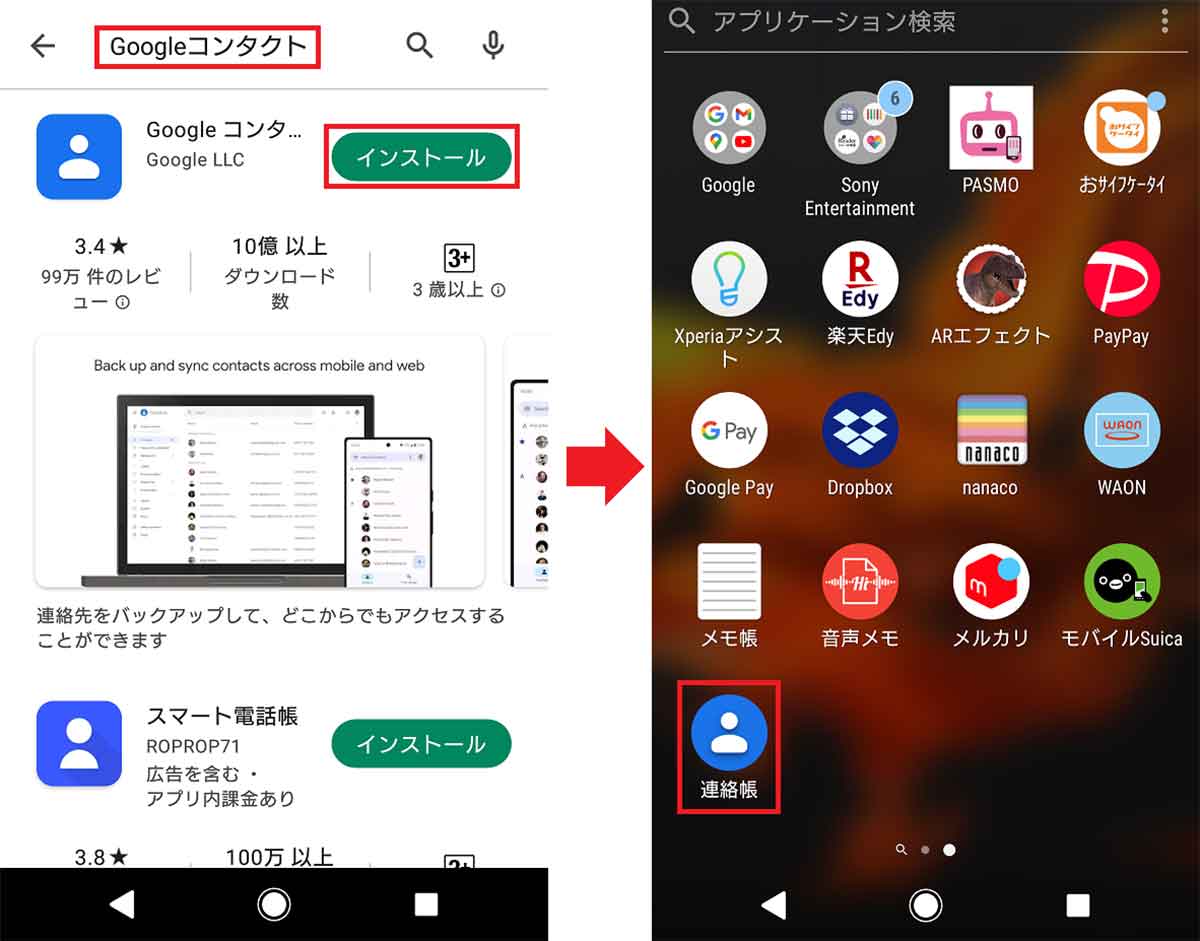
Androidスマホに「Googleコンタクト」が見当たらないときは、「Play ストア」を開いて「Googleコンタクト」をインストールしよう(左写真)。ホーム画面に「連絡帳」と表記されるのがGoogleコンタクトだ(右写真)
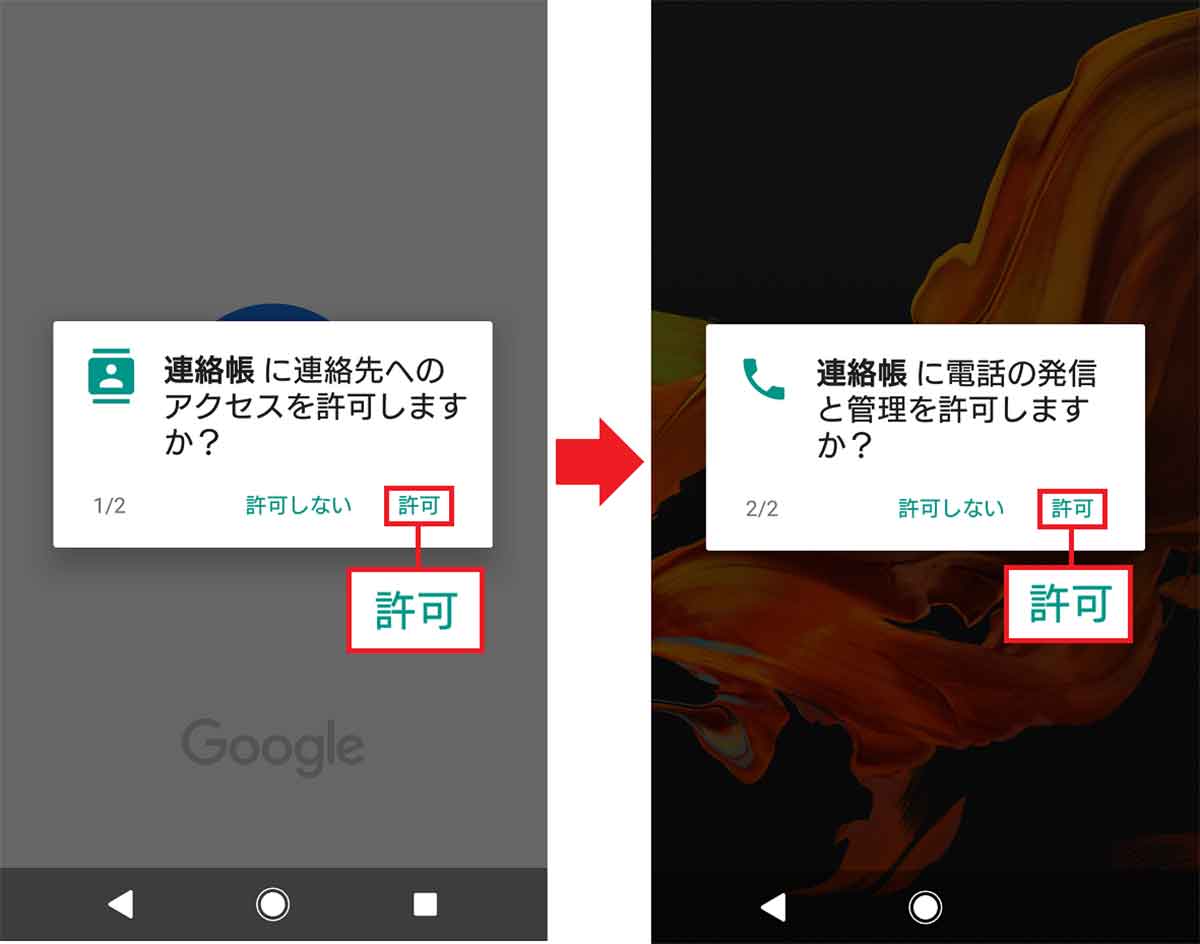
初回起動時に、「Googleコンタクト」のアクセス権限が求められるので「許可」をタップ(左写真)。続いて、発信・管理の権限が求められるので「許可」を押す(右写真)。これで「Googleコンタクト」に登録した連絡先が表示されるはずだ
Googleコンタクトで新規連絡先を登録する手順
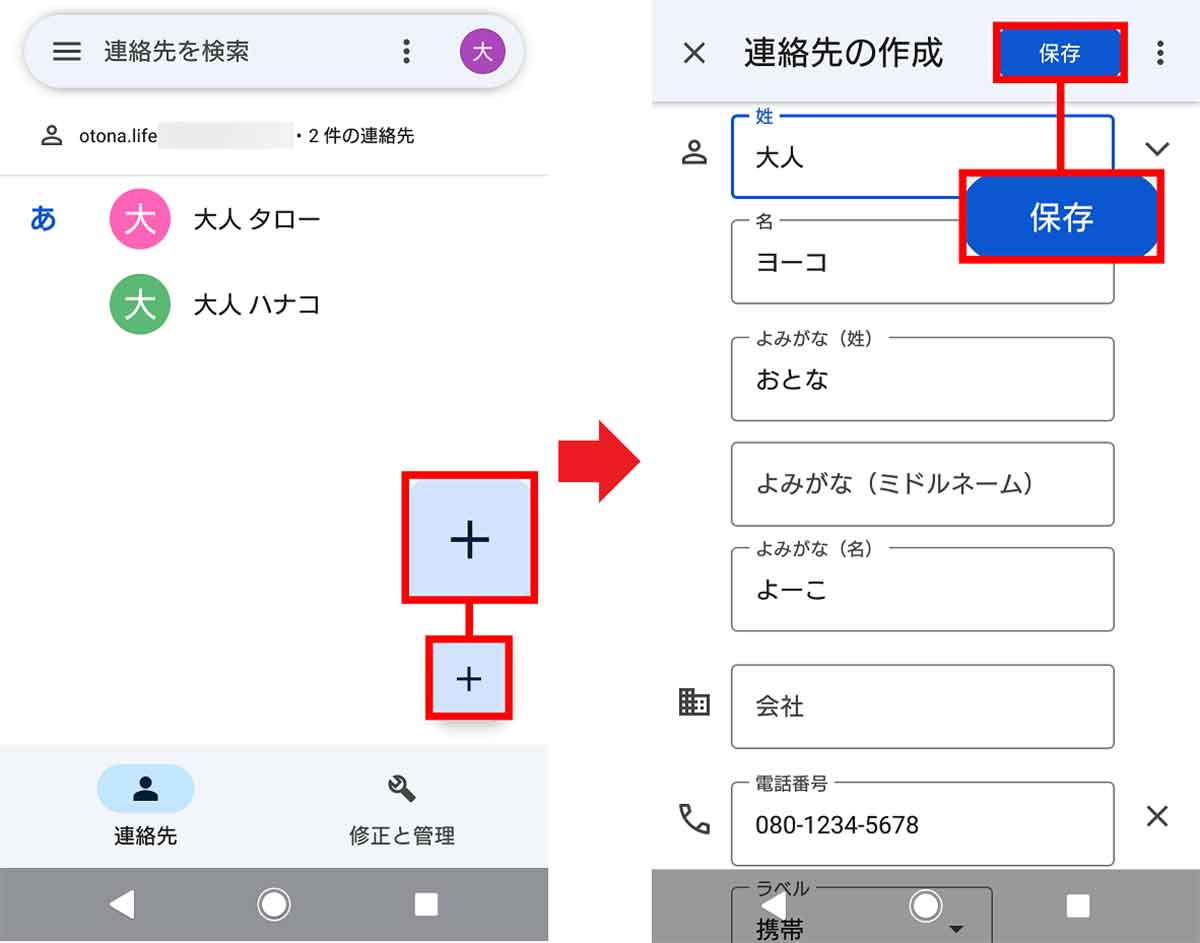
「Googleコンタクト」アプリで新たに連絡先を追加するには、トップ画面右下の「+」アイコンをタップ(左写真)。必要な情報を入力し「保存」を押せばいい(右写真)
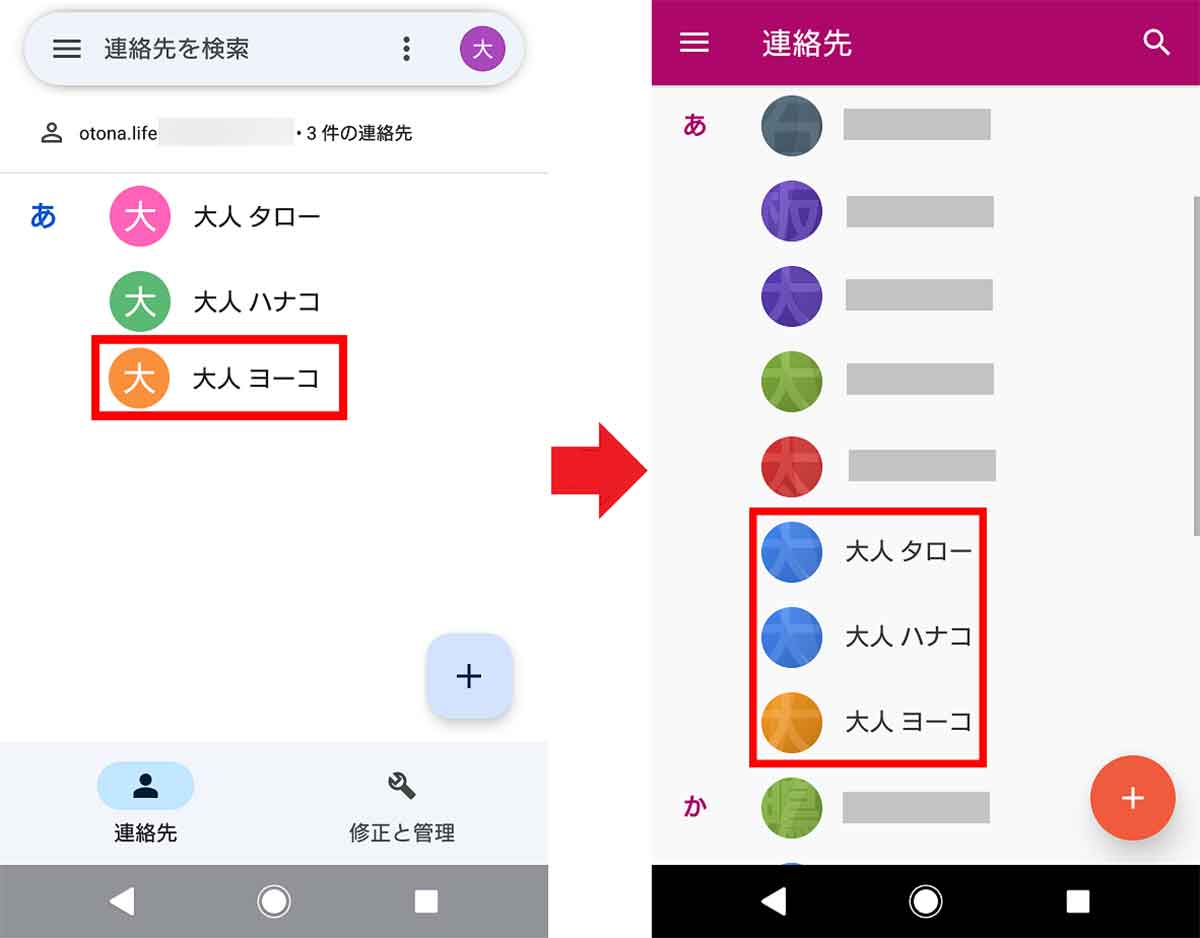
「Googleコンタクト」のトップ画面に新たに登録した人の名前が追加されているのが確認できる(左写真)。メーカー独自の電話帳アプリにも、「Googleコンタクト」に登録した人が同期されているはずだ(右写真)
iPhoneで「Googleコンタクト」を利用するには?
残念ながらiPhone用アプリの「Googleコンタクト」は公開されていません。しかし、iPhone標準のWebブラウザ「Safari(サファリ)」を使えば、「Googleコンタクト」にアクセスできます。
新規登録はもちろん、登録してある電話番号やメールアドレス宛にも発信が可能となっています。
プライベートの友だちや家族は、iPhone独自の「連絡先」アプリに、仕事でやり取りのある取引先相手は「Googleコンタクト」に、といった具合に使い分けるのもアリでしょう。
iPhoneで「Googleコンタクト」にアクセスする手順
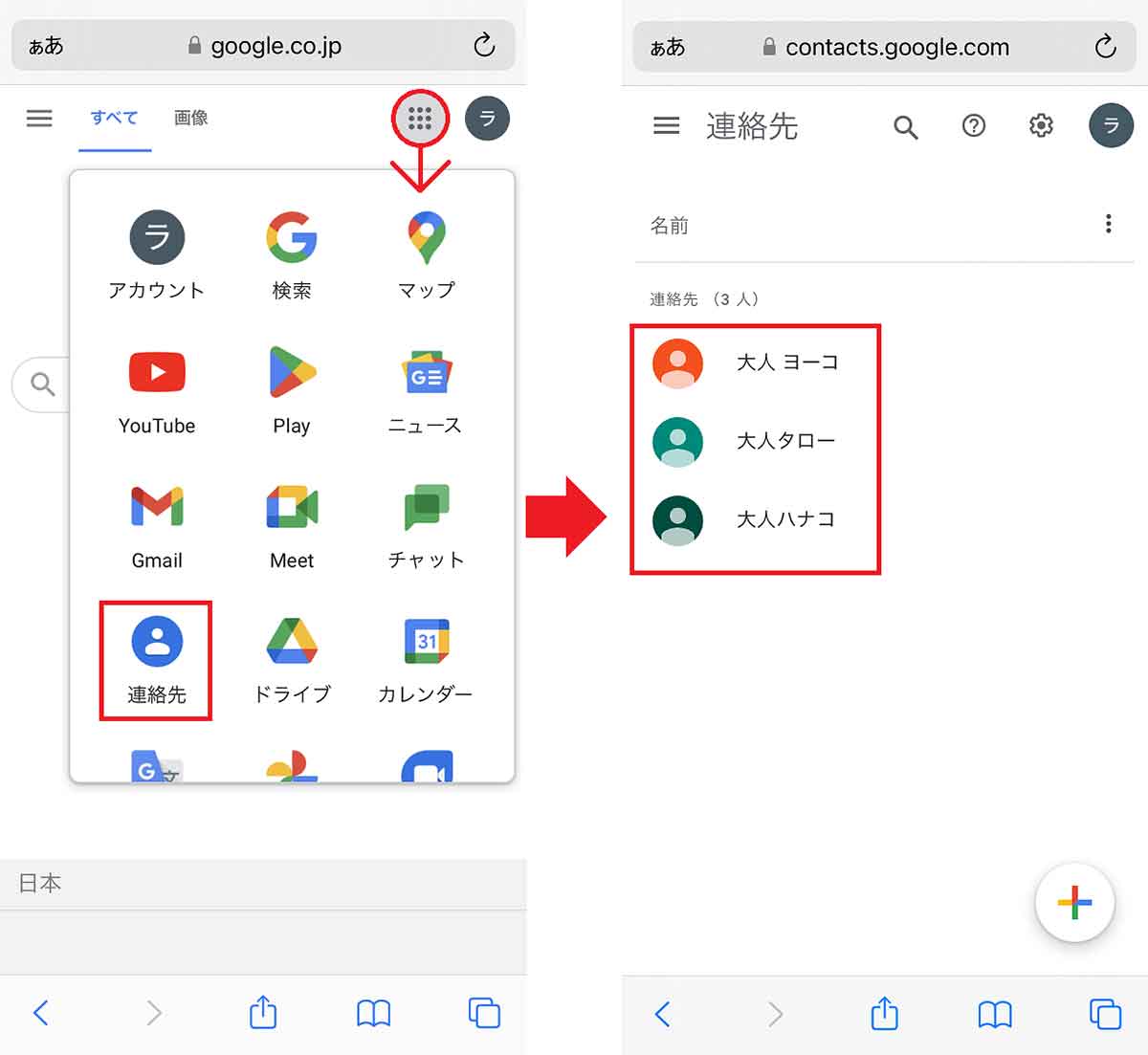
iPhoneから「Googleコンタクト」にアクセスするには、まず「Safari」を開き「Google」にログイン。メニューから「連絡先」をタップしよう(左写真)。これで「Googleコンタクト」に登録した人が表示される(右写真)
「Googleコンタクト」に登録された人にメールを送る手順
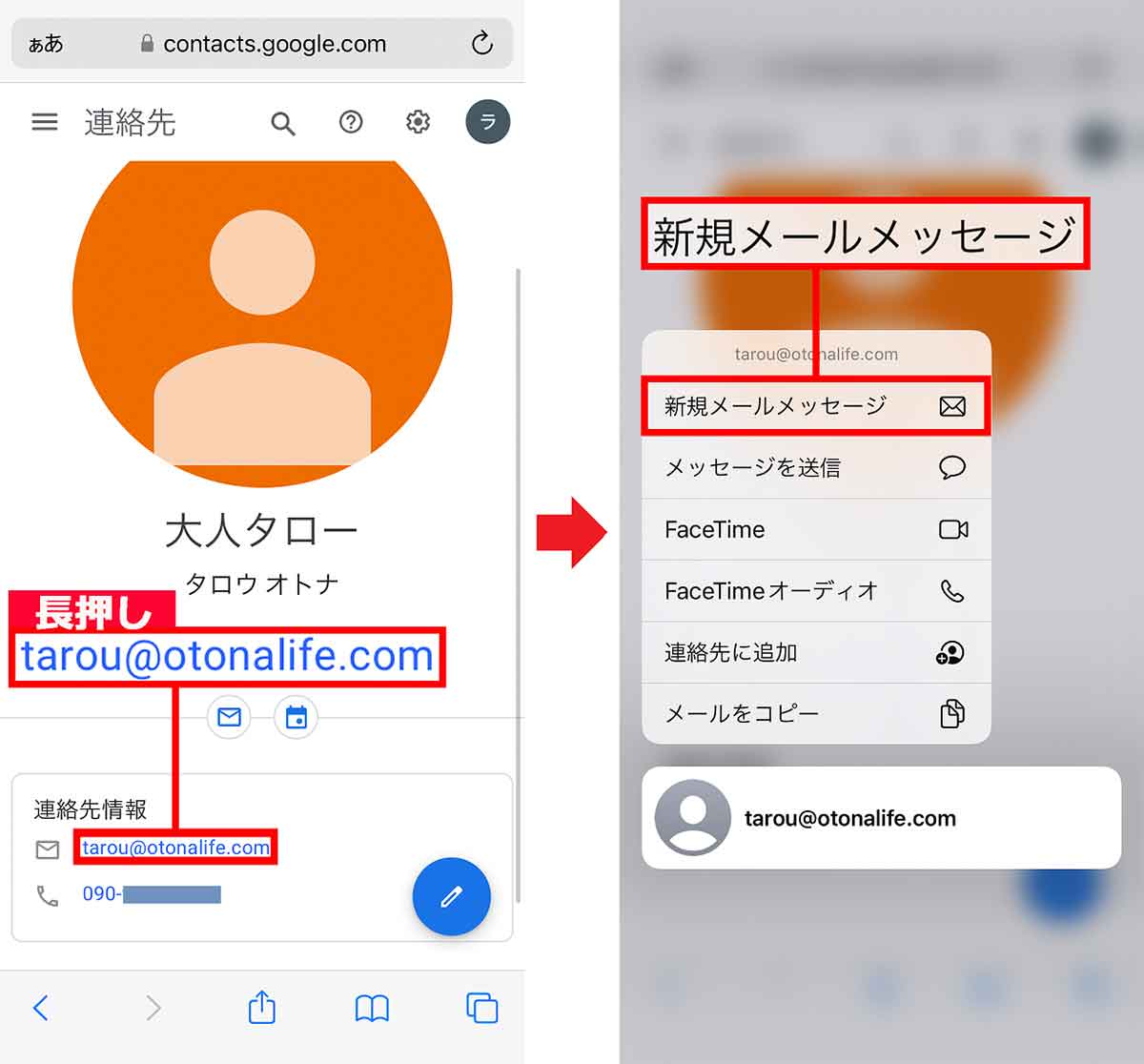
「Googleコンタクト」に登録した人にメールを送りたい場合は、該当する人をタップして「連絡先情報」にあるメールアドレスを長押しする(左写真)。各種メニューが表示されるので「新規メールメッセージ」を選べばいい(右写真)
まとめ
いかがでしょうか? 「Googleコンタクト(連絡先)」を使えば、いつでもどこからでも、どのようなデバイスからでも、登録した相手に連絡を取ることができます。
また、スマホを機種変更するときも「Googleコンタクト」を利用すれば、連絡先の移行について心配する必要はありません。
もちろん、スマホが故障したときもGoogleアカウントで、いつでも連絡先にアクセスできるのも安心ですね。




