Windows 11にしてから、Windows 10にダウングレードすることができる期間は10日までになっている。しかし、期間内であれば、ダウングレードする期間を10日以上に変更できる。そこで今回は、ダウングレード期間を10日以上に日数を変更する方法について解説していく。
【Windows 11】Windows 10へのダウングレード期限を10日以上に延長する方法
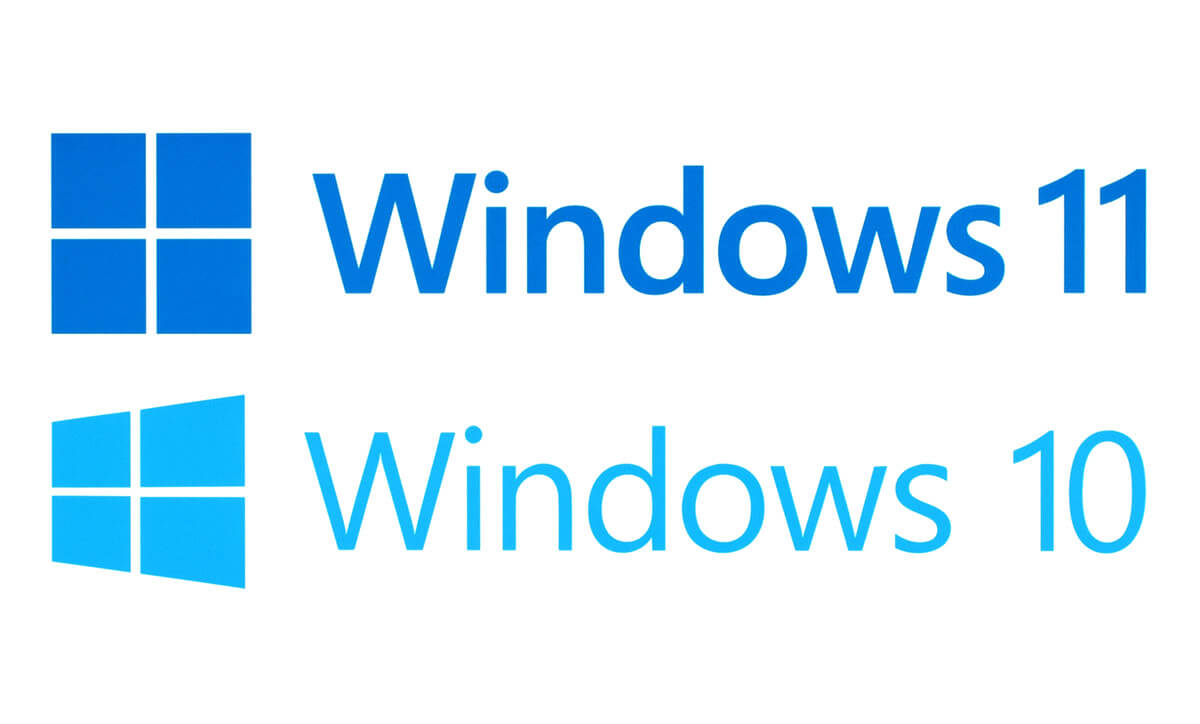 (Image:rvlsoft / Shutterstock.com)
(Image:rvlsoft / Shutterstock.com) Windows 11にアップグレードしてから、Windows 10にダウングレードすることができる期間は10日までになっている。しかし、期間内であれば、Windows 10にダウングレードする期間を10日以上に変更できる。そこで今回は、Windows 10へのダウングレード期間を10日以上に日数を変更する方法について解説していく。
【方法①】スタートボタンを右クリックし「Windows ターミナル(管理者)」を開く
Windows 11からWindows 10へ、ダウングレードする期間を10日以上に日数を変更する方法①は、スタートボタンを右クリックし「Windows ターミナル(管理者)」を開くことだ。まずは、Windows 11のタスクバーの中央にある、「スタートボタン」を右クリックする。そうすると、メニュー画面が表示されるので、その中にある「Windows ターミナル(管理者)」を選択する。
【方法②】ユーザーアカウント制御が表示後「はい」をクリック
Windows 11からWindows 10へ、ダウングレードする期間を10日以上に日数を変更する方法②は、ユーザーアカウント制御が表示後、「はい」をクリックすることだ。「Windows ターミナル(管理者)」を選択すると、「このアプリがデバイスに変更を加えることを許可しますか?」というユーザーアカウント制御の画面が表示されるので、「はい」をクリックする。
【方法③】「Windows ターミナル」を起動
Windows 11からWindows 10へ、ダウングレードする期間を10日以上に日数を変更する方法③は、「Windows ターミナル」を起動することだ。ユーザーアカウント制御の画面で、「はい」をクリックすると、Windowsターミナルの画面が表示される。ここでは、コマンドを入力することで、Windows 11からWindows 10へ、ダウングレードする期間を10日以上に日数を変更する。
【方法④】DISM /Online /Set-OSUninstallWindow /Value:〇〇
Windows 11からWindows 10へ、ダウングレードする期間を10日以上に日数を変更する方法④は、コマンドを入力することだ。入力するコマンドは、「DISM /Online /Set-OSUninstallWindow /Value:〇〇」になっている。
【方法⑤】コマンドの後方にある「Value:〇〇」の〇〇に変更する日数を入力
Windows 11からWindows 10へ、ダウングレードする期間を10日以上に日数を変更する方法⑤は、コマンドの後方にある「Value:〇〇」の〇〇に変更する日数を入力することだ。ここでは、ダウングレードする期間を10日以上になる60日間に日数を変更する方法について解説する。ダウングレードする期間を60日に日数を変更する場合は、「DISM /Online /Set-OSUninstallWindow /Value:60」とコマンドを入力する。
【方法⑥】「操作は正常に完了しました。」の表示で変更完了
Windows 11からWindows 10へ、ダウングレードする期間を10日以上に日数を変更する方法⑥は、「操作は正常に完了しました。」の表示を確認することだ。「DISM /Online /Set-OSUninstallWindow /Value:60」とコマンドを入力したら、「Enterキー」を押す。そうすると、「操作は正常に完了しました。」と表示される。
ここでの注意点として、コマンドの間にはスペースを入力しよう。もし、スペースを入力しなかった場合、「操作は正常に完了しました。」の表示が確認できず、エラーになってしまう。よって、コマンドを入力する際は、「DISMスペース/Onlineスペース/Set-OSUninstallWindowスペース/Value:60」のように、必ずコマンドの間にスペースを入力するように注意しよう。
また、「操作は正常に完了しました。」の表示が確認できず、「エラー:1168」と表示された場合は、ダウングレードする期間がすでに10日以上経過しているため、日数の変更はできない。
Windows 10へダウングレードできる期間を確認する方法は、Windows 11のタスクバーの中央にある、「スタートボタン」を右クリックする。そうすると、メニュー画面が表示されるので、その中にある「Windows ターミナル(管理者)」を選択する。次に、「このアプリがデバイスに変更を加えることを許可しますか?」というユーザーアカウント制御の画面が表示されるので、「はい」をクリックする。
そうすると、Windowsターミナルの画面が表示されるので、「DISM /Online /Get-OSUninstallWindow」と入力して、「Enterキー」を押す。そうすれば、「Uninstall Window:60」と表示されて、ダウングレードできる期間を確認できる。
ここで注意したいのが、「Uninstall Window:60」を表示で確認できず、エラーになってしまう場合があることだ。それは、コマンドの間にスペースを入力していないとエラーになってしまうことだ。
よって、コマンドを入力する際は、「DISMスペース/Onlineスペース/Get-OSUninstallWindow」のように、必ずコマンドの間にスペースを入力するように注意する。
また、「Uninstall Window:60」の表示が確認できず、「エラー:1168」という表示を確認した場合は、ダウングレードする期間がすでに10日以上経過しているため、日数の確認はできない。
 (Image:sdx15 / Shutterstock.com)
(Image:sdx15 / Shutterstock.com) ここまでは、Windows 11からWindows 10へ、ダウングレードする期間を10日以上に日数を変更する方法について解説した。しかし、Windows 10へダウングレードする期間を10日以上に延長する際の注意点がいくつかある。そこでここでは、Windows 10へのダウングレード期間を10日以上に延長する際の注意点について解説していく。
・Windows.old(アップグレード前のバックアップ)フォルダは削除しない
Windows 10へダウングレード期間を10日以上に延長する際の注意点①は、Windows.old(アップグレード前のバックアップ)フォルダは削除しないことだ。
Windows.oldフォルダは、Windows 11へアップグレードした際に、Windows 10のバックアップフォルダとして作成されるものになっており、ダウングレードする前に削除してしまうとWindows 10へ戻すことができなくなってしまう。
いくら、Windows 10へダウングレードする期間を10日以上に延長しても、バックアップフォルダを削除してしまうと、Windows 10へのダウングレードはできないのだ。
・ディスクのクリーンアップ機能に注意
Windows 10へダウングレード期間を10日以上に延長する際の注意点②は、ディスクのクリーンアップ機能に注意することだ。クリーンアップ機能とは、パソコンの空き容量が不足している場合に、不要なファイルなどを削除する機能になっている。
しかし、パソコンの空き容量が不足しているからと言って、ディスクのクリーンアップ機能を実行してしまうと、Windows.oldフォルダが削除されてしまう場合があるので注意が必要だ。もし、不要なファイルがある場合は、クリーンアップ機能ではなく一つひとつ削除するようにしよう。
・ ストレージセンサー機能に注意
Windows 10へダウングレード期間を10日以上に延長する際の注意点③は、ストレージセンサー機能に注意することだ。ストレージセンサー機能とは、設定した日数/空き容量で、自動的にディスクのクリーンアップが実行される機能になっている。
よって、機能を有効にしたままだと、クリーンアップが実行されてしまい、Windows.oldフォルダが削除されてしまう。よって、 ストレージセンサー機能は無効に設定しておく。ストレージセンサーを無効にする方法は、Windows 11のタスクバーの中央にある「スタートボタン」→「設定」→「システム」→「記憶域」をクリックする。
そして、ストレージセンサーを「無効」にする。また、ストレージセンサーの上にある「一時ファイル」のところにある「矢印マーク」をクリックし、「Windows Updateのクリーンアップ」と「Windows アップグレードファイル」のチェックを外す。
※サムネイル画像(Image:rvlsoft / Shutterstock.com)




