Windows 11には、セーフモードがあり、パソコンに何かトラブルが発生した場合に、最低限のドライバーやシステムのみでパソコンを起動する機能が備わっている。そこで今回は、Windows 11でセーフモードを起動する方法や注意点について解説していく。
【Windows 11】セーフモードを起動する方法
Windows 11には、セーフモードで起動する方法がある。Windows 11のセーフモードとは、パソコンに何かトラブルが発生した場合に、最低限のドライバーやシステムのみでパソコンを起動する機能のことである。セーフモードでの起動は、Windows 11に発生したソフトウェアやハードウェアなどのトラブルを解消するために利用する機能になっている。
そこでここでは、Windows 11をセーフモードで起動/解除する手順/方法について解説していく。Windows 11をセーフモードで起動/解除する手順/方法には、4つの手順/方法があるのでそれぞれ解説していく。
・Windows 11でmsconfigからセーフモードを起動/解除する手順
Windows 11をセーフモードで起動/解除する手順/方法①は、msconfigからセーフモードを起動/解除することだ。msconfigとは、システム構成のことであり、このシステム構成(msconfig)を利用して、Windows 11をセーフモードで起動/解除する。
Windows 11でシステム構成(msconfig)からセーフモードを起動する手順/方法は、Windows 11のタスクバーにある「スタートメニュー」を右クリックし、メニュー画面が表示されたら、「ファイル名を指定して実行」を選択する。
また、「ファイル名を指定して実行」は、Windows 11のキーボードにある「Windowsキー」と「Rキー」を同時に押すことでも起動することができる。
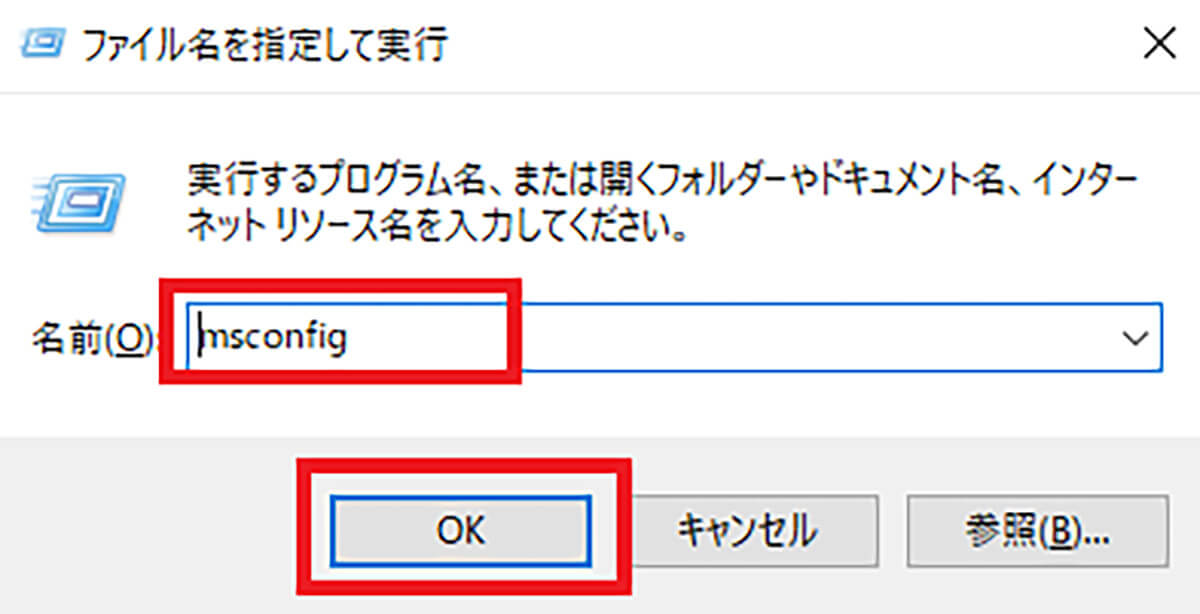
そして、「ファイル名を指定して実行」を起動したら、「msconfig」と入力して「OK」をクリックする
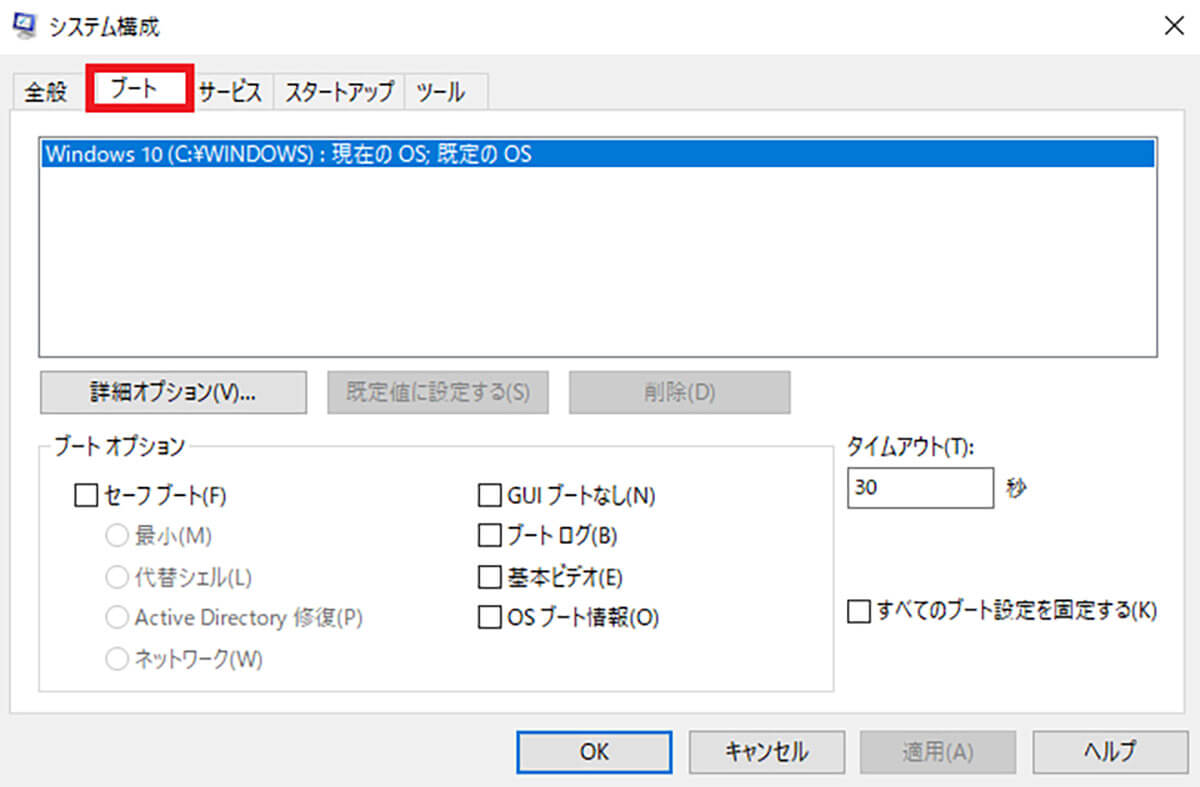
「msconfig」と入力して「OK」をクリックすると、システム構成(msconfig)の画面が表示されるので、全般タブの横にある「ブートタブ」を選択する
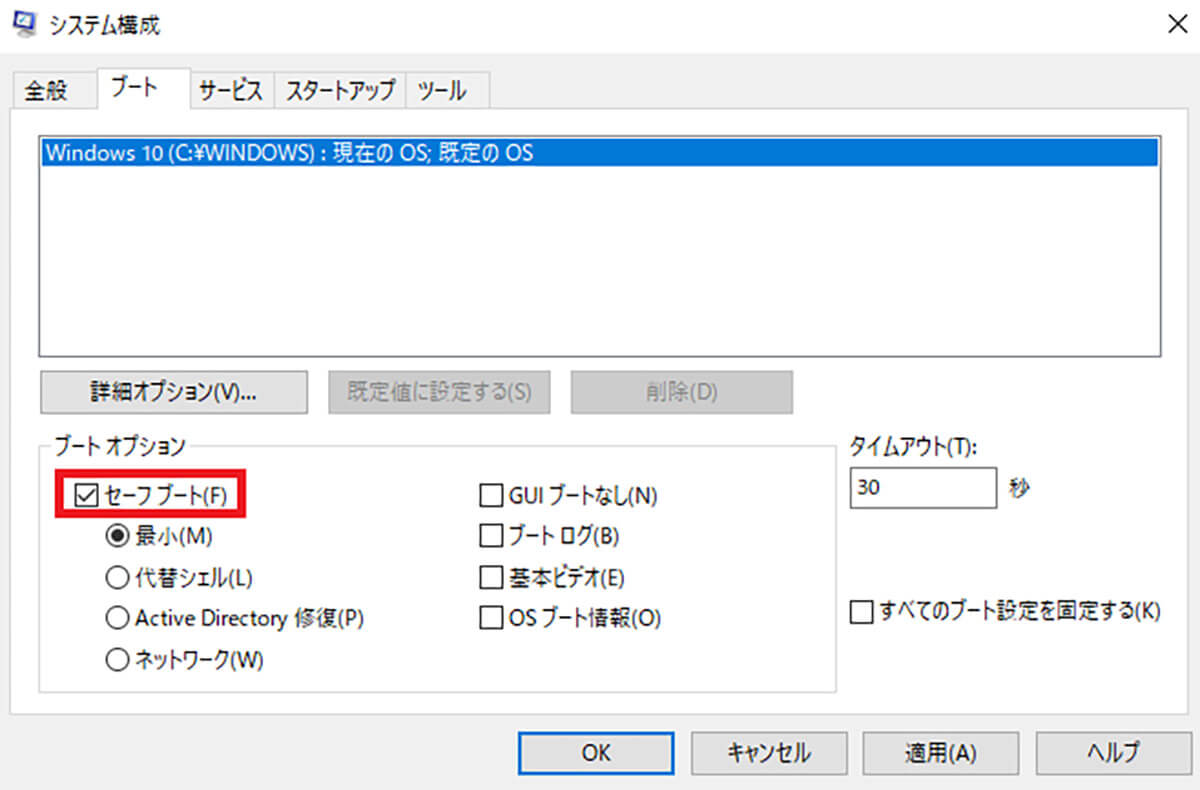
システム構成(msconfig)の「ブートタブ」を選択したら、ブートオプションのところにある「セーフブート」にチェックを入れる
システム構成(msconfig)のセーフブートの下に、「最小」/「代替シェル」/「Active Directory修復」/「ネットワーク」の4つの項目があるが、通常は「最小」を選択する。Windows 11のトラブルがネットワークに問題がある場合のみ「ネットワーク」を選択する。
ネットワークに問題がある場合とは、ネットワーク自体の問題や、ネットワークに接続する必要がある場合のことである。
そして、システム構成(msconfig)の「ブートタブ」の設定が完了したら、「OK」をクリックする。そうすると、「システム構成の変更を有効にするには、再起動が必要な場合があります」という画面が表示されるので、「再起動」をクリックする。
再起動が完了すると、Windows 11はセーフモードで起動するので、そのままサインインする。サインインして、デスクトップ画面の右下に「セーフモード」と表示されていたら、問題なくシステム構成(msconfig)からセーフモードで起動したということになる。
次に、セーフモードを解除する手順/方法は、Windows 11のタスクバーにある「スタートメニュー」を右クリックし、メニュー画面が表示されたら、「ファイル名を指定して実行」を選択する。
また、「ファイル名を指定して実行」は、Windows 11のキーボードにある「Windowsキー」と「Rキー」を同時に押すことでも起動することができる。
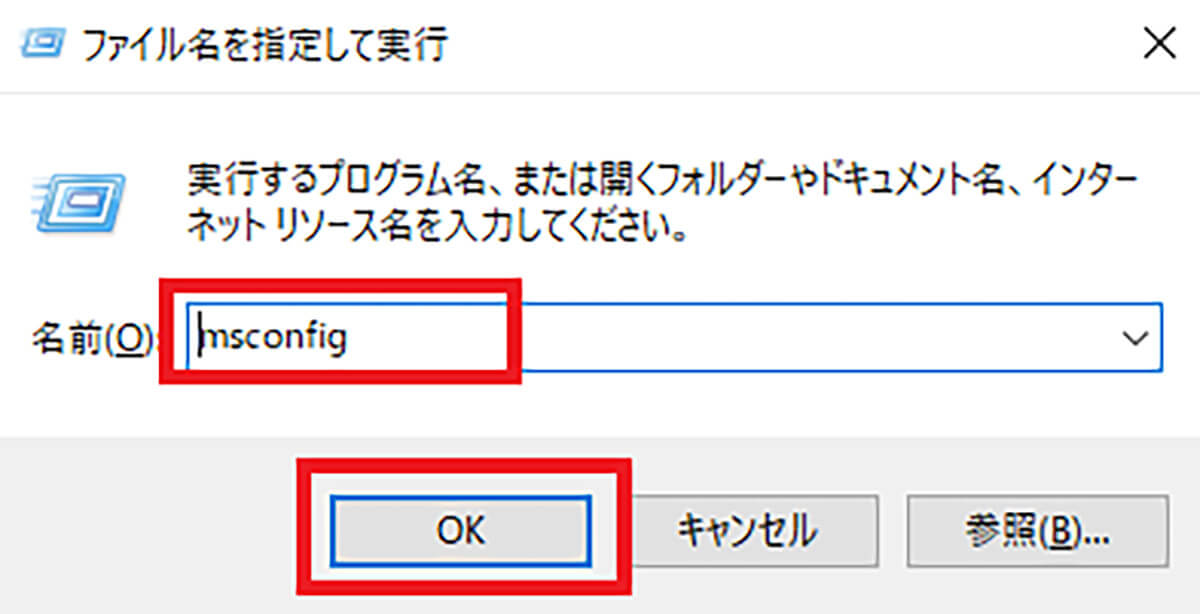
そして、「ファイル名を指定して実行」を起動したら、「msconfig」と入力して「OK」をクリックする
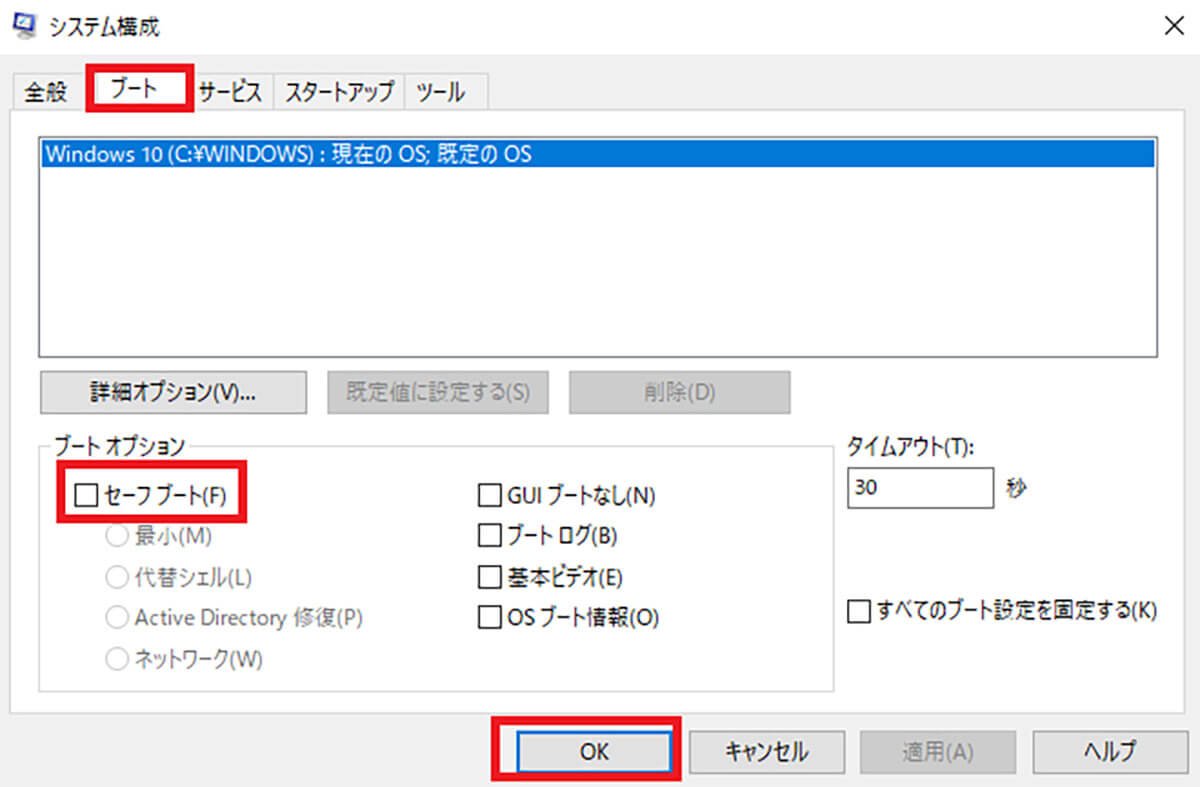
「msconfig」と入力して「OK」をクリックすると、システム構成(msconfig)の画面が表示されるので、全般タブの横にある「ブートタブ」を選択して、ブートオプションのところにある「セーフブート」のチェックを外して、「OK」をクリックする
そうすると、「システム構成の変更を有効にするには、再起動が必要な場合があります」という画面が表示されるので、「再起動」をクリックする。そうすると、セーフモードは解除されてWindows 11は再起動し、通常のモードで起動する。
・Windows 11でShiftキーを押しながら再起動をクリックしてセーフモードを起動/解除する手順
Windows 11をセーフモードで起動/解除する手順/方法②は、Shiftキーからセーフモードを起動/解除することだ。この方法は、Shiftキーを押しながら再起動することで、Windows 11をセーフモードで起動するものだ。
Windows 11をShiftキーからセーフモードを起動する手順/方法は、Windows 11のタスクバーにある「スタートメニュー」をクリックし、画面右下にある「電源アイコン」を選択する。そして、「Shiftキー」を押しながら「再起動」をクリックする。
ここでは、必ず「Shiftキー」を押しながら「再起動」を選択するように注意しよう。なぜなら、「Shiftキー」を押さなければ、セーフモードでの起動はできない。次に、「Shiftキー」を押しながら「再起動」をクリックすると、「オプションの選択」と画面に表示されるので、「トラブルシューティング」を選択する。
次の画面で、「詳細オプション」をクリックし、「スタートアップ設定」→「再起動」をクリックする。そうすると、Windows 11が再起動する。再起動が完了すると、スタートアップ設定の画面が表示されるので、キーボードの「4」を押す。4は、「セーフモードを有効にする」になっている。
そして、「4」を入力すると、Windows 11はセーフモードで起動するので、そのままサインインする。サインインして、デスクトップ画面の右下に「セーフモード」と表示されていたら、問題なくShiftキーからセーフモードで起動したということになる。
次に、Shiftキーからのセーフモードを解除する手順/方法は、Windows 11のタスクバーにある「スタートメニュー」をクリックし、画面右下にある「電源アイコン」を選択し、「再起動」をクリックする。ここでの注意点としてShiftキーを押しながら再起動は選択しない。なぜなら、「Shiftキー」を押してしまうと、セーフモードでの起動になってしまうためだ。
そして、「再起動」をクリックすると、Shiftキーからのセーフモードは解除されてWindows 11は再起動し、通常のモードで起動する。
・Windows 11で設定からセーフモードを起動/解除する手順
Windows 11をセーフモードで起動/解除する手順/方法③は、設定からセーフモードを起動/解除することだ。設定からセーフモードを起動する手順/方法は、Windows 11のタスクバーにある「スタートメニュー」を右クリックし、「設定」を選択する。そして、画面左側にある「システム」をクリックし、「回復」を選択する。
次の画面で、「PCの起動をカスタマイズする」のところにある「再起動」をクリックする。そうすると、「オプションの選択」と画面に表示されるので、「トラブルシューティング」を選択する。次の画面で、「詳細オプション」をクリックし、「スタートアップ設定」→「再起動」をクリックする。
そうすると、Windows 11が再起動する。再起動が完了すると、スタートアップ設定の画面が表示されるので、キーボードの「4」を押す。4は、「セーフモードを有効にする」になっている。そして、「4」を入力すると、Windows 11はセーフモードで起動するので、そのままサインインする。
サインインして、デスクトップ画面の右下に「セーフモード」と表示されていたら、問題なく設定画面からセーフモードで起動したということになる。
次に、設定からのセーフモードを解除する手順/方法は、Windows 11のタスクバーにある「スタートメニュー」をクリックし、画面右下にある「電源アイコン」を選択し、「再起動」をクリックする。そして、「再起動」をクリックすると、セーフモードは解除されてWindows 11は再起動し、通常のモードで起動する。
・Windows 11でコマンドプロンプトからセーフモードを起動/解除する手順
Windows 11をセーフモードで起動/解除する手順/方法④は、コマンドプロンプトからセーフモードを起動/解除することだ。コマンドプロンプトからセーフモードを起動する手順/方法は、Windows 11のタスクバーにある「スタートメニュー」を右クリックし、メニュー画面が表示されたら、「ファイル名を指定して実行」を選択する。
また、「ファイル名を指定して実行」は、Windows 11のキーボードにある「Windowsキー」と「Rキー」を同時に押すことでも起動することができる。
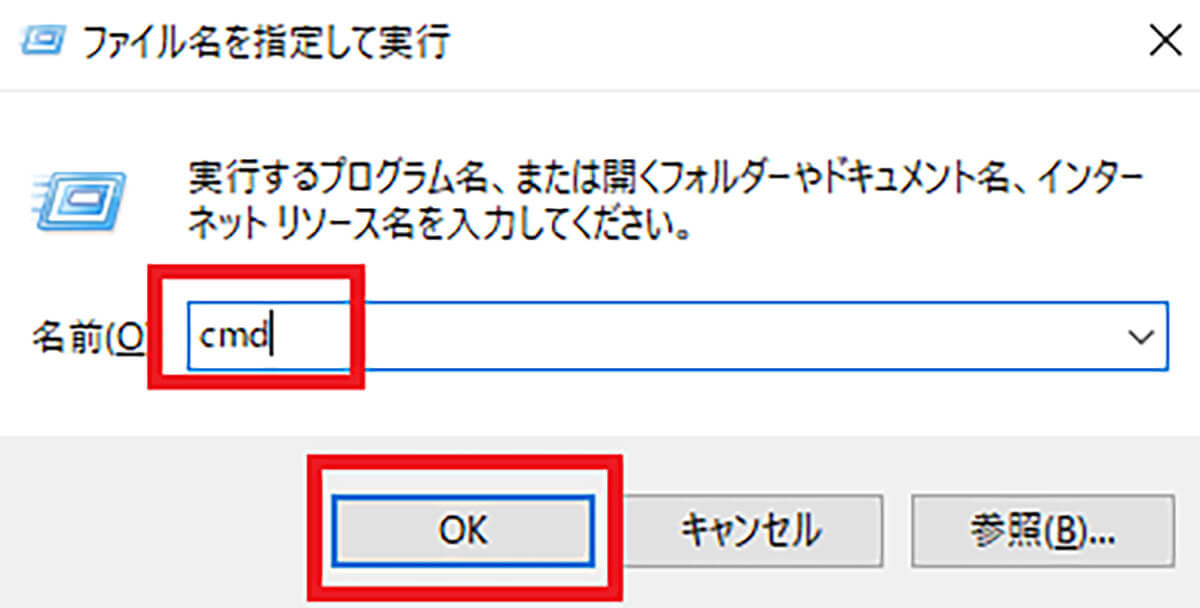
そして、「ファイル名を指定して実行」を起動したら、「cmd」と入力して「OK」をクリックする
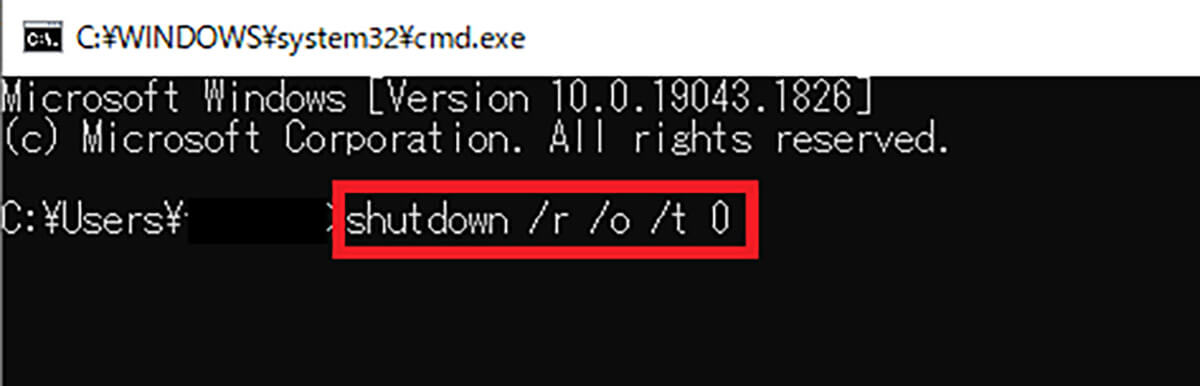
「cmd」と入力して「OK」をクリックすると、コマンドプロンプトの画面が表示されるので、「shutdown /r /o /t 0」と入力して「Enterキー」を押す
「shutdown /r /o /t 0」と入力して「Enterキー」を押すと、Windows 11が再起動し、「オプションの選択」と画面に表示されるので、「トラブルシューティング」を選択する。
次の画面で、「詳細オプション」をクリックし、「スタートアップ設定」→「再起動」をクリックする。そうすると、Windows 11が再起動する。再起動が完了すると、スタートアップ設定の画面が表示されるので、キーボードの「4」を押す。4は、「セーフモードを有効にする」になっている。
そして、「4」を入力すると、Windows 11はセーフモードで起動するので、そのままサインインする。サインインして、デスクトップ画面の右下に「セーフモード」と表示されていたら、問題なくセーフモードで起動したということになる。
次に、コマンドプロンプトからのセーフモードを解除する手順/方法は、Windows 11のタスクバーにある「スタートメニュー」をクリックし、画面右下にある「電源アイコン」を選択し、「再起動」をクリックする。そして、「再起動」をクリックすると、セーフモードは解除されてWindows 11は再起動し、通常のモードで起動する。
・セーフモードを起動する際の注意点
ここまでは、Windows 11をセーフモードで起動する方法について解説した。しかし、セーフモードで起動する場合にはいくつかの注意点がある。そこでここでは、セーフモードを起動する際の3つの注意点について解説していく。
セーフモードを起動する際の注意点①とは、最低限のドライバーやシステムのみでパソコンを起動するため、利用できる周辺機器が限られてしまうことだ。周辺機器とは、パソコンに接続している、プリンター/USBメモリ/USBマウスなどのことで、セーフモードで起動する場合はあらかじめ取り外しておこう。
また、注意点としてセーフモードで起動する際に、事前に周辺機器を取り外しておかなければ、セーフモードで起動できないことがあるので、必ず取り外しておこう。次に、セーフモードを起動する際の注意点②は、最低限のドライバーやシステムのみでパソコンを起動するため、セキュリティソフトなどの常駐ソフトが起動しないことだ。
よって、注意点として、セーフモードで起動した場合は、メールやインターネットの利用は避けるようにしよう。なぜなら、セキュリティソフトが起動していない状態では、ウイルス感染の危険性が高くなってしまうためだ。また、注意点としてメールの送信はしなくても受信してしまう可能性があるため、無線LANはオフにしておいた方がいいだろう。
最後に、セーフモードを起動する際の注意点③は、Windowsのシステムファイルに問題がある場合や、ハードディスクが破損している場合などは、セーフモードで起動することはできないことだ。よって、そういった場合は修理業者へ依頼するようにしよう。
このように、セーフモードで起動する際は、上記の注意点を踏まえた上で実行するようにしよう。
※サムネイル画像(Image:sdx15 / Shutterstock.com)




