Windows 11 の最新バージョン「22H2」が、2022年9月21日にリリースされました。この22H2はメジャーアップデートで、不具合の解消やさまざまな新機能が搭載されているので、早く試してみたい人も多いでしょう。しかし、自分のパソコンにいつ22H2のアップデートが届くかは分かりません。そこで今回は、今すぐ「22H2」 に手動でアップデートする方法を紹介します。
Windows 11の最新版「22H2」が来ない! どうすればアップデートできる?
2022年9月21日、Windows 11 の不具合解消やさまざまな新機能が盛り込まれたメジャーアップデート「22H2」がリリースされました。
筆者もさっそく22H2にアップデートして新機能を試そうと思いましたが、なかなかWindows Updateに22H2が届きません。
しかも、その前段階のアップデートで「更新が失敗しました」と表示されて、「トラブルシューティング」を実行しても解決できず、「再試行」の無限ループ地獄に陥ってしまったのです。
そこで筆者は22H2のアップデートが届くのを待たず、Microsoftの公式サイトから直接「22H2」を入手し、手動でアップデートすることにしました。
というわけで、今回はWindows 11の最新版22H2にアップデートできないとき、自力で手動アップデートする方法を紹介します。
なお、筆者が使用したパソコンはWindows 10から11にアップデートしたMicrosoft「Surface Laptop GO」です。
■Windows 11のアップデートで「更新が失敗しました」と表示されたときの対処方法
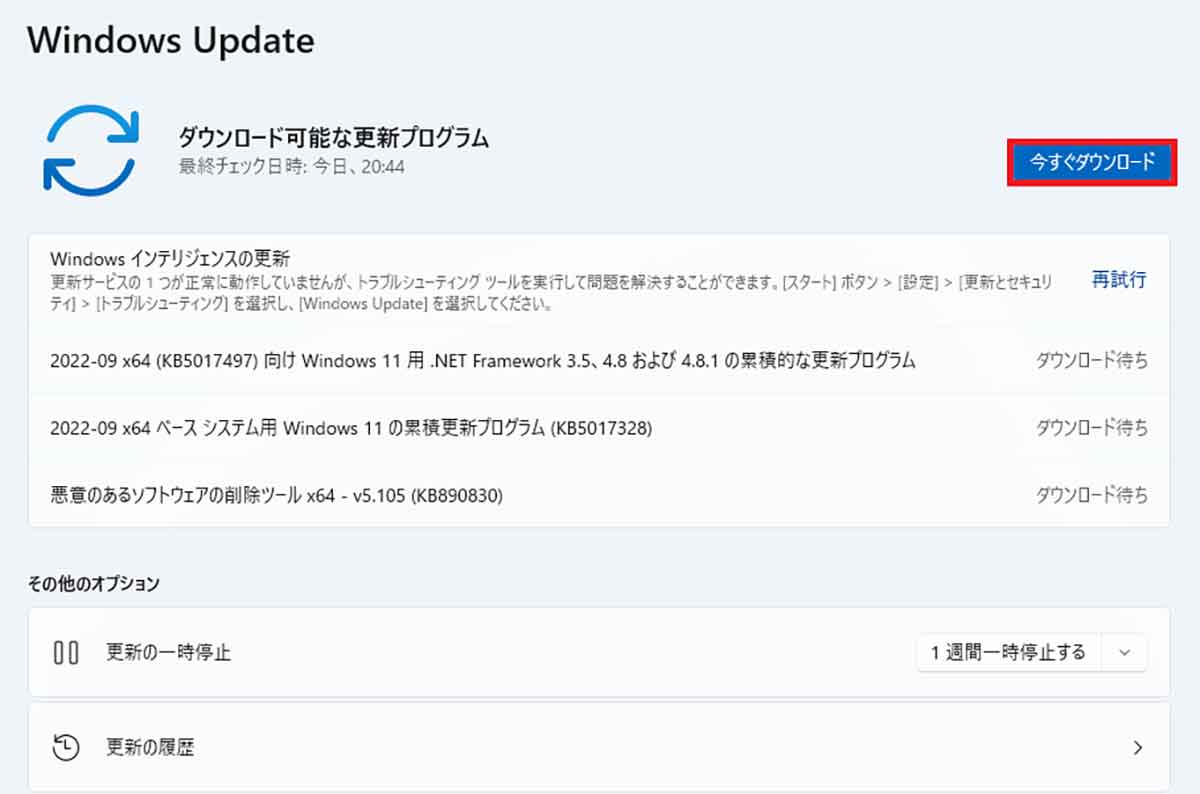
「スタート(Win)」から「設定」を開き「Windows Update」を選択してアップデートを確認するが、9月27日段階では22H2が届いていなかった。とりあえず届いているアップデートをインストールするために「今すぐダウンロード」を押してみる
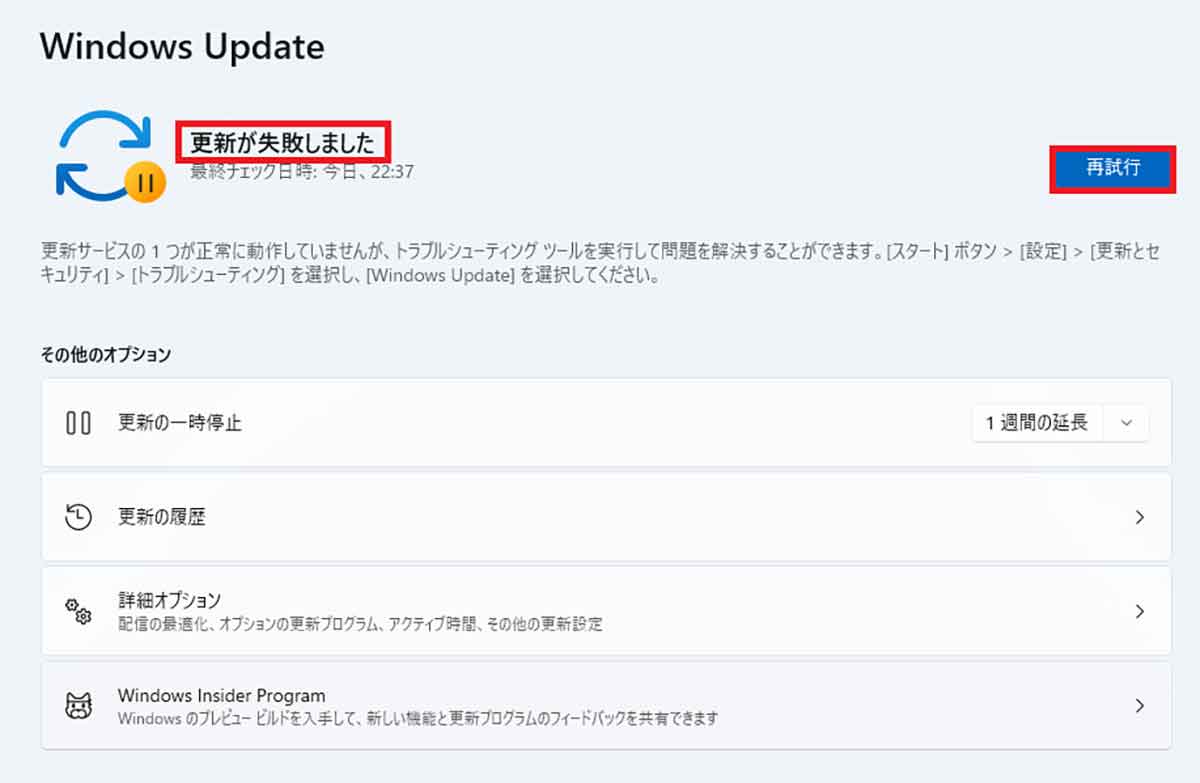
ところが「更新が失敗しました」と表示され、「再試行」を押すものの何も変化はなく、再試行のループ地獄に陥ってしまう。これは困った……
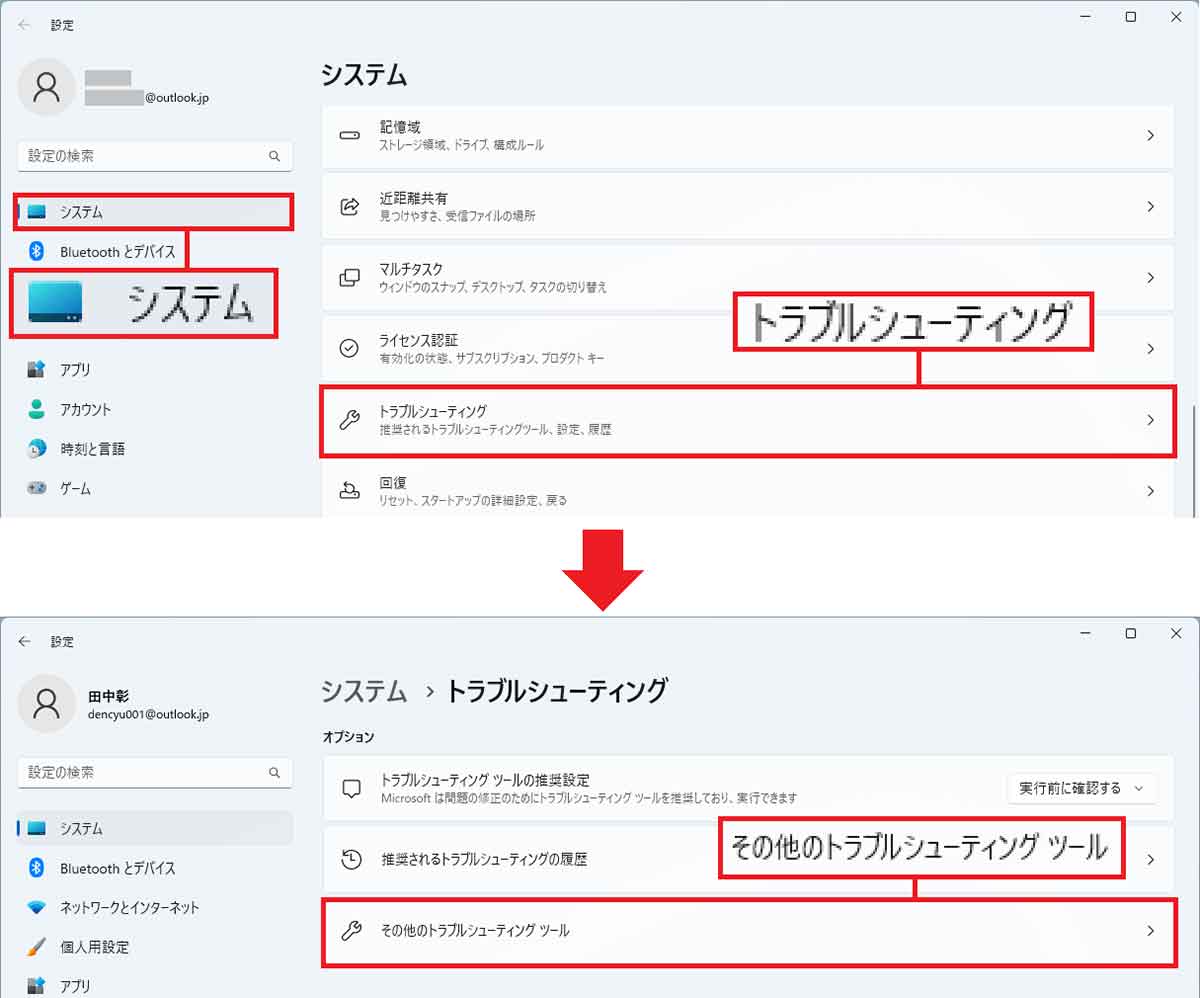
そのようなときはトラブルシューティングを試してみよう。「設定」の左側で「システム」を選び「トラブルシューティング」を選択(上写真)。次に「その他のトラブルシューティング ツール」を選択する(下写真)
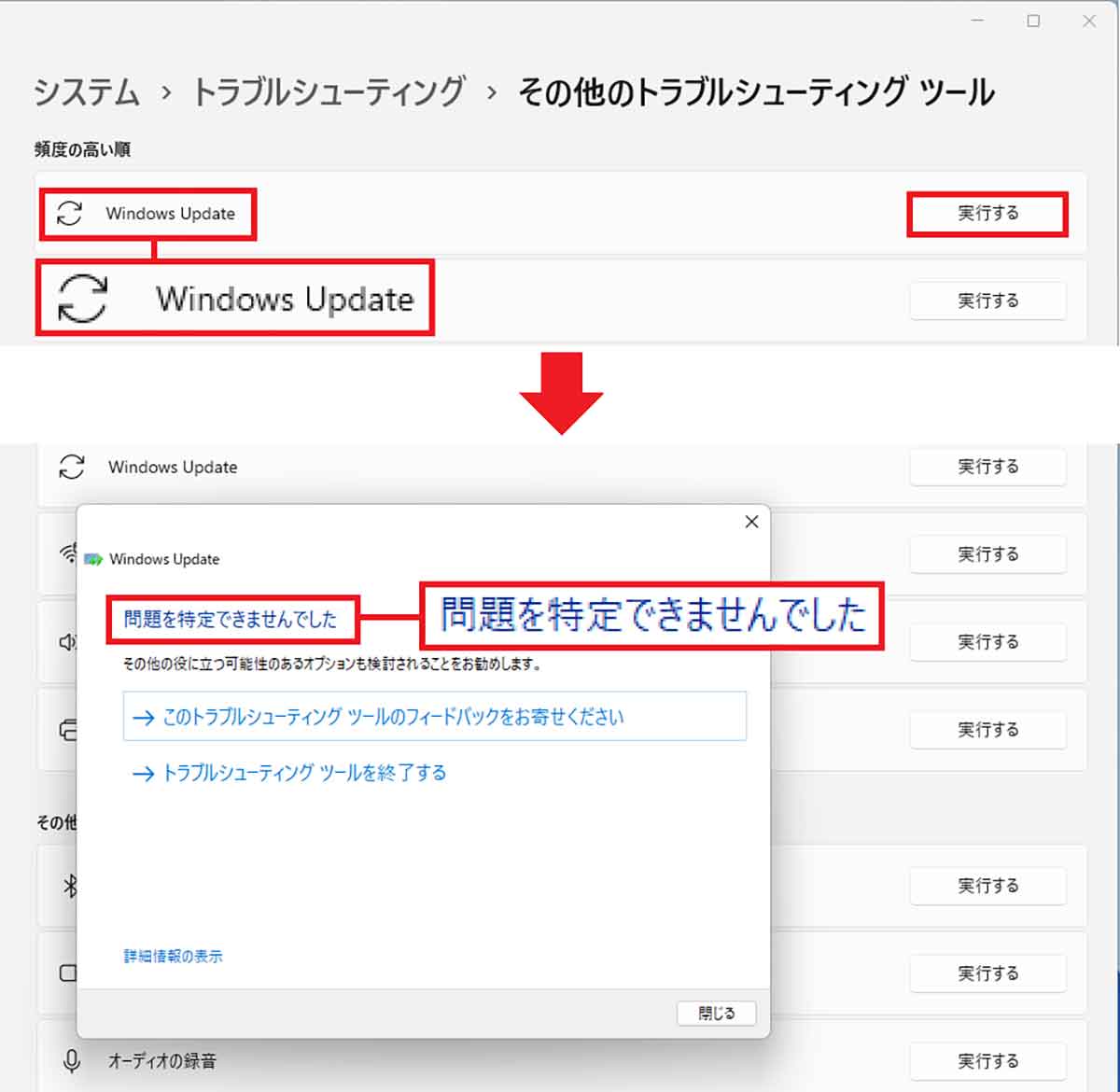
「Windows Update」右側の「実行する」をタップすれば、問題が解決できるはずだ(上写真)。ところが、しばらくすると「問題を特定できませんでした」と表示されてしまい、結局、再試行ループ地獄から抜け出すことができない状態に……(下写真)
実はMicrosoft公式サイトから22H2を入手することができる!
なかなかWindows 11の22H2のアップデートが届かない。あるいは、その前段階でエラーになってしまう場合は、Microsoft公式サイトの「Windows 11 をダウンロードする」から、22H2を直接入手してみましょう。
このページでは「Windows 11 インストール アシスタント」「Windows 11 のインストール メディアを作成する」「Windows 11 ディスク イメージ (ISO) をダウンロードする」の3つのパターンで22H2のアップデートデータを入手できます。
●Microsoft「Windows 11 をダウンロードする」は→こちら
通常は「Windows 11 インストール アシスタント」で「Windows11installationassistant.exe」を入手してアップデートすればいいのですが、なぜか筆者のパソコンではエラーとなって実行できませんでした。
やはり、筆者のパソコンのシステムには、何らかの不具合があるのかもしれません。
そこで筆者は、「Windows 11 ディスク イメージ (ISO) をダウンロードする」から「Win11_22H2_japanese_x64.iso」というイメージディスクを入手することにしました。
すると、このISOはきちんと動作したので、何とか22H2にアップデートすることができたのです。
ちなみに「Windows 11 のインストール メディアを作成する」には、USBメモリやDVDメディア(DVDドライブ)が必要になります。
しかも、USBやDVDメディアからブート(BOOT)起動するスキルが必要となりますので、非常に面倒くさいですし、ややハードルが高いので、初心者にはあまりオススメできません。
■Windows 11 インストール アシスタントを入手する手順
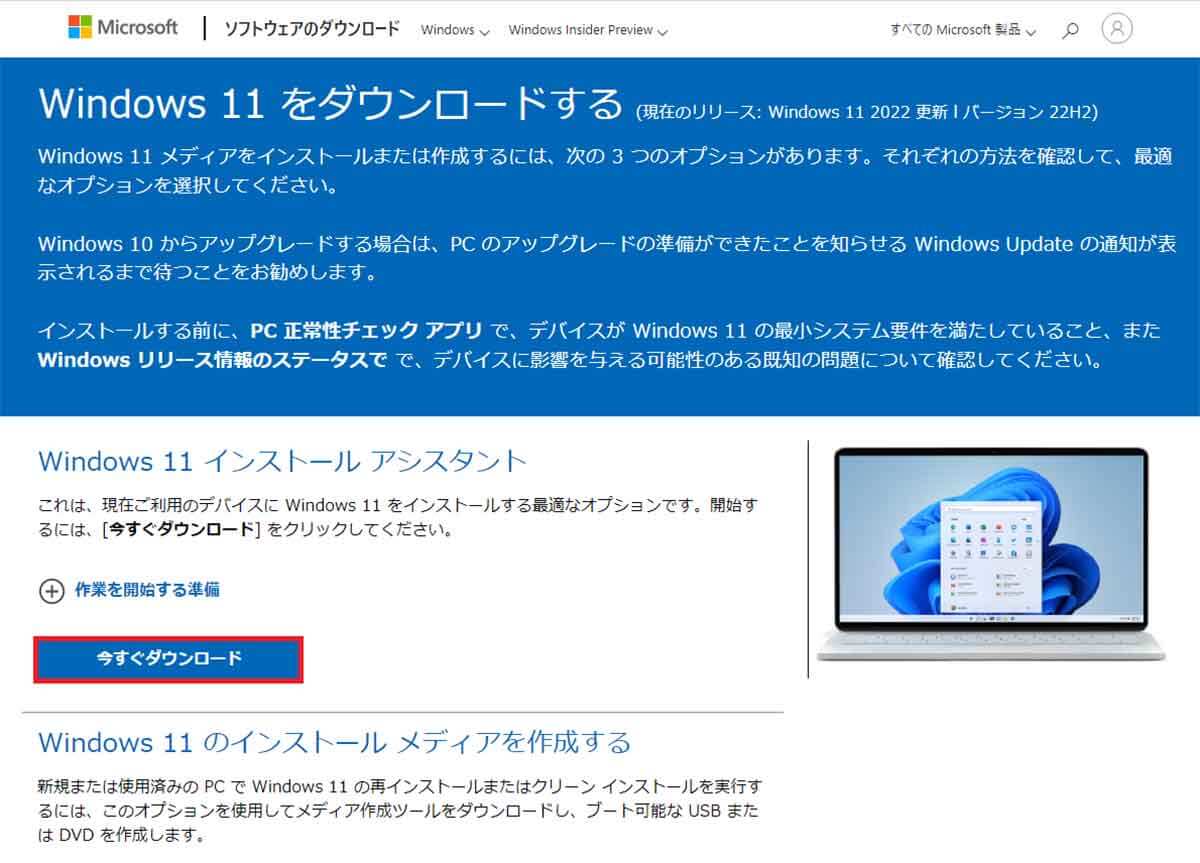 (Image:microsoft.com)
(Image:microsoft.com) まず、Microsoft公式サイトの「Windows 11 をダウンロードする」ページを開き、「Windows 11 インストール アシスタント」の「今すぐダウンロード」をクリックする(画像はMicrosoft公式サイトより転載)
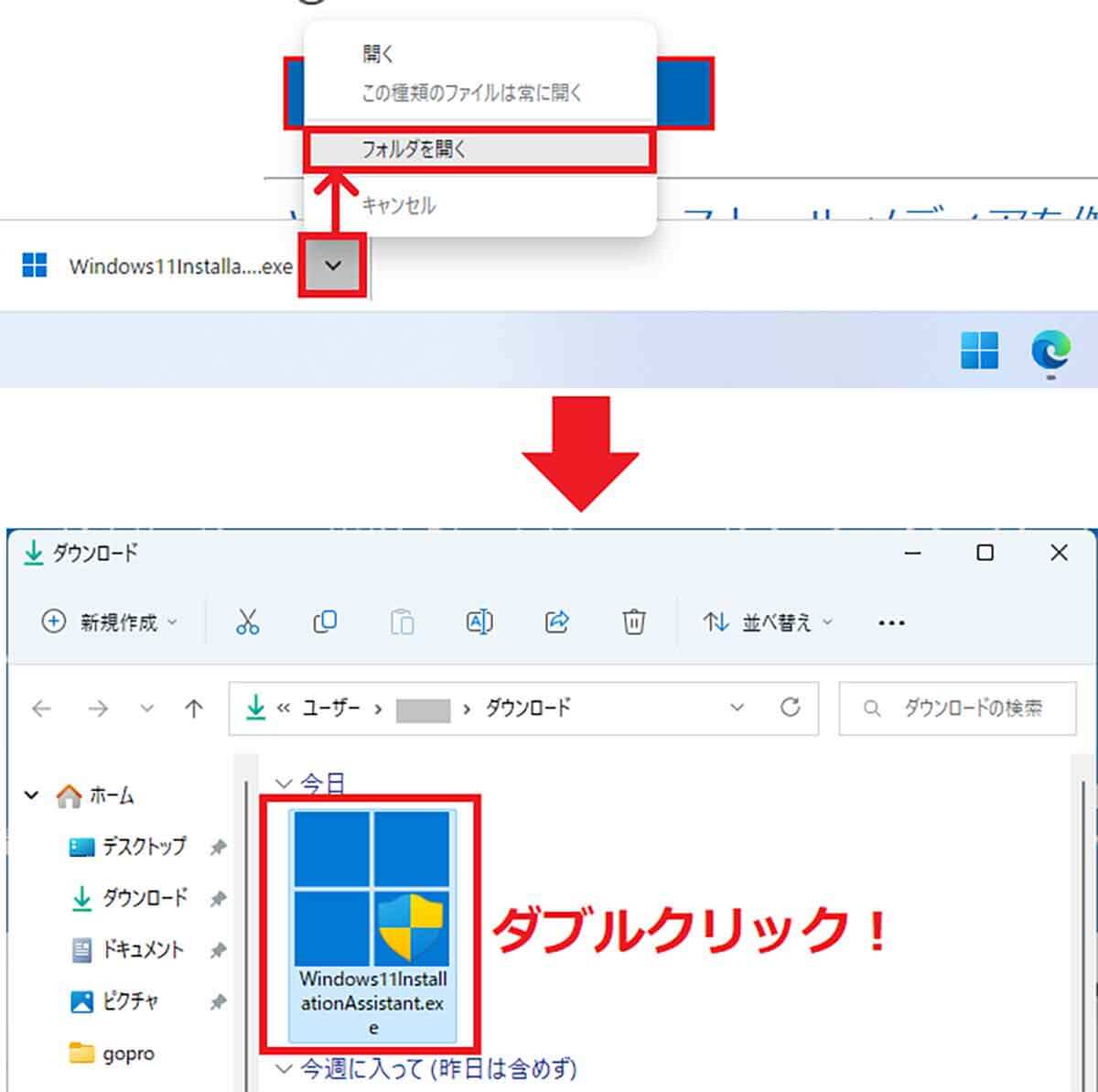
Chromeの場合は画面左下にダウンロードされたファイルが表示されるので、「フォルダを開く」をクリックする(上写真)。ダウンロードフォルダのなかに「Windows11installationassistant.exe」が見つかるはずだ(下写真)
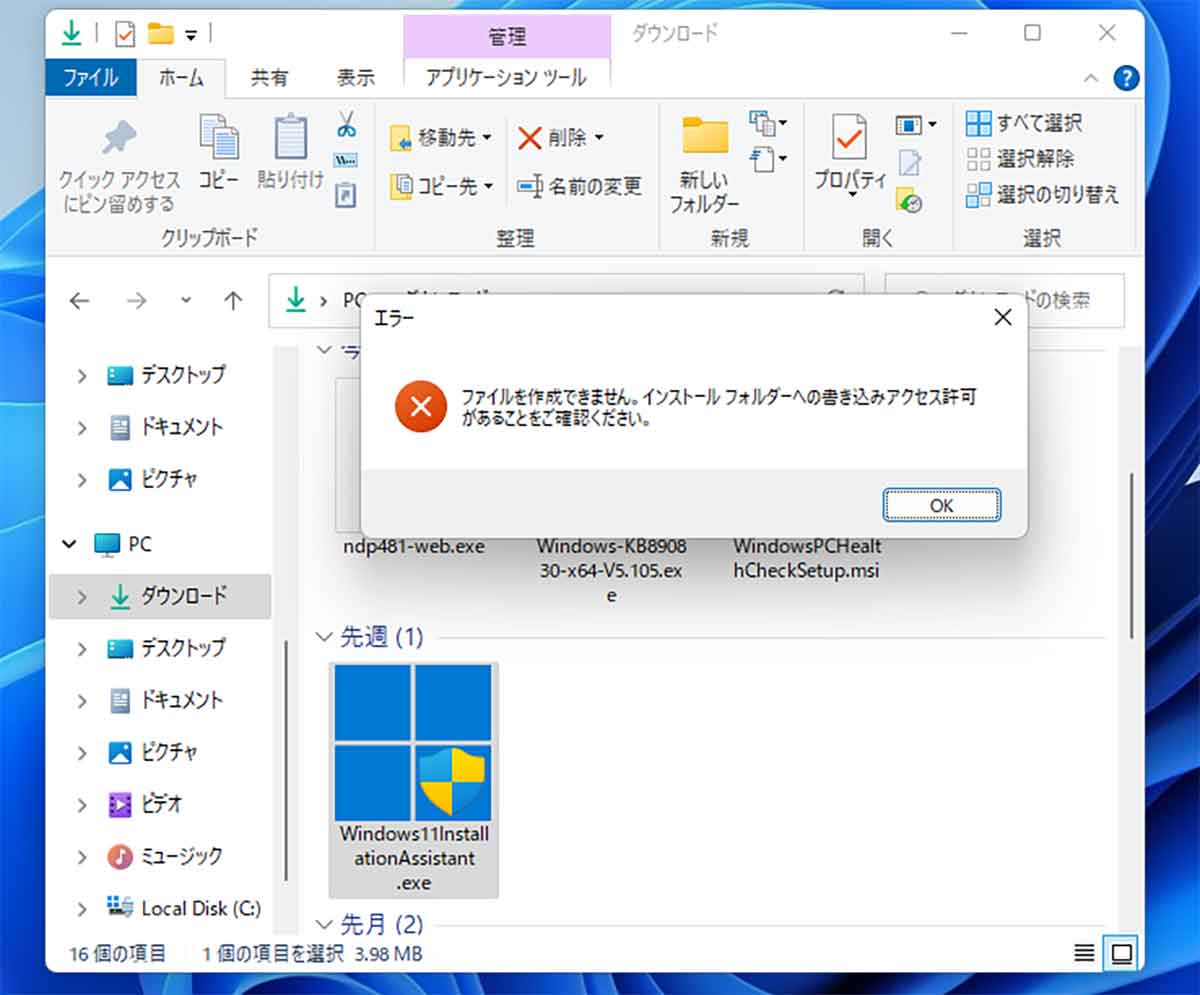
「Windows11installationassistant.exe」をダブルクリックすれば、本来は22H2のインストールが始まるはずだが、なんとエラーとなってしまった。これは困った!
■Windows 11 ディスク イメージ (ISO) を入手する手順
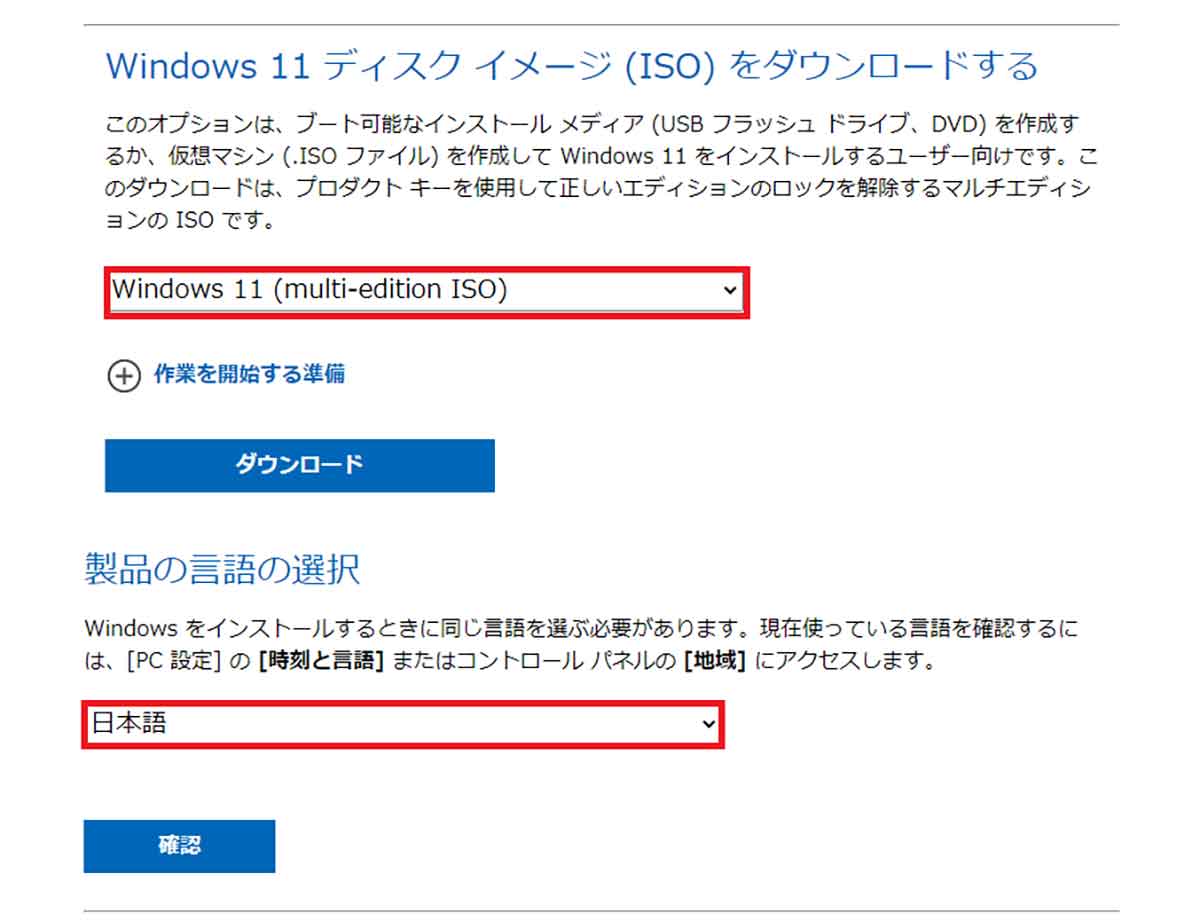
「Windows 11 をダウンロードする」ページを開き、いちばん下の「Windows 11 ディスク イメージ (ISO) 」で、「Windows 11(multi-edition ISO)」を選択したら、「製品の言語を選択」では「日本語」を選ぶ
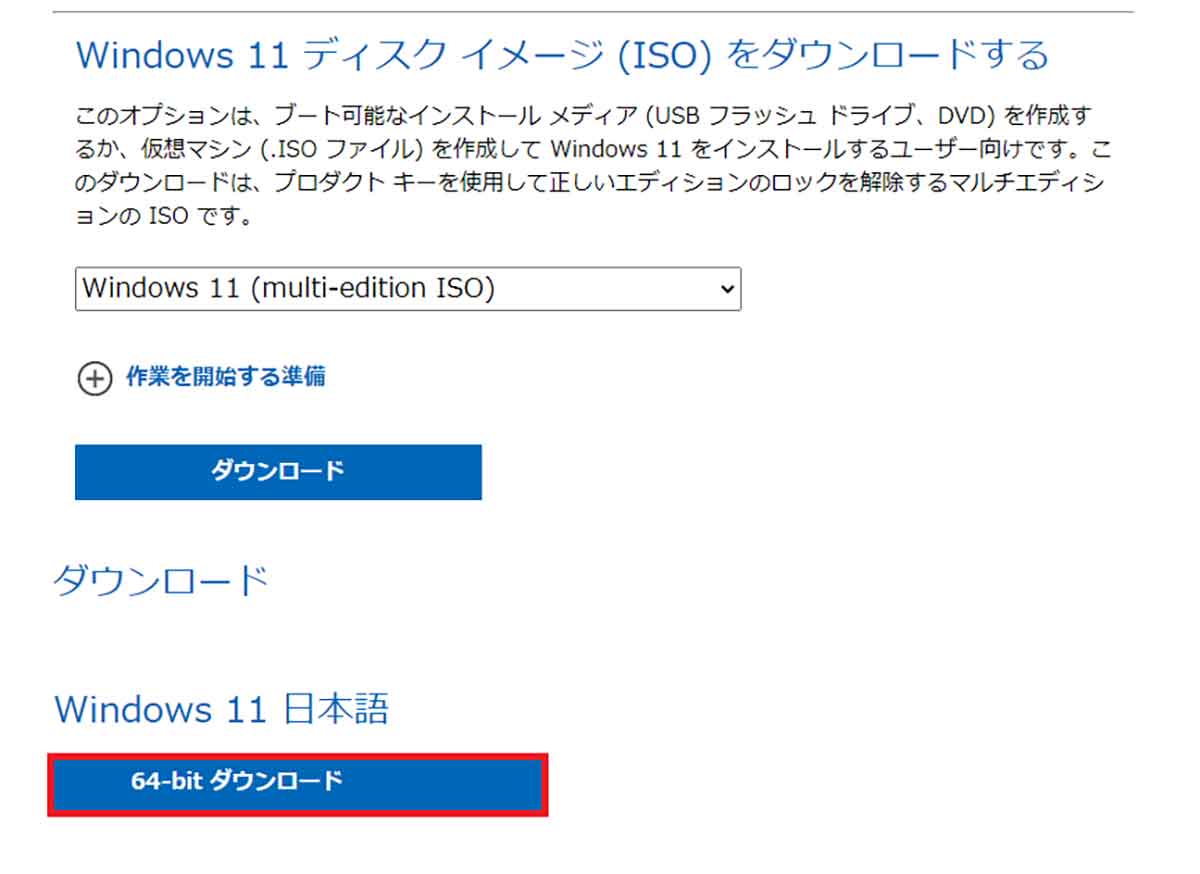
すると、「Windows 11日本語」の下に「64-bitダウンロード」と表示されるので、これをクリックしよう
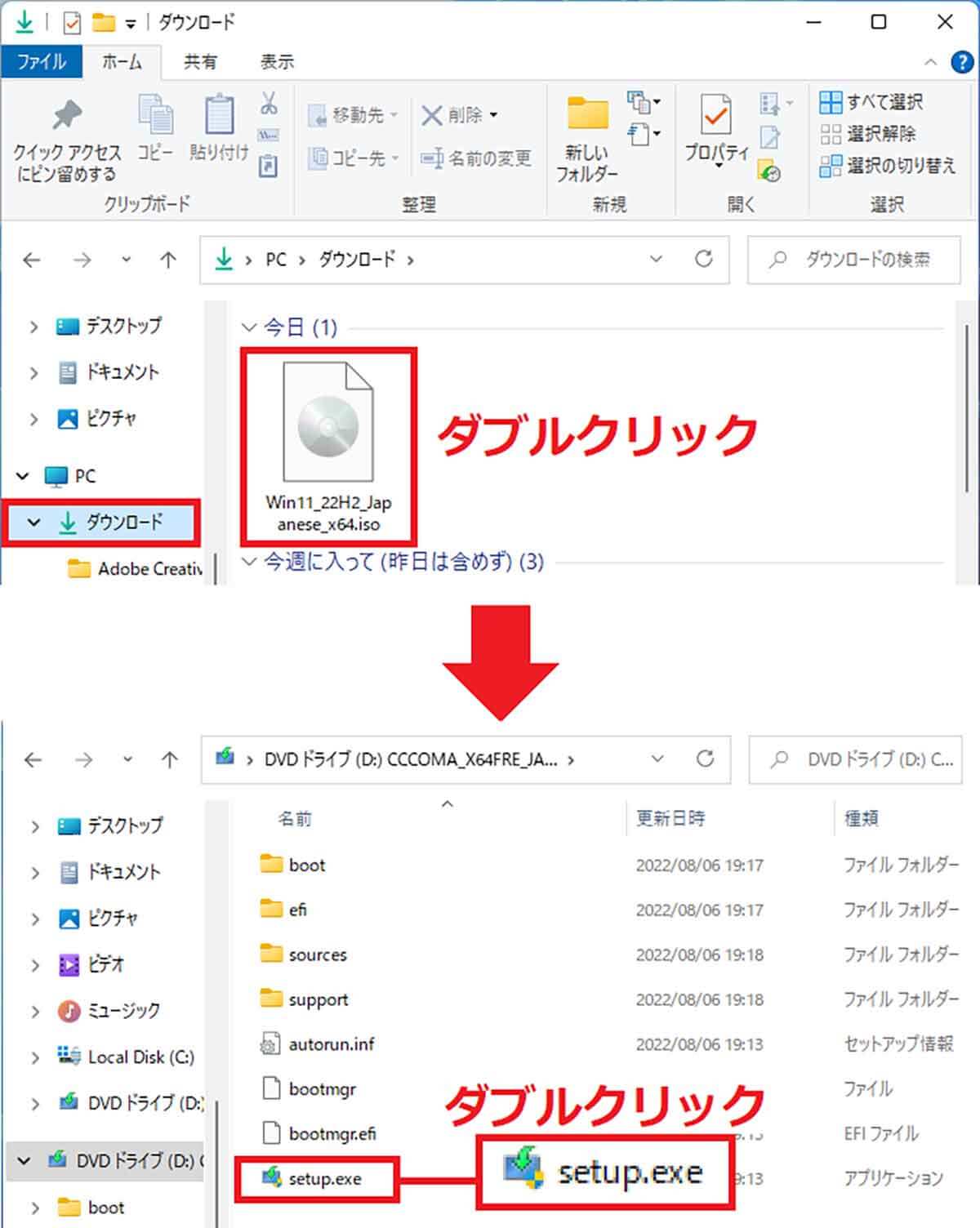
ダウンロードフォルダに「Win11_22H2_japanese_x64.iso」が保存されているので、これをダブルクリックする(上写真)。続いてフォルダのなかの「setup.exe」をダブルクリックするとインストーラーが起動するはずだ(下写真)
入手した22H2を実際にインストールしてみる
それでは「Windows 11 ディスク イメージ (ISO)」で入手した「Win11_22H2_japanese_x64.iso」を使って、22H2にアップデートする方法を紹介しましょう。
ちなみに、「Windows 11 インストール アシスタント」の「Windows11InstallationAssistant.exe」の場合は、多少表示される画面が異なりますが、途中からはISOの場合と同じですし、画面に従って進めれば問題なくアップデートできるでしょう。
■Windows 11「22H2(ISO)」をインストールする手順
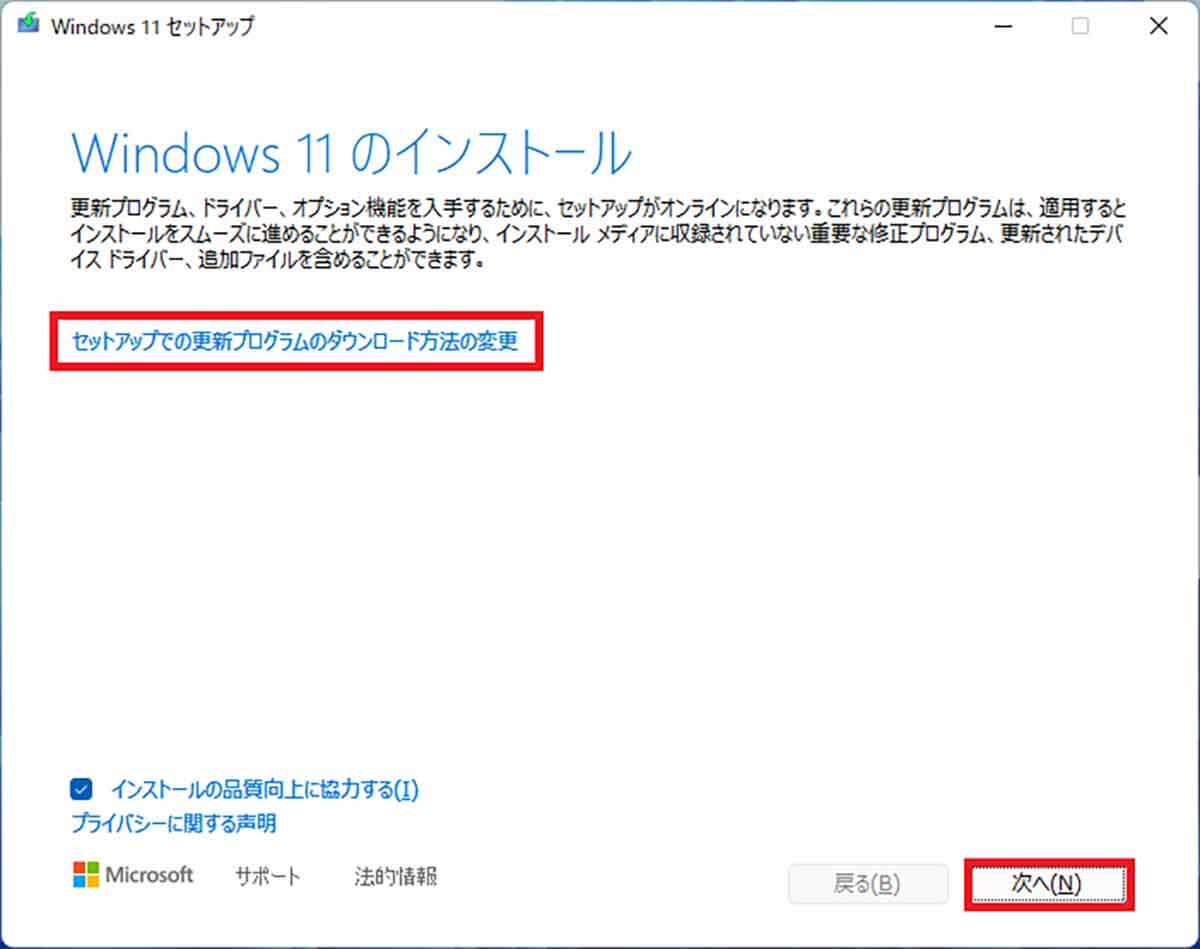
最初に表示される「Windows 11のインストール」画面では「次へ」を押す。もし、ドライバー等を入手したくない場合は「Windows セットアップでの更新プログラムのダウンロード方法の変更」をクリックして「今は実行しない」を選択しよう
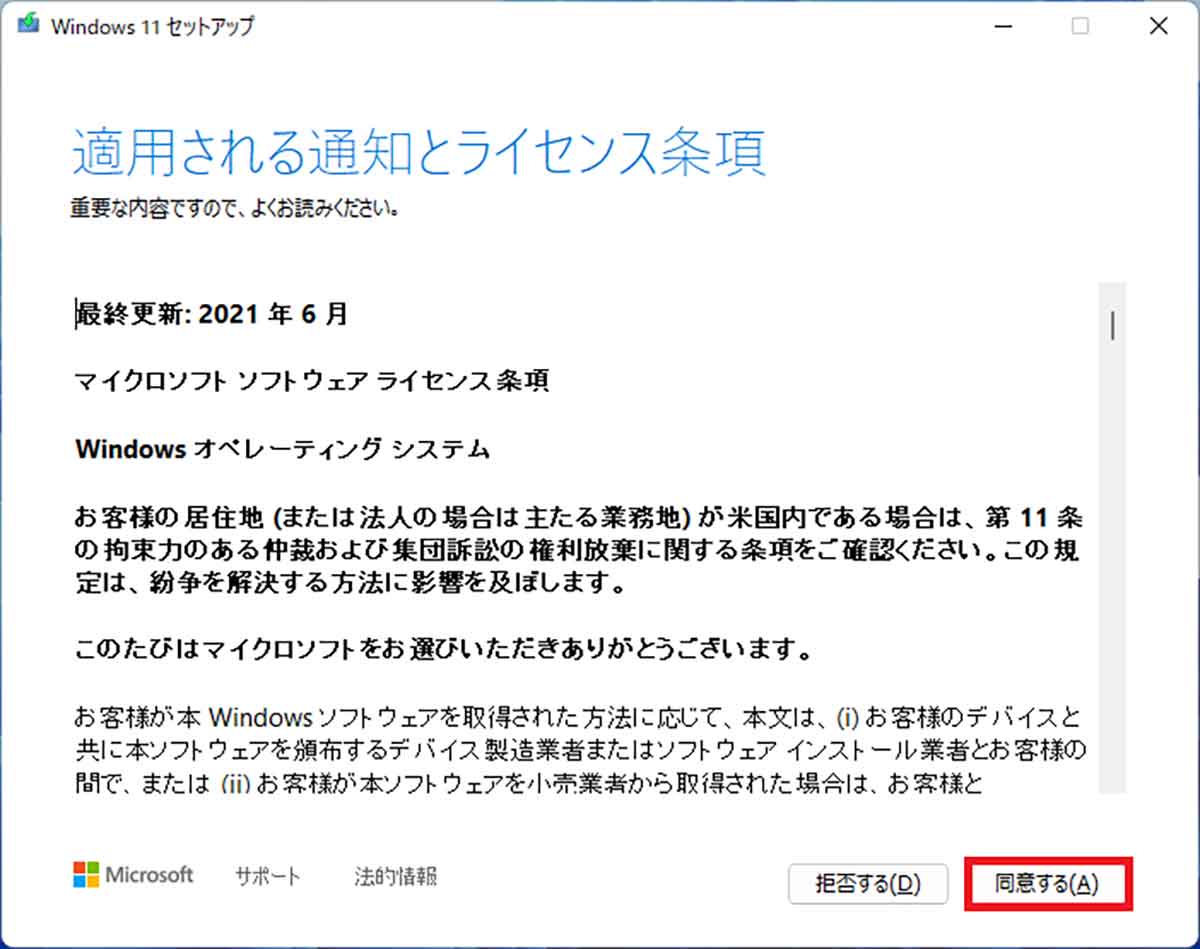
しばらく待つと「適用される通知とライセンス条項」が表示されるので、画面右下の「同意する」をクリックしよう
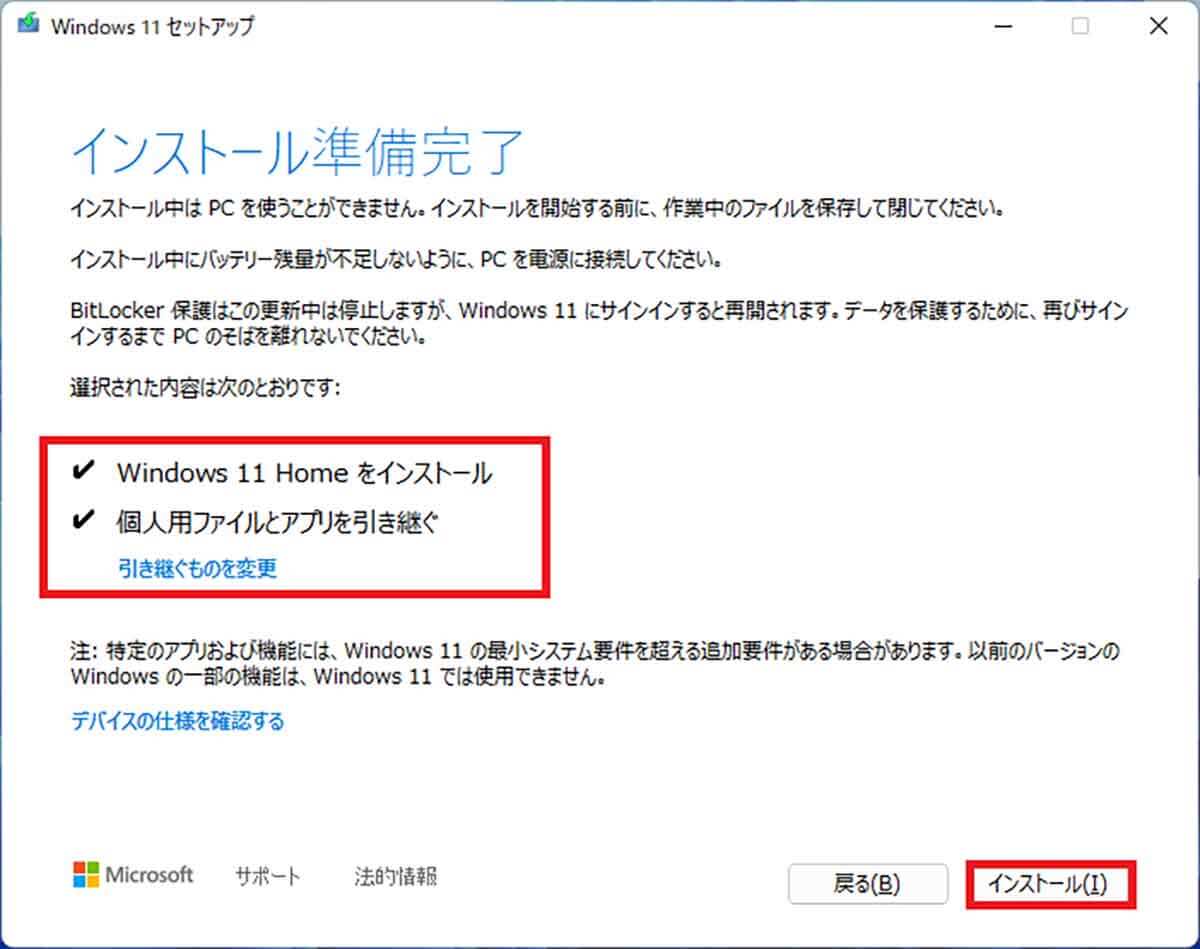
「インストール準備完了」画面では「個人用ファイルとアプリを引き継ぐ」にチェックが入っていることを確認して「インストール」を押す。もし、チェックが入っていないときは「引き継ぐものを変更」をクリックして「個人用ファイルとアプリを引き継ぐ」を選択しよう
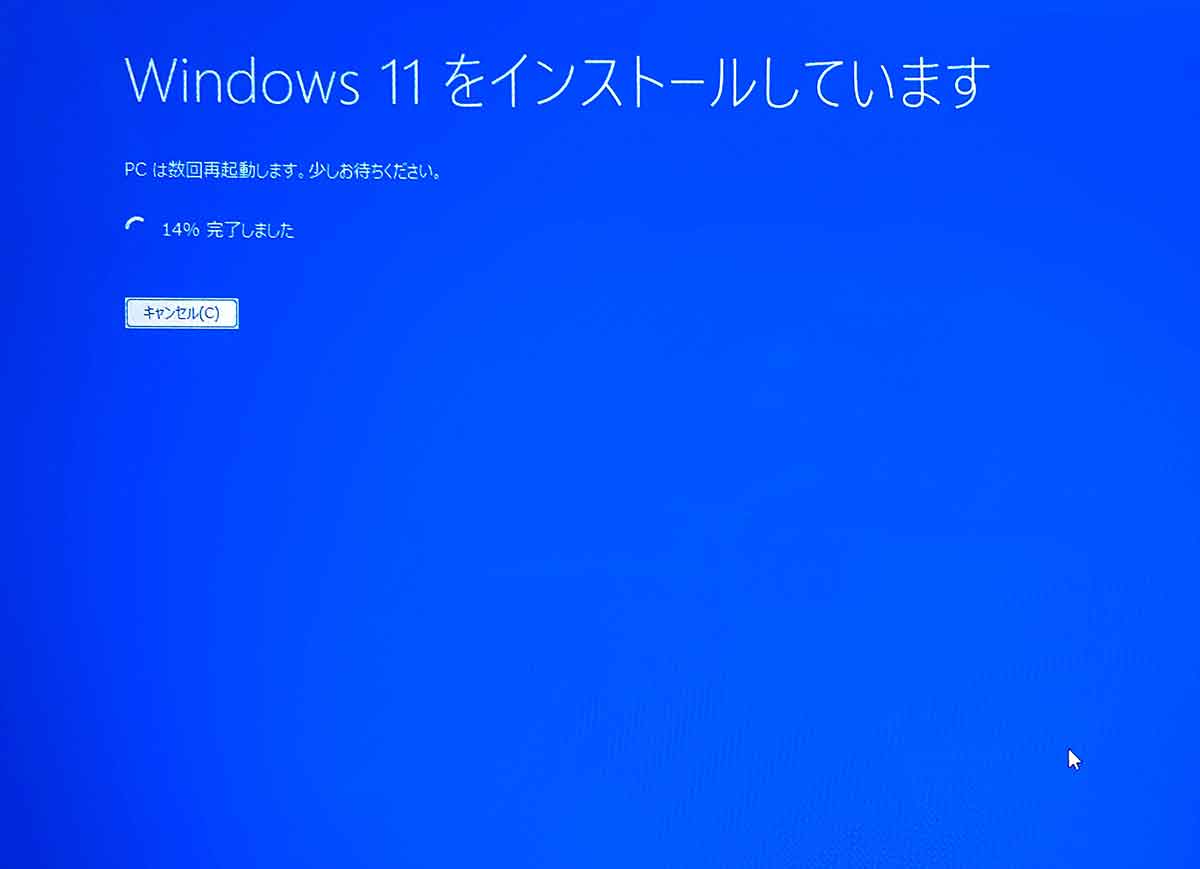
「Windows 11をインストールしています」と表示されたら、そのまましばらく待とう

画面が黒くなってパソコンが再起動することがあるが、そのままじっと待つ
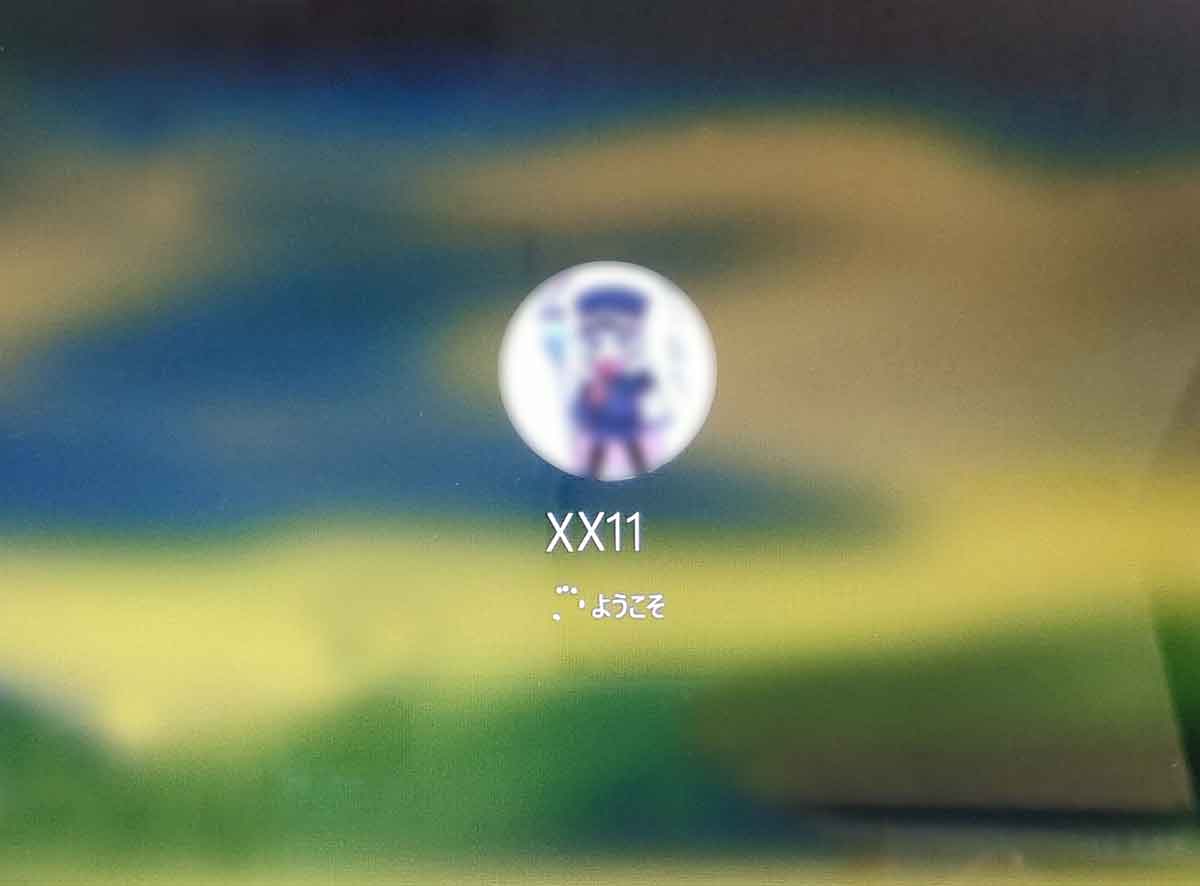
途中で再起動され、サインイン画面が表示されたらパスワードを入力してサインインしよう

その後、「これには数分かかる場合があります」と表示されれば、アップデートは間もなく終了する。ホーム画面が表示されればアップデートは完了だ
【まとめ】本当に22H2になっているか確認するには?
通常は、Microsoft公式サイトから「Windows 11 インストール アシスタント」を利用すれば、簡単に22H2にアップデートできるはずです。
しかし、筆者の場合はそれが上手く行かず、「Windows 11 ディスク イメージ (ISO)」を入手することで、何とか22H2にアップデートすることができました。
アップデートが終わったら、「設定」の左側で「Winodws Update」を開いてみましょう。「最新の状態です」となっていればほぼ大丈夫です。
確実に「22H2」になっているのを確認したいなら、「設定」→「システム」→「バージョン情報」を開きましょう。Windowsの仕様のバージョン部分が「22H2」となっていれば間違いありません。
■Windows 11「22H2」に更新されているか確認する方法
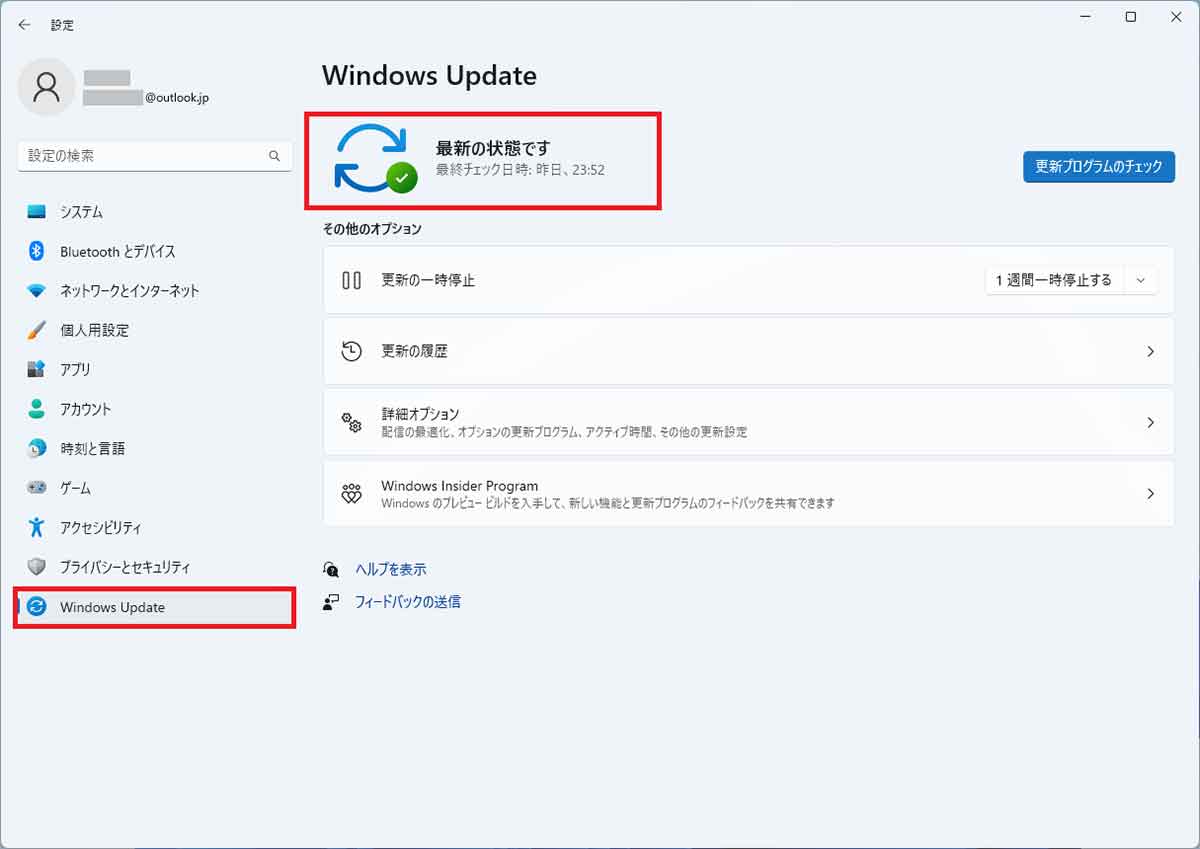
まずは、「設定」の左側で「Winodws Update」を開いてみよう。「最新の状態です」と表示されているか確認しよう。もし、アップデートがあれば更新する
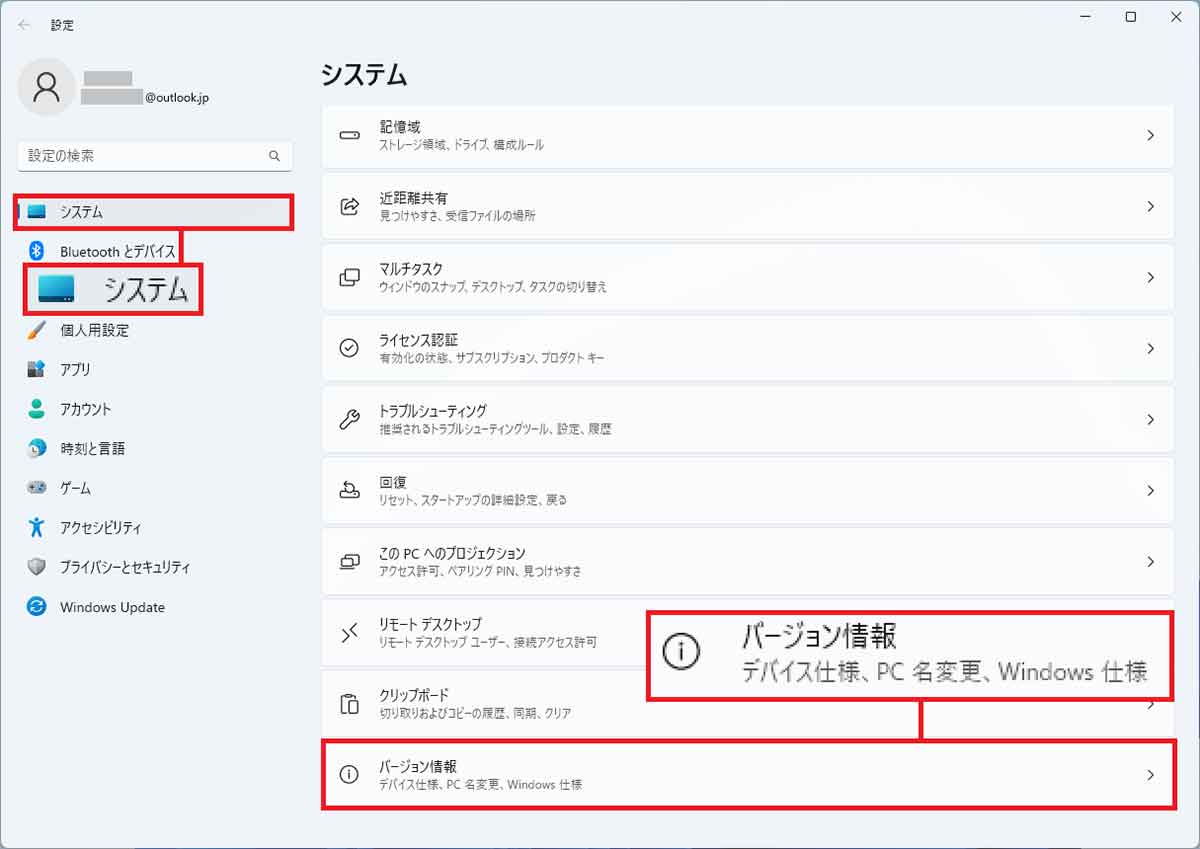
「22H2」になっているか確認するには、「設定」画面の左側で「システム」を選択して、右側のウインドウ画面を下にスクロールさせ「バージョン情報」をクリックする
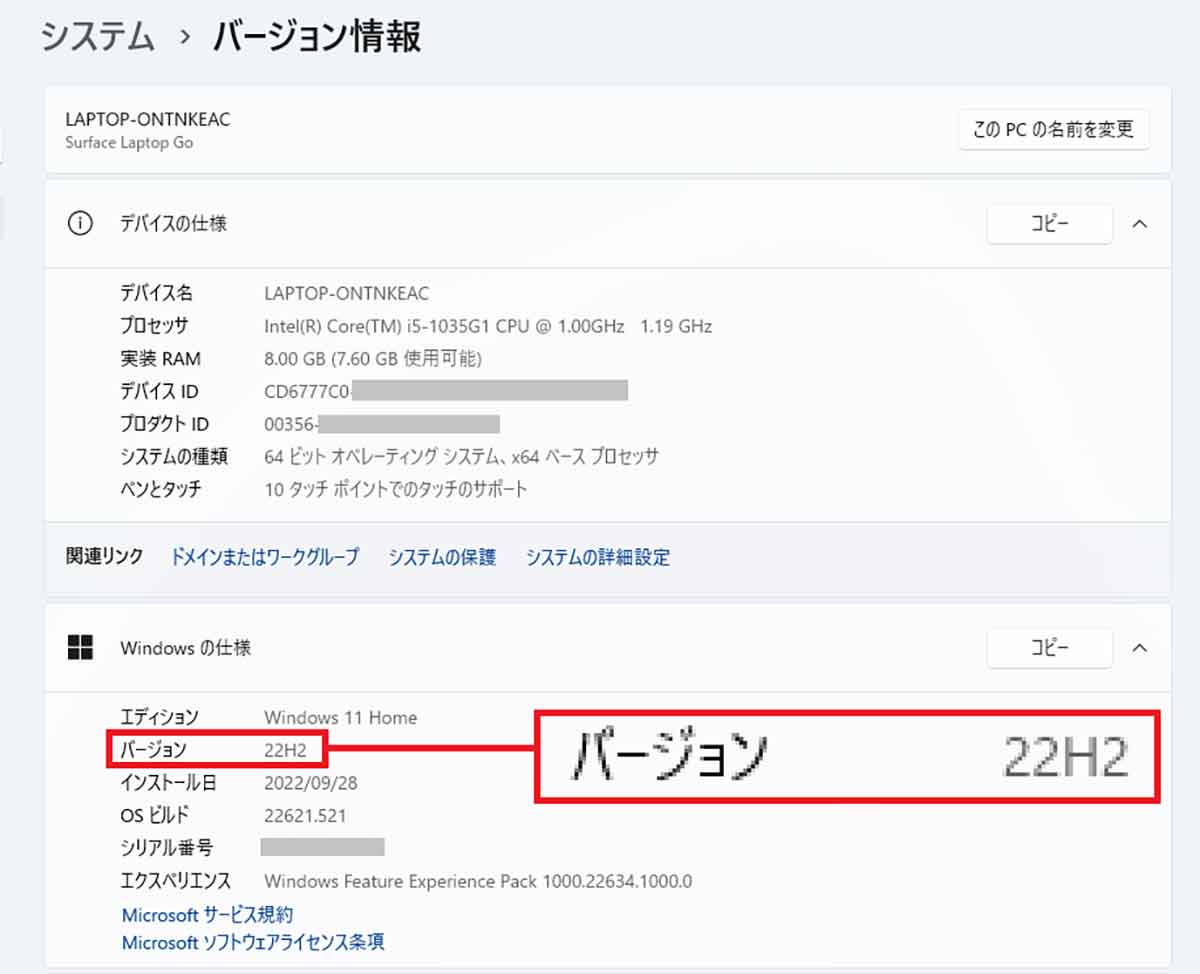
バージョン情報の「Windowsの仕様」で、バージョン部分が「22H2」とあれば、間違いなくアップデートは成功している



