Macを購入して初期設定をする際に使用言語の設定をするが、英語など他の言語に変更する必要が生じる場合がある。Macで変更可能な言語にはどのようなものがあるか知っているだろうか。この記事ではMacで使用する言語の設定や変更を行う方法を解説します。
Macで使用する言語の設定/変更方法
普段の生活でMacの言語を変更する必要はないかもしれない。初期設定で日本語に設定している言語を、英語など他の言語に変更しなければならない状況はほぼ皆無である。しかし外国籍の社員と働く機会が増えているため、使用しているMacの言語を日本語から英語に変更した方が、社内でのコミュニケーションが円滑になり都合がいい場合もあるだろう。
別の状況も考えられる。購入した中古のMacが輸入製品で、設定されていた言語が日本語ではなかった場合である。Macの言語設定を変更し日本語で使用できなければ、仕事にもプライベートにもMacを利用できなくなる。Macで言語設定を変更する方法を知っておくことがなぜ重要なのか、これで理解できたのではないだろうか。
【手順①】アップルメニューの「システム環境設定」をクリック
Macで使用する言語の設定と変更は、Macの「システム環境設定」を開き、「言語と地域」を選択して行っていく。「システム環境設定」の表示方法は2つある。「Appleロゴ」タブをクリックして「システム環境設定」を選択し表示する方法と、デスクトップ画面の「システム環境設定」アプリをクリックして表示させる方法の2つである。
この記事では「Appleロゴ」タブをクリックして表示させる方法を紹介する。まずMacにログインしデスクトップ画面を開いてみよう。
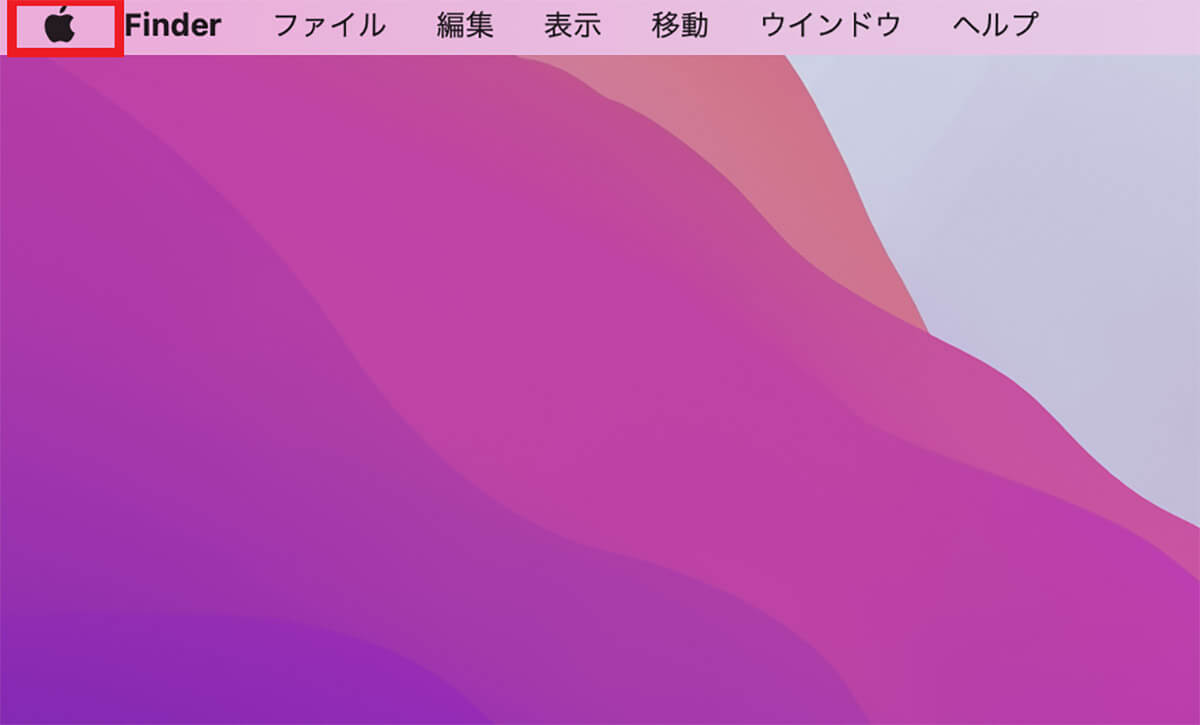
画面上部のメニューバーにある「Appleロゴ」をクリックする
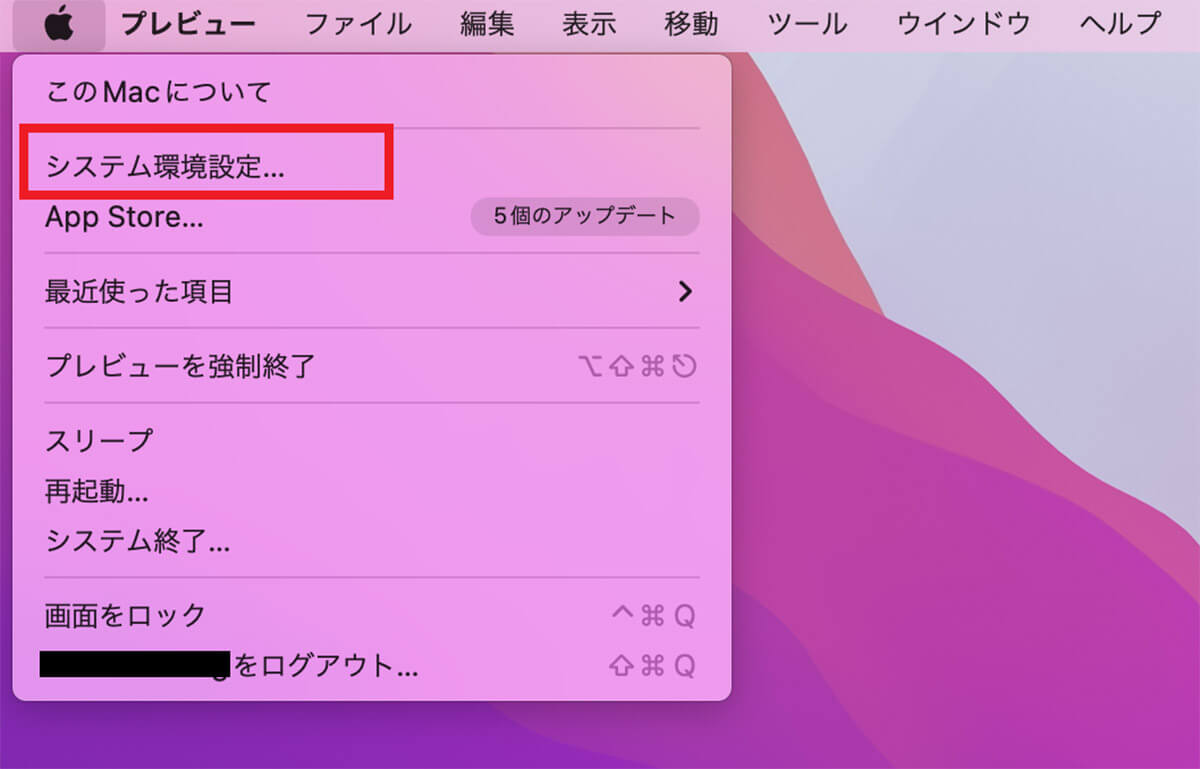
プルダウンメニューが表示されるので「システム環境設定」を選択しクリックする
【手順②】「言語と地域」をクリック
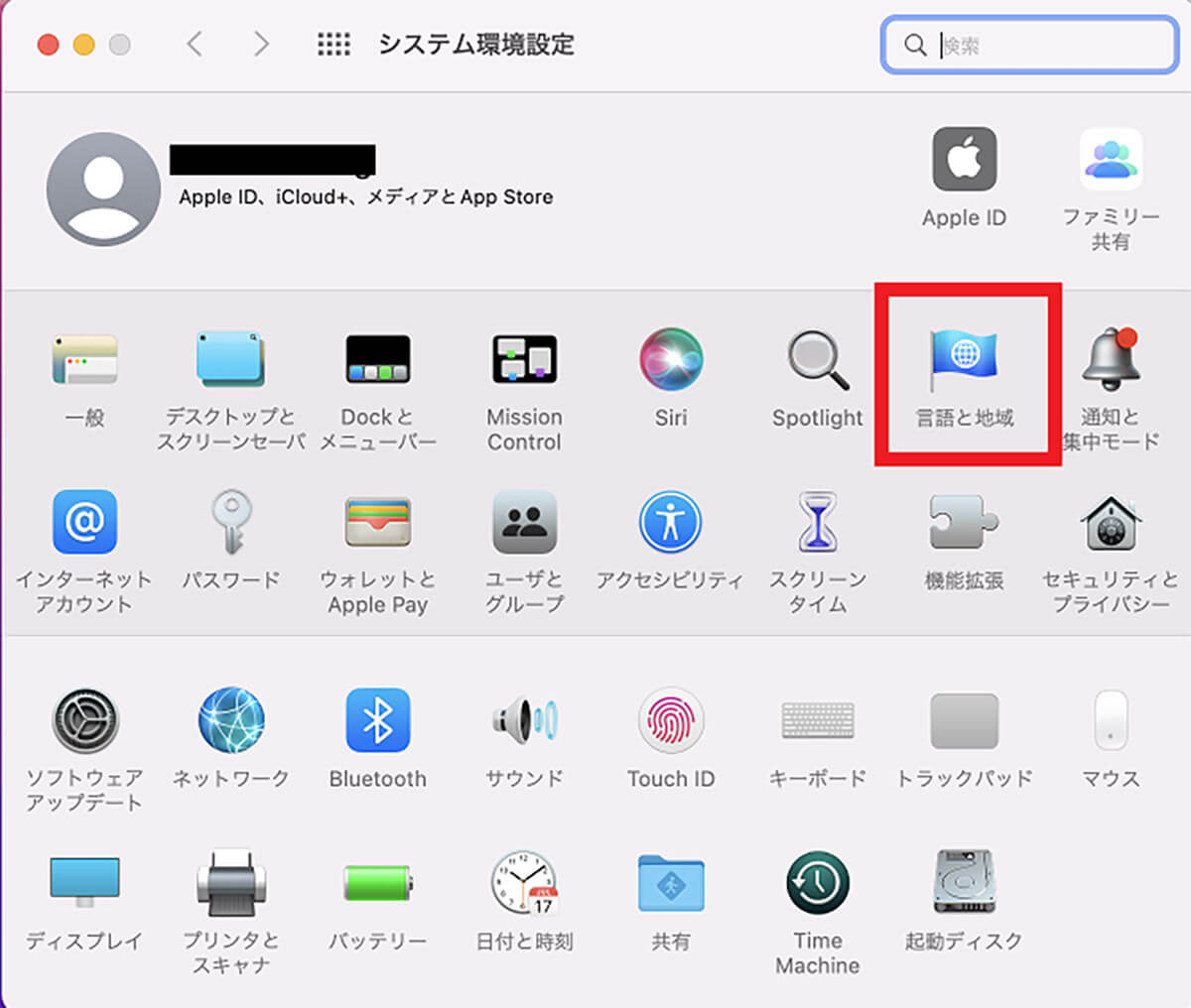
「設定」画面が立ち上がったら、メニューの中にある「言語と地域」を選択しクリックする
【手順③】優先言語を確認/追加/変更
「言語と地域」の設定画面が立ち上がると、画面の右側にすでに追加された言語が表示される。リストの一番上に表示されている言語が「優先言語」で現在Macの使用言語として設定されている言語である。リストの中にない言語を追加して言語の設定を変更する方法を説明する。
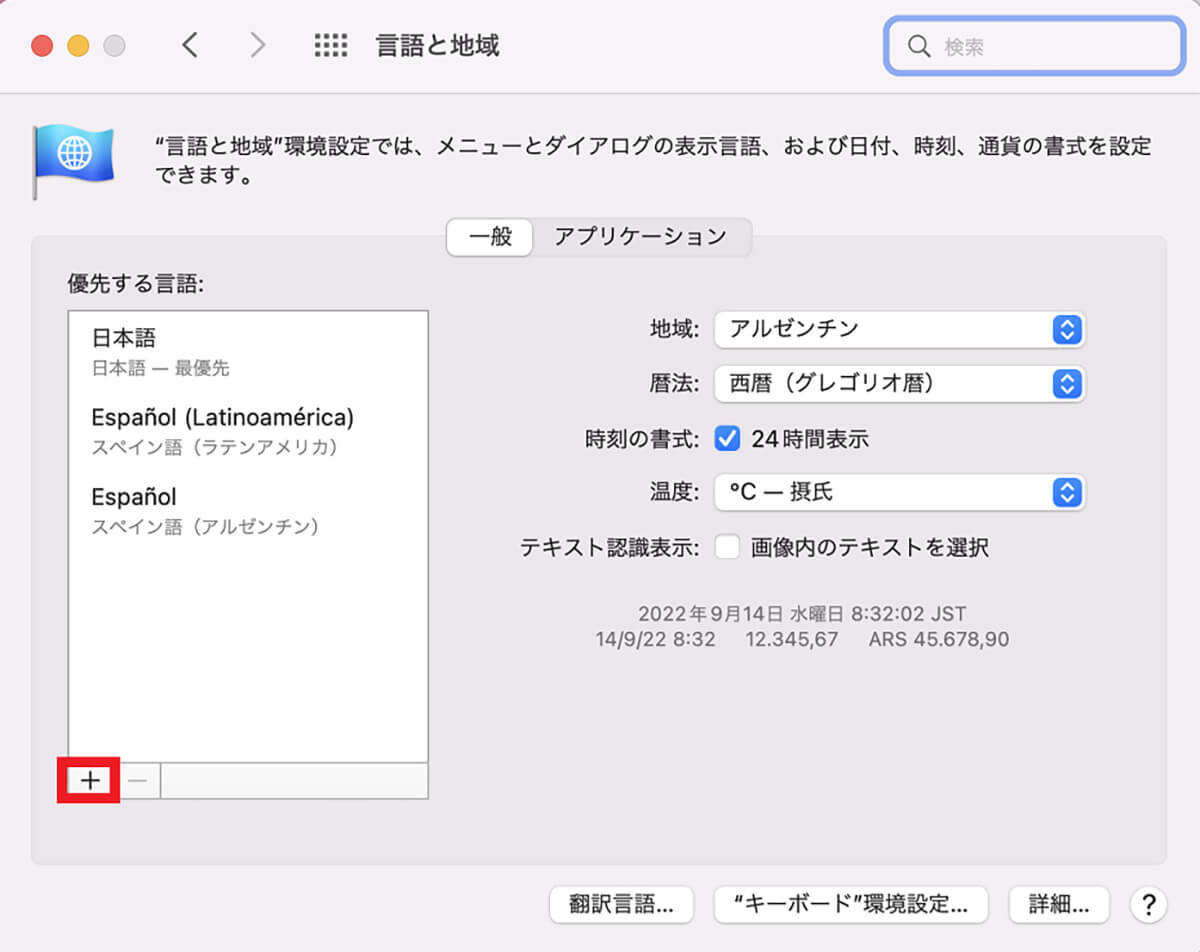
追加された言語リストの下にある追加アイコン「+」をクリックする
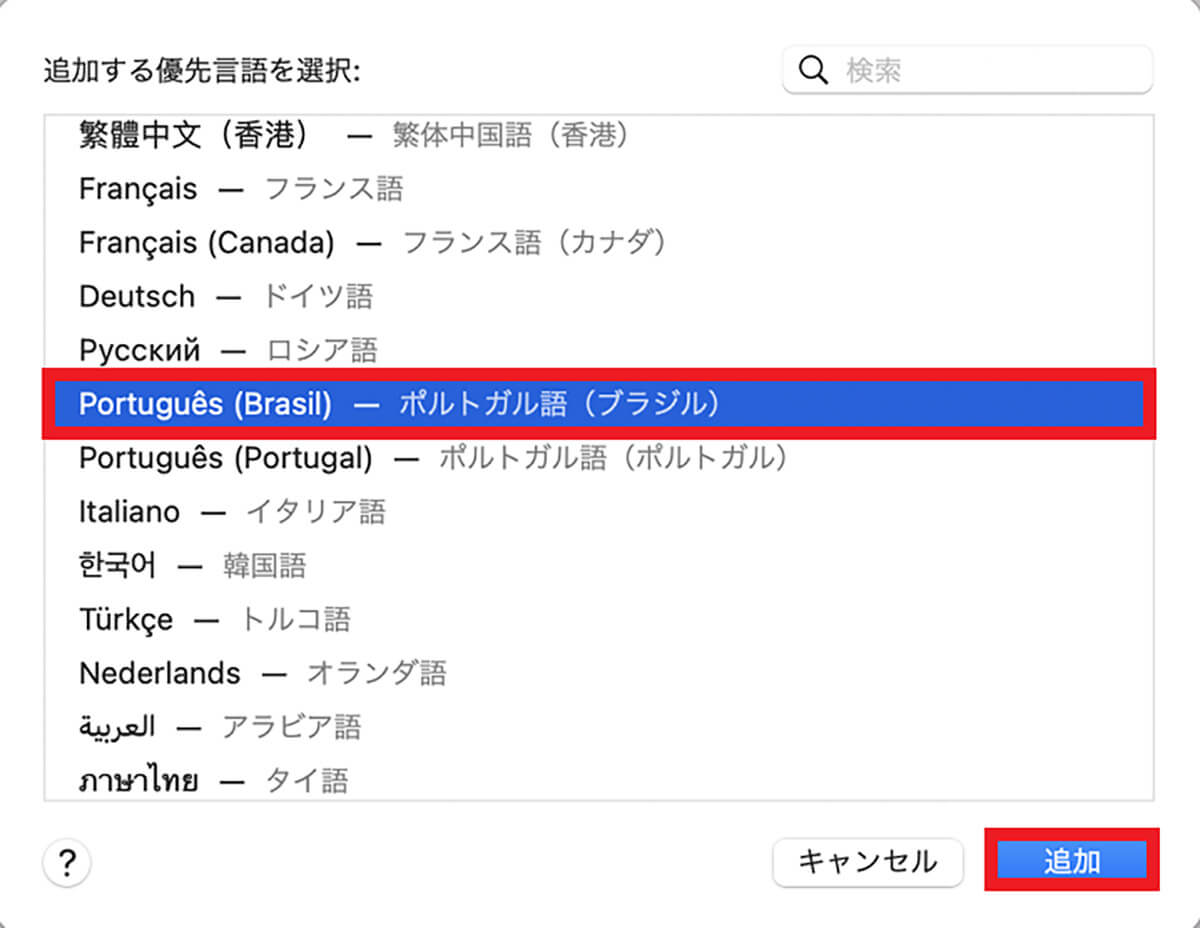
Macに使用できる優先言語がリストになって表示されるので、希望する言語を選択し「追加」をクリックする
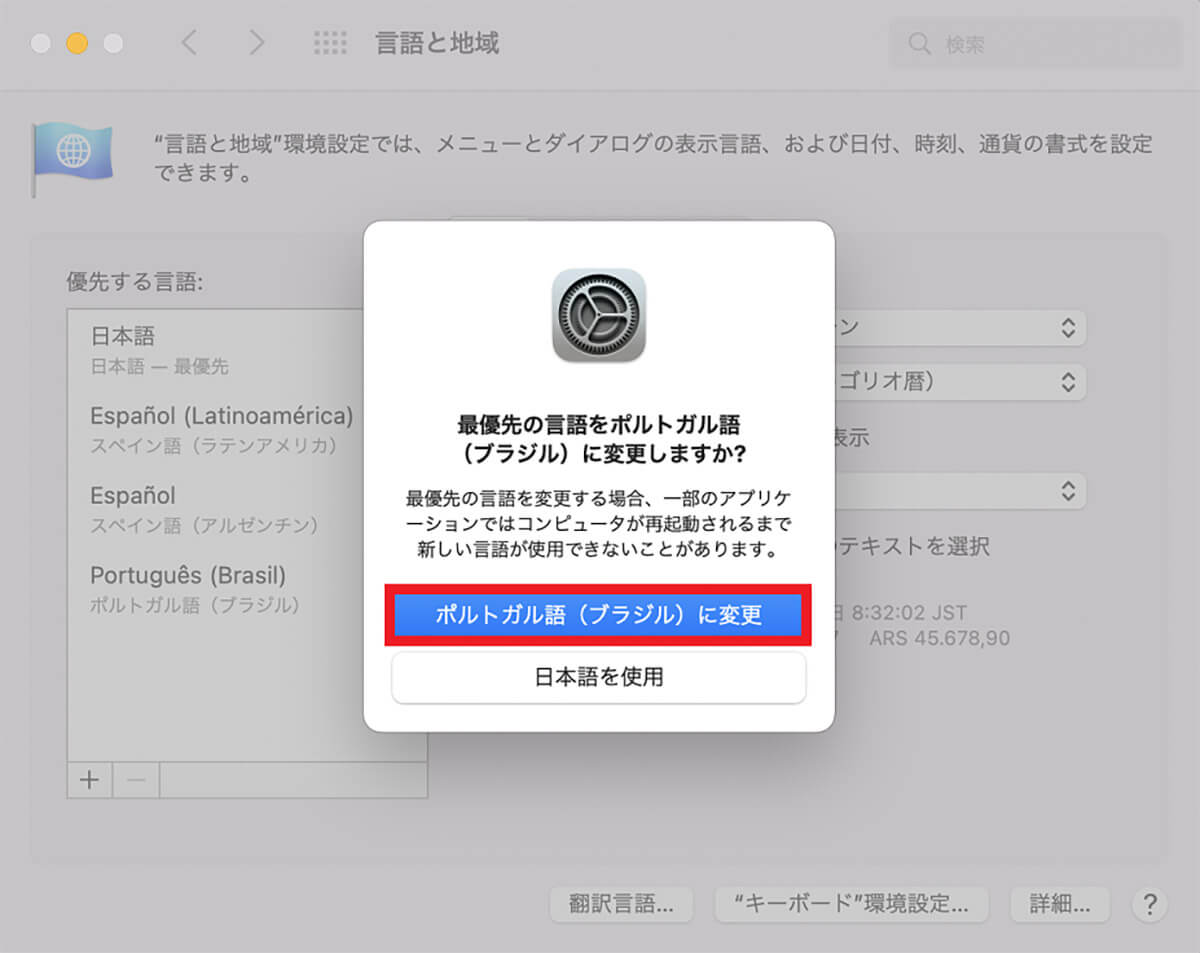
確認ポップアップが表示されるので、「(選択した言語)に変更」をクリックする
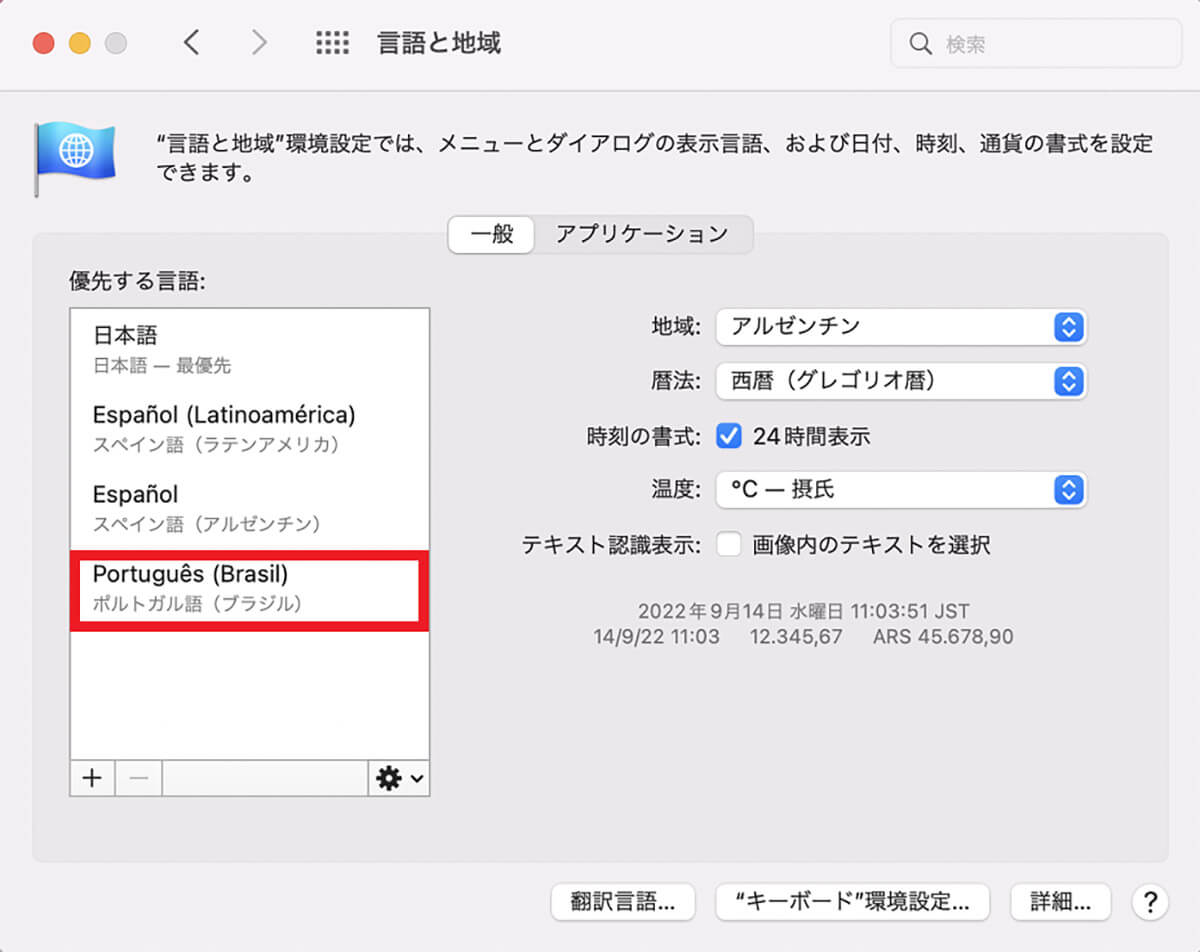
選択した言語がリストに追加された
【手順④】コンピューター/PCを再起動
選択した言語は追加されたが、Macに反映されたわけではない。反映させるためにはMacを再起動させる必要がある。以下の手順でMacを再起動しよう。
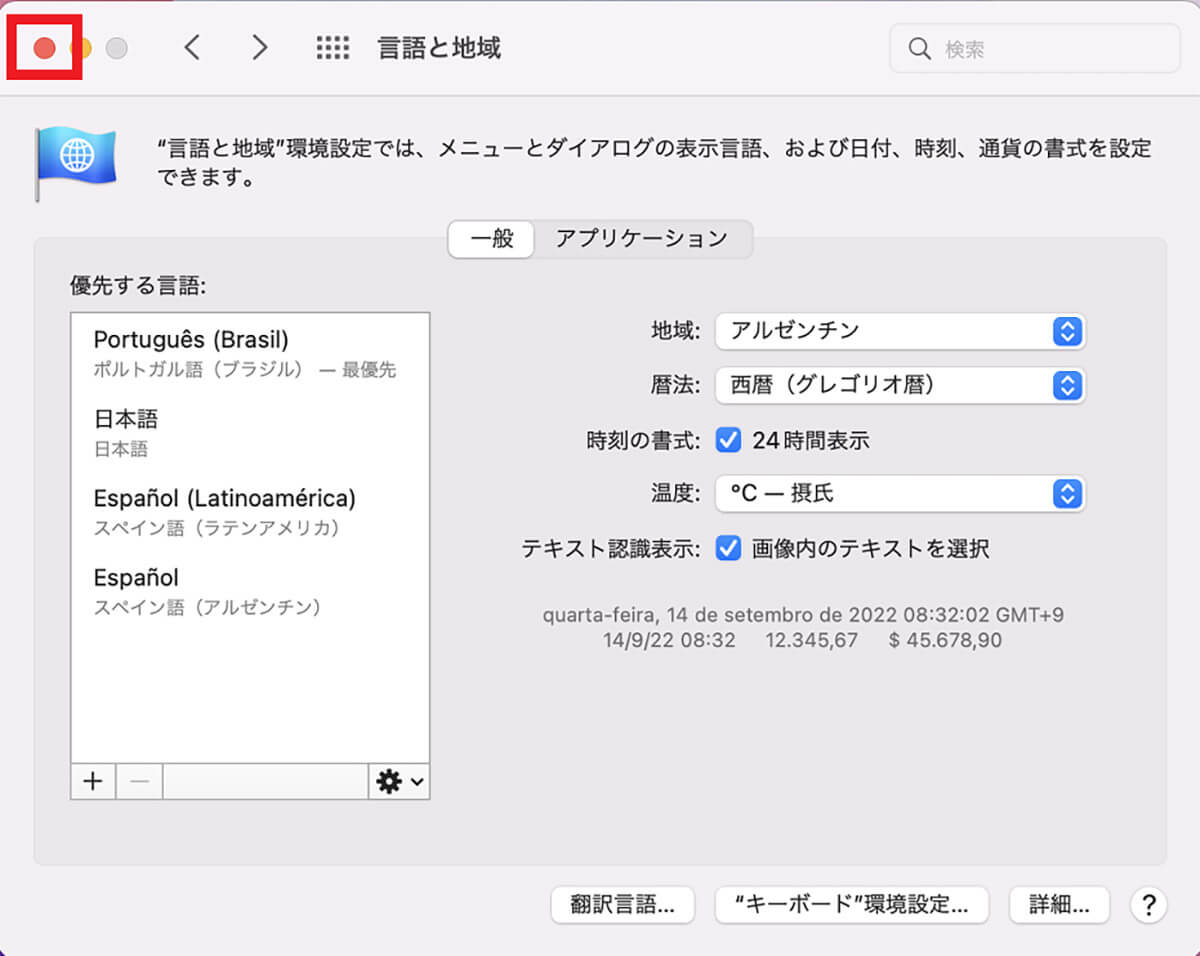
「設定」画面の左上にある「赤の×」をクリックする
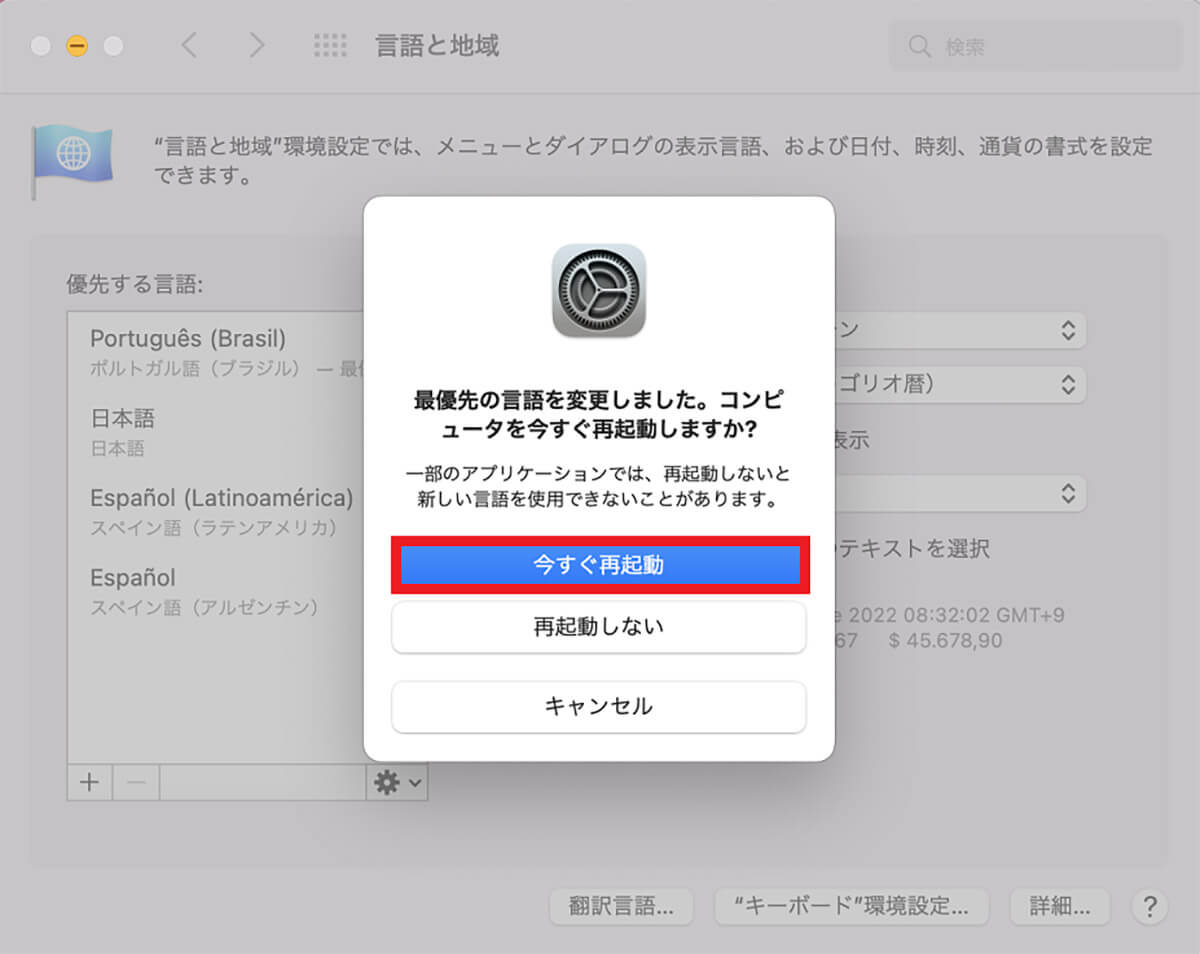
再起動を促すポップアップが表示されるので「今すぐ再起動」をクリックする
【手順⑤】言語の表示が変更しているか確認
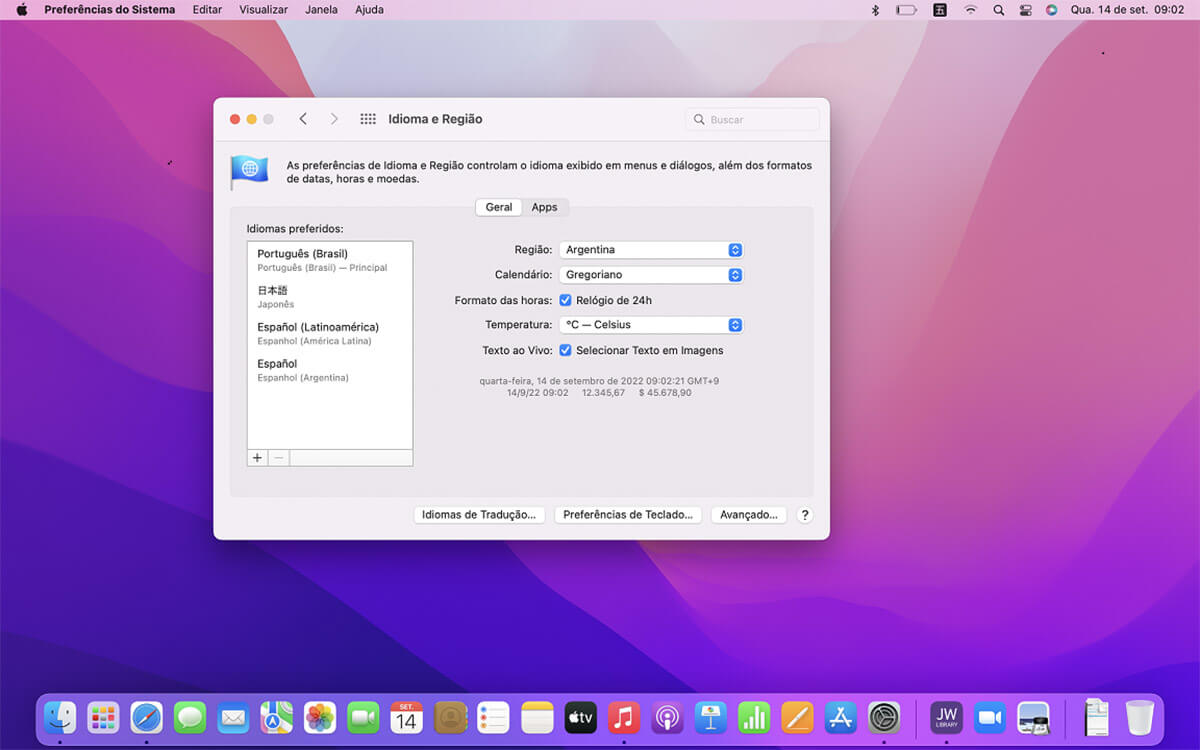
Macにログイン後、デスクトップ画面が表示されると、表示言語が変更されたことが確認できる
Macの設定言語を元の日本語に戻したい場合は、「言語と地域」画面に戻り、追加されていた言語リストの「日本語」をドラッグ&ドロップでトップに移動させ、ウィンドウを閉じて再起動すれば再設定されるので試してほしい。
※サムネイル画像(Image:VVVproduct / Shutterstock.com)




