Windows 11ではUSBメモリに回復ドライブを作成することができるがどのような手順で作成するのだろうか。この記事では、Windows 11の回復ドライブのツール作成方法と、回復ドライブの作成に失敗する時の対処法について詳しく解説する。
【Windows 11】回復ドライブとは
Windows 11では回復ドライブを作成して設定することができるが、そもそも回復ドライブとはどのような機能のもので、なんのために作成、設定するのだろうか。この記事では、Windows 11の回復ドライブとはどのようなもので、作成方法はどうしたらいいのか、作成や設定に失敗するときはどのように対処したらいいのか解説する。
まずはWindows 11の回復ドライブとはどのようなものなのか見ていこう。
・USBメモリで作成するWindows 11のメンテナンス機能
Windows 11の回復ドライブとは、Windows 11にトラブルが起きた場合に備えてあらかじめ作成しておくメンテナンス機能を持つツールである。Windows 11のシステムが修復不可能な状態になってしまったときには、OSを工場出荷状態、初期状態に戻すしかなくなってしまうことがある。
Windows 11では「設定」からPCを初期化してWindowsを再インストールできる機能も搭載されている。しかし、PCに物理的な問題はないのに、システムに何らかの不具合が発生してOSが起動しなくなることがある。その場合には「設定」機能からの初期化は不可能だ。
OSが起動しないといったトラブルが起きる前に初期化するための機能を持つ回復ドライブツールを作成しておけば、回復ドライブツールを使ってPCの状態を工場出荷時の状態に戻すことができる。
回復ドライブはUSBメモリに作成するツールである。PCの内部ではなく、外部のデバイスに作成したツールから回復できるので、OSが起動しないといった状態になっても修復可能なのだ。
PCの回復不能なシステムトラブルはいつ発生するかわからない。万が一の事態に備えて、PCを購入したらできるだけすぐに回復ドライブを作成しておくことをおすすめする。
なお、回復ドライブは他のPCで作成することもできる。しかし、他のPCで作成した回復ドライブではPCを初期化するための「ドライブから回復する」が利用できない。システムの復元やスタートアップ修復はできるが、完全な修復は難しい可能性がある。
現在使っているPCを回復させるための機能を持つ回復ドライブは、そのPCで事前にできるだけ早く作成しておいたほうがいいだろう。
【Windows 11】回復ドライブの作成方法
Windows 11での回復ドライブの作成方法を見ていこう。回復ドライブを作成するのに適しているUSBメモリの選び方と、回復ドライブ作成の方法を解説する。
・回復ドライブの作成に推奨されるメモリ数
Windows 11の回復ドライブを作成するためにはUSBメモリが必要である。現在販売されているUSBメモリは容量が4GBのものから128GBや512GBのものまである。同じシリーズのUSBメモリであれば容量が少ないもののほうが値段が安く、容量が大きくなるにつれて高額になる。回復ドライブをWindows 11で作成するためにはどのくらいの容量のUSBメモリを用意すればいいのだろうか。
回復ドライブにはWindows 11をインストールするためのすべての情報を保存できるだけの容量が必要だ。回復ドライブが必要となる場合にはネットへの接続もできない状態になっていることが多いので、ダウンロードしながらインストール、というのも不可能だ。
Windows 11のOSのインストールを完全にできるだけのファイルを保存できる容量が必要であるということであれば、できれば32GBのUSBメモリを用意したほうがいいだろう。最低限、16GBのUSBメモリは必要である。
回復ドライブとして利用するのではなく、スタートアップ修復やシステムの復元だけのために利用するのであれば2GB程度の容量の少ないUSBメモリでも大丈夫だ。
なお、回復ドライブとして作成したUSBメモリはどの容量のものを用意しても、回復ドライブ以外の用途で利用することは不可能となる。他のデータの保存などは回復ドライブとして作成した以降はできないので注意しよう。
・USBメモリを PC に接続
それでは、実際に回復ドライブを作成する方法を見ていこう。まずは用意したUSBメモリをPCのUSBポートへ接続する。もしもデータが保存されているのなら、必要なデータをPCや他のUSBメモリなどに移したあとでフォーマットしておこう。
回復ドライブとして作成したら、それ以前にUSBメモリに保存されていたデータはすべて消去されてしまう。回復ドライブの作成を始める前に、USBメモリのデータは移しておこう。
・スタートメニューの、「すべてのアプリ」をクリック
USBメモリをPCへ接続したら回復ドライブの作成方法へ入っていこう。
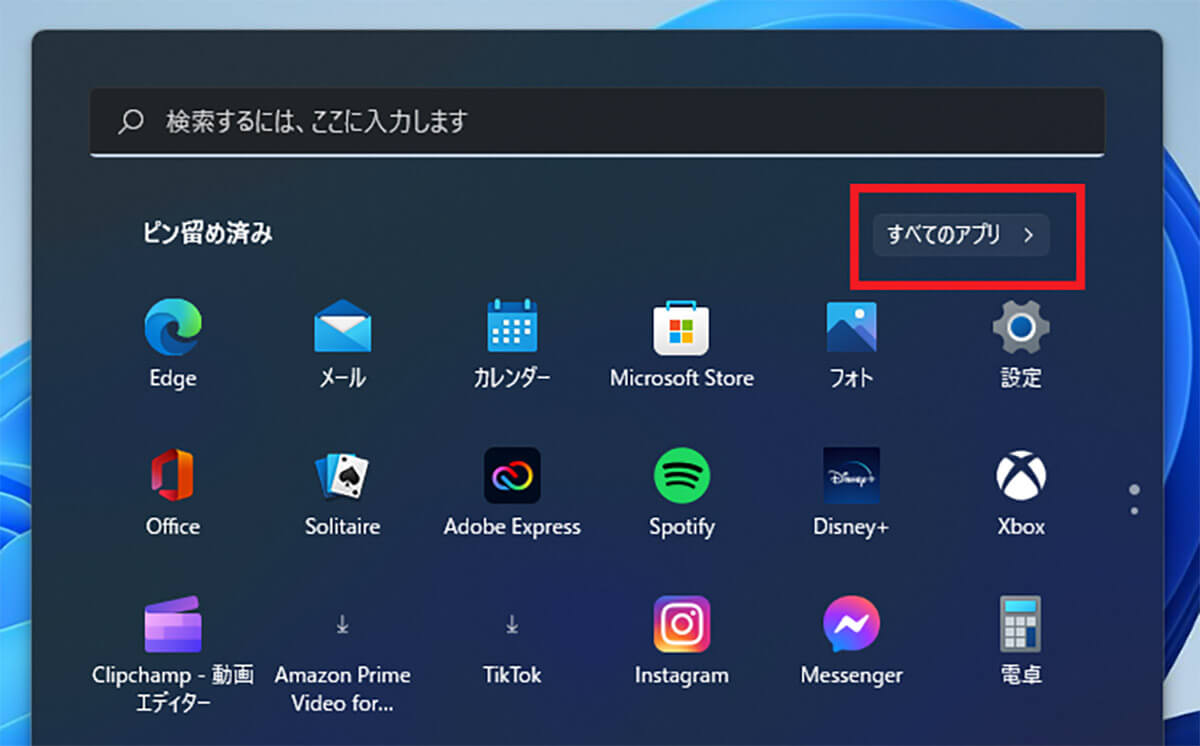
Windows 11の「スタート」をクリックしてスタートメニューを表示する。スタートメニューにある「すべてのアプリ」をクリックする
・Windows ツールのフォルダの中の「回復ドライブ」を開く
「すべてのアプリ」の一覧を開いたら、「W」のところまで下にスクロールする。
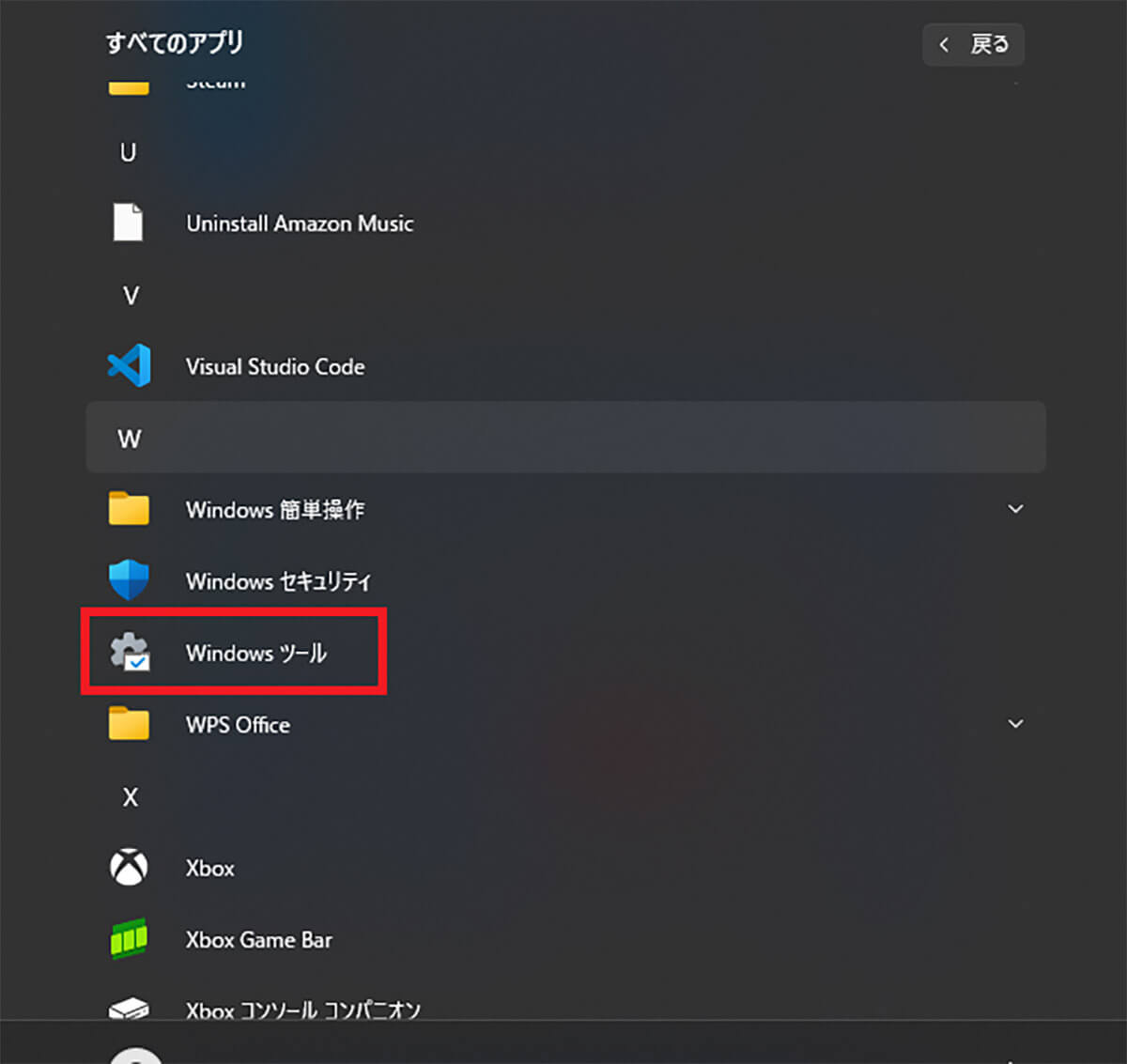
「すべてのアプリ」の「W」のところにある「Windowsツール」をクリックする
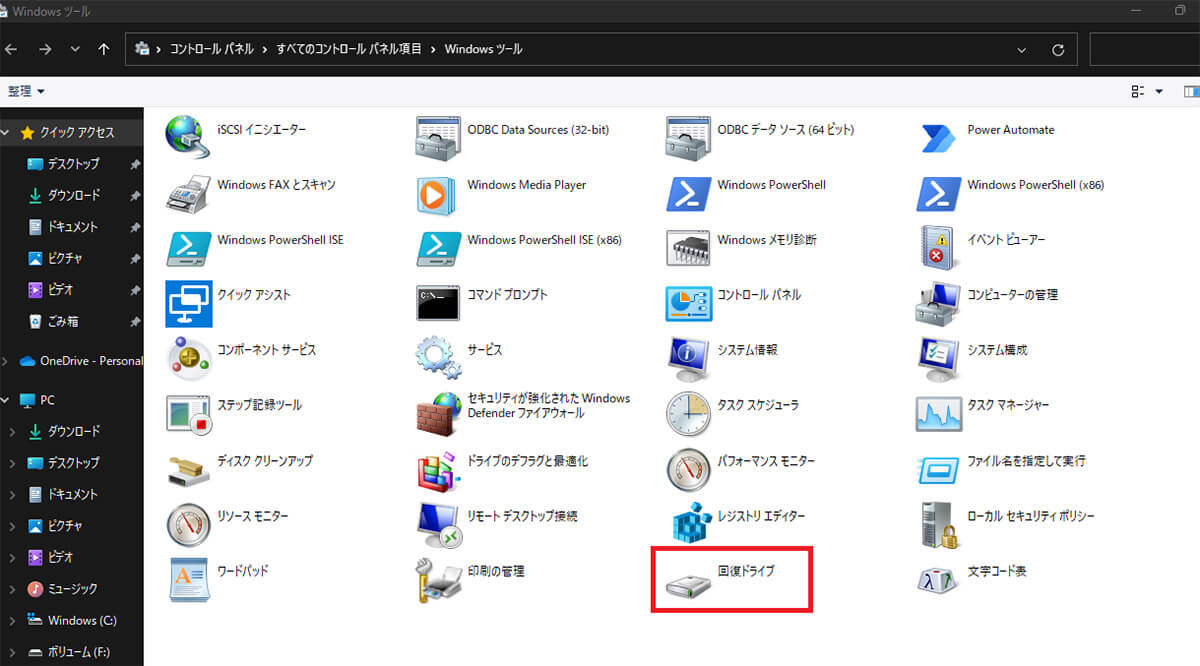
Windowsツールの中に「回復ドライブ」があるのでクリックする
・「ユーザーアカウント制御」が表示されたら「はい」を選択
「回復ドライブ」をクリックすると画面上に「ユーザーアカウント制御」が表示される。「ユーザーアカウント制御」とは、ユーザーが許可しないアプリやシステムの変更が行われないように、アプリのインストールやシステムの変更が行われるたびに許可を求めるセキュリティのためのシステムである。
「ユーザーアカウント制御」の画面が表示されたら「はい」をクリックして「回復ドライブ」の起動を許可しよう。
・回復ドライブへのシステム ファイルのバックアップ を選択しているか確認
ユーザーアカウント制御を許可すると回復ドライブが起動する。
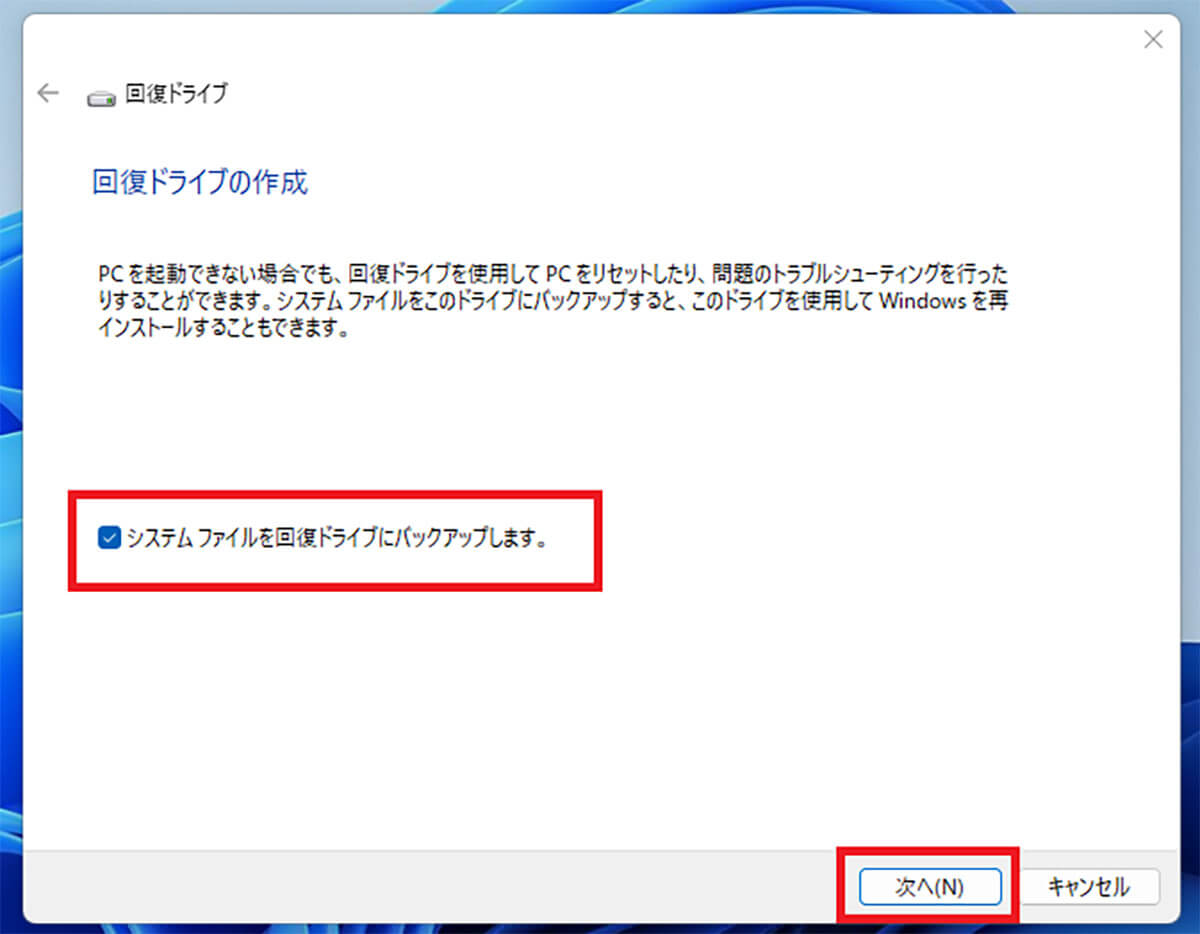
「システムファイルを回復ドライブにバックアップします」のところにチェックが入っていることを確認し、「次へ」をクリックする
ここで「システムファイルを回復ドライブにバックアップします」を選択しないと、Windows 11のインストールに必要なシステムファイルが保存されない。Windows 11のインストールが必要になるような万が一の場合に備えて回復ドライブを作成するのなら、必ずチェックを入れておこう。
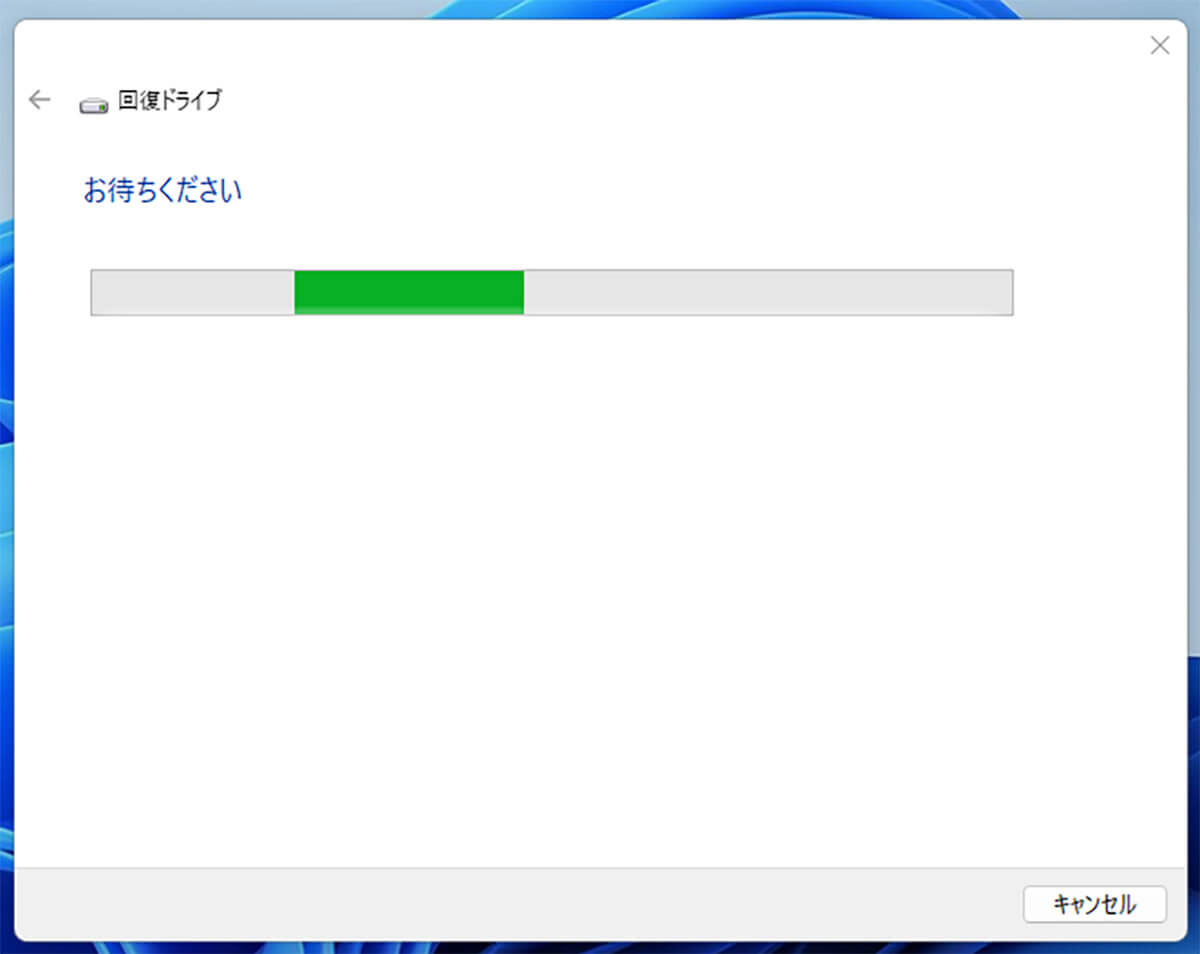
画面が切り替わるまでしばらく待とう
・回復ドライブ用のUSBメモリだけが表示されていることを確認
次の画面が開いたら回復ドライブとして使用するUSBメモリが表示される画面が開く。
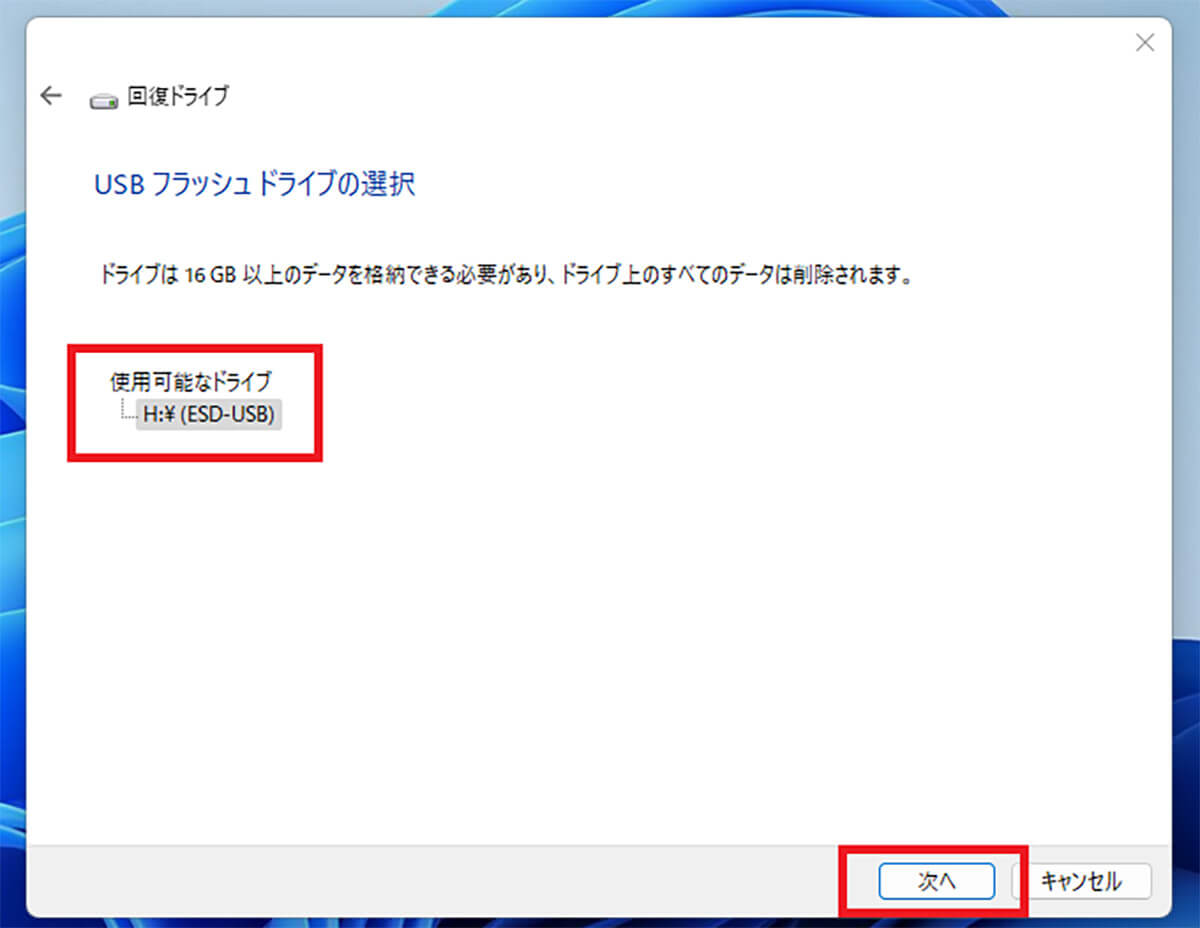
回復ドライブとして作成してもいいUSBメモリが表示されているか確認して「次へ」をクリックする
ここで、他のUSBメモリや外付けHDDが表示されてしまうと、回復ドライブにしないUSBメモリや外付けHDDのデータもすべて削除されてしまう可能性がある。他の外付けストレージが表示された場合には、いったんキャンセルして、PCから取り外して、Windowsツールで「回復ドライブ」を起動するところからやり直そう。
・作成を選択
回復ドライブを作成する直前の画面が開く。USBメモリに保存されているデータはすべて削除されるという内容のメッセージを確認しよう。大丈夫なら回復ドライブの作成を開始する。
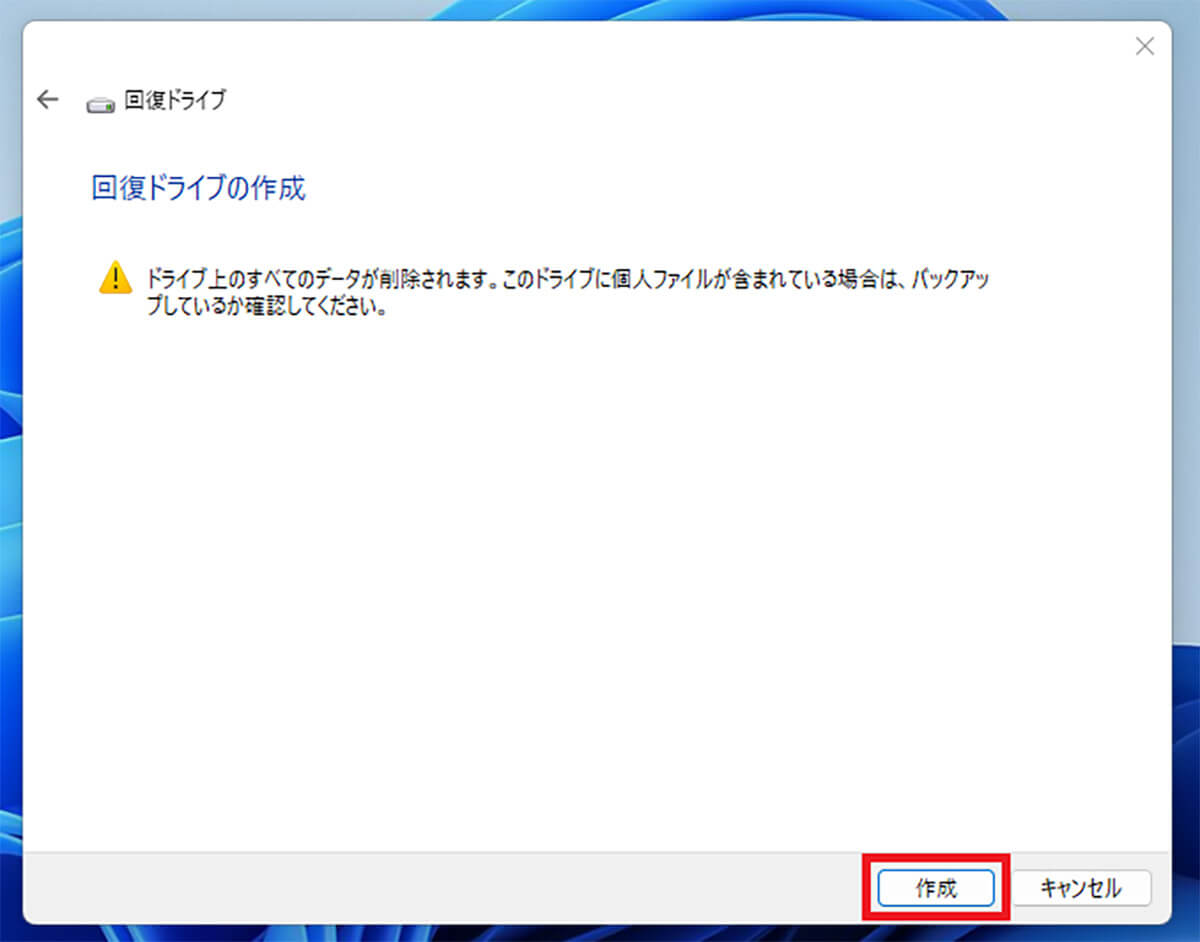
「作成」をクリックする
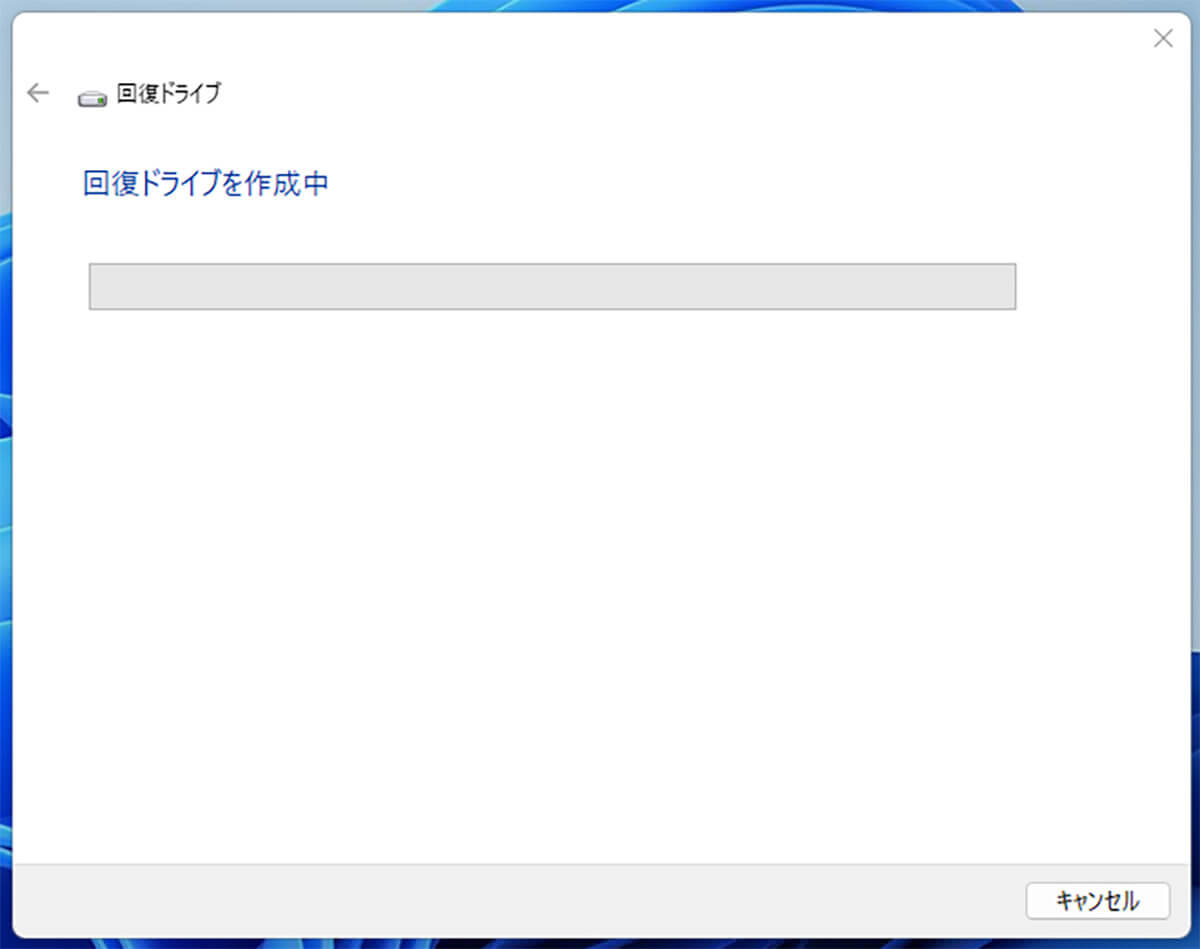
回復ドライブの作成が始まる
回復ドライブの作成には時間がかかる。必要な時間はPCのスペックによって変わるが、高スペックなPCでも1時間から2時間程度、低スペックPCでは4時間程度かかることもある。途中でPCの電源が落ちてしまうと作成に失敗してしまうので、ノートPCでもバッテリー駆動ではなく電源に接続して実行しよう。
また、回復ドライブの作成中にPCを一切操作しないとWindows 11の省電力機能でディスプレイの電源が切れてしまうことがある。ディスプレイの電源が切れても回復ドライブの作成には特に影響しないが、画面を表示するのにEnterキーを押さないように注意しよう。Enterキーを押すと回復ドライブの作成画面の「キャンセル」が押されてしまう場合がある。ディスプレイを回復させるにはマウスを動かすか矢印キーかShiftキーを押すといい。
Windows 11で上記の方法で回復ドライブを作成すると失敗することがある。回復ドライブの作成に失敗したときの対処方法をみておこう。
・使わない外部機器を取り外す
Windows 11での回復ドライブの作成に失敗する原因が、回復ドライブとして作成するUSBメモリ以外の外部機器が接続されている場合がある。
USBメモリや外付けHDDなどの記憶媒体は当然取り外しておかなければいけない。さらに、それ以外のデバイス、つまりプリンターや外付け光学ディスクドライブなどの回復ドライブ作成に必要ない外部機器はすべて取り外しておこう。
回復ドライブを作成するときには基本的にPCを操作するのに最低限必要なデバイスのみ、つまりディスプレイ、キーボード、マウス、USBメモリだけを接続した状態にしておこう。
・USBメモリをフォーマットしなおす
Windows 11での回復ドライブの作成に失敗する原因が、USBメモリのファイルシステムの不具合の場合がある。USBメモリの不具合の原因が内部の物理的な破損でなく、ファイルシステムに生じたソフトウェア的なものであればUSBメモリをフォーマットすれば不具合は修復できる。回復ドライブの作成に失敗するときには、USBメモリをフォーマットしてみよう。
USBメモリのフォーマットの方法は、Windows 11のエクスプローラーで「PC」を開く。「PC」の下にUSBメモリが表示されているので右クリックする。右クリックメニューの中に「フォーマット」があるのでクリックする。するとフォーマットの画面が表示されるので「開始」をクリックすればUSBメモリの中身が完全に削除されてフォーマットされる。
・別のUSBメモリを使用してみる
USBメモリをフォーマットしてもWindows 11の回復ドライブの作成に失敗したり、フォーマットが失敗したりする場合には、物理的にUSBメモリが破損している可能性がある。特に長く使い続けているUSBメモリの場合には、何度もPCのUSBポートに抜き差しすることで接続端子が破損したり、書き込みや読み込みを繰り返すことで内部の基板が劣化したりして使えなくなってしまうことがある。
USBメモリが物理的に破損している場合には、もうそれ以上使い続けることは出来ない。別のUSBメモリを用意して回復ドライブを作成することをおすすめする。
・Windows Updateの実行直後は必ず再起動してから作成を行う
Windows Update直後に回復ドライブの作成を行うと失敗することがある。Windows Updateにはアップデート後にPCの再起動が必要な場合と、再起動しなくてもいい場合がある。再起動が必要な場合に再起動する前に回復ドライブの作成を行うと、回復ドライブの作成に失敗する可能性が高い。
Windows Updateを実行したすぐ後に回復ドライブの作成を行う場合には、再起動が必要であればPCを再起動してからもう一度回復ドライブの作成を実行してみよう。
・システムファイルのチェックと修復を実行
USBメモリを交換しても、PCを再起動しても回復ドライブの作成に失敗する場合には、Windows 11のシステムファイルに何らかの問題が発生している可能性がある。その場合には、システムファイルをチェックして修復が必要なら修復した方がいいだろう。
システムファイルのチェック方法はコマンドプロンプトで実行する。Windows 11の「スタート」から「すべてのアプリ」>「Windowsツール」を開く。「Windowsツール」内の「コマンドプロンプト」を右クリックして「管理者として実行」をクリックする。
コマンドプロンプトが管理者権限で起動したら「sfc /scannow」とコマンドを入力してEnterキーを押す。するとシステムファイルのチェックと修復が実行される。終了後にもう一度回復ドライブの作成を実行してみよう。




