Windows 10からWindows 11へアップグレードする場合は、パソコンのセキュアブートが有効になっていないと、アップグレードはできない。そこで今回は、Windows 11へアップグレードするために、セキュアブートを有効にする方法について解説します。
【Windows 11】UEFIセキュアブートとは
 (Image:Curt Bauer / Shutterstock.com)
(Image:Curt Bauer / Shutterstock.com) Windows 10からWindows 11へアップグレードする場合は、パソコンのセキュアブートが有効になっていないと、Windows 11へのアップグレードはできない。では、セキュアブートとは一体どういった機能なのだろうか。そこでここでは、セキュアブートとはどのような機能なのかを解説します。
・信頼できるソフトウェアコンポーネントのみを使用できるシステム環境
セキュアブートとは、パソコンを起動する際に安全性を高めるためのセキュリティ機能になっている。そして、デジタル署名があるOSのみ起動できるようにするものであり、信頼できるソフトウェアコンポーネントのみを使用できるシステム環境のことである。このことから、パソコンを安全に起動できるようになるのだ。
・各装置を制御するオペレーティングシステム(OS)とファームウェアの間で働く
セキュアブートは、UEFIの機能の1つになっている。そして、UEFIとは、各装置を制御するオペレーティングシステム(OS)とファームウェアの間で働くものである。また、UEFIは、Unified Extensible Firmware Interfaceの略になっており、BIOSに代わるファームウェアの仕様として、BIOSよりも大幅に機能を強化できる。そして、このUEFIのセキュアブートを有効にすることで、より安全にパソコンを起動できる。
【Windows 11】UEFIセキュアブートを有効にする方法
Windows 10からWindows 11へアップグレードするために、UEFIのセキュアブートを有効にする方法について解説していく。そして、Windows 10からWindows 11へアップグレードするために、UEFIのセキュアブートを有効にする前に、Windows 11へのアップグレードに必要なシステム要件を満たしているかを確認する必要がある。
アップグレードに必要なシステム要件を満たしているか確認する方法は、Microsoftが提供している「Windows PC 正常性チェックアプリ」で確認することだ。そして、Microsoftが提供している「Windows PC 正常性チェックアプリ」で確認する方法は、「Windows PC 正常性チェックアプリ」にアクセスする。
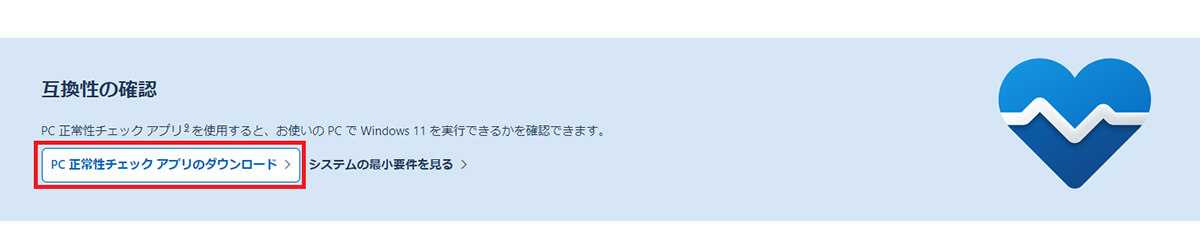
「Windows PC 正常性チェックアプリのダウンロード」をクリックする
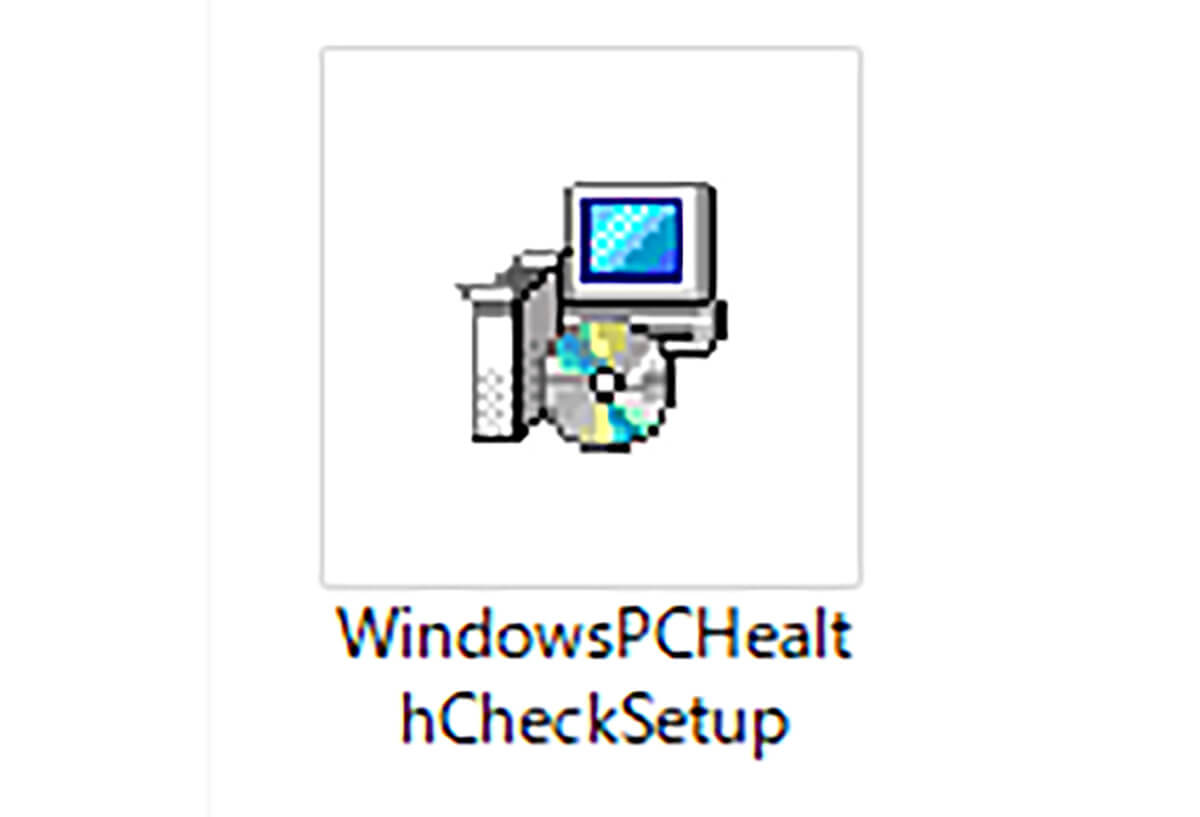
「インストーラー」をダブルクリックする
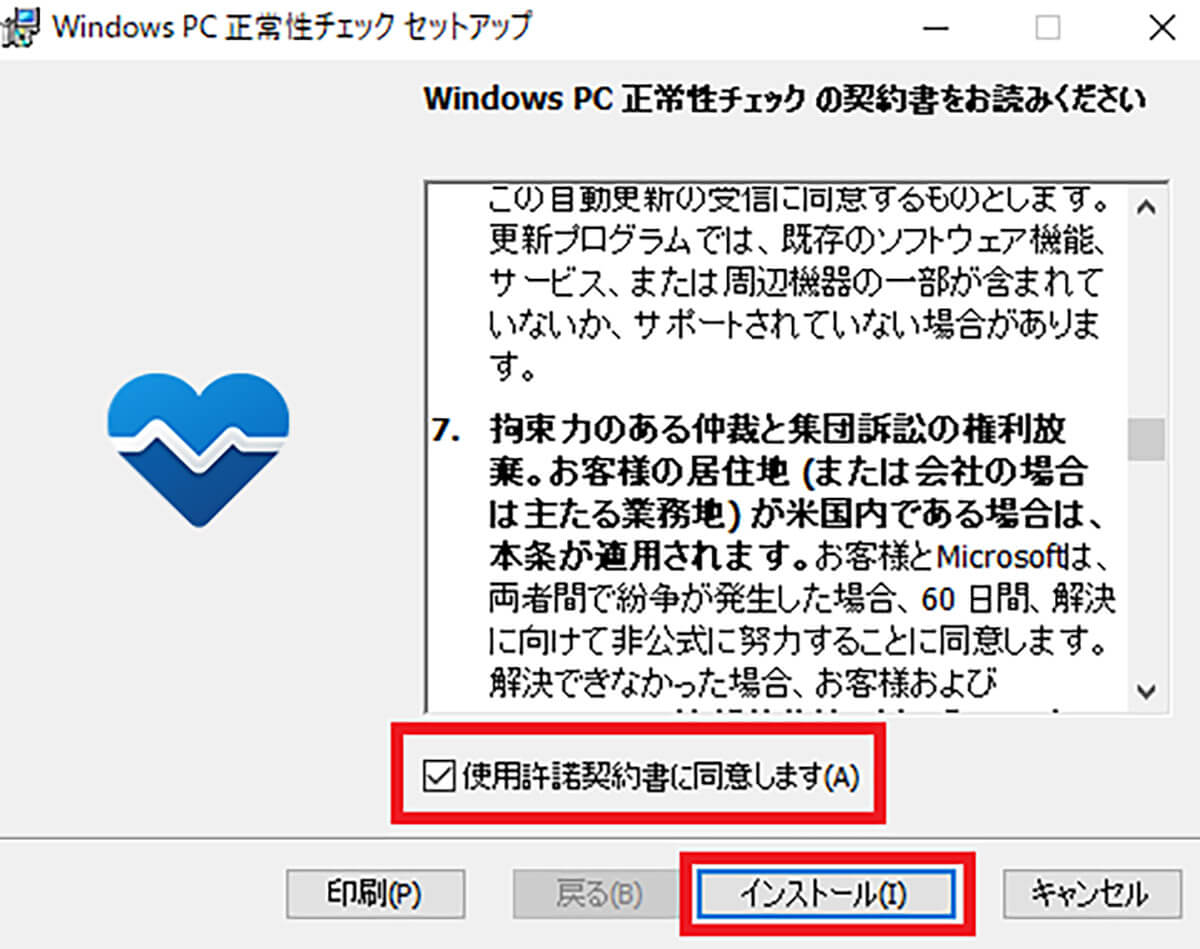
「インストーラー」をダブルクリックしたら、契約書を確認して「使用許諾契約書に同意します」にチェックを入れて「インストール」を選択する
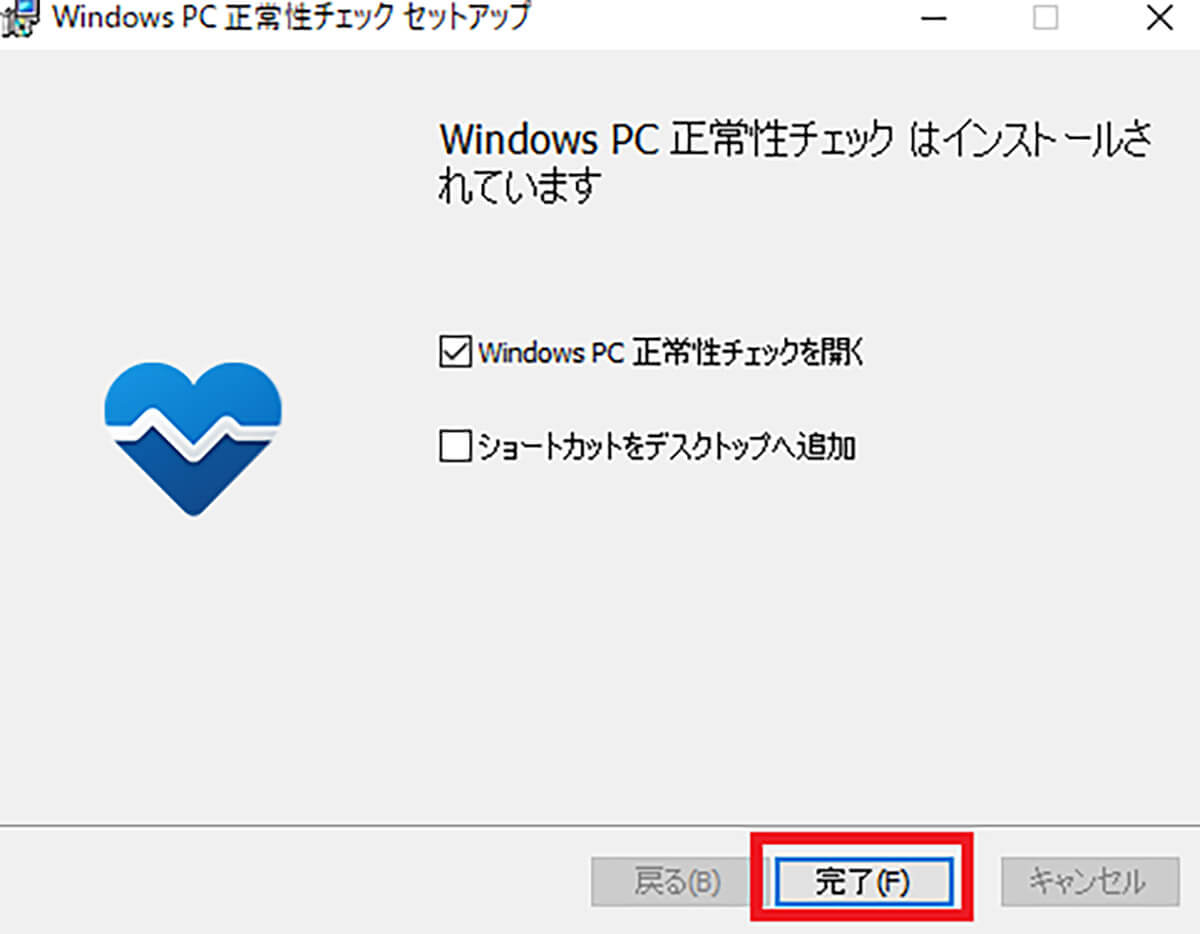
Windows PC 正常性チェックアプリのインストールが完了し、上のような画面を確認したら、「完了」をクリックする
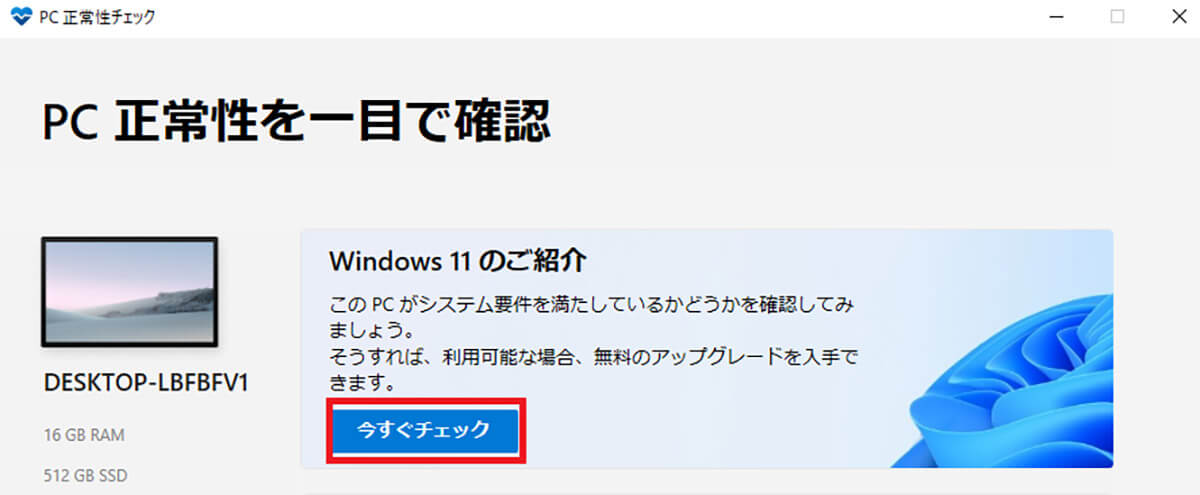
「完了」をクリックすると、アプリが起動し「PC 正常性を一目で確認」という画面が表示されるので、「今すぐチェック」をクリックする
そうすると、確認結果が表示される。「このPCは現在、Windows 11システム要件を満たしていません」の画面が表示された場合、Windows 11へのアップグレードはできない。
そして、確認結果の画面で、「PCはセキュアブートをサポートしている必要があります」という表示があった場合は、セキュアブートが無効になっているため、セキュアブートを有効にする必要がある。
他にも、確認結果の画面では、「TPM2.0が有効になっているか」/「プロセッサがWindows 11用にサポートされているか」/「システムメモリが不足していないか」が確認できるようになっている。
【方法①】PC起動/再起動しEscキーかF1キーを押して BIOSを表示
Windows 10からWindows 11へアップグレードするために、UEFIのセキュアブートを有効にする方法①は、パソコンを起動/再起動し、EscキーかF1キーを押して BIOSを表示することだ。UEFIのセキュアブートは、BIOSの画面から有効にできるようになっている。
パソコンを起動/再起動したら、キーボードの「Escキー」もしくは「F1キー」を押す。そうすると、BIOSの画面が表示される。また、BIOSの画面はパソコンが起動した状態からも表示できる。
パソコンが起動した状態で、BIOSの画面を表示させる方法は、パソコンの画面左下にある「スタートボタン」→「設定」→「更新とセキュリティ」をクリックする。
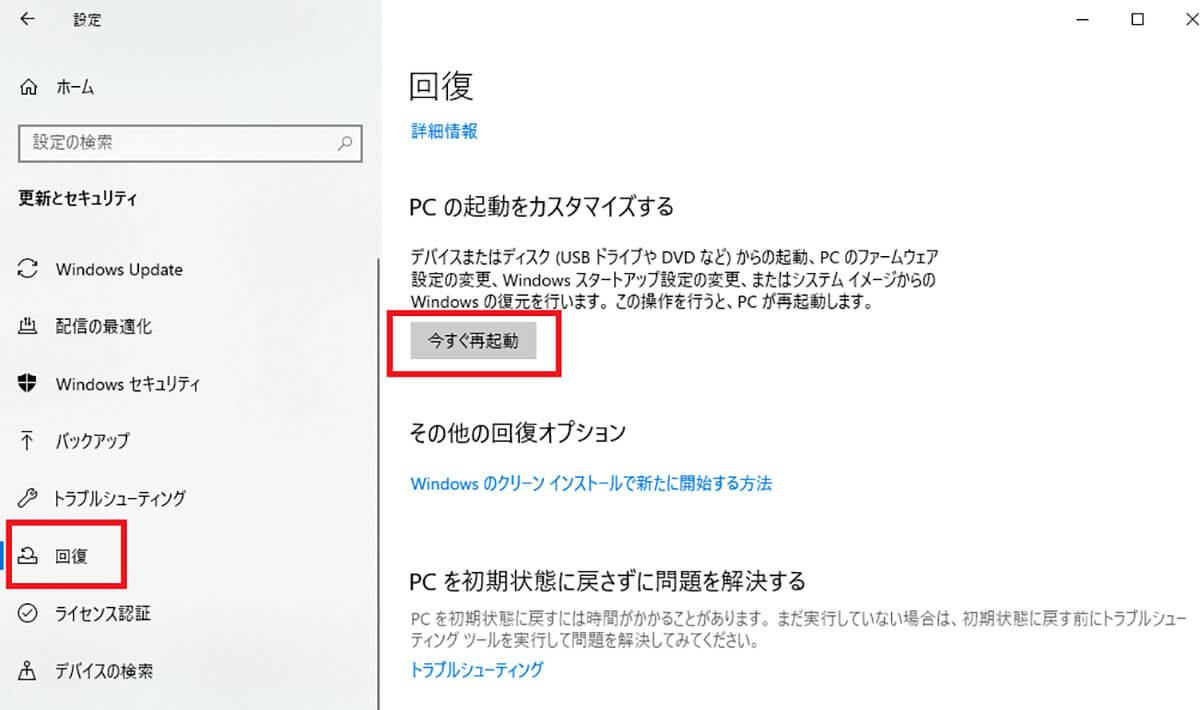
画面左側にある「回復」を選択し、「PCの起動をカスタマイズする」のところにある「今すぐ再起動」をクリックする
「今すぐ再起動」をクリックすると、パソコンが再起動し、「オプションの選択」画面が表示されるので、「トラブルシューティング」をクリックする。次に、「詳細オプション」→「UEFIファームウェアの設定」をクリックする。
そうすると、「UEFIファームウェアの設定」画面が表示されるので、画面右下にある「再起動」をクリックすると、パソコンが再起動し、BIOSの画面が表示される。
【方法②】Securityのタブに移動
Windows 10からWindows 11へアップグレードするために、UEFIのセキュアブートを有効にする方法②は、Securityのタブに移動することだ。BIOSの画面が表示されたら、画面上部に「Mainタブ」/「Configタブ」/「Date/Timeタブ」/「Securityタブ」/「Startupタブ」が表示されているので、その中から「Securityタブ」を選択する。
【方法③】Secure Bootの項目でSecure BootをEnabledに変更
Windows 10からWindows 11へアップグレードするために、UEFIのセキュアブートを有効にする方法③は、Secure Bootの項目でDisabledをEnabledに変更することだ。「Securityタブ」を選択すると、「Secure Boot Configuration」の画面が表示される。そして、一覧の中にある「Secure Bootの項目」を「Disabled」から「Enabled」へ変更する。
【方法④】変更した設定を保存
Windows 10からWindows 11へアップグレードするために、UEFIのセキュアブートを有効にする方法④は、変更した設定を保存することだ。「Secure Bootの項目」を「Disabled」から「Enabled」へ変更したら、「保存」をクリックする。
【Windows 11】PCがセキュアブートをサポートしていない場合
BIOSに代わるファームウェアの仕様として、BIOSよりも大幅に機能を強化できる。そして、このUEFIのセキュアブートを有効にすることで、より安全にパソコンを起動できる。しかし、セキュアブートは、UEFIが持っているデジタル署名を利用して、不正なソフトが起動しないようにするマザーボードの機能になっている。
そのため、使用しているパソコンのマザーボードがWindows 11に対応していない場合は、アップグレードできない。よって、Windows 11に使用しているパソコンのマザーボードが対応しているか確認する必要がある。マザーボードがWindows 11に対応しているか確認する方法は、キーボードの「Windowsキー」と「Rキー」を同時に押す。
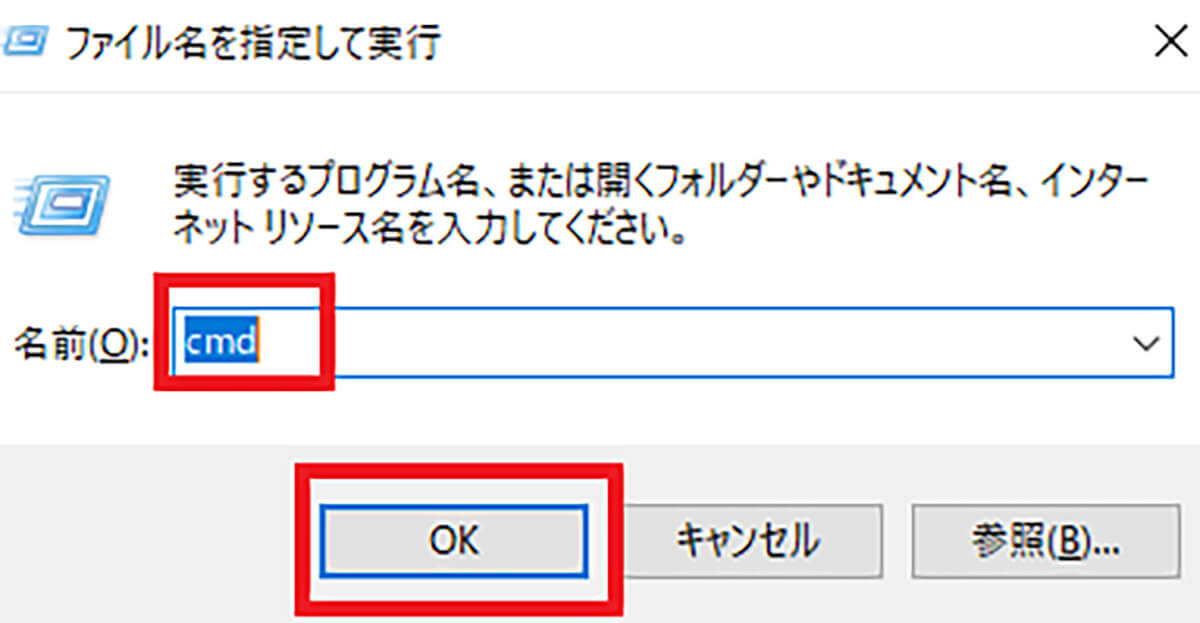
「Windowsキー」と「Rキー」を同時に押すと、「ファイル名を指定して実行」画面が表示されるので、「cmd」と入力して、「OK」をクリックする
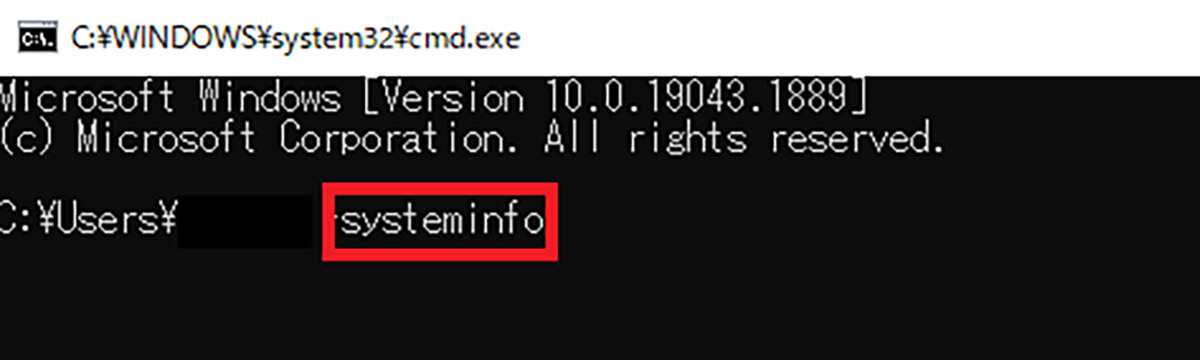
「cmd」と入力して、「OK」をクリックするとコマンドプロンプトの画面が表示されるので、「systeminfo」と入力して、「Enterキー」を押す

「BIOSバージョン」のところに表示されている「年月日」がマザーボードの製造日になっている
マザーボードの製造日を確認し、2011年以降に製造されていれば、使用しているマザーボードは、UEFIのセキュアブートモードに対応しているということになる。しかし、マザーボードの製造日が古くUEFIのセキュアブートモードに対応していない場合はどうしたらいいのだろうか。
そこでここでは、パソコンがセキュアブートをサポートしていない場合の対処方法について解説していく。
・インストールディスクを使用してブートしUEFI検出を避ける
パソコンがセキュアブートをサポートしていない場合の対処方法は、インストールディスクを使ってブートし、UEFI検出を避けることだ。インストールディスクを使用すれば、UEFI検出を避けられるため、Windows 11へのアップグレードが可能になる。
インストールディスクを使用してアップグレードする方法①は、Microsoft公式サイトからWindows 11のプレビュー版のISOファイルをダウンロードする。Microsoft公式サイトは、「Windows 11のISOファイル」からアクセスする。
そして、Microsoft公式サイトにアクセスしたら、「Microsoftアカウント」を作成し、「サインイン」する。サインインしたら、画面を下にスクロールして、「Select edition」のところにある「矢印マーク」をクリックし、「Windows 11 Insider Preview」を選択して、「Confirm」をクリックする。
次に、「Select the product language」のところにある「矢印マーク」をクリックして、「Japanese」を選択し、「Confirm」をクリックする。バージョンと言語を選択したら、「64-bit Download」をクリックして、Windows 11の「プレビュー版のISOファイル」をダウンロードする。
インストールディスクを使用してアップグレードする方法②は、インストールディスクを作成することだ。Windows 11の「プレビュー版のISOファイル」をダウンロードしたら、Windows 11をインストールするためのインストールディスクを作成する。ただし、インストールディスクを作成するためには、書き込みツールが必要になる。
書き込みツールは、「Rufus」を使用する。「Rufus」は、フリーソフトになっており、インストールディスクにプレビュー版のISOファイルを書き込める。「Rufus」をダウンロードする方法は、「Rufusダウンロードページ」にアクセスする。
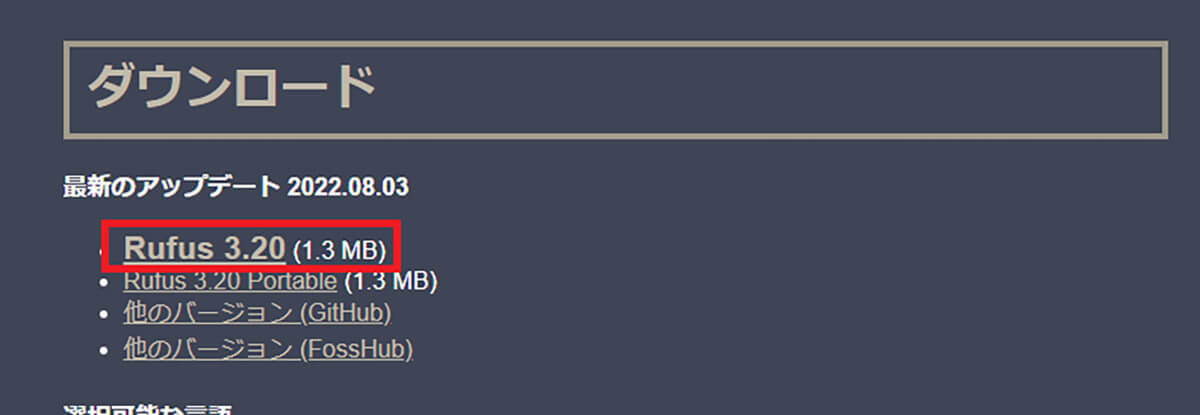
「Rufus 3.20」をクリックして、ダウンロードする
次に、USBメモリなどのインストールディスクをパソコンに接続する。インストールディスクは、8GB以上のものを使用する。そして、ダウンロードした「Rufus」を起動し、「デバイス」のところを接続した「インストールディスク(USBメモリ)」を選択する。
次に、Windows 11の「プレビュー版のISOファイル」をドラッグ&ドロップして、「スタート」をクリックする。そうすると、インストールディスクの作成が開始される。インストールディスクの作成が完了すると、「メディアを作成しました」という画面が表示されるので、「閉じる」をクリックする。
インストールディスクを使用してアップグレードする方法③は、インストールディスクからWindows 11をインストールすることだ。インストールディスクからWindows 11をインストールする方法は、作成した「インストールディスク」をパソコンに接続して、インストールディスクから起動する。
まずは、パソコンの電源を入れて、すぐに「F8キー」や「F12キー」を連打する。そうすると、「オプションの選択」画面が表示されるので、「デバイスの使用」→「USB Storage」をクリックする。そうすると、インストールディスクからパソコンが起動し、「Windowsのセットアップ画面」が表示されるので、「今すぐインストール」を選択する。
あとはそのまま、画面の指示に従って操作しいけば完了です。
※サムネイル画像(Image:Curt Bauer / Shutterstock.com)



