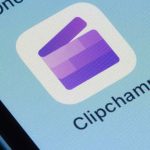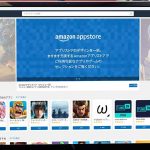2022年9月20日、Windows 11に待望のメジャーアップデート「22H2」がリリースされました。今回のメジャーアップデートではセキュリティの向上はもちろん、数多くの新機能が搭載されています。そこで今回は、22H2で注目したい便利機能や仕様変更された部分を紹介したいと思います。
「22H2」は年に1度のメジャーアップデートで新機能満載!
2021年10月に登場したWindows 11。すでにWindows 10からアップデートしたり、Windows 11パソコンを購入した人も多いことでしょう。
そのようなWindows 11ですが、2022年9月20日には、年に1回のメジャーアップデート「22H2」がリリースされています。
この22H2では、さまざまな新機能が追加されていますので、今回は筆者が注目した新機能を紹介します。また、仕様変更された部分もありますので、合わせて紹介しましょう。
なお、Windows 11を22H2にアップデートする方法はこちらの記事で詳しく解説していますので、参考にしてください。
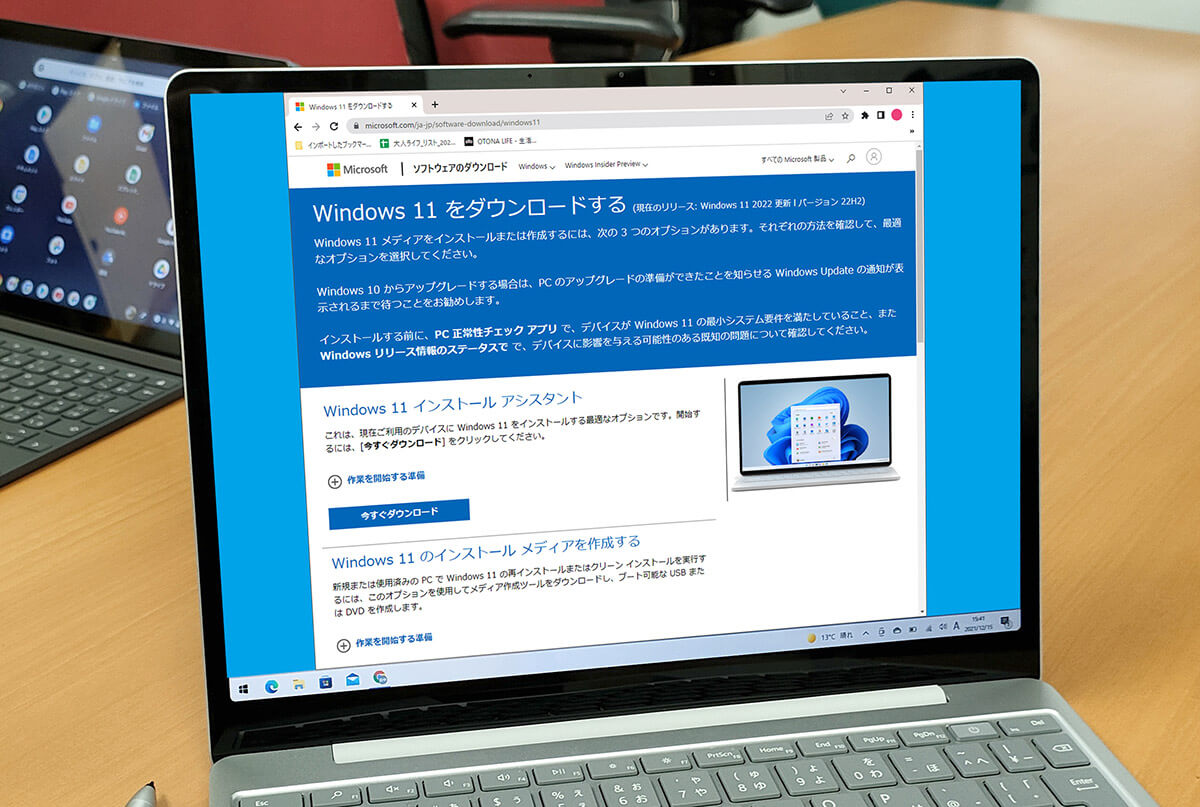
Windows 11初めてのメジャーアップデート22H2には、いったいどのような新機能が盛り込まれているのだろうか?
【1】スタートメニューのアイコンをフォルダにまとめることができる
これまでWindows 11のスタートメニューは、アイコンがズラッと並んでいて目的のものを探すのが面倒でした。
しかし、22H2ではスマホのアプリのようにアイコンをほかのアイコンに重ねることで、フォルダを作成して整理することが可能になっています。
これで、多くのアプリをインストールしても、目的のアプリを探しやすくなりますね。
■スタートメニューのアイコンをフォルダにまとめる手順
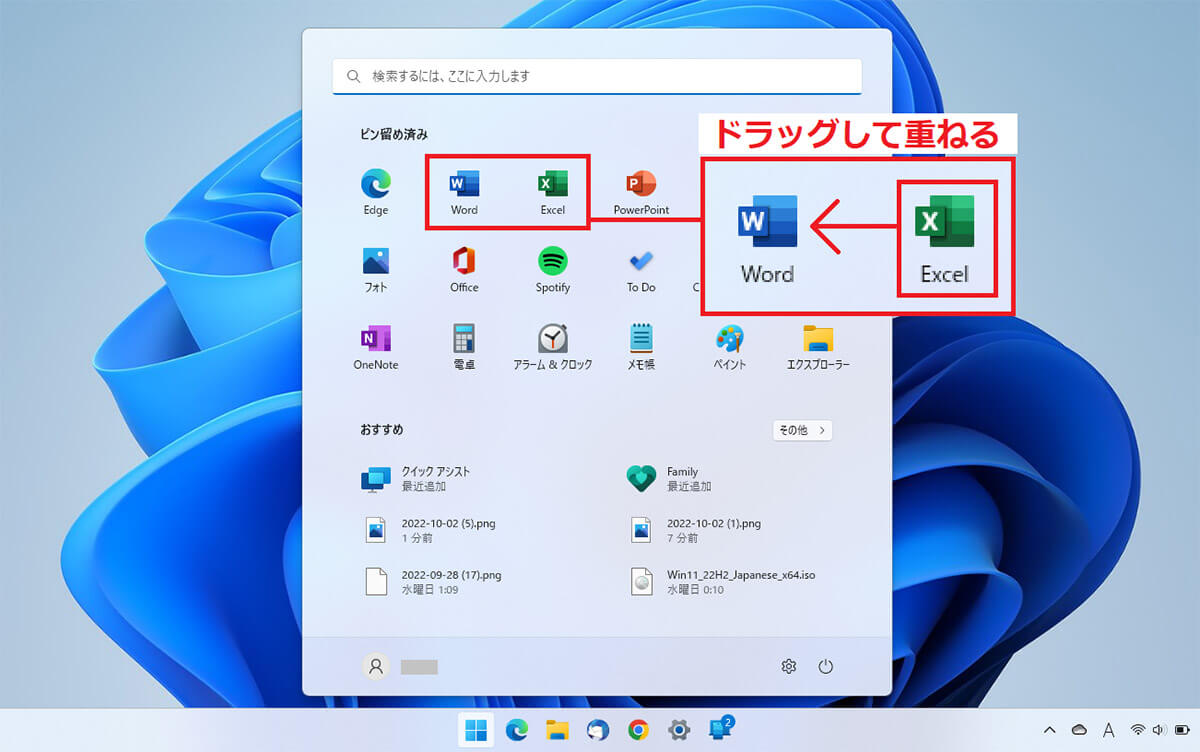
「スタート(Win)」を押して表示されるスタートメニューのアイコンを整理するには、同じようなアプリアイコンをドラッグして重ねればいい
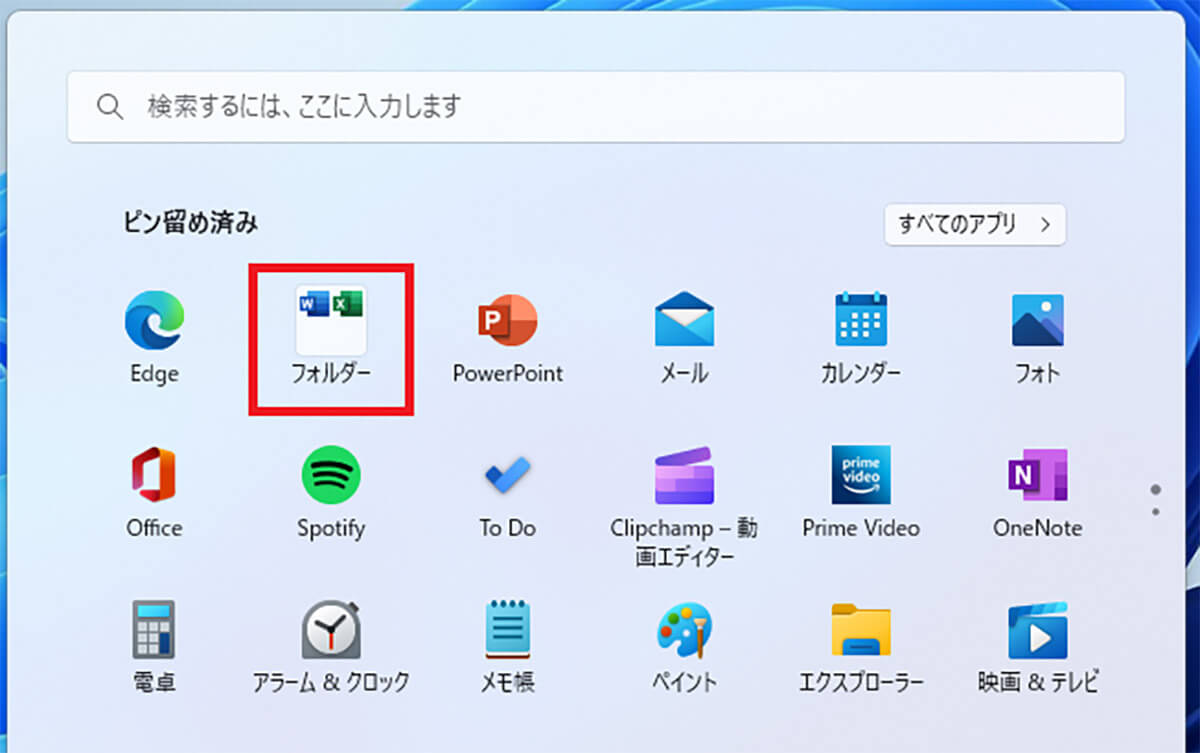
すると、自動的にフォルダーが作成されて複数のアイコンをまとめることができる。もちろん、このフォルダに他のアイコンをドラッグすることも可能だ
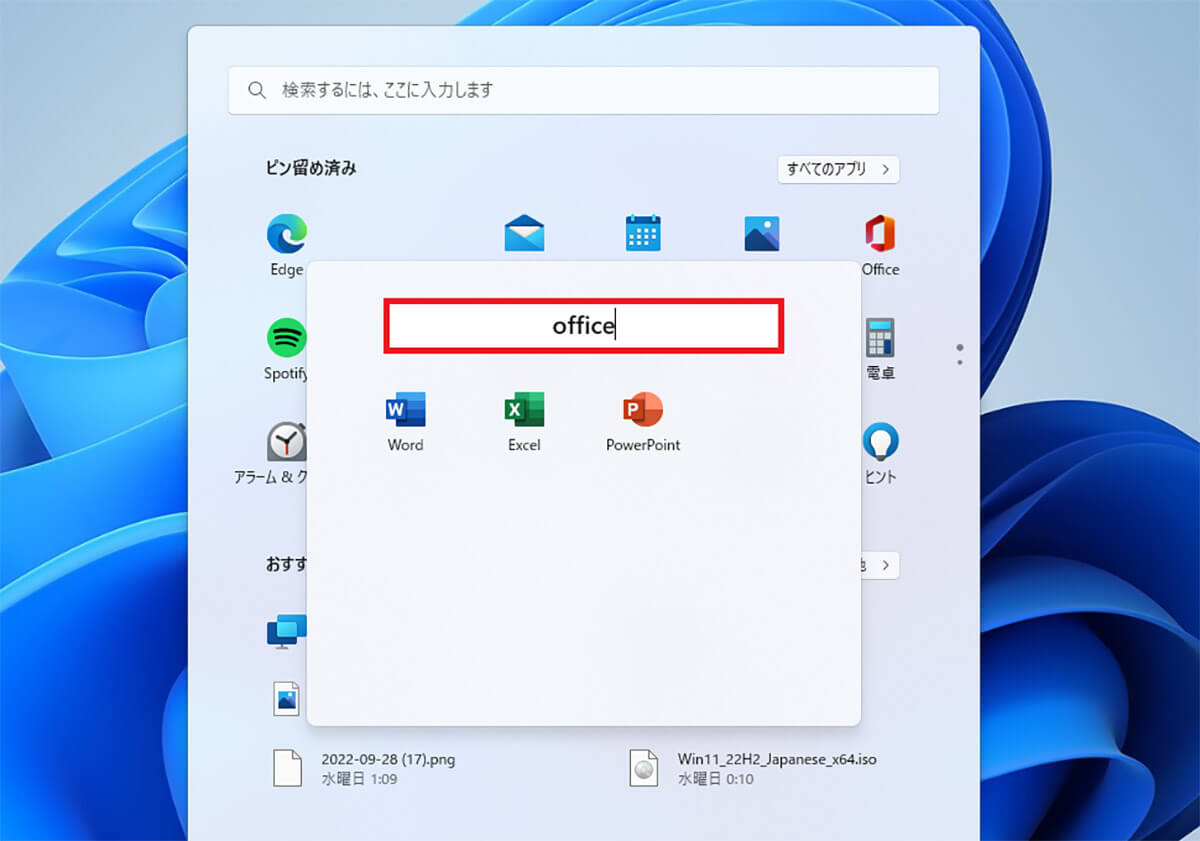
フォルダ名を分かりやすいものに変更しておけば、アプリを探すのが今より楽になるはず
【2】スナップレイアウトの機能が強化されている
Windows 11では複数のウインドウを操作しやすくするため、画面を美しくレイアウトできる「スナップレイアウト」が利用できますが、22H2ではこのスナップレイアウト機能が強化されました。
まず、ウインドウを掴んで移動するとデスクトップの上に少しだけバーが表示されます。次に、このバーにウインドウをドラッグすると、レイアウトとウインドウのサンプルが表示され、簡単に選択できるようになっています。
また、キーボードの「Win」+「Z」を同時押しすると、スナップレイアウトを呼び出せますが、このとき配置場所に番号が表示されるようになりました。
これを選択することで簡単にウインドウが配置できるので、以前よりスナップレイアウトが使いやすくなっています。
■ウインドウをドラッグしてスナップレイアウトを指定する手順
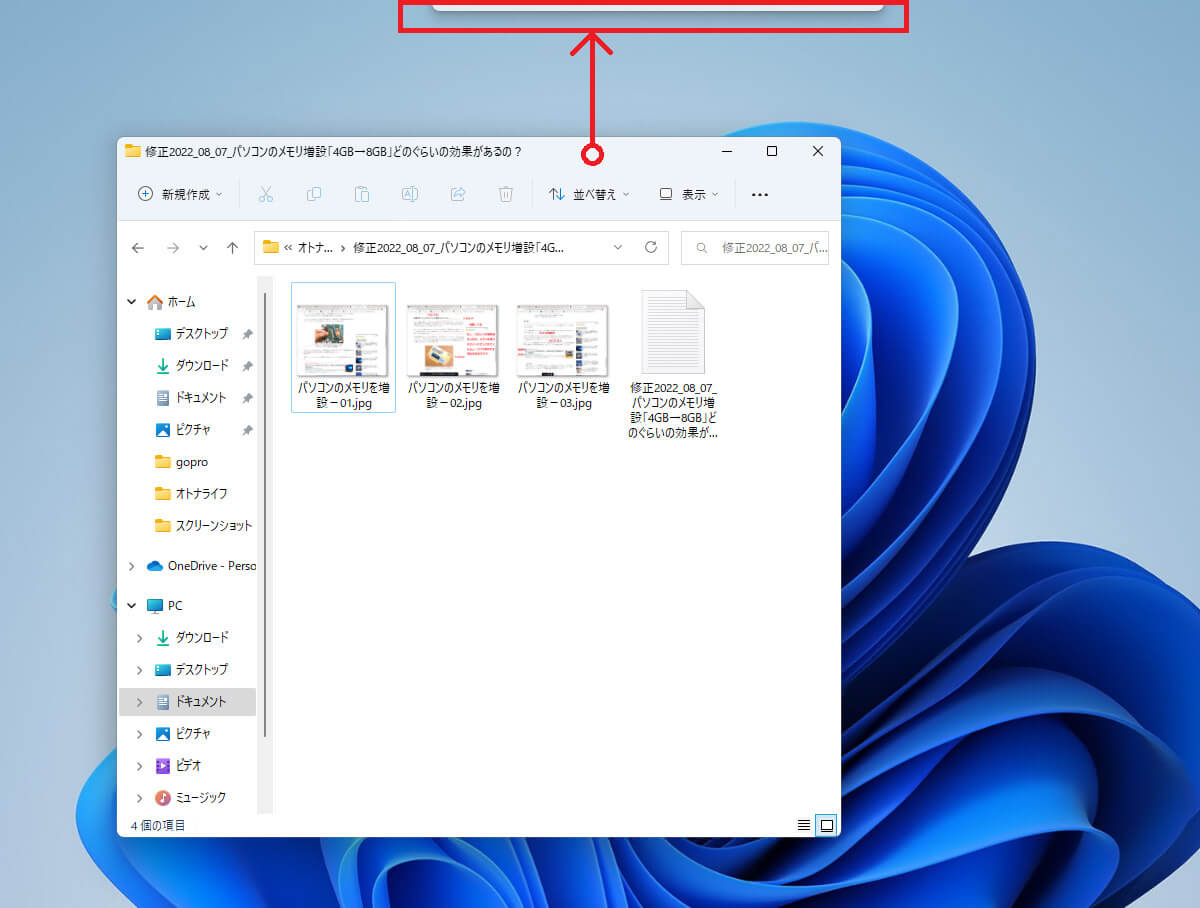
まず、ウインドウを掴んで少し移動すると、デスクトップの上に少しだけバーが表示される。ここにそのままウインドウをドラッグしてみよう
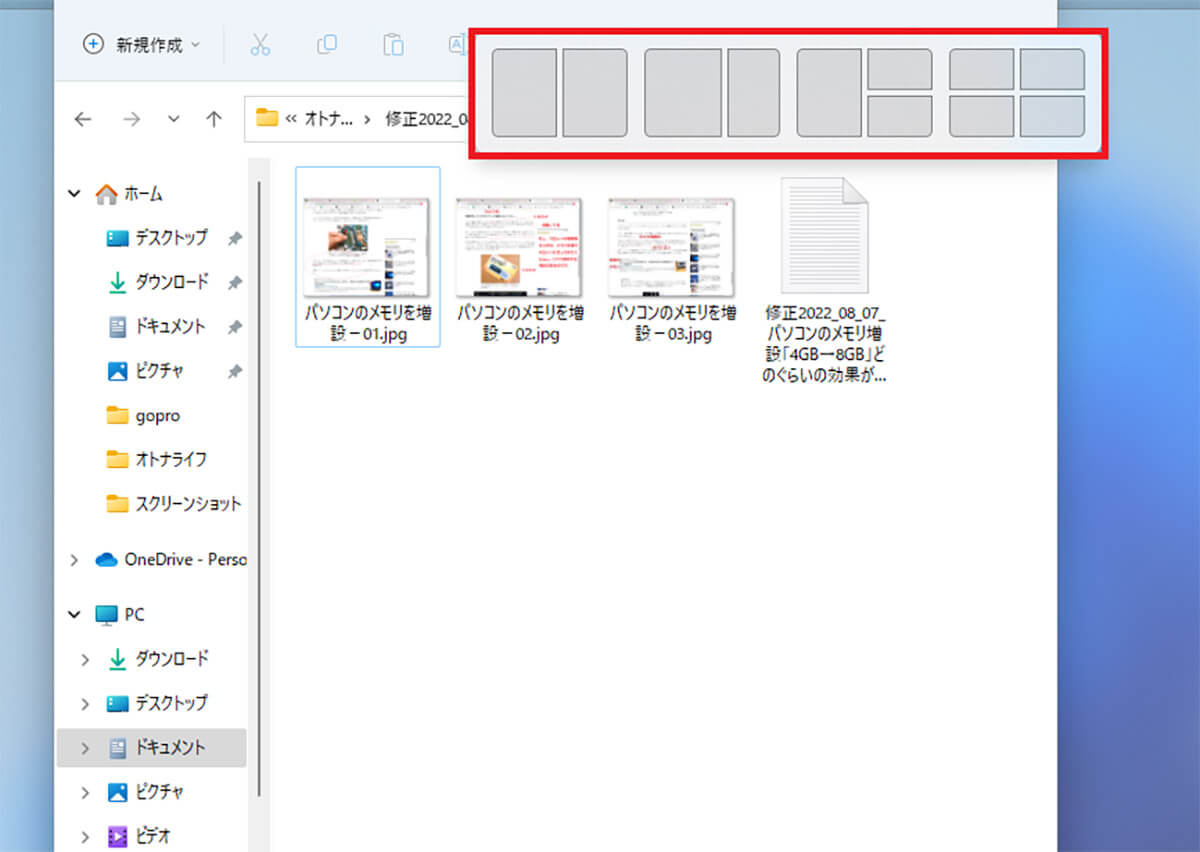
すると、スナップレイアウトのサンプルが表示されるはずだ
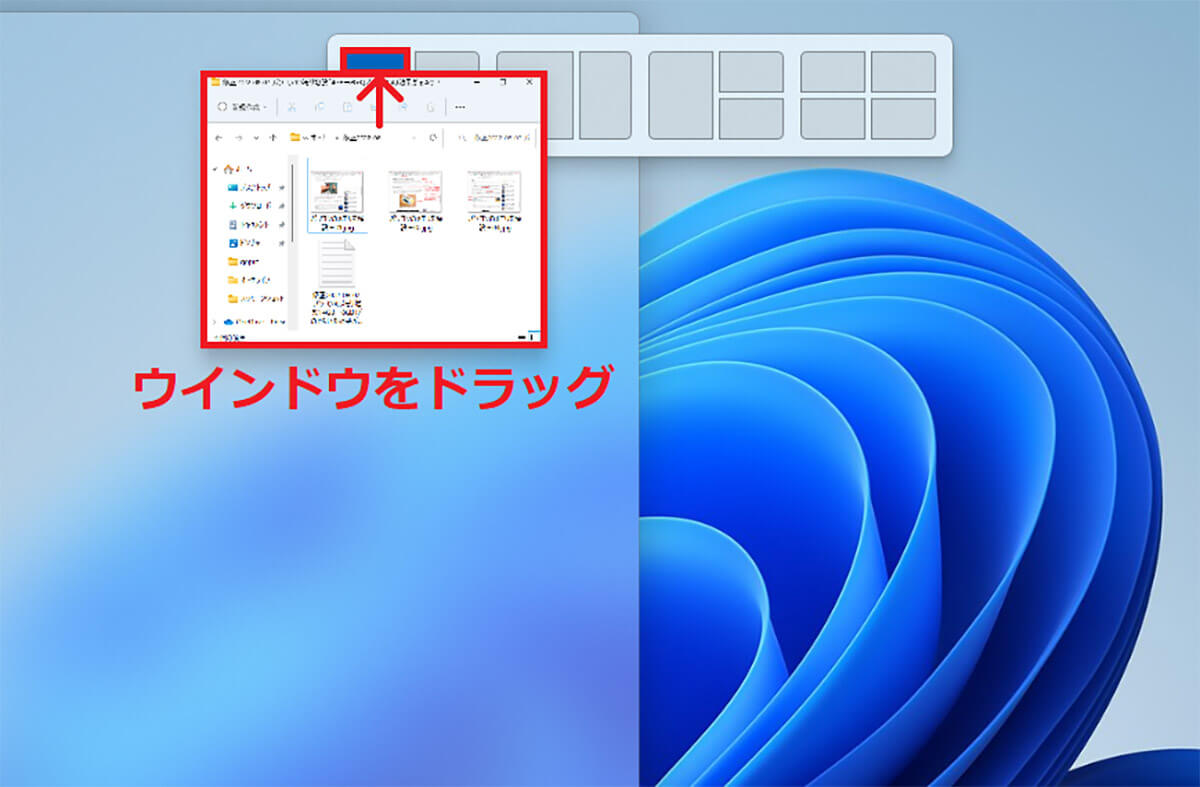
次に、サンプルのなかから、好みのレイアウトにウインドウをドラッグしてみよう
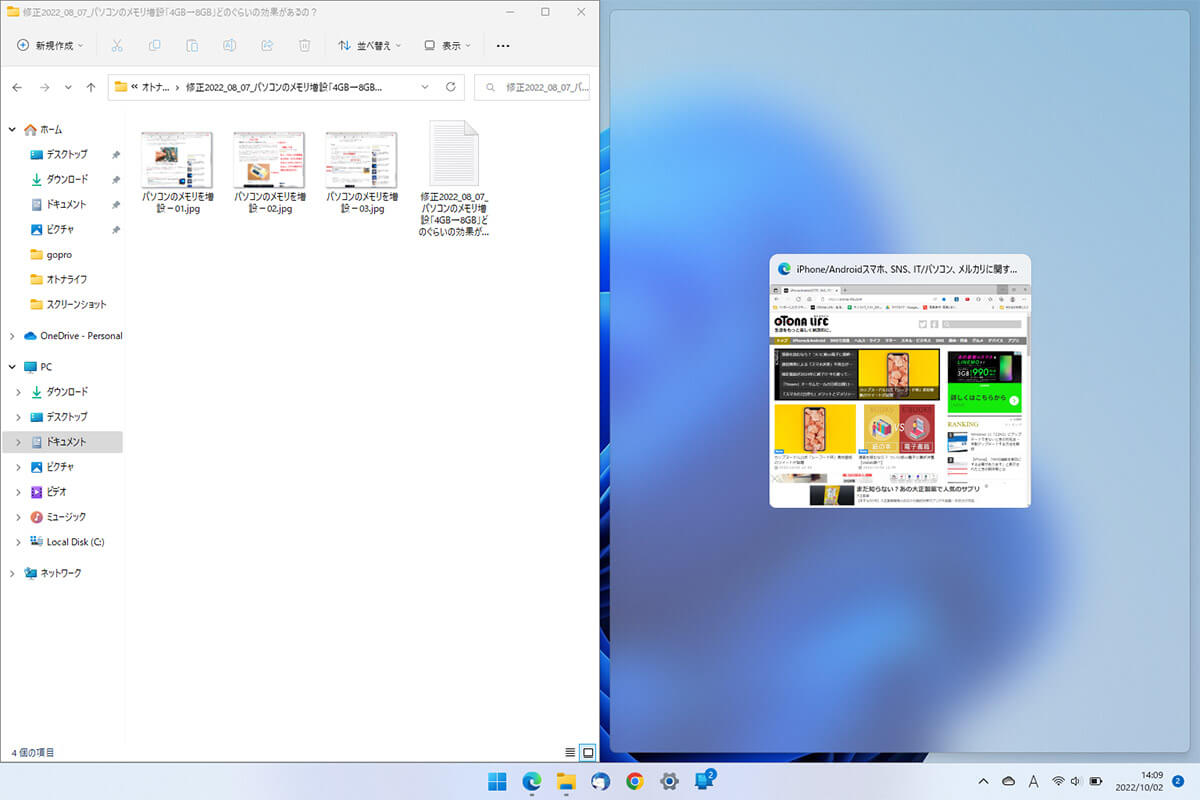
こちらが実際にウインドウを好みの場所にドラッグしているところ。これでスナップレイアウトがかなり使いやすくなった
■数字を指定してスナップレイアウトを指定する手順
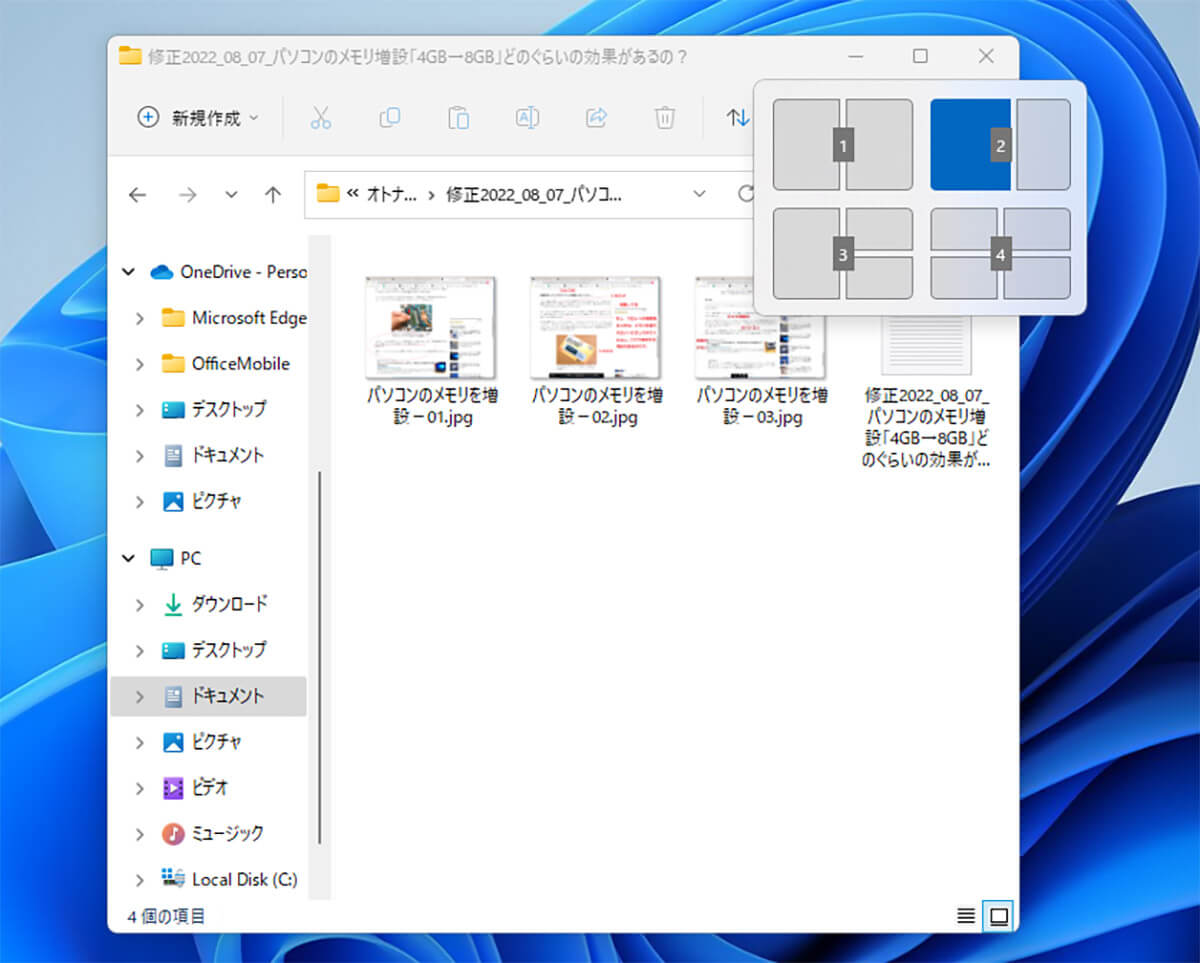
複数のウインドウを開いている状態で、キーボードの「Win」+「Z」を同時押しすると、スナップレイアウトの配置場所が番号で表示されるので、好みの数字キーを押してみよう
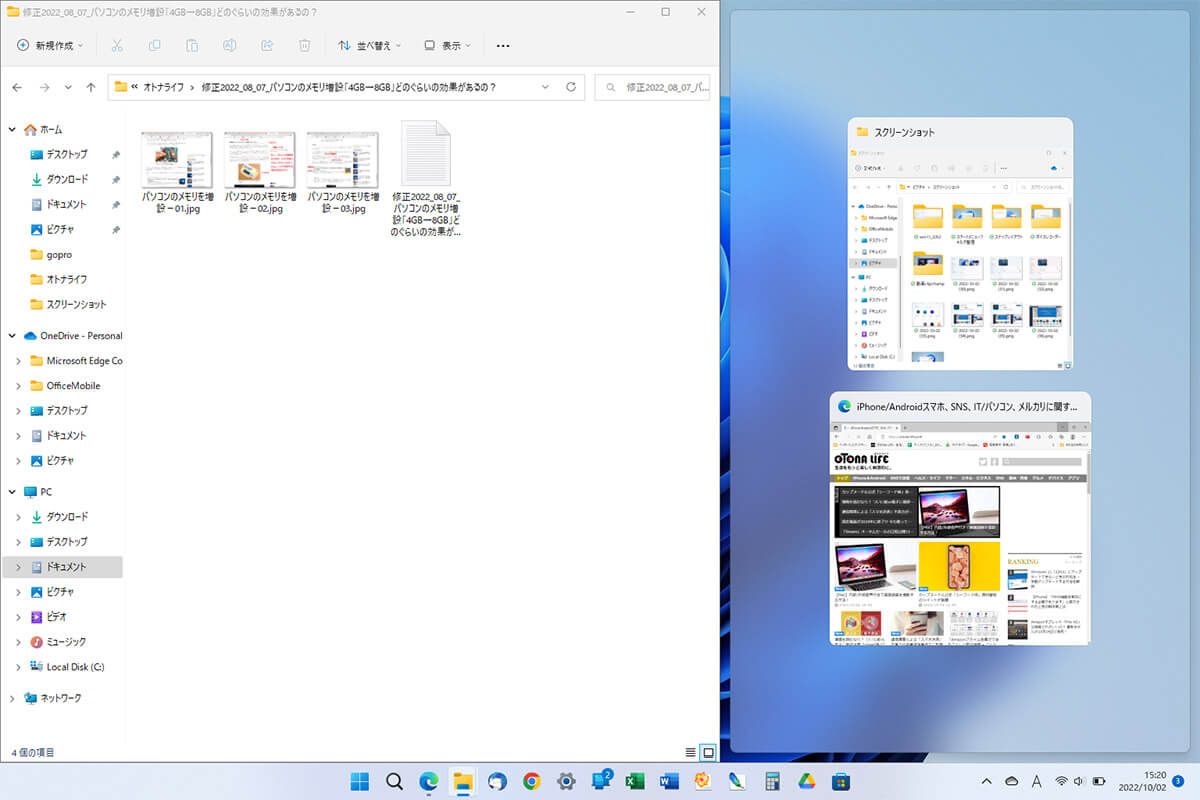
すると、瞬時に指定した場所にウインドウが配置され、ほかのウインドウもキレイに表示された。キーボード操作だけでスナップできるのはなかなか便利
【3】高度な動画編集アプリ「Clipchamp」が利用可能に!
22H2では新たなアプリがいくつか追加されていますが、なかでも注目したいのが、誰でも簡単に高度な動画編集ができるアプリ「Clipchamp(Clipchamp-動画エディター)」です。
Clipchampはもともと有料アプリでしたが、Microsoftが2021年9月に買収してWindows 11の標準アプリに追加。今では、誰でも無料で利用できるようになっています。
Clipchampは直感的に操作できるビデオ編集アプリでありながら、テンプレートなどを利用することで、かなり凝った編集も可能ですので、是非一度試してみてください。
Clipchampの詳しい使い方はこちらの記事で解説していますので、参考にしてください。
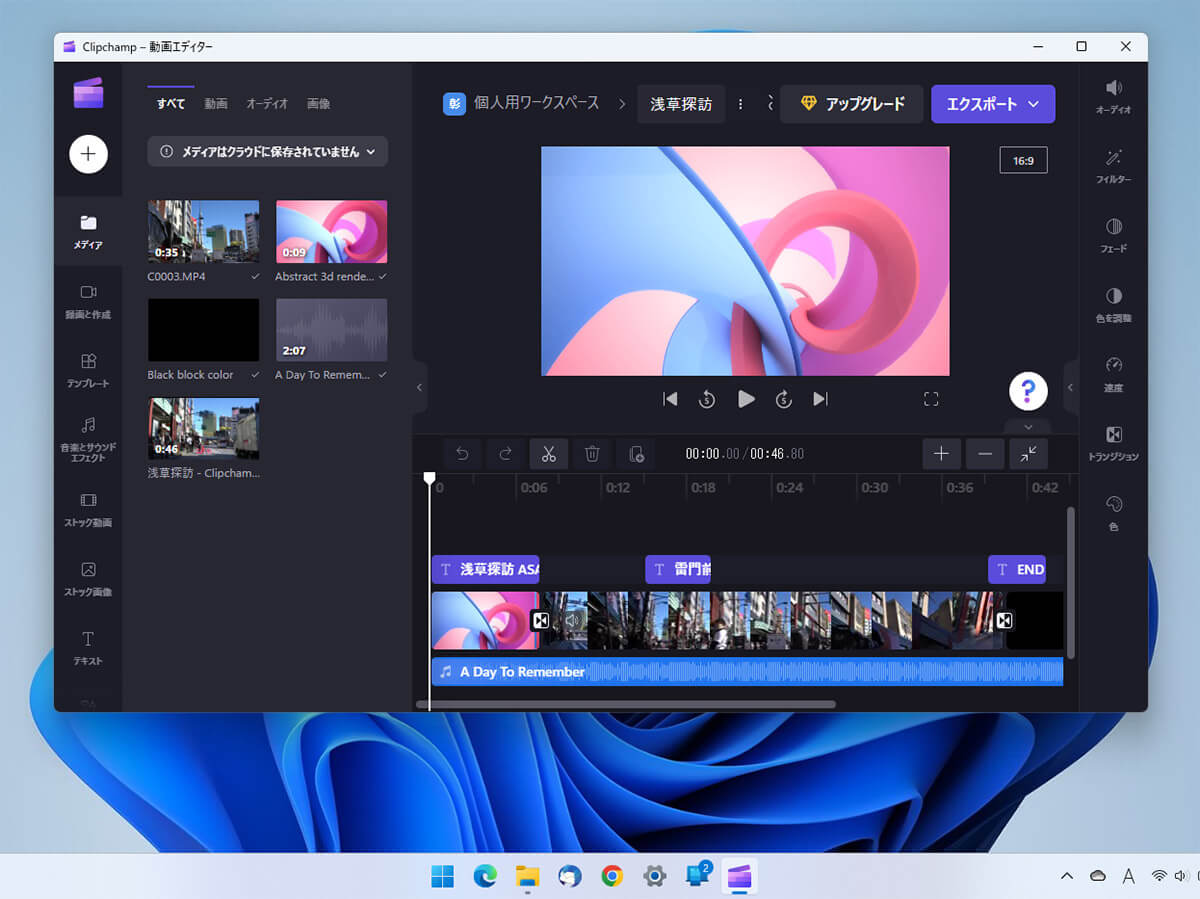
音楽やテロップの挿入はもちろん、画面転換のトランジション効果や気の利いたタイトルもテンプレートから簡単に導入できる
【4】ボイスレコーダーがサウンドレコーダーに!
これまでWindows 11標準だった「ボイスレコーダー」アプリが、22H2では「サウンドレコーダー」に置き換わっています。
音声の波形が表示されるようになり、ファイルをインポートする機能も追加され、m4a形式のみだった録音形式がmp3、wma、flac、wavなども選択できるようになっています。
音源の再生速度も0.25倍~4倍まで6段階に変更することができるので、インタビューの音声起こしや会議録の作成などで便利に使えるでしょう。
ただし、従来のボイスレコーダーにあったトリミング機能が、なぜか利用できなくなっており、この点はやや不満が残ります。
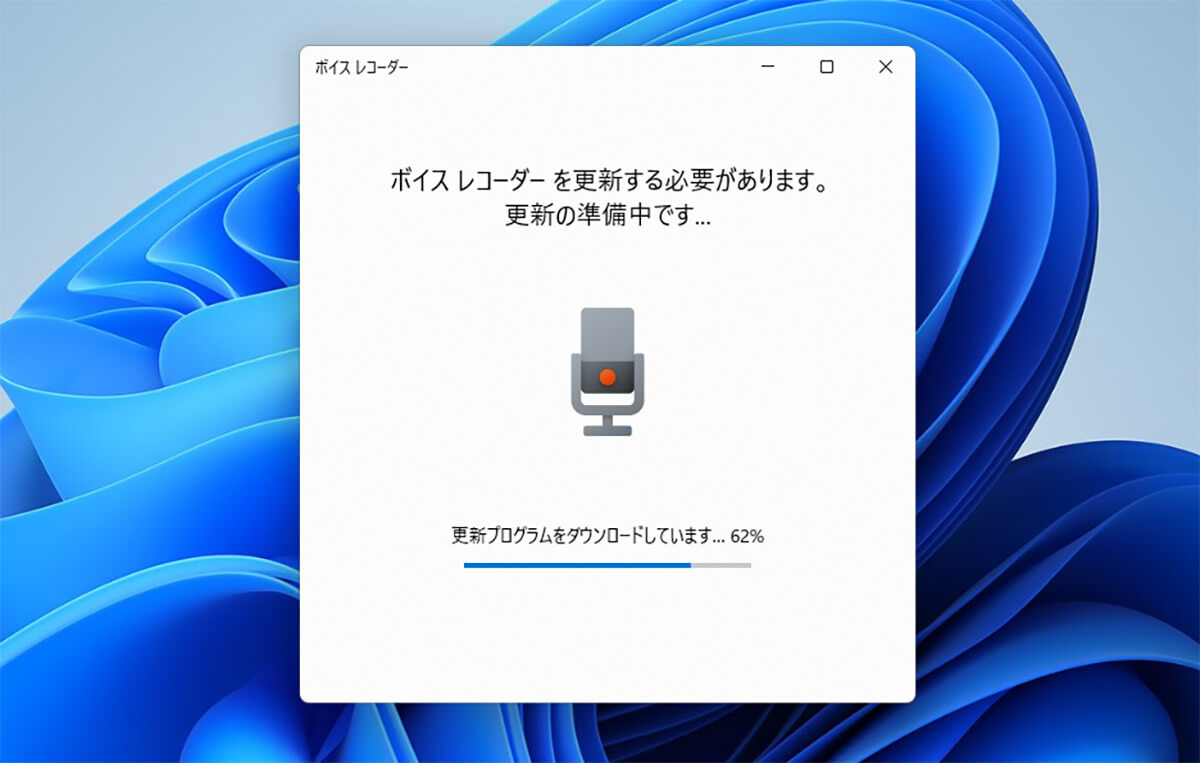
ボイスレコーダーアプリを起動すると、初回は「サウンドレコーダー」にアップデートされるので、しばらく待とう
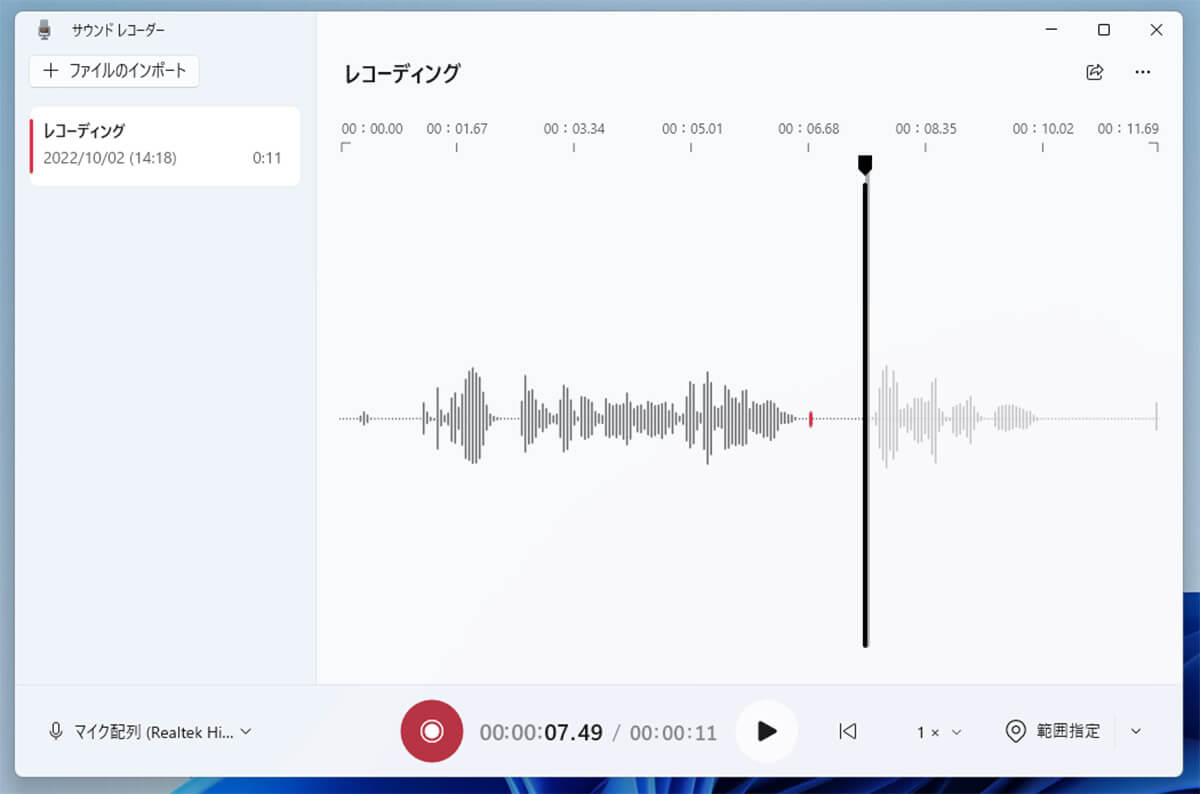
こちらが新しい「ボイスレコーダー(サウンドレコーダー)」。このアプリで録音できるのは当たり前なのだが、「ファイルのインポート」から別の音声データも読み込める
【5】Windows 11でAndroidアプリが利用可能に!
Windows 11の22H2では、Androidアプリが動作するようになりました。ハードウェア要件は「第8世代Core i3またはRyzen 3000、Snapdragon 8c以上のプロセッサ」「メモリは8GB以上Windows 11」ですが、これは画期的なことです。
ただし、Androidスマホのように「Google Play(Playストア)」からアプリを入手するのではなく、「Microsoft Store」で提供されている「Amazonアプリストア」から入手することになります。
したがって、Androidアプリが何でも利用できるわけではなく、あくまでもAmazonアプリストアで配布されているアプリしか利用できません。
なお、Amazonアプリストアを利用することになるため、Amazonアカウントによるログインが必要になる点は注意しましょう。詳しい手順はこちらの記事で確認してください。
■Androidアプリを利用する手順
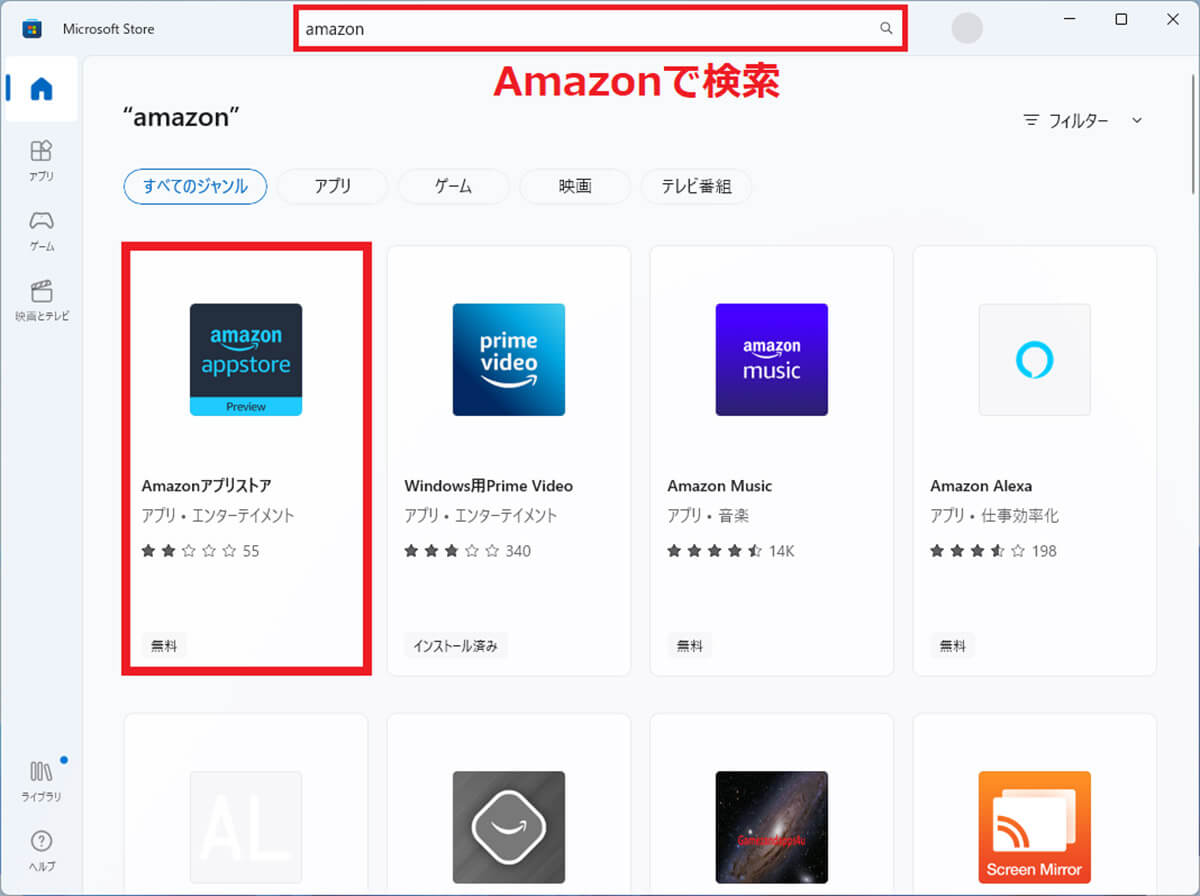
まず、標準アプリの「Microsoft Store」を起動して、検索欄で「amazon」と入力し、「Amazonアプリストア」アプリを選択する
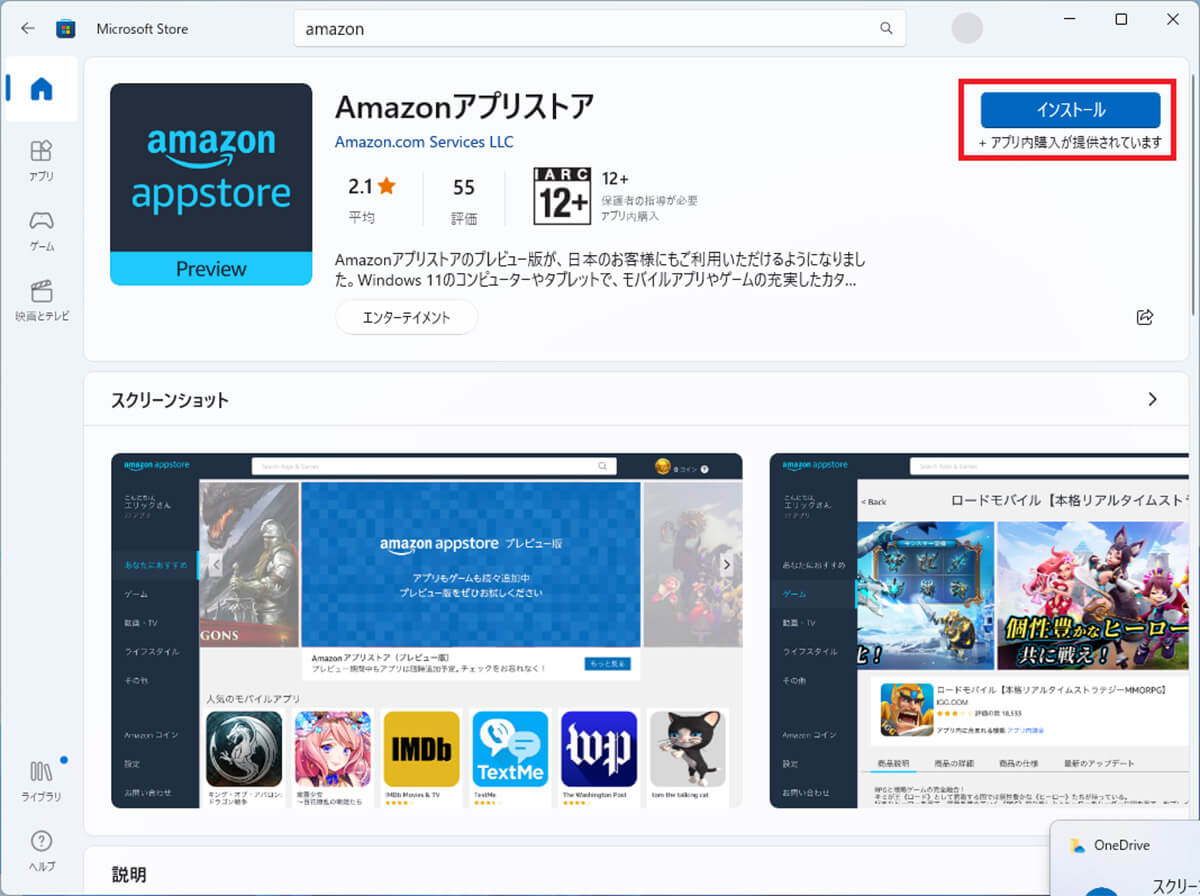
画面右側に表示される「インストール」をクリックして、Amazonアプリストアをインストールしよう
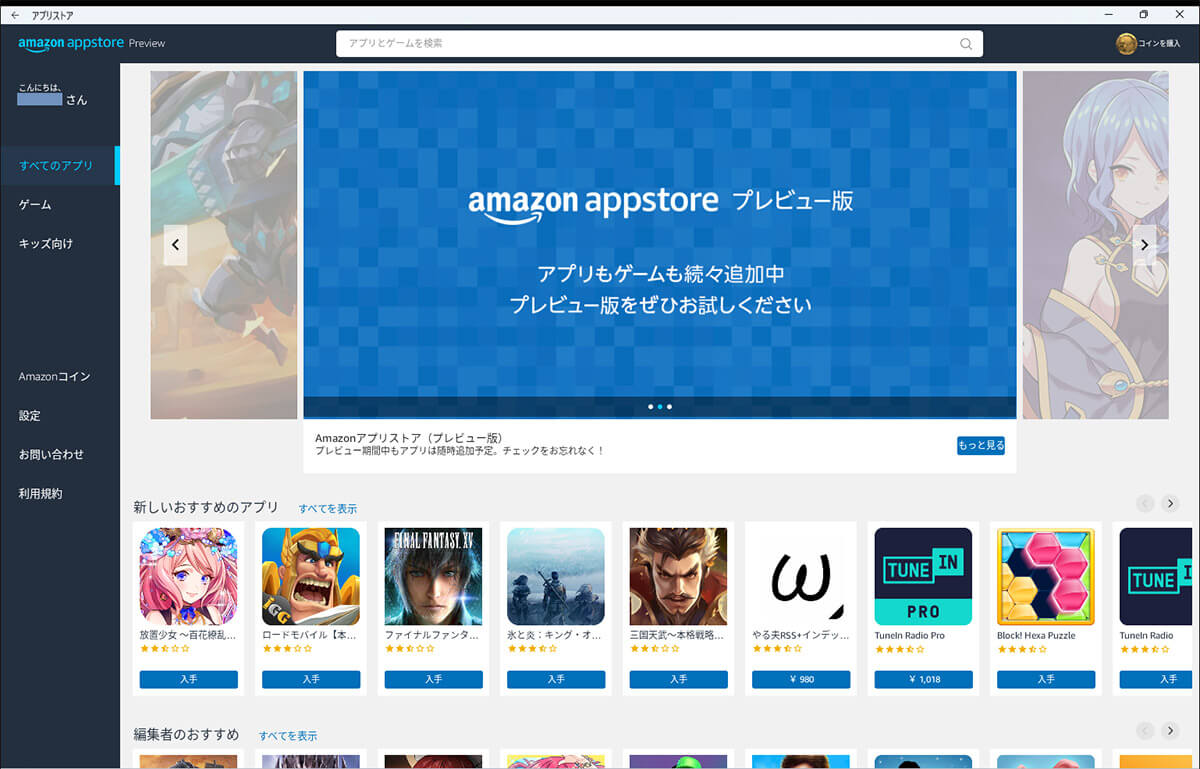
Amazonアカウントでログインすると、Amazonアプリストアで提供されているさまざまなAndroid向けのアプリをWindowsで利用できる
【6】ロック画面に「Windowsスポットライト」の画像を表示できる
Windowsパソコンの背景には自分の好きな写真を表示できますが、22H2ではロック画面にも「Windowsスポットライト」の美しい写真を背景として設定できるようになりました。
設定方法も簡単です。まずは「設定」→「個人用設定」→「ロック画面」を選択し、「ロック画面を個人用に設定」で「Windowsスポットライト」を選択すればOKです。
■ロック画面にWindowsスポットライトを設定する手順
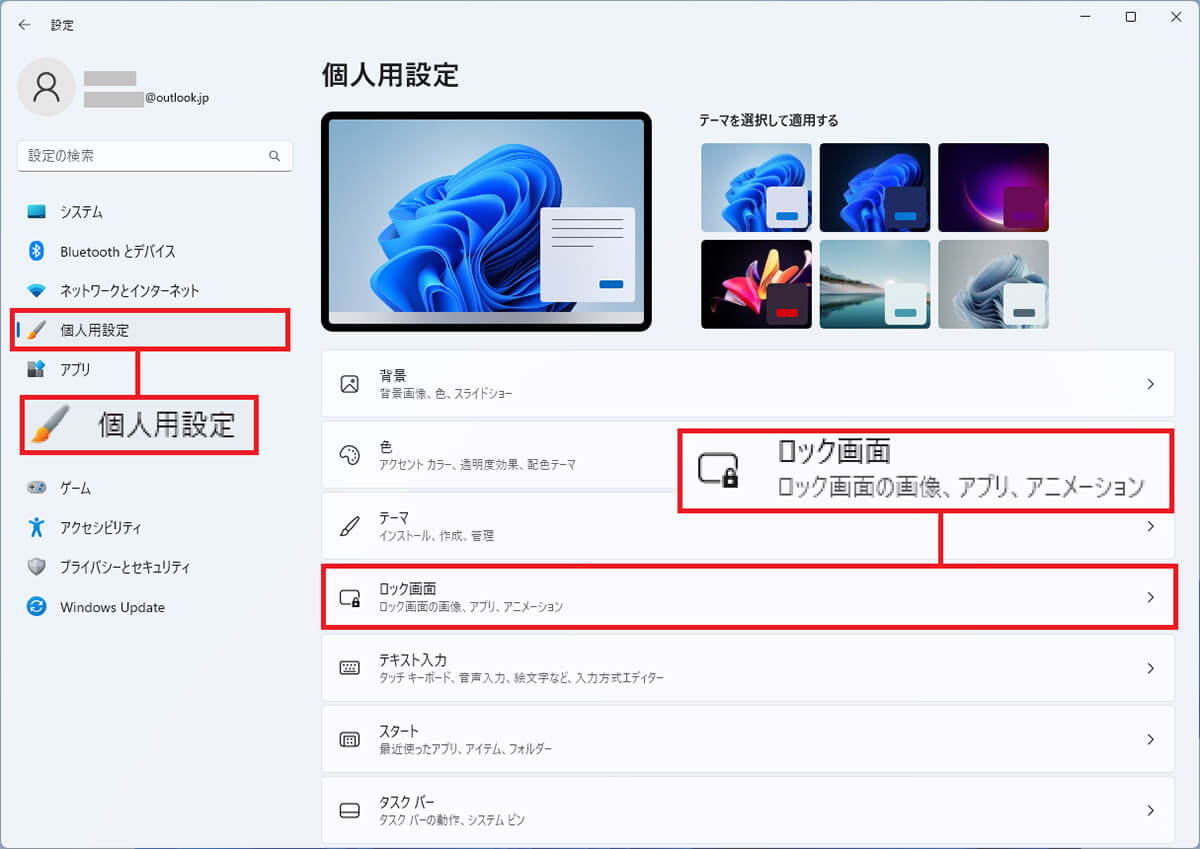
まず、Windowsの「設定」から「個人用設定」を選択し、右ウインドウで「ロック画面」を選択する
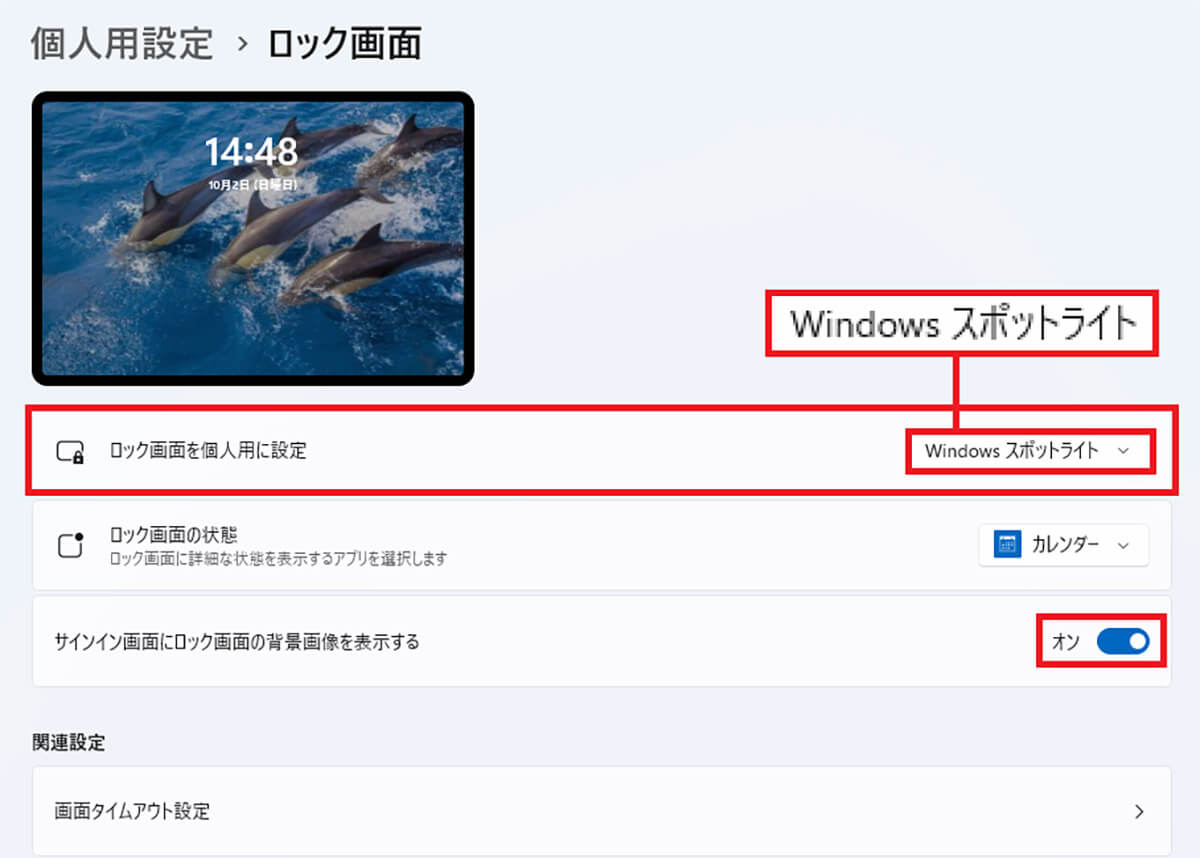
「ロック画面を個人用に設定」で「Windowsスポットライト」を選択すればOK。また、「サインイン画面にロック画面の背景画像を表示する」を「オン」にすれば、サインイン画面にも反映される
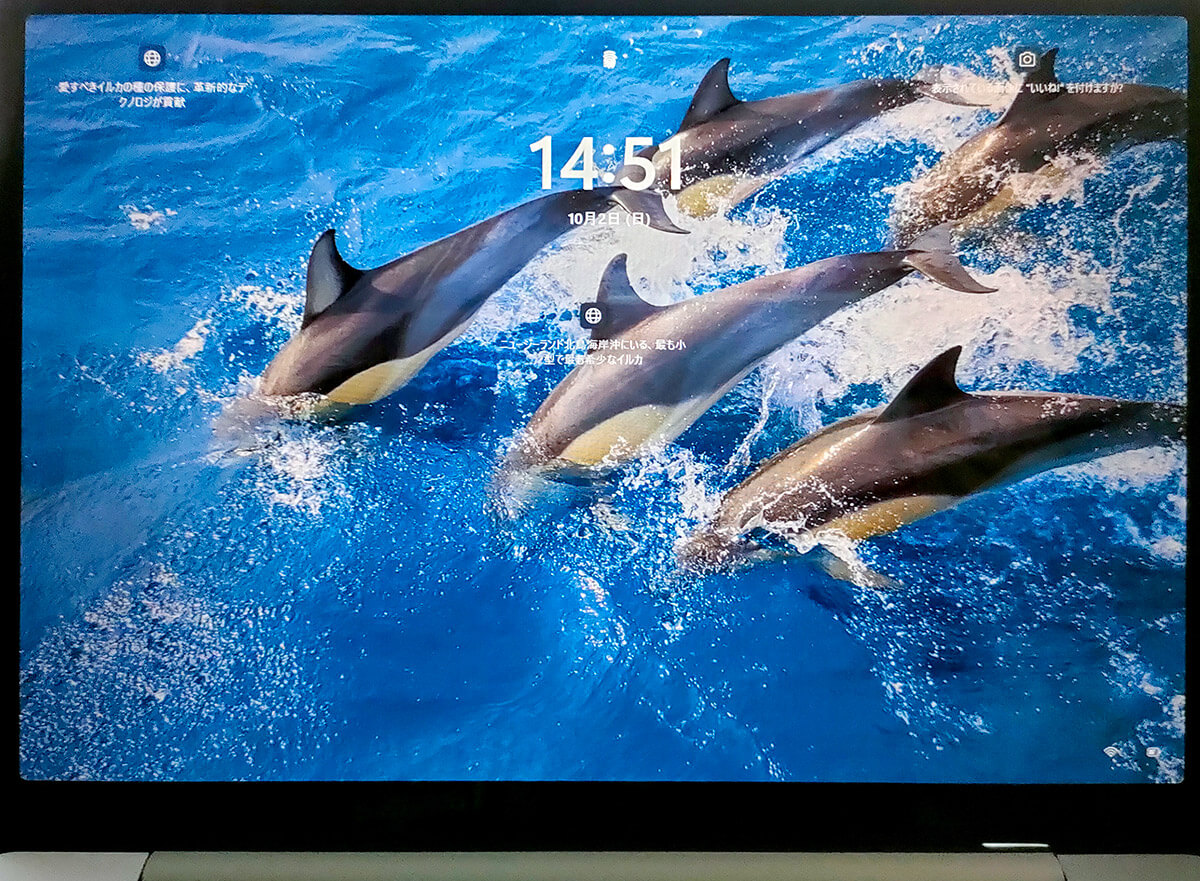
これで、パソコンを再起動したとき、ロック画面にWindowsスポットライトの美しい写真が表示されるようになるはず
【7】タスクマネージャーのデザインが変更され「効率モード」が使えるように!
22H2では「タスクマネージャー」のデザインが変更されています。画面では各項目が左側に配置され、切り替えが以前より楽にできるようになりました。
また、プロセスのカラーが青色に変更されており、スッキリした印象に。ほかにも効率モード中のアプリがアイコンで表示されるようになっています。
なお、新しいタスクマネージャーでは「効率モード」が追加されており、リソースを大量に消費しているプロセスを右クリックして「効率モード」を指定することで、優先度を下げることが可能になっています。
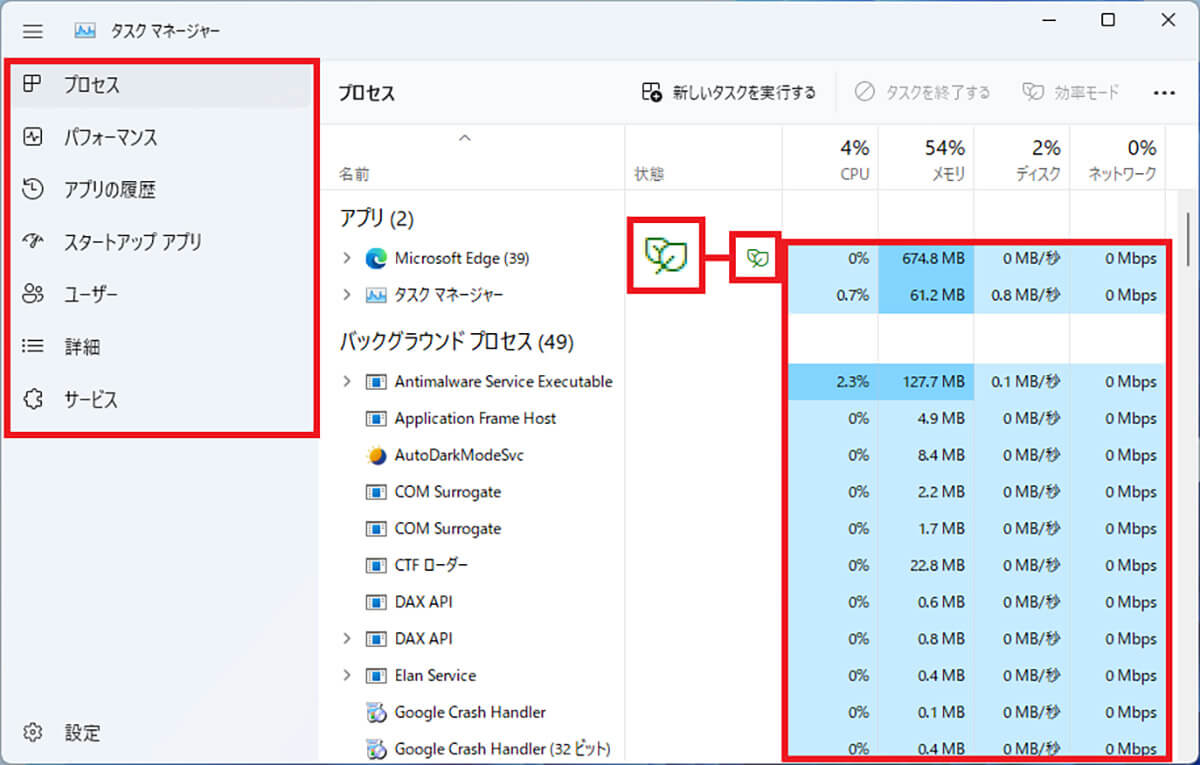
こちらが新しいタスクマネージャー画面。プロセスのカラーがブルーに変更されており、効率モード中のアプリのアイコンが表示されているのが分かる
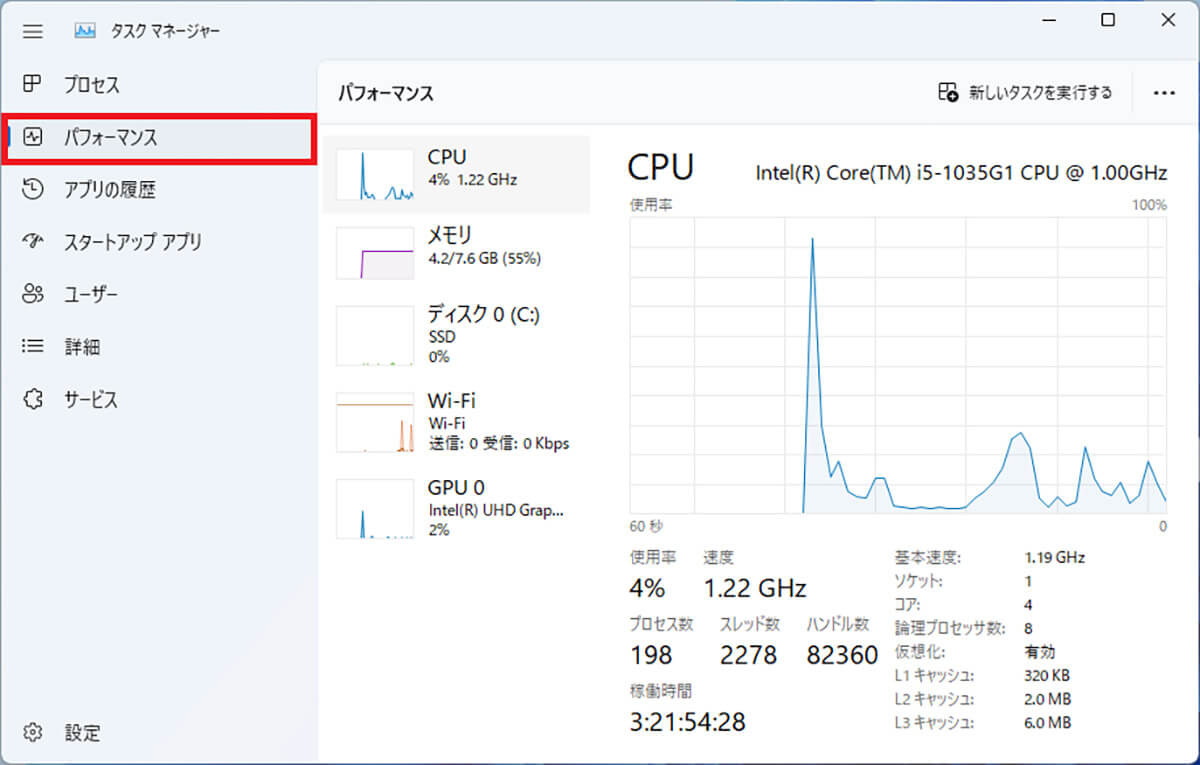
左側のタブで各項目を切り替えることができる。以前の小さいタブよりずいぶん使いやすくなった。この画面写真は「パフォーマンス」選択時の画面
■効率モードを使う手順
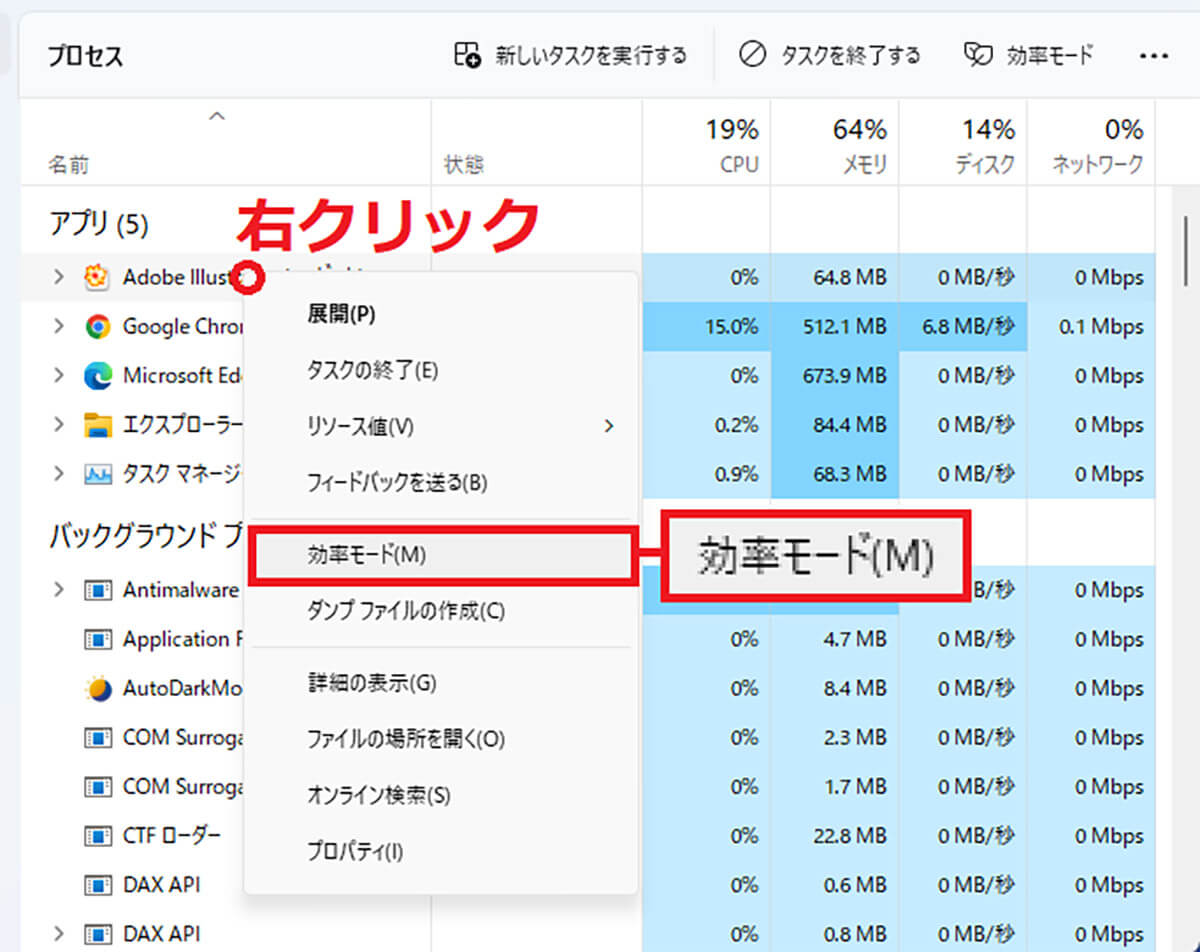
リソースを大量に消費しているアプリを右クリックすると、メニューに「効率モード」が表示される。これを選択すると優先度を下げることができるのだ
【8】スワイプでスタートメニューや通知センターを表示できる
ノートパソコンの場合、22H2ではタッチ操作で「スタートメニュー」や「通知センター」をサクッと表示できるようになりました。
知っていればムダなマウス操作などをしなくて済むので、一度試してみましょう。
■スタートメニューを表示する天順
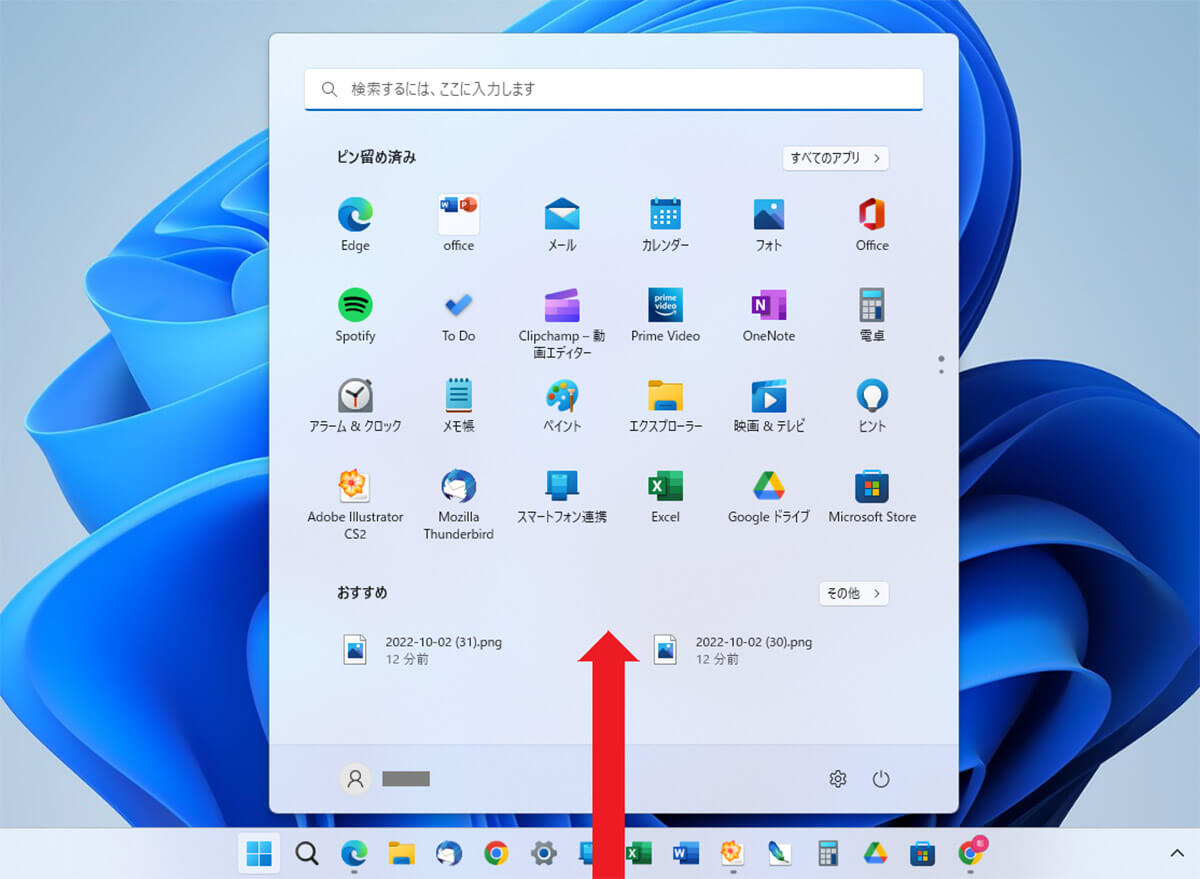
画面の下端から上にスワイプすると「スタートメニュー」が表示される
■通知センターを表示する手順
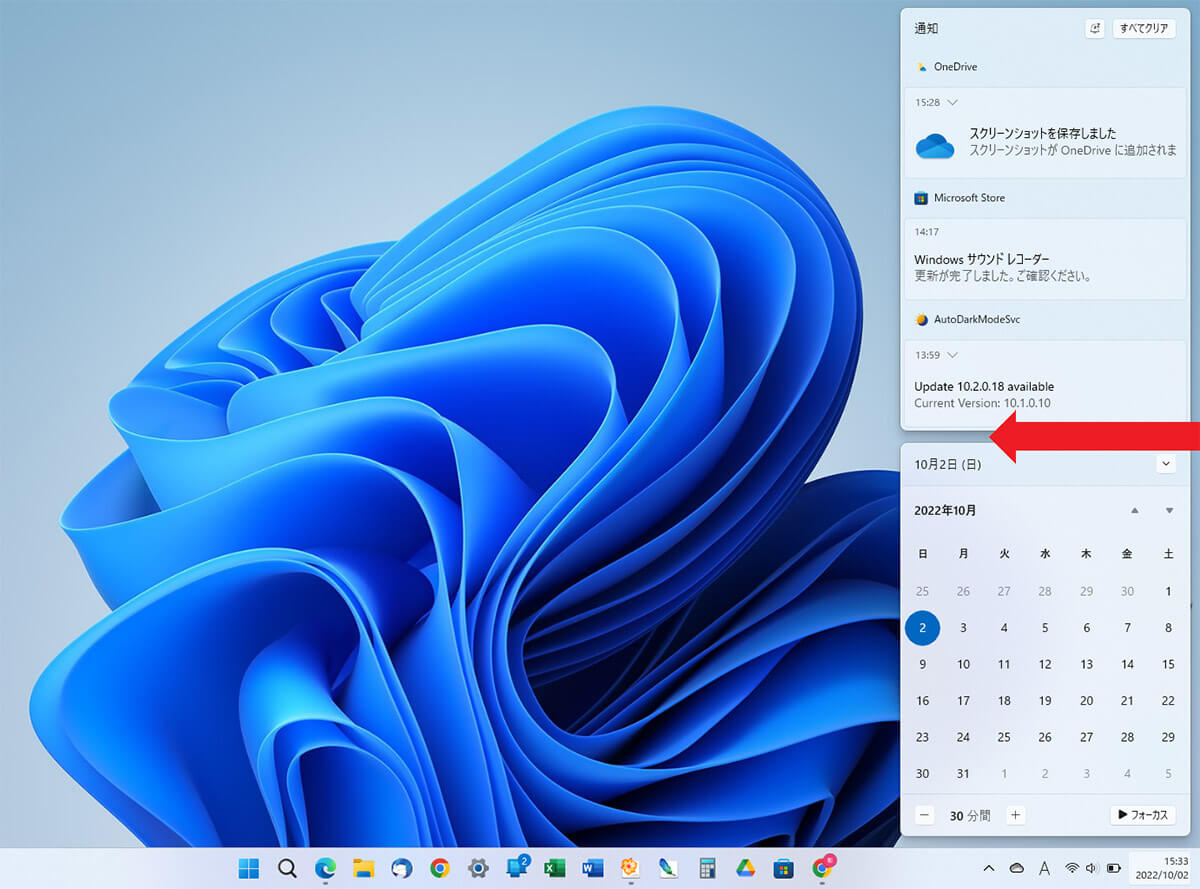
画面の右端から左にスワイプすると「通知センター」が表示される
【9】スタートメニューを右クリックで「スタート設定」が表示される
22H2では、「スタートメニュー」の何もない部分を右クリックすると「スタート設定」が表示できるようになっています。
このスタートの設定を開くと、ピン留めするアプリのやおすすめのバランスを変更することができますので、一度確認してみてください。
■スタート設定でピン留めのレイアウトを変更する手順
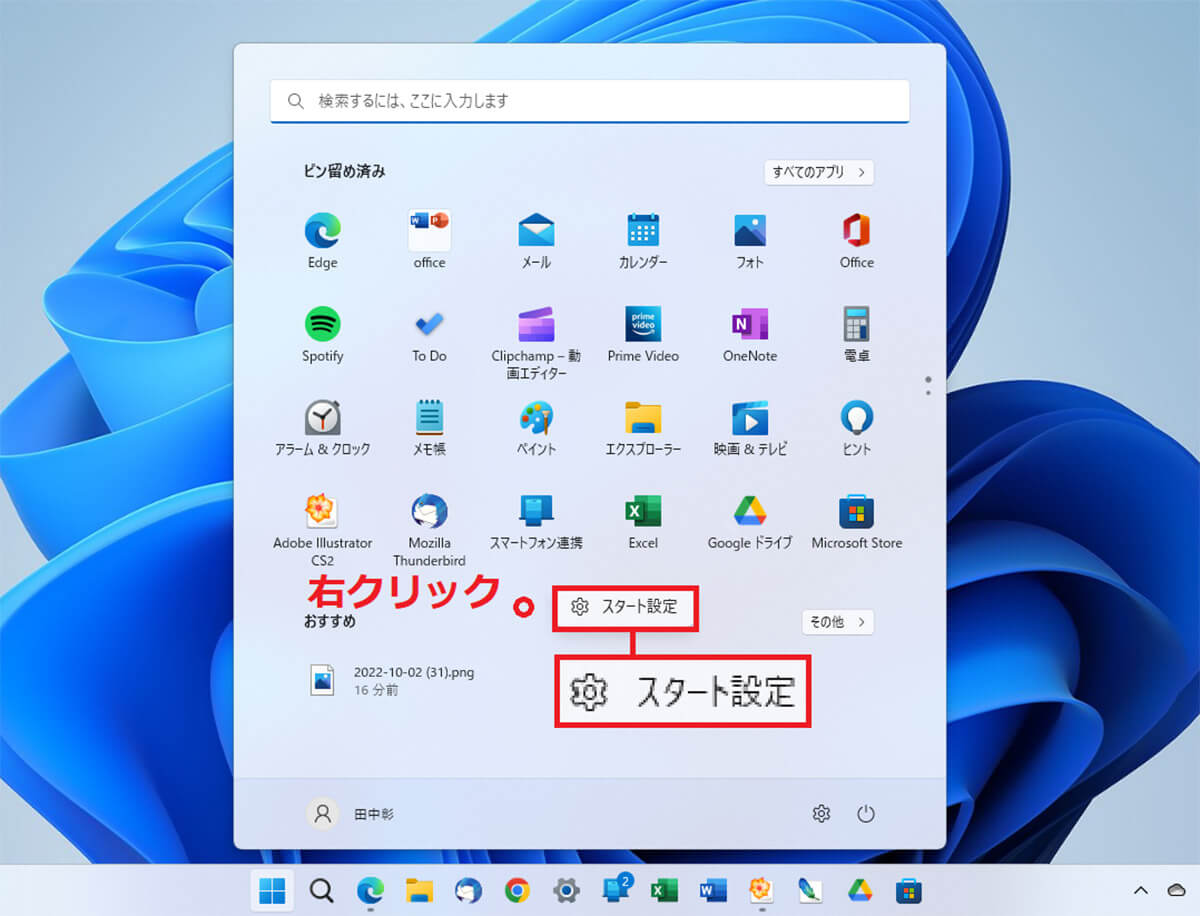
スタートメニューの何もない部分を右クリックすると「スタート設定」が表示されるので、これをクリックする
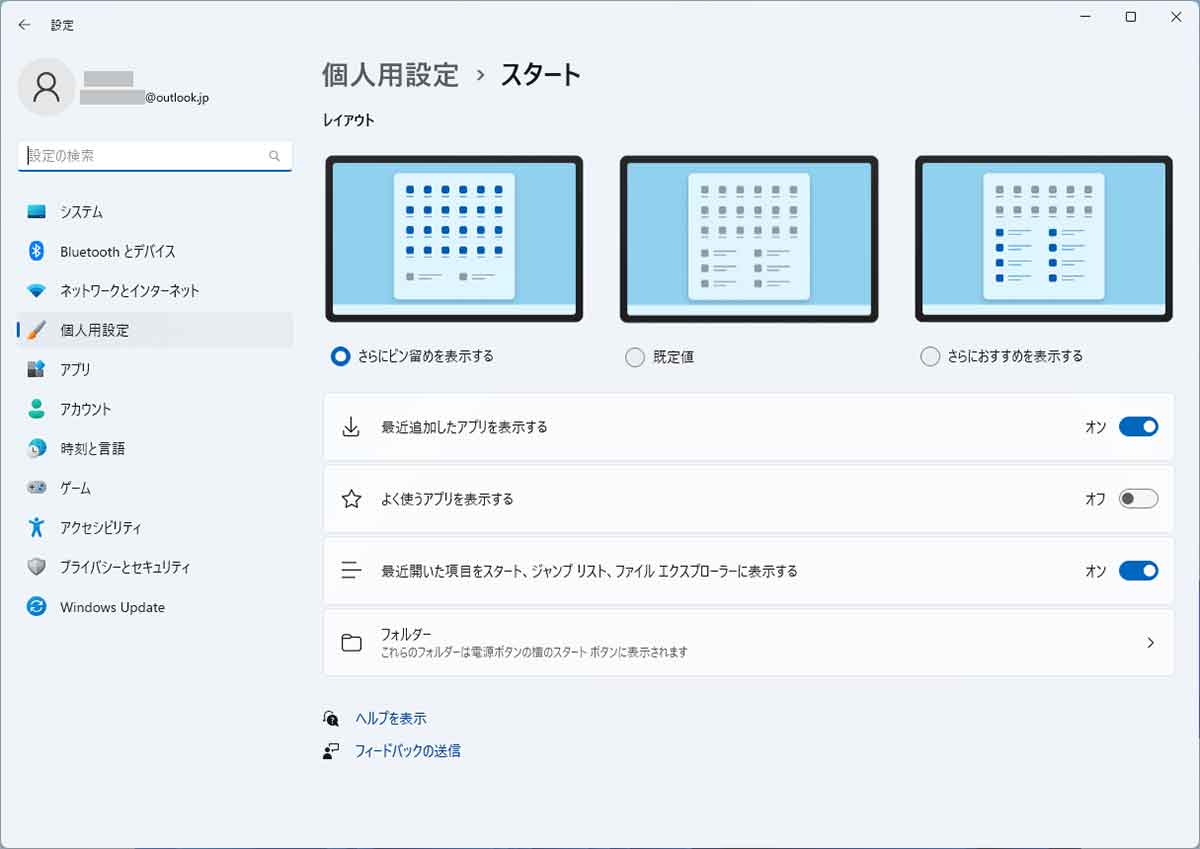
すると、個人用設定のスタートが表示されるので、ここでスタートメニューのレイアウトを変更することができる
【10】フォルダーのプレビュー/クイックアクセスがホームに変更
最後に細かい変更点を2つ紹介しておきましょう。まず、フォルダアイコンの機能が強化され、アイコンの状態でも中身をプレビューすることができるようになりました。
次に、エクスプローラーの「クイックアクセス」が22H2では「ホーム」という名称に変わり、アイコンも家の形に変更されています。チェックしてみましょう。
■フォルダアイコンの中身が確認できる
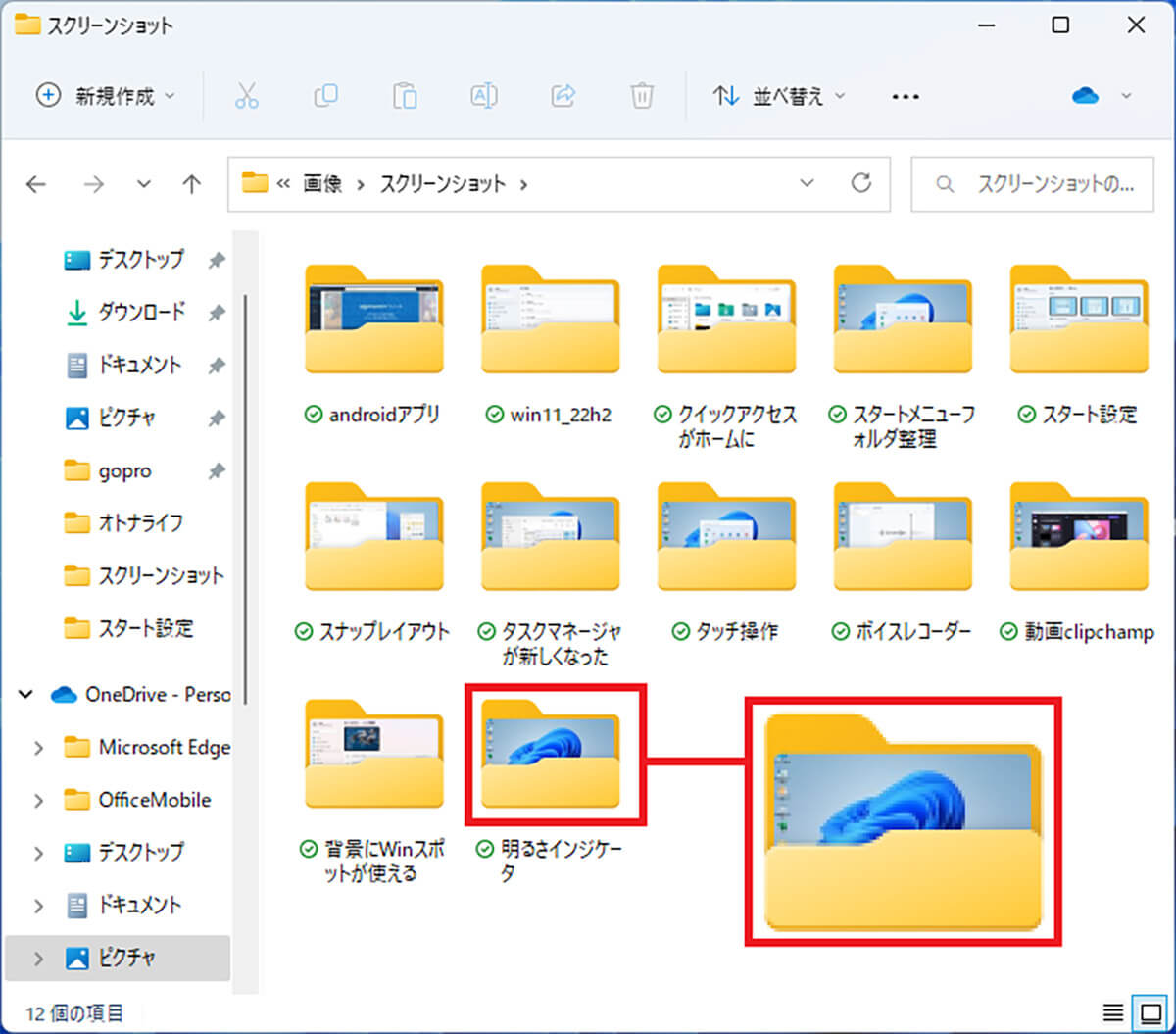
従来はフォルダアイコンはすべてベージュ色で中身は確認できなかったが、22H2ではプレビュー機能でフォルダの中身が見えるようになっている
■「クイックアクセス」が「ホーム」に変更
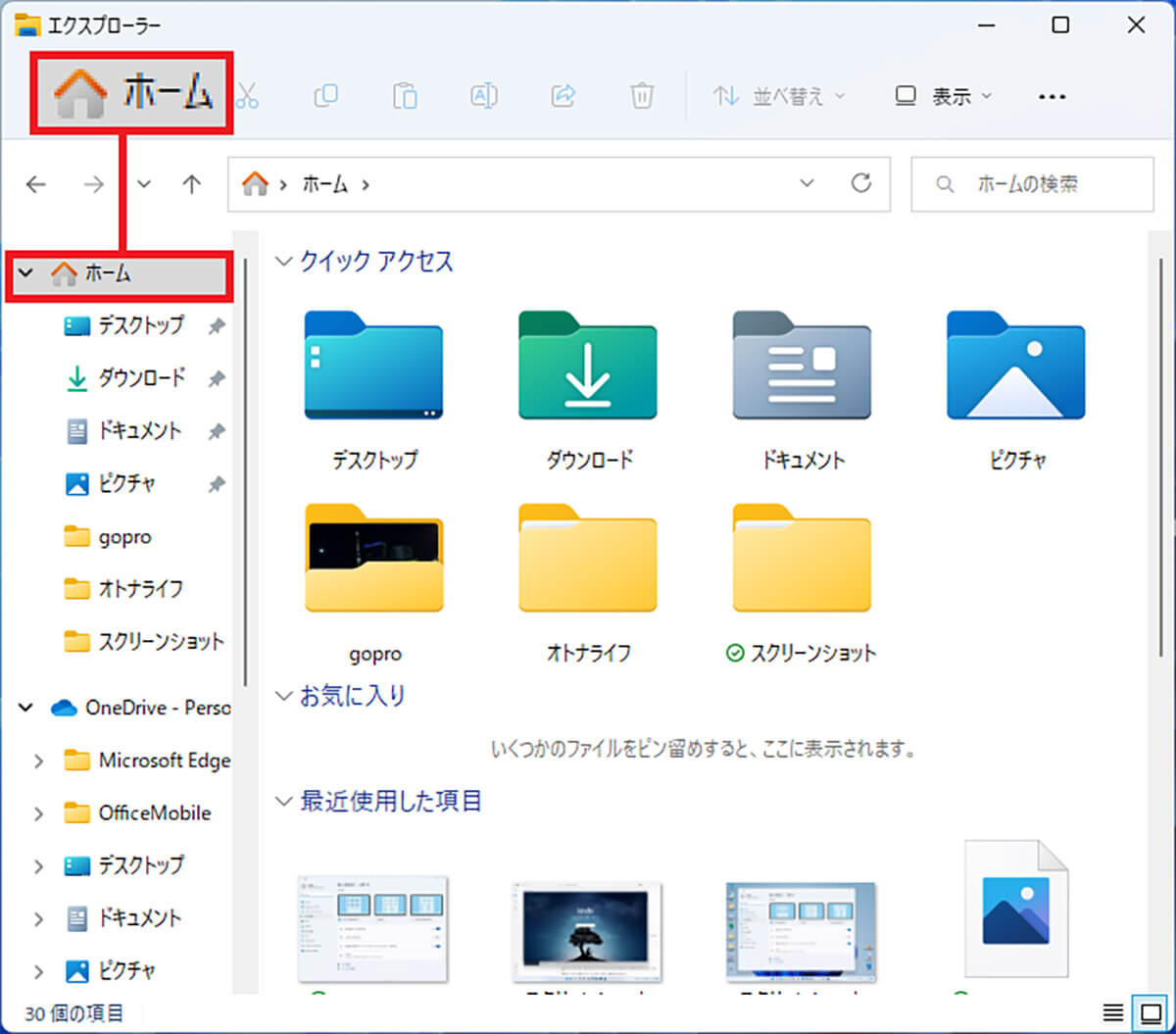
言われないと気付かないかもしれないが、エクスプローラーの「クイックアクセス」が「ホーム」に変更されている
まとめ
いかがでしょうか? 実はWindows 11のアップデート「22H2」では、ほかにも数えきれないほどの変更点があります。
たとえば、新たなフォントを使いたいときは、設定からドラッグ&ドロップするだけで簡単に追加できるようになったり、「Shift」+「右クリック」で旧コンテキストメニューの表示ができたりするのです。
アナタも22H2にアップデートしたら、Windows 11の新たな機能を是非活用してみてください。
※サムネイル画像(Image:diy13 / Shutterstock.com)