カフェや図書館、またレストランといった場所でMacを開いて作業する場合、トイレなどで席を外さなければならないときに周囲の人にデスクトップ画面を見られないようにするため、画面ロックをかけたいと思うことはないだろうか。この記事ではMacで画面ロックを設定する方法を紹介する。
【Mac】画面ロックをかけるには?
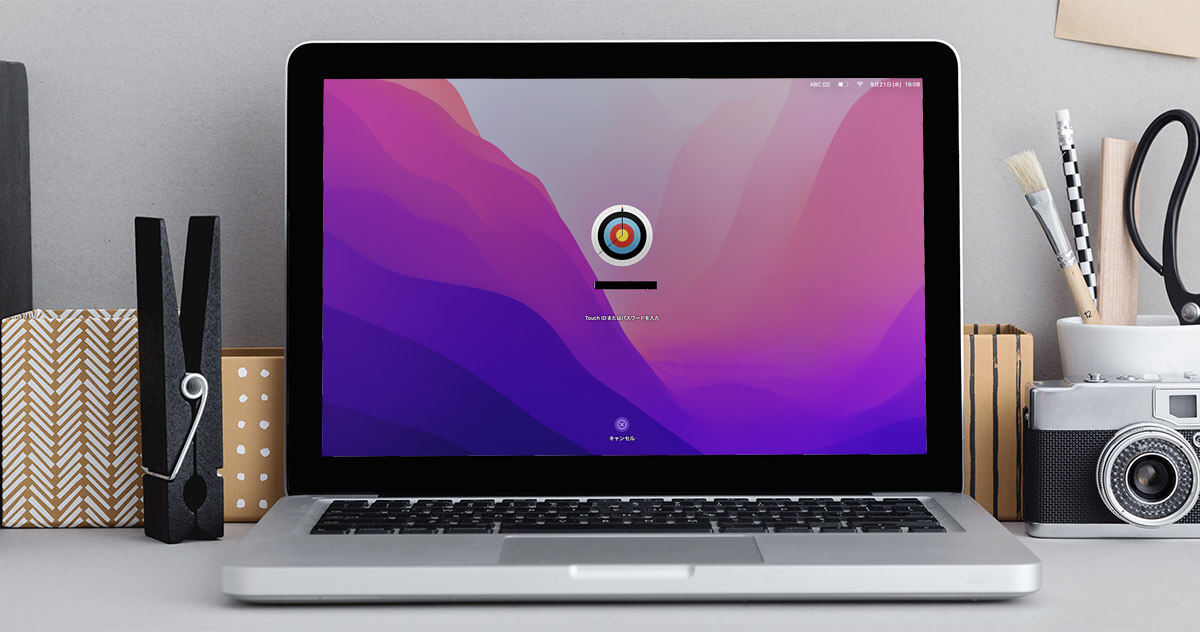
Windows搭載のPCでお馴染みの機能の中に画面ロックがある。第三者にデスクトップ画面を覗き見されないように、デスクトップ画面にロックをかけるのに利用する。PCを自分の部屋で使用し、誰も自分のMacにアクセスできない環境にあるなら特に設定の必要はない。
しかし家族や友人などがPCにアクセスできる環境の場合、画面ロックがかかっていないとデスクトップ画面の画像や、ブラウザで立ち上がっているWebページを簡単に見られてしまう。
画面ロックをかければ、人に見られたくない画像にアクセスしないようにできるので大変便利である。「Windows」キーと「L」キーを同時に押せば、画面ロックが設定できる。
Mac利用者も同様の問題に遭遇するかもしれない。自分の部屋に誰も入れない環境でMacを利用しているなら、画面ロックがかかっていなくても心配はないだろう。しかし家族や友人がMacにアクセスできる環境では状況は異なる。
Macの画面にロックがかかっていなければ、プライベートな画像を簡単に見られてしまう。会社の仕事で内密を守らなければならないファイルを開いて作業し、誰かに内容を見られてしまえば大変なことになる。
Macにはスクリーンセーバー機能があるので、第三者の覗き見をある程度防ぐことは可能だ。一定の期間デスクトップ画面で操作を行わないと、画面の焼け付きを避けるために、動く画面(スクリーンセーバー)が起動し、デスクトップの画面は表示されなくなる。
しかしスクリーンセーバー機能にはデメリットがある。誰かがマウスのカーソルを動かすとスクリーンセーバーが止まり、デスクトップ画面が表示されてしまうのだ。Macでも画面ロックの設定ができれば、プライバシーが保護でき、安心して作業が行えるというわけだ。
MacにはWindowsのような画面ロック機能が搭載されているのかどうかを知らない人もいるようだが、Macにも画面ロック機能が搭載されているので、設定さえすれば第三者の盗み見や不正アクセスを防げるのでぜひ試してもらいたい。
この記事ではMacで画面ロックを行う方法を説明するが、その前に覚えておいてほしい注意事項があるので紹介する。
・ノートPCでは画面を閉じても画面ロックされない
Macでの作業を自宅以外で行う場合、席を外している間に他の人がデスクトップ画面を見ないようにするため、普通はMacを閉じるのではないだろうか。
Macを閉じてすぐに開けばデスクトップ画面が立ち上がってしまうが、閉じた状態で数分経過すれば自動的にスリープ状態になるため、ログインしなければデスクトップ画面が表示されることはない。しかし問題は、仕事でデュアルモニターを使用している場合だ。
Macを閉じてスリープ状態にしていても、デスクトップ画面は外付けモニターに映し出されてしまうため、画面ロックをかけられないのである。そのためMac上で画面ロックをかけなければ、他の人にデスクトップ画面を見られるリスクは高くなるということだ。
デュアルモニターは仕事で使うことが多いため、守秘義務がある大切な会社の機密事項をデスクトップ画面に表示させて作業することもあるはずだ。Macはスリープ状態でも外付けモニターで展開しているファイルが表示されてしまえば、解雇の憂き目にあうだろう。
【Mac】画面ロックをかける方法
MacはWindowsと同じように、画面ロックを設定する機能が搭載されているので、必要であればいつでも画面ロックを設定できる。Macで画面ロックをかける方法は以下の3つがある。
●ショートカットキーを使って画面ロックをかける
●ホットコーナーへ割り当てる
●Touch Barの設定を行う
3つ目の「Touch Bar」は、MacBook Proでないと設定はできない。現在MacBook Air M2が販売されているが、MacBook Air M2には「Touch Bar」機能は搭載されていない。
MacBook Air M1、MacBook Air M2を使用しているなら、ショートカットキーを使って画面ロックをかける方法、またはホットコーナーへ割り当てる方法を使って画面ロックを行ってもらいたい。
【方法①】ショートカットキーで画面ロックをかける
まず「ショートカットキー」を使って画面ロックをかける方法から説明する。「ショートカットキー」とは、キーボードの複数のキーの組み合わせによって、デスクトップ画面上のメニューから選択することなく、特定の機能を実行させる機能のことである。
Macで画面ロックをするための「ショートカットキー」は、「command」「control」「Q」の組み合わせである。この「ショートカットキー」を使い、画面ロックができるかどうかチェックしてみよう。
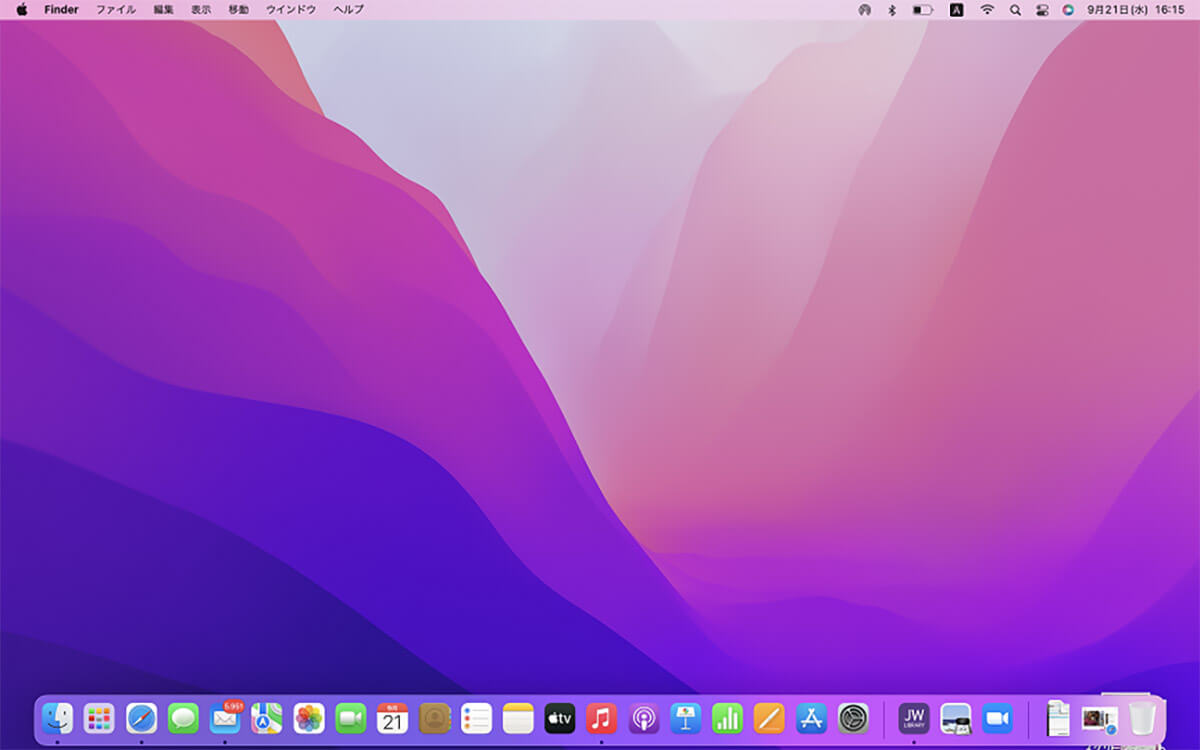
デスクトップ画面を開いた状態にして「command」キー、「control」キー、「Q」キーの3つを同時に押す
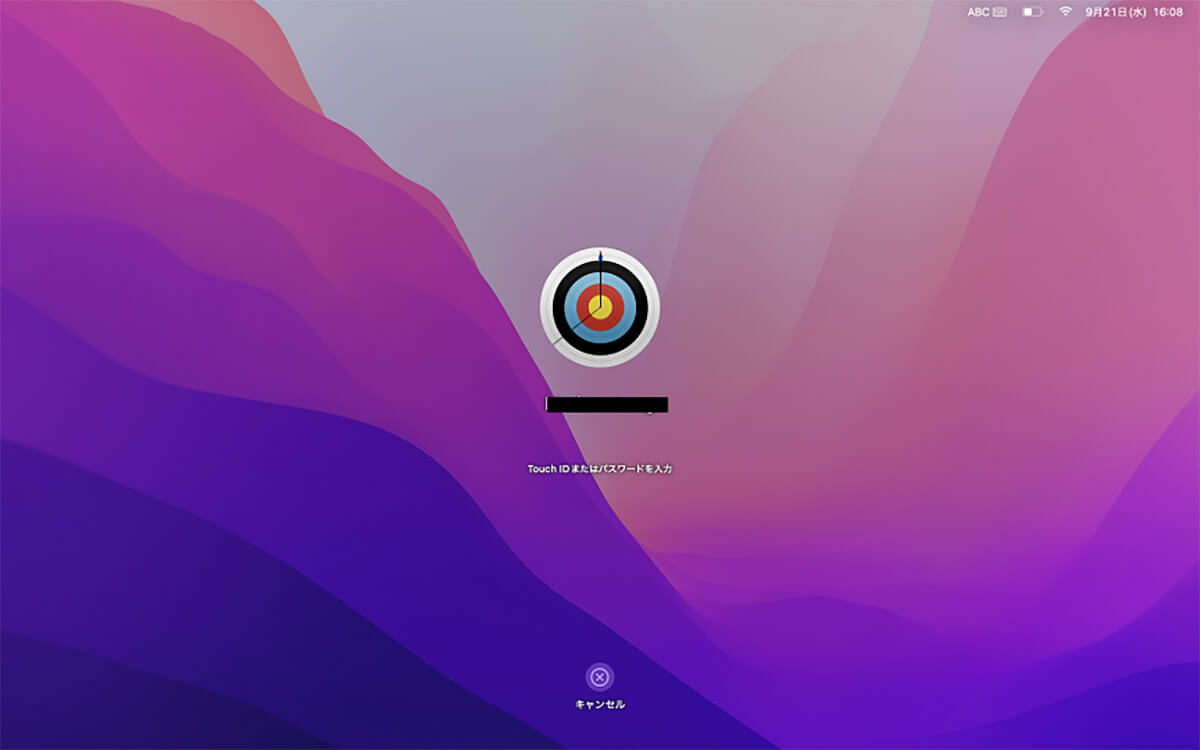
画面ロックがかかり、ロック画面が表示される
【方法②】ホットコーナーへ割り当てる
Macで画面ロックをかける2つ目の方法は、「ホットコーナー」を割り当てることだ。「ホットコーナー」とは、マウスのカーソルをデスクトップ画面の隅に近づけると、割り当てたMacの操作が行える機能のことである。
「ホットコーナー」に「画面ロック」を割り当てれば、マウスのカーソルをデスクトップ画面の隅に近づけるだけで画面ロックがかかる。「ホットコーナー」に画面ロックを割り当てる方法を説明する。
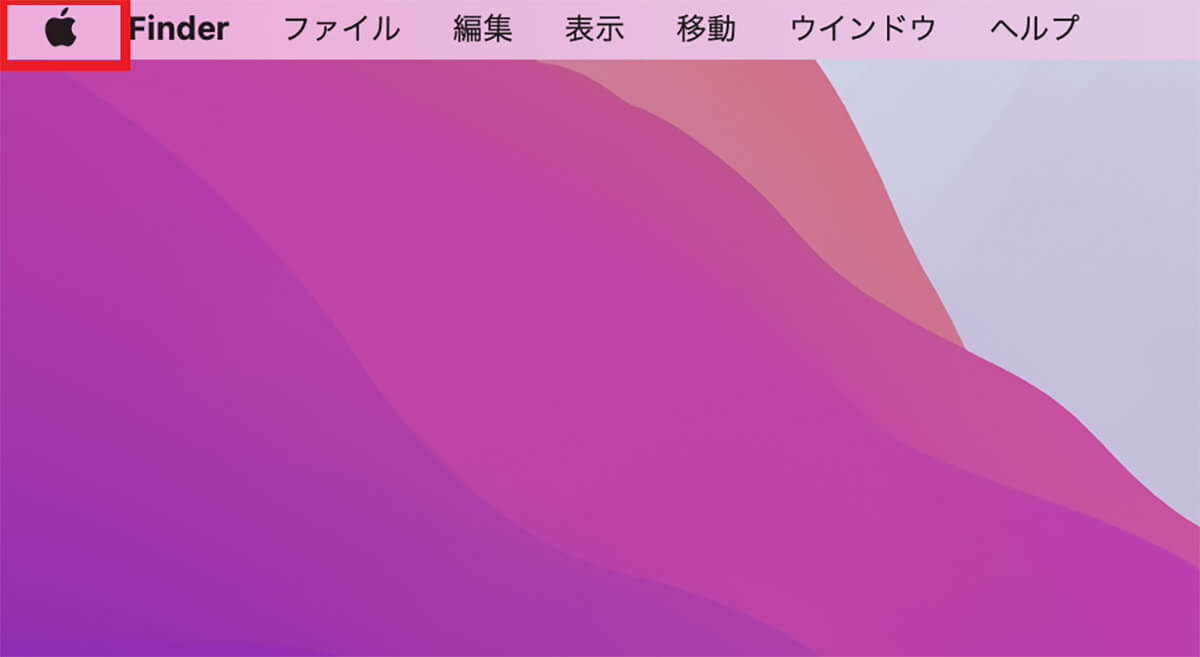
デスクトップ画面のメニューバーにある「Appleロゴ」をクリックする
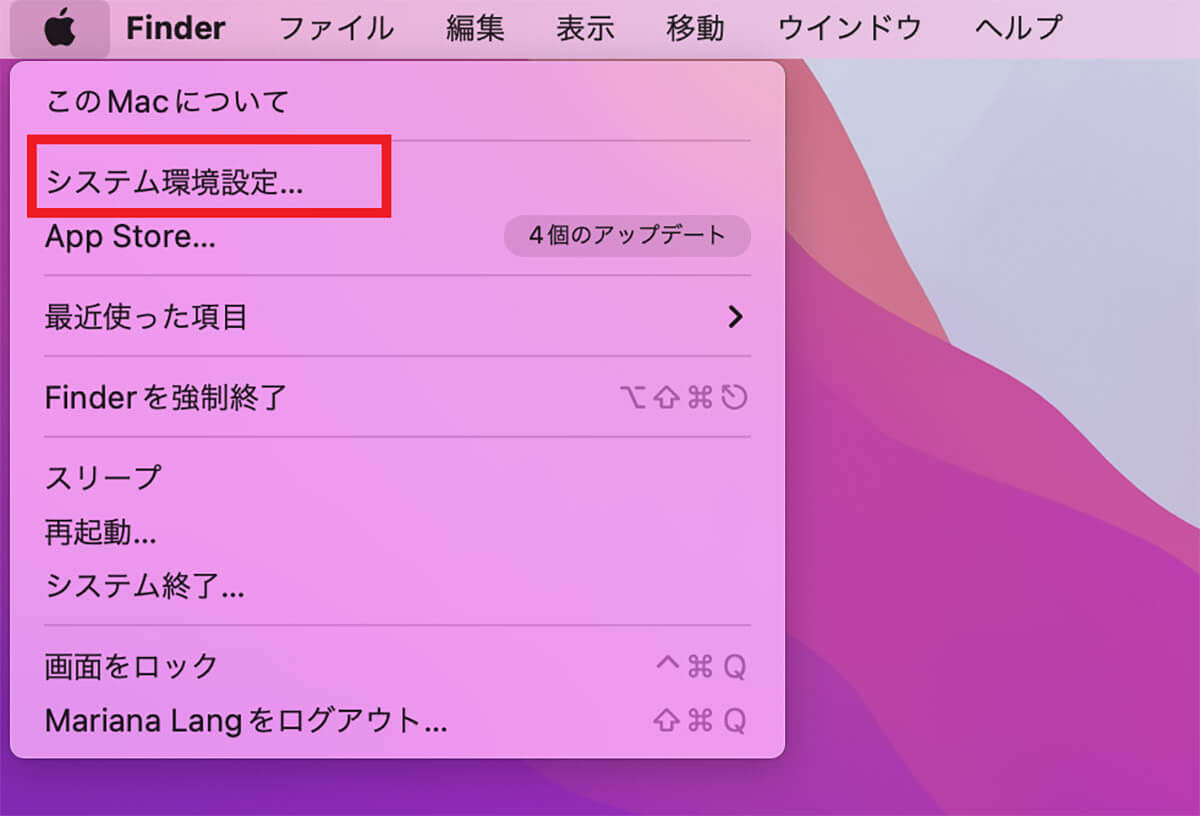
プルダウンメニューが表示されるので「システム環境設定」を選択しクリックする
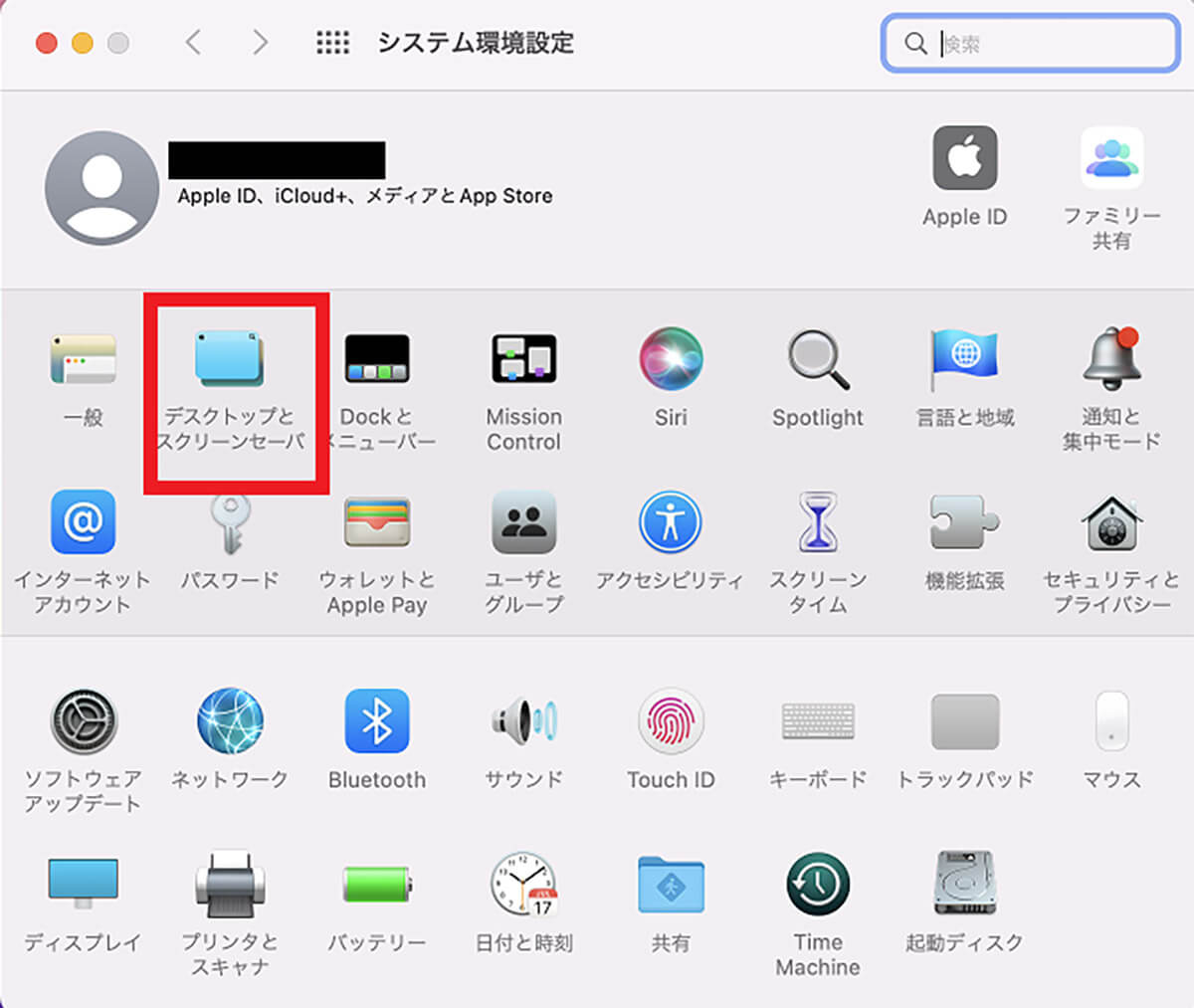
「システム環境設定」画面が立ち上がりメニューが表示されるので、「デスクトップとスクリーンセーバー」を選択しクリックする
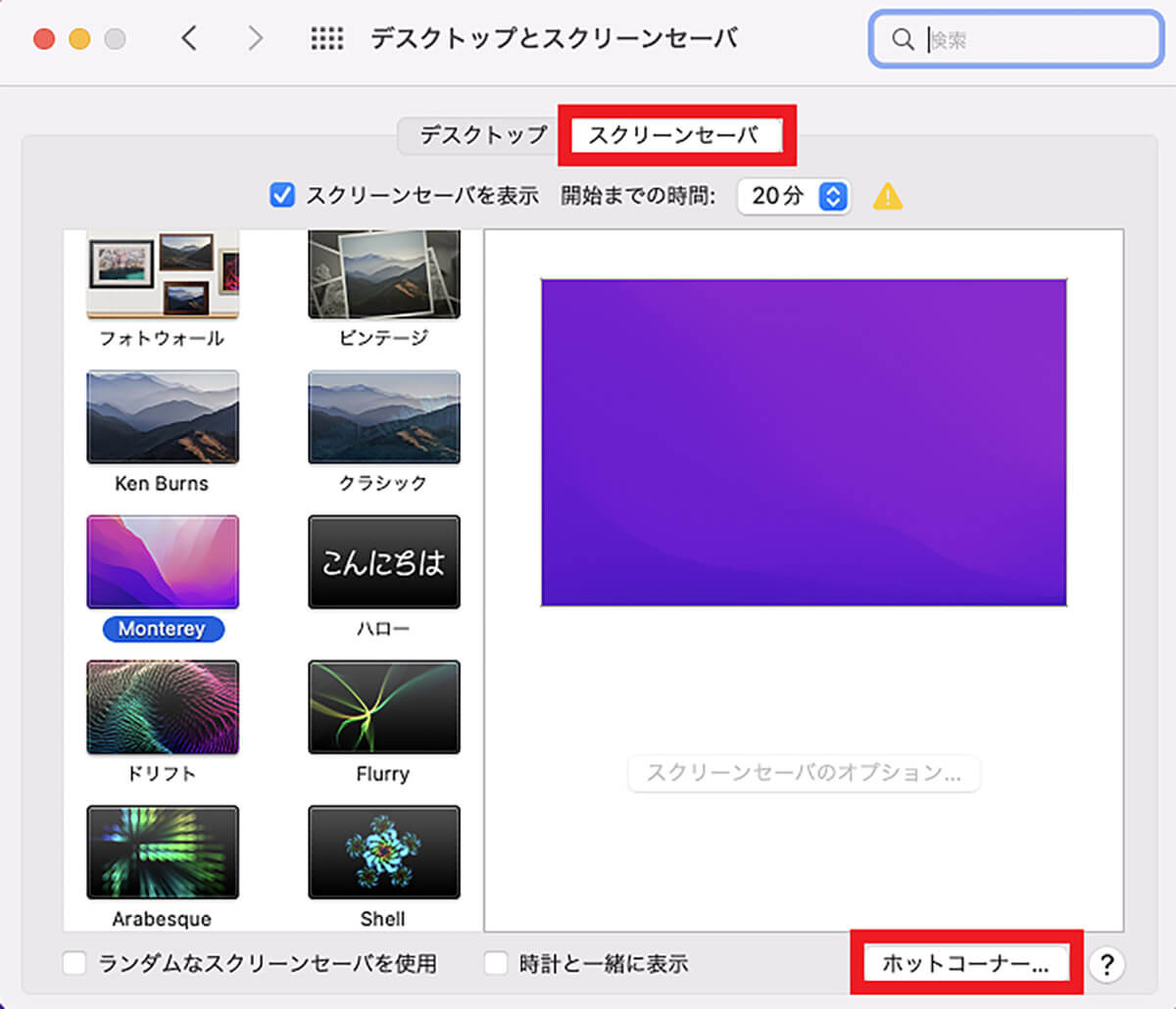
「デスクトップとスクリーンセーバー」画面上部のメニューにある「スクリーンセーバー」タブをクリックし、「ホットコーナー」をクリックする
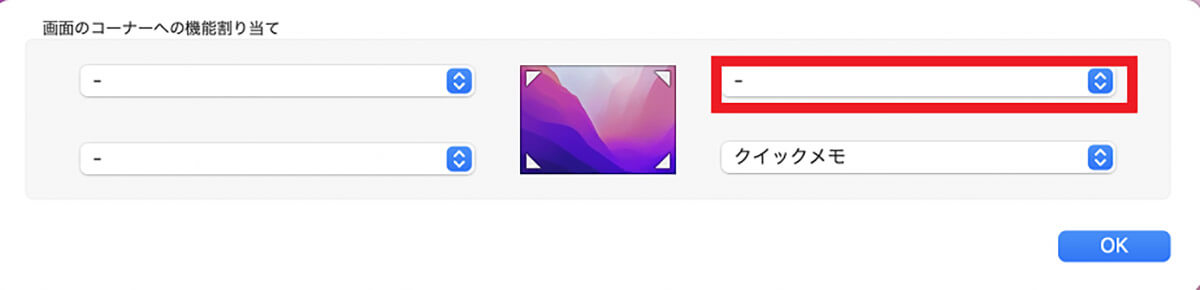
「画面のコーナーへの機能割り当て」画面が立ち上がるので、3つの選択肢中から1つを選んでクリックしよう。ここでは右上を選択する
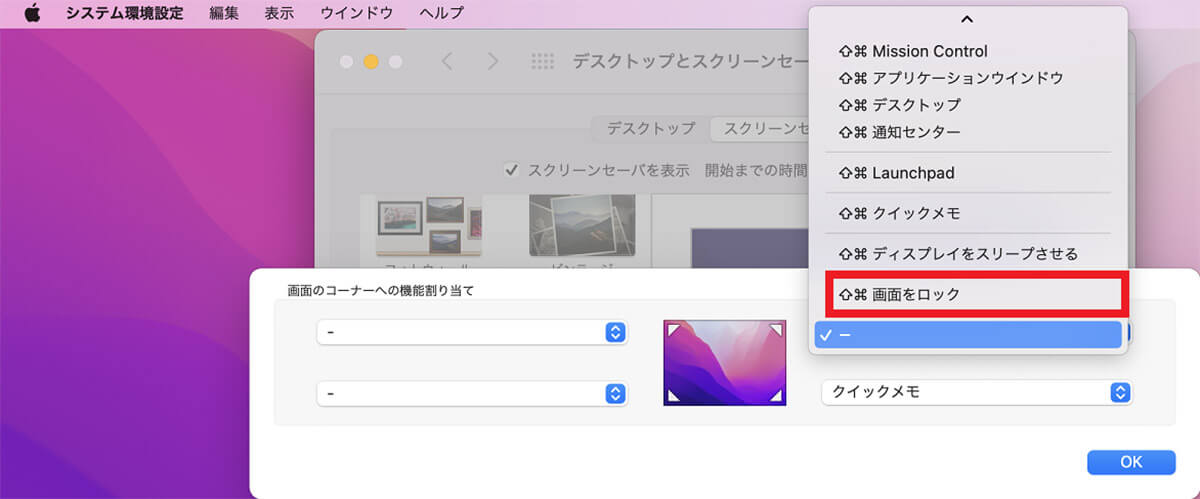
プルダウンメニューが表示されるので「画面をロック」をクリックする
これで「ホットコーナー」へ「画面ロック」を割り当てられたので、画面ロックができるかどうかを見てみよう。
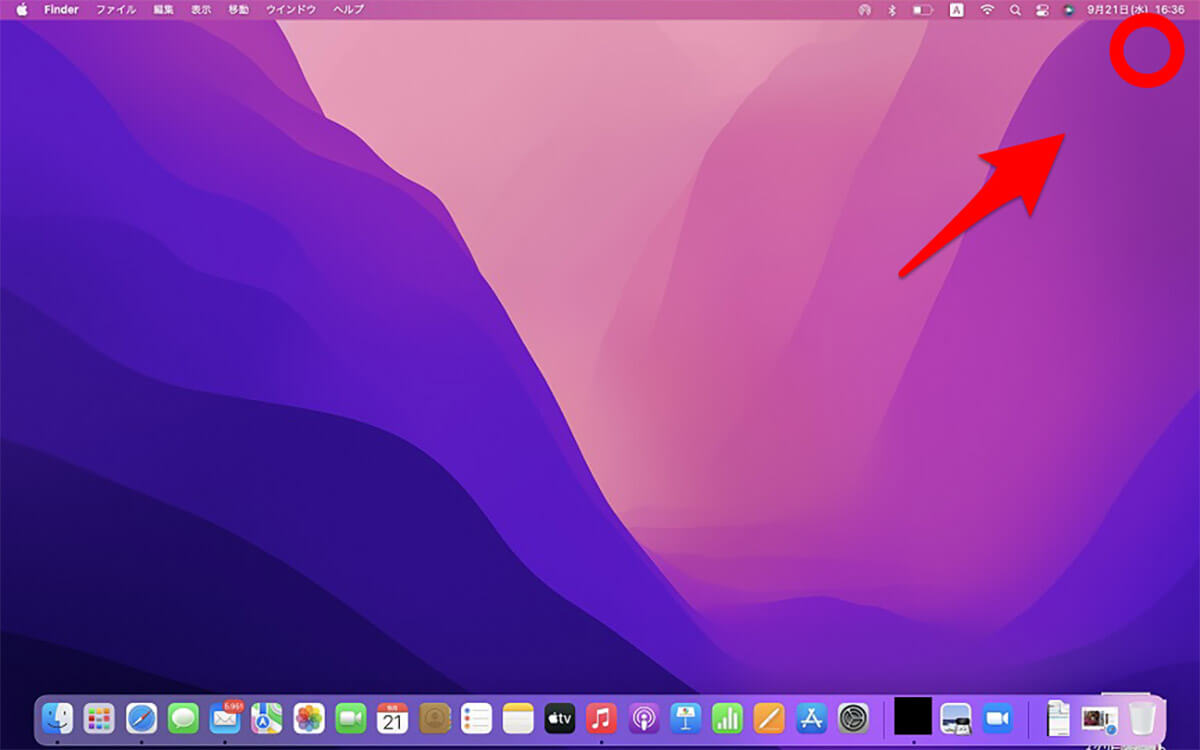
デスクトップ画面の右上にマウスのカーソルを近づけてみよう
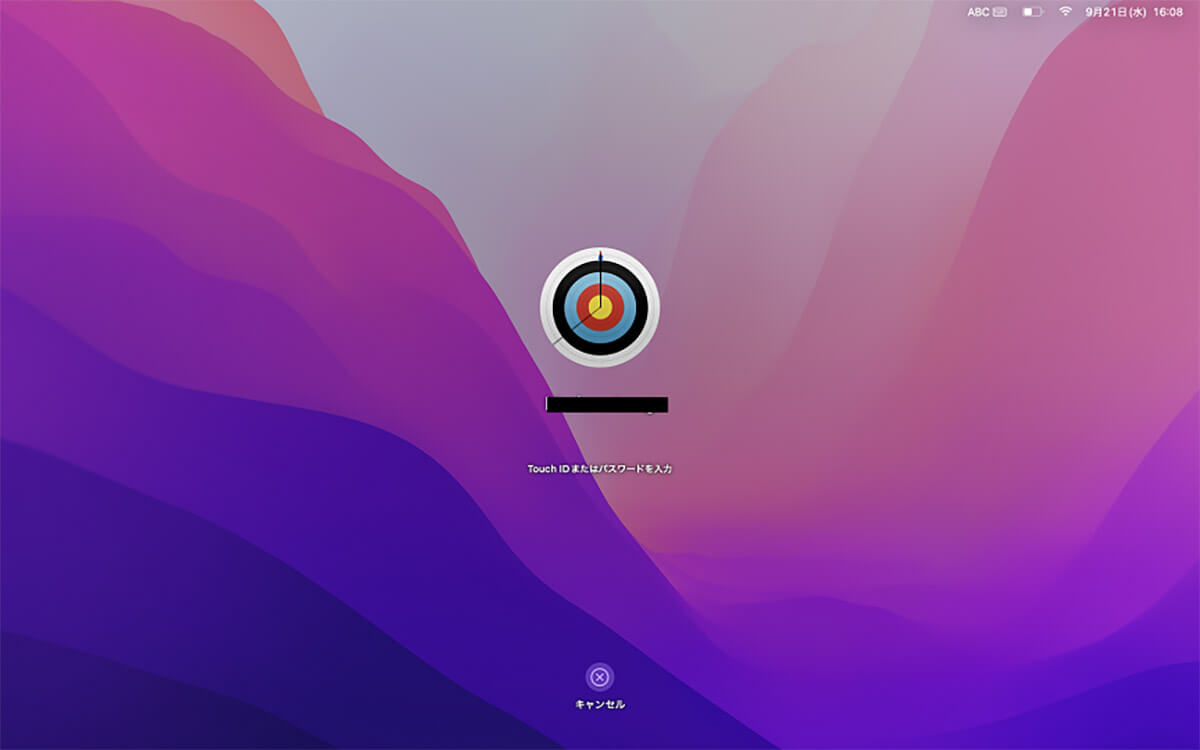
画面ロックがかかり、ロック画面が表示される
【方法③】Touch Barを設定する
Macで画面ロックをかける3つ目の方法は、「Touch Bar」を設定する方法である。
Macの「Touch Bar」とは、MacのOSと連動し実行中のアプリケーションや作業をベースに、頻繁に行うタスクへのショートカットを表示させる機能で、タップ、スワイプ、スライドといったジェスチャを使って操作する。
この記事ですでに紹介したが、「Touch Bar」はすべてのMacに搭載されているわけではない。ノートパソコンの場合はMacBook Proには「Touch Bar」は搭載されているが、MacBook Airには搭載されていないので注意しよう。
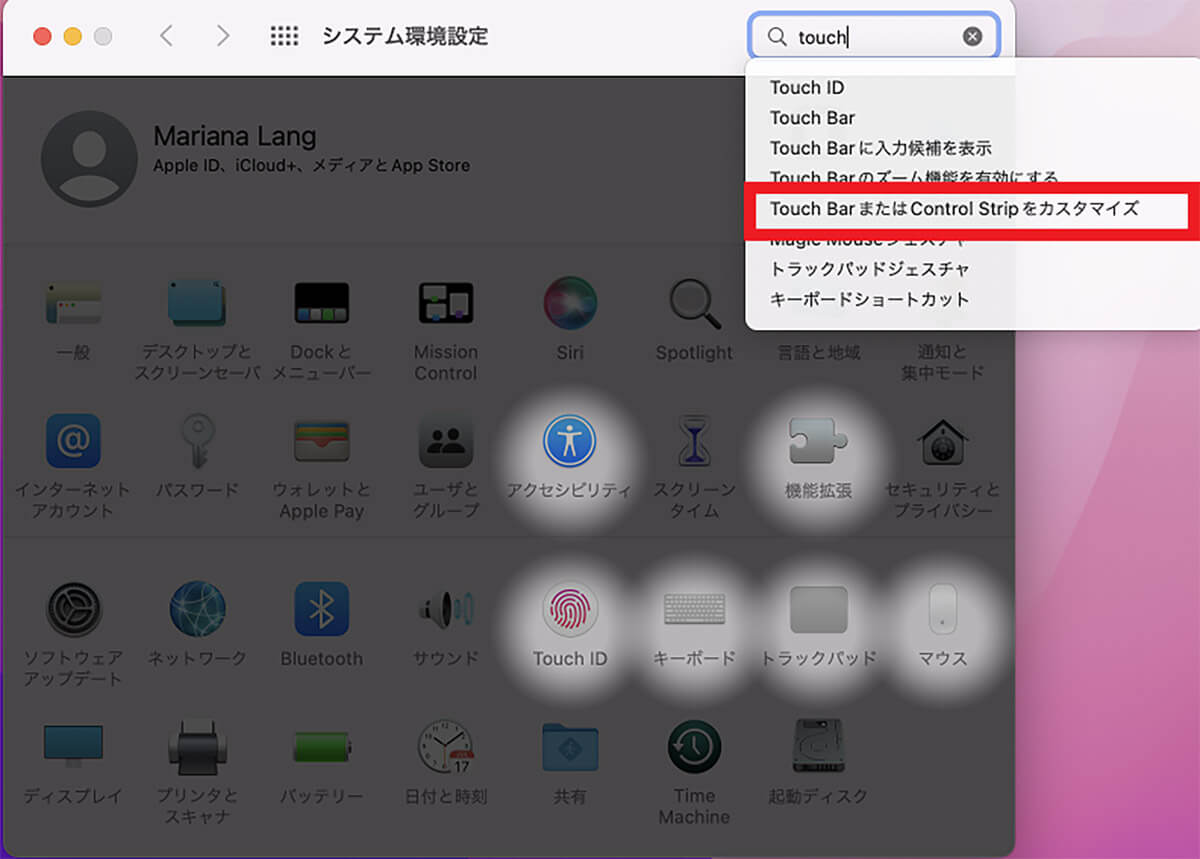
デスクトップ画面に戻り、「Appleロゴ」→「システム環境設定」へと進む。「システム環境設定」画面の右上にある検索ボックスに「touch」と入力するとプルダウンメニューが表示されるので、「Touch BarまたはControl Stripをカスタマイズ」を選択する
「キーボード」画面が立ち上がる。「Touch Bar」があるMacの場合、この画面に「Touch Barに表示する項目」が表示されるので、「F1、F2などのキー」を選択する。
同じ画面に「Fnキーを押して」があるので、「Control Stripを展開」を選択する。最後に「Control Stripをカスタマイズ」を選択し、「Touch Bar」の「Control Strip」の表示内容をカスタマイズしよう。
表示内容のカスタマイズに関してであるが、画面ロックやスクリーンセーバーは「Control Strip」の右下に表示されているはずなので、キーボード上で「Fn」キーから近い位置に画面ロックを配置し、操作しやすいようにカスタマイズするのがおすすめである。



