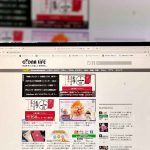Windowsパソコンのキーボードには「Windows(スタート)」キーがあります。多くの人は、ただ「スタートメニュー」を表示するためだけに使っていると思いますが、実はWindowsキーとほかのキーを組み合わせることで、さまざまな活用法があるのをご存じでしょうか? そこで今回は、Windowsキーを使った便利な8つのショートカット機能を紹介します。
スタートメニュー表示だけではない「Windows」キーの便利機能とは?
Windowsパソコンのキーボードには、古くから「Windows(スタート)」キーが搭載されており、これを押すと一発で「スタートメニュー」が表示されるようになっています。
しかし、通常はマウスやタッチパッドを使うほうが操作が早いので、あまりWindowsキーを押したことがないという人も多いのではないでしょうか?
筆者も、以前はあまりWindowsキーを使うことがなかったのですが、Windows 11のノートパソコンを購入してからは、スタートメニューを開いてアプリを選択したり、電源をオフにするためにWindowsキーを押す機会が増えてきました。
実はWindowsキーは、ほかのキーと組み合わせることで、もっと便利に活用できるんです。そこで今回は、Windowsキーでできる便利なショートカットを8つ紹介しましょう。
なお、このあとの解説で「Windows」キーは「Win」と表記しますのでご了承ください。
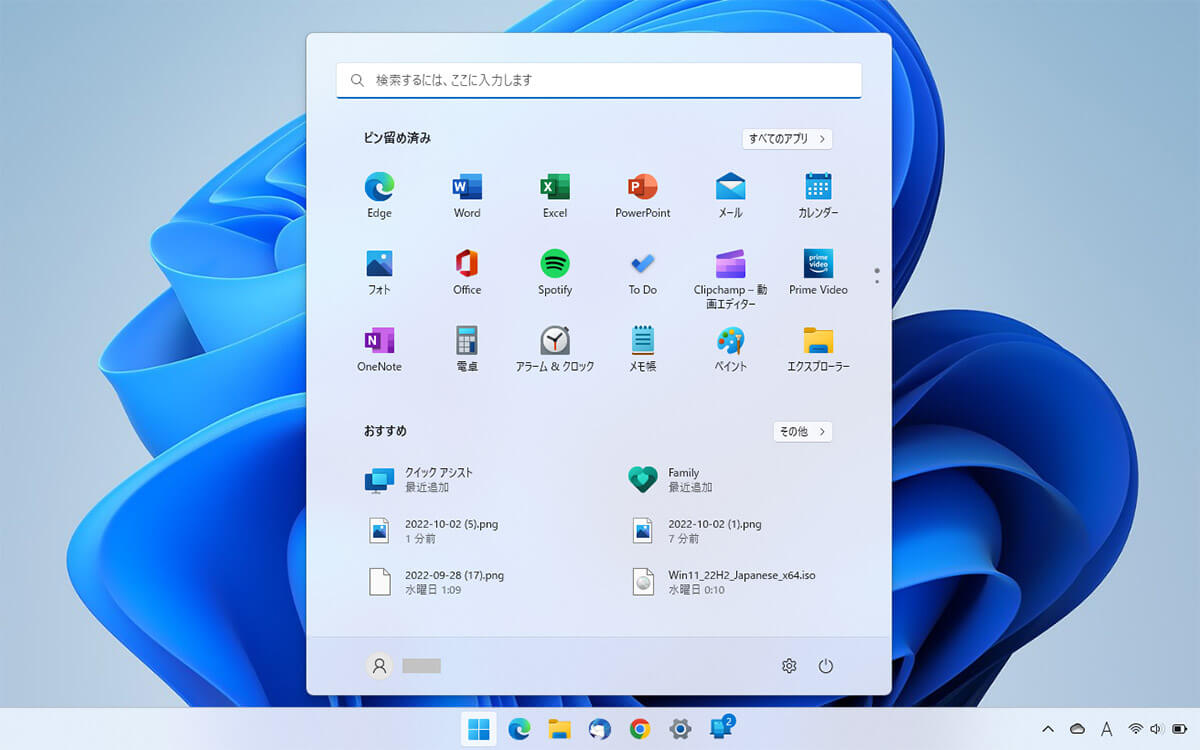
「Windowsキー(Win)」キーを押すと、通常はスタートメニューが表示されるだけだ。しかし、「Win」キーとほかのキーを組み合わせるショートカットで、もっと便利になる!
【1】「Win」+「PrtScr」 – 画面キャプチャをすぐ画像ファイルに保存
Windowsパソコンの画面をキャプチャするには「Print Screen」を押せばいいのですが、画像はクリップボード保持されるので、ペイントアプリ等を開いてペーストして保存する必要があります。これだと手順が多くてかなり面倒ですよね。
しかし、「Win」+「PrtScr」を押すと画面全体がキャプチャされ、そのまま画像データとして保存されるので、ずいぶんと手間が省けます。
ちなみに、キャプチャした画像はデフォルトでPNG形式になっており、保存先は「ピクチャ」フォルダになっています。
「Win」+「PrtScr」
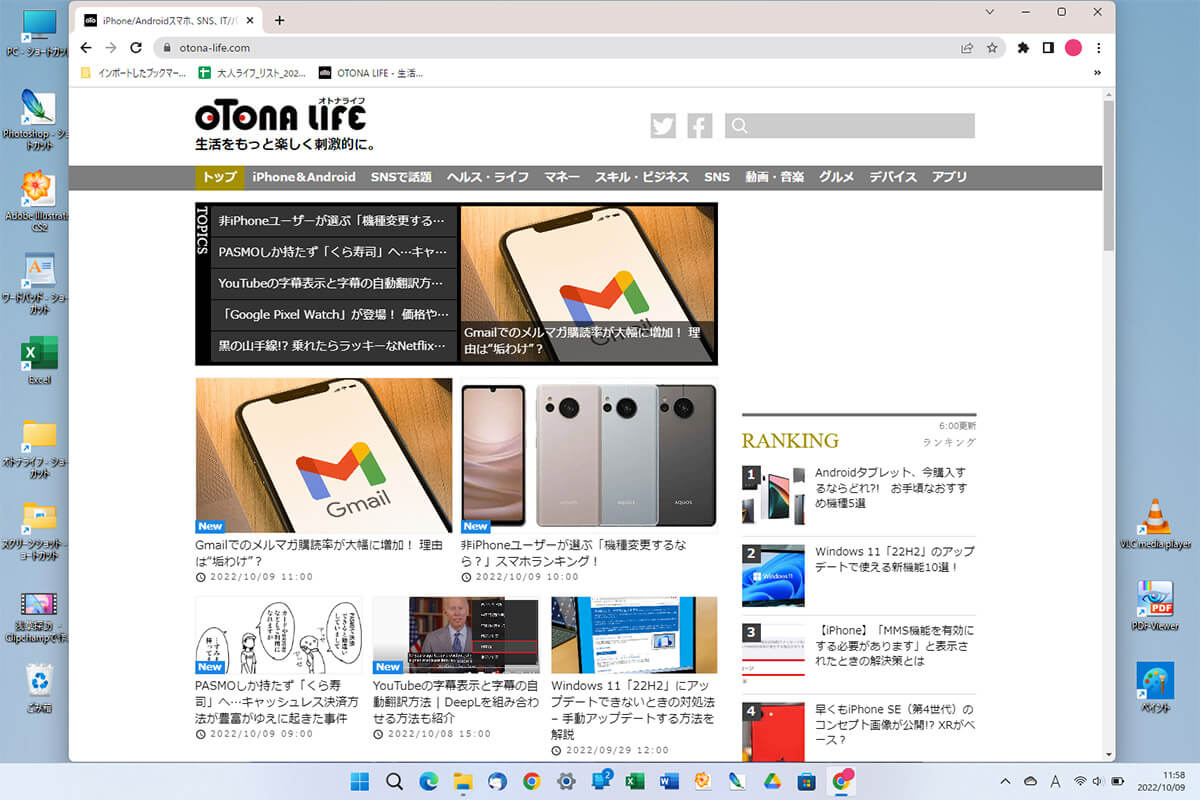
たとえば、この状態で「Win」+「PrtScr」を押すと画面全体がキャプチャされ、そのまま画像データとして保存される
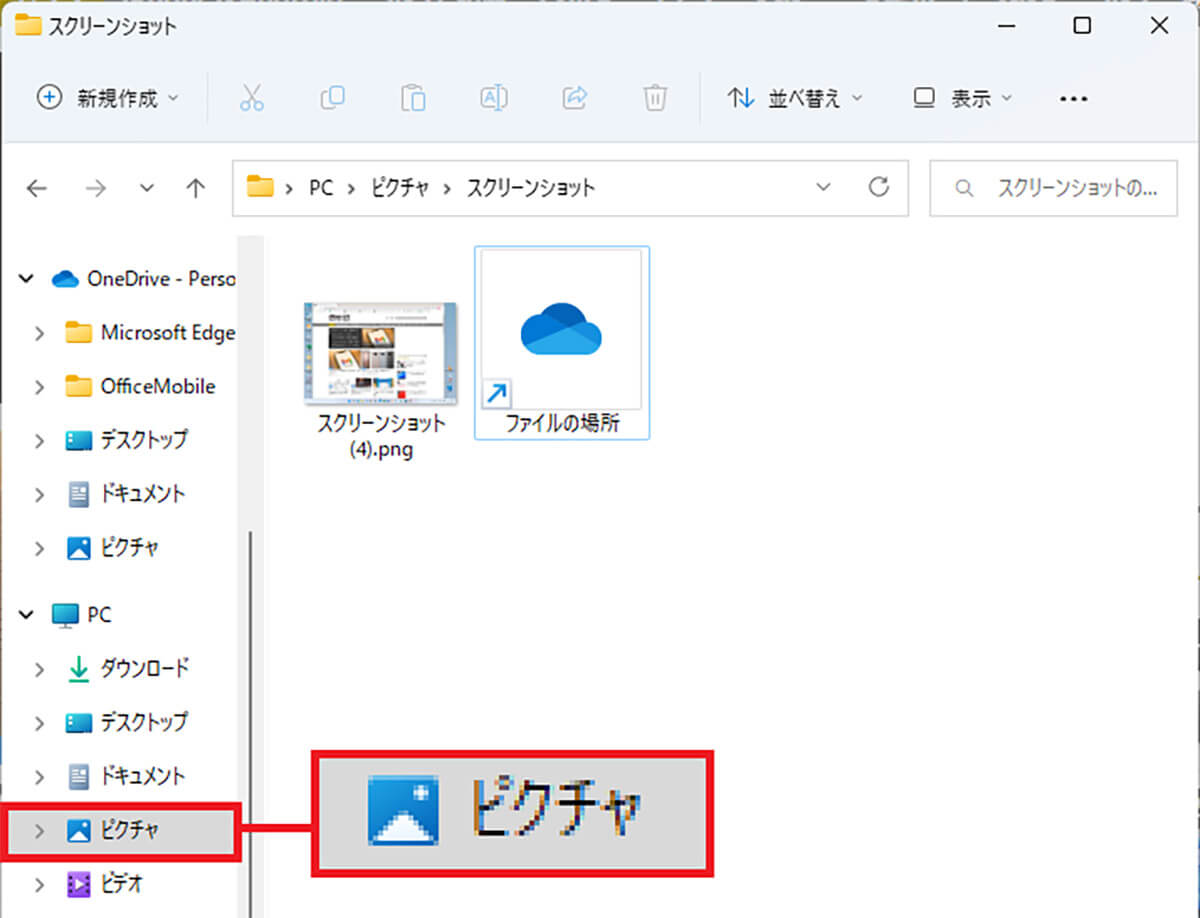
キャプチャした画像はPNG形式で保存されるが、保存先はデフォルトで「ピクチャ」フォルダになっている
【2】「Win」+「L」 – 瞬時にロック画面を表示する
パソコンで作業しているとき、会社でも外出先でも他人に見せたくない書類を作成したり、Webサイトで情報を収集していることもありますよね。
そのようなときは、「Win」+「L」のショートカットを覚えておくと便利です。誰かに画面を覗き込まれても、瞬時にロック画面に切り替わるので、重要な情報を見られてしまうことはありません。
「Win」+「L」
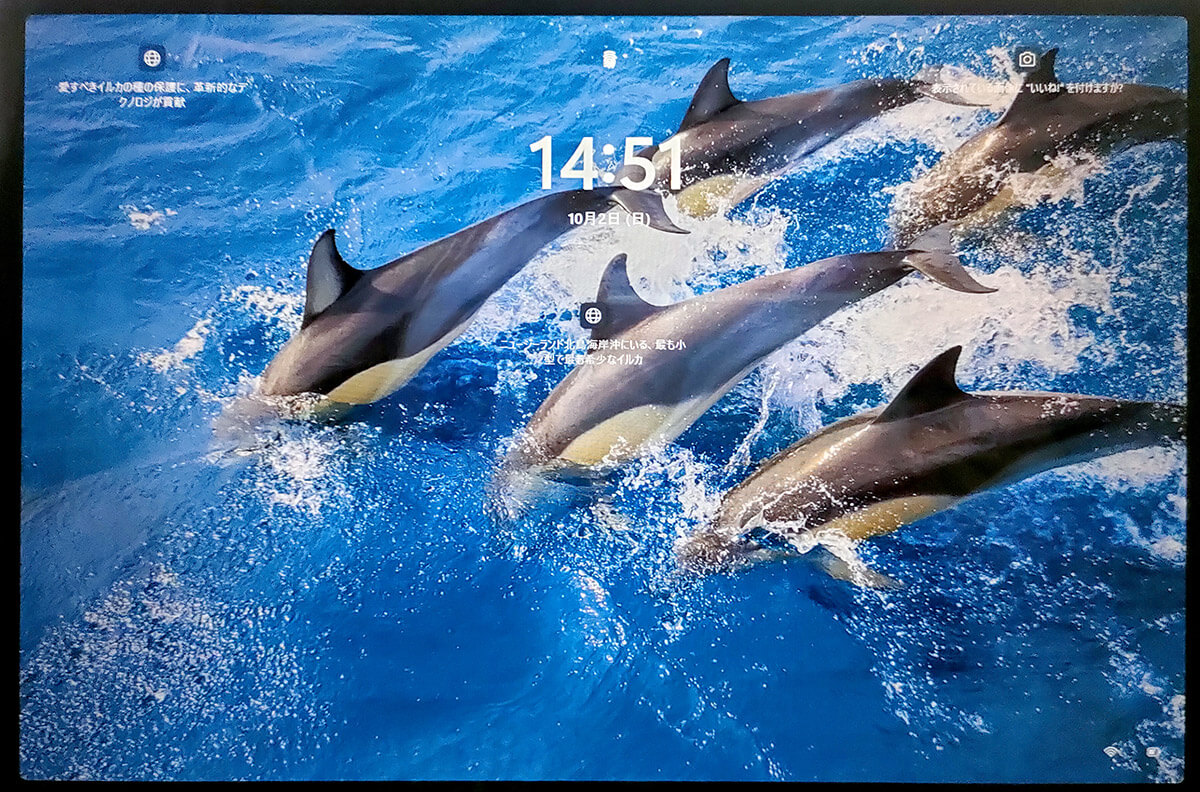
パソコンで作業中に、他人に画面を見られたくない時は「Win」+「L」を押してみよう。すると、瞬時にロック画面に切り替わるはずだ
Windowsパソコンで複数のアプリやフォルダを開いているとき、画面がゴチャゴチャして作業しにくくなることがありませんか? そのようなときは「Win」+「カーソル(矢印)」キーを活用してみましょう。
たとえば「Win」+「↑」を押すと、アプリやフォルダを最大化(全画面表示)できます。逆に「Win」+「↓」を押すと、最大化しているときは元の画面に戻り、それ以外のときは画面を閉じることができます。
次に、「Win」+「←」を押すと、選択したアプリやフォルダを左側半分に配置(スナップ)することができます。逆に「Win」+「→」を押すと右側に配置されます。
ちなみに、このショートカットで左右に画面が2分割されている状態で「Win」+「↓」を押すと画面が1/4になって、ウインドウはきっちり4分割されますので、いろいろ試してみるといいでしょう。
「Win」+「↑」
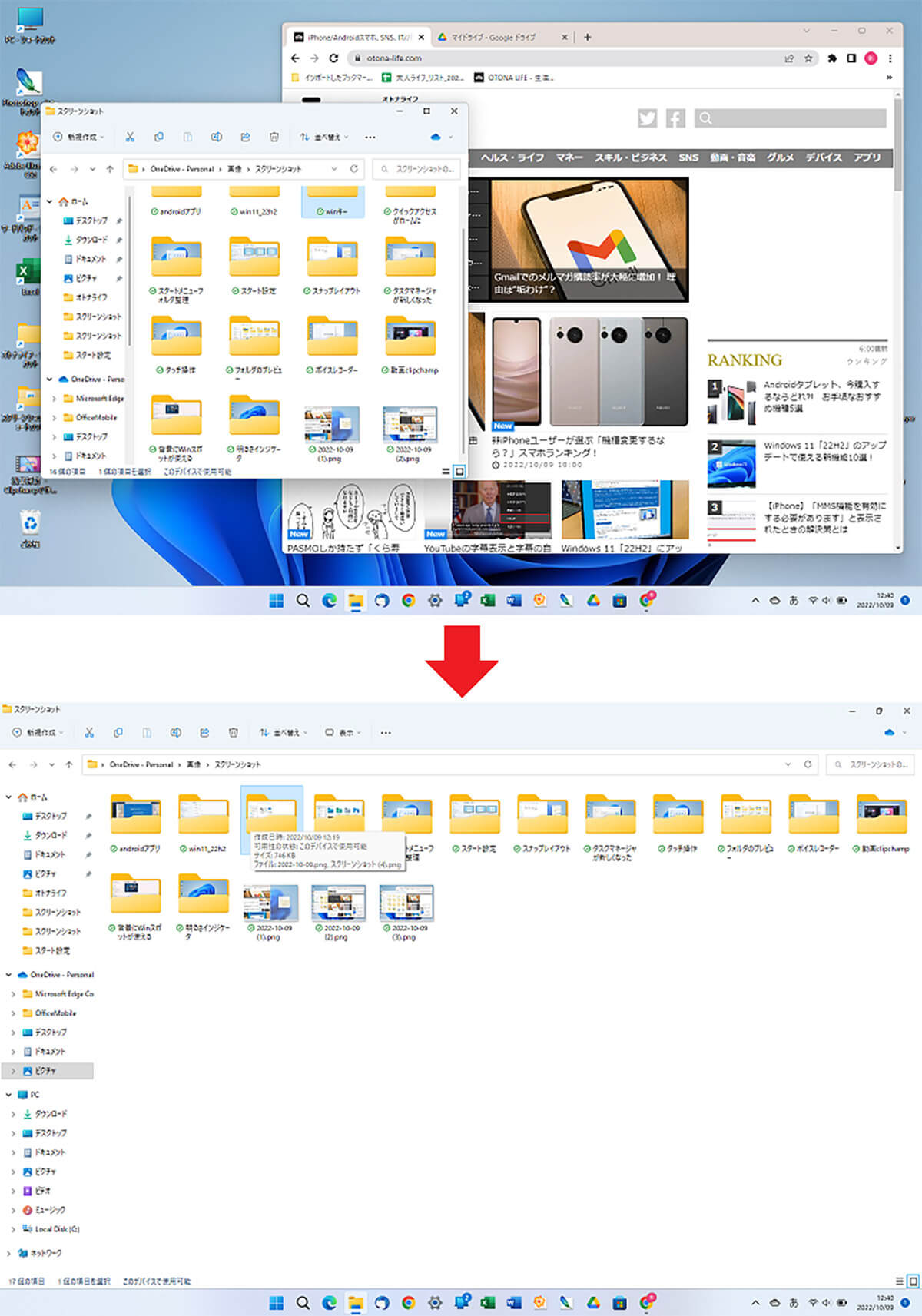
「Win」+「↑」を押すと、アプリやフォルダを瞬時に最大化できる
「Win」+「←」
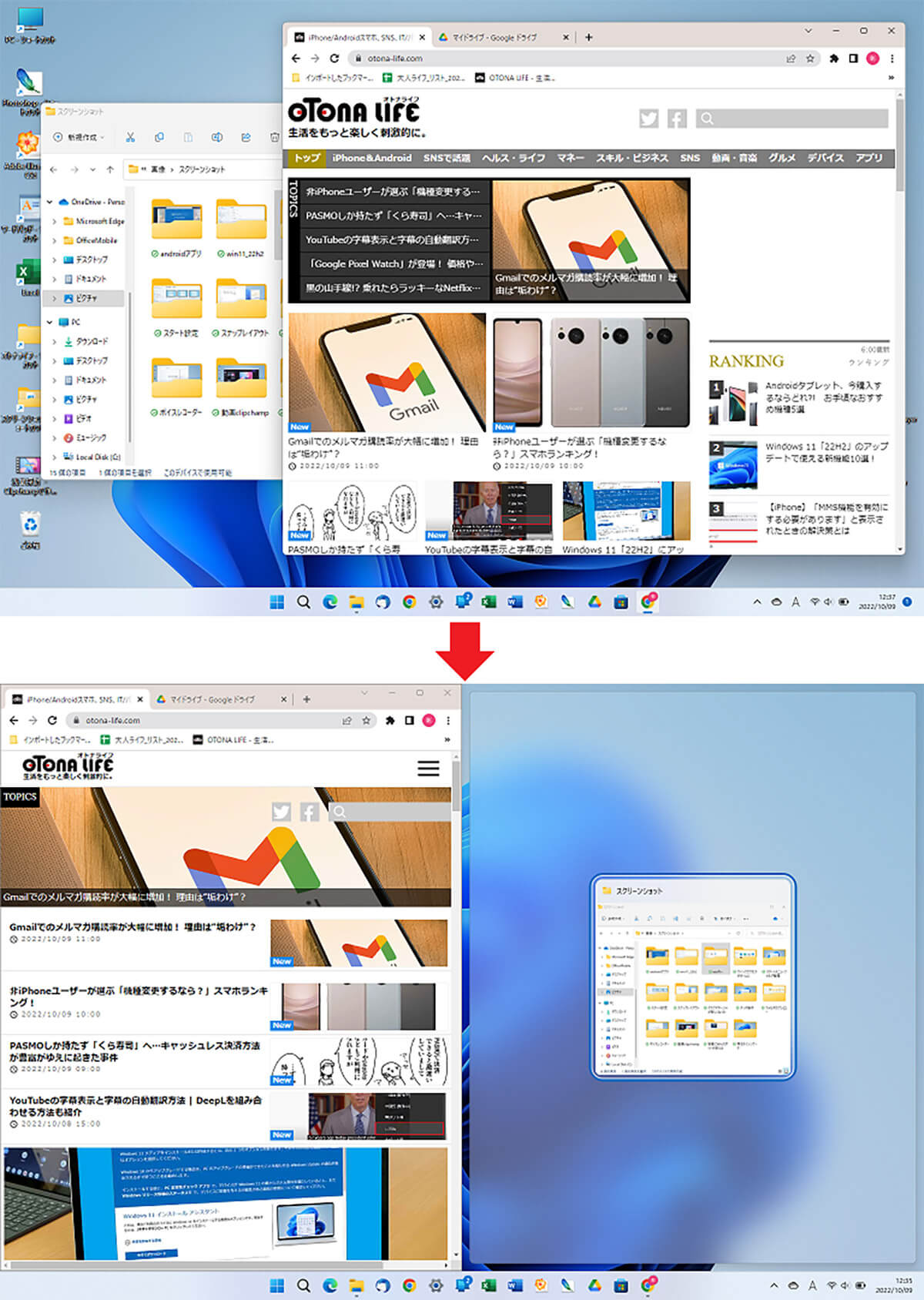
「Win」+「←」を押すと、選択したアプリやフォルダを左側に配置することができる
【4】「Win」+「Z」 – スナップレイアウトを呼び出す
Windows 11では複数のウインドウを操作しやすくするため、画面を美しくレイアウトできる「スナップレイアウト」機能が利用できます。
Windows 11のOSバージョン「22H2」では、このスナップレイアウト機能が強化されているのをご存じでしょうか?
「Win」+「Z」を同時押しするとスナップレイアウトを呼び出せますが、このとき配置場所に番号が表示されます。
数字を選択することで簡単にウインドウが配置できるので、以前よりスナップレイアウトが使いやすくなっているのです。
なお、Windows 11のバージョン「22H2」の新機能については、こちらの記事でまとめて紹介しています。
「Win」+「Z」
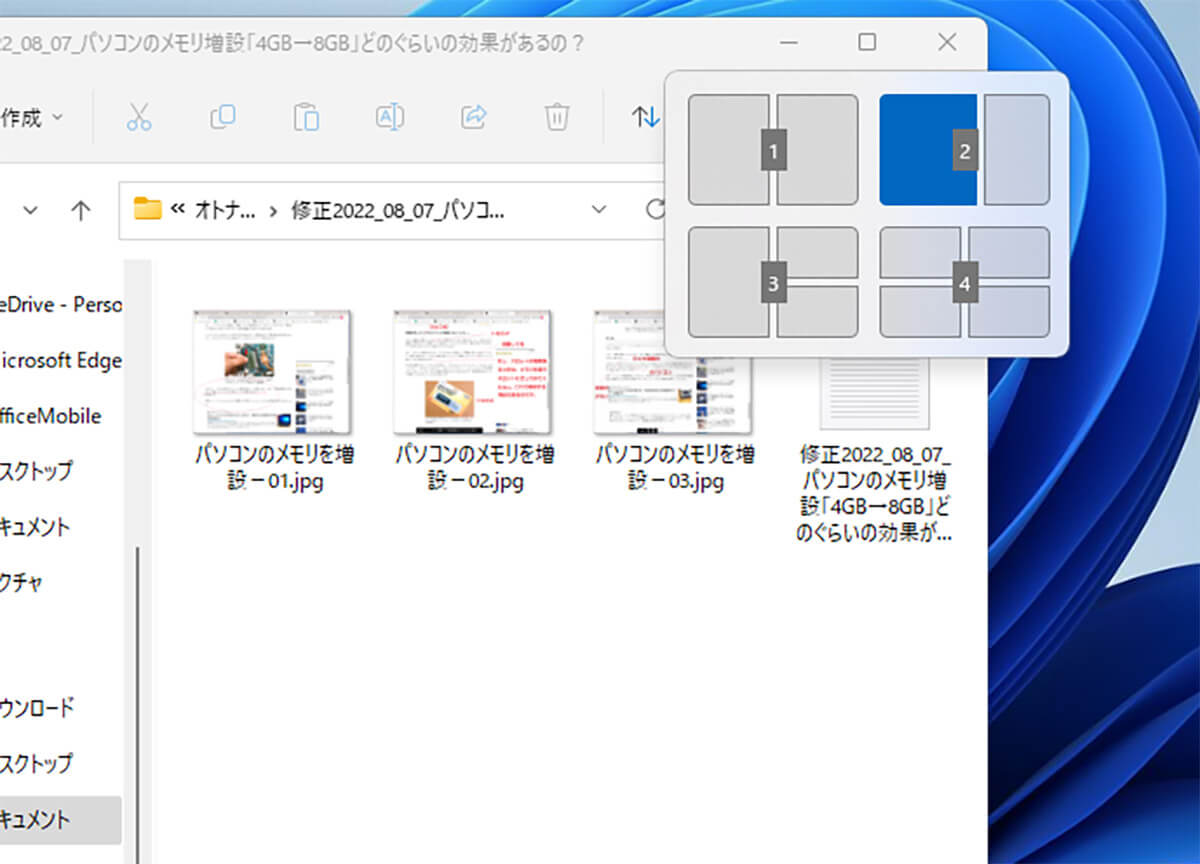
複数のウインドウを開いている状態で、キーボードの「Win」+「Z」を同時押しすると、スナップレイアウトの配置場所が番号で表示されるので、好みの数字キーを押してみよう
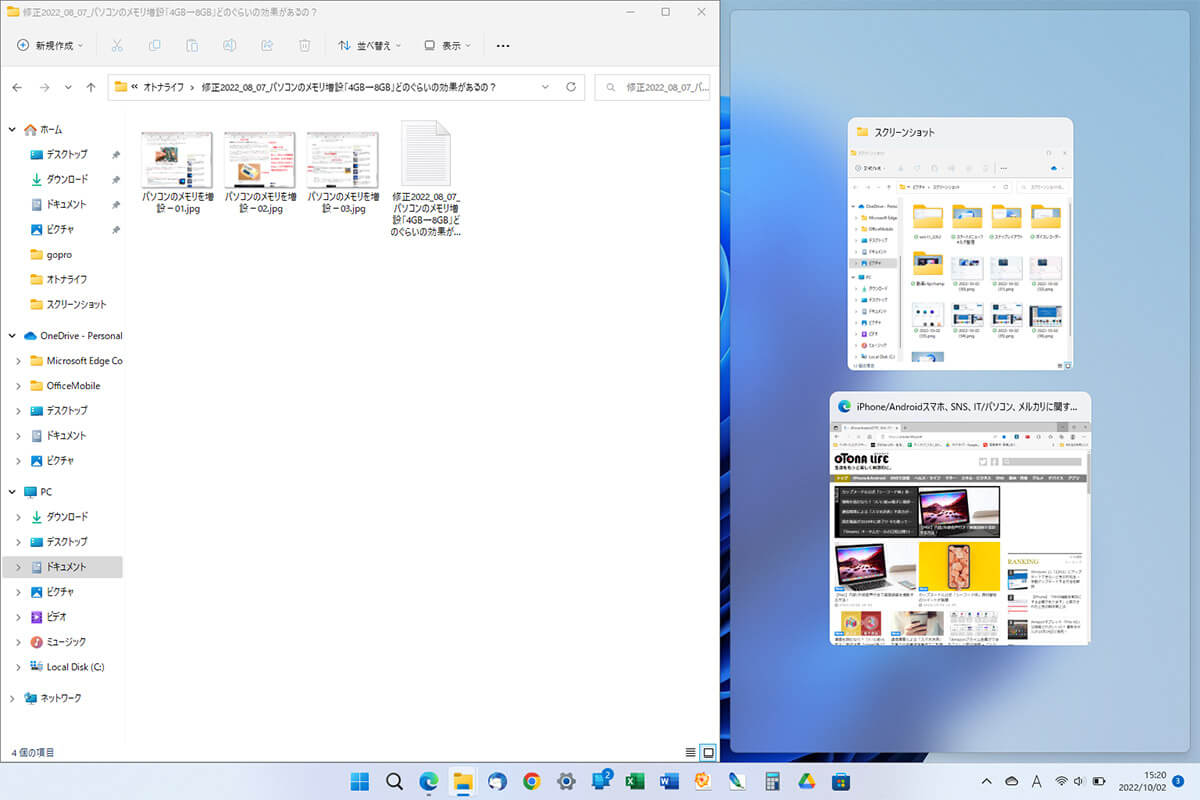
すると、瞬時に指定した場所にウインドウが配置され、ほかのウインドウもキレイに表示される。キーボード操作だけでスナップできるのはなかなか便利だ
【5】「Win」+「+」 – 画面の一部を拡大する
Windowsパソコンを使って大画面ディスプレイでプレゼンするとき、作成した資料の文字や図形が小さくて、見にくいときがありますよね。
そのようなときは「Win」+「+」を押して拡大鏡を呼び出してみましょう。すると画面が200%に拡大されて表示されます。これなら小さい文字もグッと見やすくなるでしょう。
ちなみに、「-」や「+」で倍率を変更できるほか、元に戻すときは拡大鏡「-」を押して100%にするか、「×」を押せば拡大鏡が終了されます。
「Win」+「+」
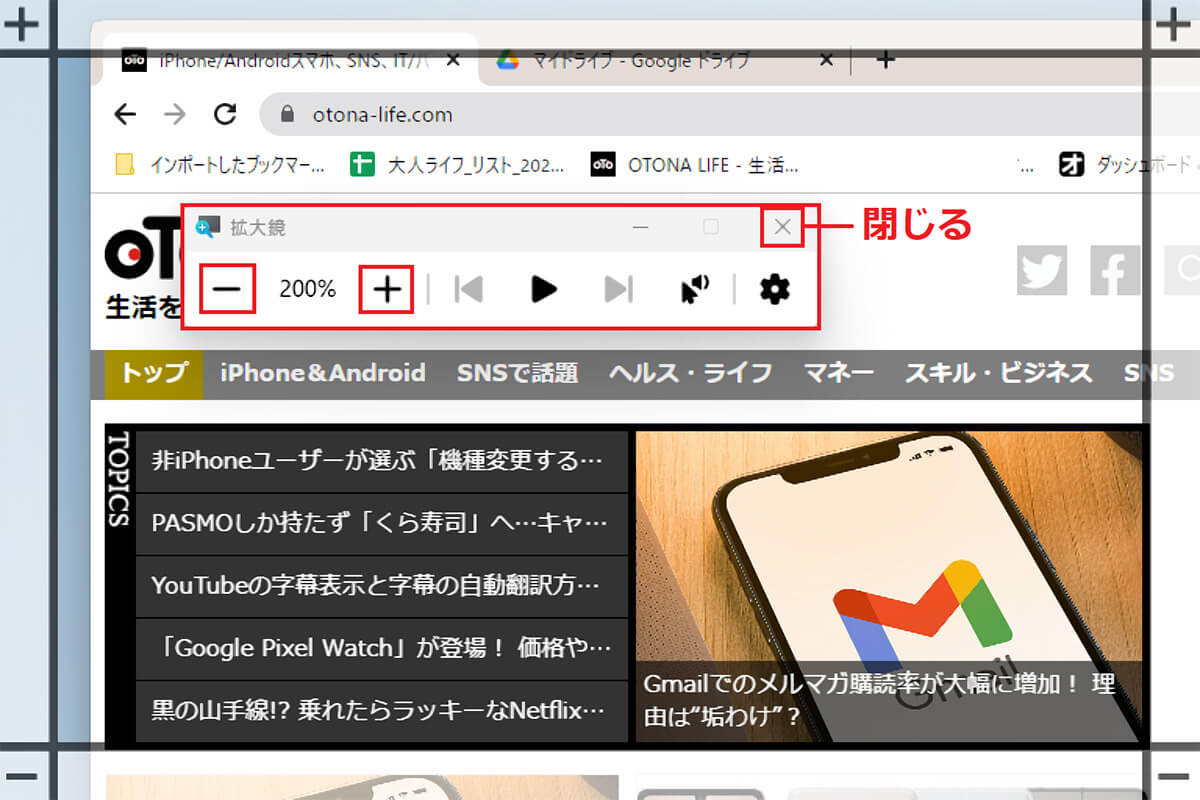
「Win」+「+」を押すと画面が200%に拡大され、「-」や「+」で倍率を変更できる。拡大鏡を終了するときは「×」を押せばいい
会社のプレゼンやプライベートの動画視聴などで、大画面ディスプレイにパソコンをつなぐとき、是非、覚えておきたいのが「Win」+「P」です。
これは、Windowsの画面を外部出力するための設定を呼び出すショートカットで、メニューに「複製」や「拡張」などをすぐに表示できるので便利ですよ。
ちなみに、パソコン画面を外部に映し出す“ミラーリング”の方法については、こちらの記事で詳しく解説しているので参考にしてください。
「Win」+「P」
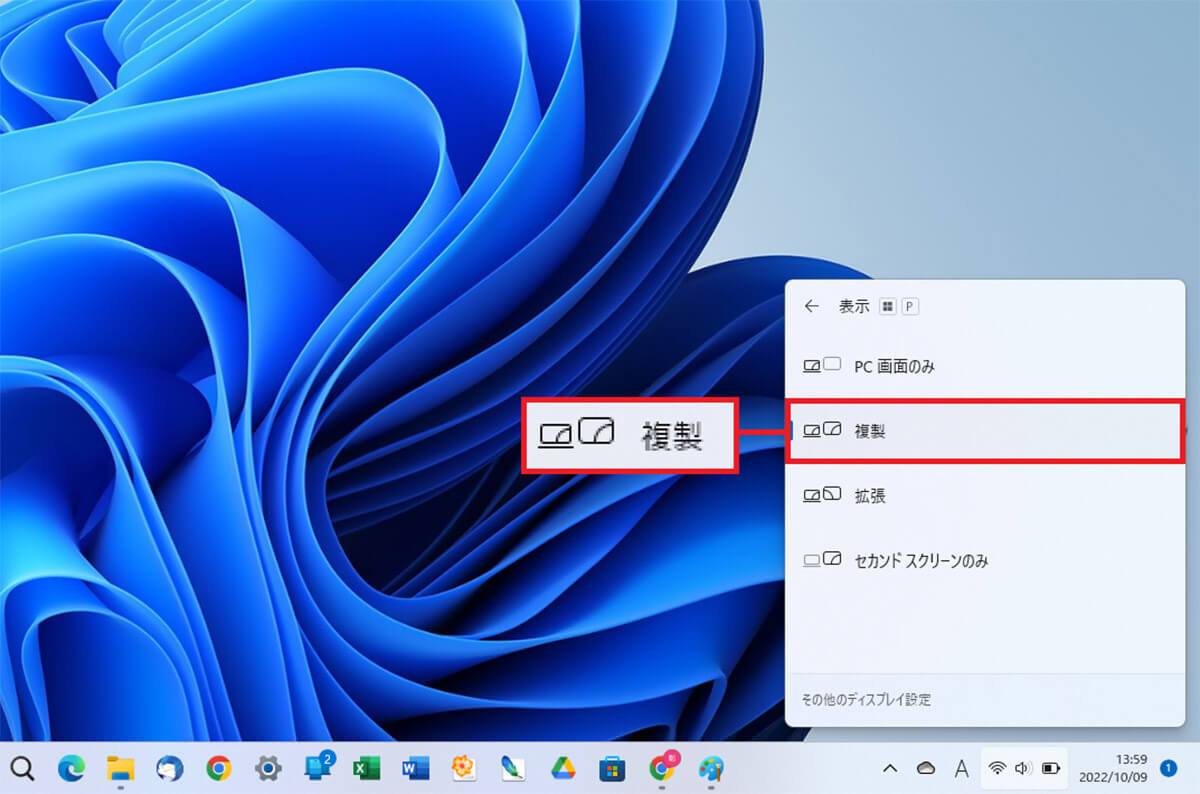
「Win」+「P」を押すと、外部ディスプレイに出力するときの設定が瞬時に表示される。メニューから「複製」を選べば、パソコンと同じ画面が出力される
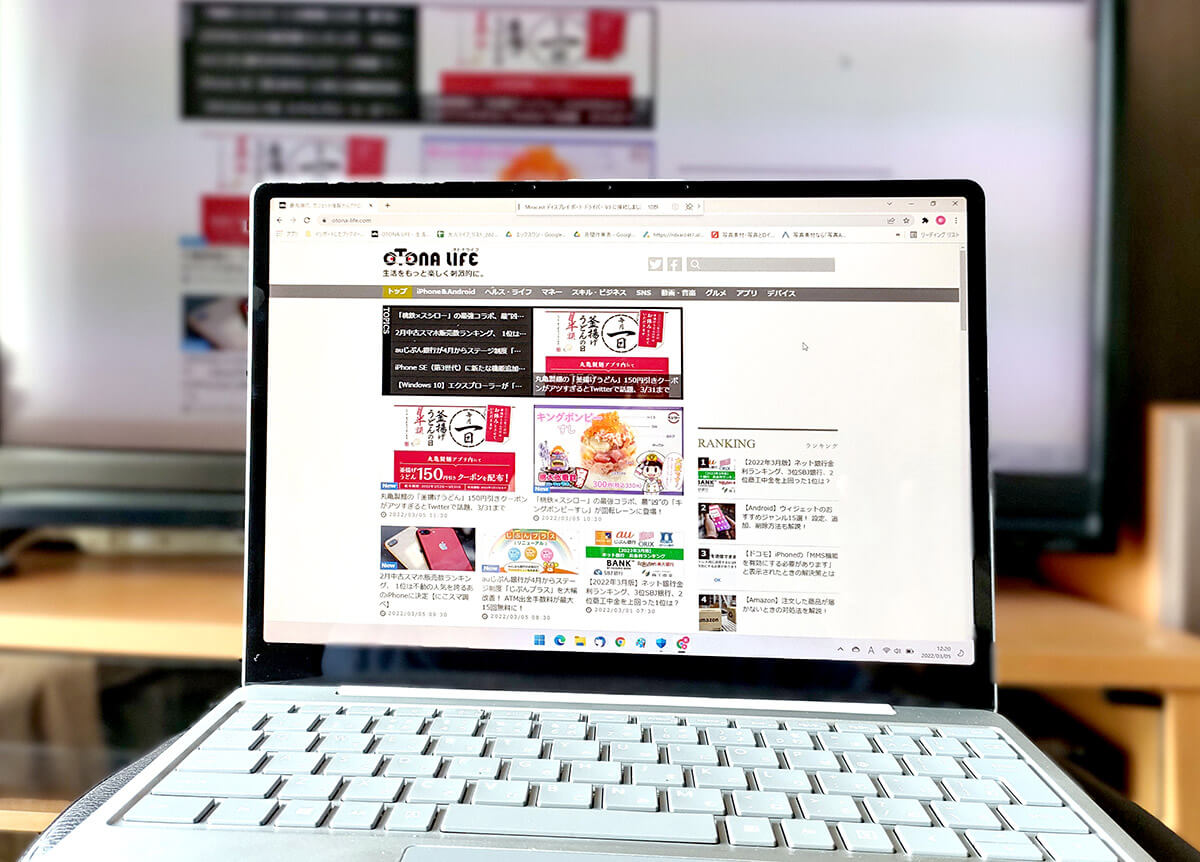
パソコンの画面をHDMIケーブルなどで大画面ディスプレイに映し出すときは、きっとこのショートカットが役に立つだろう
【7】「Win」+「V」 – 過去のコピー履歴からデータをまとめて貼り付ける
「Crtl」+「C」でコピーして「Ctrl」+「V」でペースト(貼り付け)するのは、Windowsパソコンの基本ですので、皆さん日常的に使っていることでしょう。
これは直前にコピーした文字や画像を貼り付けられるのが便利ですが、それ以前にコピーしたものは貼り付けられません。
したがって、複数のTXTをコピー&ペーストするときは、何度も「Crtl+C」「Ctrl+V」を繰り返すことになって、かなり面倒ですよね。
そのようなときは、「Win」+「V」を使ってみましょう。これなら最初に「Crtl+C」で使いたいTXTをまとめてコピーしておき、その履歴を「Win」+「V」でクリップボードにすべて貼り付ければいいので、作業効率が格段にアップしますよ!
「Win」+「V」
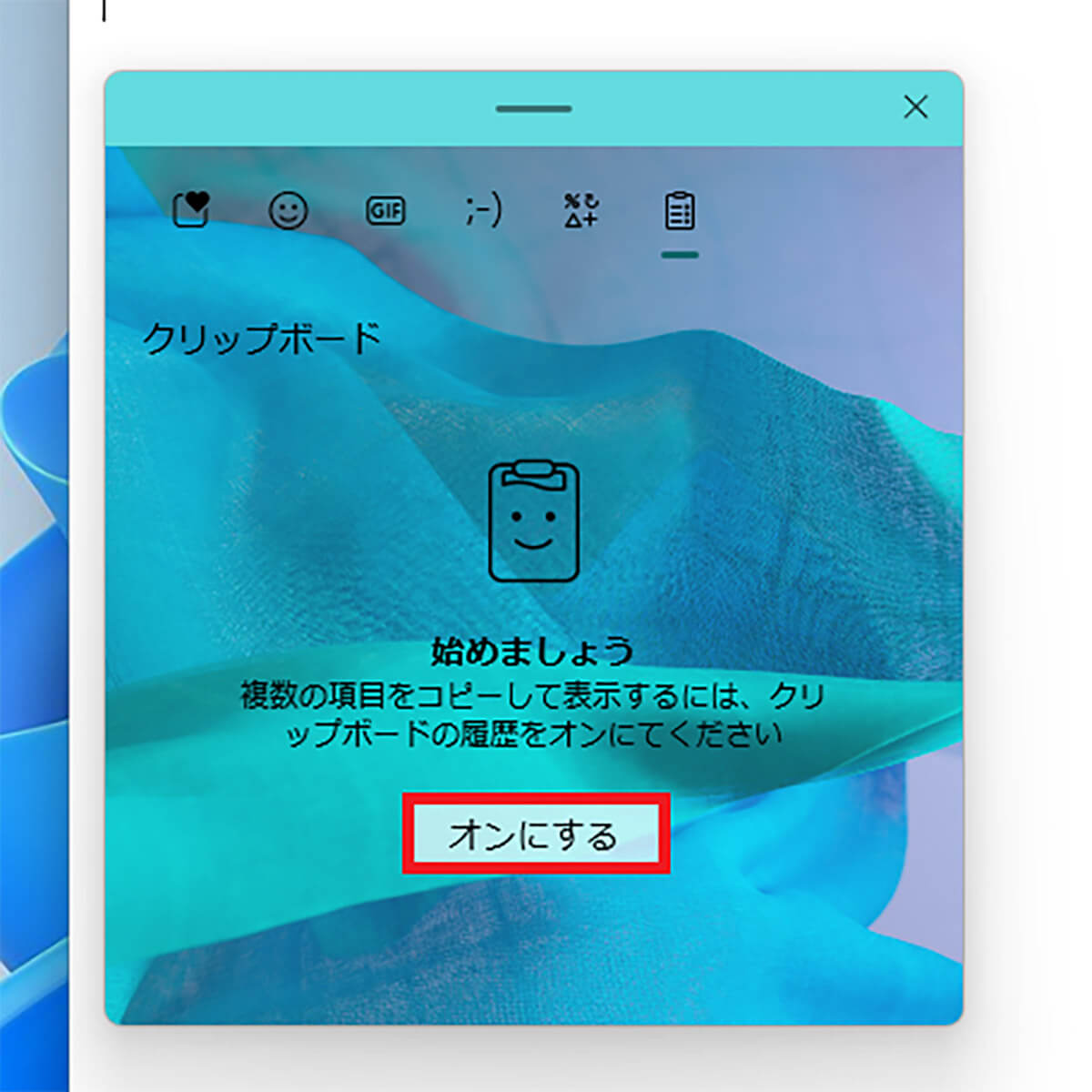
「Win」+「V」を初めて利用するときは、メモアプリ(ワードパッド等)を開いて「クリップボード」の「始めましょう」画面で「オンにする」をクリックする
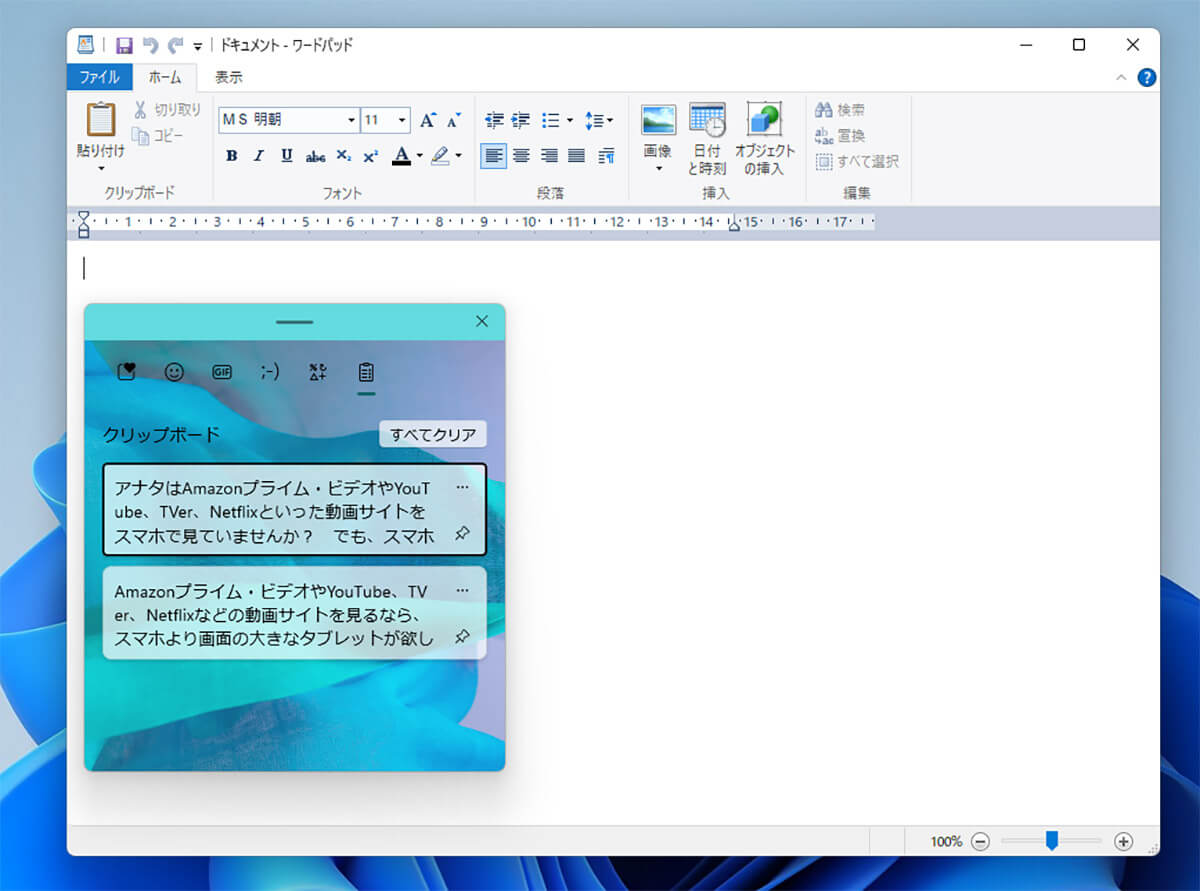
「Win」+「V」を押すと、過去のコピー履歴がまとめて貼り付けられる。これはかなり便利!
【8】「Win」+「I」 – 「設定」を瞬時に開く
Windows 11の「設定」画面を開くには、まず「Win」を押してスタートメニューを開いたら、アプリ一覧から「設定」を選ぶ必要がありますが、これはけっこう面倒ですよね。
そのようなときは「Win」+「I」のショートカットを利用しましょう。これなら一発で「設定」画面が表示されるので、少しだけ時短になります。
「Win」+「I」
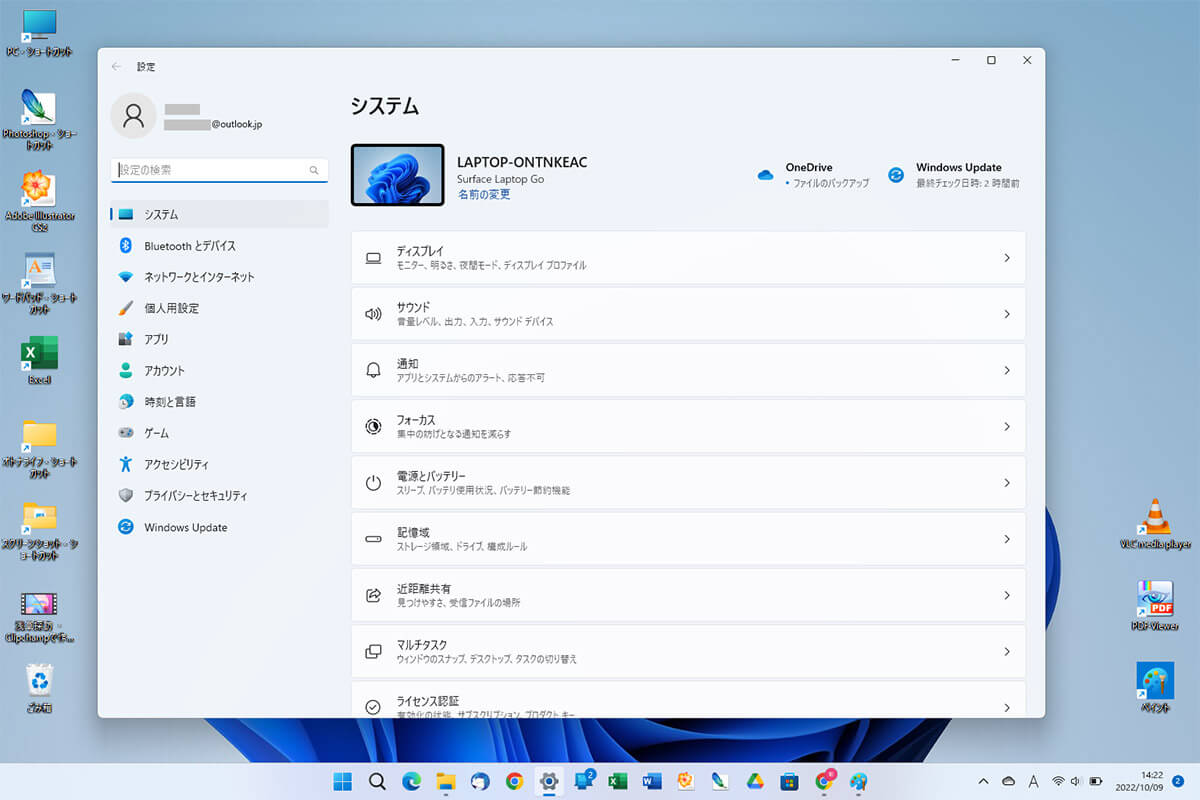
「Win」+「I」を押せば、瞬時に「設定」画面を表示することができる。これは是非覚えておきたい!
まとめ
いかがでしたか? 普段あまり押すことのない「Win」キーですが、実はほかのキーと組み合わせることで、かなり便利になることがお分かりいただけたでしょう。
「Win」キーのショートカットを覚えておけば、今後はWindows 11パソコンでの作業をもっと効率よくこなせるでしょう。