スマホで撮影する動画やYouTubeなど、最近パソコンで扱う動画のほとんどは「MP4」形式ですが、ムダに長いMP4動画の一部だけを切り出したり、余分な部分をカット編集したいときもあるでしょう。そのようなときは「LosslessCut」がオススメです。LosslessCutはMP4動画を再エンコードせず無劣化でカット編集できるアプリで、誰でも簡単に扱えます。そこで今回は、LosslessCutアプリの入手方法から編集方法まで、写真付きでじっくり解説します。
MP4動画をパソコンで編集すると出力に時間がかかるうえに画質が劣化する!?
かつて、パソコンで扱える動画にはAVI、FLV、MOV、3GPなど、さまざまな形式が混在していました。しかし、現在ではスマホで撮影する動画はもちろん、YouTubeなどの動画サイトで見られる動画も、大部分が「MP4」形式になっています。
MP4は高画質なのに容量が小さい非常に優れた動画形式ですが、フルHDで1時間を超えるような動画は、数GBもの容量になってしまうこともあります。これではパソコンのHDDの空き容量をどんどん圧迫していきますよね。
でも、実はMP4動画で保存しておきたいのはほんの数分だけ、あるいは数カ所をダイジェストにまとめて短くしたいときもあるのではないでしょうか?
もちろん、フリーの動画編集アプリを使ってMP4をカット編集すればいいのですが、多くのアプリはカット編集したあと出力時は再エンコードすることになります。
そのため、動画の出力に数時間かかるうえ、画質も劣化してしまいます。そのようなときはいったいどうすればいいのでしょうか?

今やスマホで撮影する動画やYouTubeなどのネット動画も、ほとんどが「MP4」形式を採用している。だが、無劣化で素早くMP4動画の一部分だけを切り出すには、どうすればいいのだろうか?
まずは「LosslessCut」アプリを入手しよう!
MP4動画を一般的な動画編集アプリでカットすると、出力時に再エンコードされてしまい非常に時間がかかるうえに、画質も劣化してしまいます。これは時間のムダですし、何もいいことがありません。
そこでおすすめしたいのが「LosslessCut」です。LosslessCutはMP4動画を簡単にカット編集できるプリーのアプリですが、再エンコードせず動画をカット編集するだけなので、出力時間が非常に短く画質の劣化もほとんどありません。
もちろん、LosslessCutはMP4動画の一部分だけを簡単に切り出すこともできますし、余計な部分を削除して数カ所を合体させて出力したり、MP4動画を2分割することも可能となっています。
まずは、公式サイトからLosslessCutを入手しましょう。ただし、ダウンロードしたファイルは「7-Zip」形式で圧縮されているので、うまく解凍できない人は「7-Zip」アプリを入手してから解凍するとよいでしょう。
●LosslessCut「LosslessCut-win-x64.7z」は→こちら
●7-Zip「ダウンロード」は→こちら
■LosslessCutの入手方法
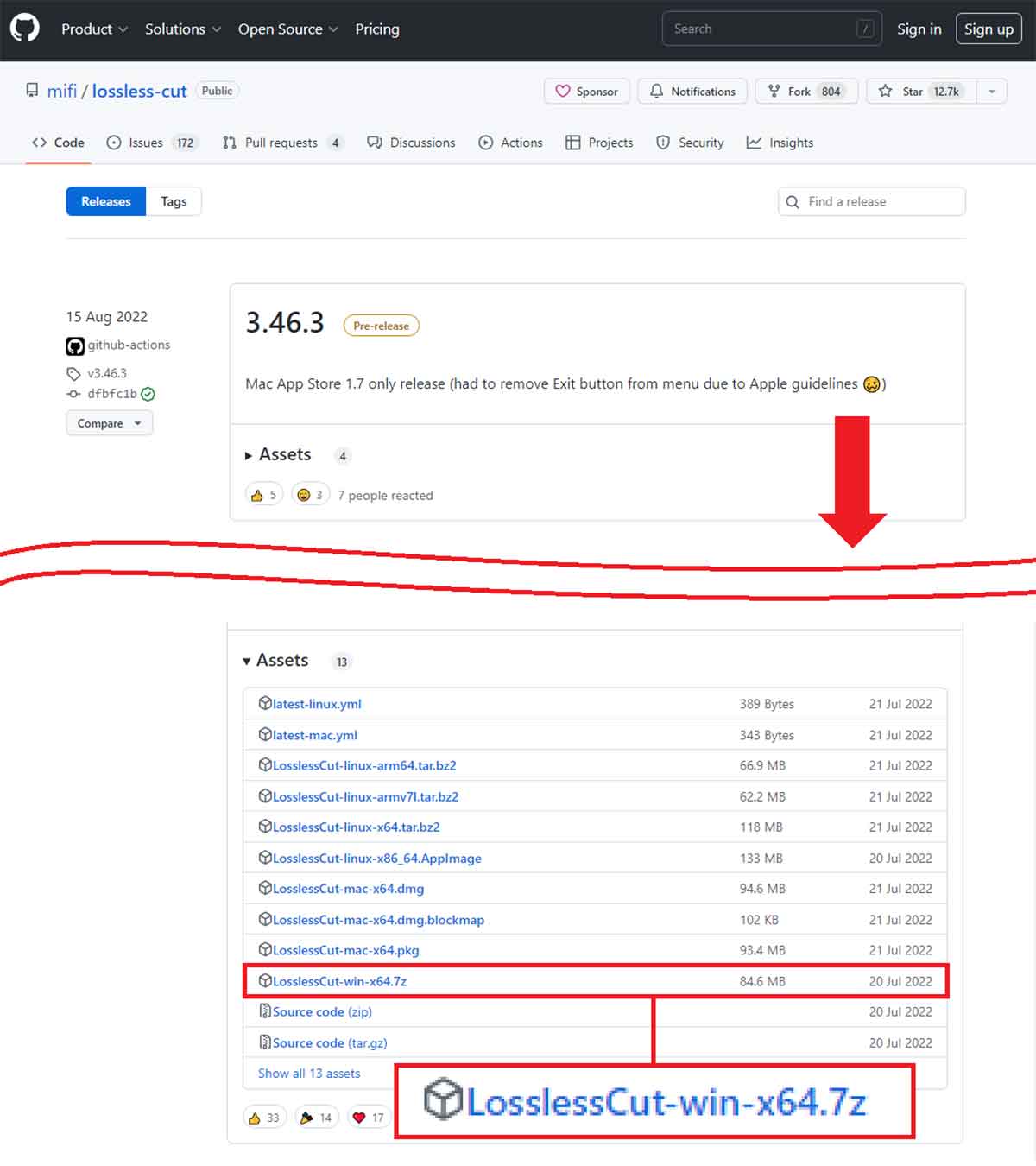
まずは公式サイトを開いて画面を下にスクロールする。Windowsパソコン(64bit)の場合は「Assets」のなかから「LosslessCut-win-x64.7z」を選択しよう
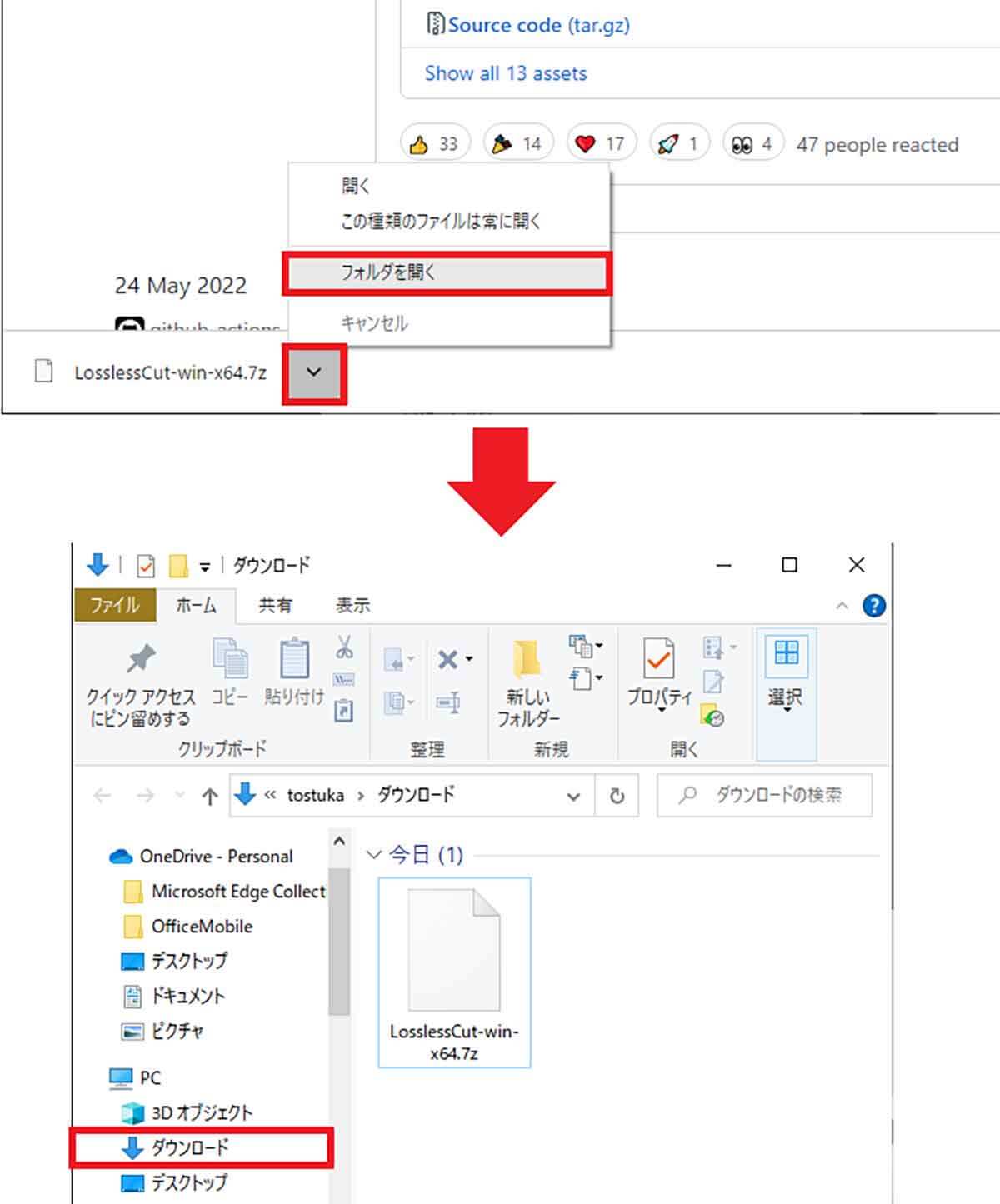
Chromeの場合は画面左下に状況が表示されるので、ダウンロードが終わったら「フォルダを開く」をクリックし(上写真)、ダウンロードフォルダに「LosslessCut-win-x64.7z」があるのを確認する(下写真)
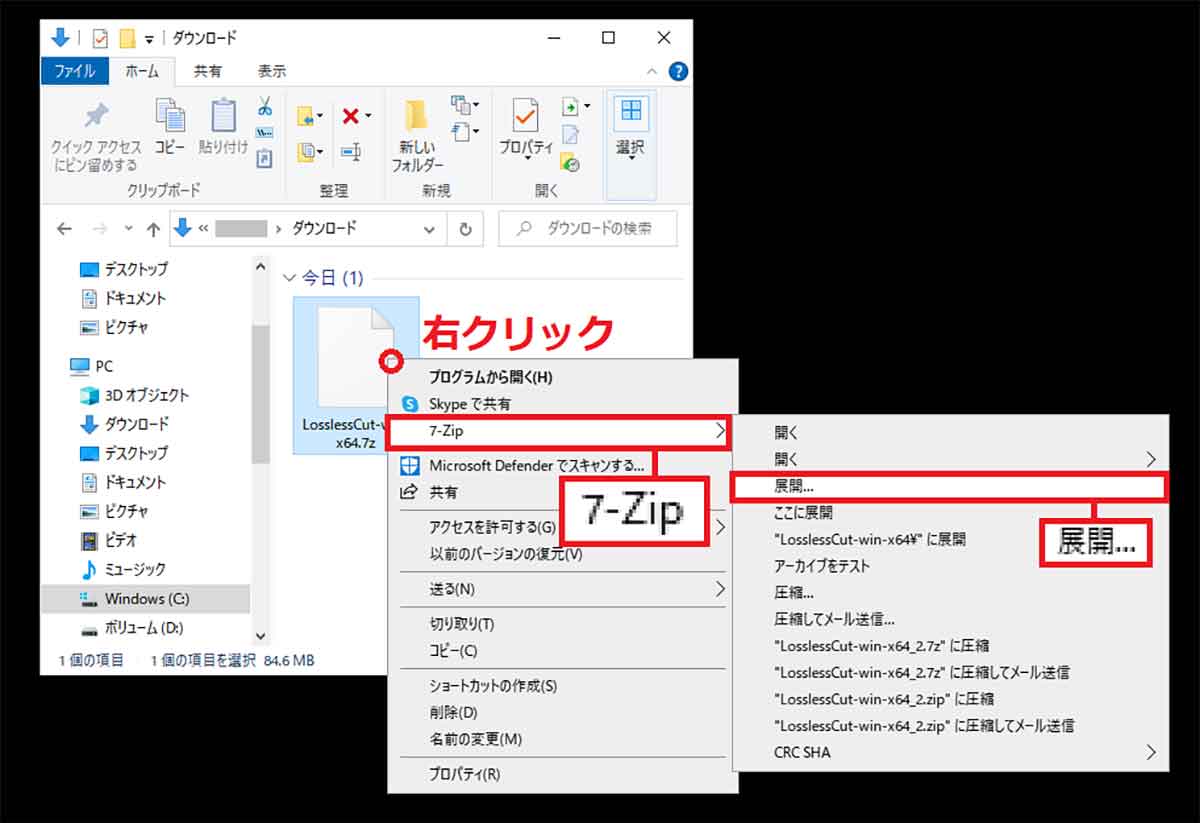
LosslessCut-win-x64.7zを右クリックしたら「7-Zip」→「展開」をクリックして圧縮ファイルを解凍しよう
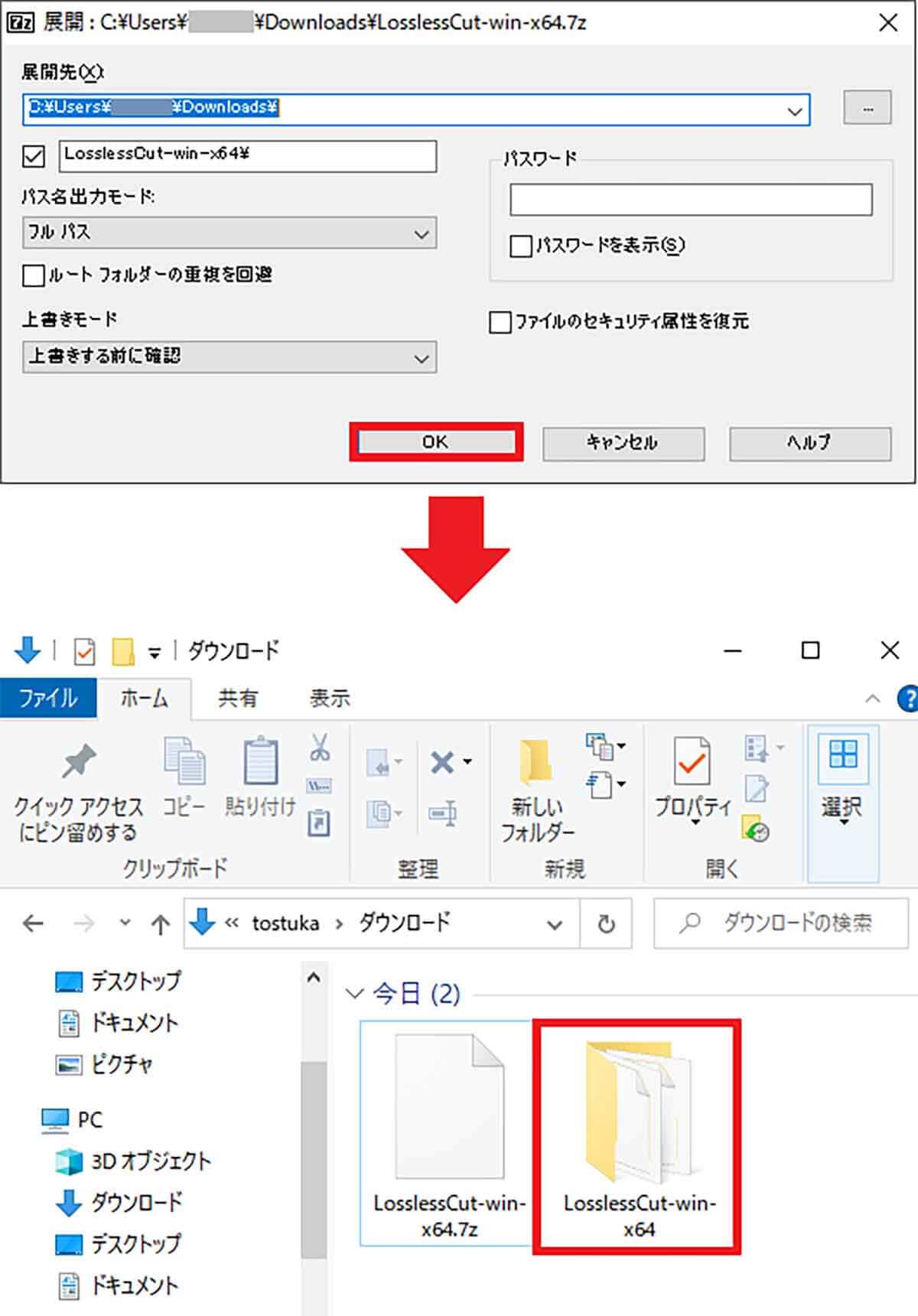
7-Zipが表示されたら、展開先のフォルダ(デフォルトでは元ファイルと同じ場所)を確認して「OK」を押すと(上写真)、すぐに解凍されて「LosslessCut-win-x64」フォルダが作成される(下写真)
LosslessCutでMP4動画の一部をサクッとカット編集する!
それでは実際にLosslessCutを使って、MP4動画の一部をカット編集してみましょう。
LosslessCutはパソコンにインストールする必要はありません。まずは解凍したLosslessCutフォルダのなかの「LosslessCut.exe」をダブルクリックしてアプリを起動。次に、編集したいMP4動画をウインドウにドラッグ&ドロップします。
あとは、in点を決めるためにタイムラインの白いバーを移動させ、左側の「指マーク」を押すとin点が確定します。同様にout点も確定しましょう。
これで切り出すMP4動画の範囲が指定されたので、画面右下の「出力」をクリックして、保存先を確認したらもう一度「出力」を押せばOKです。
LosslessCutは再エンコードしないので、短い動画ならすぐに出力が終わります。「表示」をクリックすれば保存先フォルダにカット編集したMP4動画があるはずです。
■MP4動画の一部分をカット編集する手順
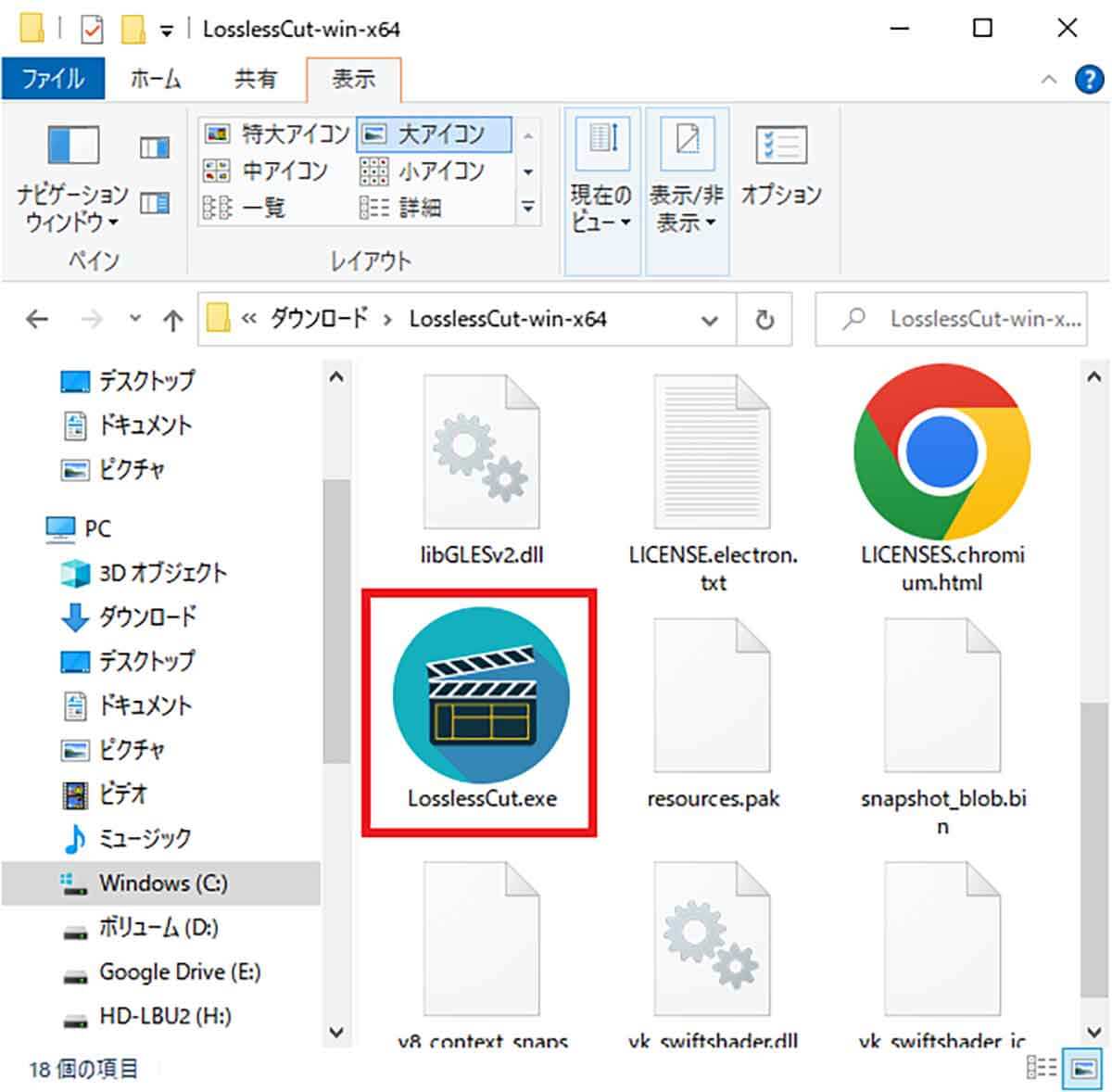
まずは解凍したLosslessCutフォルダのなかの「LosslessCut.exe」をダブルクリックして起動しよう
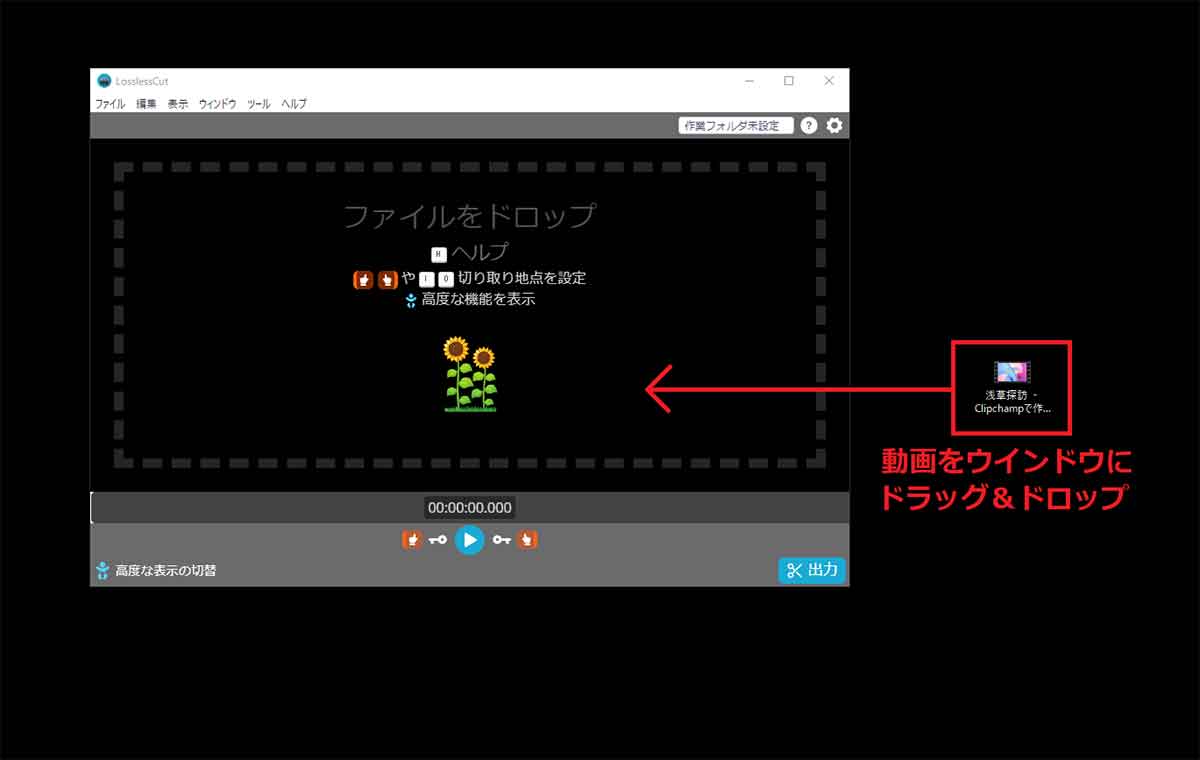
LosslessCutが起動したら、編集したいMP4動画をウインドウにドラッグ&ドロップする
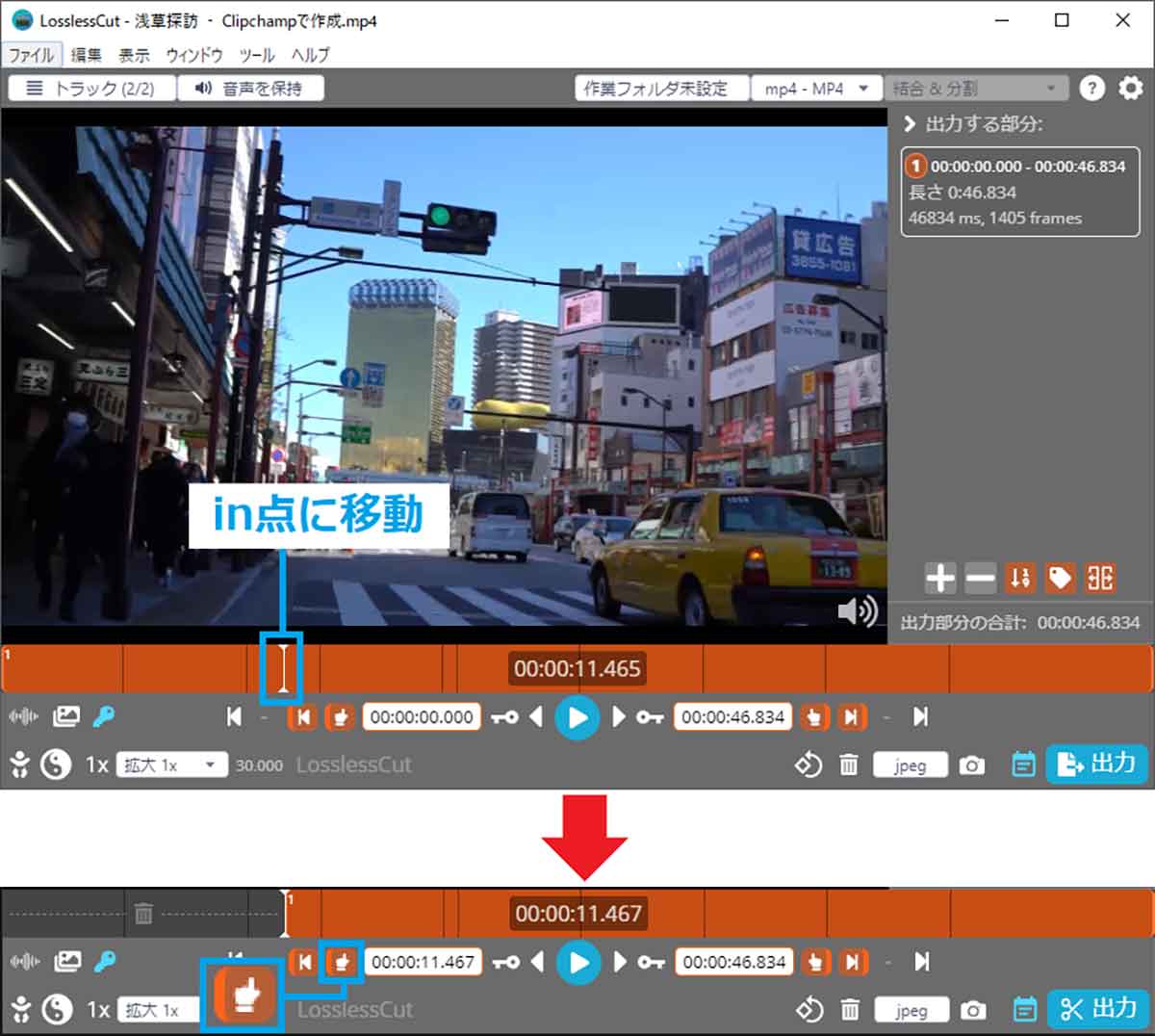
MP4動画を読み込んだら、まずin点を決めるためにタイムライン上の白いバーを移動させる(上写真)。次に左側の「指マーク」を押すとin点が確定する(下写真)
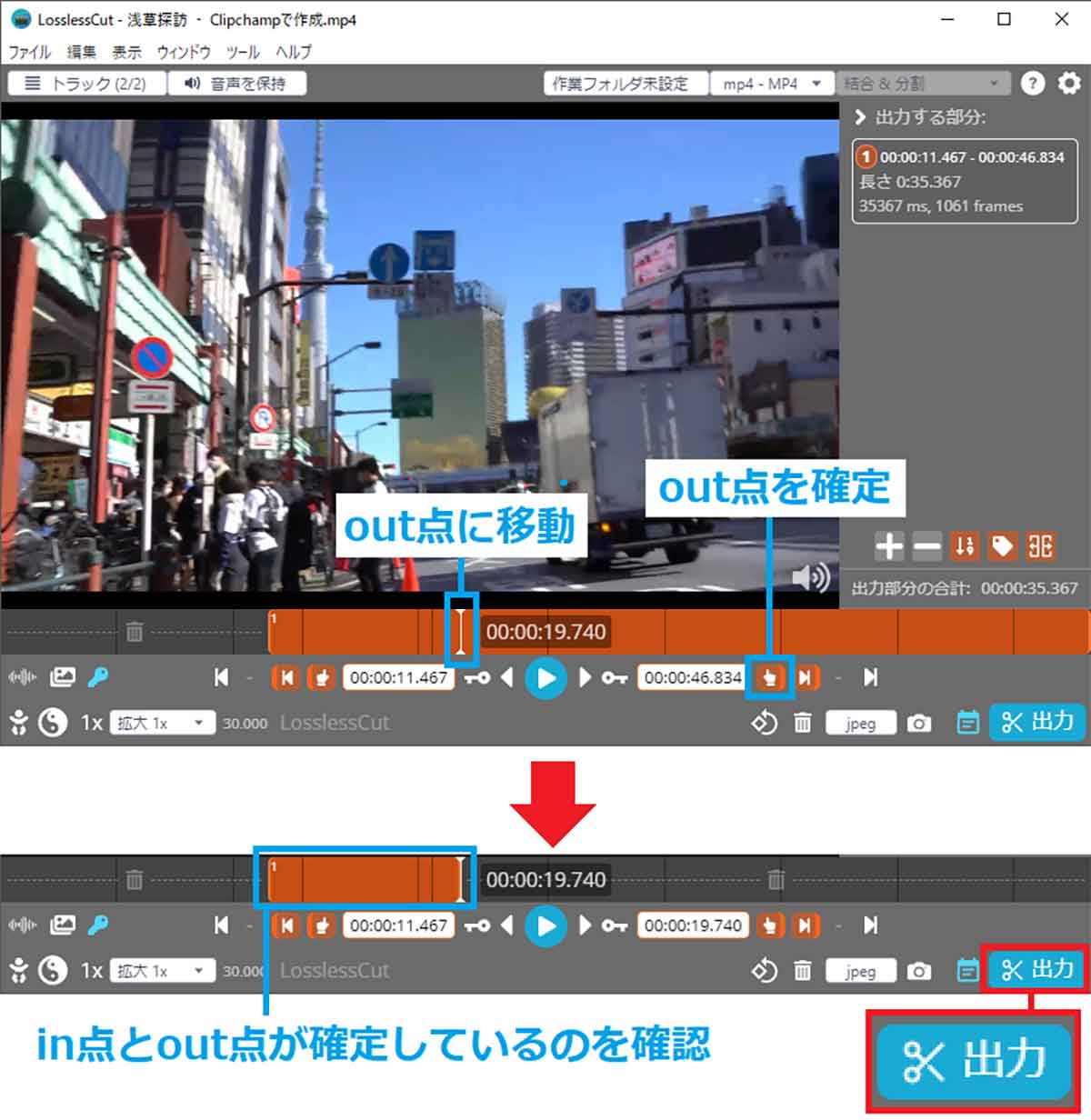
同様に、今度は白いバードを右方向に移動してout点を決め、右側の「指マーク」を押してout点を確定させよう。(上写真)次に、画面右下の「出力」をクリックする(下写真)
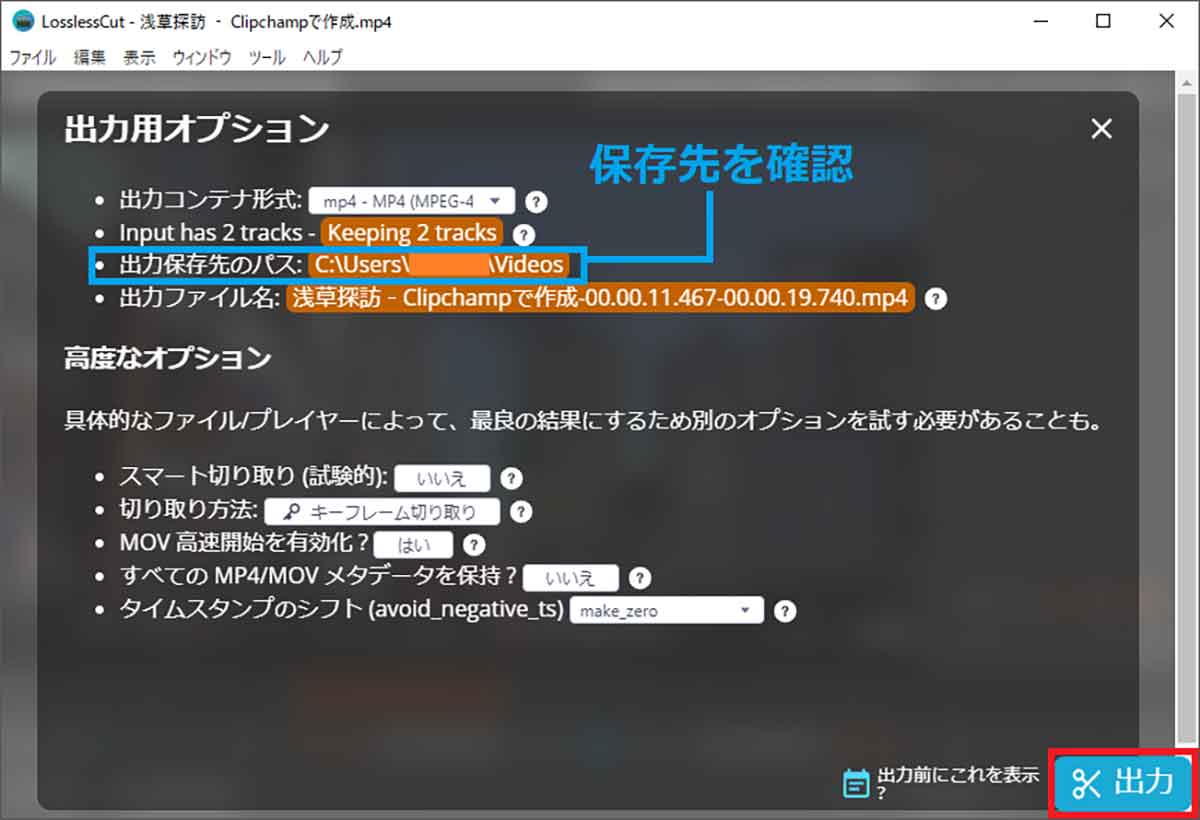
出力用オプション画面が表示されるので、保存先を確認、あるいは変更して、画面右下の「出力」を押そう
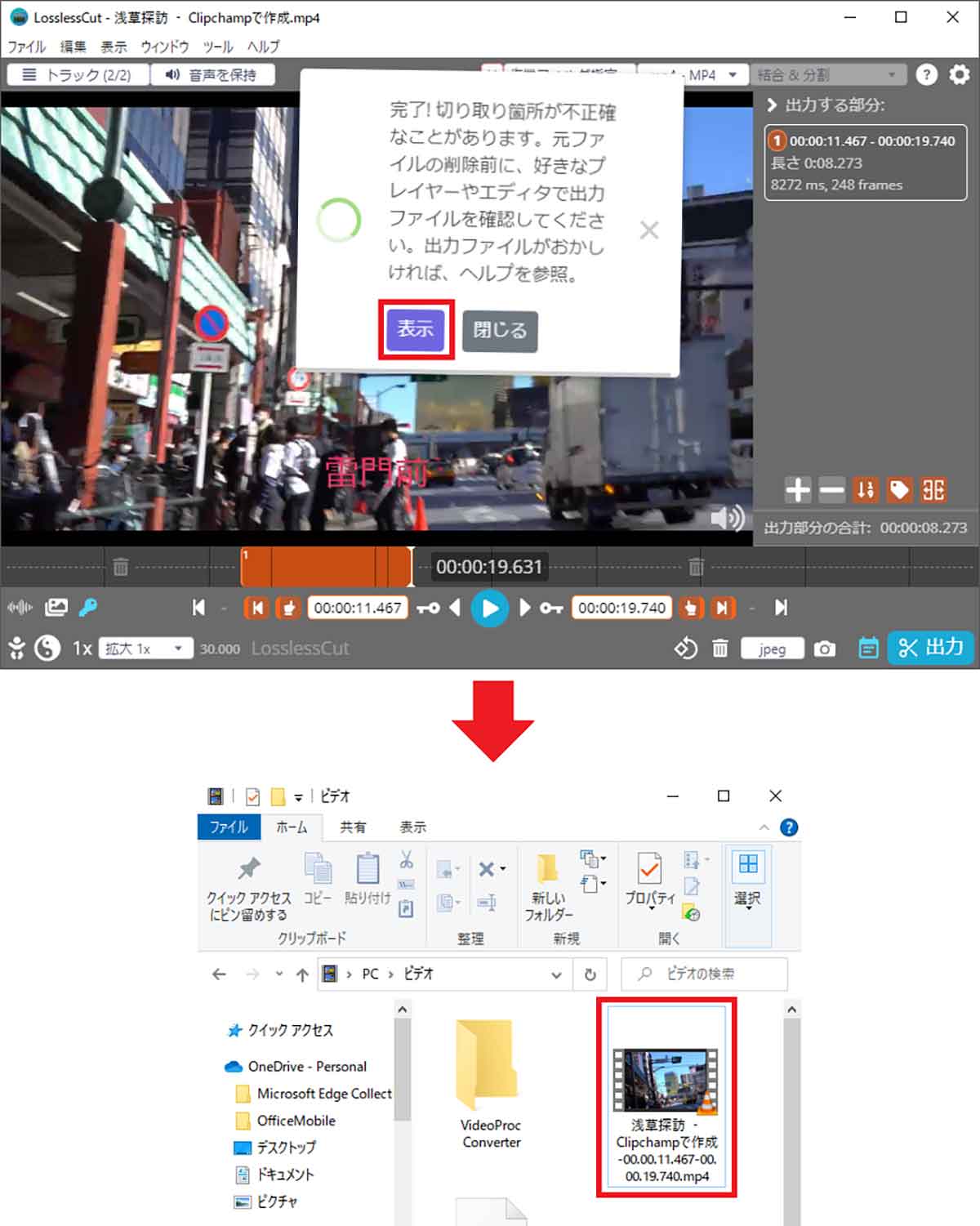
再エンコードしないので、短い動画ならすぐに出力が終わる。次に「表示」をクリックすると(上写真)、保存先フォルダが開くので、カット編集したMP4動画を確認してみよう(下写真)
複数カットを結合してMP4動画を一本化してみよう
先ほど、MP4動画の1カットのみを切り出す方法を紹介しましたが、LosslessCutでは複数カットを指定したうえで結合し、MP4動画を一本化することも可能です。
その方法は簡単で、ひとつめのカットのin点とout点を指定したら、同様に2つめのカットのin点とout点を指定します。
次に、画面右上のタブが「結合&分割」になっているのを確認したら、画面右下の「出力+結合」をクリックすればOKです。
なお、この場合は保存先にカット編集した2つのMP4動画(00000-seg1/00000-seg2)と、この2つを結合して一本化したMP4動画(00000-merged)の3本が保存されています。
■複数カットを結合して一本化する手順
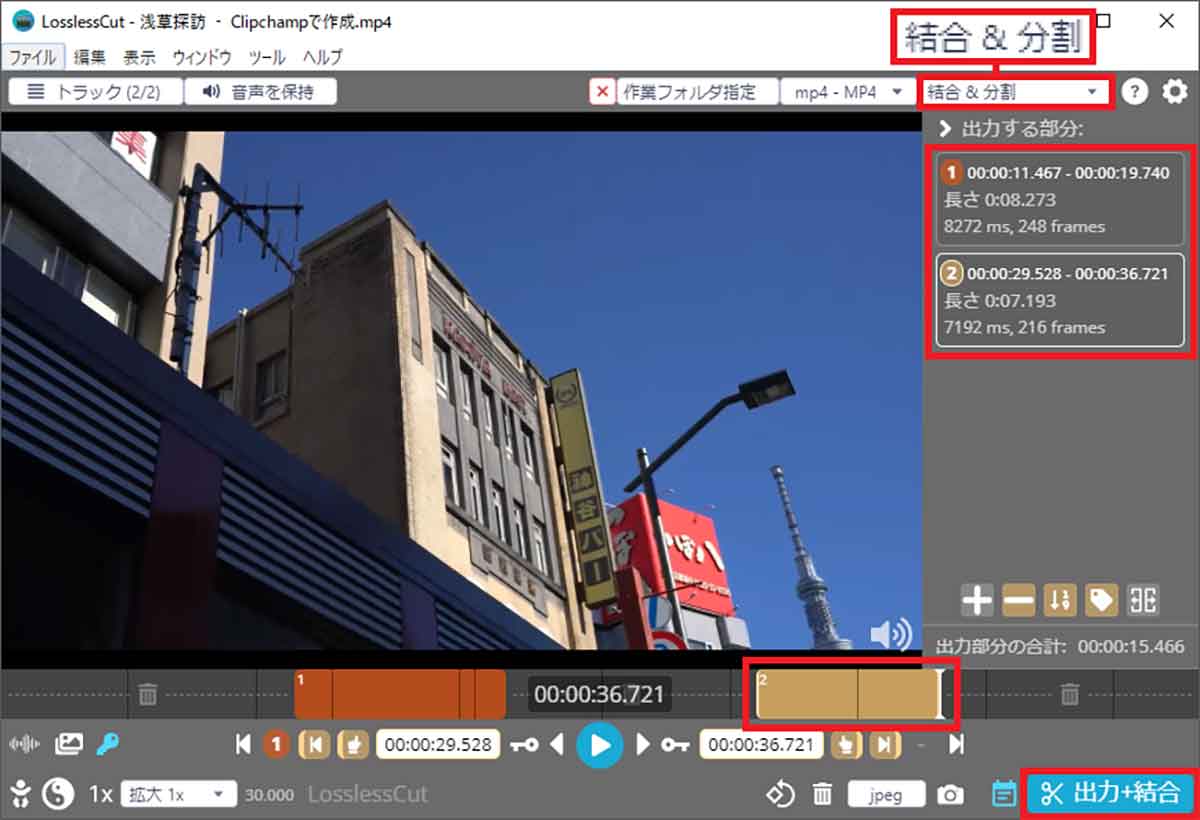
ひとつめのカットを指定したあと、同じように2カットめのカットのin点とout点を指定しよう。画面右上のタブが「結合&分割」になっているのを確認したら、「出力+結合」をクリックすればいい
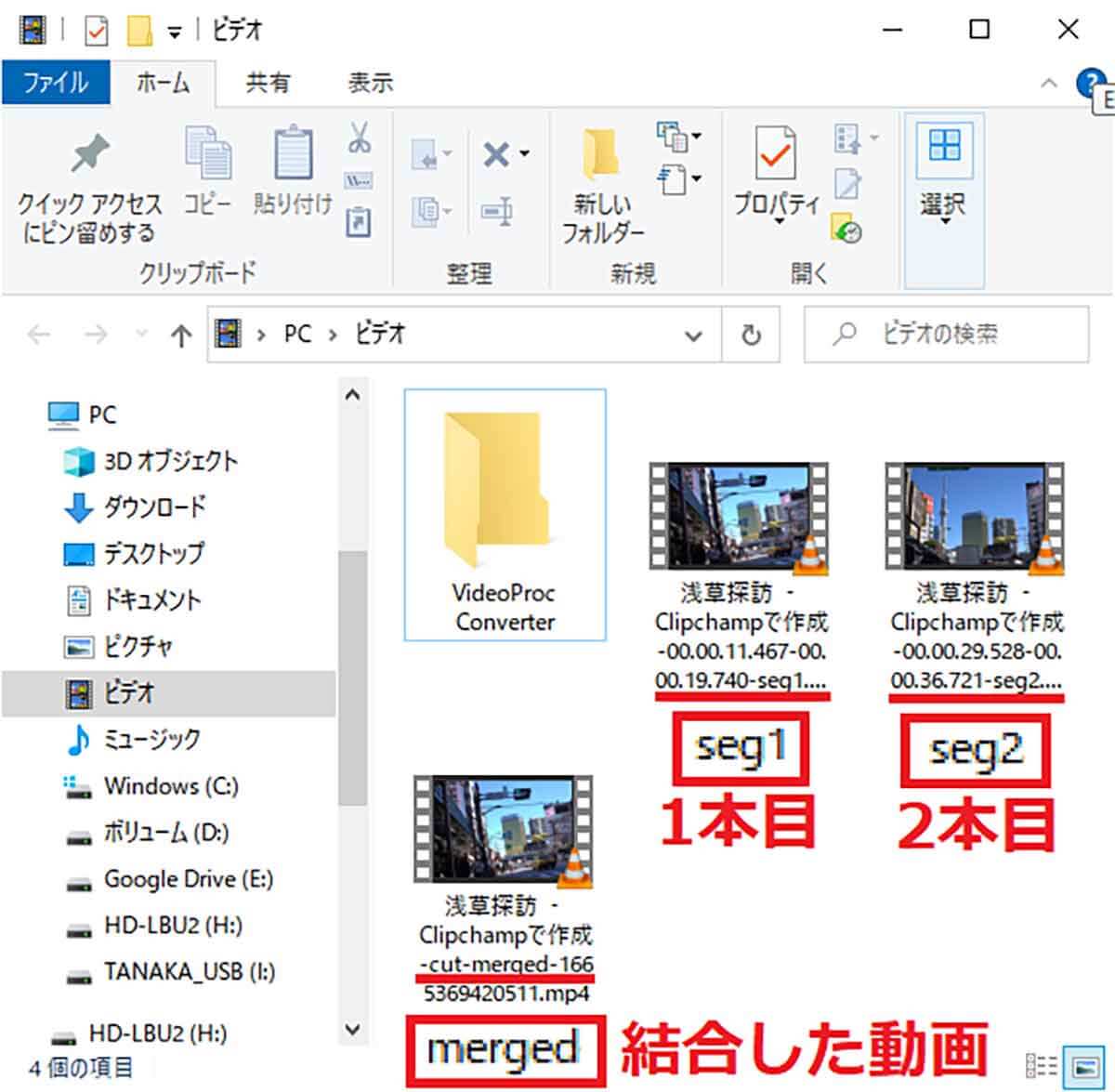
保存先にはカット編集した2つのMP4動画(00000-seg1/00000-seg2)と、この2つを結合して一本化したMP4動画(00000-merged)の3本が作成される
MP4動画を2分割してみよう
最後にMP4動画を2分割する方法も紹介しておきましょう。こちらはこれまでのカット編集とは、やや手順や設定が異なりますのでご注意ください。
まず、タイムラインの白いバーを分割したい場所に移動し、画面右側の「分割」アイコンをクリックします。すると画面右の「出力する部分」に2つのカットの情報が表示され、タイムラインの色も前後で変化します。
次に、画面右上のタブを「結合&分割」ではなく、必ず「ファイル分割」に変更しましょう。あとは画面右下の「出力」を押せばOKです。
保存先フォルダには、指定した場所で2つに分割されたMP4動画が保存されているはずです。
■MP4動画を2分割する手順
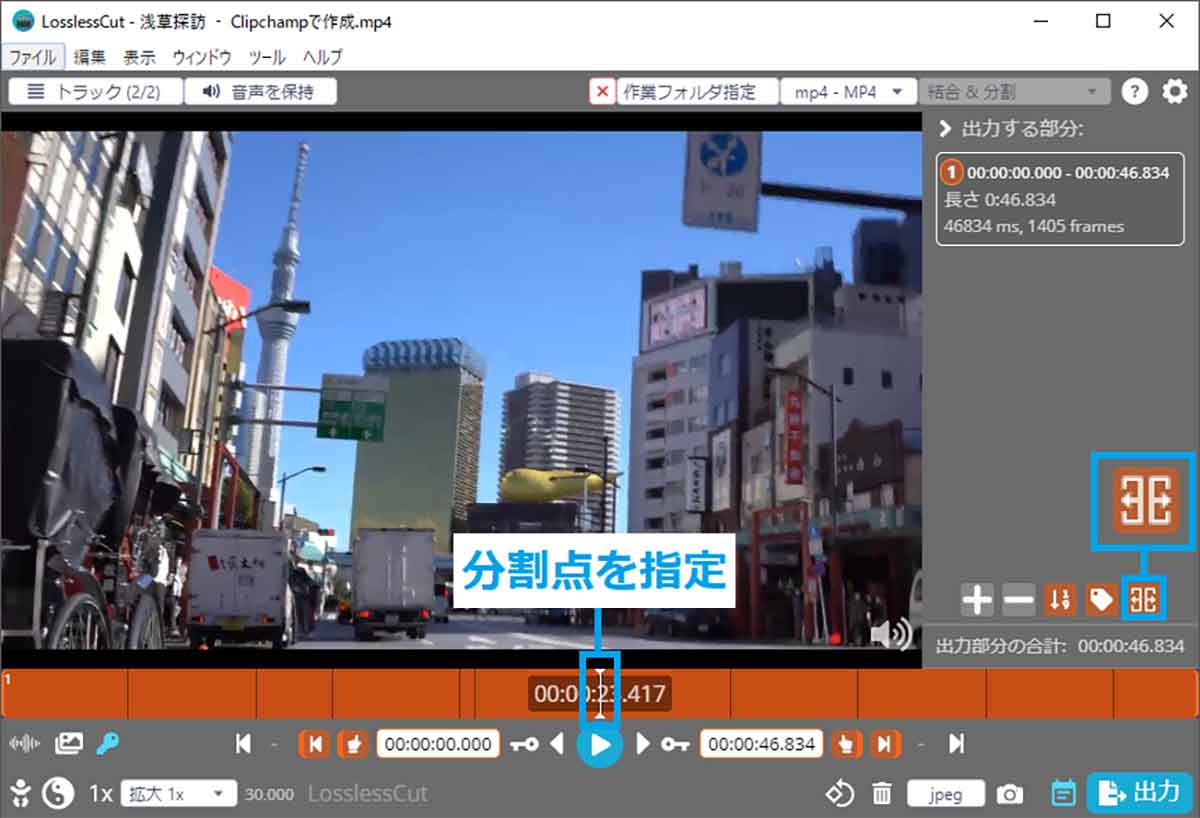
まず、タイムライン上の白いバーを分割したい場所に移動し、画面右側の「分割」アイコンをクリックする
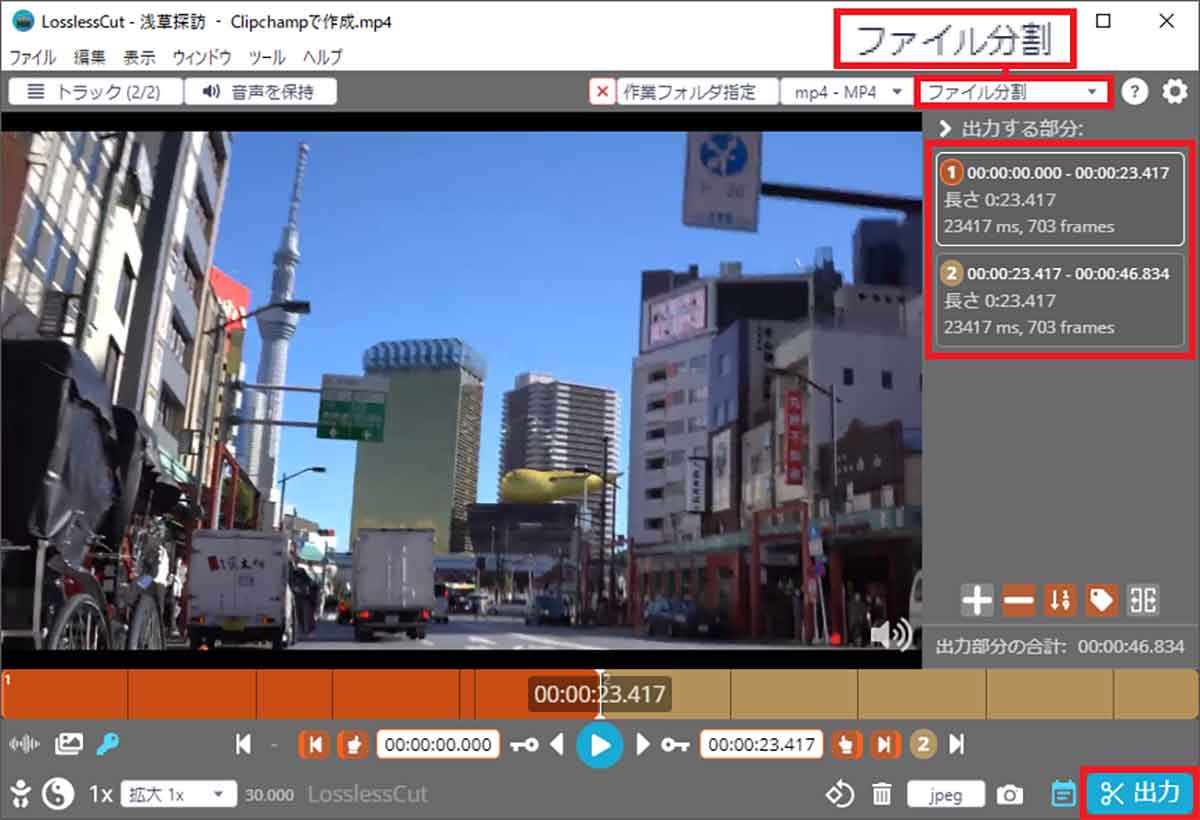
すると画面右上の「出力する部分」ウインドウに2つのカットの情報が表示され、タイムラインの色も前後で変化する。あとは画面右上のタブを「ファイル分割」に変更して「出力」を押せばいい
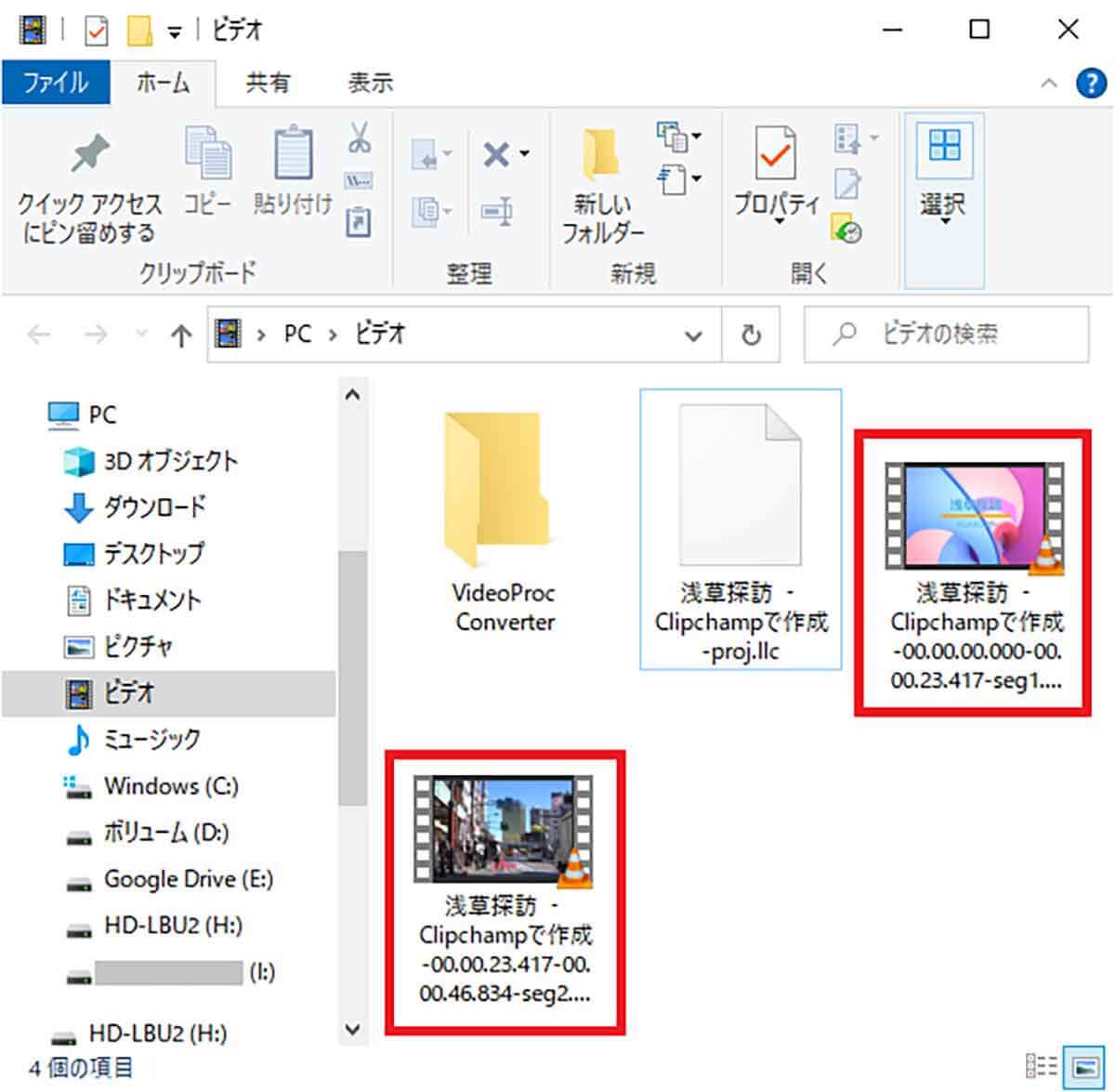
しばらくすると、保存先フォルダに2つに分割されたMP4動画が保存される
まとめ
いかがでしょうか? 実は筆者のパソコンのHDDにも多くのMP4動画が保存されていますが、かなり空き容量を圧迫してきました。
もちろん、新たに保存用USB HDDを購入すればいいだけなのですが、LosslessCutを使えば素早く必要な部分だけを劣化なく保存できます。
ヒマなときにこまめに作業していけば、ムダにUSB HDDを購入しなくても済むかもしれませんね。是非一度試してみてください。



