外出先から自宅または仕事のオフィスにあるMacを遠隔操作できたら便利だと感じることはないだろうか。特に会社から緊急な要請があり、ファイルを編集して提出しなければならない場合にはそう感じるはずである。この記事でMacをiPhoneで遠隔操作する方法を紹介する。
【Mac】iPhoneで遠隔操作するには?
最も多く利用されているMacは、MacBook Airなどのノートパソコンではないだろうか。MacBookはコンパクトなトートパソコンなので、24インチiMacのようなデスクトップPCとは違い、手軽に持ち運びができるというメリットがある。
しかし外出時にMacBookをいつも持ち運ぶことはないだろう。MacBookにしても24インチiMacにしても、iPhoneと連動させiPhoneを使って遠隔操作できれば大変便利だと感じるシーンは多くあるのではないだろうか。
仕事でMacを使っているなら、休暇で外出先に滞在中、自宅や会社のオフィスにあるMacに遠方からアクセスして操作し、顧客や取引先からの緊急な要望に迅速に対応しなければならない場合がある。
MacはiPhoneと同様に、インターネットクラウドであるiCloudにデータをアップロードして他のAppleデバイスと共有できるため、iCloudにアップロードされているファイルであれば、iPhoneで編集しMacに編集内容を反映させることができる。
Macと同じ操作環境や表示スタイルをiPhoneに求めるのは無理な話だが、iPhoneでMacを遠隔操作できるなら、Macを持ち運ぶ手間がなくなる。問題はiPhoneでMacの遠隔操作ができるかどうかであるが、アプリを使えば遠隔操作は可能だ。
この記事ではMacをiPhoneで遠隔操作できる、おすすめのアプリと操作方法を紹介したい。
・Chrome Remote Desktopなどのリモートコントロールソフトを使用
MacをiPhoneで遠隔操作するためのアプリはたくさんあるが、この記事では「Chrome Remote Desktop」を紹介する。
「Chrome Remote Desktop」とはGoogleが開発したアプリで、自宅や会社のPCへのリモートアクセスや、他のユーザーとの画面共有によるリアルタイムでの共同作業を行うためのものだ。
「Chrome Remote Desktop」は高速かつシンプルで使いやすく、WebRTCなどの最新オープン ウェブ テクノロジーを使用した、セキュリティ対策万全のアプリなので誰でも安心して利用できる。
【Mac】Chrome Remote Desktopを使ってiPhoneで遠隔操作する方法
MacをiPhoneで遠隔操作するおすすめアプリ「Chrome Remote Desktop」の基本情報をここまで紹介したが、ここからは「Chrome Remote Desktop」の操作方法を紹介する。
「Chrome Remote Desktop」はGoogleが開発したアプリで、Google Chromeブラウザの拡張機能である。そのためMacの標準ブラウザアプリであるSafariでは使用できないことを覚えておこう。
MacにGoogle Chromeブラウザをインストールする手順を見てみよう。
●Google Chrome→こちら
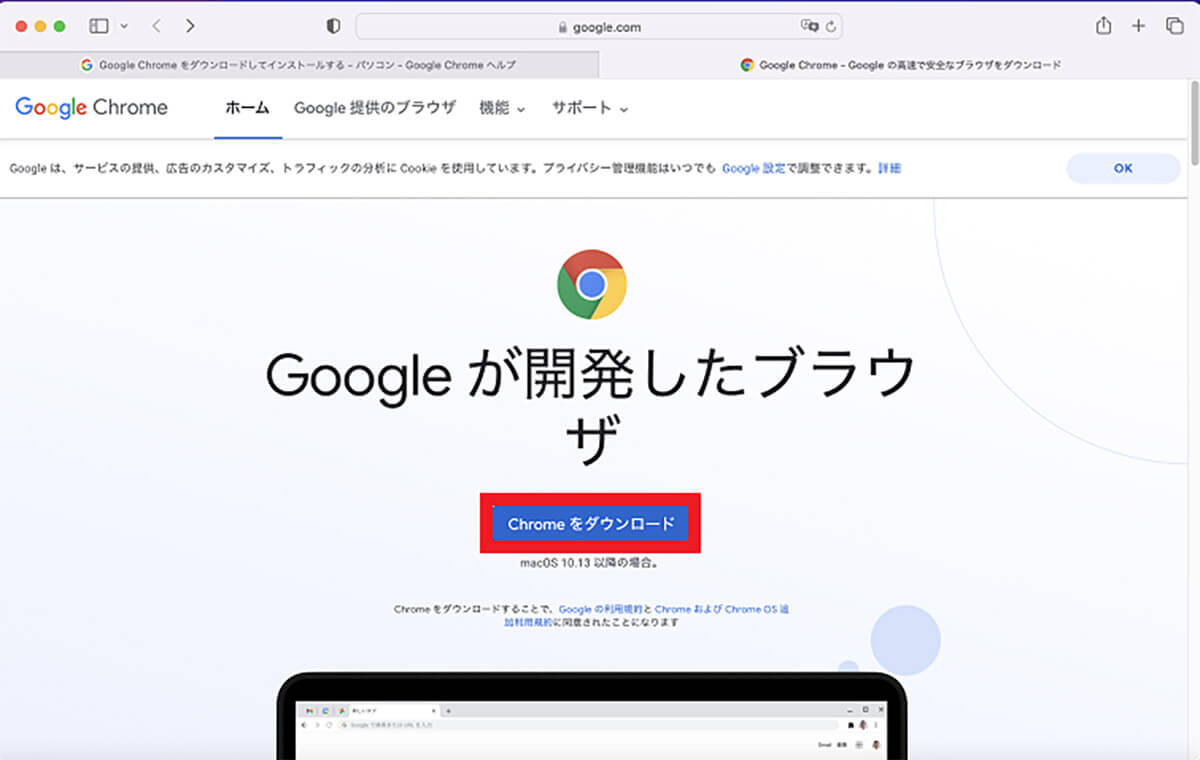
Safariを起動させて上記のリンクにアクセスし、「Chromeをダウンロード」をクリックする
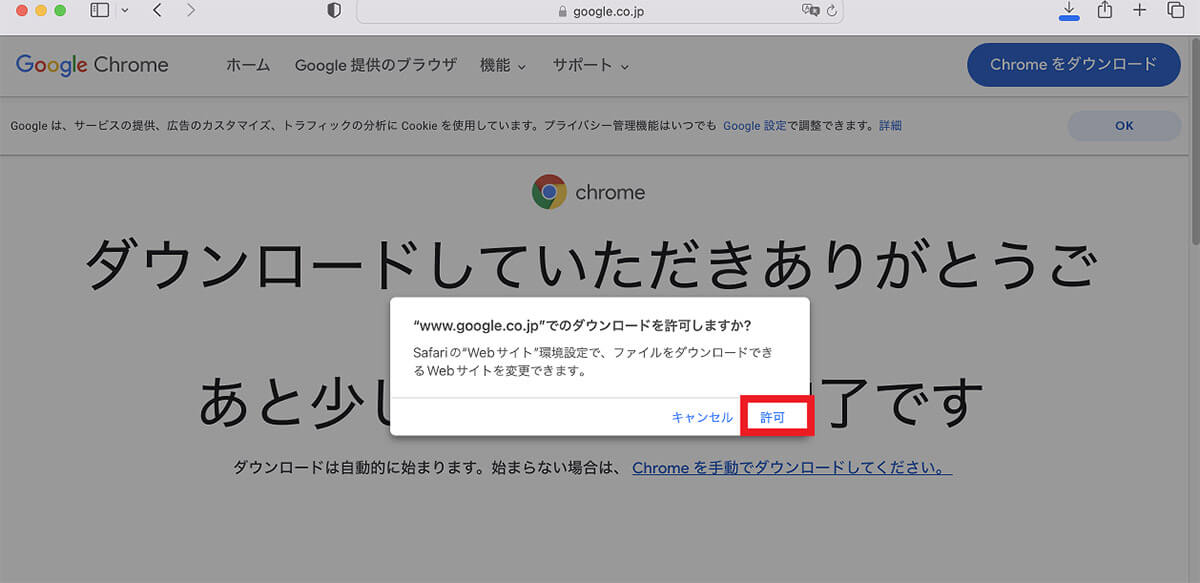
「www.google.co.jpでのダウンロードを許可しますか?」というポップアップが表示されるので「許可」をクリックする
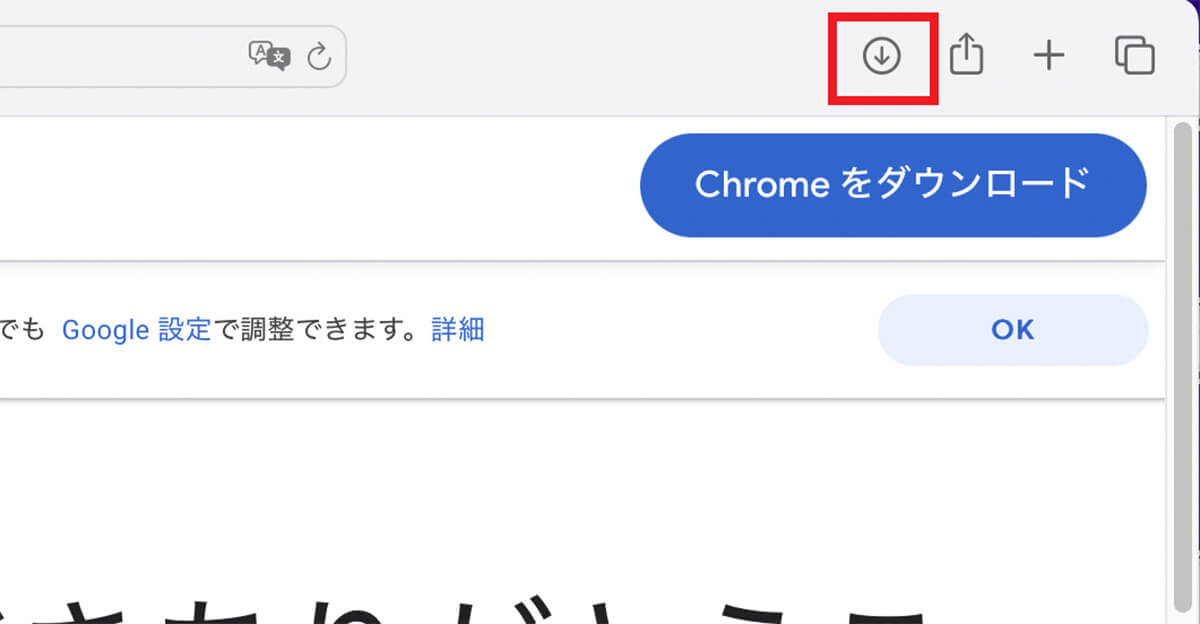
Google Chromeがダウンロードされると、画面の右上にダウンロードのアイコンが表示されるのでクリックする
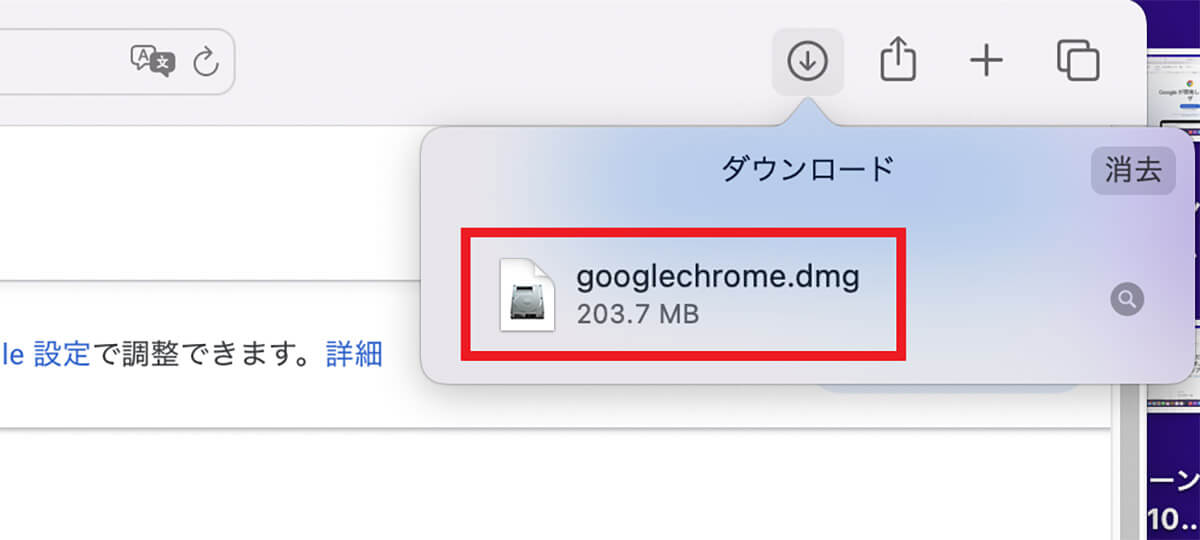
プルダウンメニューが表示されるので「googlechrome.dmg」をクリックする
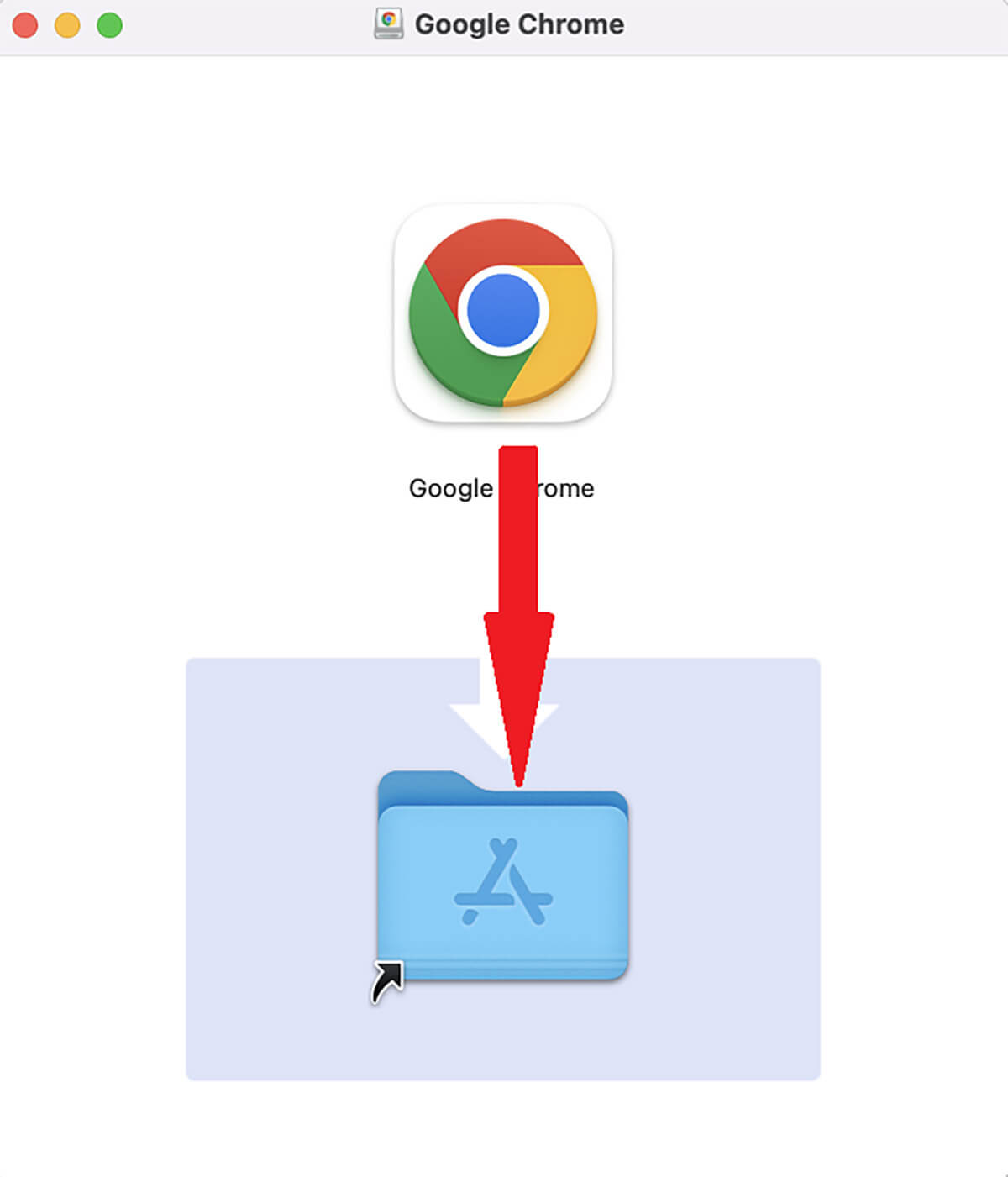
Google Chromeのインストール画面が表示されるので、「Google Chrome」アイコンをドラッグ&ドロップで下のフォルダに移動させる

「Google Chromeをアプリケーションにコピー中」と表示される
これでGoogle ChromeブラウザがMacにインストールされる。
【手順①】Chrome Remote Desktopをインストール
Google ChromeブラウザをMacにインストールできたら、次のステップは「Chrome Remote Desktop」をGoogle Chromeの拡張機能として追加することだ。
Google Chromeを起動させ、「remotedesktop.google.com/access」と検索ボックスに入力しよう。
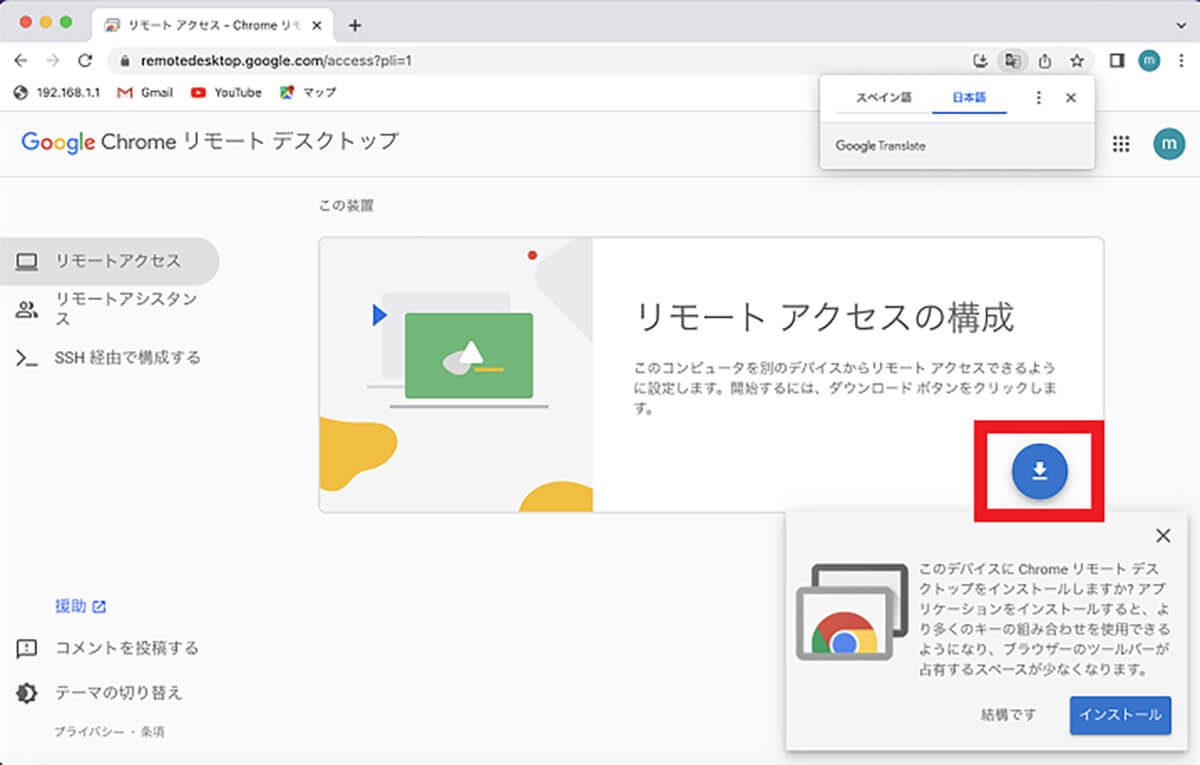
「Chrome Remote Desktop」のダウンロードページが表示されるので、「リモート アクセスの構成」にある「ダウンロード」アイコンをクリックする
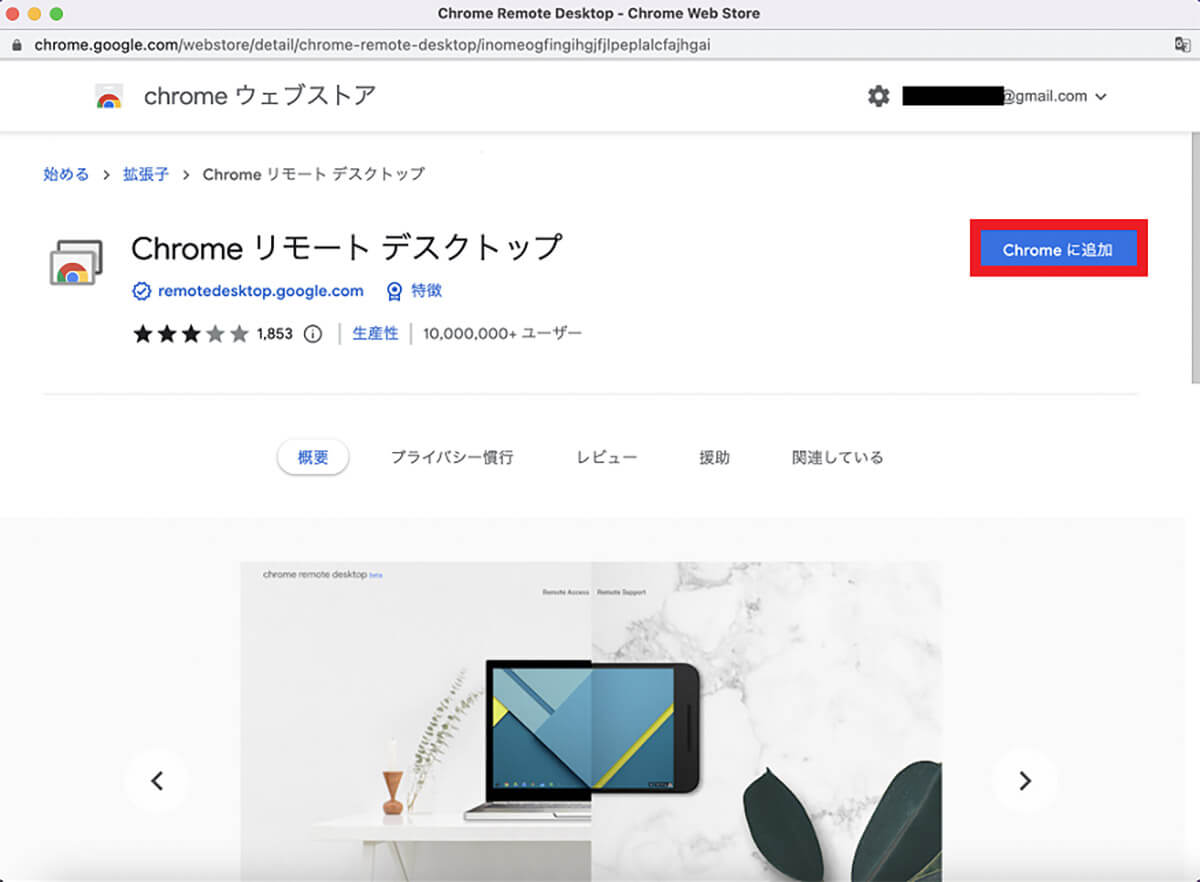
Chrome ウェブストアが立ち上がり「Chrome リモート デスクトップ」が表示されるので「Chromeに追加」をクリックする
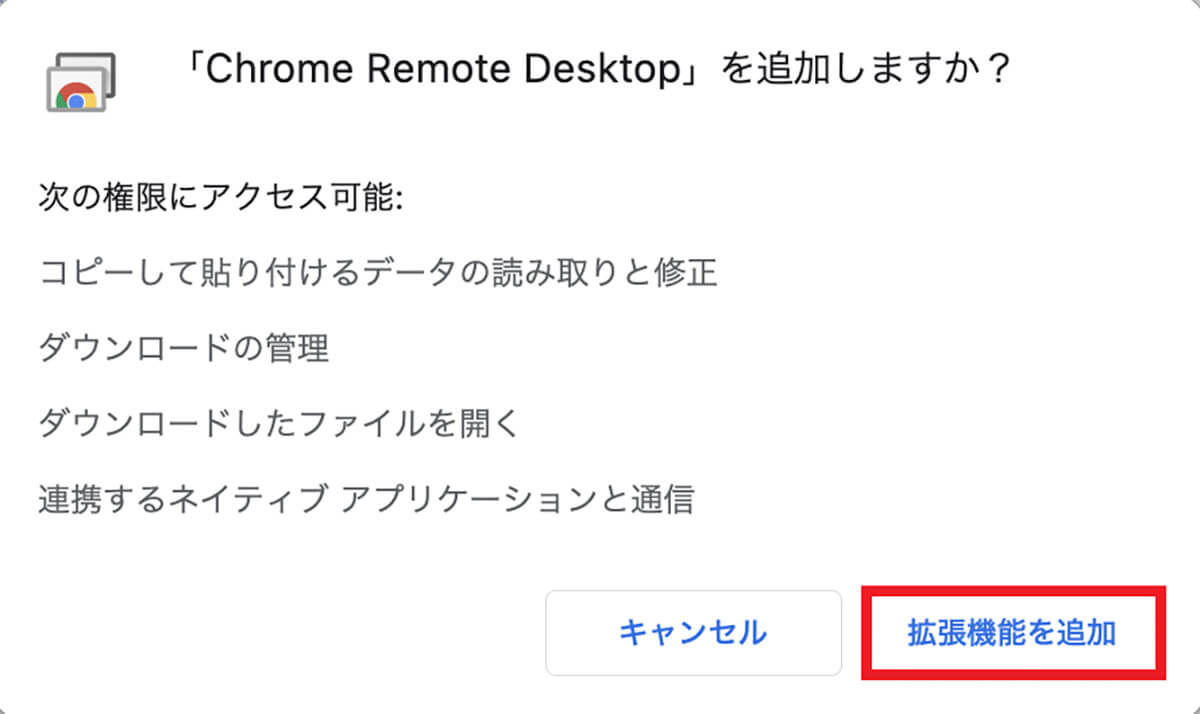
「Chrome Remote Desktopを追加しますか?」というポップアップが表示されるので「拡張機能を追加」をクリックする
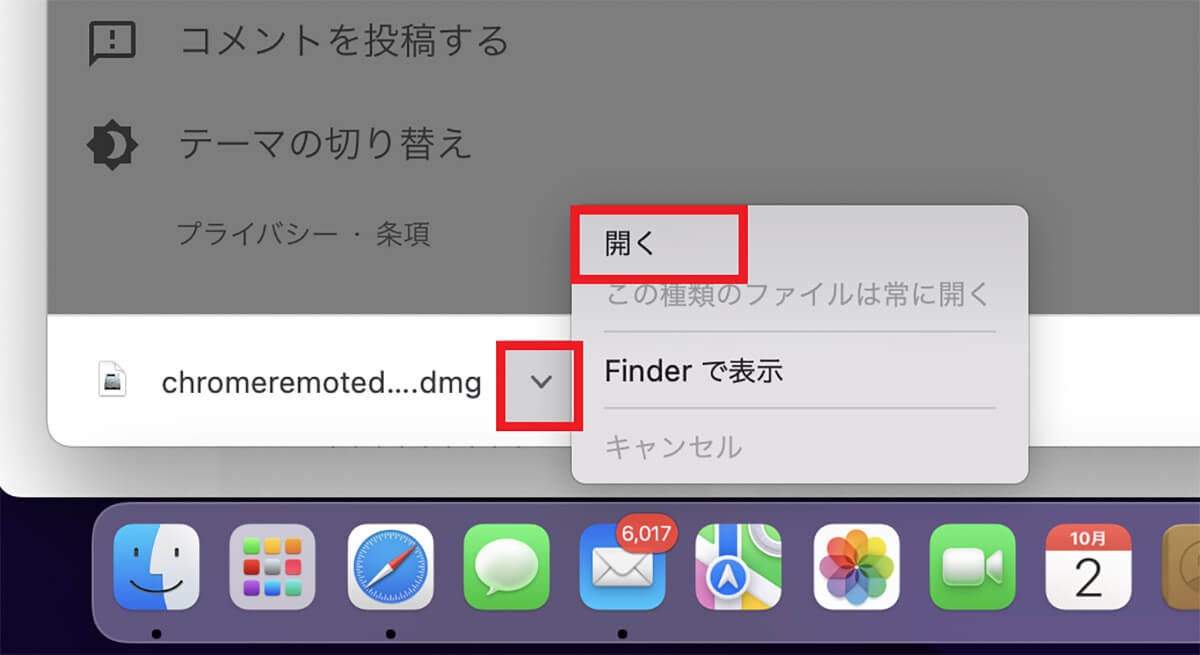
「Chrome Remote Desktop」がMacにダウンロードされると、デスクトップ画面左下にアイコンが表示されるので「v」をクリックする。プルダウンメニューが表示されるので「開く」をクリックする
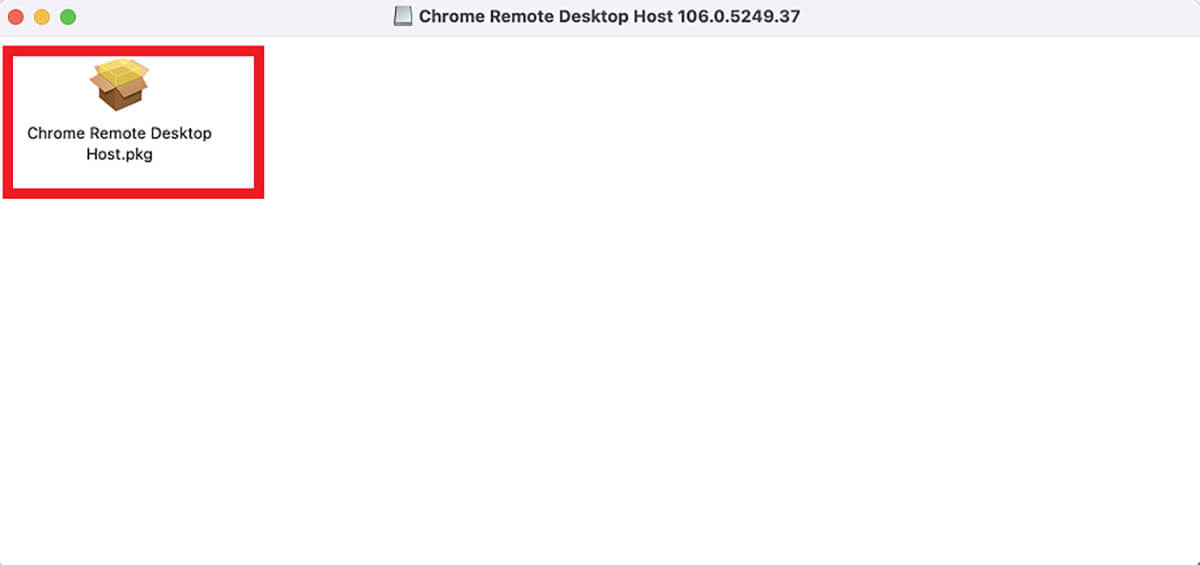
「Chrome Remote Desktop」のダウンロードファイルが表示されるのでクリックする
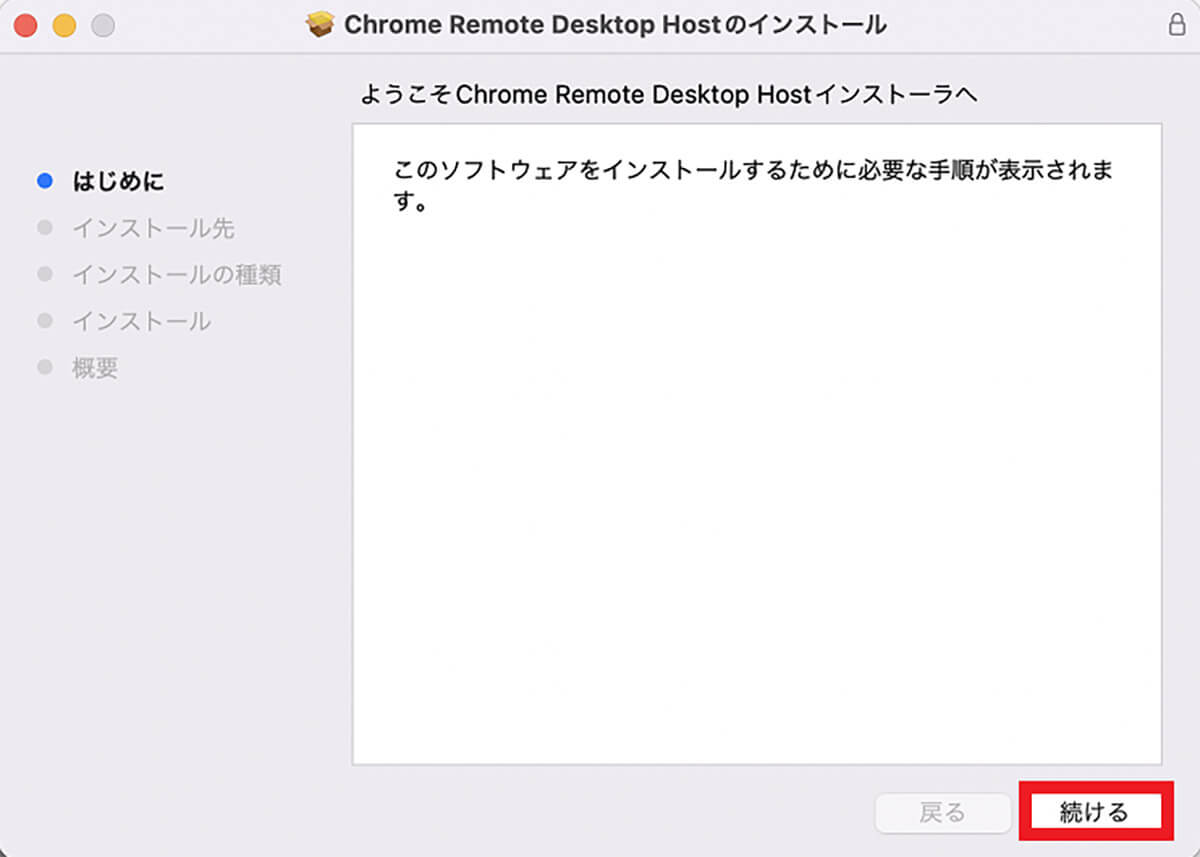
「Chrome Remote Desktop Hostのインストール」画面が立ち上がるので「続ける」をクリックする
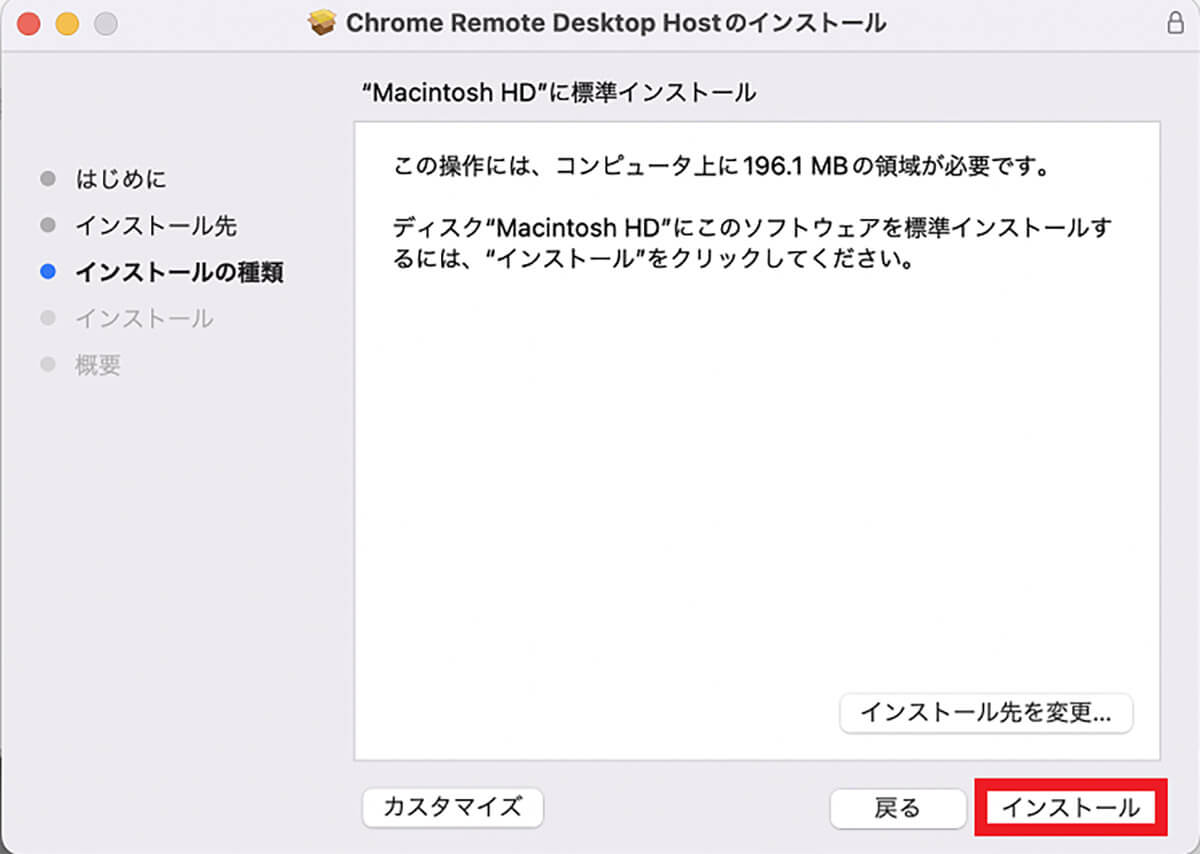
「インストール」をクリックする
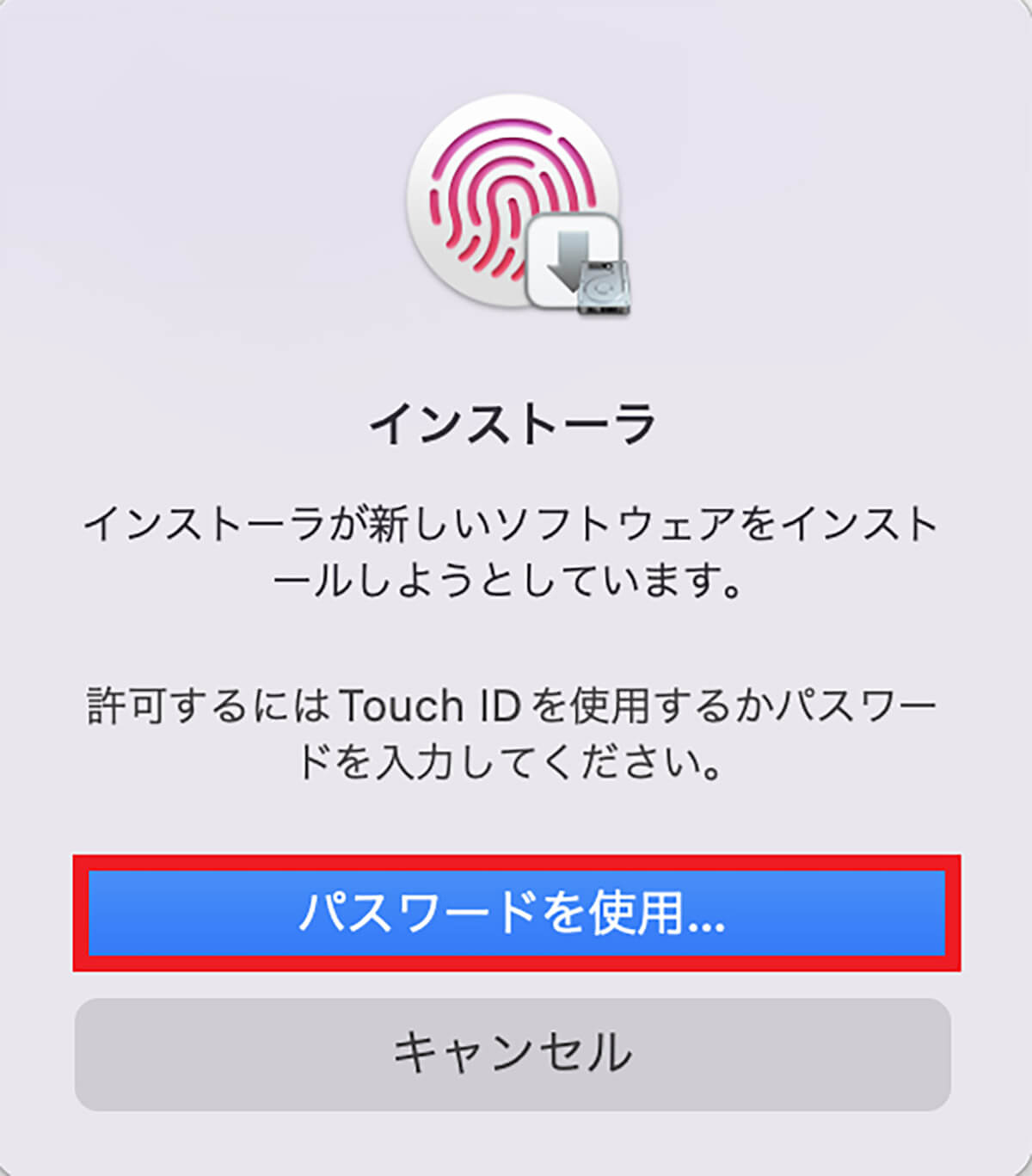
ポップアップが表示されるので「パスワードを使用」をクリックする
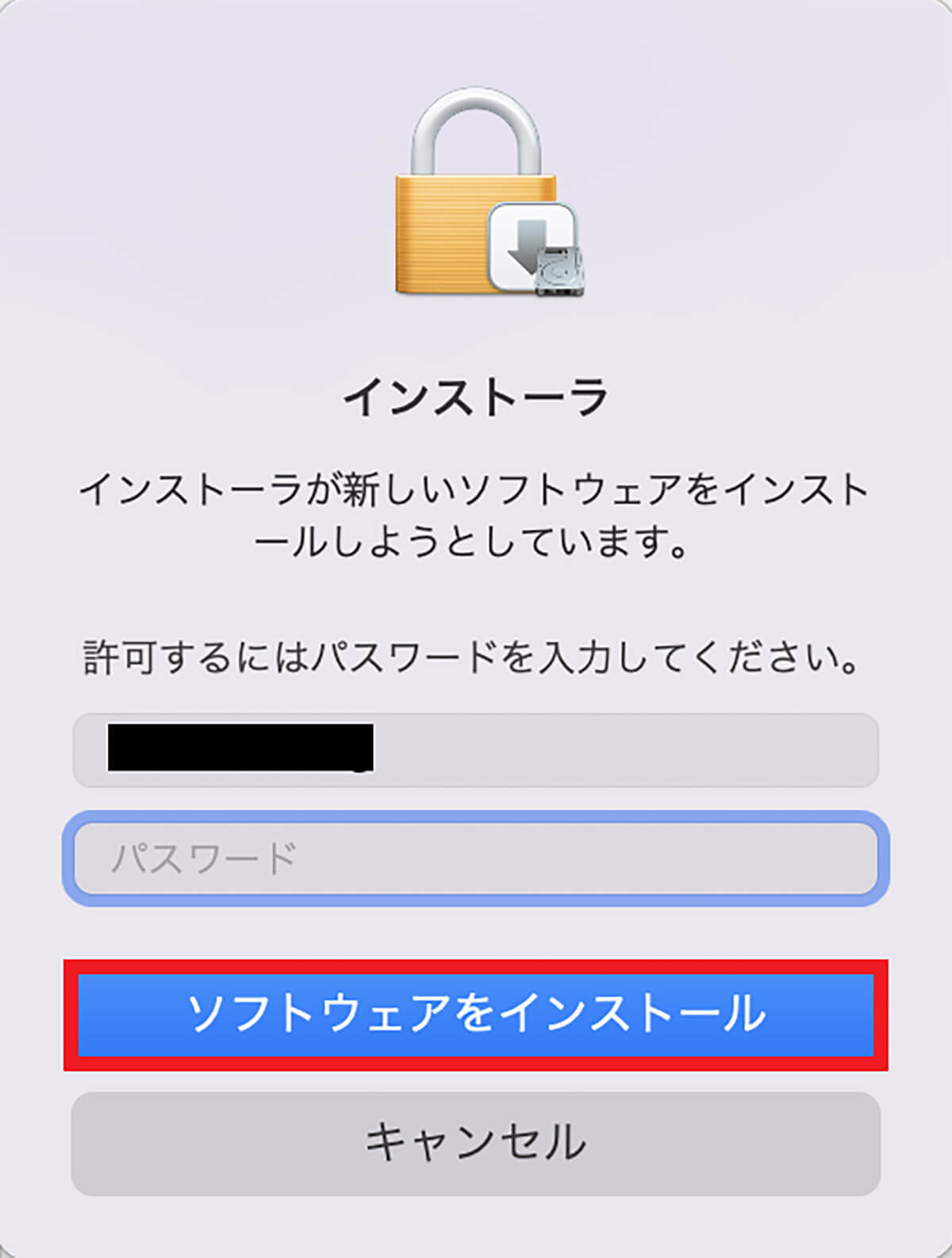
パスワードを入力したら「ソフトウェアをインストール」をクリックする
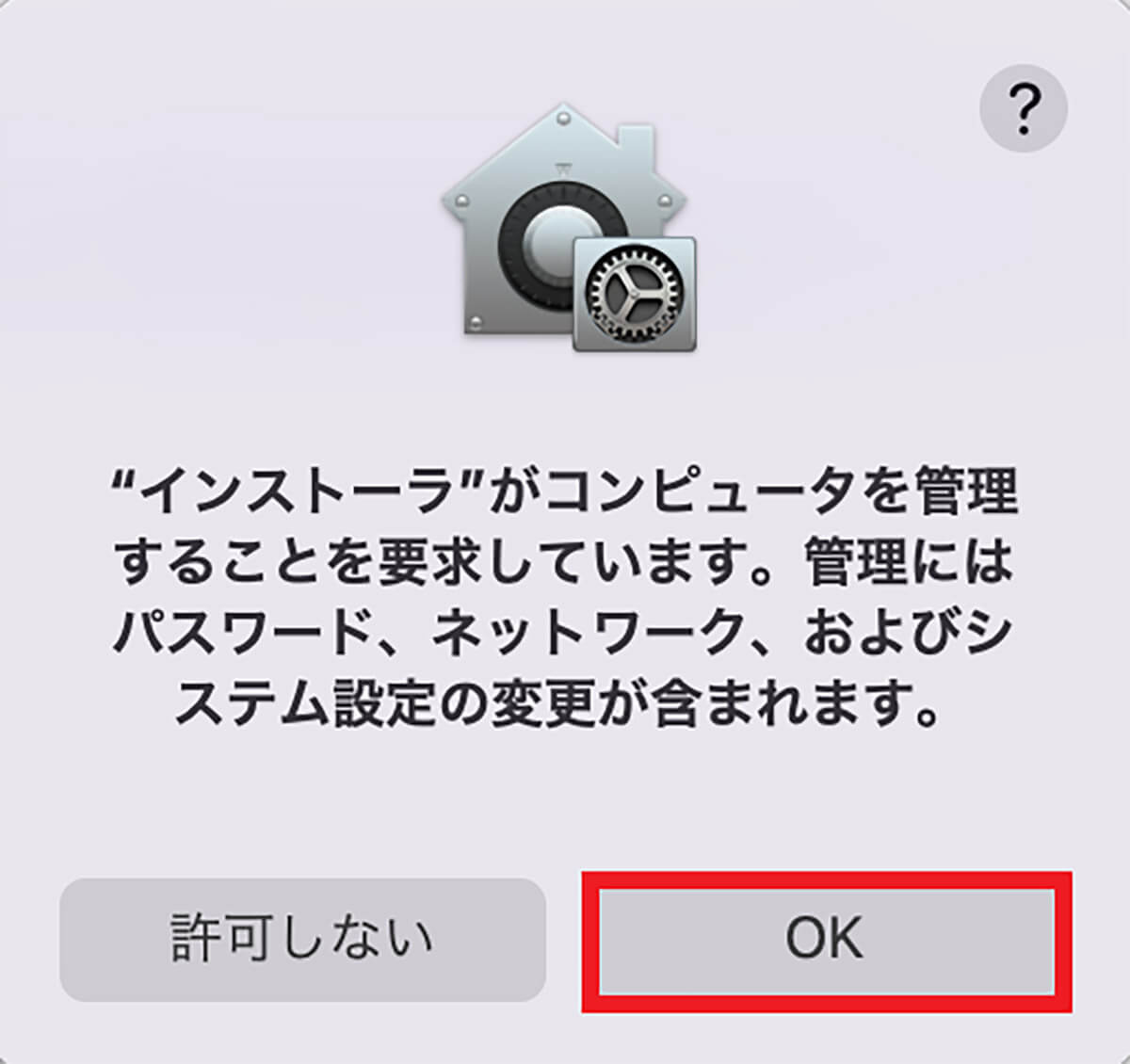
ポップアップが表示されるので「OK」をクリックする
【手順②】デバイス名やPINコードなどを設定
「Chrome Remote Desktop」がGoogle Chromeに追加できたら、次のステップは「Chrome Remote Desktop」の初期設定である。
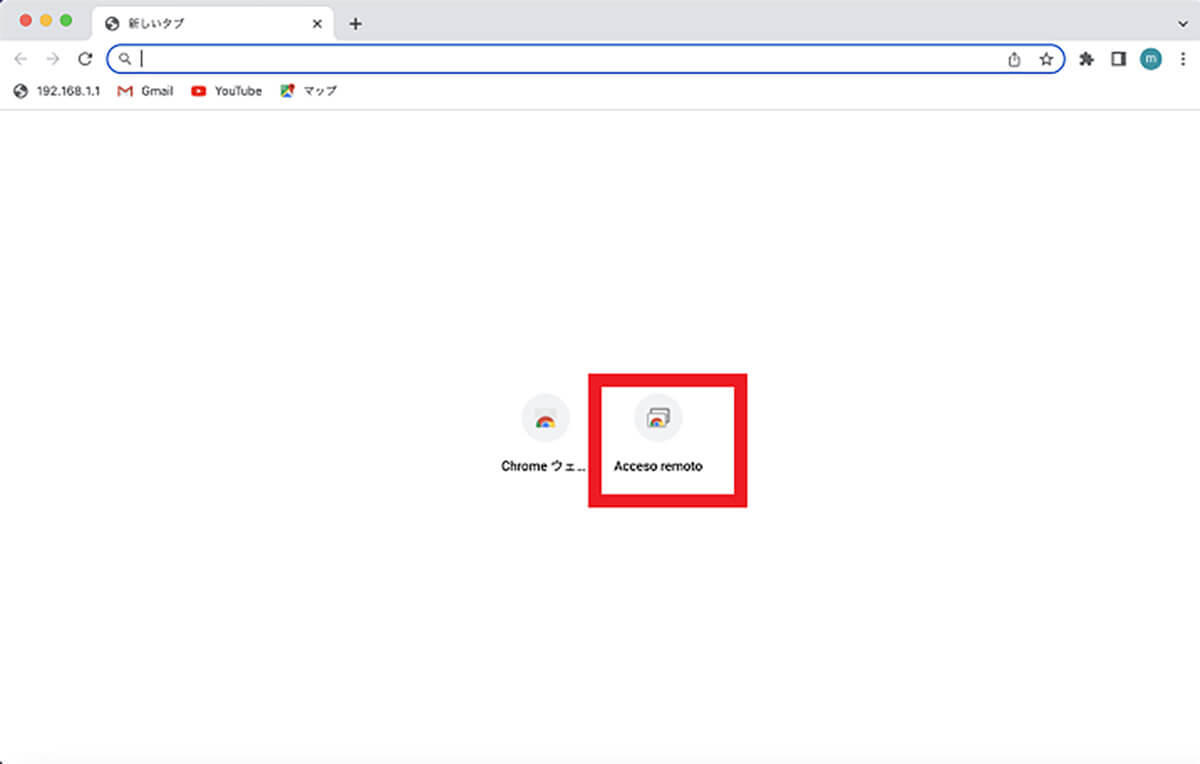
Google Chromeを起動させると「Chrome Remote Desktop」アイコンが表示されているのでクリックする
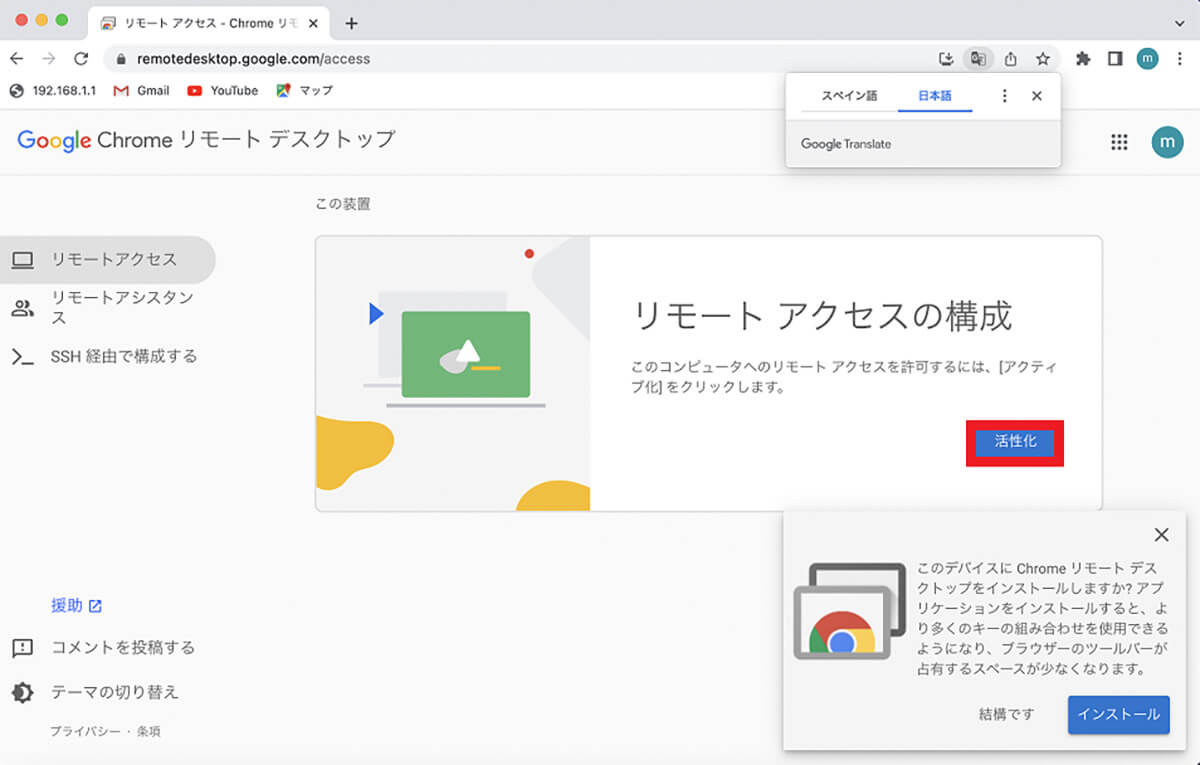
「リモート アクセスの構成」の中に「活性化」があるのでクリックする
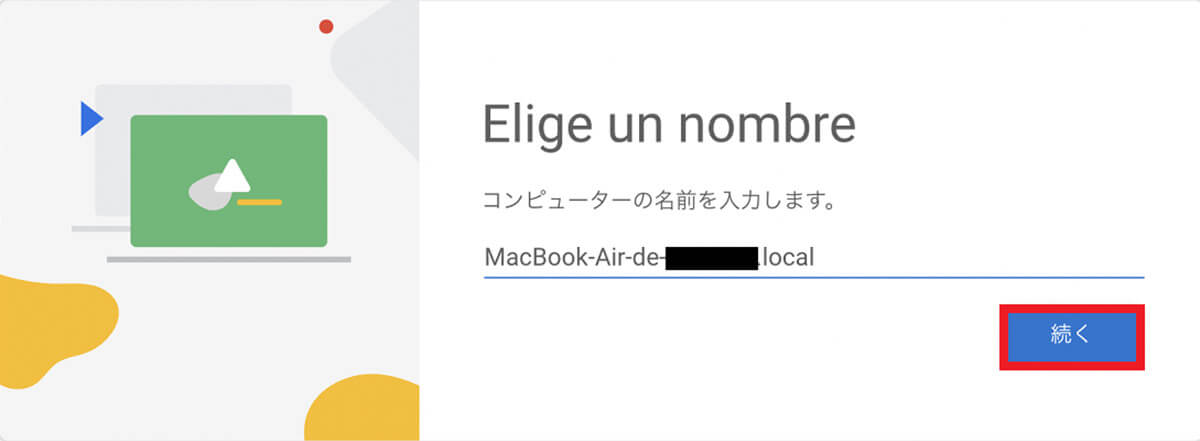
Macコンピューターの名前を入力したら「続く」をクリックする
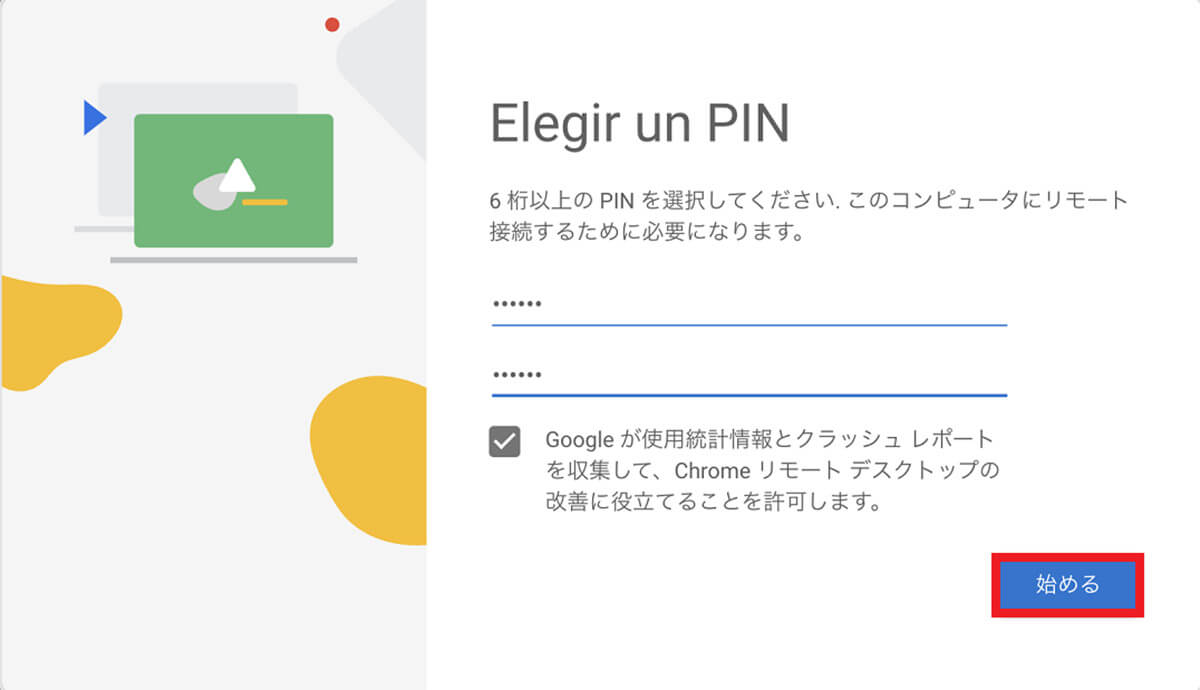
Macにリモート接続するのに必要な6桁のPINを2度入力し「始める」をクリックする
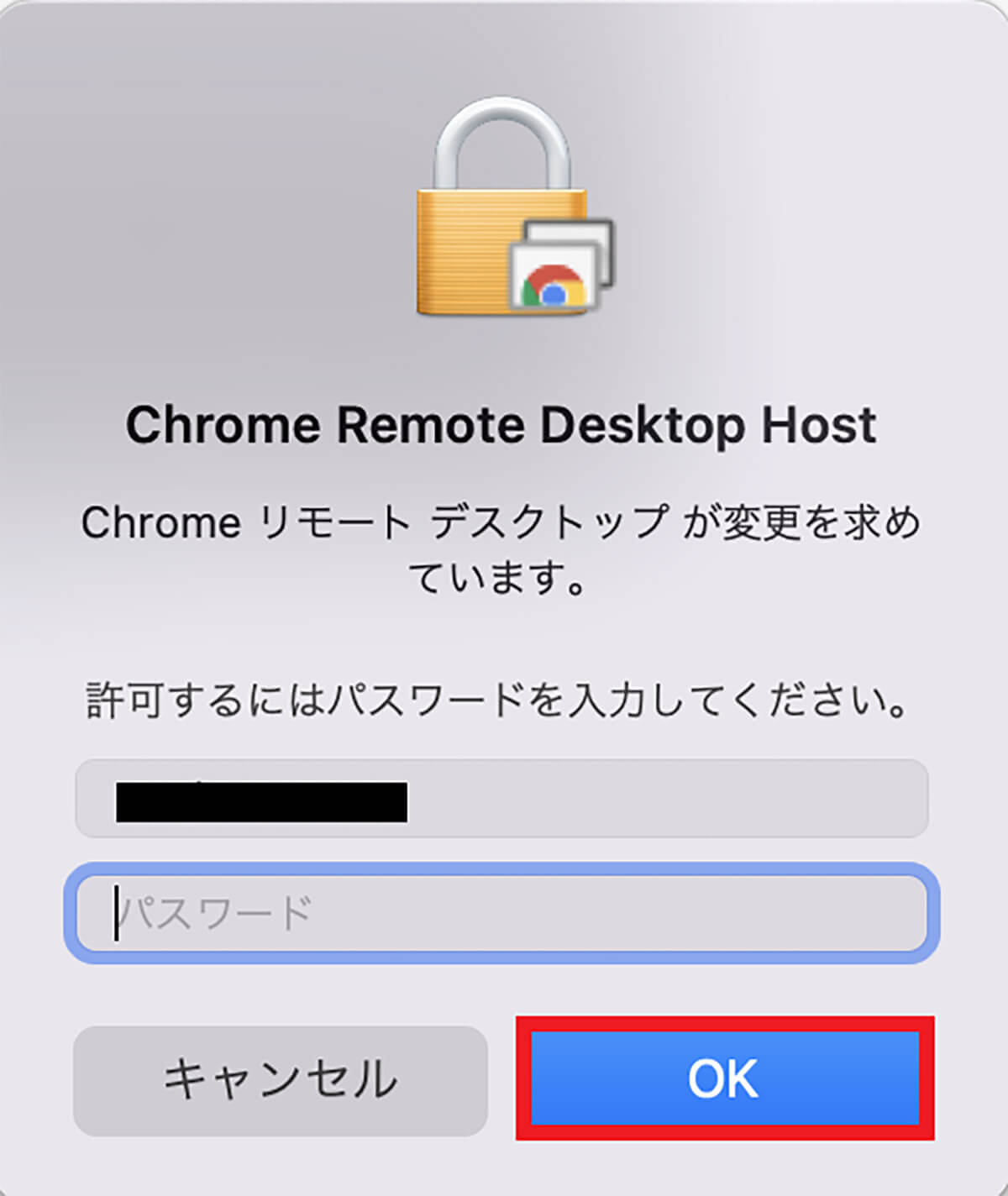
ポップアップが表示されるので、ログインパスワードを入力し「OK」をクリックする
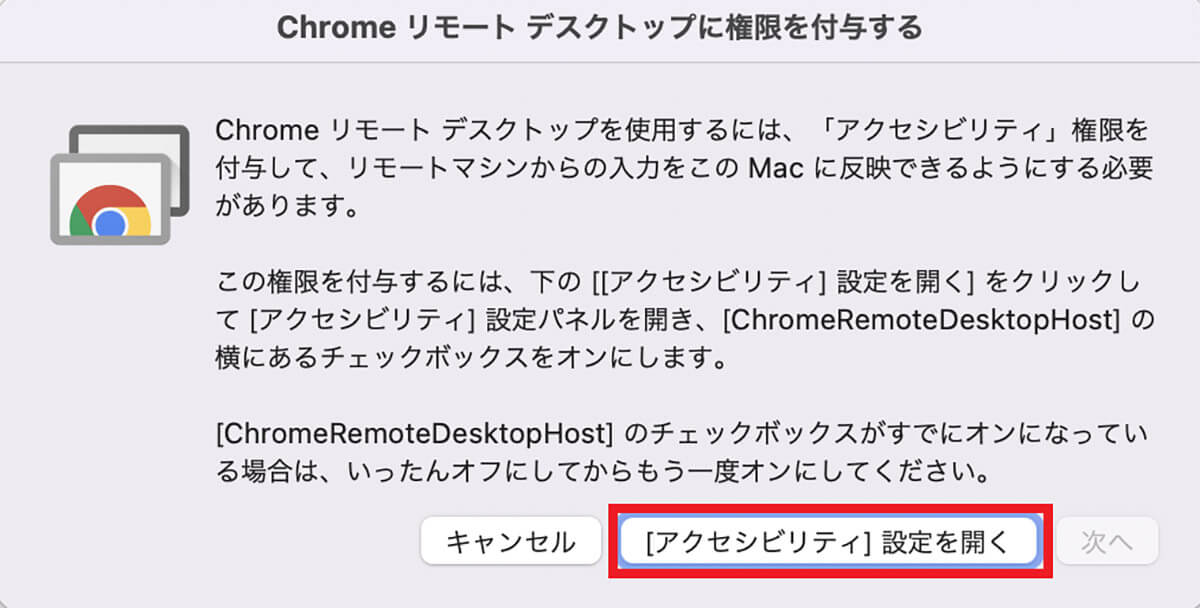
「Chrome リモートデスクトップに権限を付与する」のポップアップが表示されるので「アクセシビリティ設定を開く」をクリックする
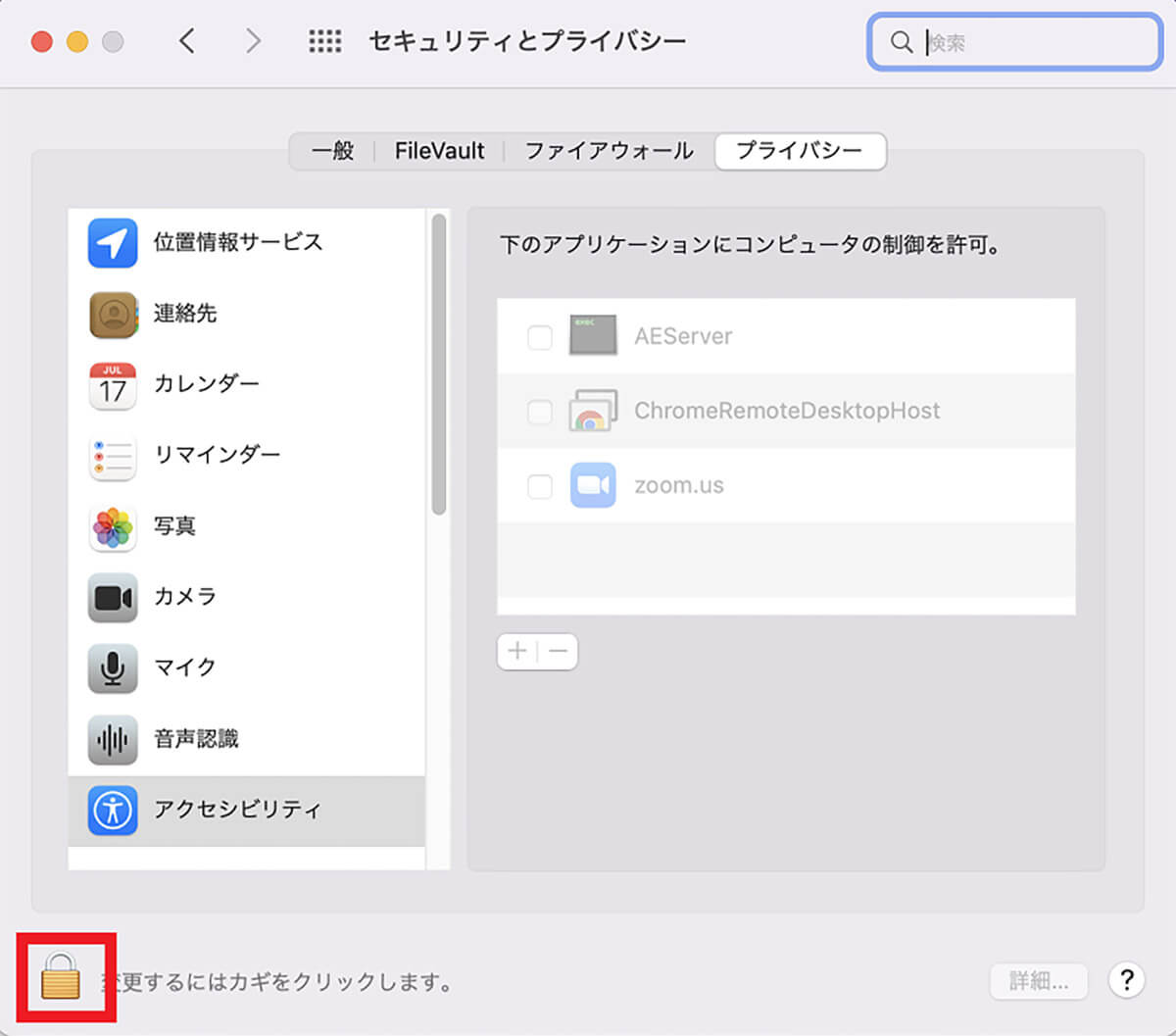
Macの「システム環境設定」にある「セキュリティとプライバシー」画面が表示されるので、画面左下にある「南京錠」アイコンをクリックする
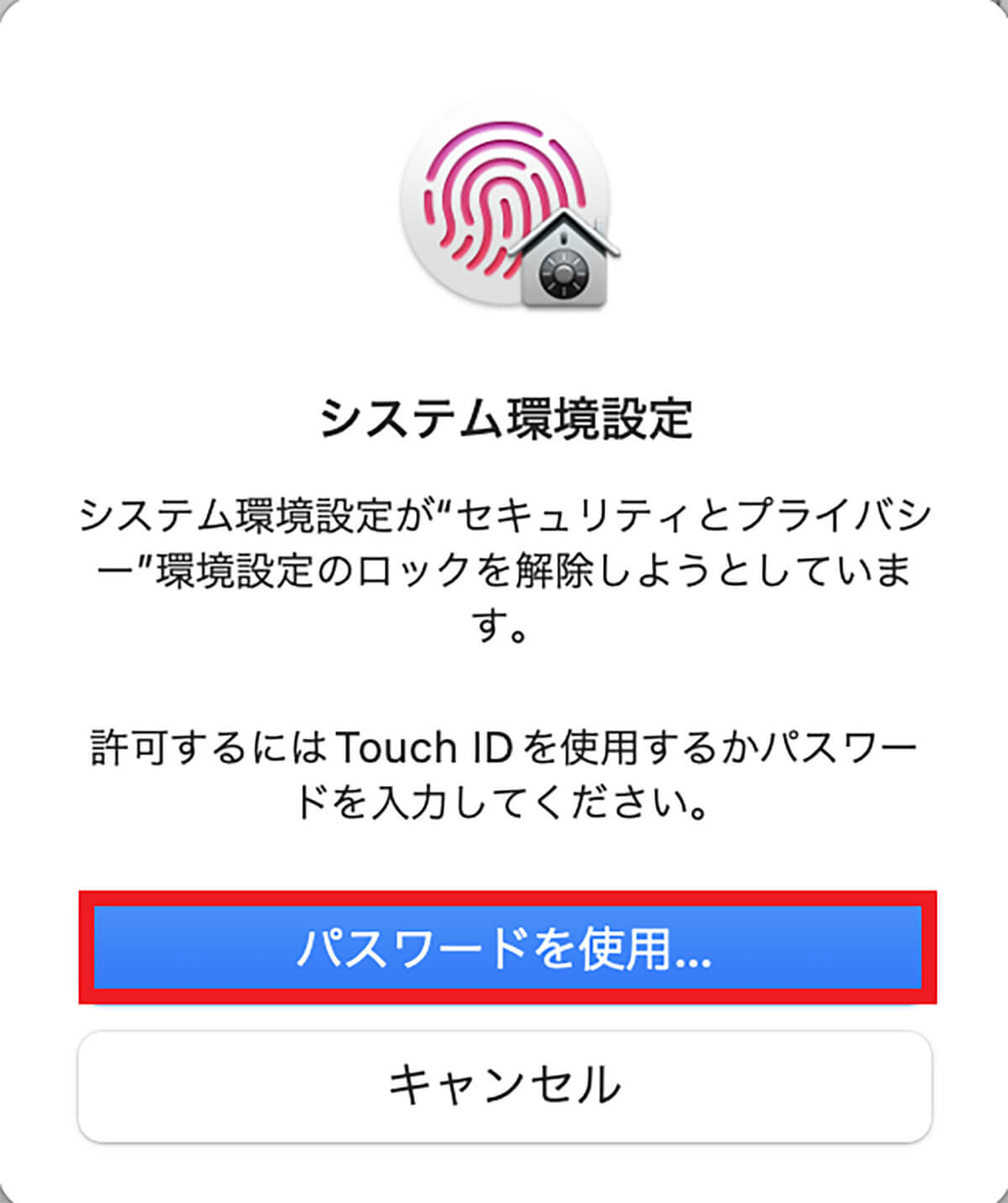
「システム環境設定」のポップアップが表示されるので「パスワードを使用」をクリックする
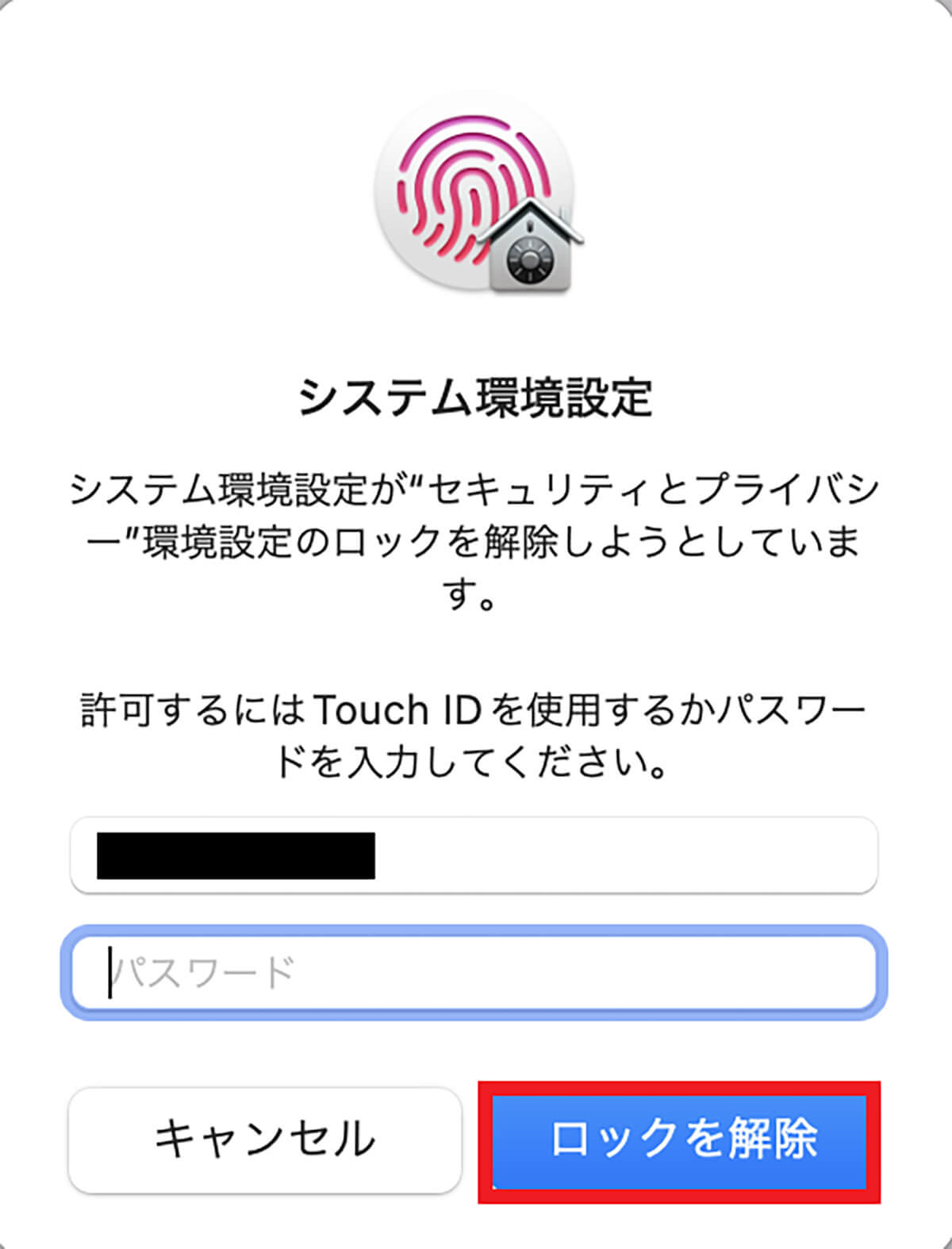
パスワードを入力したら「ロックを解除」をクリックする
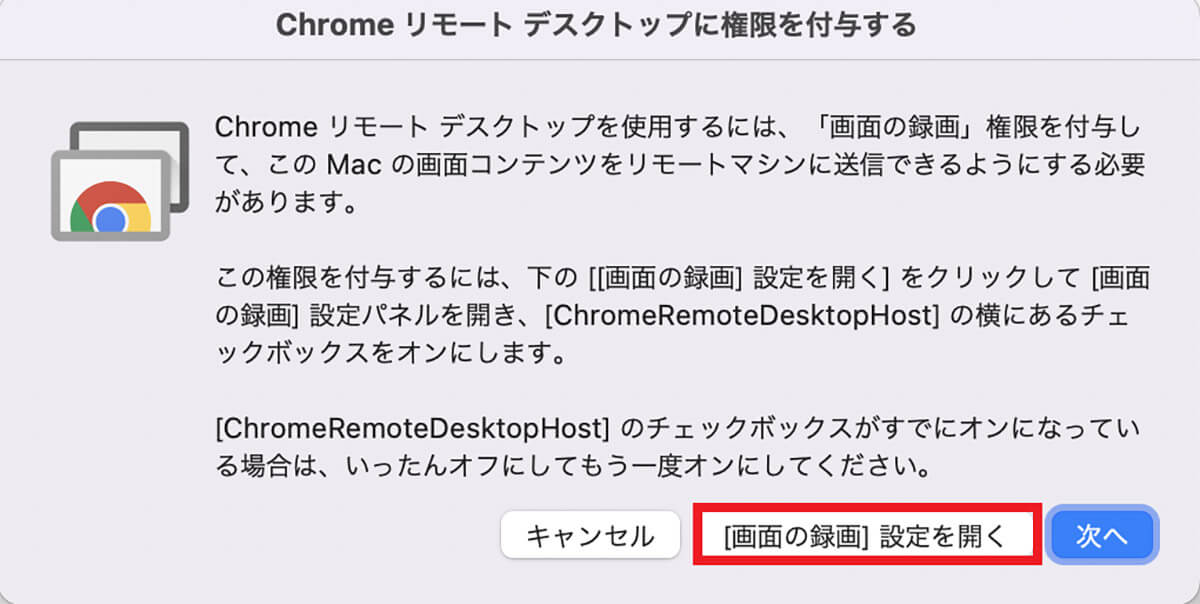
「Chrome リモート デスクトップに権限を付与する」のポップアップが表示されるので「画面の録画設定を開く」をクリックする
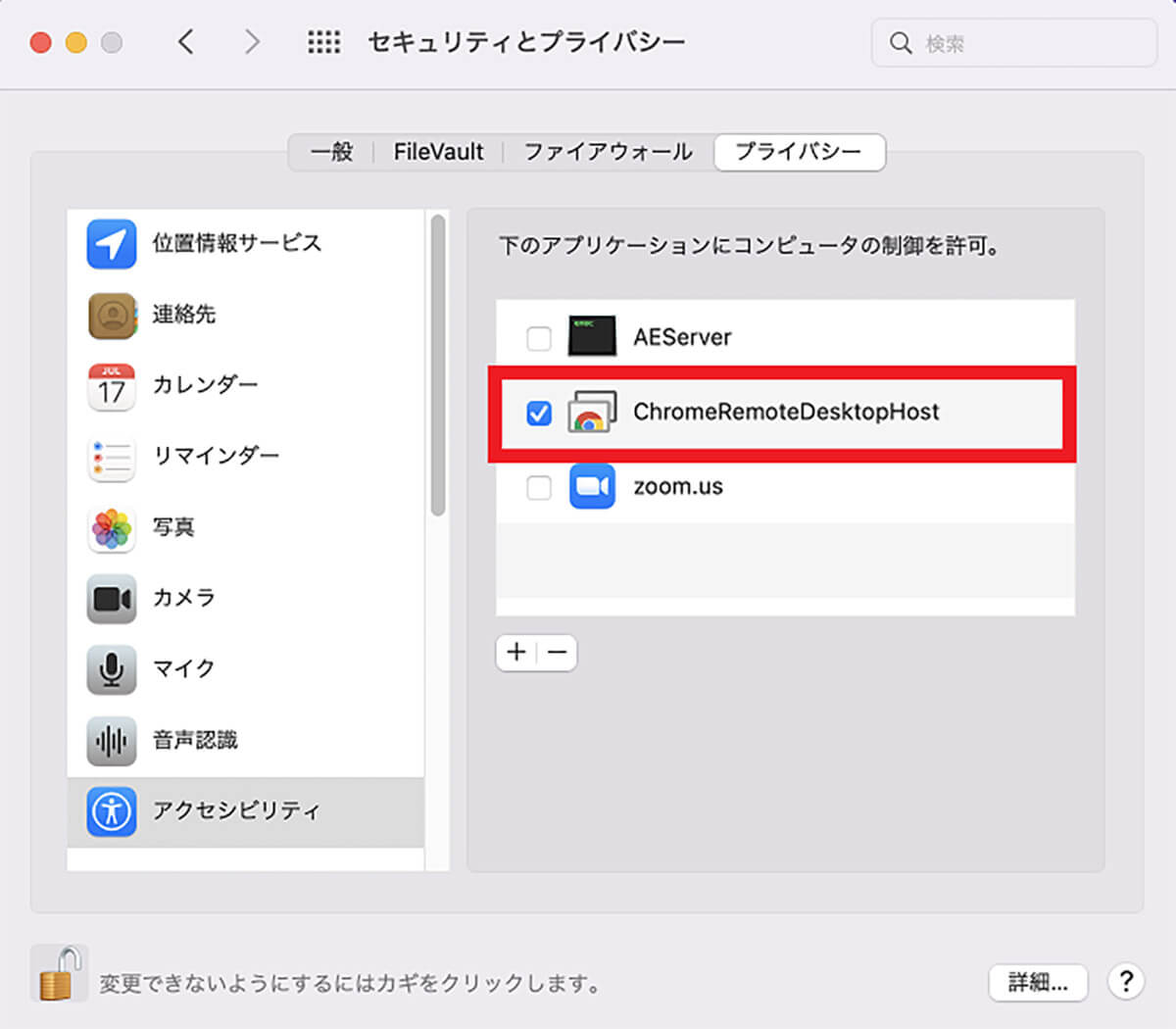
「セキュリティとプライバシー」画面に戻るので、「ChromeRemoteDesktopHost」に「✓」を入れる
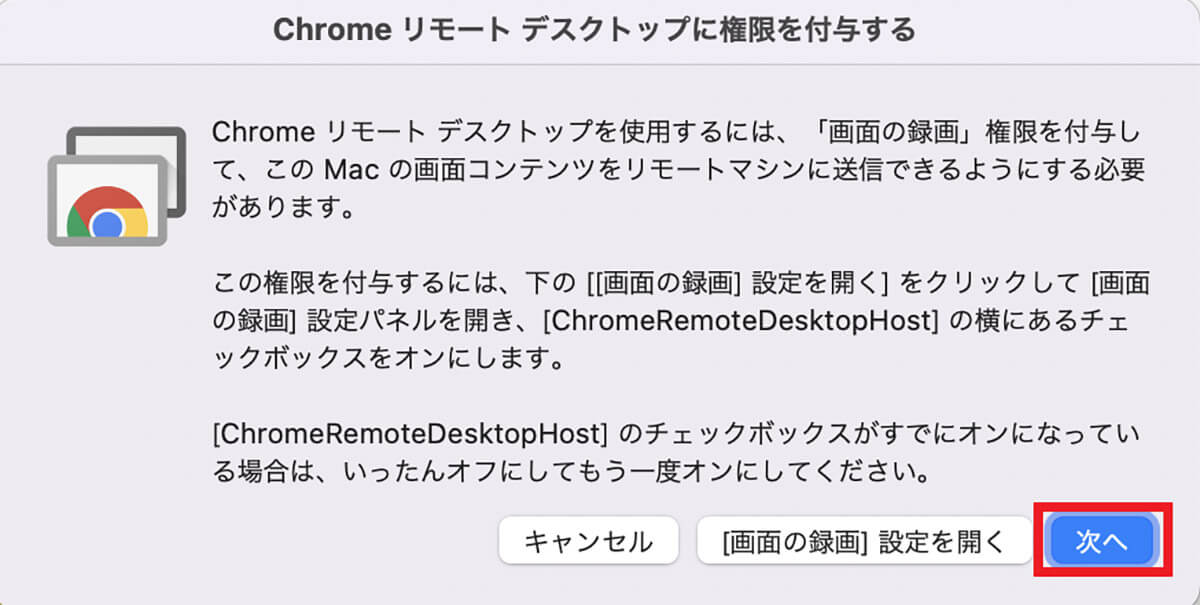
「Chrome リモート デスクトップに権限を付与する」のポップアップが再度表示されるので「次へ」をクリックする
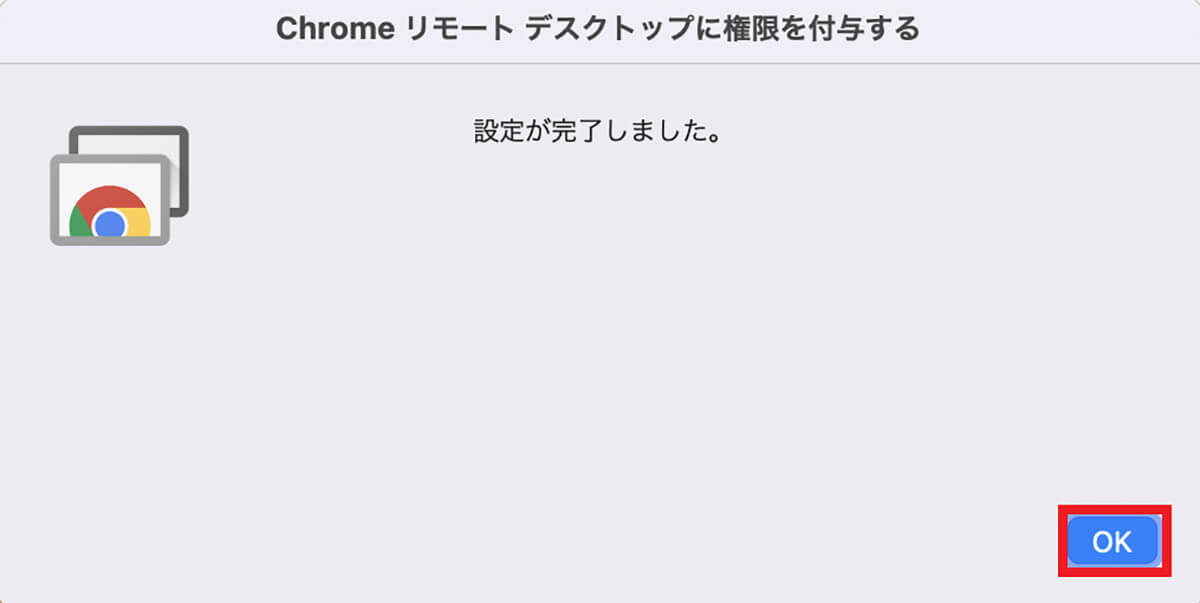
「OK」をクリックして設定を完了する
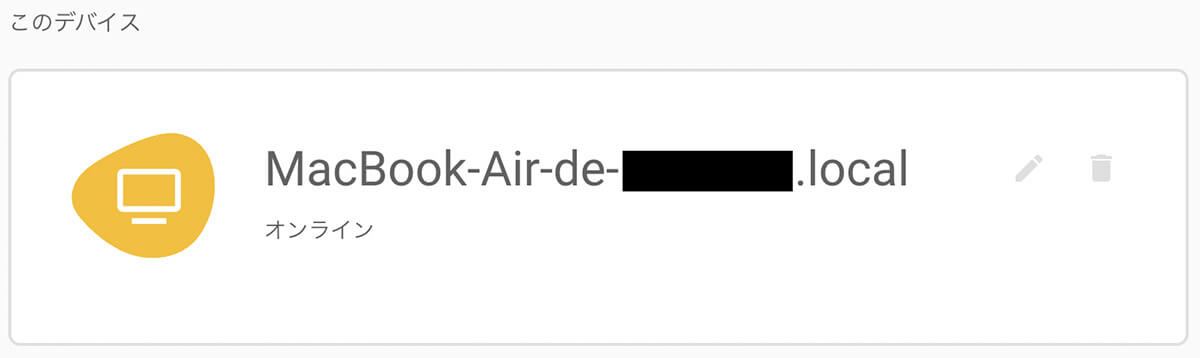
「Chrome Remote Desktop」画面に戻り「このデバイス」に表示されているスタートアイコンをクリックする
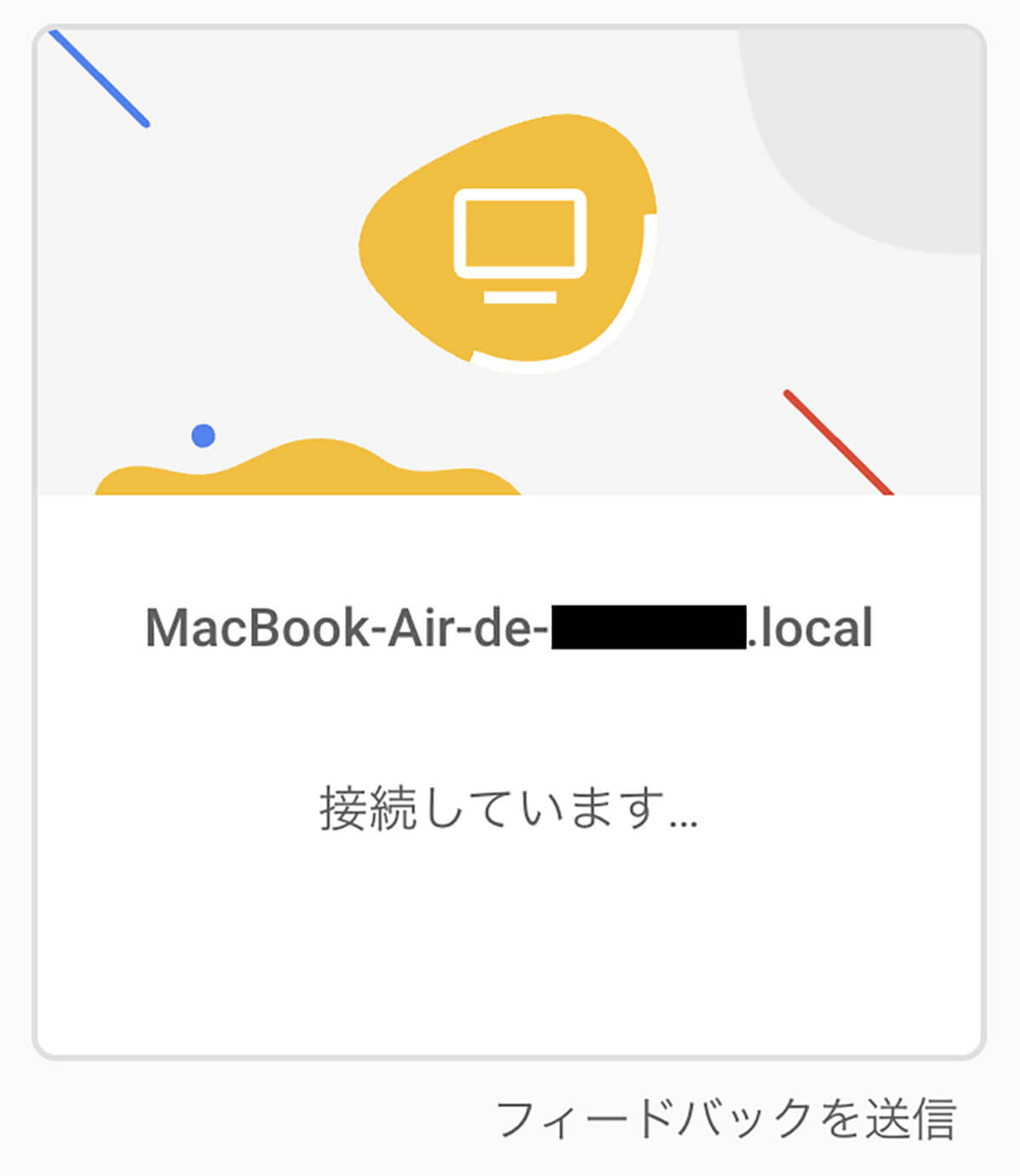
接続が開始される
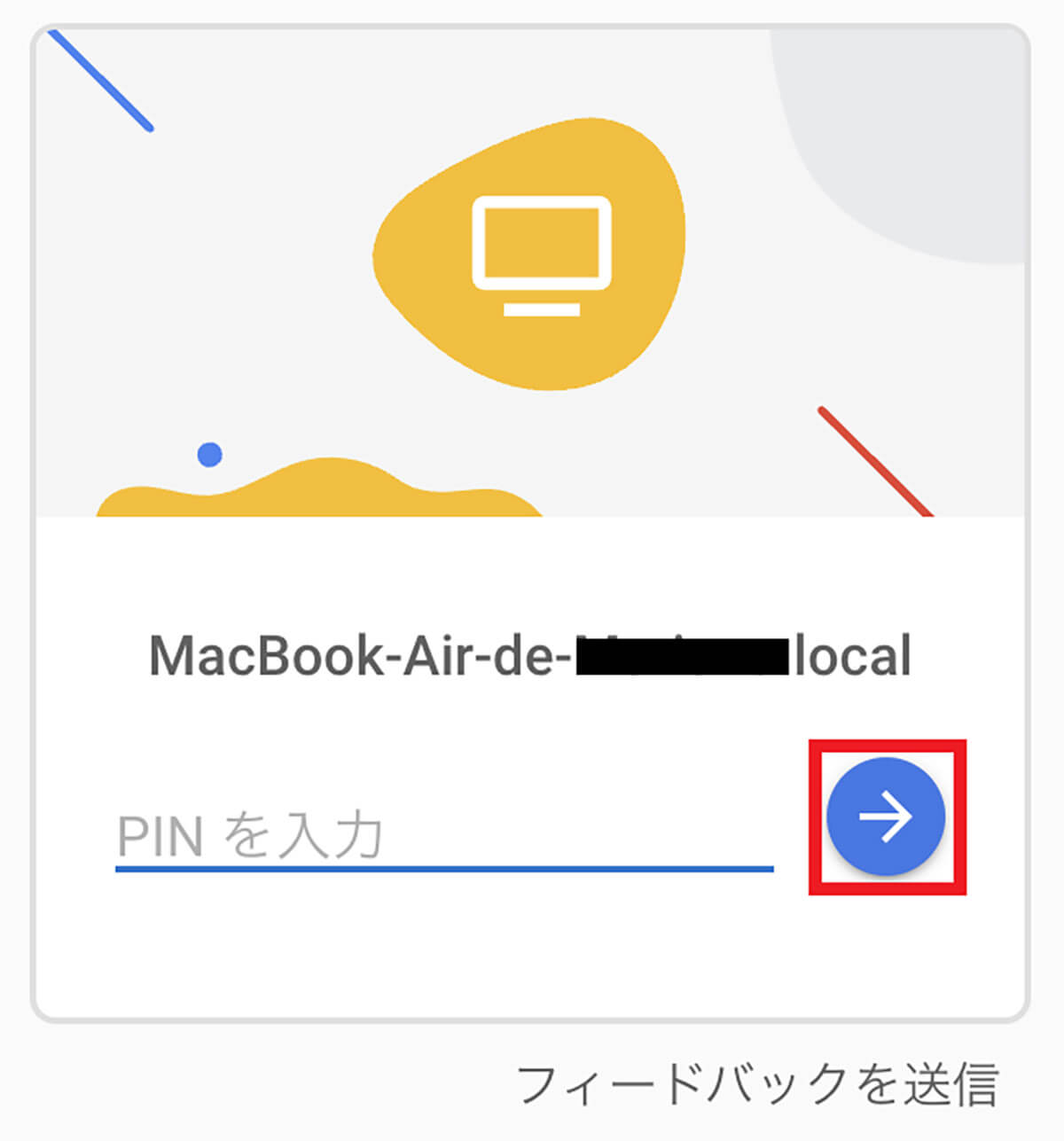
先ほど設定した6桁のPINを入力し「→」をクリックする
【手順③】iPhone側の設定
次のステップは、iPhoneに「Chrome Remote Desktop」アプリをインストールすることだ。
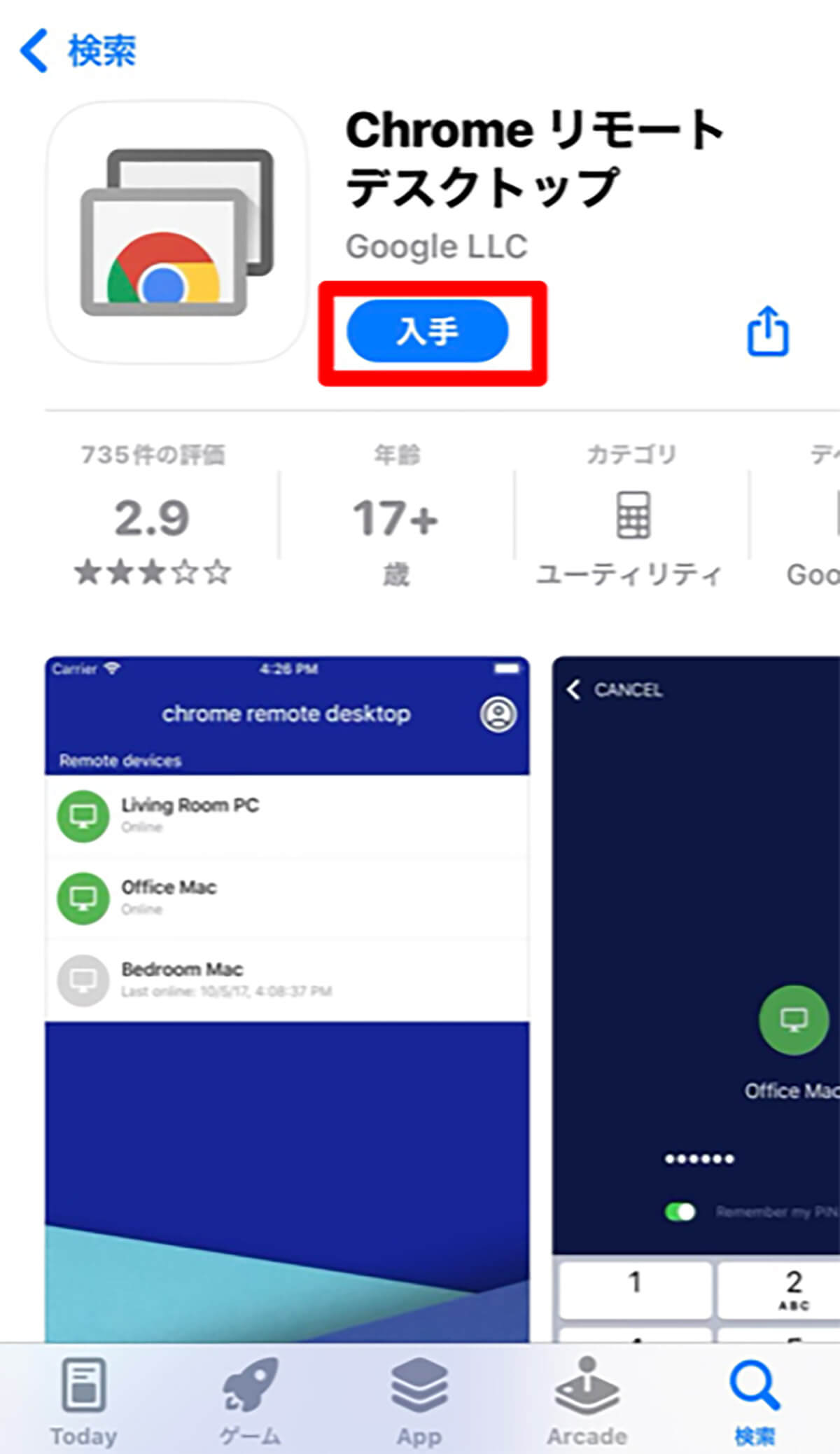
「App Store」を開き「Chrome リモート デスクトップ」と検索ボックスに入力し、アプリが表示されたら「入手」をタップする
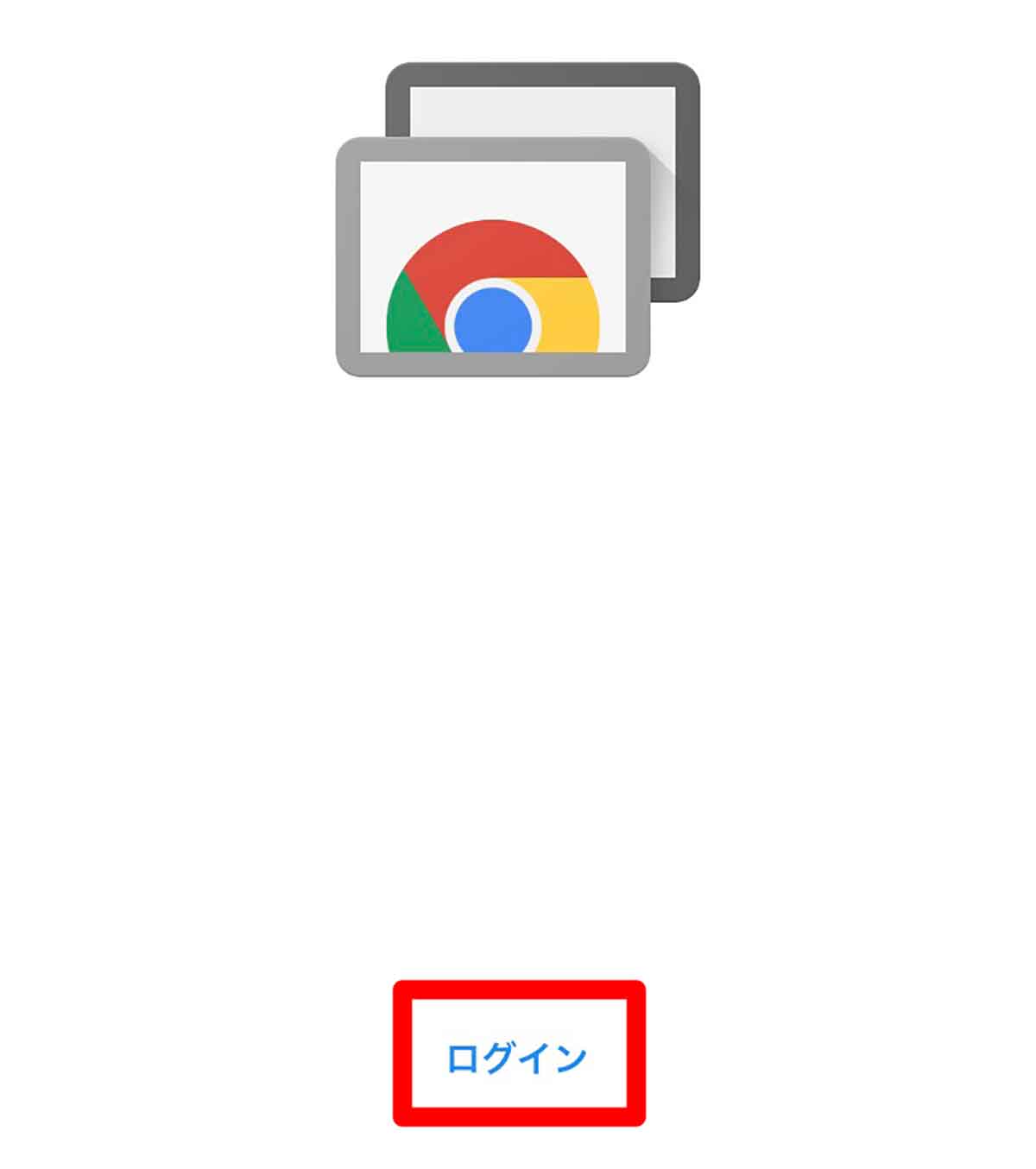
アプリのインストールが終了したら開き「ログイン」をタップする
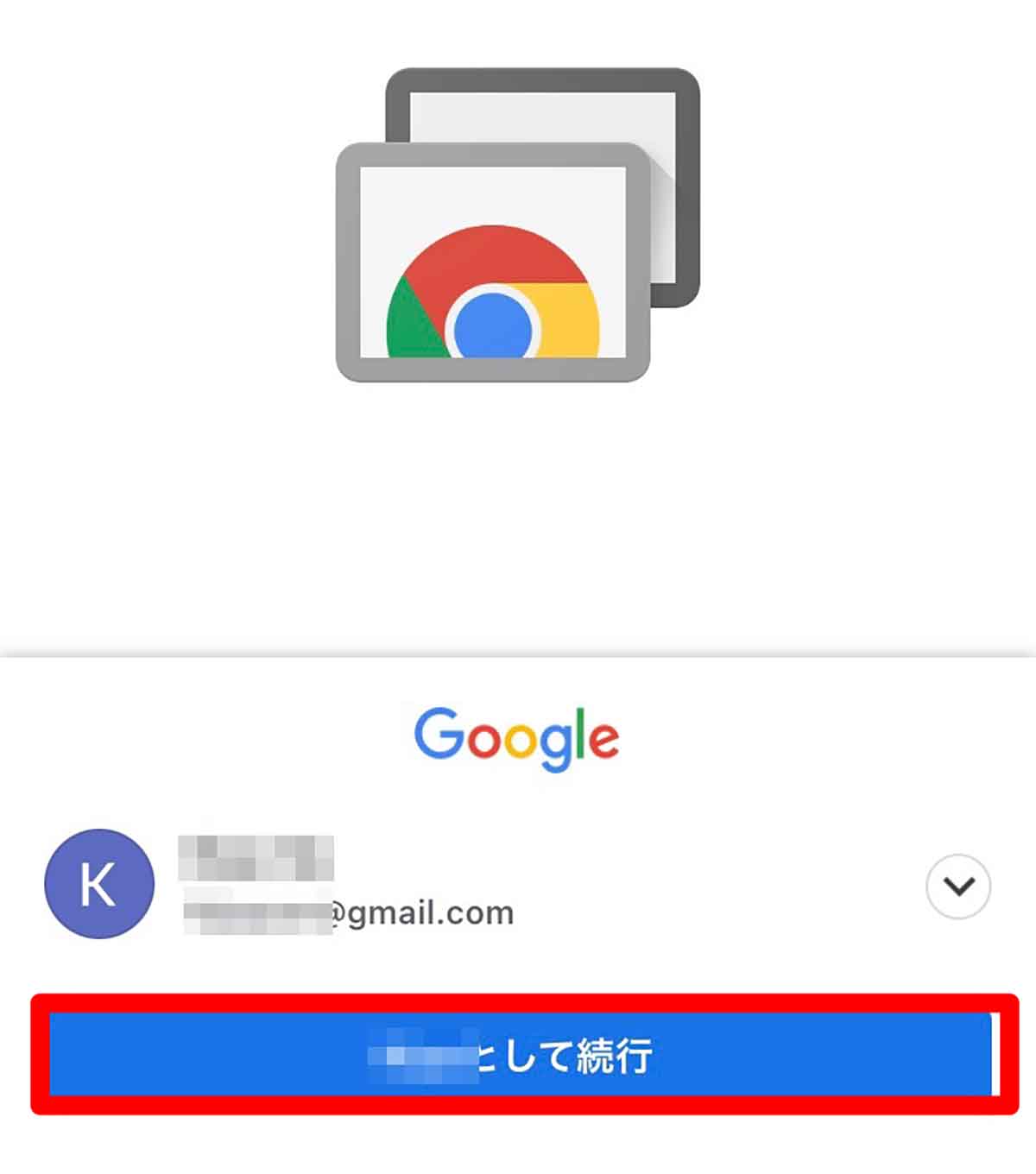
Googleアカウントの候補が一覧となって表示されるので、MacのGoogle Chromeでログインしているのと同じGoogleアカウントを選択しタップする
【手順④】画面を共有し遠隔操作
MacとiPhoneの設定が行えたら、iPhoneでMacを遠隔操作してみよう。
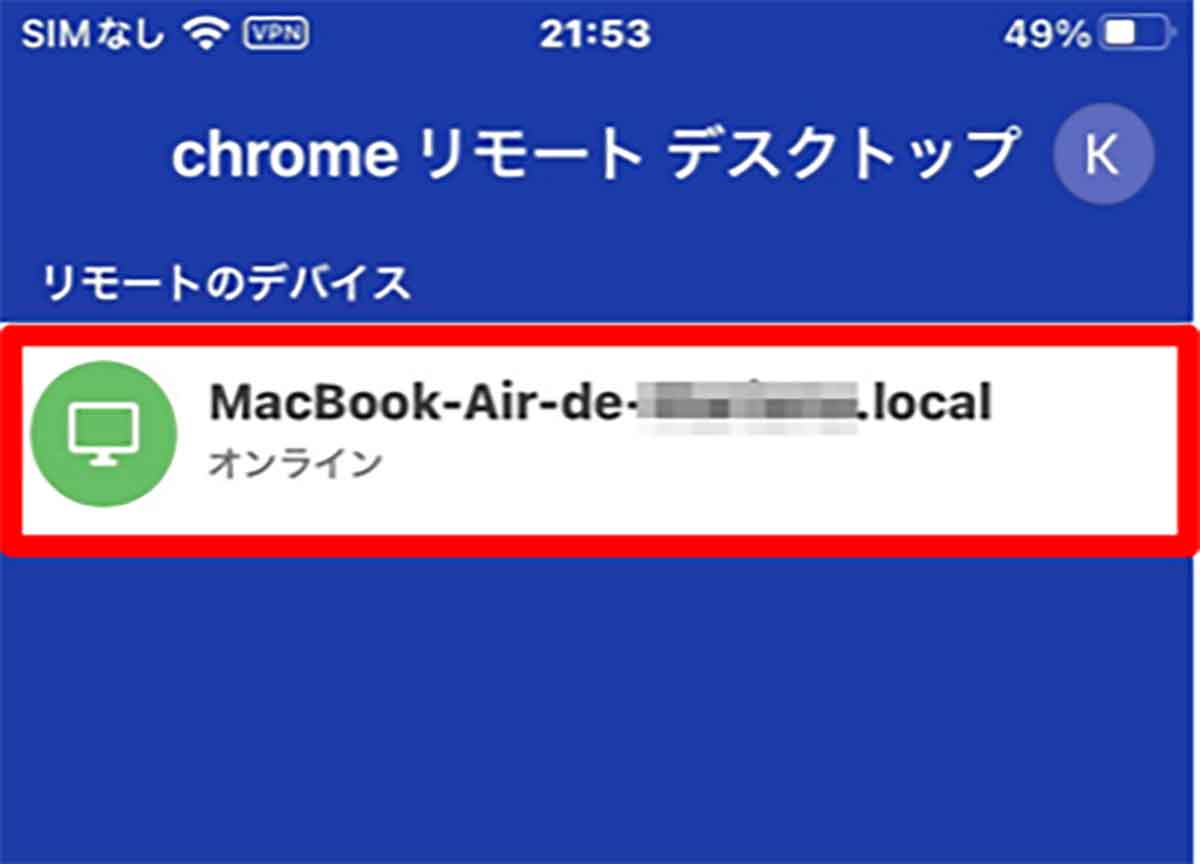
iPhoneの「Chrome リモート デスクトップ」アプリに、Macのデバイス名が表示されるのでタップする
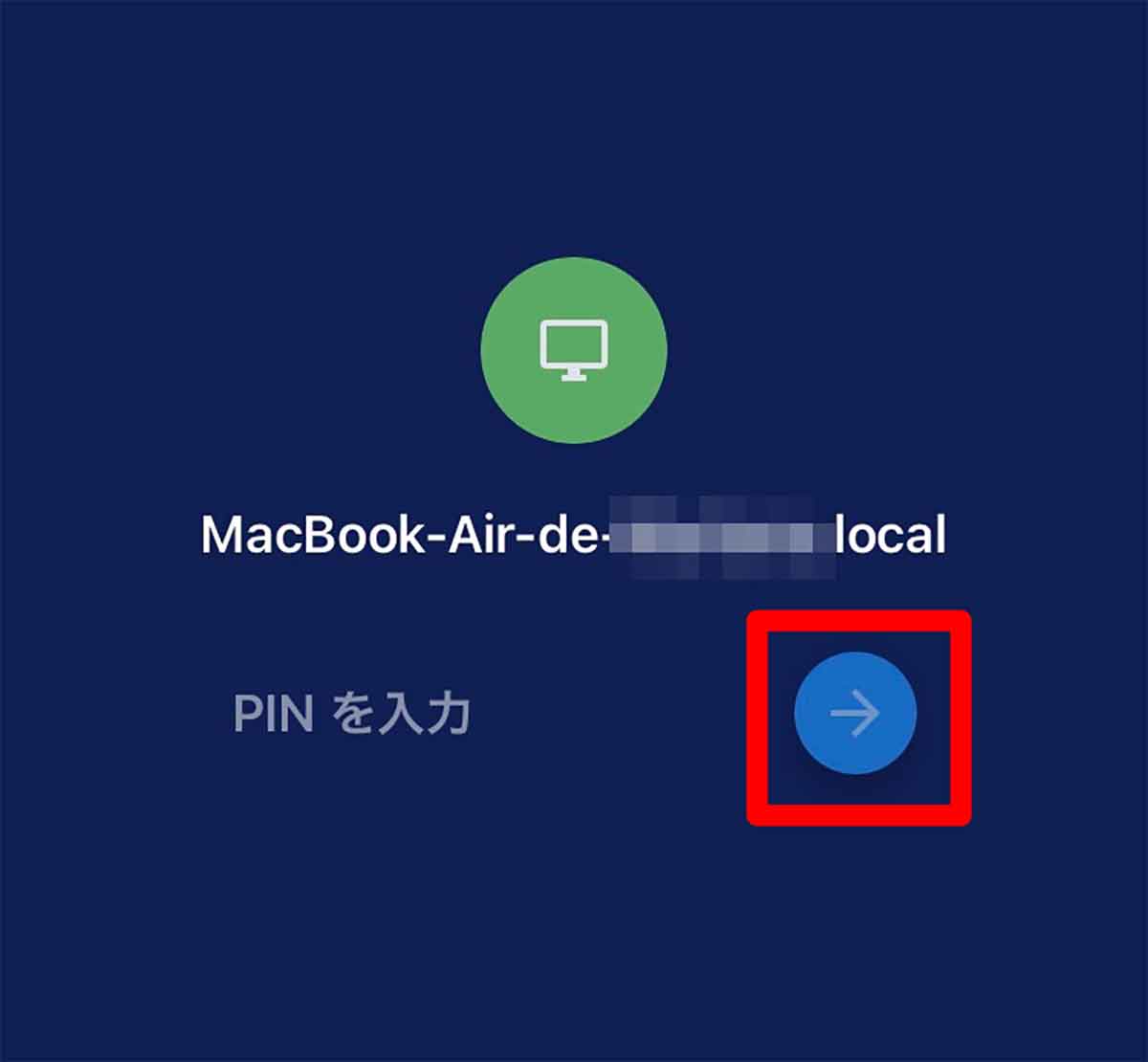
6桁のPINを入力し「→」をタップする
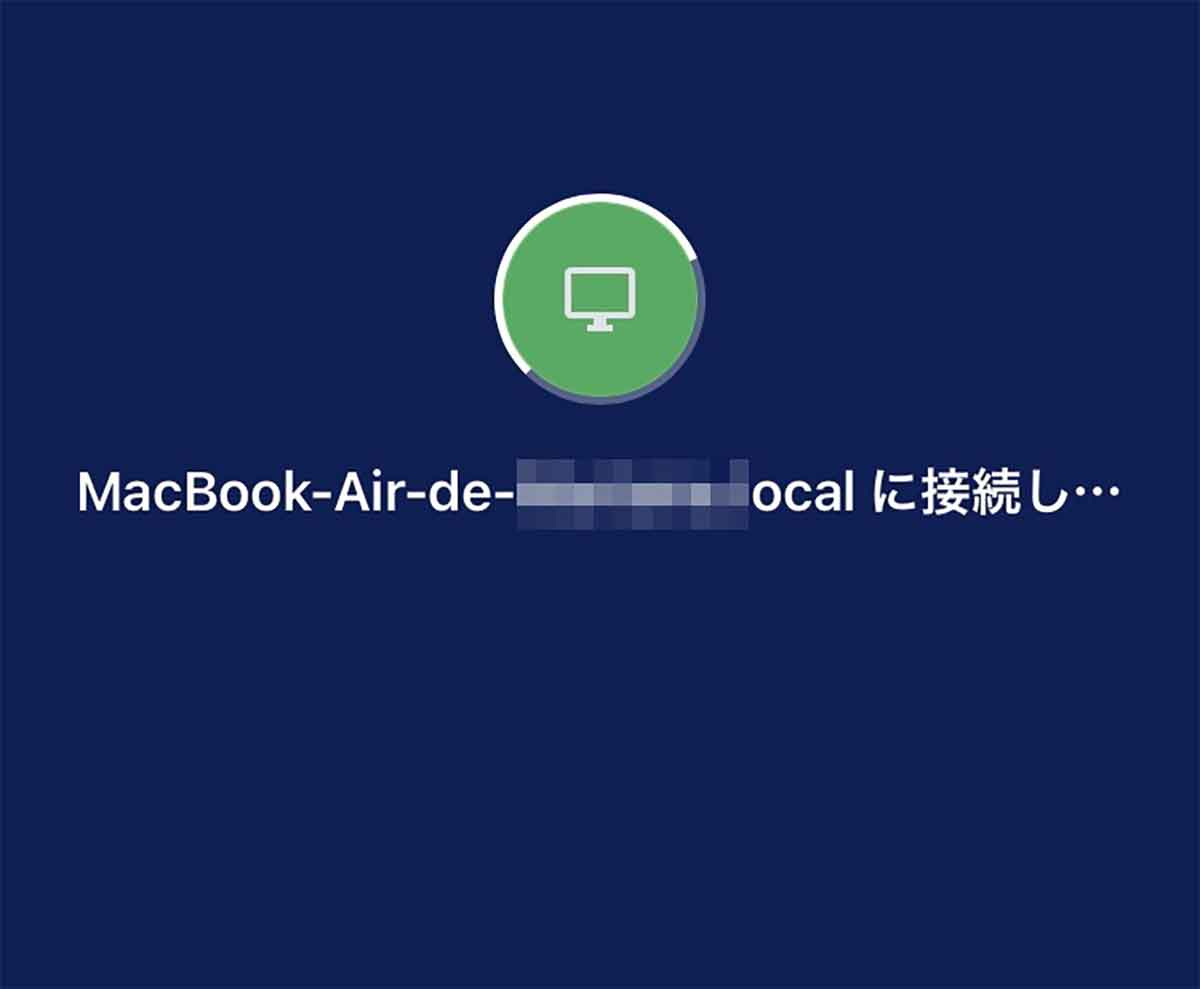
接続が開始される
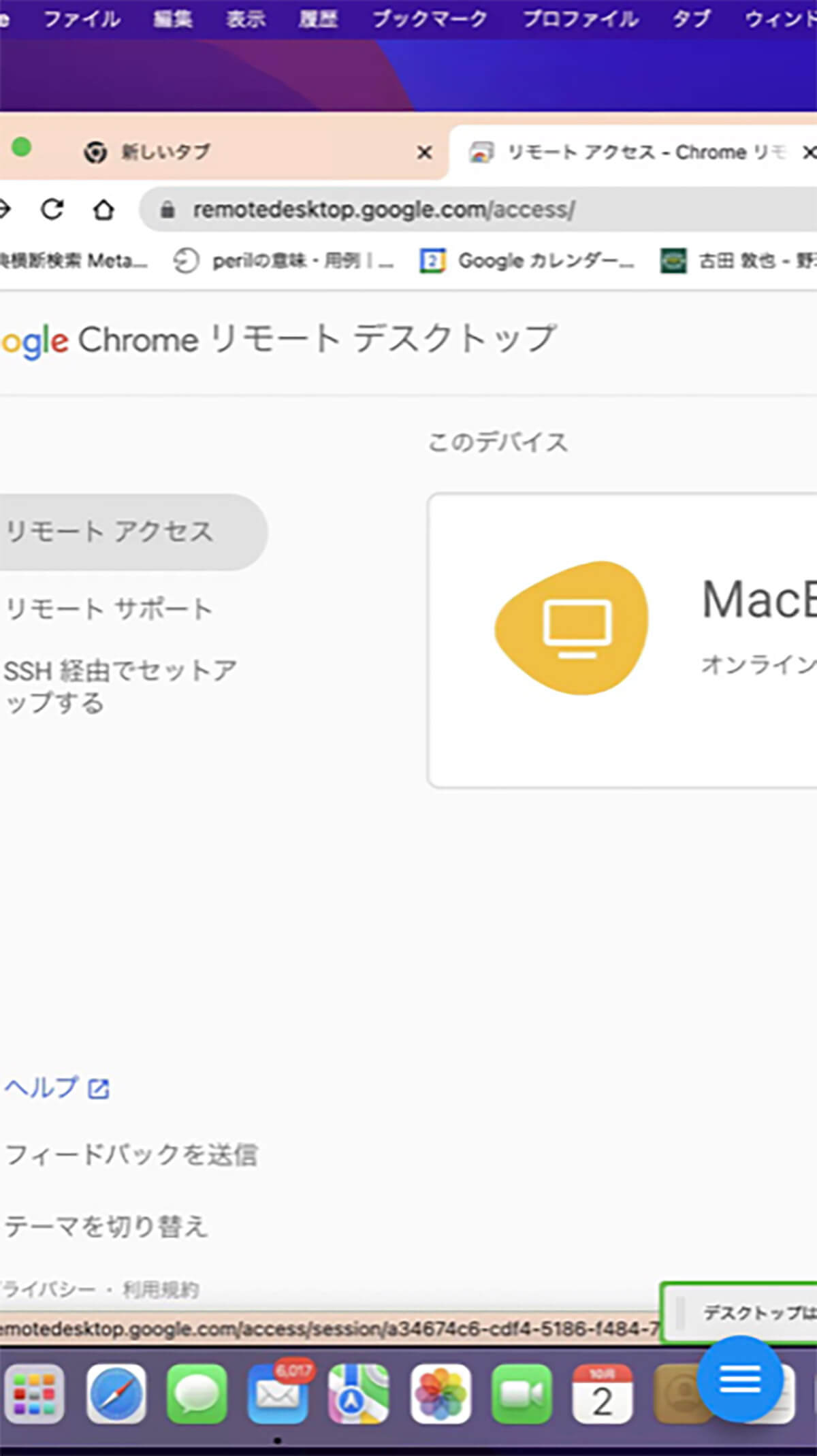
iPhoneの「Chrome リモート デスクトップ」アプリ上でMacのデスクトップ画面が表示される。Dockにある「設定」アプリをタップしてみよう
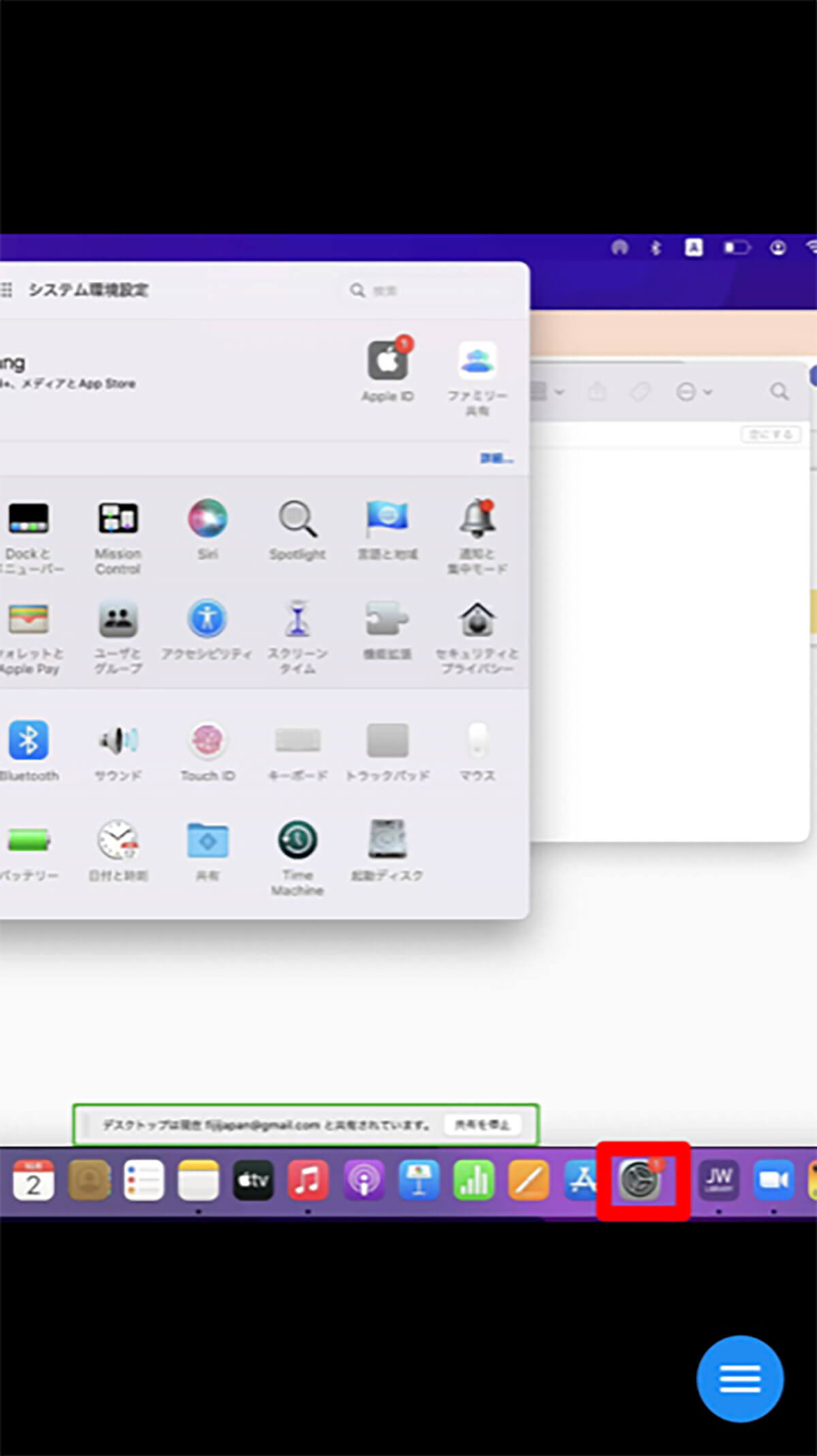
「システム環境設定」が立ち上がった
MacをiPhoneで遠隔操作するためのiPhoneの操作方法は以下の通りである。
| Macでの操作 | 対応するiPhoneの操作 |
| 左クリック | 画面をタップ |
| 右クリック | 画面を2本指でタップ |
| クリックしてドラッグ | 指でドラッグ |
| 上下にスクロール | 2本指でスワイプ |
| ズーム | 2本の指を外に向かって広げる |
| マウスを動かす | 画面上でスワイプ |
・注意点
「Chrome Remote Desktop」アプリを使って、MacをiPhoneで遠隔操作する方法をここまで説明したが、注意すべき大切なことがある。遠隔操作を行うには、Macが起動しているか、もしくはスリープ状態になっている必要があるということだ。
Macでの作業を終えてから「システム終了」を行うと、遠隔操作はできなくなるので気を付けてもらいたい。また古いiPhoneでMacを遠隔操作しようとすると、接続ができなかったり操作がスムーズに行えなかったりするようだ。
古いiPhoneをお使いの場合は、この機会に機種変更をおすすめしたい。
※サムネイル画像(Image:Farknot Architect / Shutterstock.com)※(画像は一部編集部で加工しています)



