もし、友だちや知人にスマホを貸してほしいと頼まれたらアナタはどうしますか? スマホには電話帳やプライベート写真などが満載なので、あまり親しくない相手だと少し躊躇しますよね。でも、Androidスマホには便利な「ゲストモード」が搭載されています。ゲストモードなら、アナタのGoogleアカウントやLINEアプリ、写真などのデータにはアクセスできないので、安心して貸すことができます。そこで今回は、Androidスマホでゲストモードに切り替える方法を解説しましょう。
もし、他人にAndroidスマホを貸してほしいと頼まれたらどうする?
皆さんご存じのように、スマホには電話帳やLINE、プライベート写真、スマホ決済アプリなど、さまざまな個人情報が満載されています。
家族やパートナーならまだしも、あまり親しくない知り合いに自分のスマホを貸すのは、少し不安になりますよね。
でも、顔見知りの人に「自分のスマホが壊れたので緊急電話をかけたい!」などと懇願されれば、むげに断ることもできません。そのようなとき、もしアナタのスマホがAndroidなら「ゲストモード」を利用しましょう。
「ゲストモード」とは、Androidスマホの個人情報を保護するモードのこと。これなら気軽に安全にスマホを貸すことができます。
そこで今回は、Androidスマホのゲストモードの使い方や注意点などを紹介します。
なお、今回は筆者愛用の「OPPO Reno5 A」(Android OS 12)で手順を紹介しますが、Androidスマホは機種ごとで表示がやや異なることをご了承ください。
■Androidスマホの「ゲストモード」とは?
・短時間スマホを使用する向けの臨時アカウント
・ゲストアカウントはひとつだけ追加できる
・利用できる機能は一部制限される
・持ち主のGoogleアカウントやアプリ、写真や音楽などのデータにはアクセスできない
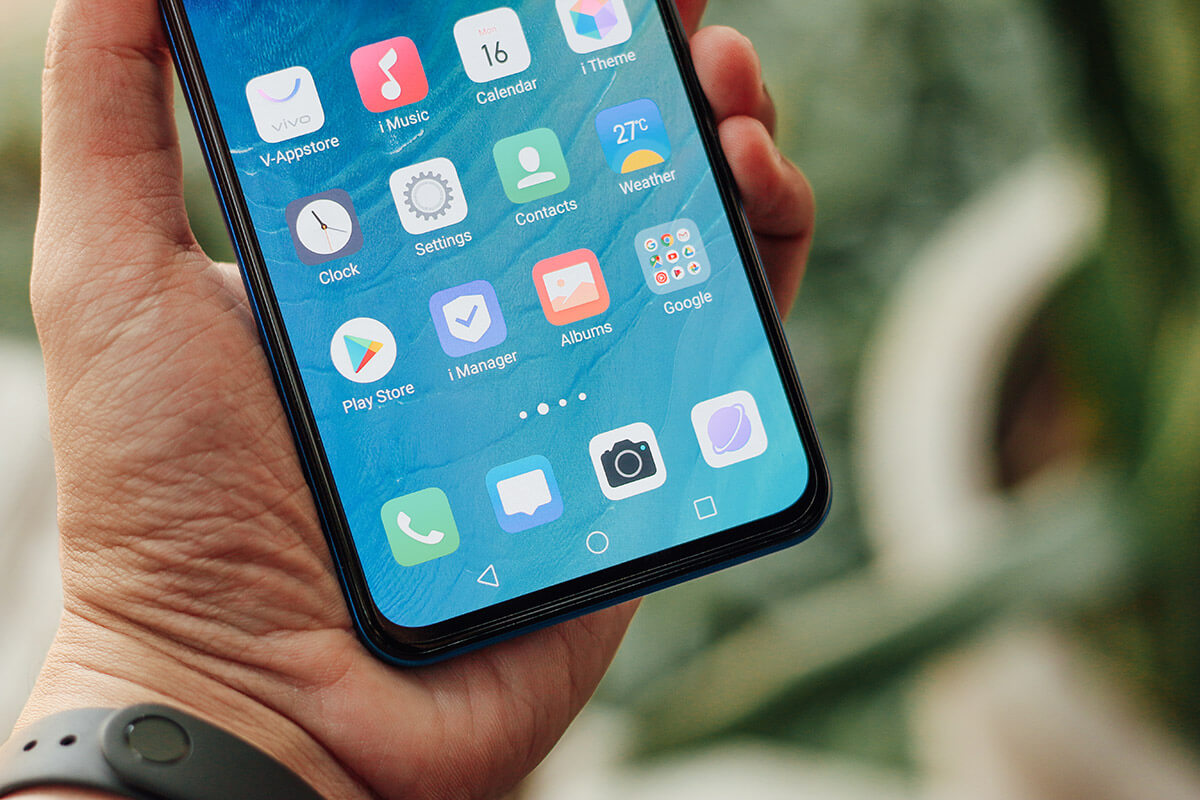 (Image:Framesira / Shutterstock.com)
(Image:Framesira / Shutterstock.com) 自分のスマホを知人に貸すことはめったにないと思うが、もし、Androidスマホを貸すことがあるなら、「ゲストモード」を使うことで個人情報が保護される
実際にゲストモードに切り替えてみよう!
それでは、実際にAndroidスマホを「ゲストモード」に切り替えてみましょう。
まず、スマホの画面を上から下へドラッグしてクイック設定を開き、画面上部にあるアカウント・アイコンをタップします。
すると複数のユーザー画面でアカウントが表示されるので、「ゲスト」のほうを選択しましょう。たったこれだけで、簡単にゲストモードに切り替わります。
ゲストモードはスマホがほぼ工場出荷状態になるので、アナタが普段使っているGoogleアカウントや、電話帳、LINE、写真などは一切表示されません。これなら安心してスマホを貸せますよね!
■ゲストモードに切り替える手順
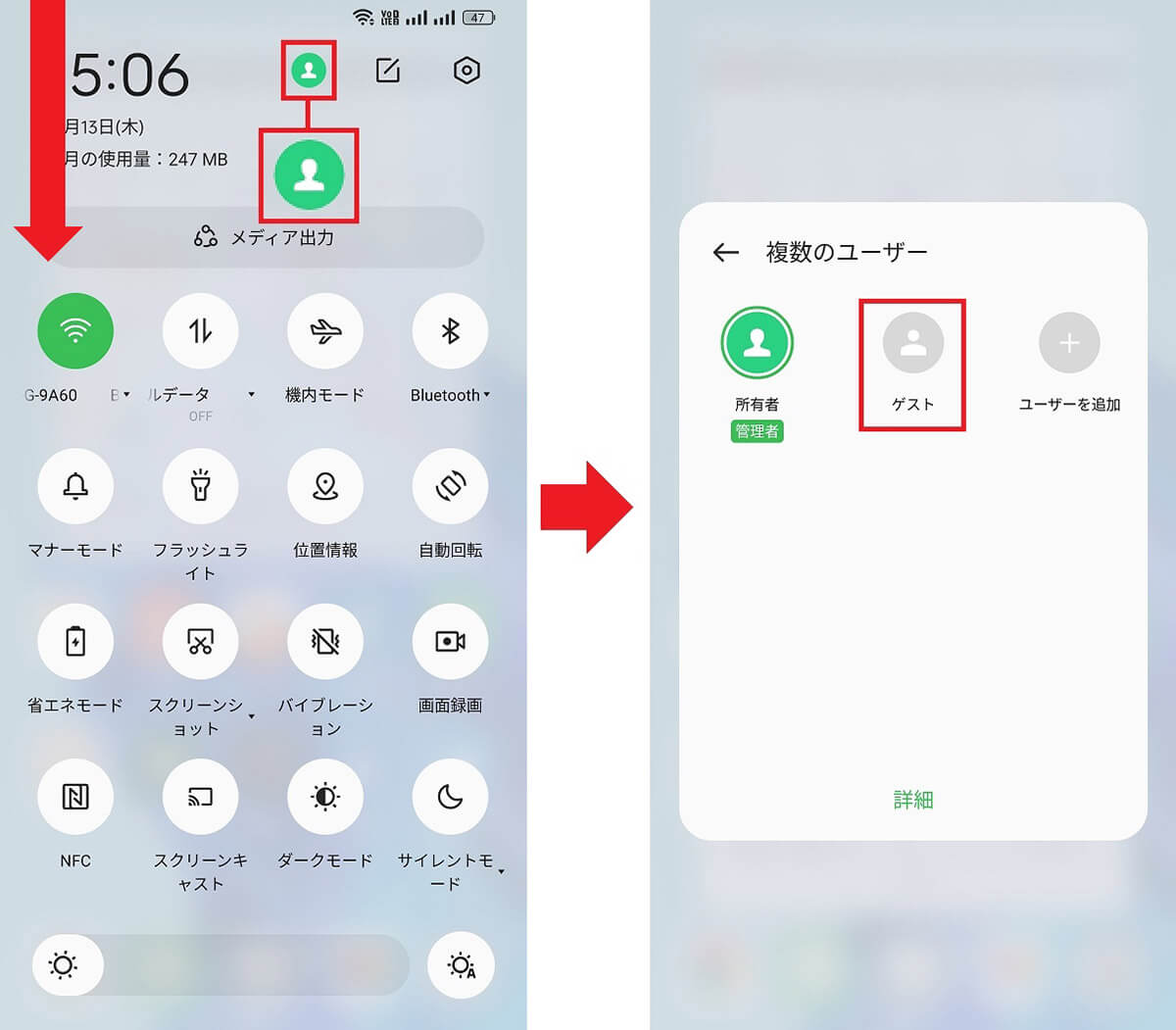
スマホの画面上から下にドラッグして、表示されたメニューの上部にあるアカウント・アイコンをタップ(左写真)。次に「ゲスト」アイコンを選択しよう(右写真)
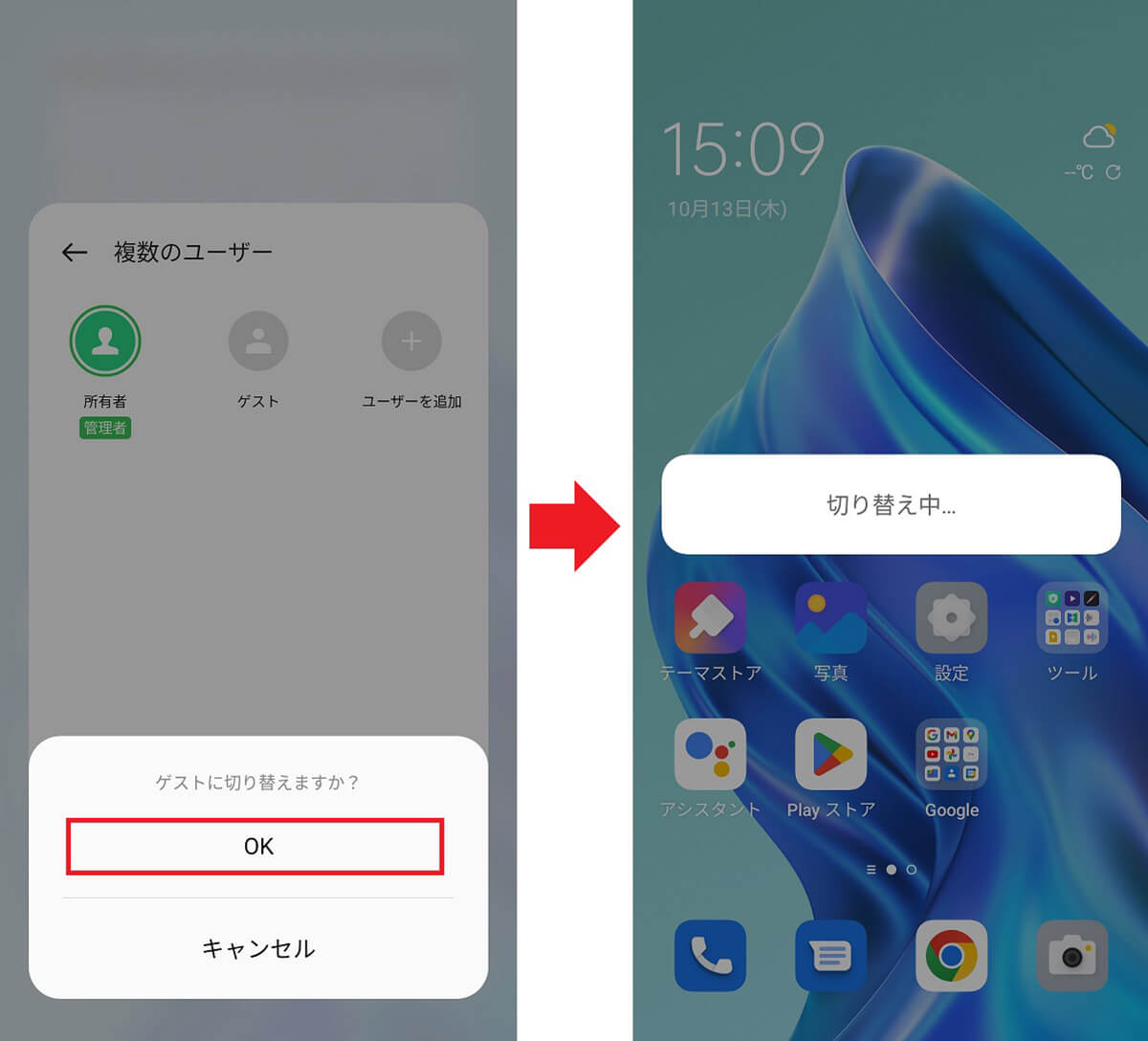
「ゲストに切り替えますか?」と尋ねられるので「OK」を押す(左写真)。「切り替え中」と表示されるので、少し待てば切り替わる(右写真)

左写真が筆者が普段使っているノーマル状態。右写真が「ゲストモード」。ほぼ工場出荷状態と同じような状態になっているのが分かる
実際にゲストモードにするとどんな感じになる?
実際にゲストモードに切り替えると、どのような感じになるのか確認してみましょう。
ゲストモードでは工場出荷に近い状態になるので、電話アプリを起動すると「デフォルトとして設定する」作業を行うことで電話をかけられるようになります。
もちろん、電話アプリを開いて「履歴」や「連絡先」をタップしてみても、何も表示されません。
もし、ゲストモードで電話アプリが利用できない場合は、ノーマルモード時の「設定」から「ユーザーとアカウント」→「マルチユーザー」→「ゲスト」を選択して「通話の許可」をオンにすればOKです(OPPO Reno5 Aの場合)。
■実際に電話アプリを使ってみる
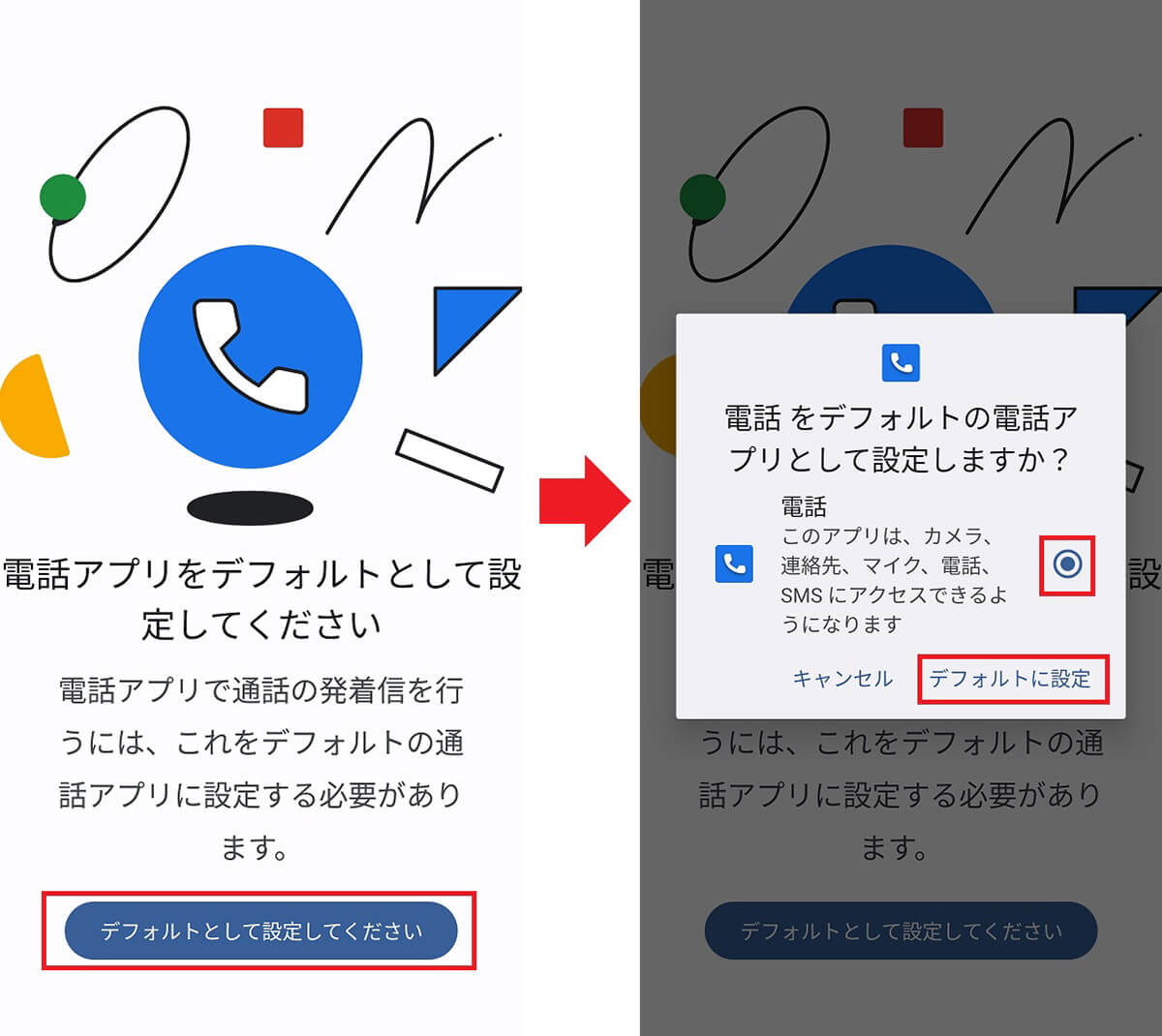
ゲストモードで電話アプリを起動すると「デフォルトとして設定してください」と表示されるので、これをタップ(左写真)。アクセス許可にチェックを入れ「デフォルトに設定」を押す(右写真)
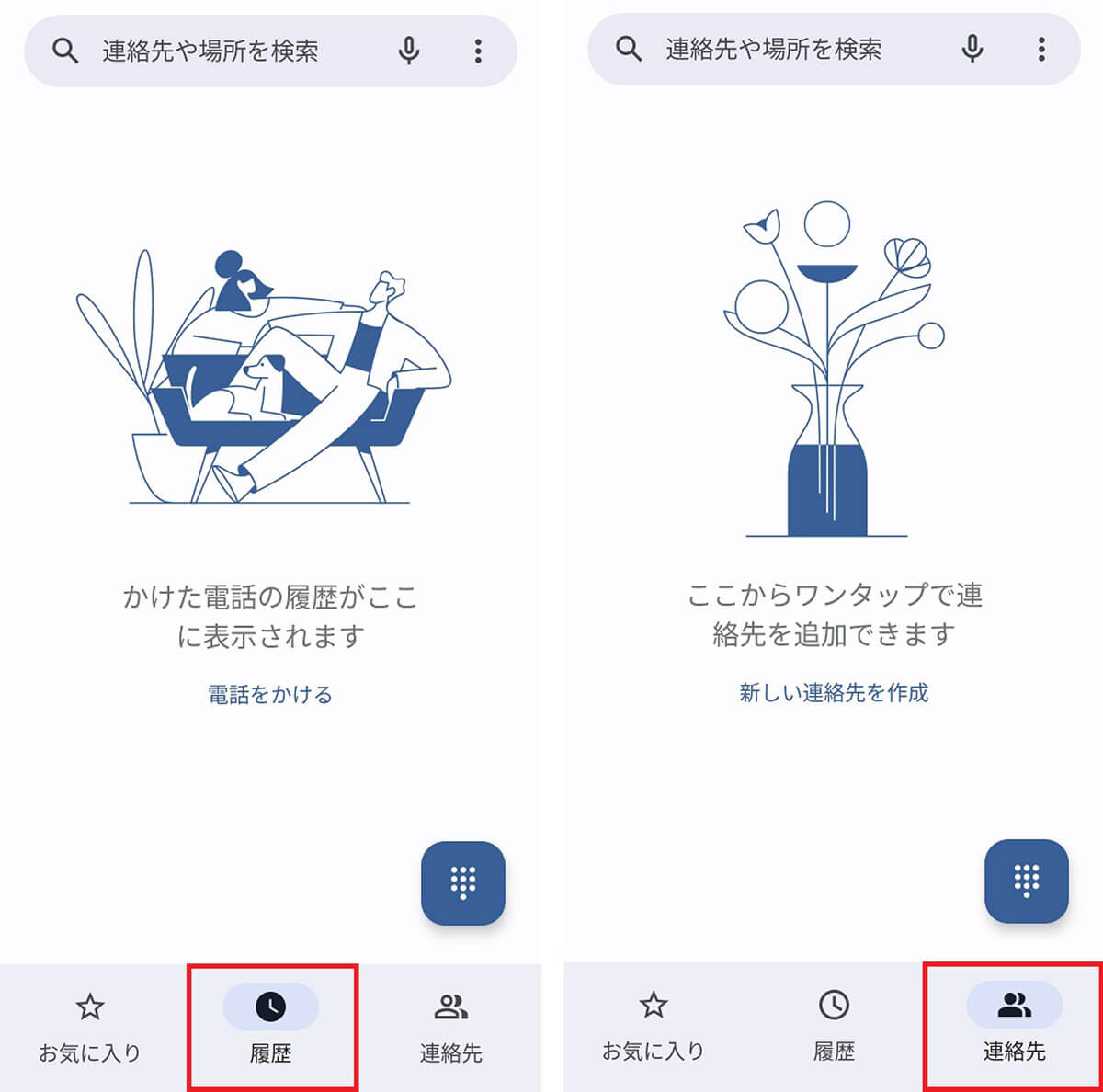
電話アプリで「履歴」や「連絡先」をタップしてみても、何も表示されない。これなら個人情報が見られることはないので安心
■電話アプリが利用できないときは?
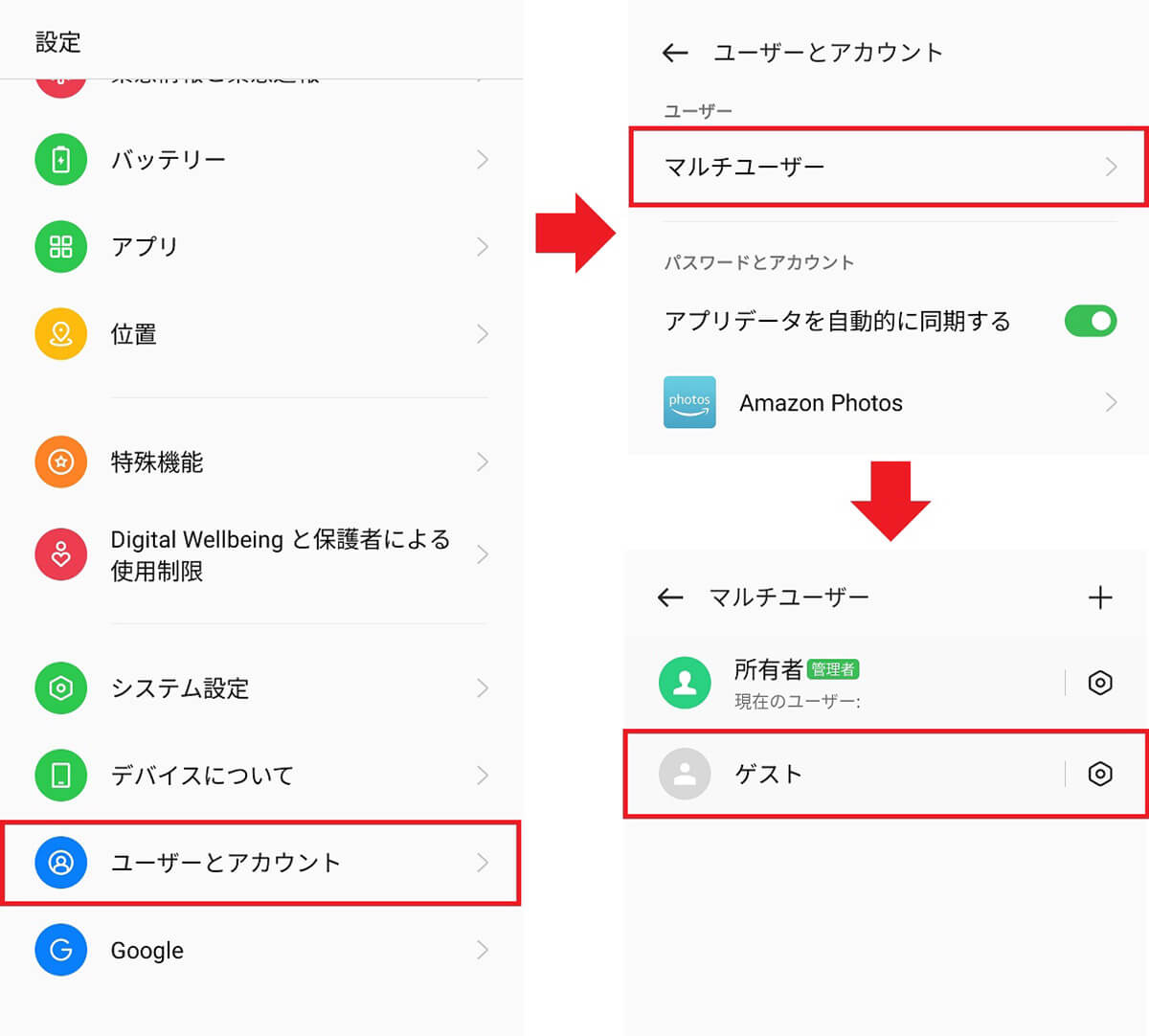
ノーマルモード時の「設定」から「ユーザーとアカウント」を開き(左写真)、「マルチユーザー」をタップ(右上写真)。「ゲスト」を選択して「通話の許可」をオンにしよう(右下写真)
次に、Google Chromeアプリを起動してみましょう。こちらも普段持ち主が使っているアカウントでログインされていませんので、Web閲覧の履歴などが見られることはありません。
最初にGoogleの利用規約に同意して、検索バーにキーワードを入力すれば、Googleアカウントにログインしない状態でWebサイトを閲覧することが可能となっています。
■Google Chromeアプリを使ってみる
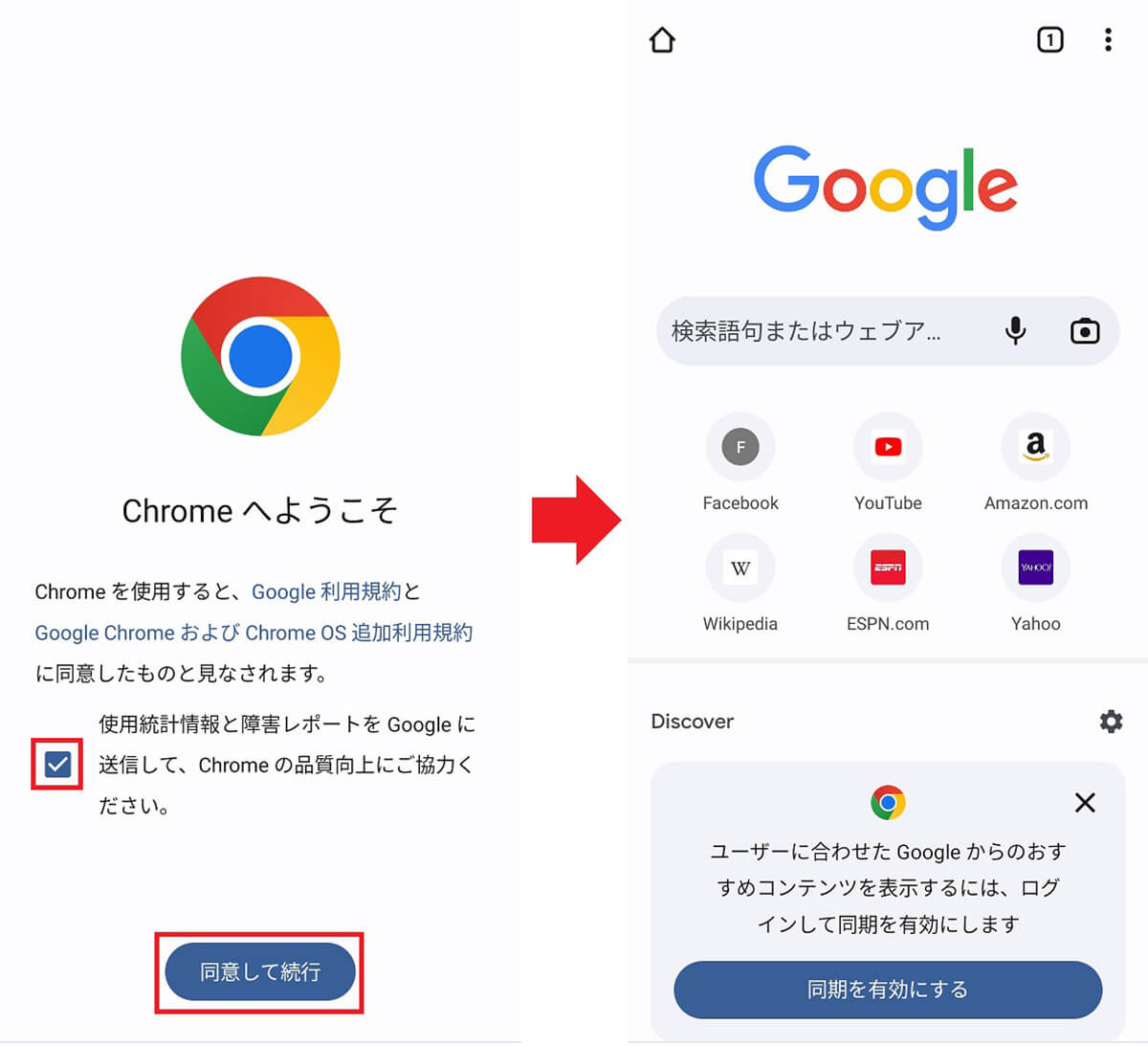
Google Chromeアプリを起動すると利用規約が表示されるのでチェックを入れ、「同意して続行」をタップする(左写真)、検索バーにキーワードを入力すればWebサイトを検索できる(左写真)
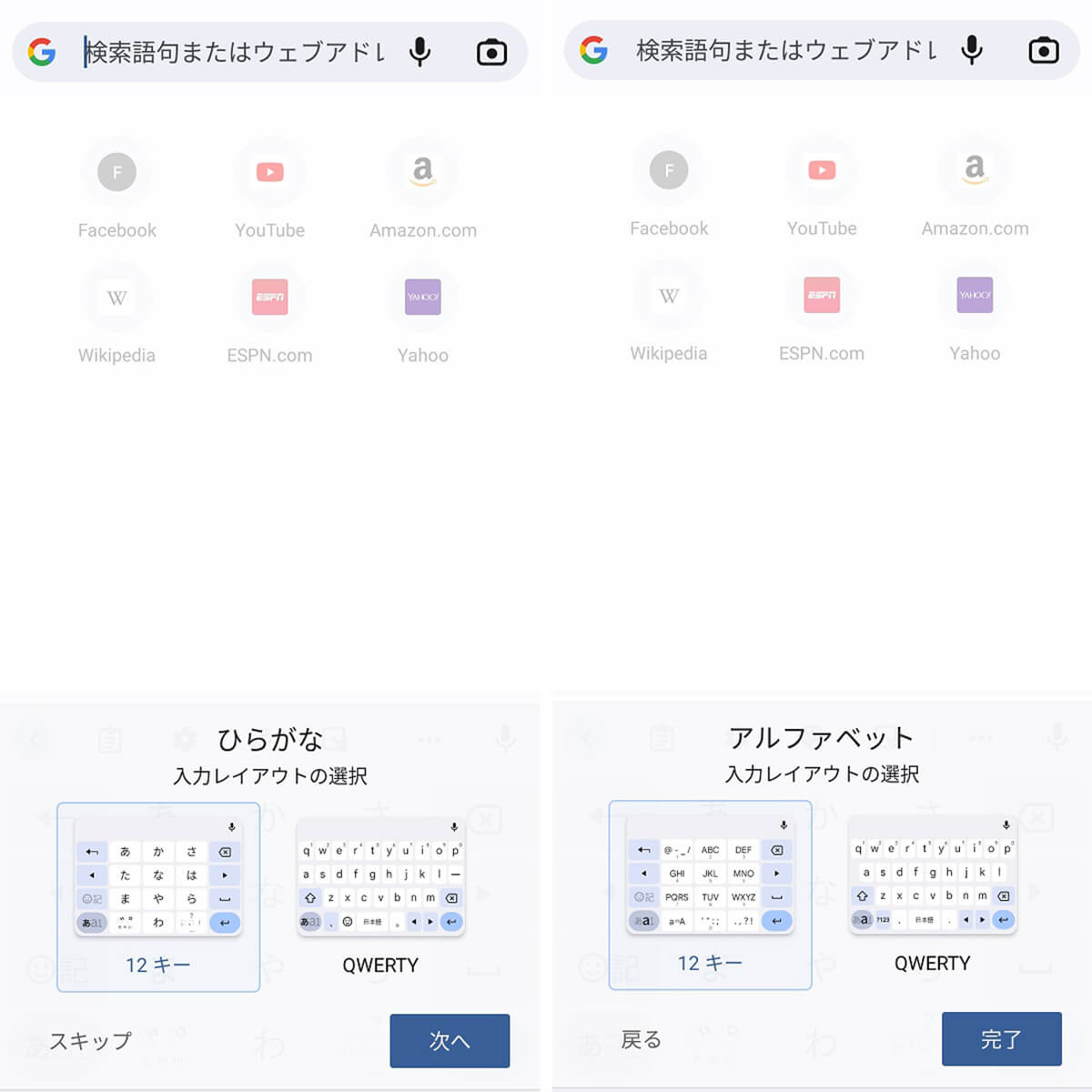
なお、キーボードの設定も初期化されているので、「ひらがな」と「アルファベット」の入力レイアウトを選択することになる
ゲストモードにならないときはどうすればいい?
もし、ゲストアイコンが表示されず、ゲストモードに切り替えられない場合はどうすればいいのでしょうか?
その場合は、まず「設定」を開いて「システム」→「複数ユーザー」を選択。次に複数ユーザーを「オン」にすれば、ゲストモードが利用可能となります。
なお、「OPPO Reno5 A」では「複数ユーザー」という項目が表示されませんので、ここに関しては「Xperia 5(SO-01M)」を使用して手順を紹介します。
■ゲストモードを使えるようにする手順
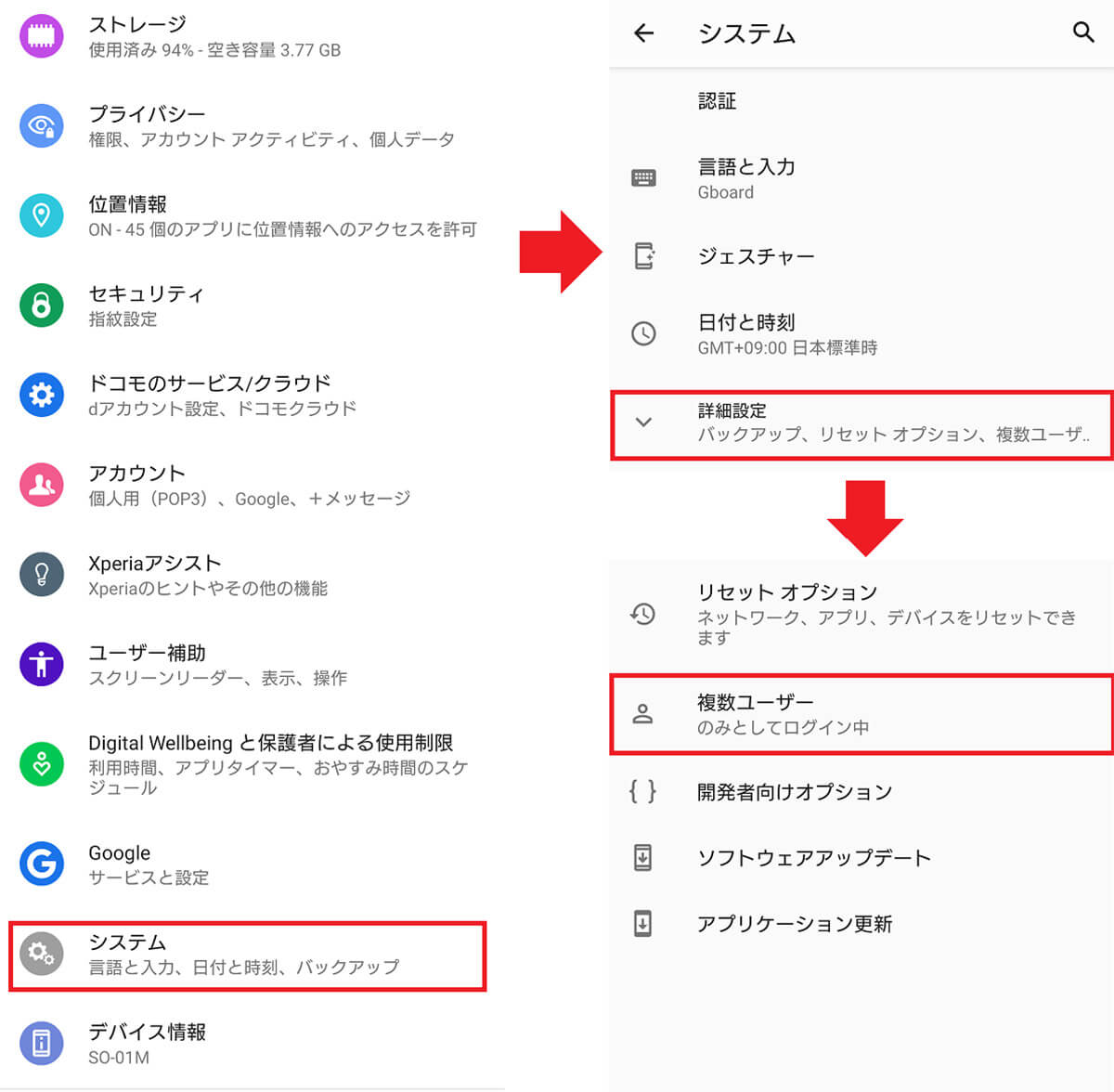
「設定」を開いたら画面を下にスクロールして「システム」を選択(左写真)。「詳細設定」をタップして隠しタブを展開したら「複数ユーザー」を押す(右写真)
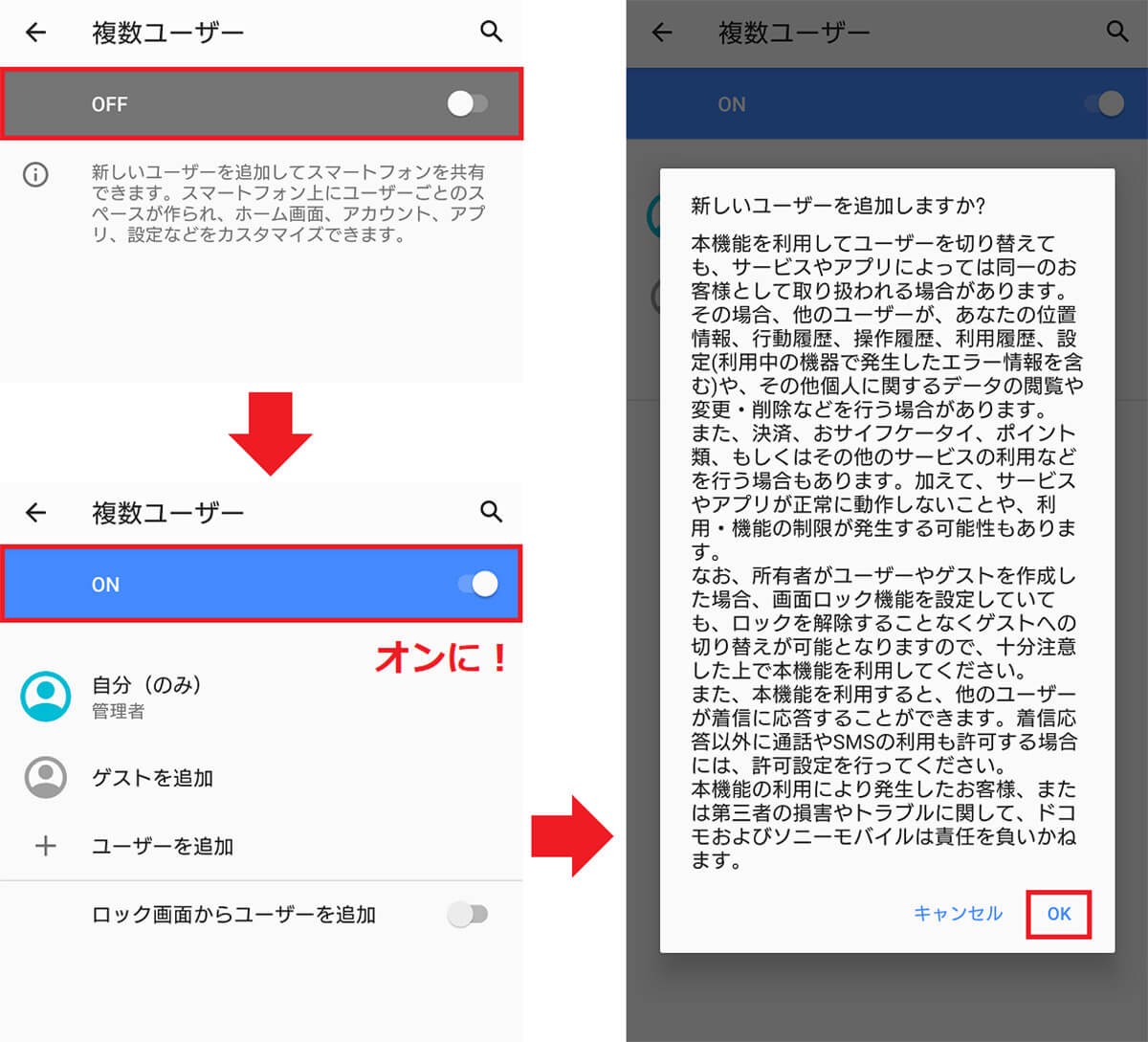
ゲストモードが使えないときは、複数ユーザー設定が「OFF」になっているので「ON」にしよう(左写真)。あとは、注意書きに同意して「OK」を押せばいい(右写真)
ゲストモードを解除したいときはどうすればいい?
知り合いにスマホを貸し終わったら、ゲストモードを終了しましょう。
その方法は、まずスマホ画面を上から下にドラッグして、メニューの上部にあるアカウント・アイコンをタップします。
すると、複数ユーザーのアカウントが表示されるので、「所有者(管理者)」のほうを選択すればOKです。これで元の設定に切り替わります。
■ゲストモードを終了する手順
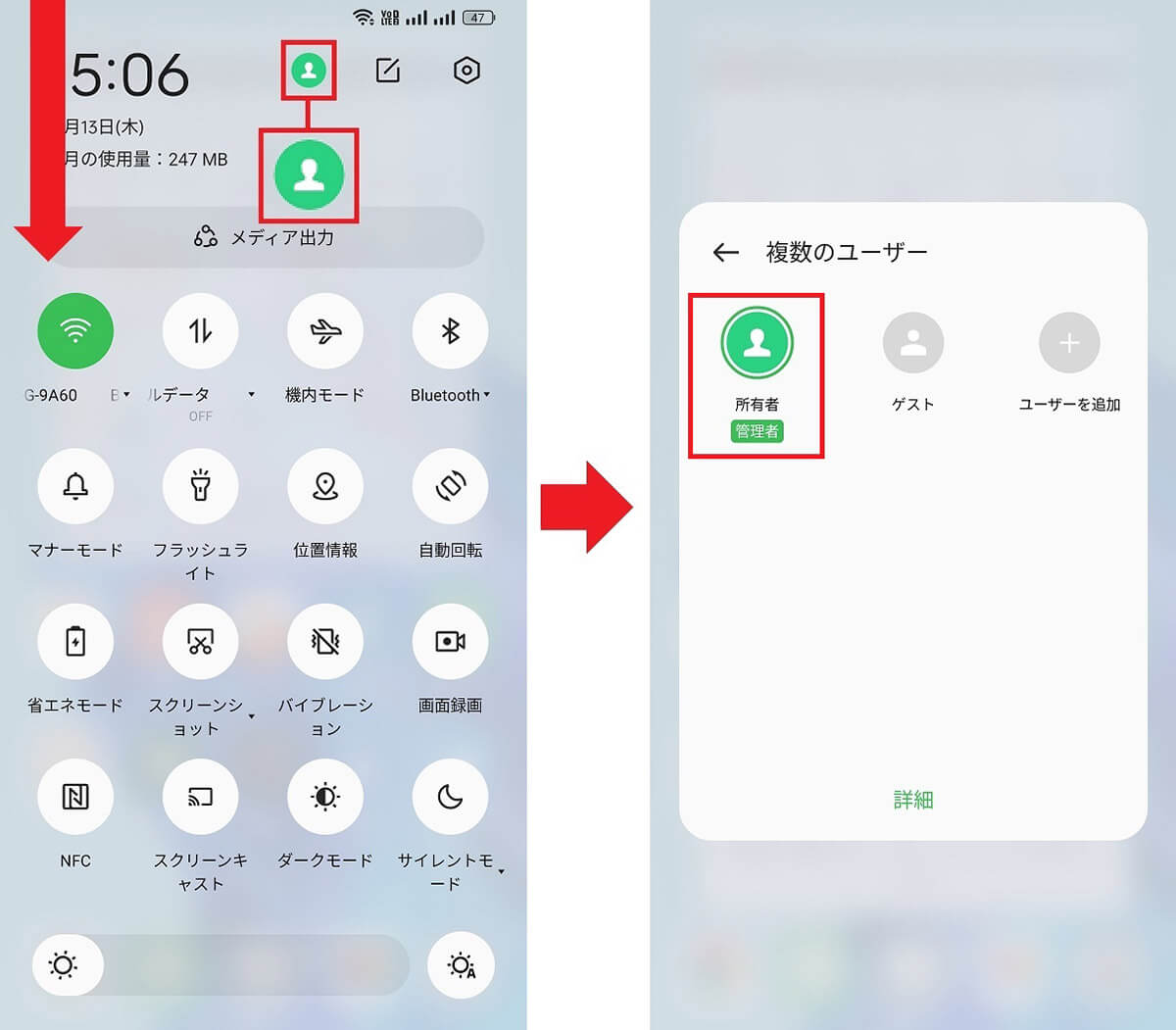
スマホの画面を上から下にドラッグして、メニューの上部にあるアカウント・アイコンをタップ(左写真)。次に「所有者(管理者)」を選択しよう(右写真)
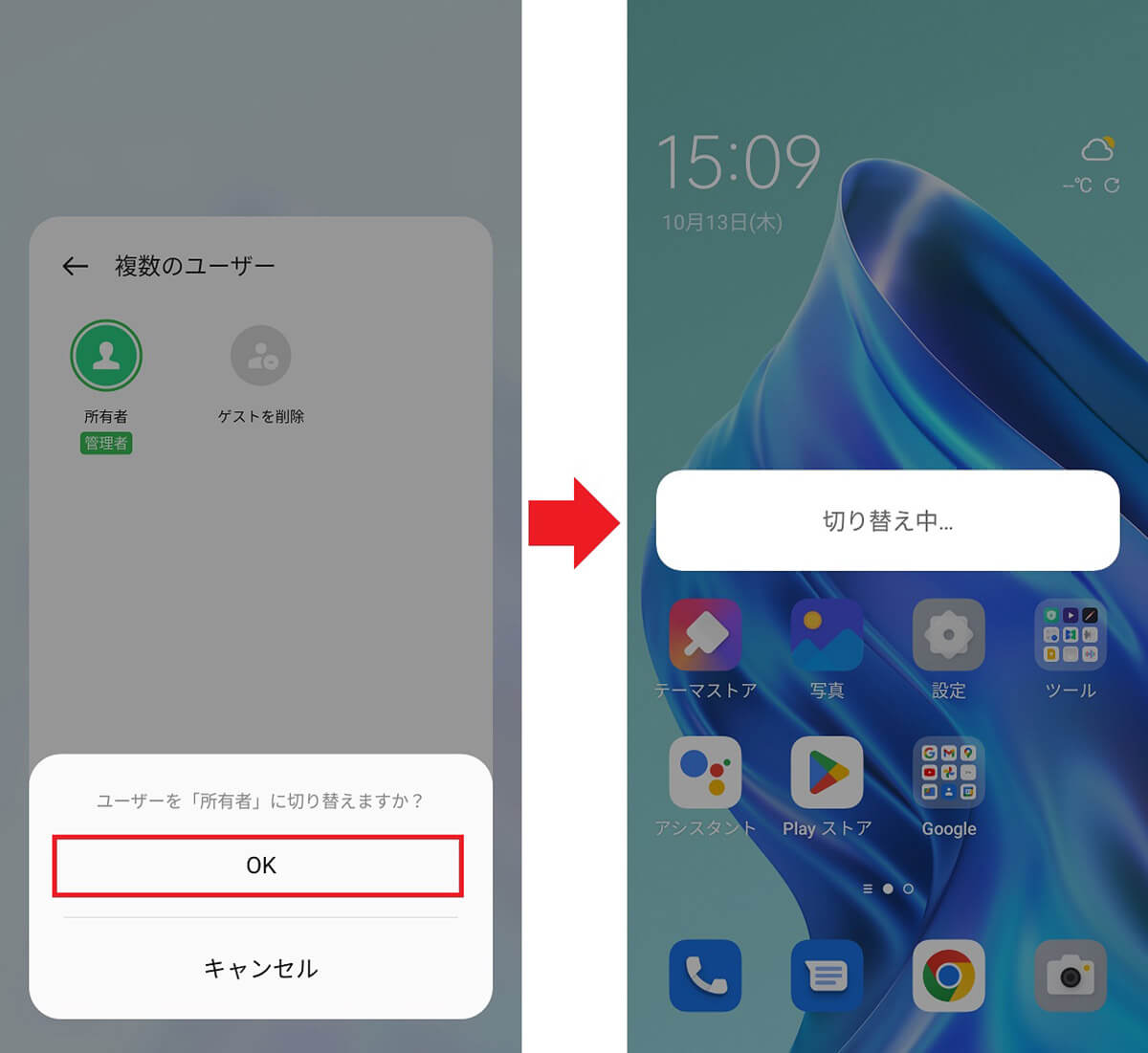
「ユーザーを「所有者」に切り替えますか?」と尋ねられるので「OK」を押す(左写真)。「切り替え中」と表示されるので、少し待てば元に戻る(右写真)
まとめ
いかがでしょうか? ゲストモードに切り替えると、Androidスマホがほぼ工場出荷状態に切り替わるので、他人にアナタの個人情報を見られることはありません。
いつか、あまり親しくない知り合いにAndroidスマホを貸すことになったときのために、是非、このゲストモードの利用方法を覚えておいてください。



