MacはWindows PCと比べ値段が高く、家族で複数台購入するのは非常に難しいため、1台のMacを家族で共有する場合、どのようにユーザーの追加や切り替えを行うかご存じだろうか。この記事ではMacでユーザーの追加設定を行う方法と、他のユーザーに素早く切り替える方法を紹介する。
【Mac】素早くユーザーを切り替えて複数人で使う方法
Macは日本国内で大変人気があるため、新規購入を考えている人や、WindowsからMacに乗り換える人は多くいるはずです。しかし一家で1台Macを購入するのは夢の話である。
現在最も低額なMacBook Air M1の8GBメモリ・256GBストレージでも購入価格は134,800円(税込)する。最上モデルであるMacBook Pro 16インチの購入価格は478,800円(税込)とかなり高額で、今や高根の花といわれるほどだ。
年々高額になっているMacを1台購入し、家族で共有する方が現実的であると考える人がいるのもうなづけるのではないだろうか。Macは購入するとApple IDを使って初期設定を行うが、基本的にはApple IDの所有者が管理者となってMacを操作する。
同じMacを家族で共有するには、管理者とは別にユーザーアカウントを追加する必要がある。ユーザーアカウントの追加をしなくても、管理者のログインパスワードを使えばMacをロック解除して使用できる。
しかし、自分のユーザーアカウントではないため、自分だけの写真や動画を家族の誰かに見られたり、間違って削除されたりするリスクは避けられない。
さらに自分仕様にデスクトップ画面の壁紙やショートカットキーをカスタマイズすることもできないため大変不便である。しかし管理者以外のユーザーを追加できれば、同じMacを共有することに伴うこうした問題を回避できるのだ。
この記事では、Macでユーザーの追加設定を行う方法と、追加されたユーザーを素早く切り替える方法を紹介する。まず追加されたユーザーを素早く切り替える方法から説明する。方法は3つあるので順番に見ていこう。
【方法①】メニューバーにファストユーザスイッチを表示
追加されたユーザーを素早く切り替える最初の方法は、Macのデスクトップ画面上にあるメニューバーに「ファストユーザスイッチ」を追加することだ。
「ファストユーザスイッチ」とは、ユーザーのアイコンのことで、クリックするとアイコンのユーザーに素早く切り替えられる。設定方法を見てみよう。
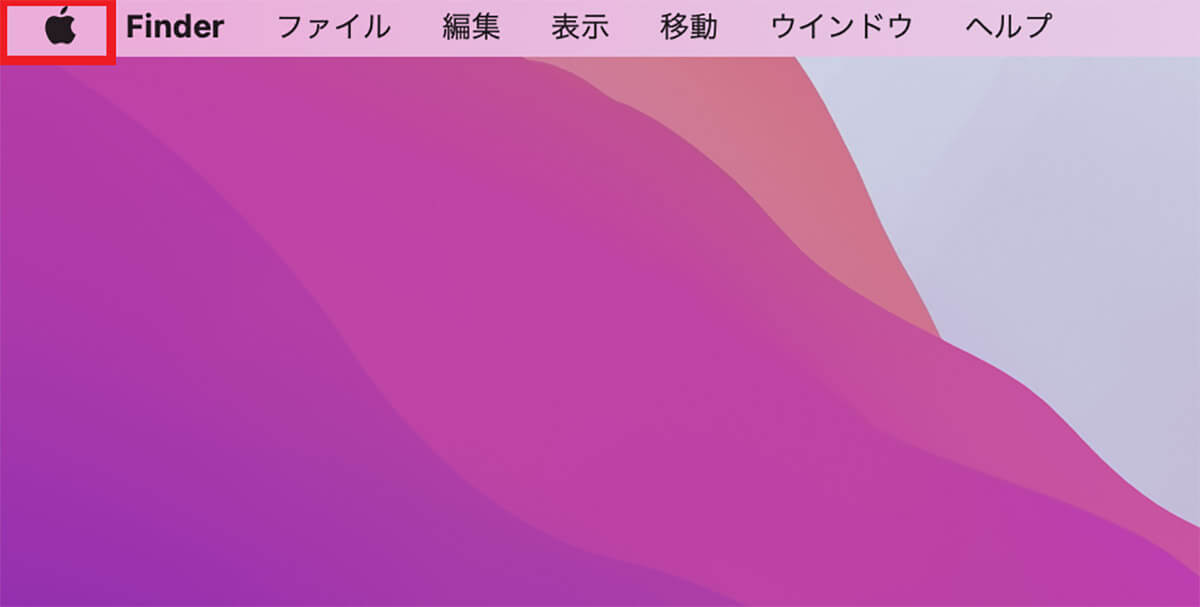
デスクトップ画面のメニューバーにある「Appleロゴ」をクリックする
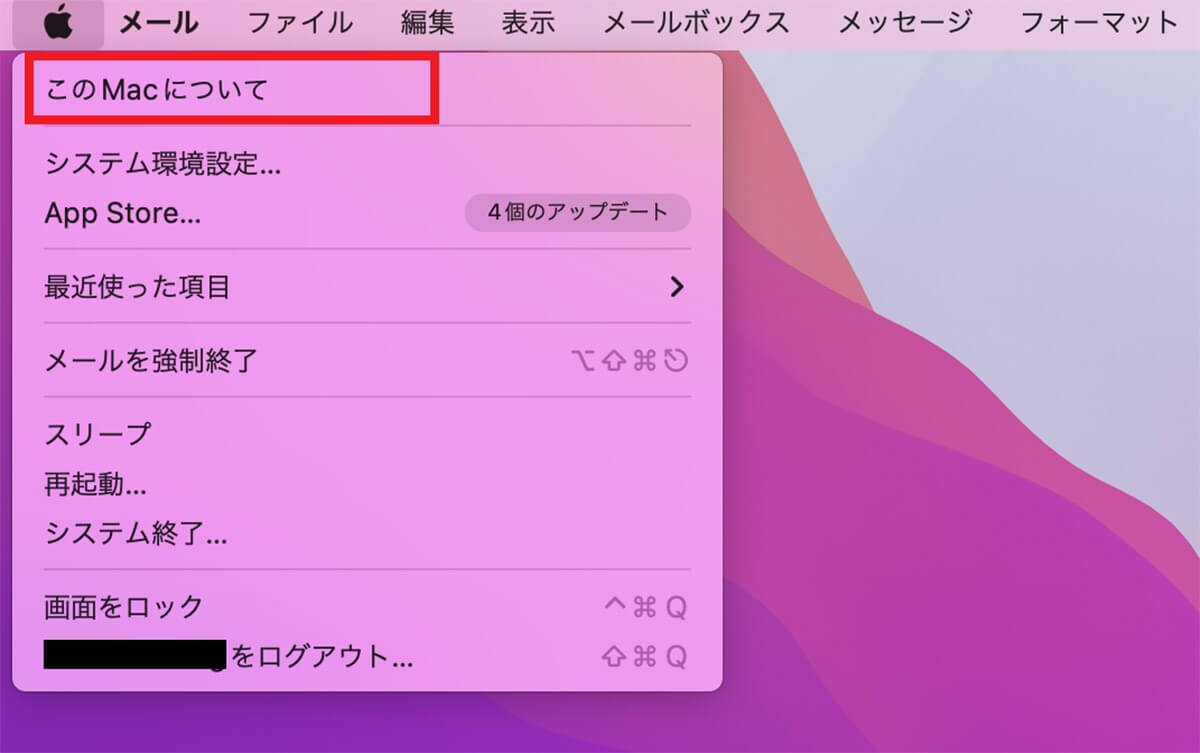
プルダウンメニューが表示されるので「システム環境設定」を選択しクリックする
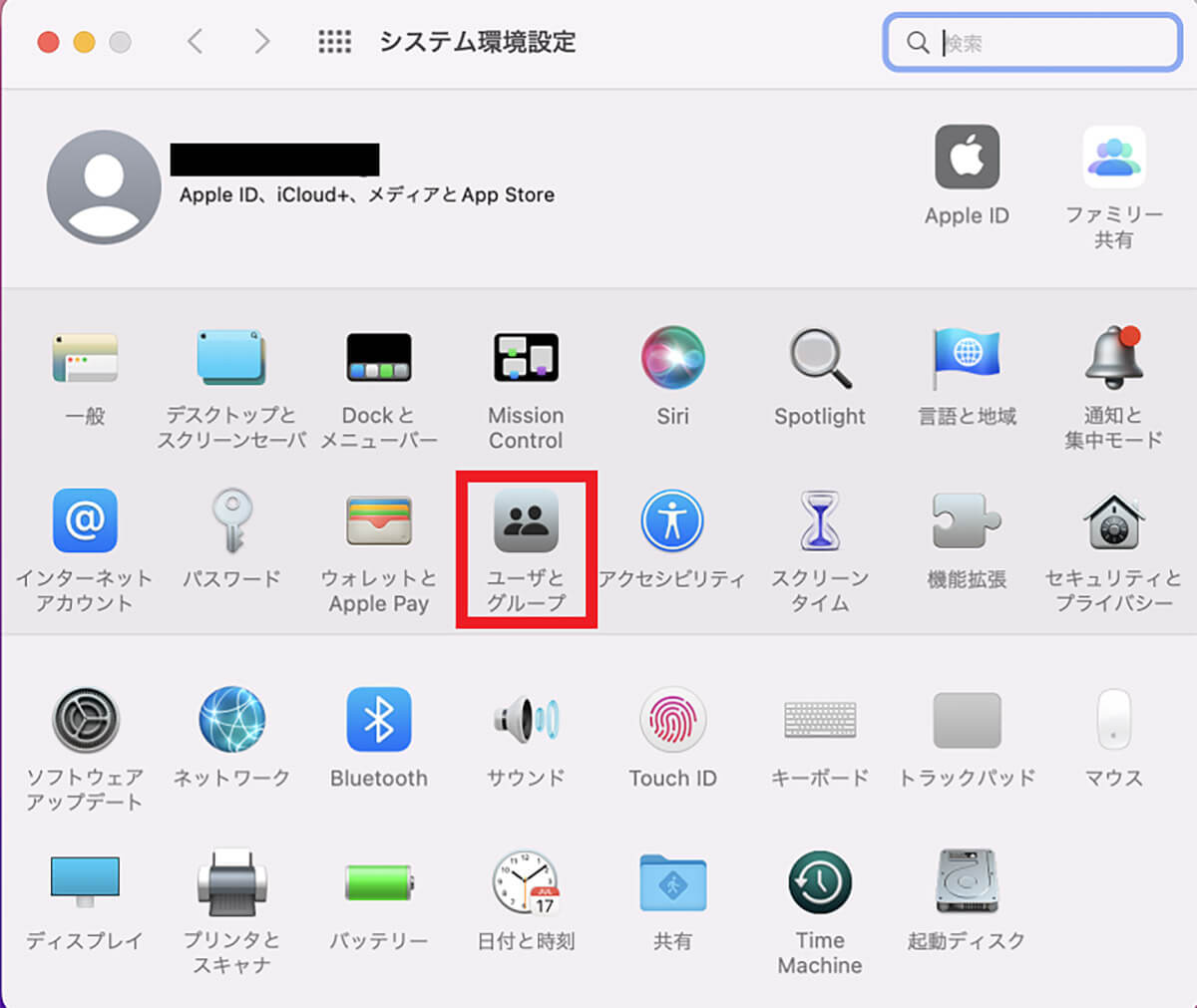
「システム環境設定」画面が立ち上がりメニューが表示されるので、「ユーザとグループ」を選択しクリックする
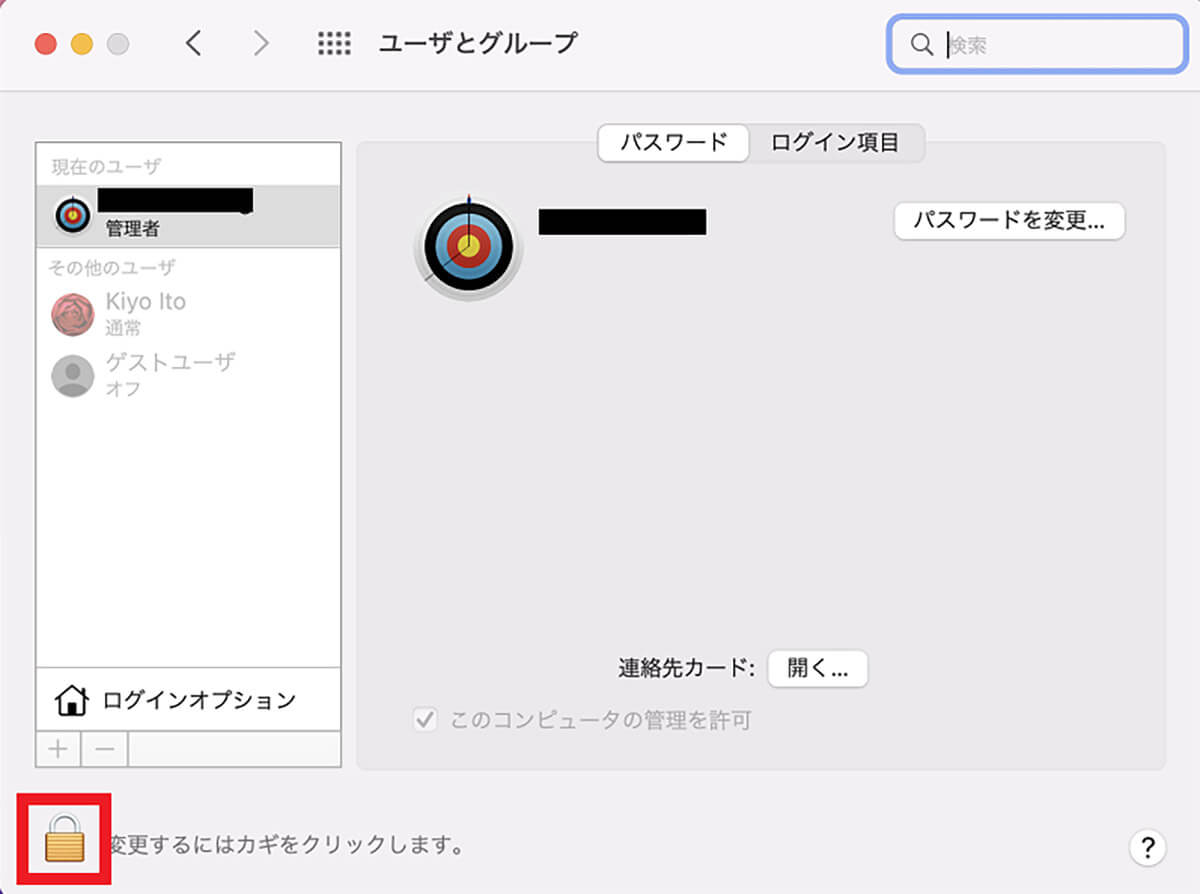
「ユーザとグループ」画面の左下に「南京錠」があるのでクリックする
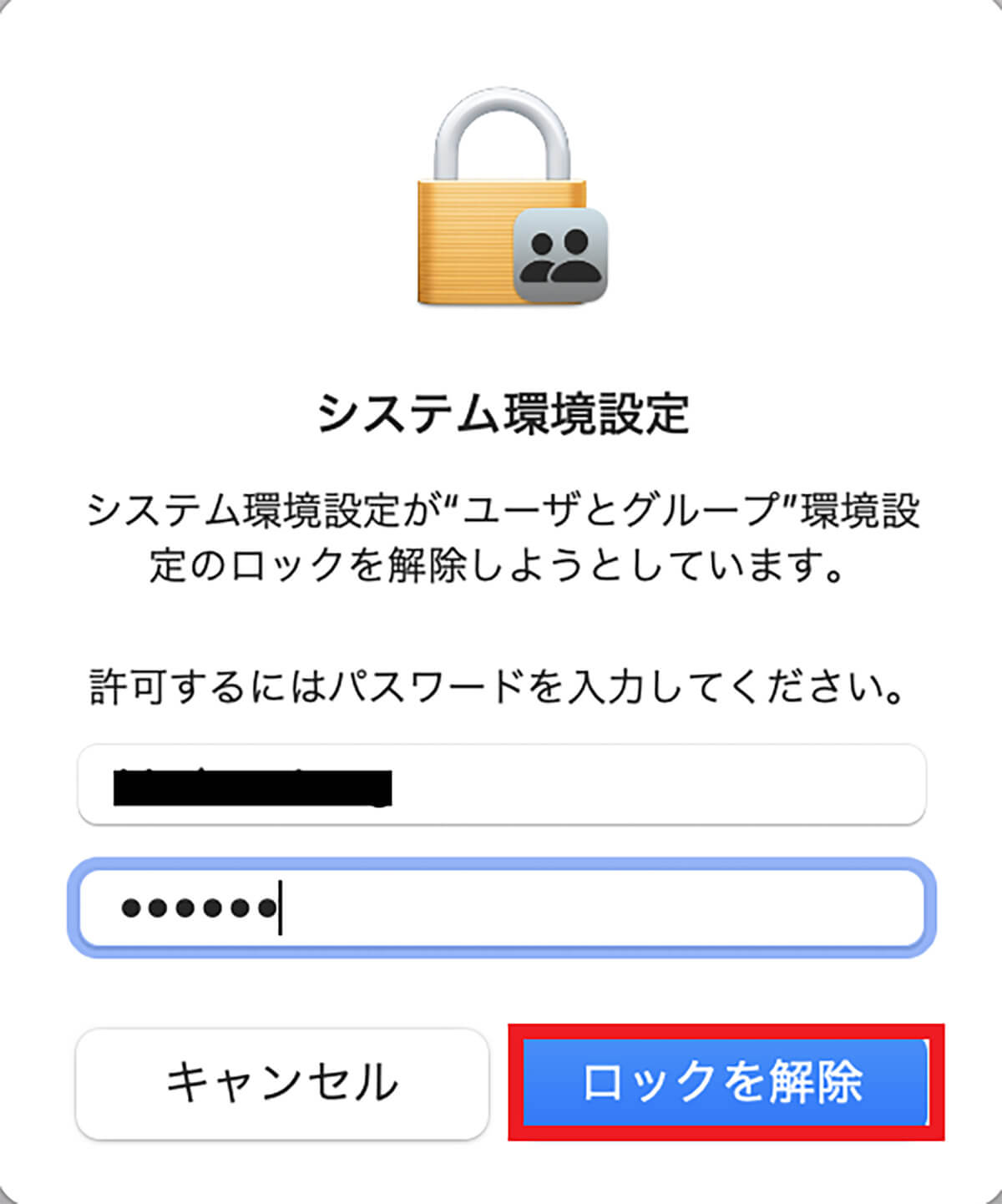
「システム環境設定」のポップアップが表示されるので、ログインパスワードを入力し「ロック解除」をクリックする
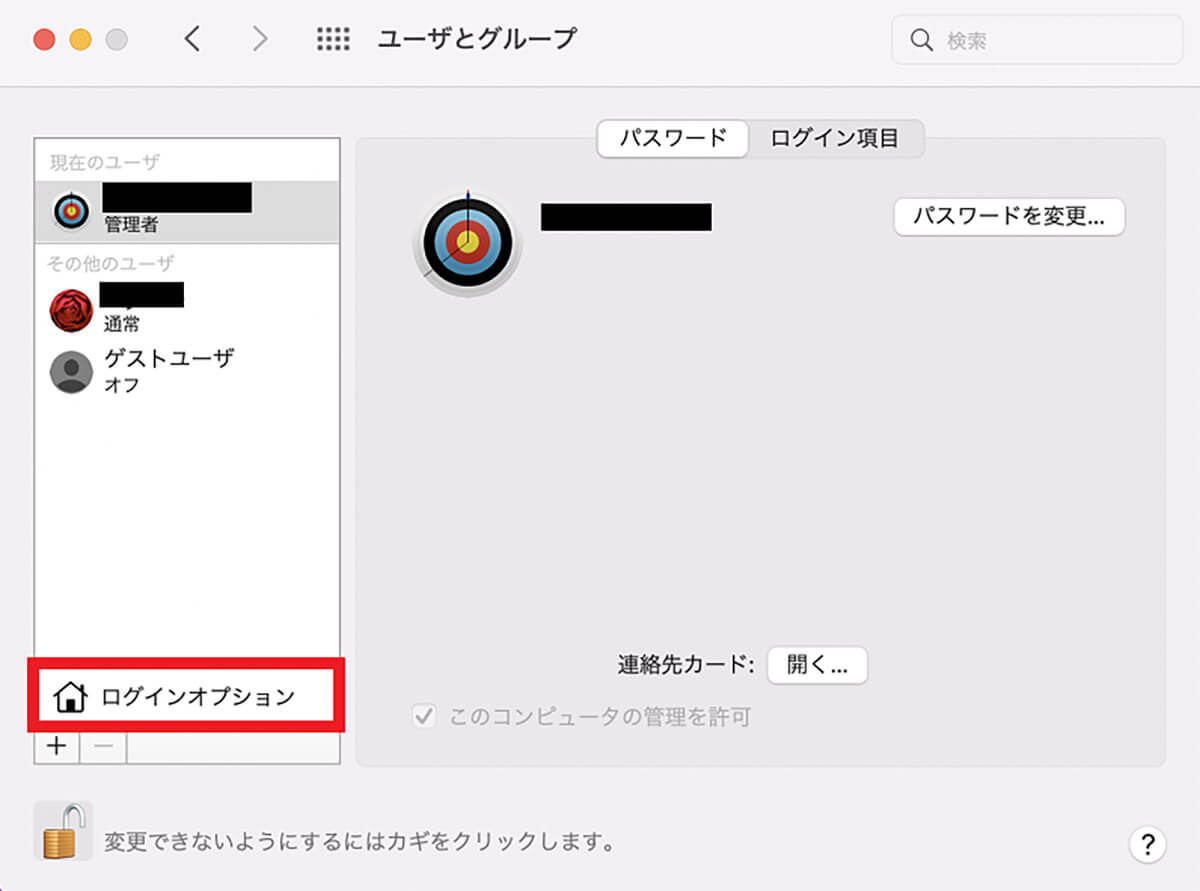
「ユーザとグループ」画面に戻るので、「ログインオプション」をクリックする
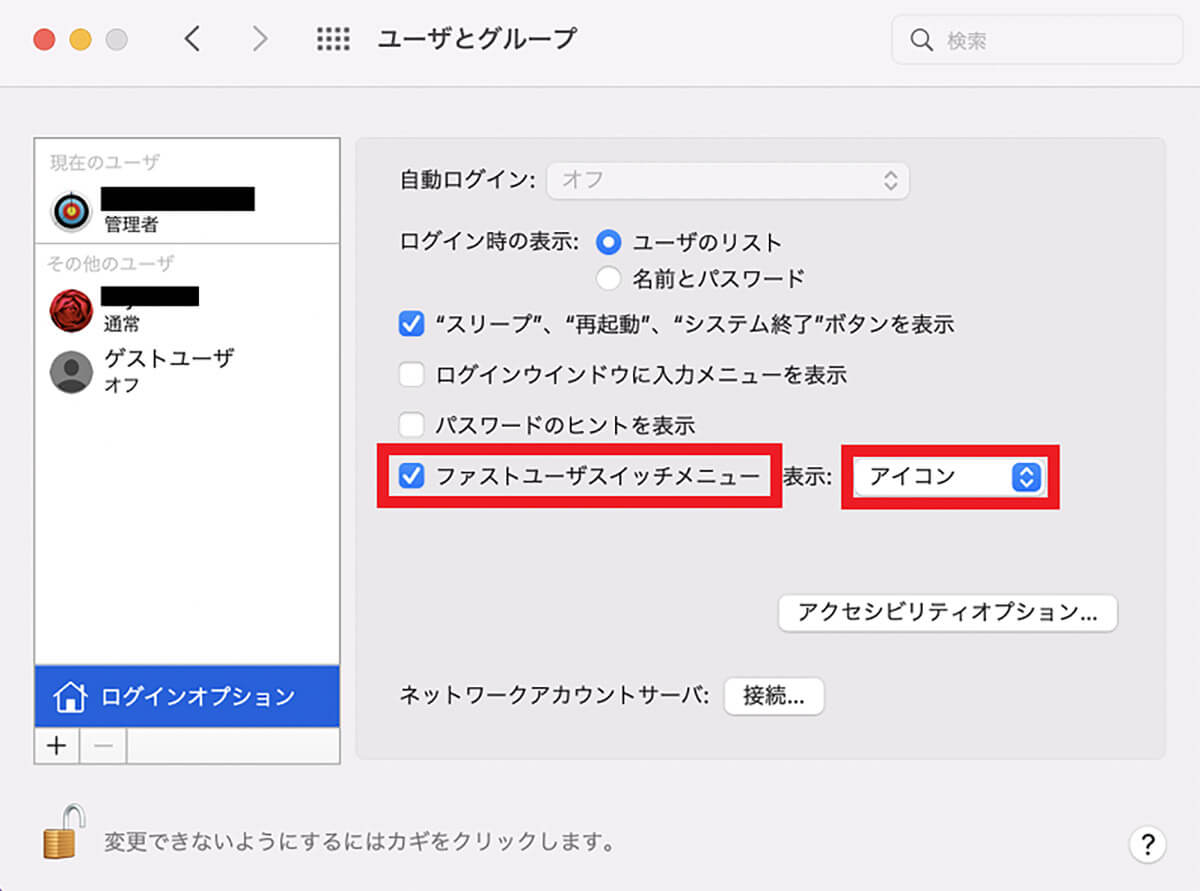
「ログインオプション」のメニューが表示されるので、「ファストユーザスイッチメニュー」に「✓」を入れ「アイコン」をクリックする
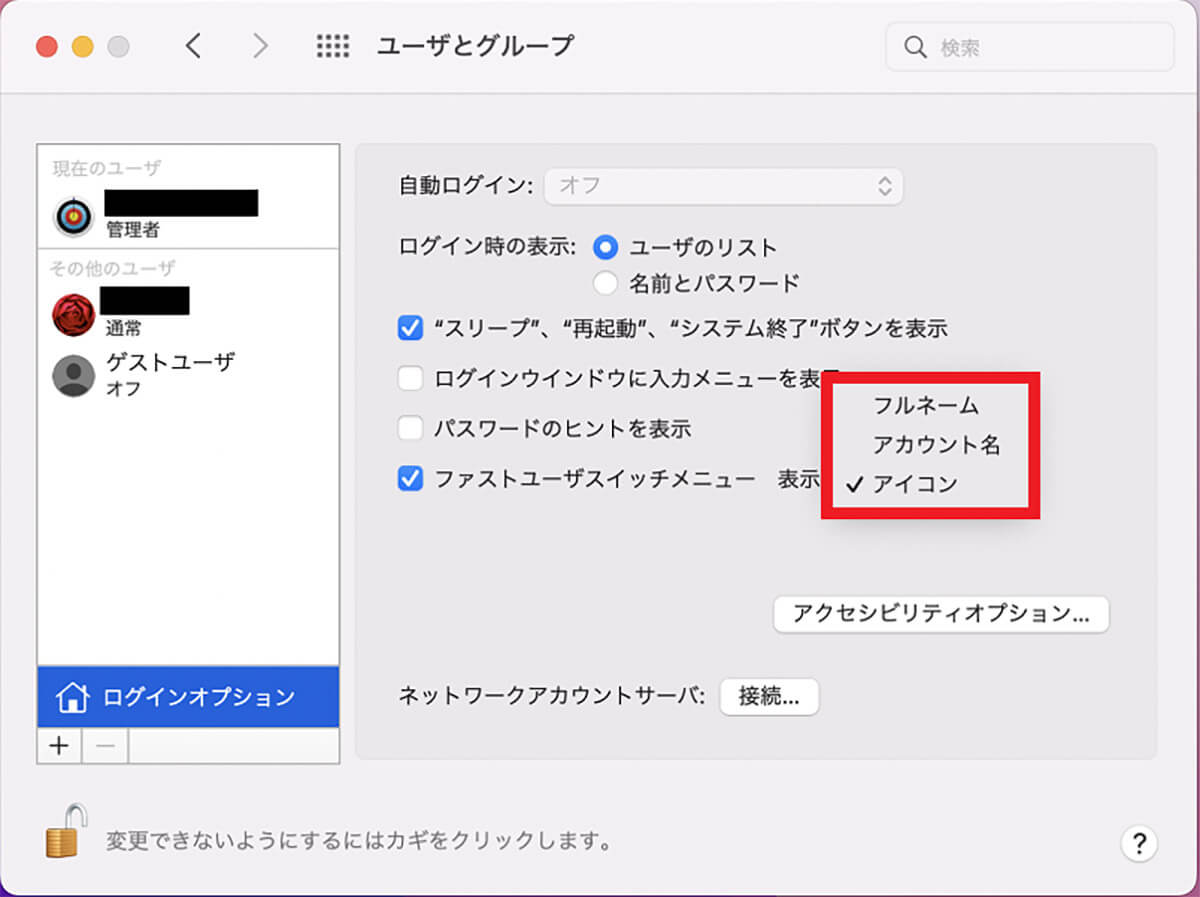
「フルネーム」「アカウント名」「アイコン」の3つが表示されるので、希望する表示方法を選択しクリックする
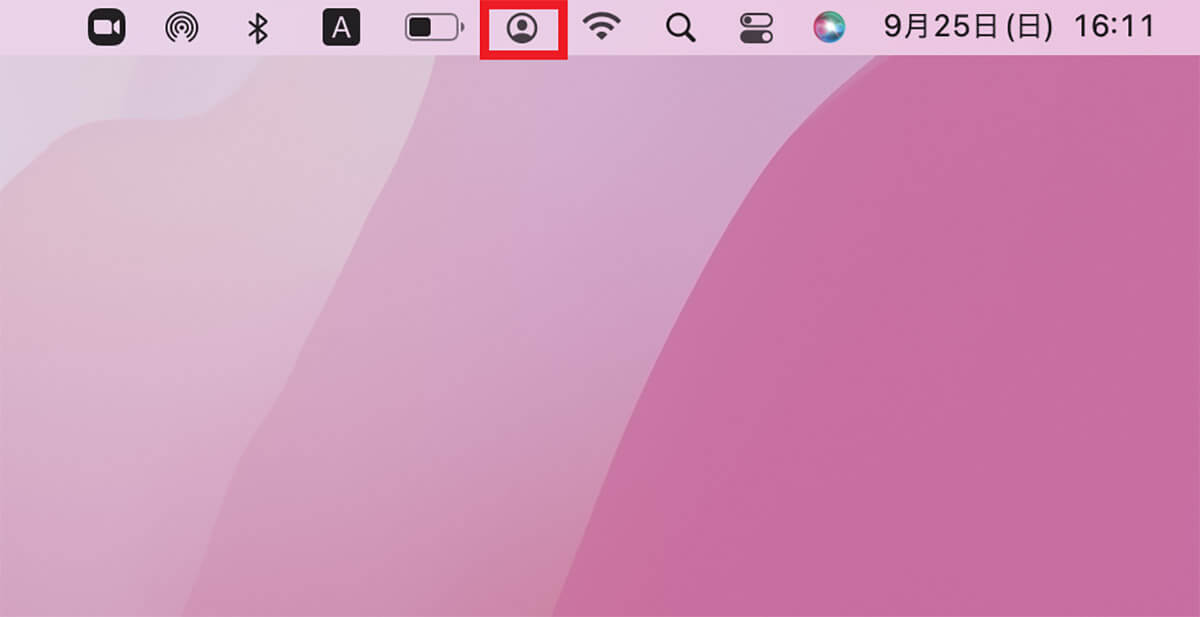
デスクトップ画面に戻り、メニューバーに「ファストユーザスイッチ」が表示されているかどうかを確認する
【方法②】コントロールセンターにファストユーザスイッチを表示
追加されたユーザーを素早く切り替える2つ目の方法は、Macの「コントロールセンター」に「ファストユーザスイッチ」を追加することだ。Macの「コントロールセンター」とは、Macでよく使う機能に素早くアクセスするための機能のことだ。
設定方法を見てみよう。先ほど紹介した手順で「Appleロゴ」→「システム環境設定」と進もう。
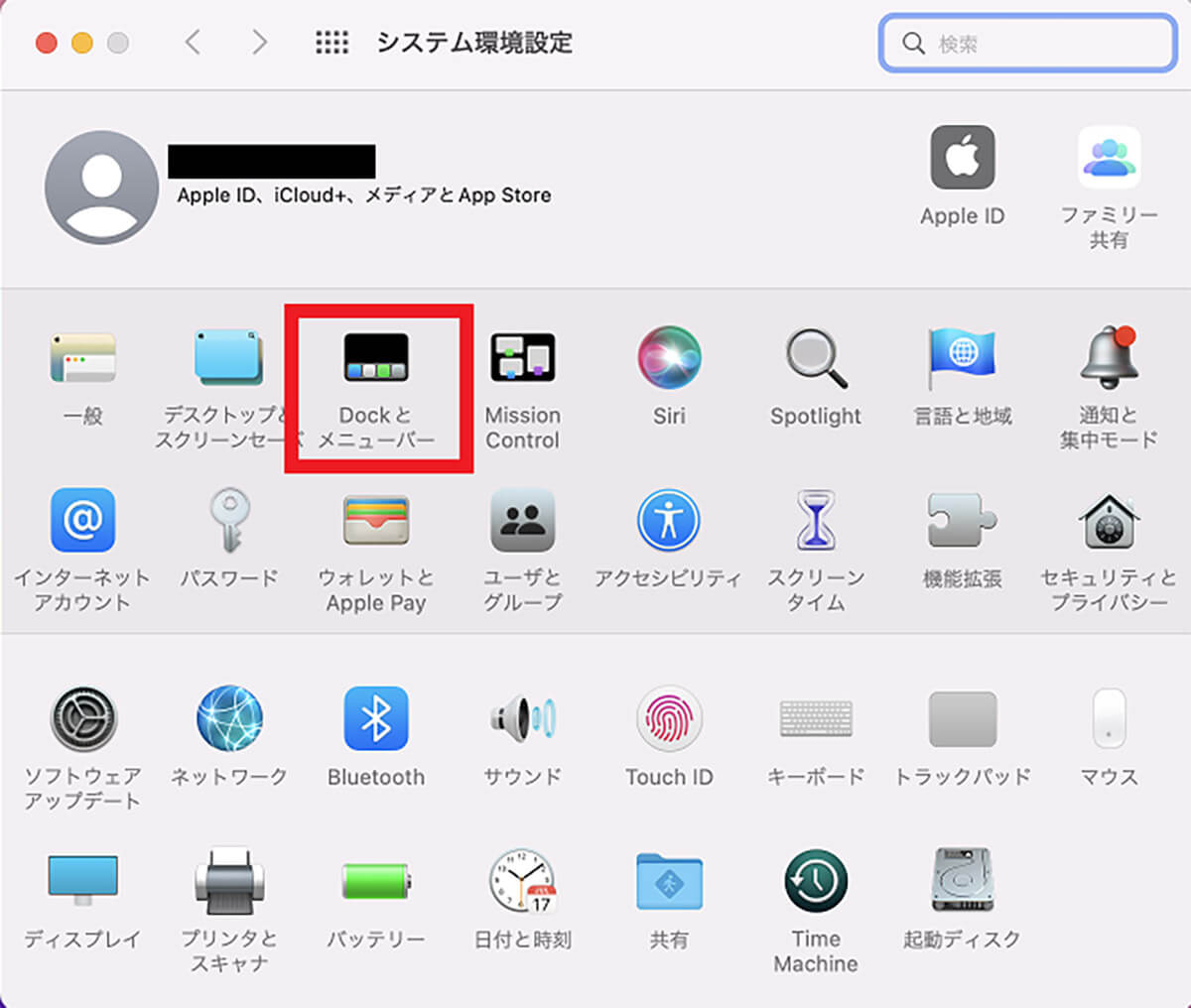
「システム環境設定」画面が立ち上がりメニューが表示されるので、「Dockとメニューバー」を選択しクリックする
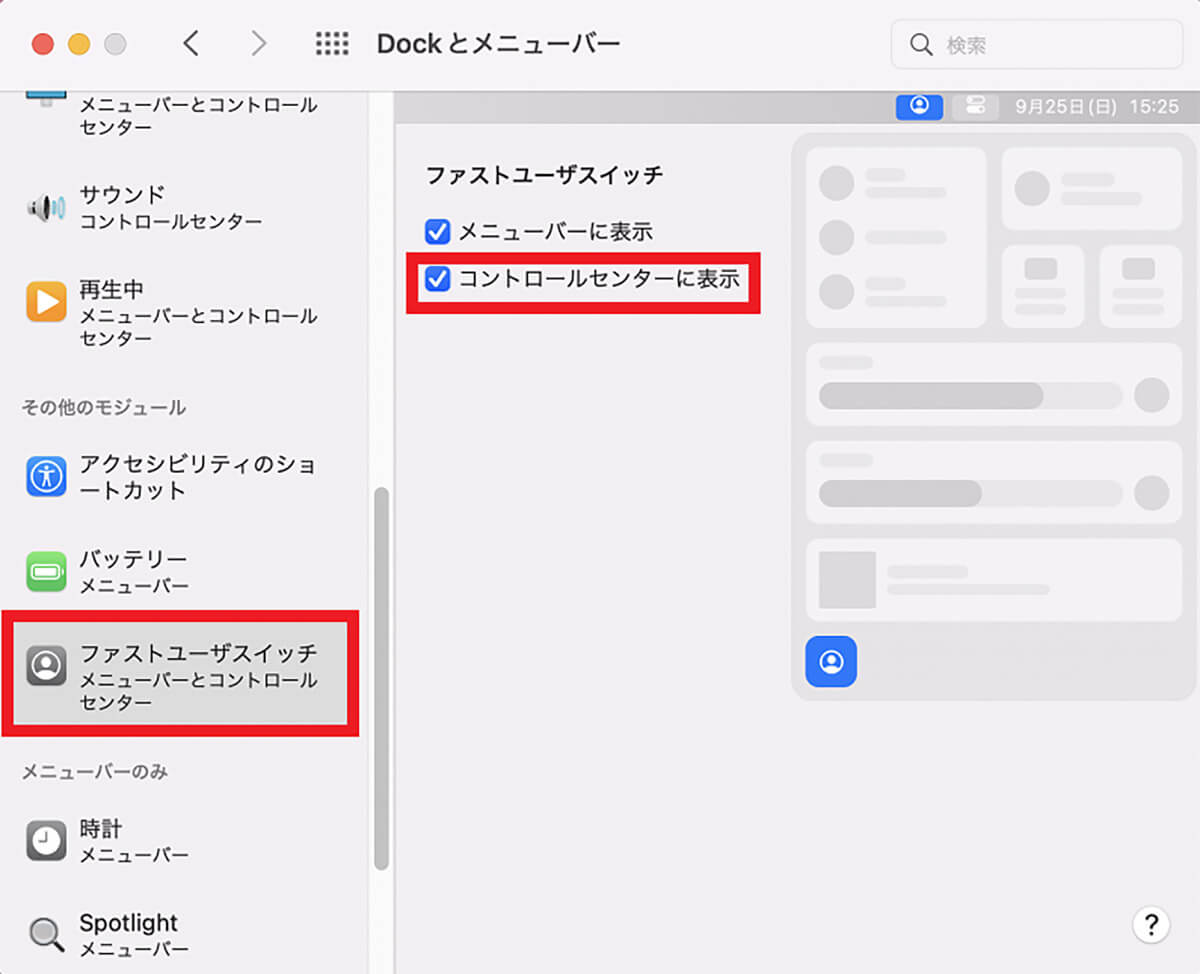
「Dockとメニューバー」画面の左メニューを下にスクロールすると「ファストユーザスイッチ メニューバーとコントロールセンター」があるので選択しクリックする。「ファストユーザスイッチ」のメニューが画面右側に表示されるので、「コントロールセンターに表示」を選択し「✓」を入れる
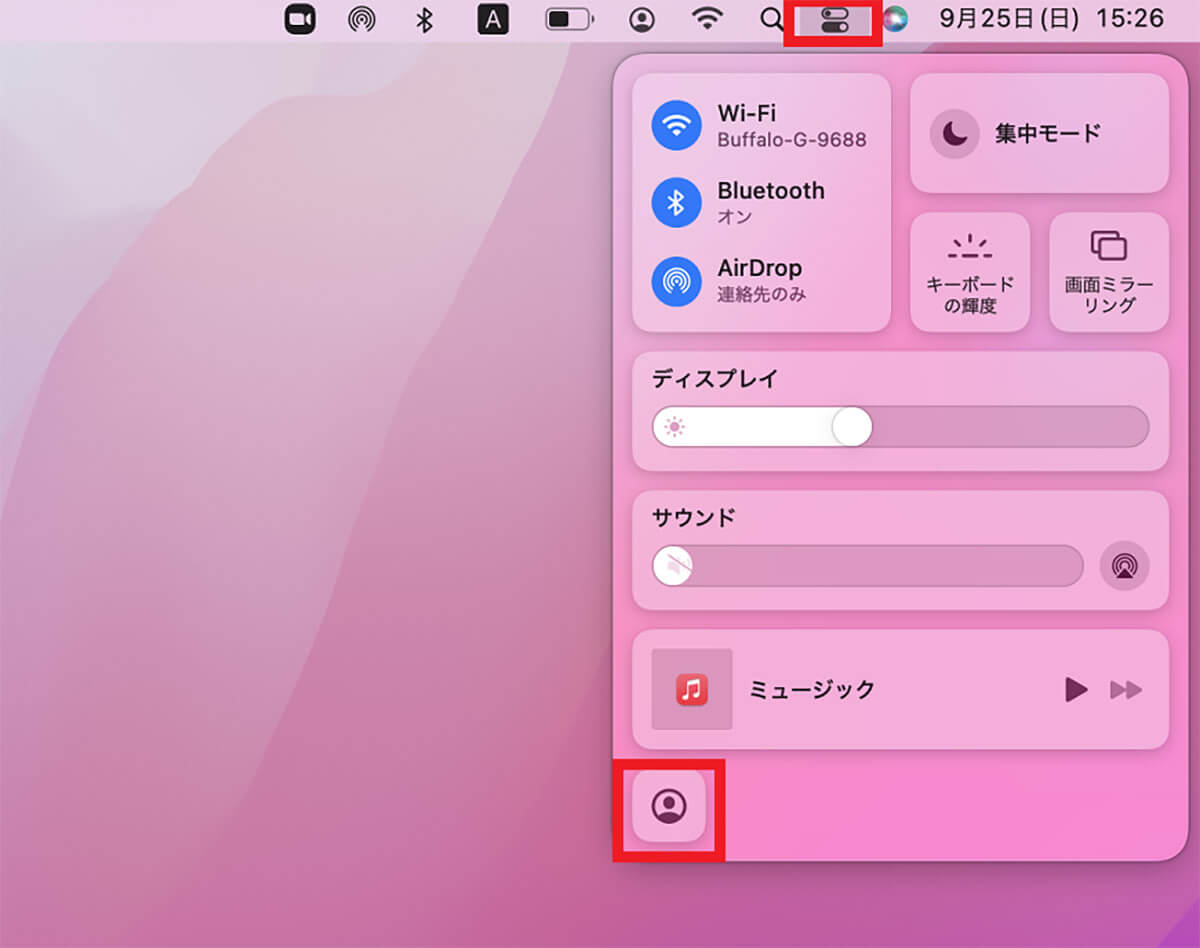
デスクトップ画面に戻り、画面上部のメニューバーにある「コントロールセンター」タブをクリックする。「コントロールセンター」が表示されるので、「ファストユーザスイッチ」があるかどうかを確認する
【方法③】Touch IDでユーザーを切り替える方法
追加されたユーザーを素早く切り替える3つ目の方法は、Macのロック解除機能である「Touch ID」に追加したユーザーの指紋を登録し、「Touch ID」でユーザーを切り替えることだ。設定方法を見てみよう。
先ほど紹介した手順で「Appleロゴ」→「システム環境設定」と進もう。
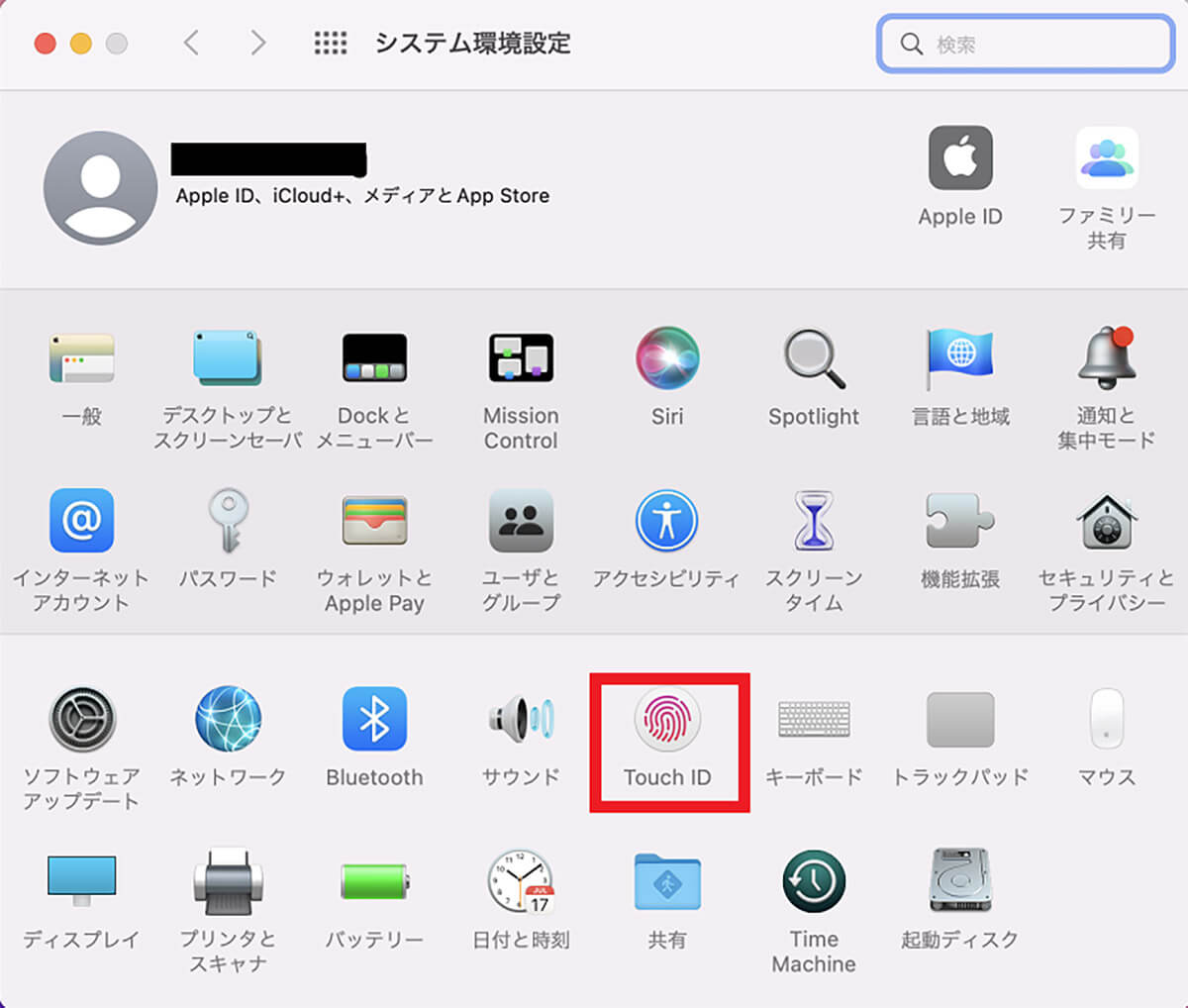
「システム環境設定」画面が立ち上がりメニューが表示されるので、「Touch ID」を選択しクリックする
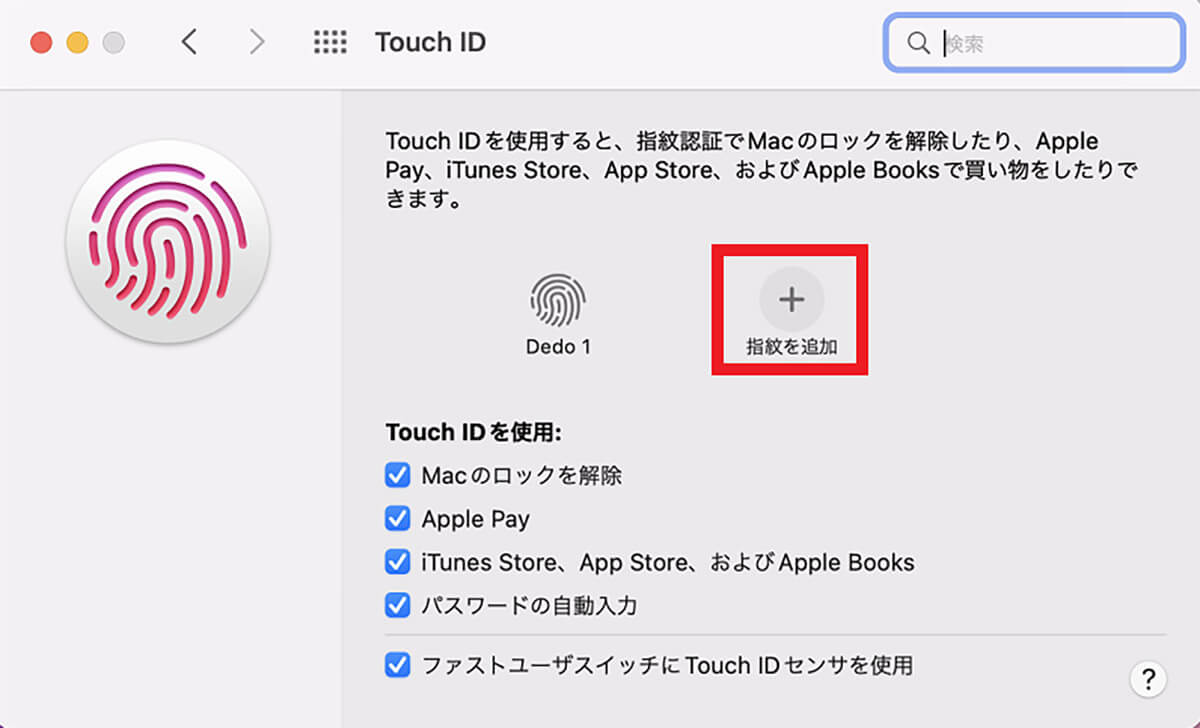
「Touch ID」画面が立ち上がるので、「指紋を追加」をクリックする
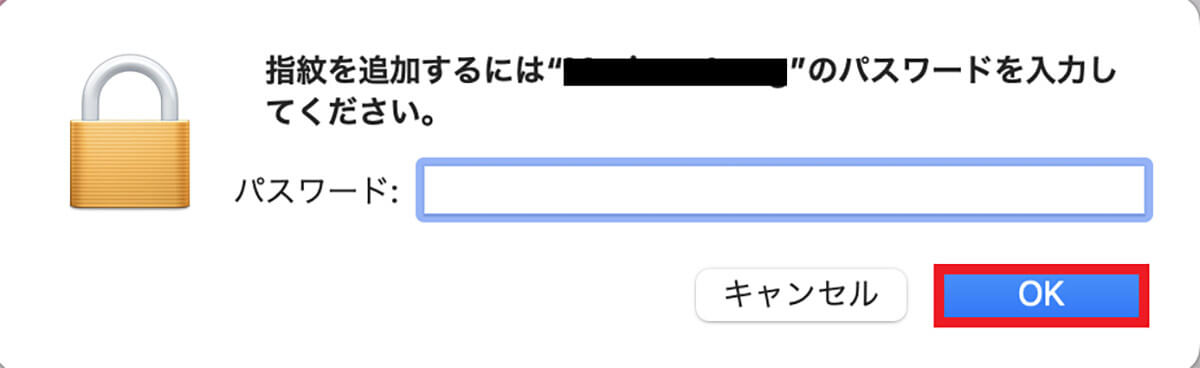
ポップアップが表示されるので、ログインパスワードを入力し「OK」をクリックする
あとは指示に従って指紋を登録しよう。
ここまで、追加されたユーザーを素早く切り替える3つの方法を紹介したが、ここからは家族の他のメンバーなど、管理者以外のユーザーを追加する方法を紹介する。ユーザーを追加したら、先ほどの3つの方法で素早く切り替えられるように設定してみよう。
【手順①】管理者のアカウントでログイン
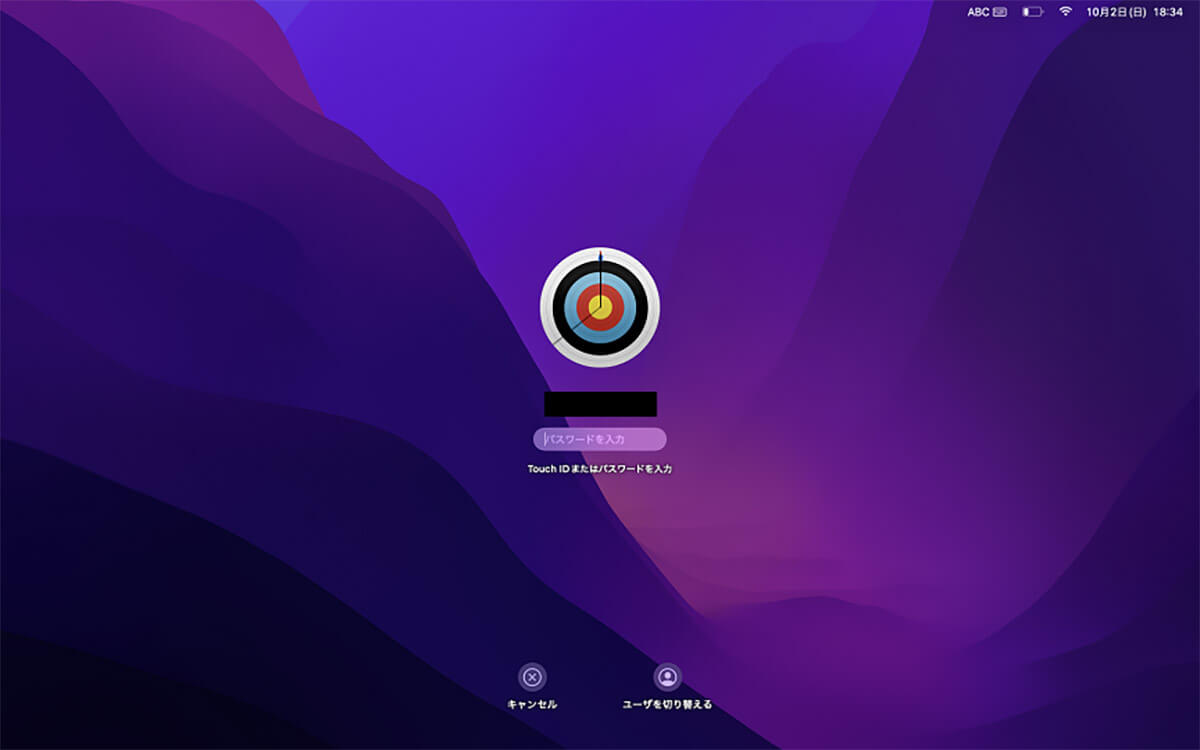
Macを開くと管理者のアカウントへのログイン画面が立ち上がるので、ログインパスワードを入力して「Enter」キーを押す
デスクトップ画面が立ち上がったら、先ほど紹介した手順で「Appleロゴ」→「システム環境設定」と進もう。
【手順②】「システム環境設定」から「ユーザとグループ」を選択
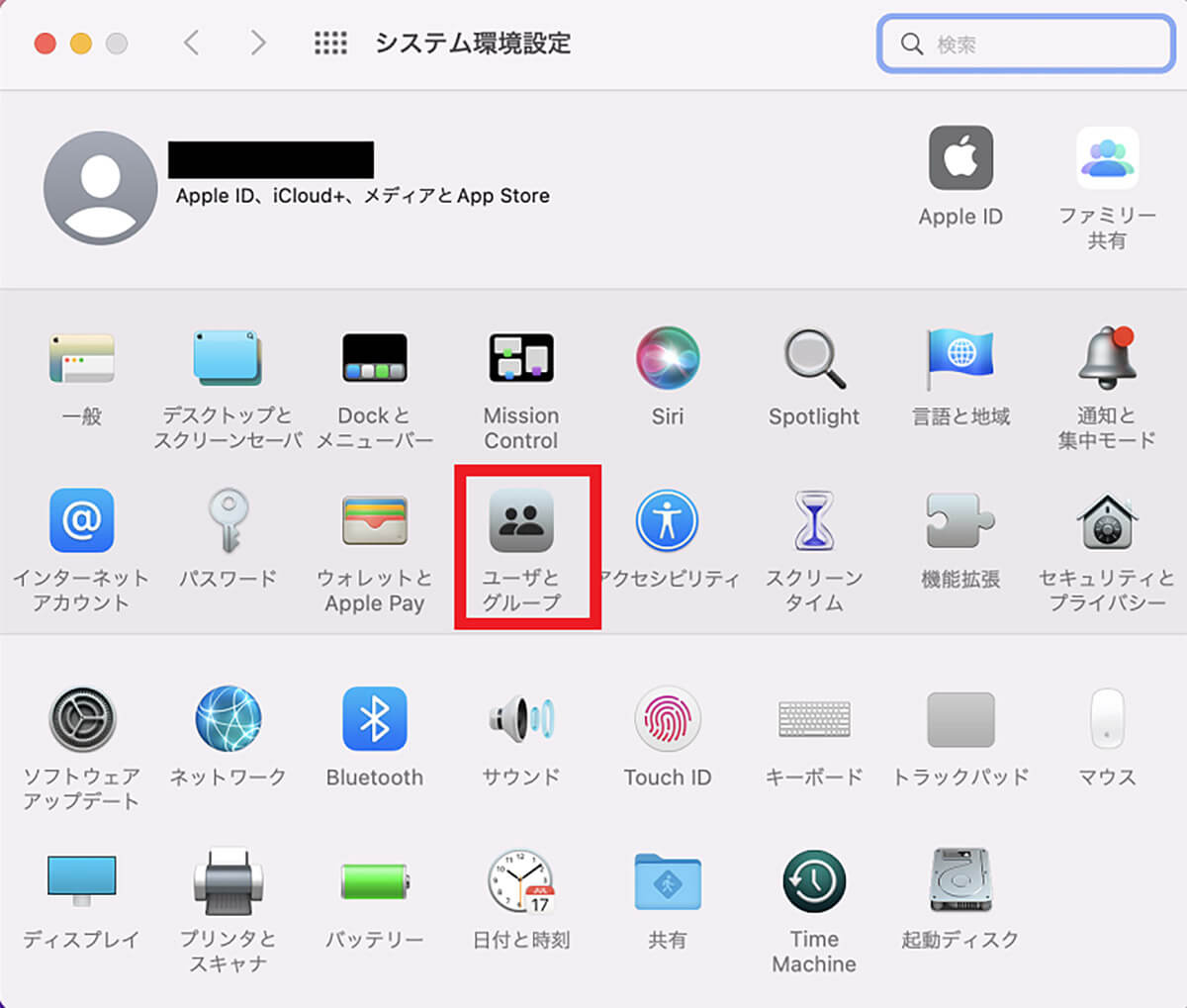
「システム環境設定」画面が立ち上がりメニューが表示されるので、「ユーザとグループ」を選択しクリックする
【手順③】左下の鍵マークをタップ
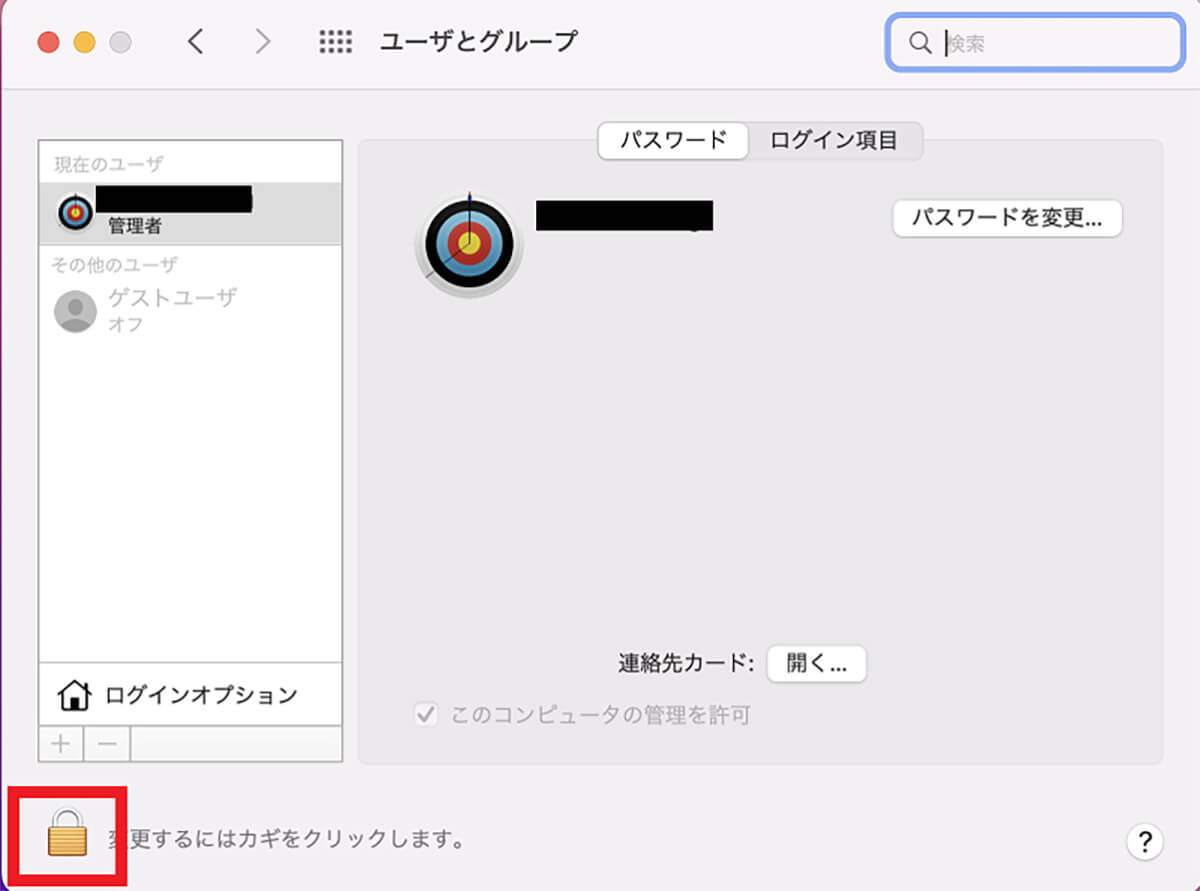
「ユーザとグループ」画面の左下に「南京錠」があるのでクリックする
【手順④】管理者ユーザーのパスワードを入力し「ロックを解除」をクリック
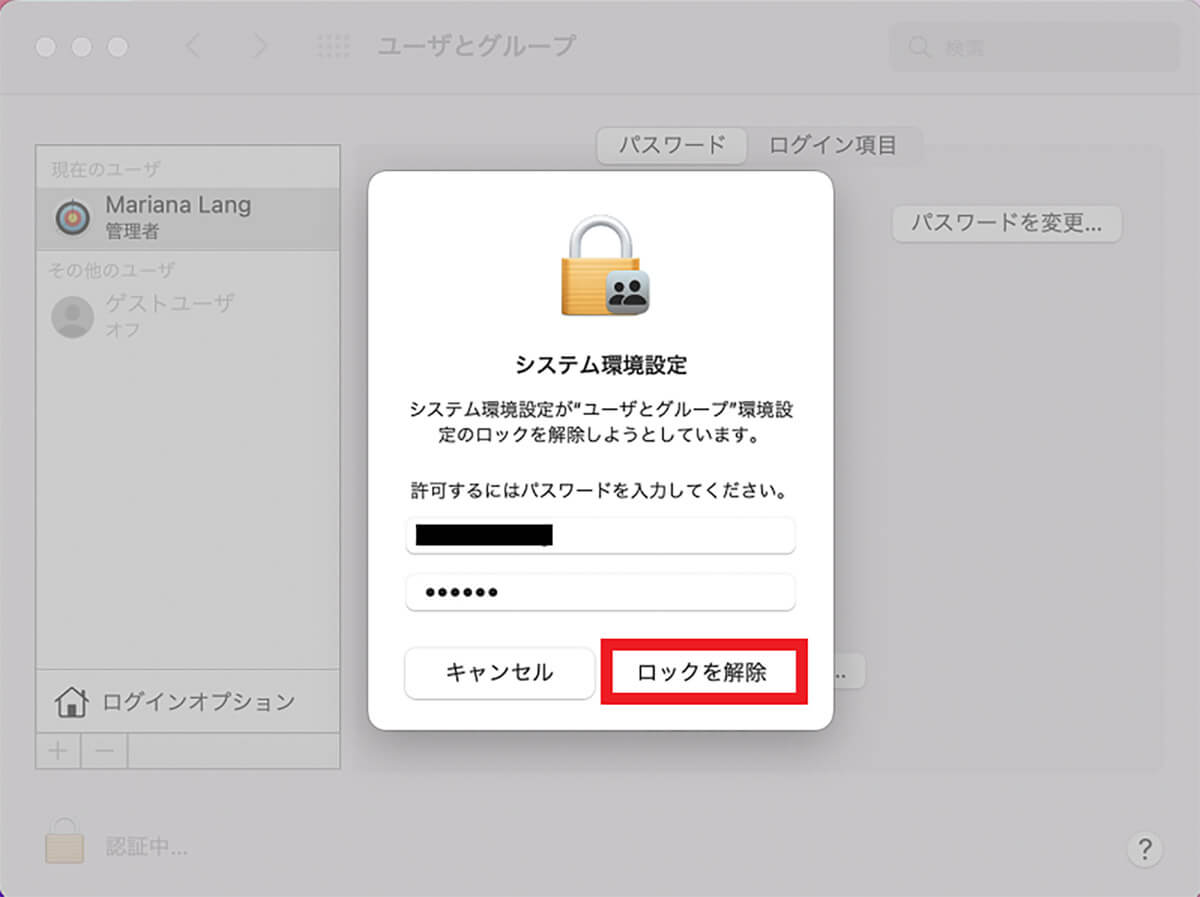
「システム環境設定」のポップアップが表示されるので、管理者ユーザーのログインパスワードを入力し「ロック解除」をクリックする
【手順⑤】鍵マークの上にある + ボタンをクリック
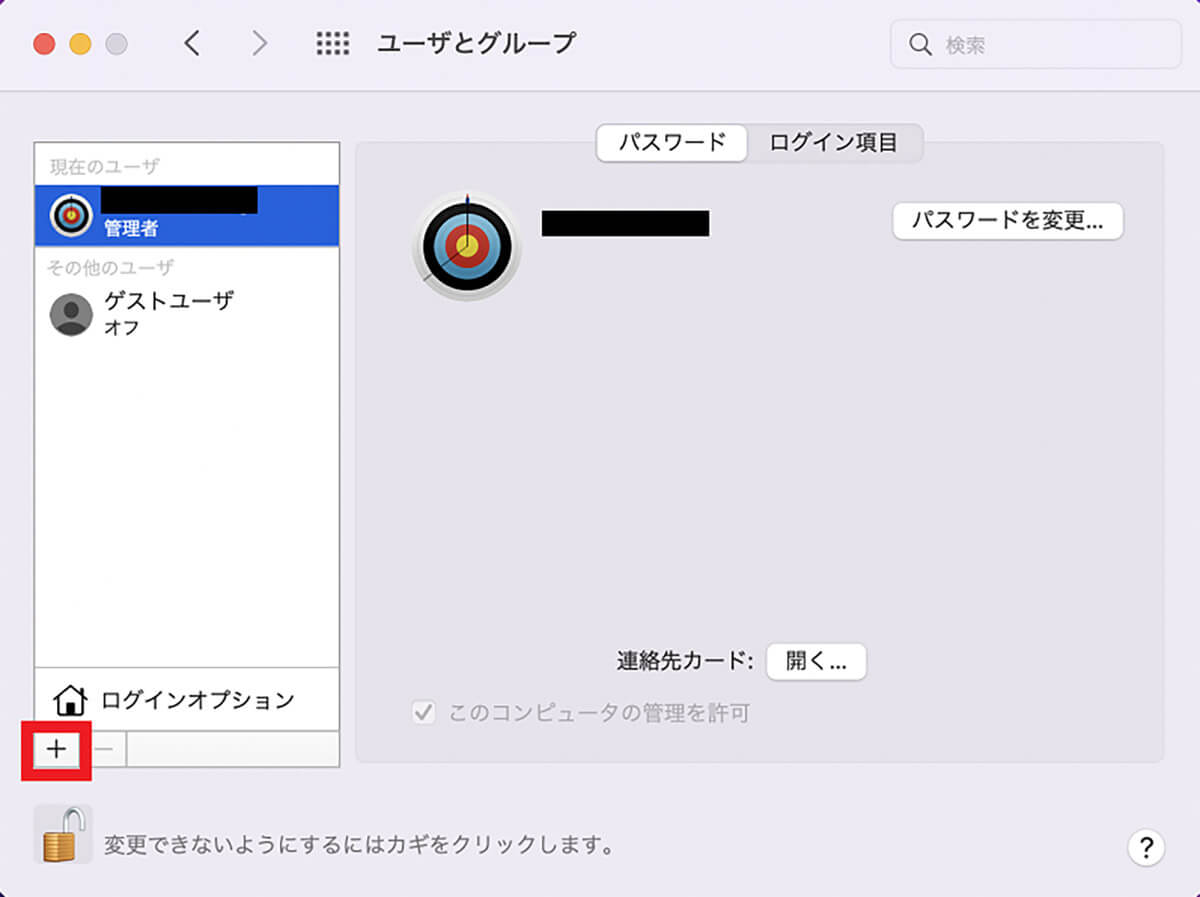
「ユーザーとグループ」画面に戻るので、「ログインオプション」の下に表示されている「+」をクリックする
【手順⑥】アカウントの種類を選択
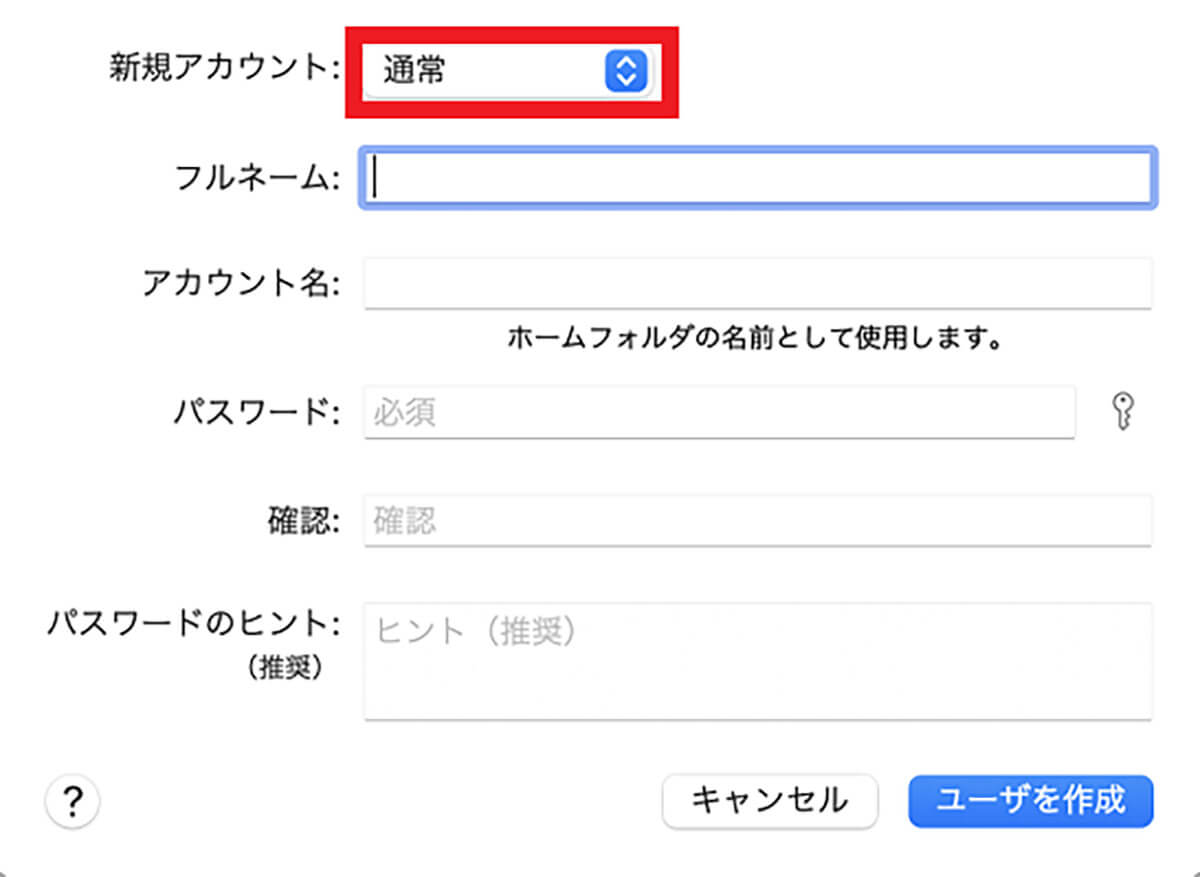
追加するユーザーの作成画面が立ち上がるので、まず「新規アカウント」をクリックする
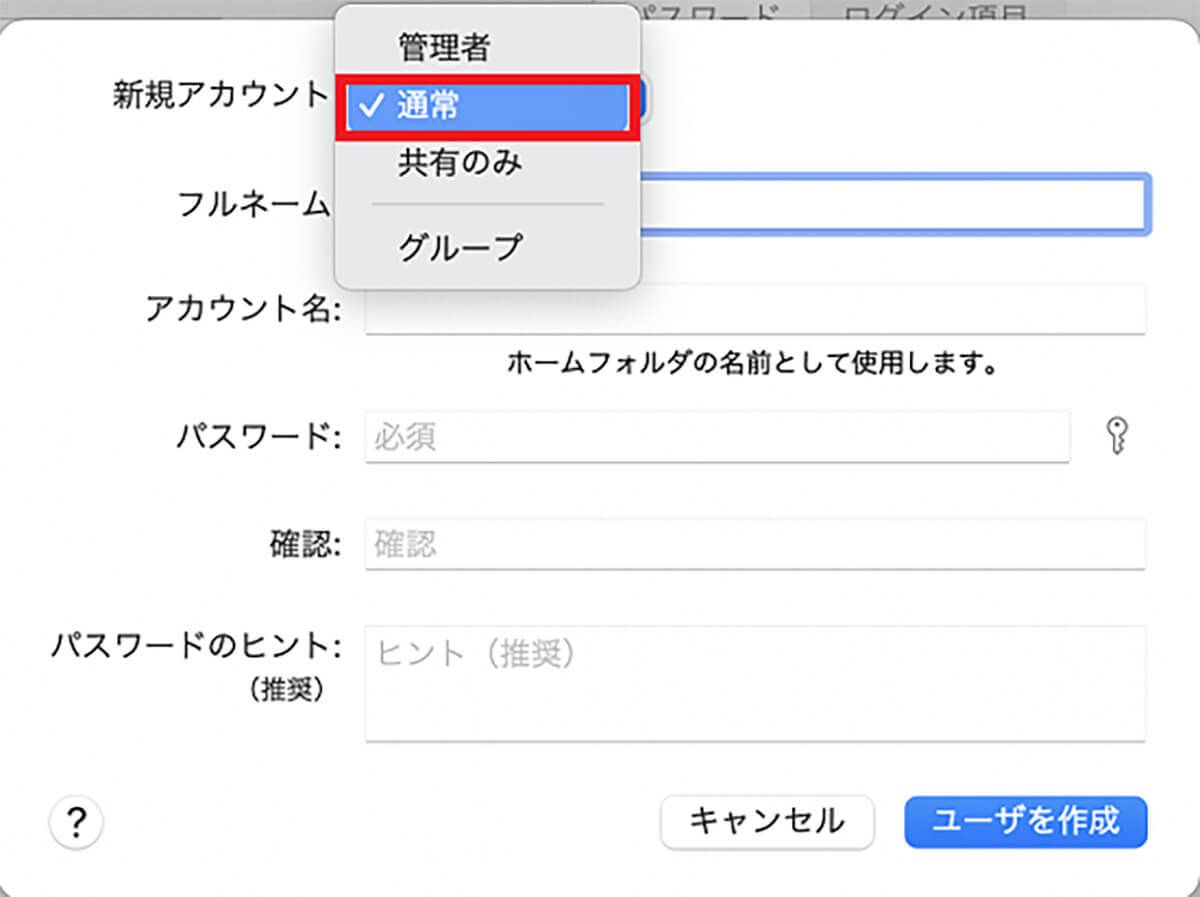
プルダウンメニューが表示され「管理者」「通常」「共有のみ」「グループ」の4つが表示される。自分が希望するアカウントの種類を選択し「✓」を入れる。ここでは「通常」を選択する
【手順⑦】ユーザー情報を入力

「フルネーム」に追加するユーザーのフルネームを入力したら「アカウント名」に追加するユーザーのアカウント名を入力し、パスワードを2度入力する。「パスワードのヒント」には、パスワードを忘れた場合に思い出すヒントになるワードを入力する。ここでは「誕生日」と入力する。必要情報の入力がすべて終了したら「ユーザを作成」をクリックする
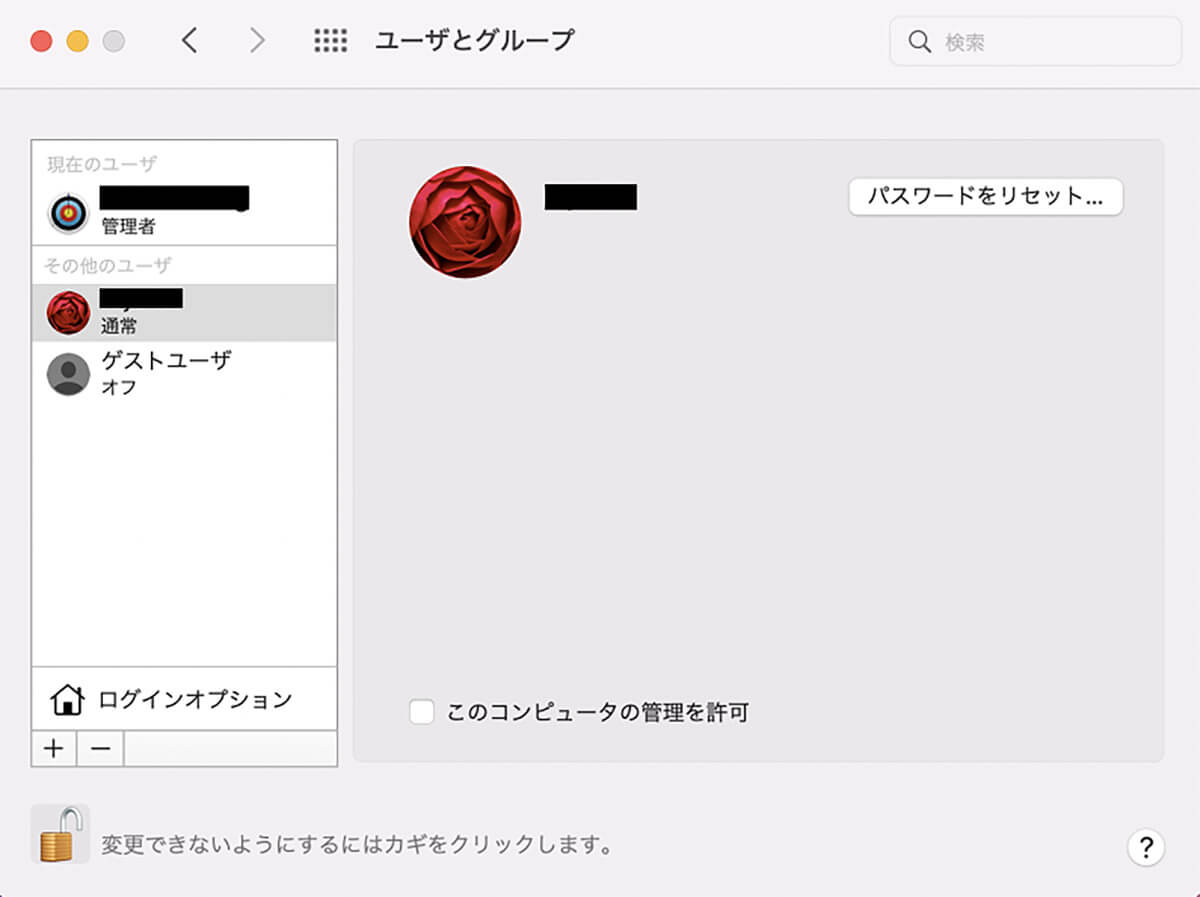
「ユーザとグループ」画面に戻るが、「管理者」の下に追加したユーザーが表示されているのが確認できる。また、画面右にも追加されたユーザーのアイコンが表示されている
【手順⑧】追加したユーザーでログインできるか確認
これでユーザーが追加されたので、追加したユーザーでMacにログインできるかどうかを確認してみよう。現在管理者アカウントでログインしているので、ログアウトするか、Macを再起動してデスクトップ画面から退出しよう。
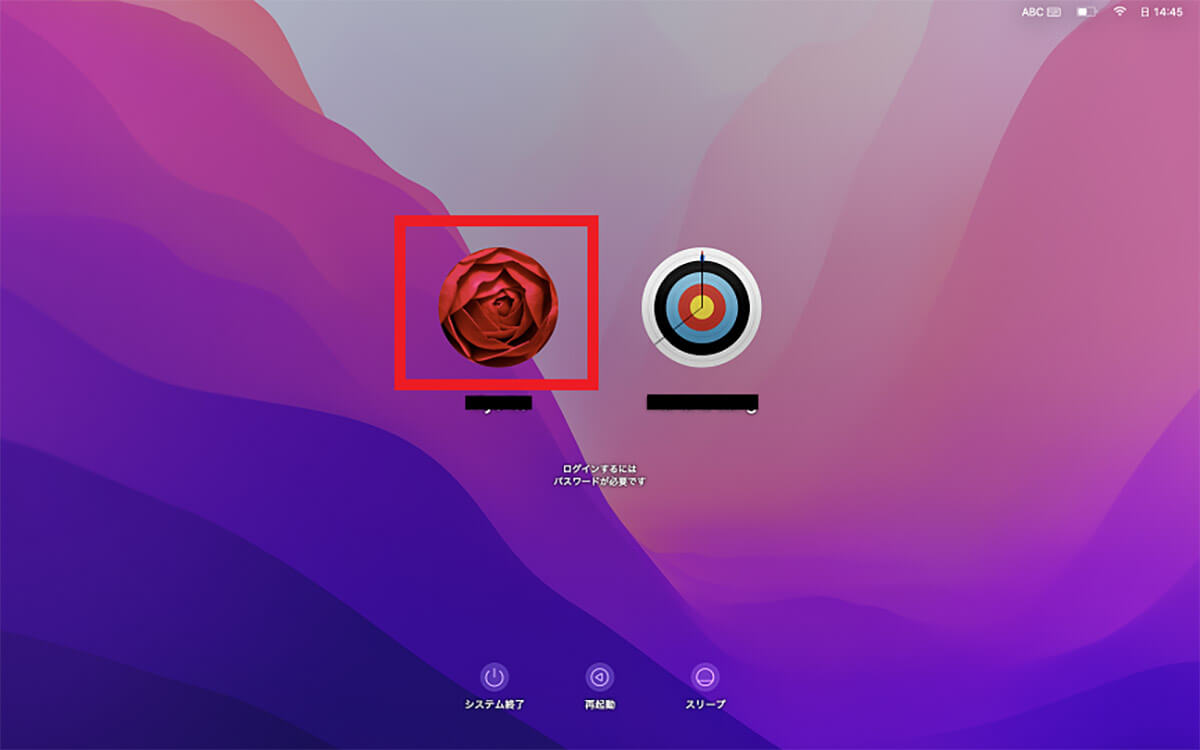
ロック画面が表示されるが、管理者アイコンに加えて、追加したユーザーのアイコンも表示されているのが確認できる。追加したユーザーのアイコンをクリックし、ログインパスワードを入力すれば、追加したユーザーのアカウントでデスクトップ画面を立ち上げられる



