Macはハードディスクの面やセキュリティの面で信頼性が高く、安定したパフォーマンスをトラブルなく維持できるため人気が高い。しかしWi-Fiに接続できないというトラブルを経験するユーザーがいるようである。MacでWi-Fiに繋がらない場合の対処法を紹介します。
【Mac】MacBookがWi-Fiやネットに繋がらないときにまず確認すること
日本はWindowsのシェアが圧倒的に高いものの、Macを利用するユーザーが世界と比べて比較的多いことで知られている。特にMacBook Air M1の登場以降、Appleが独自に開発した半導体の高パフォーマンスが注目され、現在はWindowsのシェアを奪い返している。
MacBook Air M1に関して言えば、CPUが最大3.5倍、GPUが最大5倍高速化し、消費電力は約10分の1に抑え、バッテリーの駆動時間は最大12時間から18時間に延び、ファンレス設計で静音を実現するなど、大幅な進化を遂げている。
高パフォーマンスを可能にする高スペックとバッテリー駆動時間の長さ、さらにはディスプレイ画面の美しさなどのために、WindowsからMacBookに乗り換えている人が増えているのもうなずけることだ。
しかしどれだけ高パフォーマンスであっても、インターネットに接続できなければMacBookの魅力は半減してしまうのではないだろうか。仕事でもプライベートでも、インターネットにMacが繋がらないなら、活用範囲はかなり狭められてしまい大変不便である。
多くのMacユーザーは実際、MacBookがWi-Fiに繋がられないという問題に直面しているようである。この記事ではMacBookがWi-fiに繋がられない場合の対処法を紹介する。
・接続できない原因がどこにあるのか確認
MacBookがWi-Fiに繋がらない問題を修正するための対処法を紹介する前に、まず行わなければならないのは、MacがWi-Fiに接続できない原因がどこにあるかを確認することだ。
原因が何かを確認できなければ、対応する対処法を見つけ出すことはできず、問題は永遠に修正できない。MacBook以外に同じWi-Fiに接続しているデバイスはないかまず確認しよう。
例えばiPhoneやiPadなどをモバイルデータ通信からWi-Fiに切り替え、インターネットに接続できるかどうかをチェックしてみよう。インターネットに接続できるようなら、問題はMacにあると特定できる。
もしiPhoneやiPadで同じWi-Fiに接続しようとしても、インターネットに接続できないようなら、問題はMacではなくLANルーターなどのWi-Fi接続機器にあると特定できる。問題が特定できたら、あとは対応する対処法を試せば問題は修正されるはずだ。
【Mac】Wi-Fiやネットに繋がらないときの対処法
MacBookでWi-Fiに接続できないために、インターネットが利用できない原因がMacBookにあるのか、それともLANルーターなどのWi-Fi接続機器にあるのかを特定できたら、次のステップは原因に対応した対処法を見つけて試すことである。
しかしその前に、MacBookがWi-Fiに接続されているかどうかを確認してもらいたい。MacBookの設定でWi-Fiに接続されていなければ、いろいろな対処法を試しても問題は修正されない。以下の手順と方法でWi-Fi接続を確認しよう。
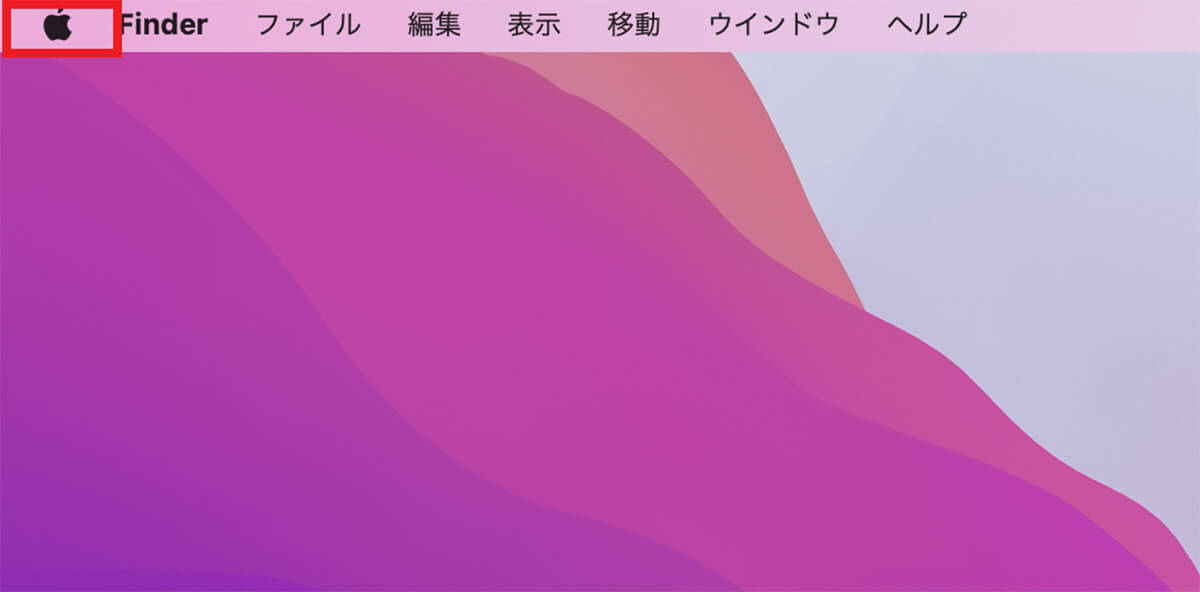
デスクトップ画面のメニューバーの「Appleロゴ」をクリックする
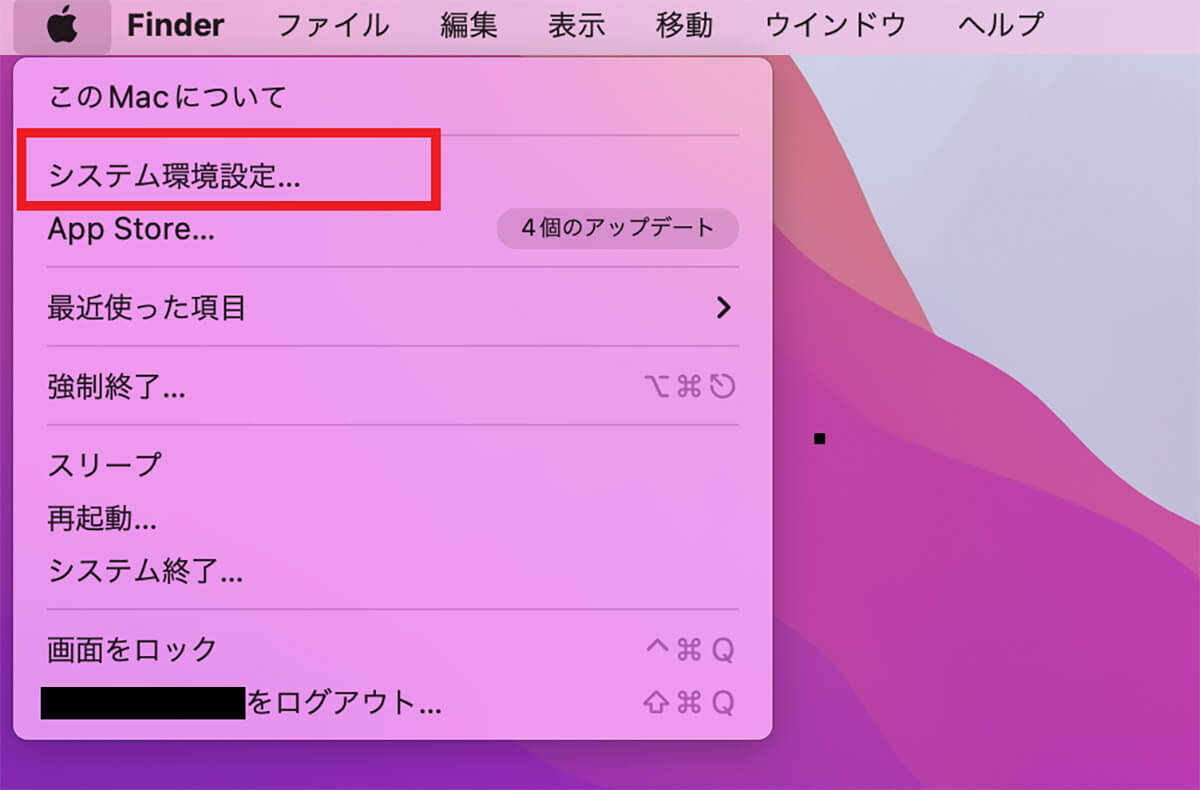
プルダウンメニューが表示されたら「システム環境設定」を選択しクリックする
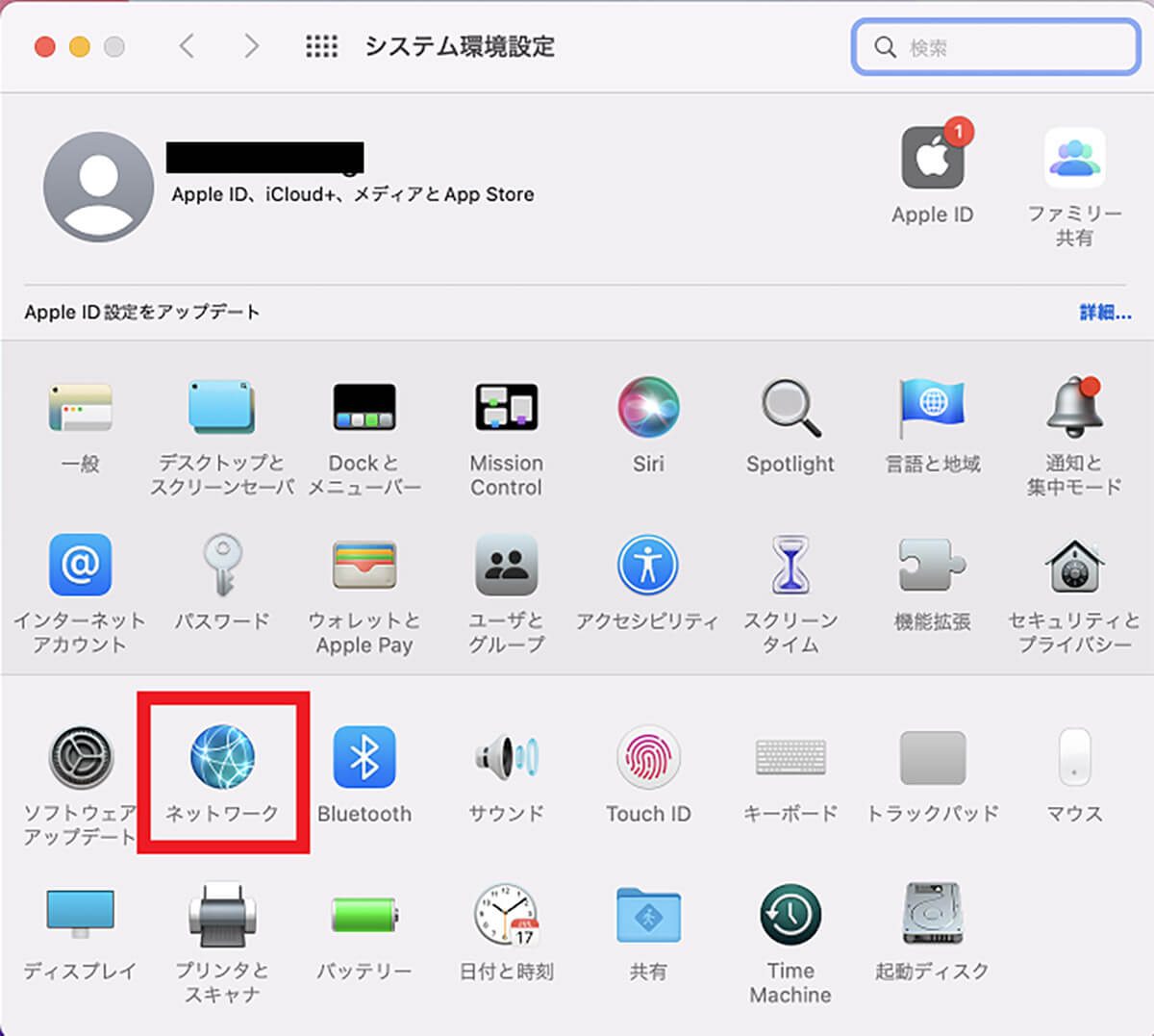
「システム環境設定」画面が立ち上がりメニューが表示されるので、「ネットワーク」を選択しクリックする
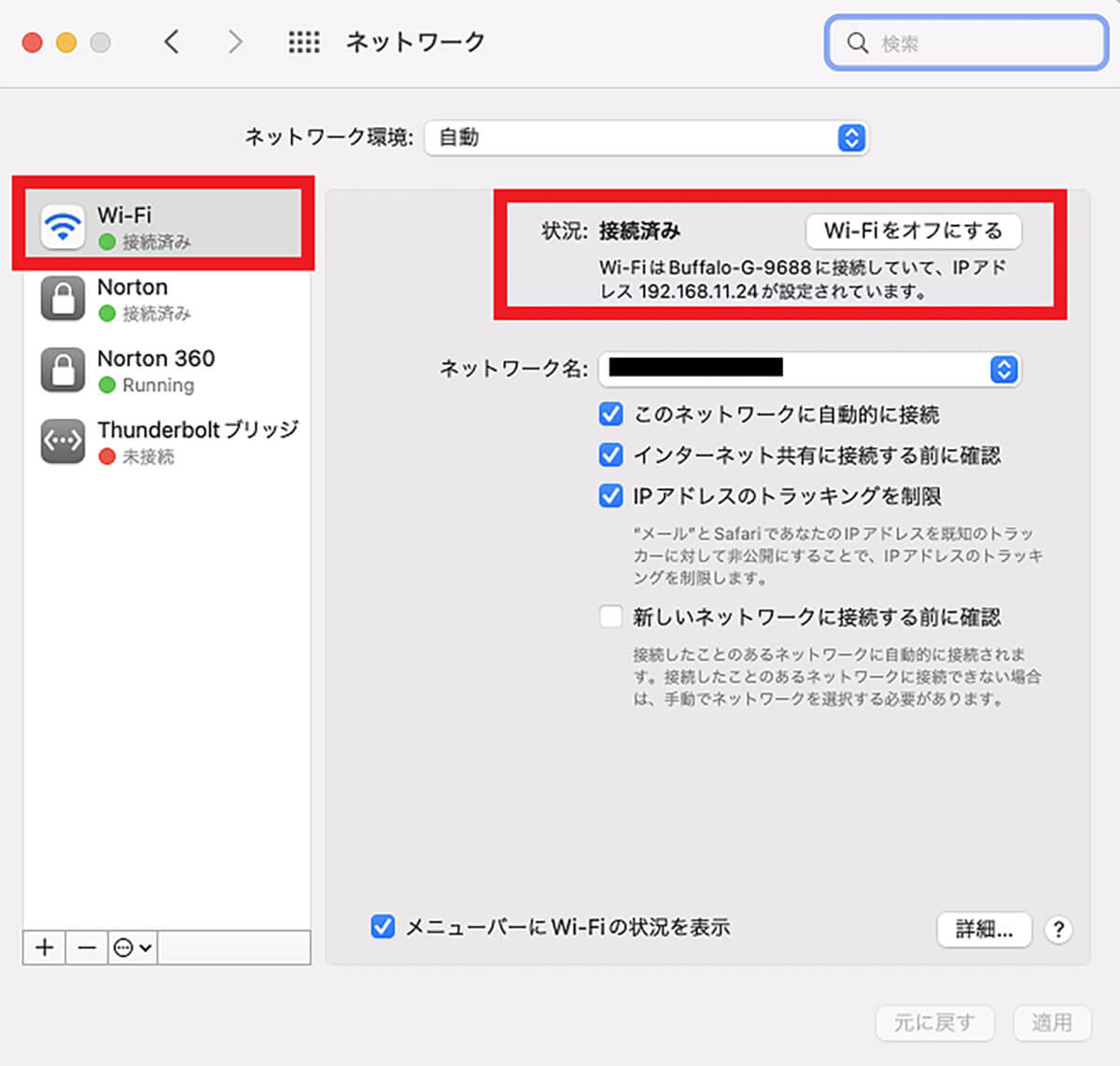
「ネットワーク」画面が立ち上がるので、左メニューの中にある「Wi-Fi」をクリックする。画面の右側にWi-Fiの状況が表示されるので、「接続済み」になっているかどうかをチェックしよう
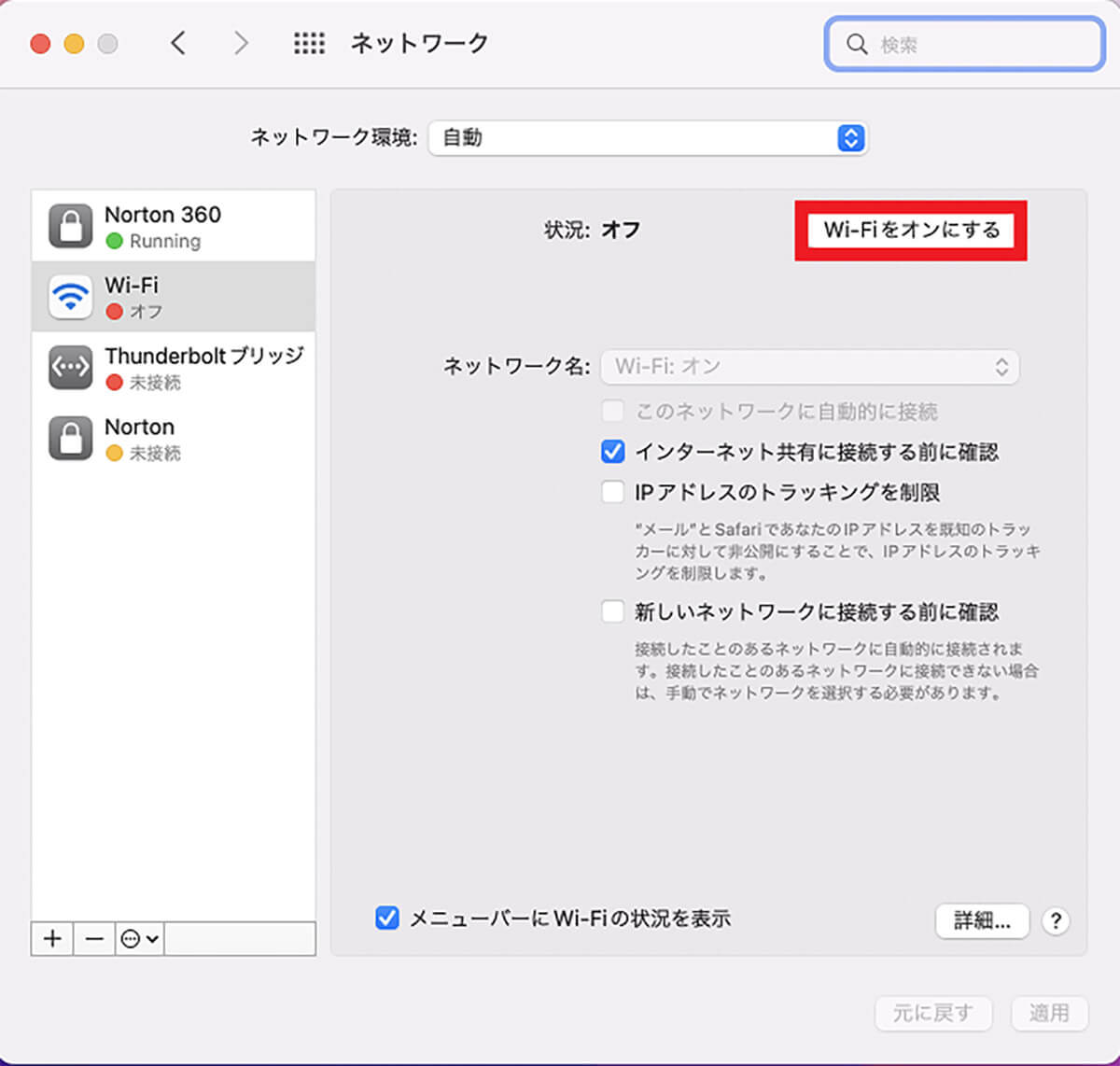
接続状況が「オフ」になっているなら、「Wi-Fiをオンにする」をクリックする
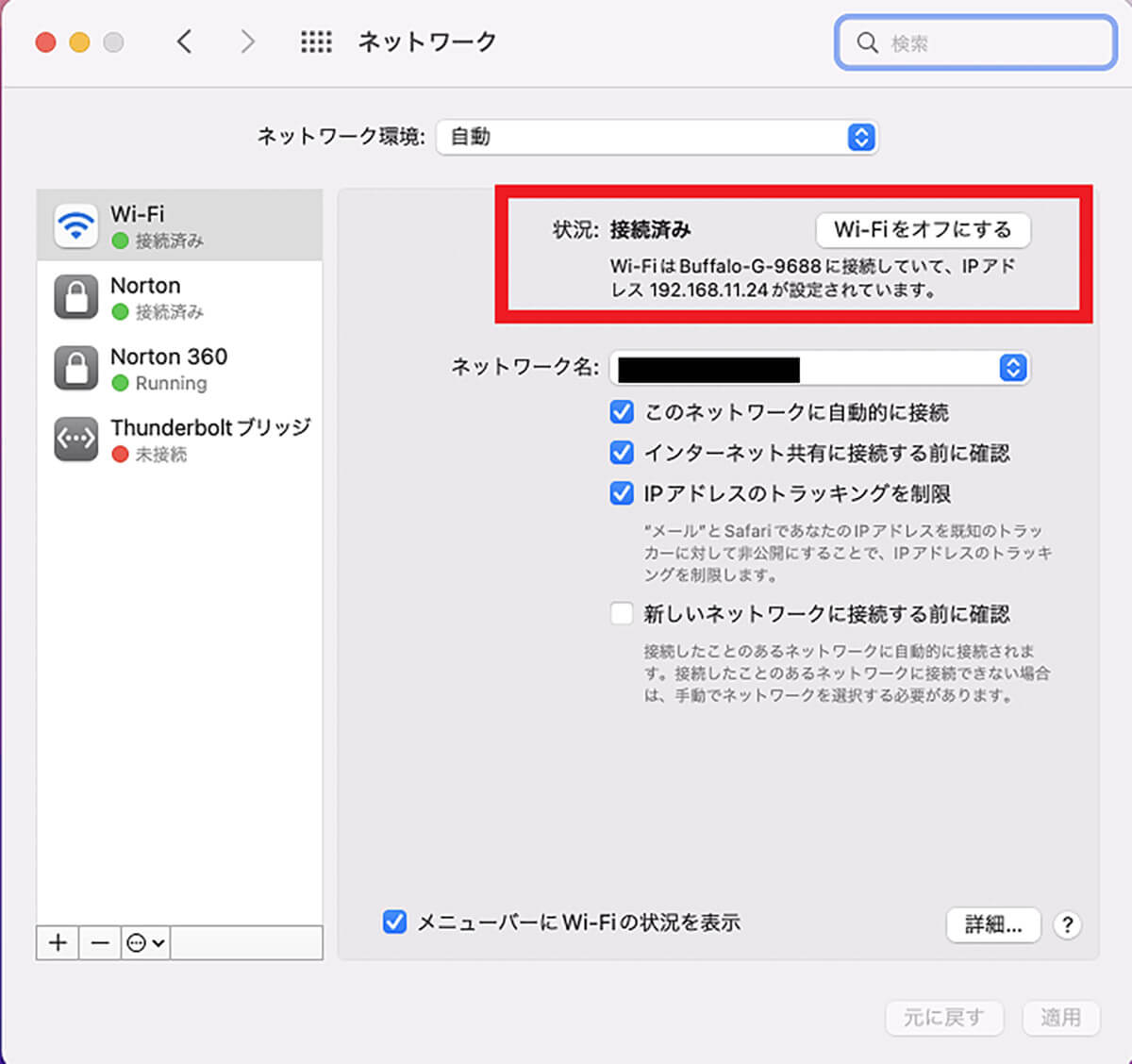
接続状況が「接続済み」になる
・MacBookをWi-Fiに接続する手順
ここまで、Macの「システム環境設定」からMacのWi-Fi接続状況をチェックする方法と、接続されていない場合に接続する手順と方法を説明したが、Macのデスクトップ画面からもMacにWi-Fiを接続できるので、これからその手順と方法を紹介する。
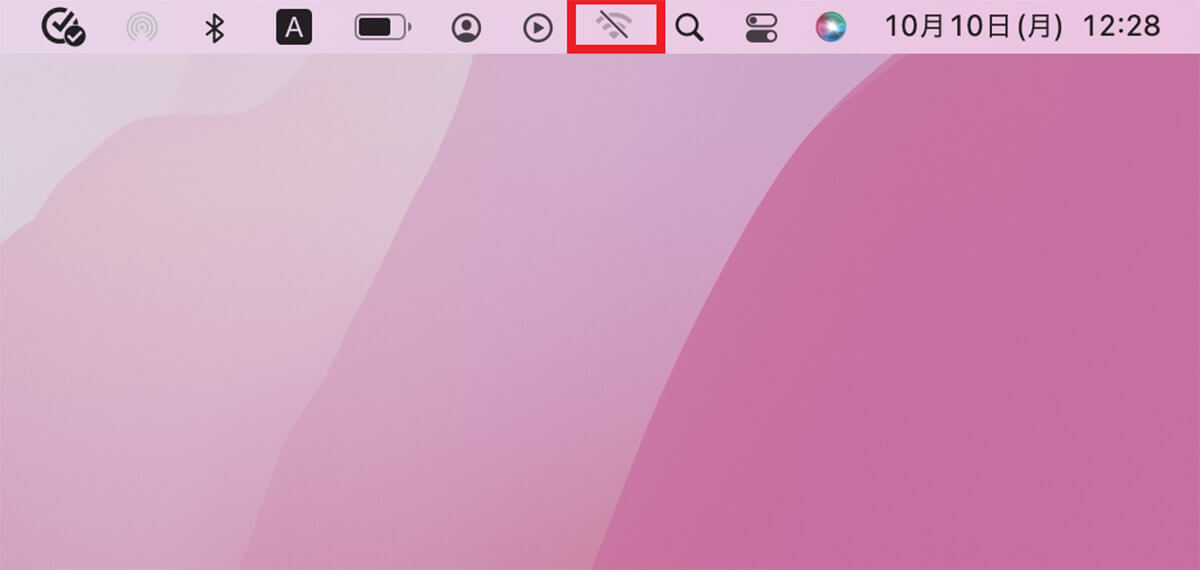
デスクトップ画面の上部にあるメニューバーの中に「Wi-Fi」アイコンが表示されているのでクリックする
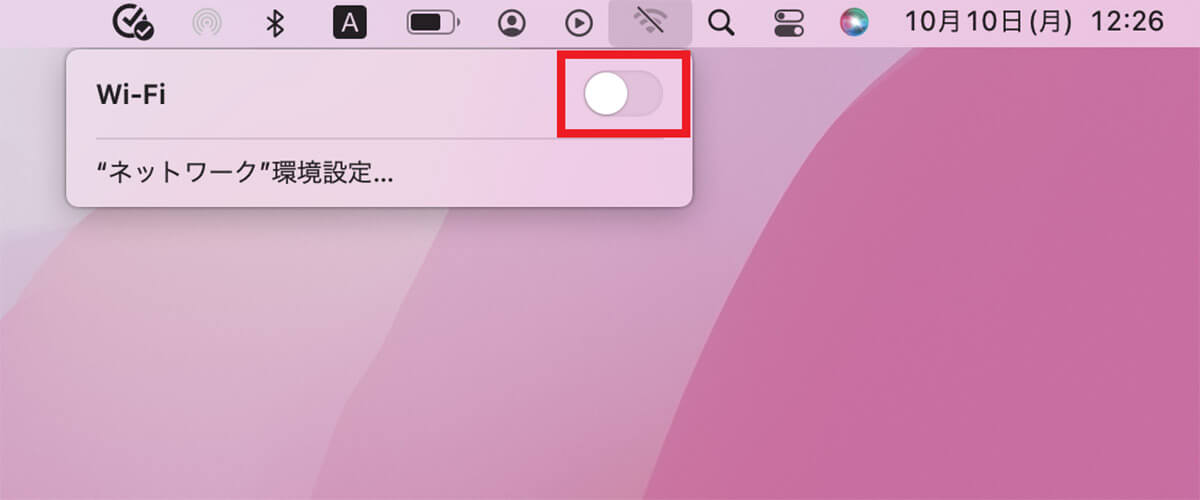
プルダウンメニューが表示されるので「Wi-Fi」を「ON」にする
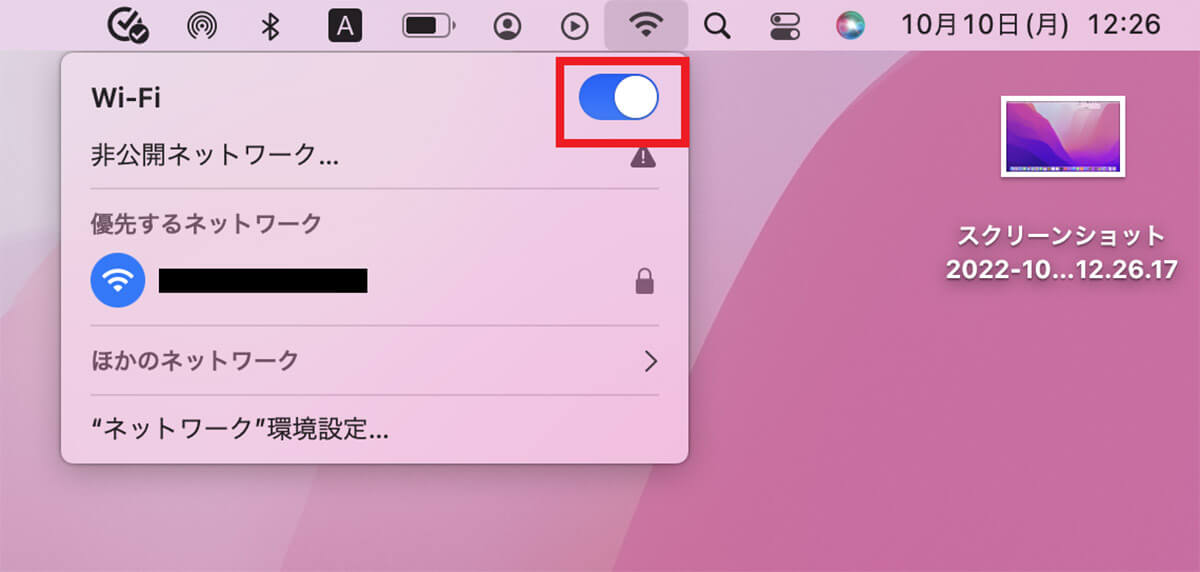
MacがWi-Fiに接続された
MacBook AirやMacBook Proなどのノートパソコンは自宅やオフィスだけでなく、カフェやレストランといった公共の場所でも利用する機会が多いデバイスだ。日頃接続することのない公共の場所でのフリーWi-Fiやセキュリティが高い他のWi-Fiに接続する手順と方法を見てみよう。
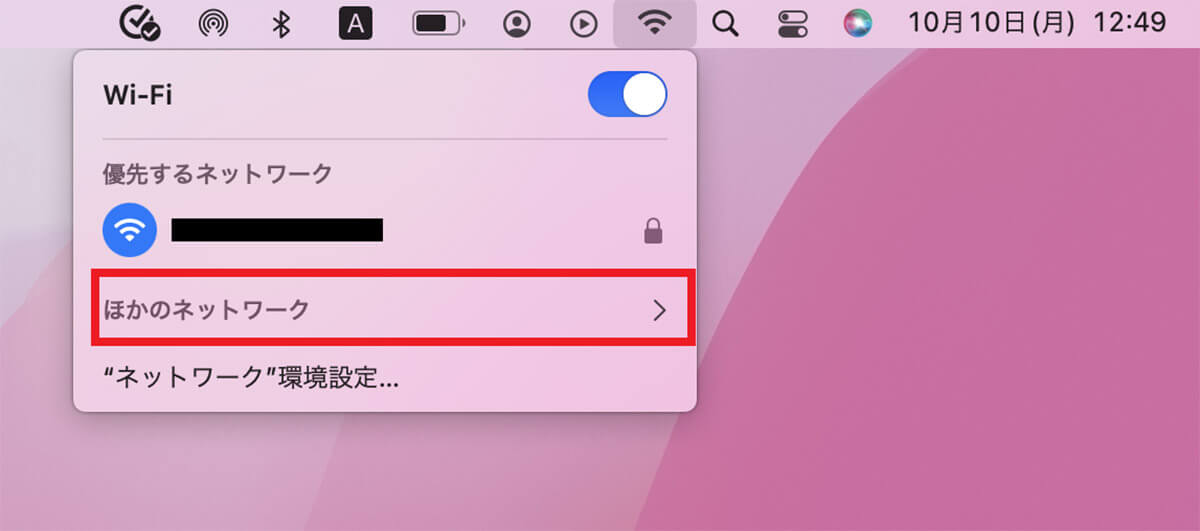
デスクトップ画面の上部にあるメニューバーの中に「Wi-Fi」アイコンが表示されているのでクリックする。プルダウンメニューが表示されるので「ほかのネットワーク」を選択しクリックする
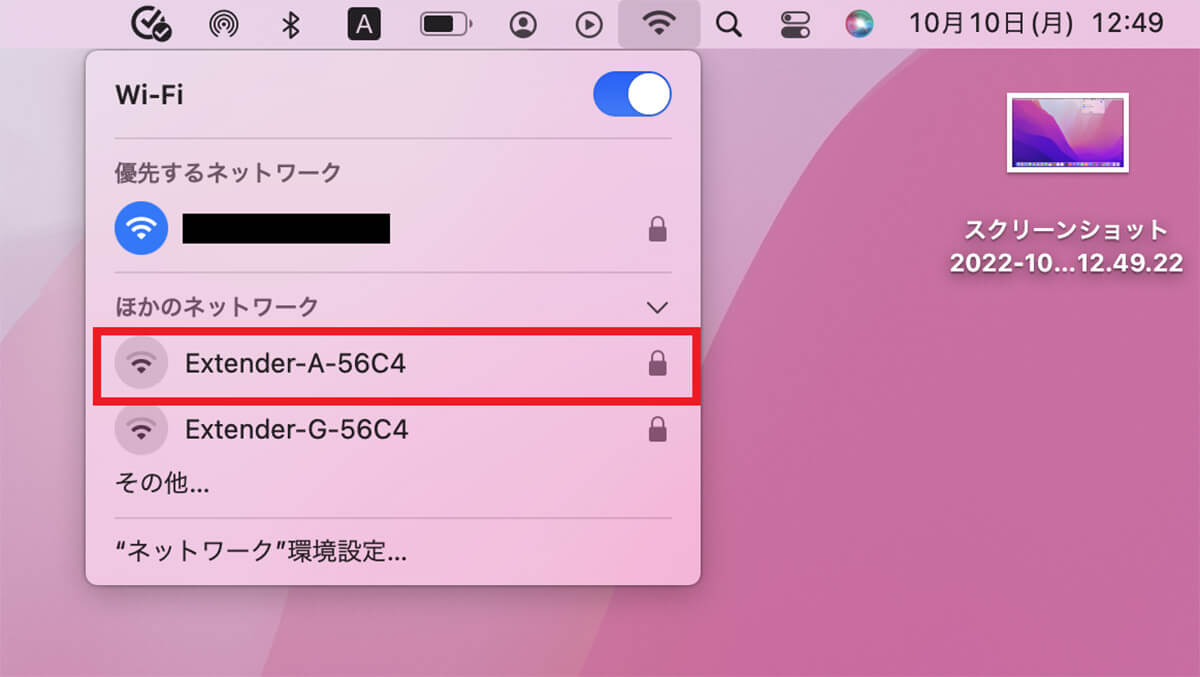
Macに接続可能なWi-Fiが一覧になって表示されるので、接続を希望するWi-Fiを選択しクリックする
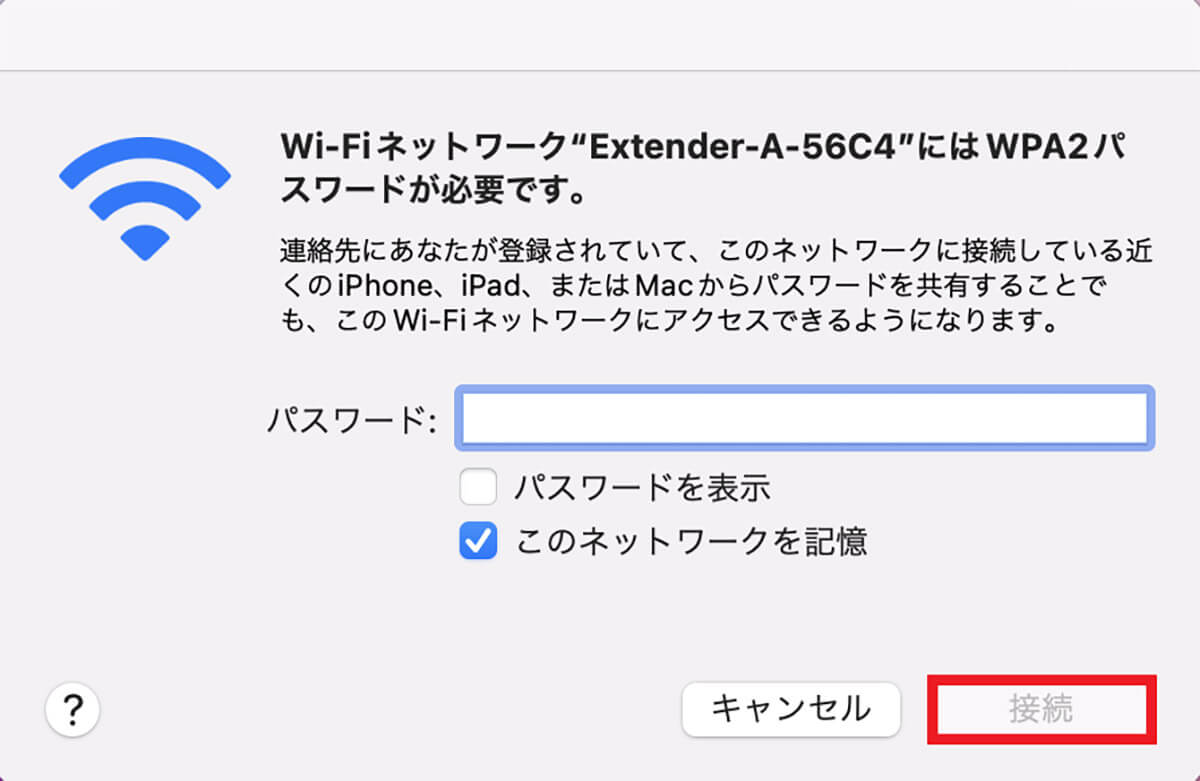
ポップアップが表示されるので、パスワードを入力したら「接続」をクリックする
接続可能なWi-Fiの中には、ネットワーク名が非表示になっているものもある。ネットワークの所有者が他の人に勝手にアクセスさせないようにするためだ。ネットワークが非表示になっているWi-Fiに接続する手順と方法を見てみよう。
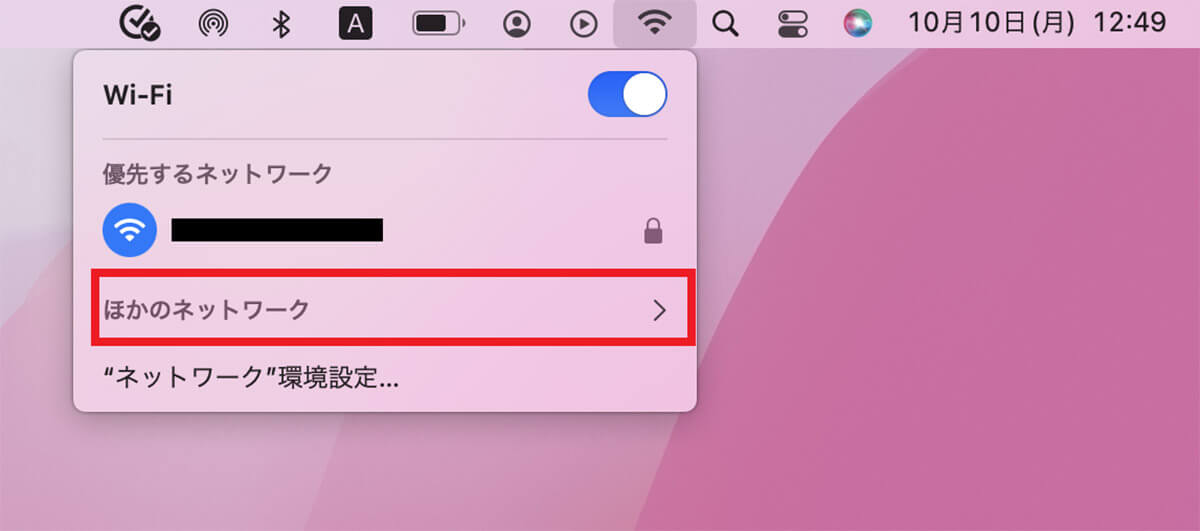
デスクトップ画面の上部にあるメニューバーの中に「Wi-Fi」アイコンが表示されているのでクリックする。プルダウンメニューが表示されるので「ほかのネットワーク」を選択しクリックする
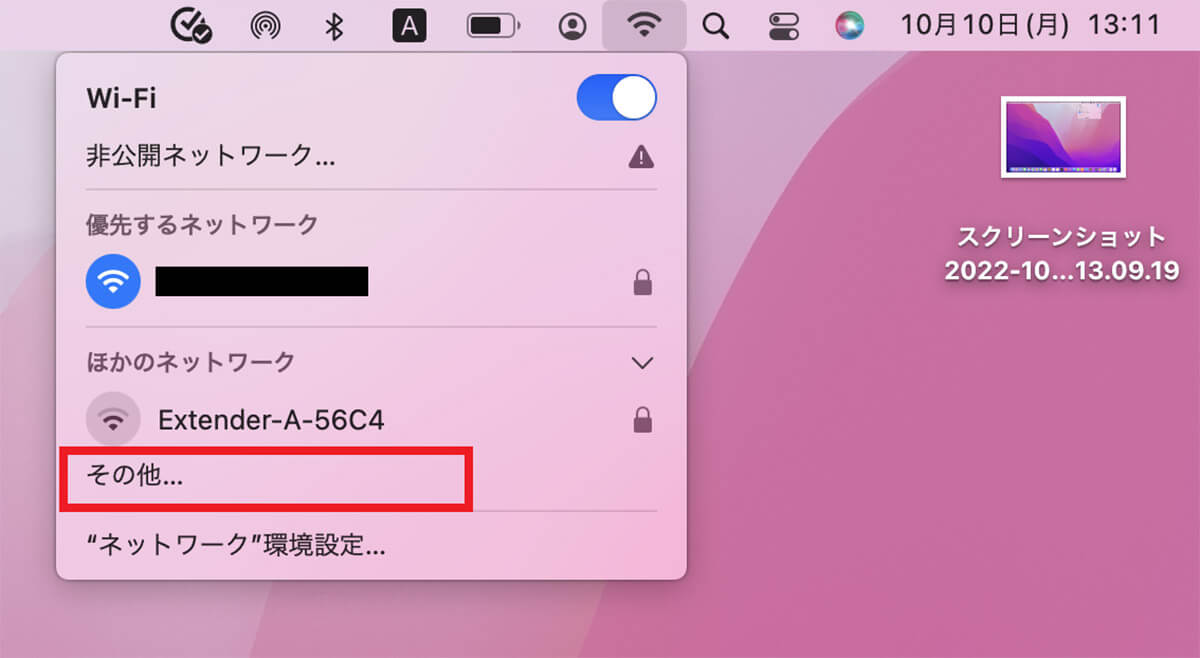
「ほかのネットワーク」の中に「その他…」が表示されるのでクリックする
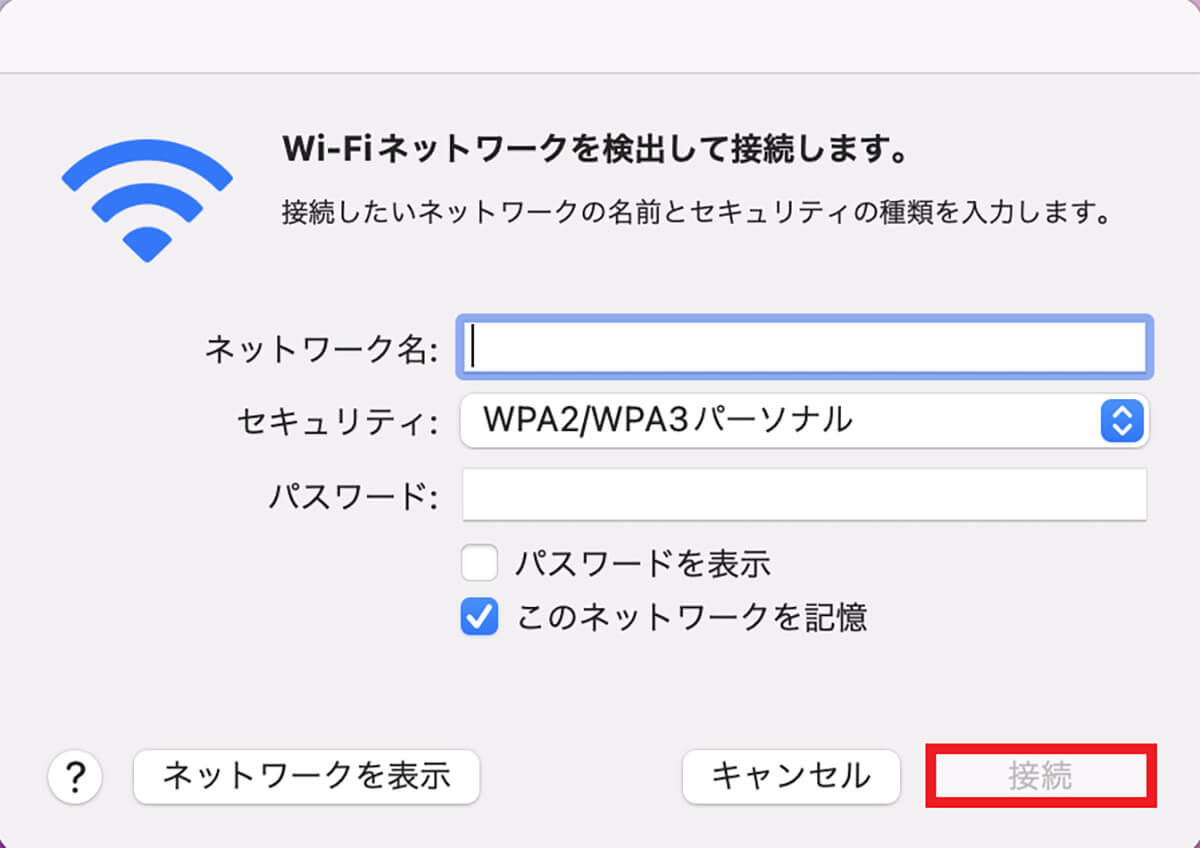
ポップアップが表示されるので、ネットワーク名とパスワードを入力したら「接続」をクリックする
【方法①】MacBookを再起動
ここからはMacがWi-Fiに接続できない場合の対処法を紹介していく。MacにWi-Fiが接続できない原因は、Macに一時的な不具合やエラーが起きているからかもしれない。
Mac利用者の多くは内部ストレージの小さいデバイスを購入して使用しているが、内部ストレージの空き容量が少ないと画面がフリーズするなどの不具合が起きる場合がある。
恒久的な対処法は空き容量を増やすことだが、生じている不具合やエラーが一時的なものなら、Macを再起動すれば不具合やエラーは改善されるので、再起動後にWi-Fiに接続できるかもしれない。
Macを再起動する大切な理由はもう1つある。Macを再起動すると、Wi-Fiネットワークに繋げる際に割り当てられるIPアドレス(インターネットアドレス)が自動的に更新されるため、再起動後にWi-Fiに接続できるようになるかもしれない。
Macを再起動する手順と方法を見てみよう。
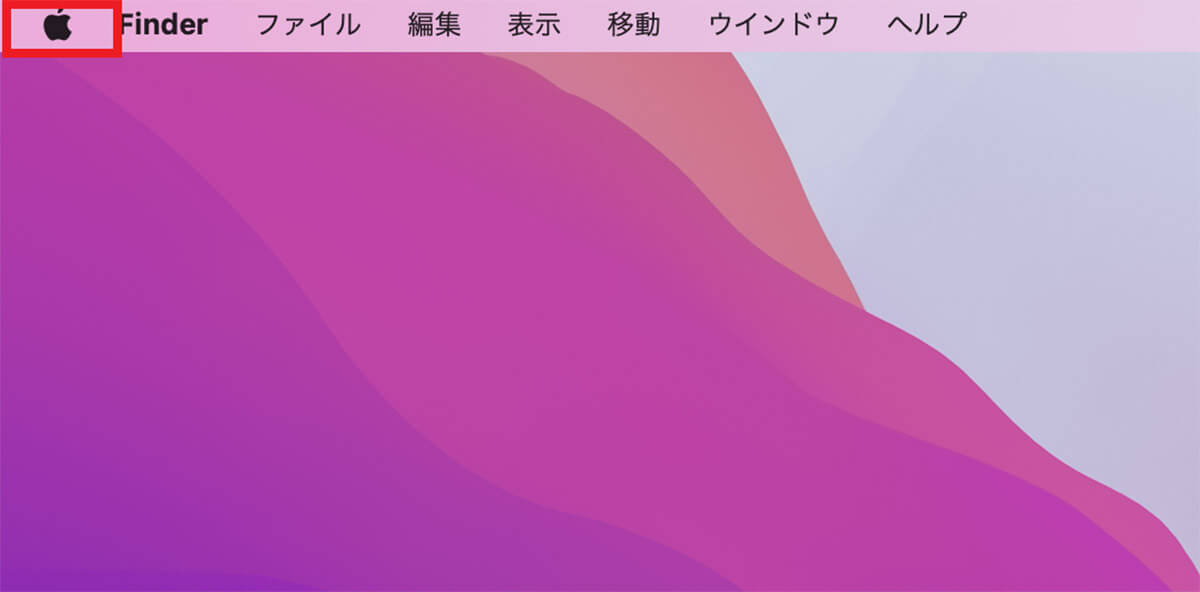
デスクトップ画面の上部にあるメニューバーの中に「Appleロゴ」があるのでクリックする
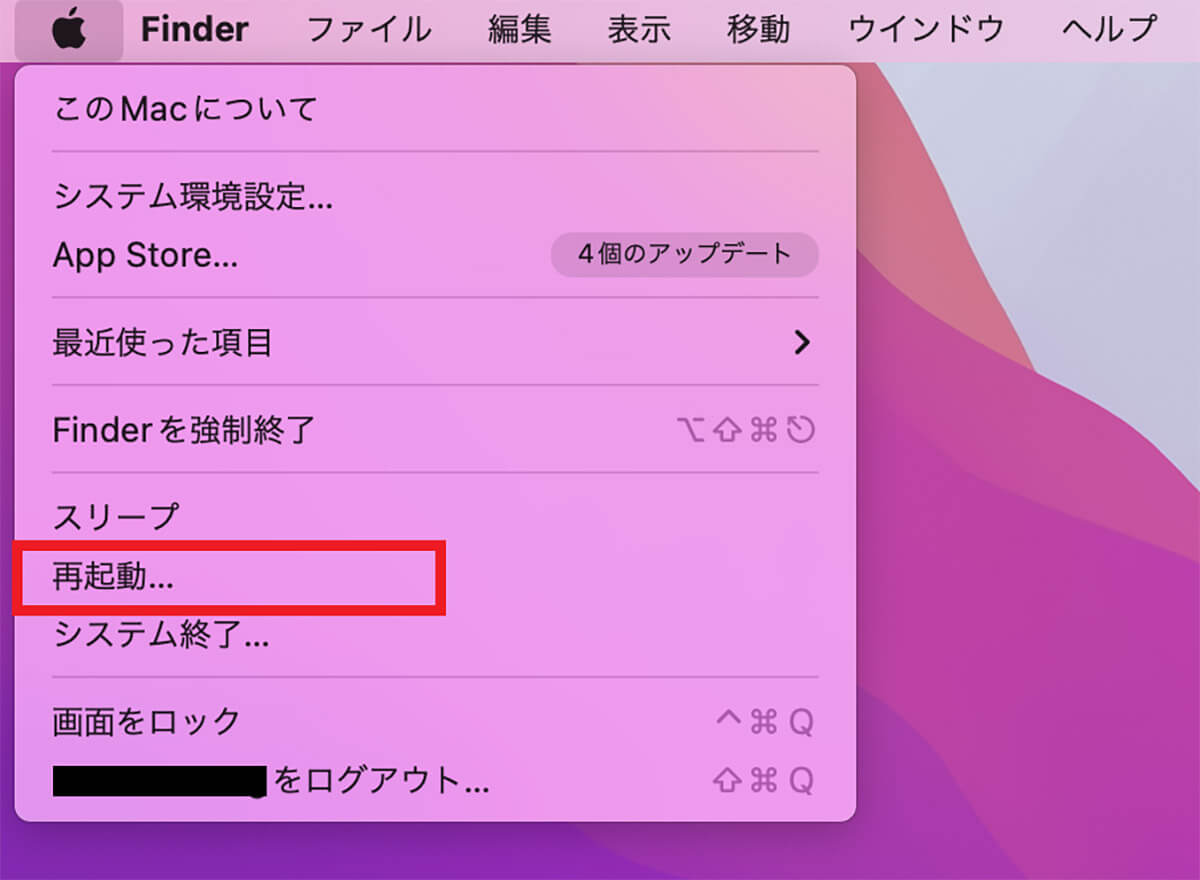
プルダウンメニューが表示されるので、「再起動」を選択しクリックする
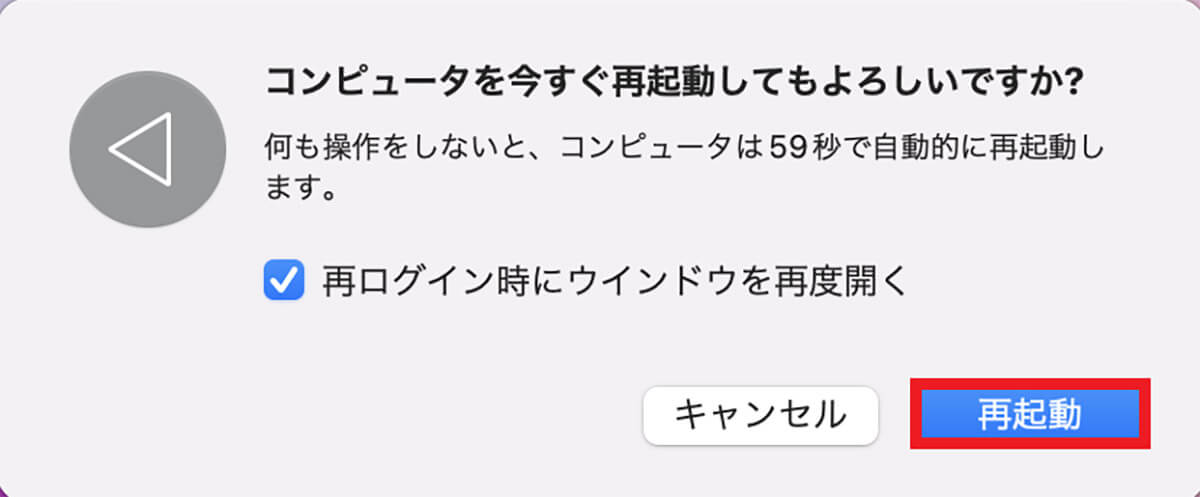
確認ポップアップが表示されるので「再起動」をクリックする
【方法②】macOSを最新にアップデート
Macの再起動を行ってもMacがWi-Fiに接続できないなら、次に行ってほしい対処法は、macOSが最新の状態に更新されているかどうかを確認することだ。
Macのアップデートプログラムには、セキュリティ上重要な脆弱性の改善プログラムや、これまで生じていた不具合やバグを修正するプログラムなどが追加されている。
そのためMacのOSを最新の状態にアップデートしないと、Macの特定の機能が使えなくなる場合がある。MacのOSのアップデートがあるなら必ずアップデートして、最新の状態にしよう。MacのOSをアップデートする手順と方法を見てみよう。
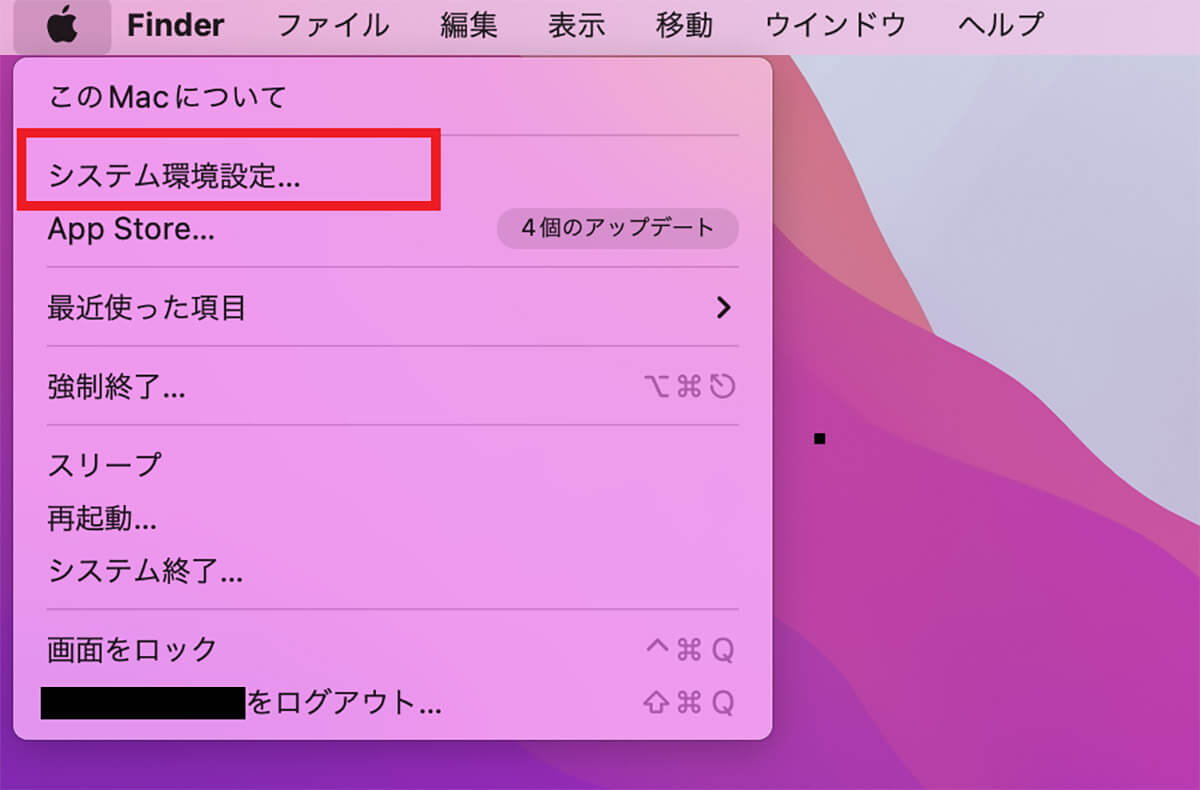
デスクトップ画面の上部にあるメニューバーの中に「Appleロゴ」があるのでクリックするとプルダウンメニューが表示される。「システム環境設定」を選択しクリックする
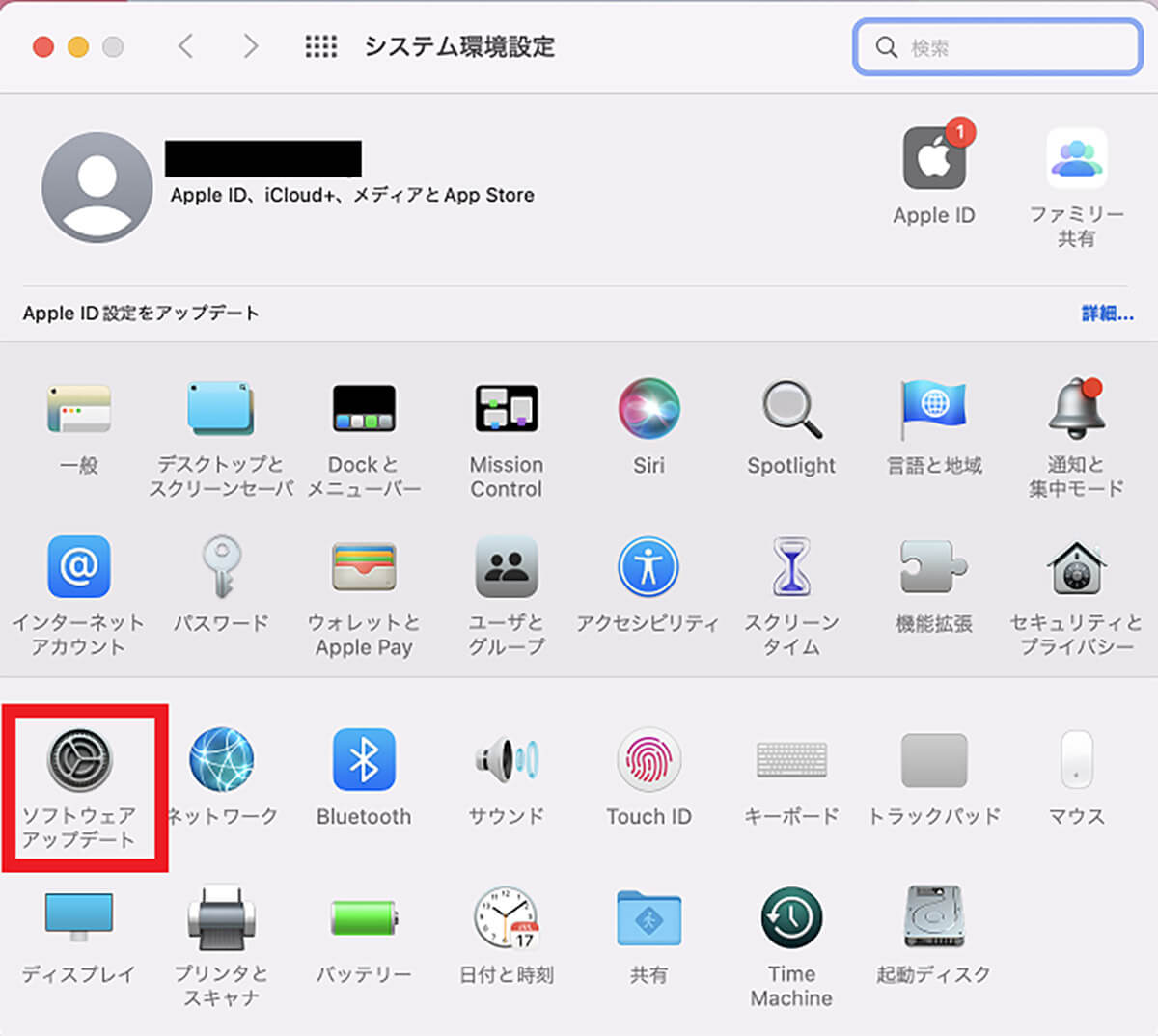
「システム環境設定」画面が立ち上がるので、表示されているメニューの中にある「ソフトウェア アップデート」を選択しクリックする
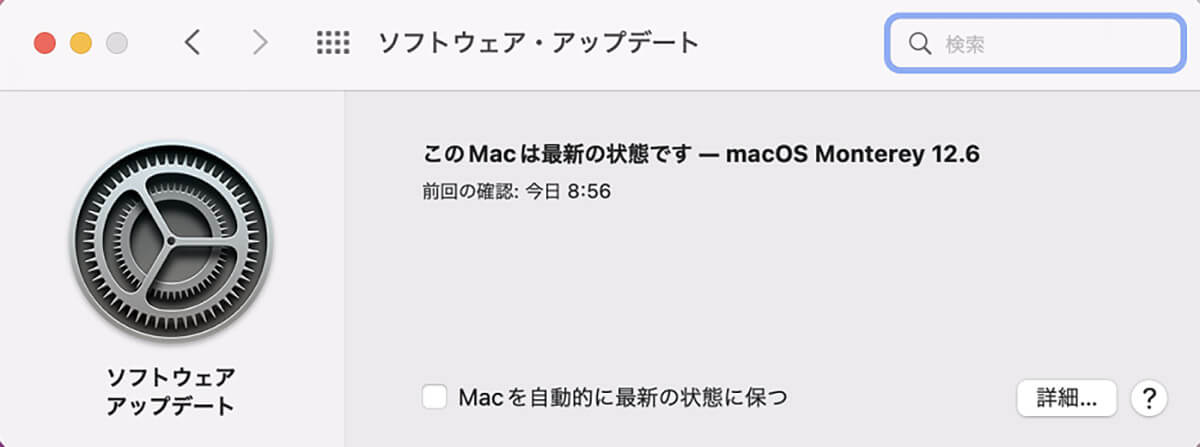
ポップアップが表示されるが、もしOSのアップデートがあるようならこのポップアップに表示されるので、アップデートプログラムのダウンロードとインストールを行い、OSを最新の状態に更新しよう
【方法③】VPN 設定やその他のセキュリティソフトウェアを確認
Macの再起動とOSのアップデートを行った後もWi-Fiに接続できないようなら、次に行ってほしい対処法は、VPN設定やその他のセキュリティソフトウェアの確認
である。
MacがWi-Fiやネットに繋がらない原因は、VPN設定やウイルス対策ソフトウエアが干渉し、MacがWi-Fiに接続するのを妨げているからかもしれない。
VPNとはインターネット上に「仮想トンネル」を設置し、送信側と受信側以外の第三者が侵入できないようにするセキュリティ上の仕組みのことだ。かりに第三者が侵入しても、通信は暗号化されており解読はできないため安心できる。
VPN設定とウイルス対策ソフトウェアは、Macを悪意のある人から守るために欠かせないものだが、VPN設定とウイルス対策ソフトウェアが影響して以下のような症状を引き起こす場合がある。
●MacがWi-Fiに接続できなかったり、Wi-Fiに接続できてもインターネットに接続できない。
●MacがEthernetでネットワークに接続されているのに、インターネットに接続できない。
●App Storeからアプリを購入できない。
●MacでAirPlayや連携機能が使えない。
●MacをiCloudやTime Machineでバックアップできない。
一時的にVPN設定を変更したり、ウイルス対策ソフトウェアを停止したりして、Wi-Fiに接続できるかどうかをチェックしよう。手順と方法はアプリによって異なるので、アプリの入手元に設定の変更方法や停止の手順を聞いて確認してもらいたい。
【方法④】内蔵の診断ツールを利用
4つ目に紹介する対処法は、内蔵の診断ツールを利用することだ。Macにはワイヤレスを診断するチェックツールが搭載されている。このツールを使えば、Wi-Fi接続に問題があるかどうかをチェックできるのでぜひ活用しよう。
その前に確認してほしいことがあるので紹介する。デスクトップ画面上部のメニューバーの中にある「Wi-Fi」をクリックし、プルダウンメニューを表示させる。メニューの中に「Wi-Fiに関する勧告」が表示されたら、Macが問題をすでに検知したことを意味する。
推奨されている解決策があるので試してほしい。「Wi-Fiに関する勧告」が表示されてはいないものの、Wi-Fiに接続できないなら、ワイヤレス診断ツールを使ってチェックしてみよう。手順と方法を説明する。
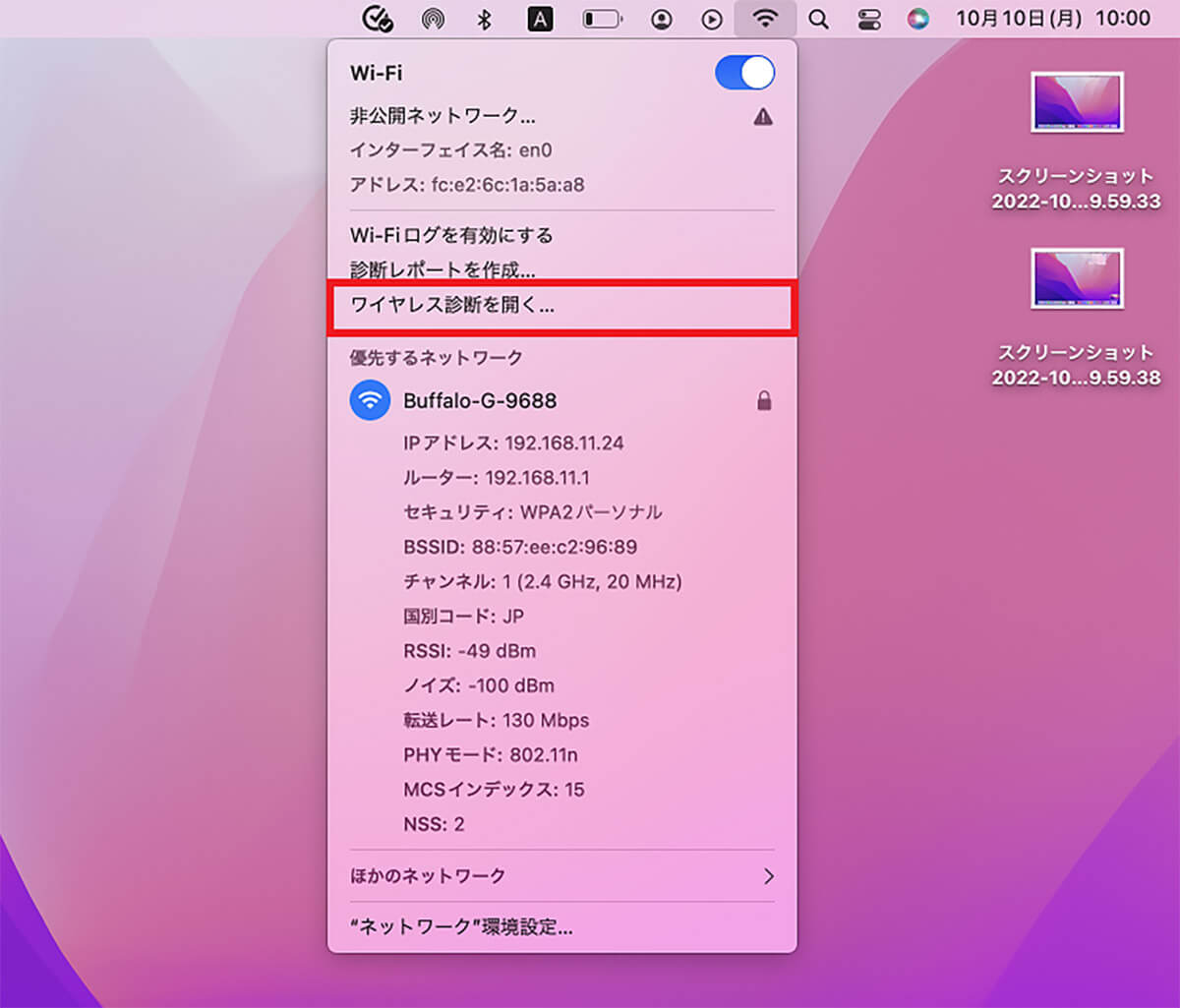
「option」キーとメニューバーにある「Wi-Fi」アイコンを一緒に押すとメニューが表示されるので、「ワイヤレス診断を開く」を選択しクリックする
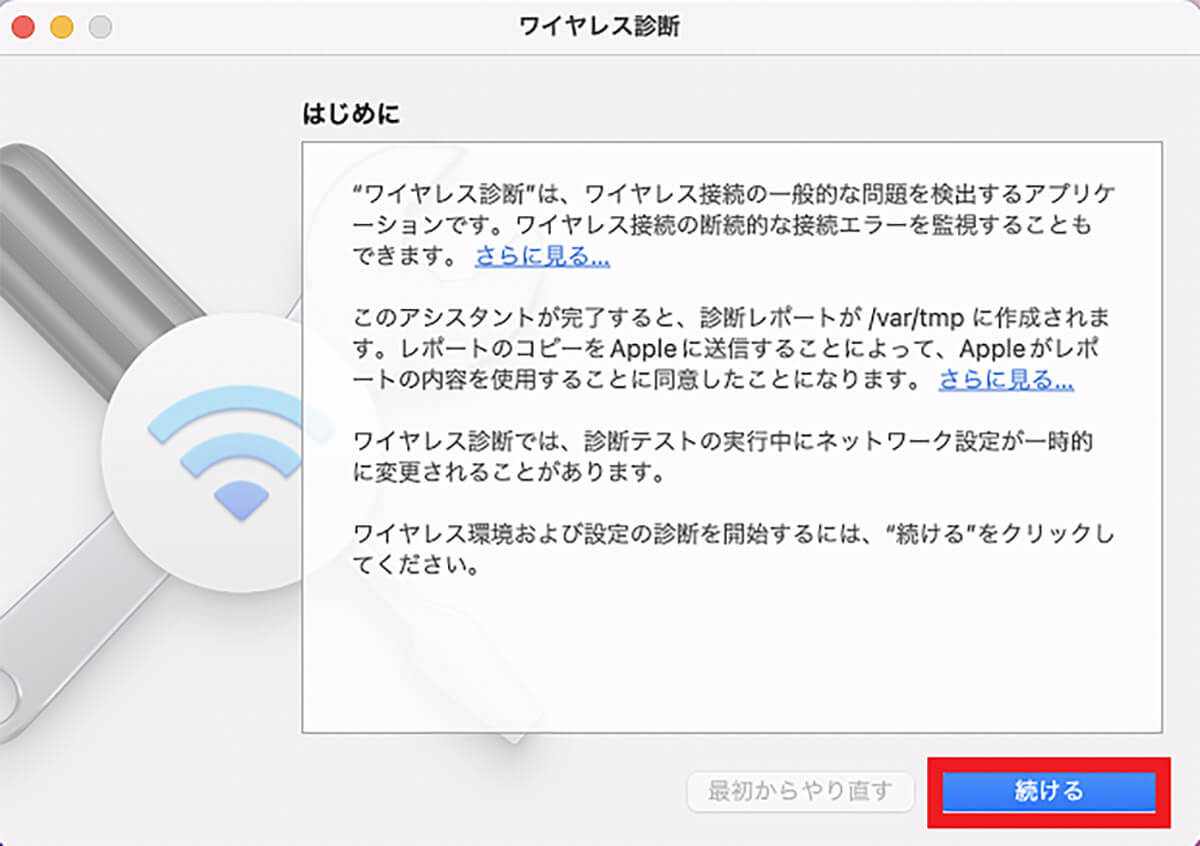
「ワイヤレス診断」のポップアップ画面が表示されるので、「続ける」をクリックする
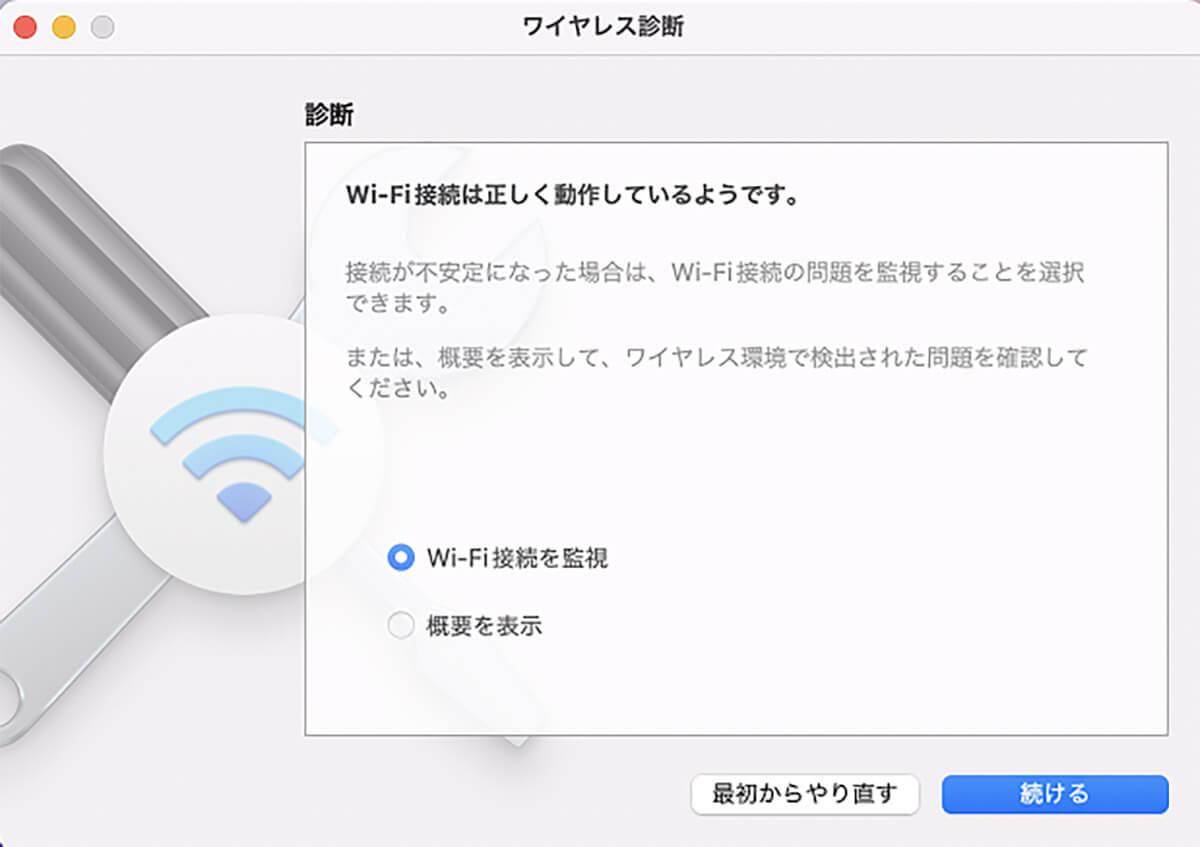
「ワイヤレス診断」の結果が表示されるので確認しよう
【方法⑤】Wi-Fi ルーターをアップデートし再起動
MacにWi-Fiが接続できない問題がLANルーターにあるなら、ルーターの再起動をまず行ってみよう。ルーターは使い続けていると不具合やエラーが生じる場合があるので、ルーターを再起動して生じている不具合やエラーを改善する必要がある。
以下の手順と方法でルーターを再起動しよう。
1.電源スイッチをオフにするか、電源をコンセントから抜いて30秒ほど待つ。
2.コンセントに電源を挿す。
3.電源スイッチを入れて2、3分待つ。
LANルーターのアップデートは、購入したルーターの会社が推奨している方法で最新のファームウェア・アップデートをインストールして行ってほしい。
【方法⑥】外部USBデバイスを外す
Macに外付けハードディスクやマウスなど、外部USBデバイスが接続されているなら一度すべて取り外し、Wi-Fiに接続できるか確認してみよう。
【方法⑦】登録ネットワークを削除
Macにすでに登録されているネットワークを一度削除し、その後再登録するとWi-Fiに接続できる場合があるのでぜひ試してほしい。登録したネットワークを削除する手順と方法を紹介する。
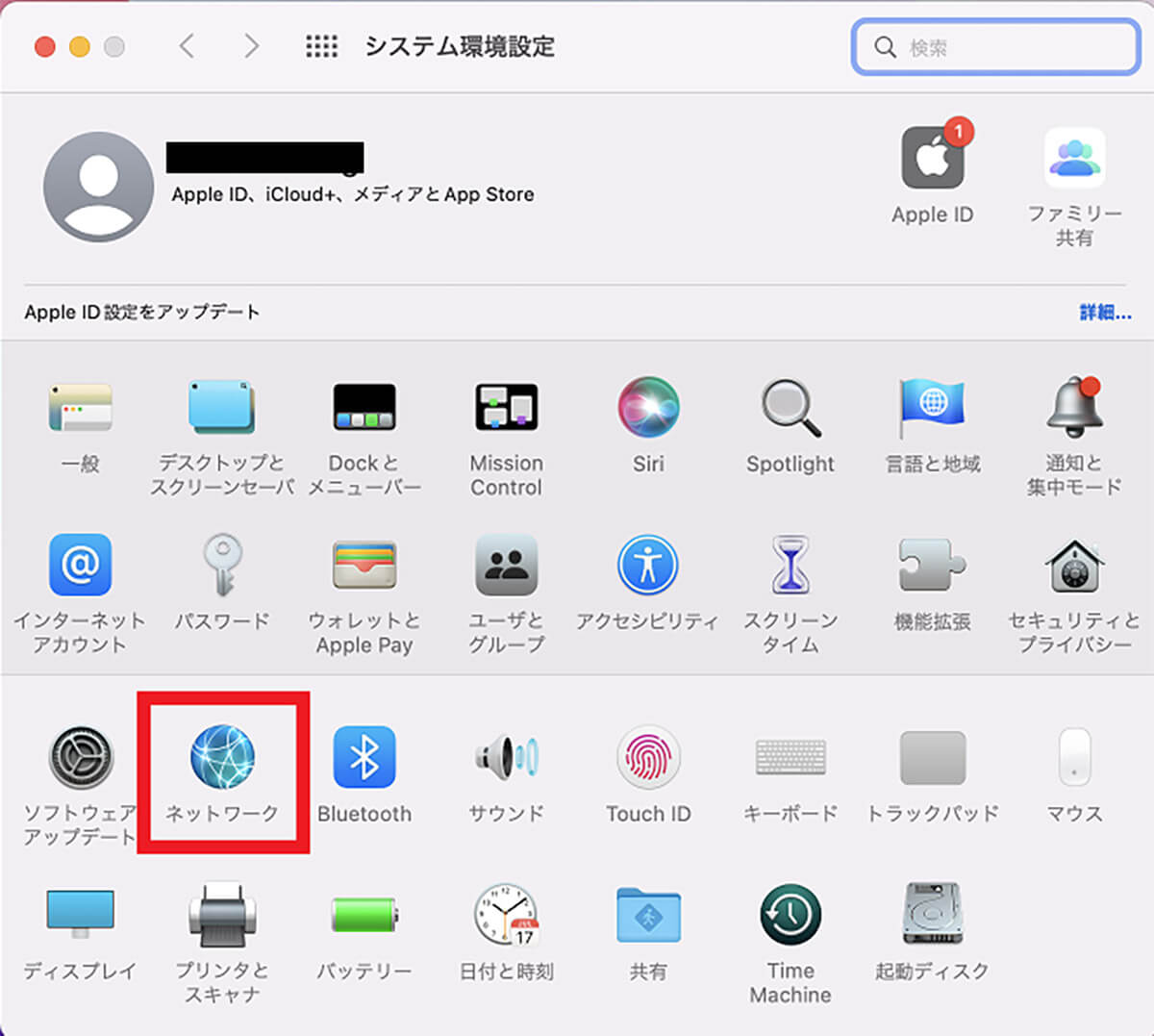
デスクトップ画面の上部にあるメニューバーの中に「Appleロゴ」があるのでクリックし、表示されるプルダウンメニューの中にある「システム環境設定」を選択しクリックする。表示される設定メニューの中にある「ネットワーク」を選択しクリックする
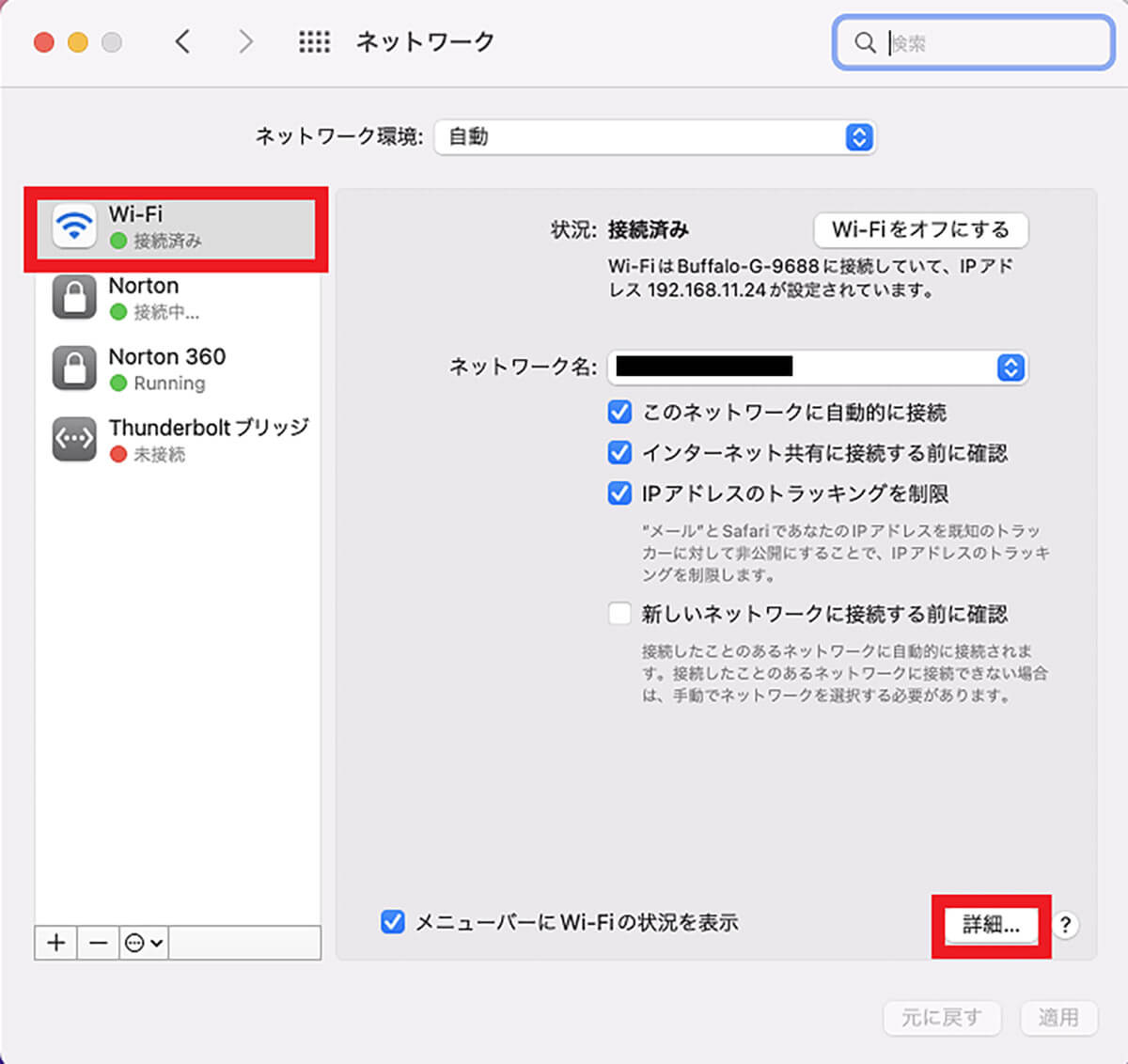
「ネットワーク」画面の左メニューにある「Wi-Fi」を選択しクリックしたら、画面右側の一番下にある「詳細」をクリックする
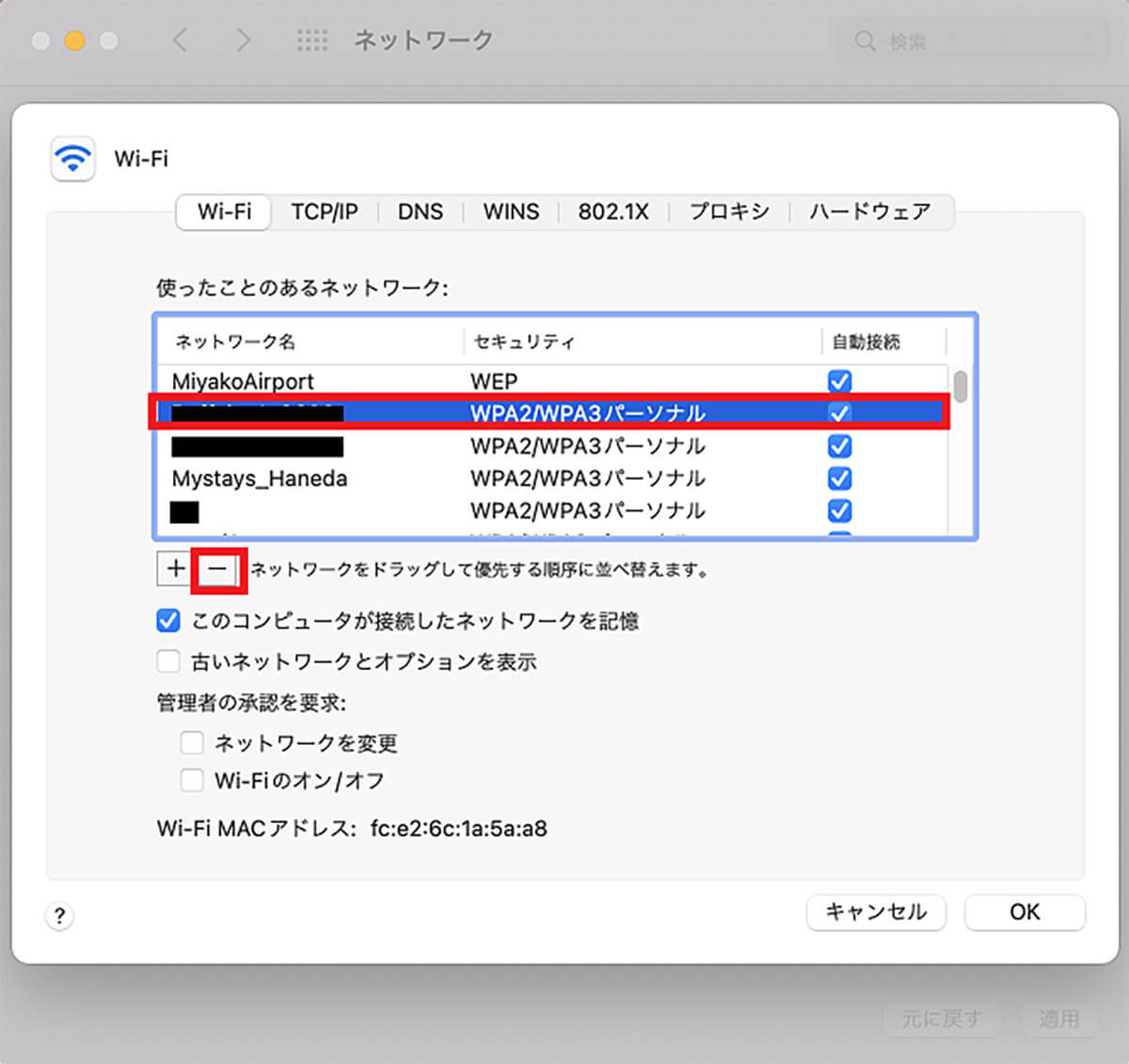
これまでに登録したネットワークが一覧になって表示されるので、登録を解除したいネットワークを選択しクリックしたら、「-」をクリックし削除しよう
【方法⑧】ルーターの位置を変更
MacやLANルーターに問題がなくても、LANルーターを置いてある場所が悪いためにWi-Fiに接続できない場合がある。例えば電子レンジや電話機の近くにルーターが置かれていると、電波干渉を起こしWi-Fiに繋がらなくなる。
また水は電波を通さないので、水槽の近くにルーターがあるなら場所を変えてみよう。理想的なのは床から2メートルの高さで部屋の中心にあたる場所にルーターを設置することだ。



