なにかと忙しい毎日、歩いての移動中やドライヤーをかけている最中などに電話をかけて用事を済ませたい! でも周りの音がうるさくて相手に声が届かないかも……と通話をあきらめた経験はありませんか?
iPhoneには2021年9月リリースのiOS15から「マイクモード」に「声を分離」という機能を実装。「声を分離」モードをオンにすると、自分の声が優先され、周囲の騒音は遮断されるため、うるさい場所でも通話することができるようになりました。
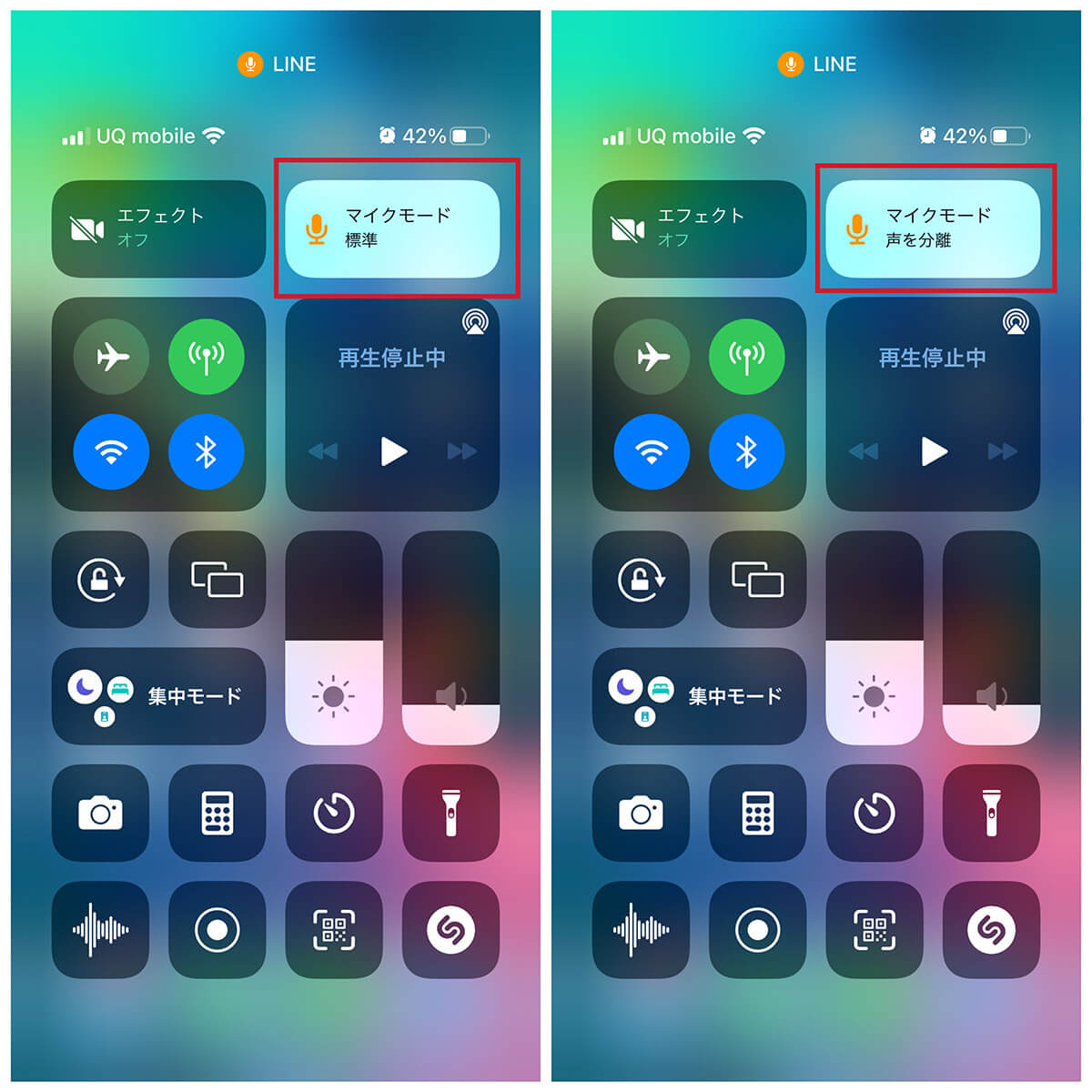
マイクモードから「声を分離」モードをオンにするには、通話中にコントロールセンターを開き、「マイクモード」をタップしてから「声の分離」を選択すればOK。なおマイクモードを使用できるのは、iPhone XS/XR以降のA12 Bionic以降のチップを搭載したiPhoneで、それより前の機種では使用できません
「声を分離」機能はFaceTime通話のほか、LINE、Slackの通話やZoom会議でも利用可能です。 今回はそんなマイクモードの使い方を、詳しく解説します!
iPhoneのマイクモードは標準含めて3種類 | 「声を分離」がおすすめ
マイクモードとは通話中にマイクが拾う音の範囲を変更する機能で、補正がない一般的な通話に使われる「標準」モードのほか、「声を分離」と「ワイドスペクトル」の2つがあります。
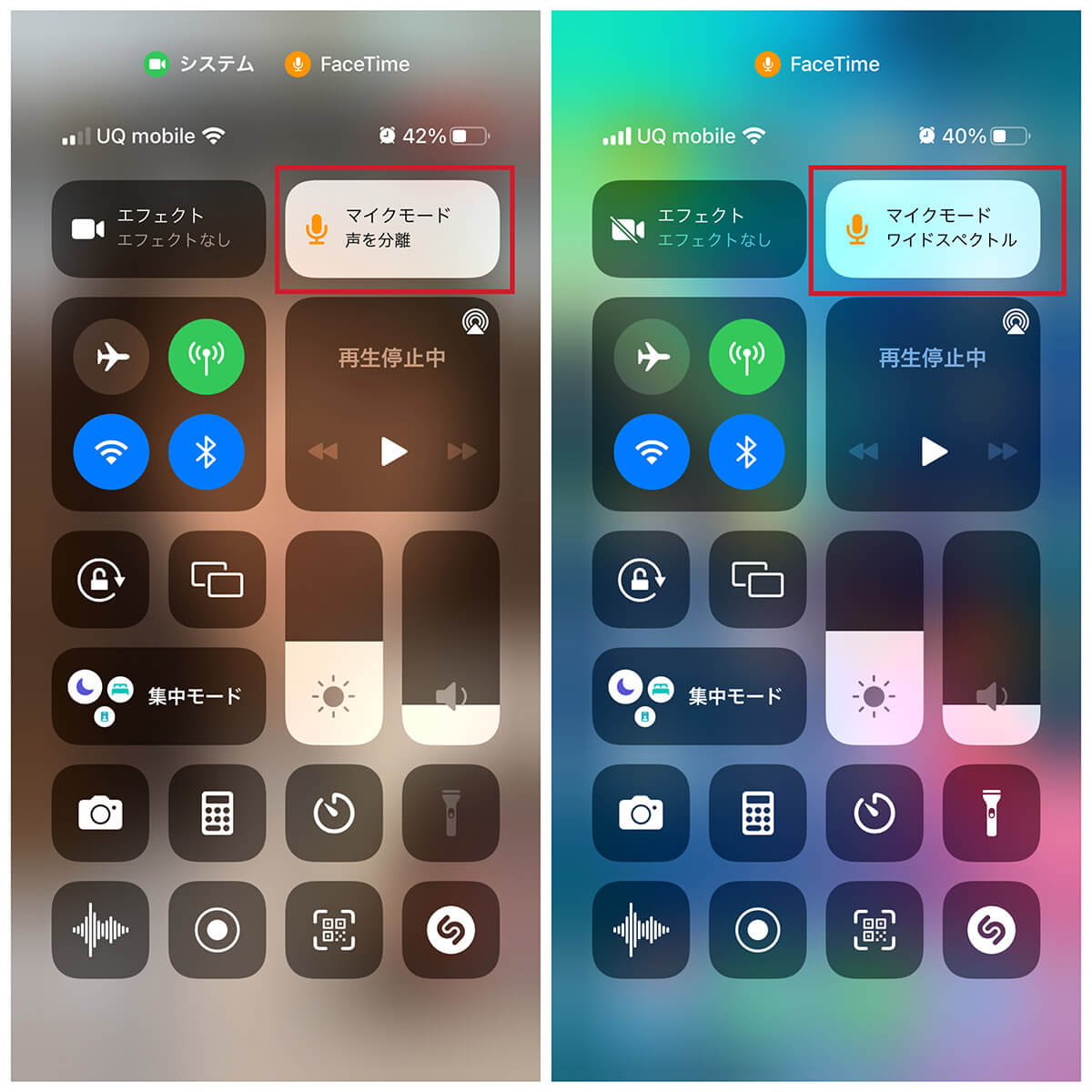
【左】「声を分離」モードは周囲のノイズを低減して声を優先的に拾うので、周辺が騒がしいときの通話におすすめです。【右】「ワイドスペクトル」モードは環境音や音楽などもそのまま拾うので、周囲の音や楽器で引いた曲を相手に聴かせたいときなどに向いています
iPhoneのマイクモードはどこにある?通話中に有効にするには?
マイクモードの選択は、通話中にコントロールセンターに表示されます。コントロールセンターの「マイクモード」をタップしてから「声の分離」を選択すれば有効になります。
FaceTime通話中に「声の分離」モードをオンにするには以下の通りです。
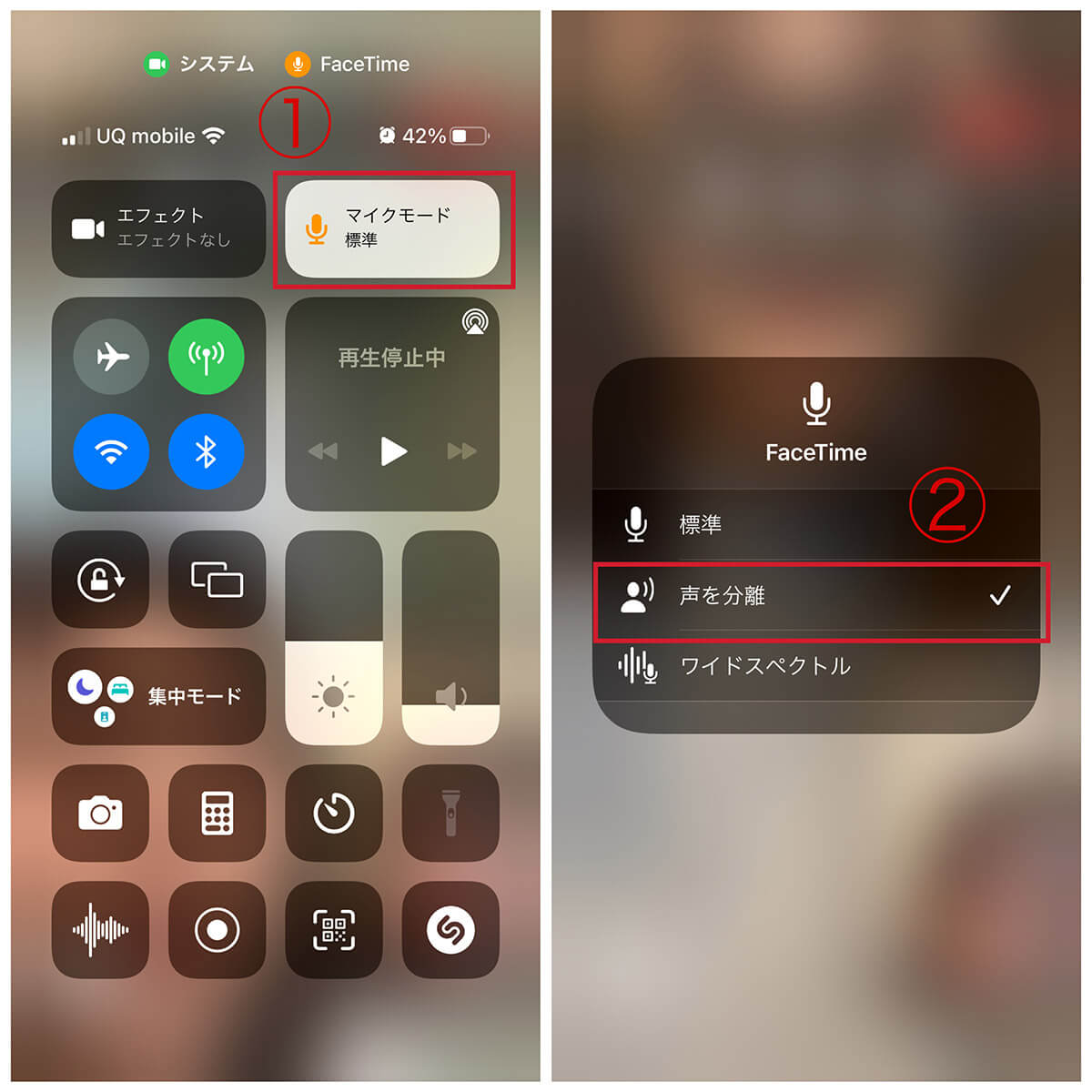
【1】FaceTime通話中にiPhoneの画面の右上隅から下にスワイプすると、コントロールセンターが表示されます。右上の①「マイクモード」をタップします【2】②「声を分離」をタップします
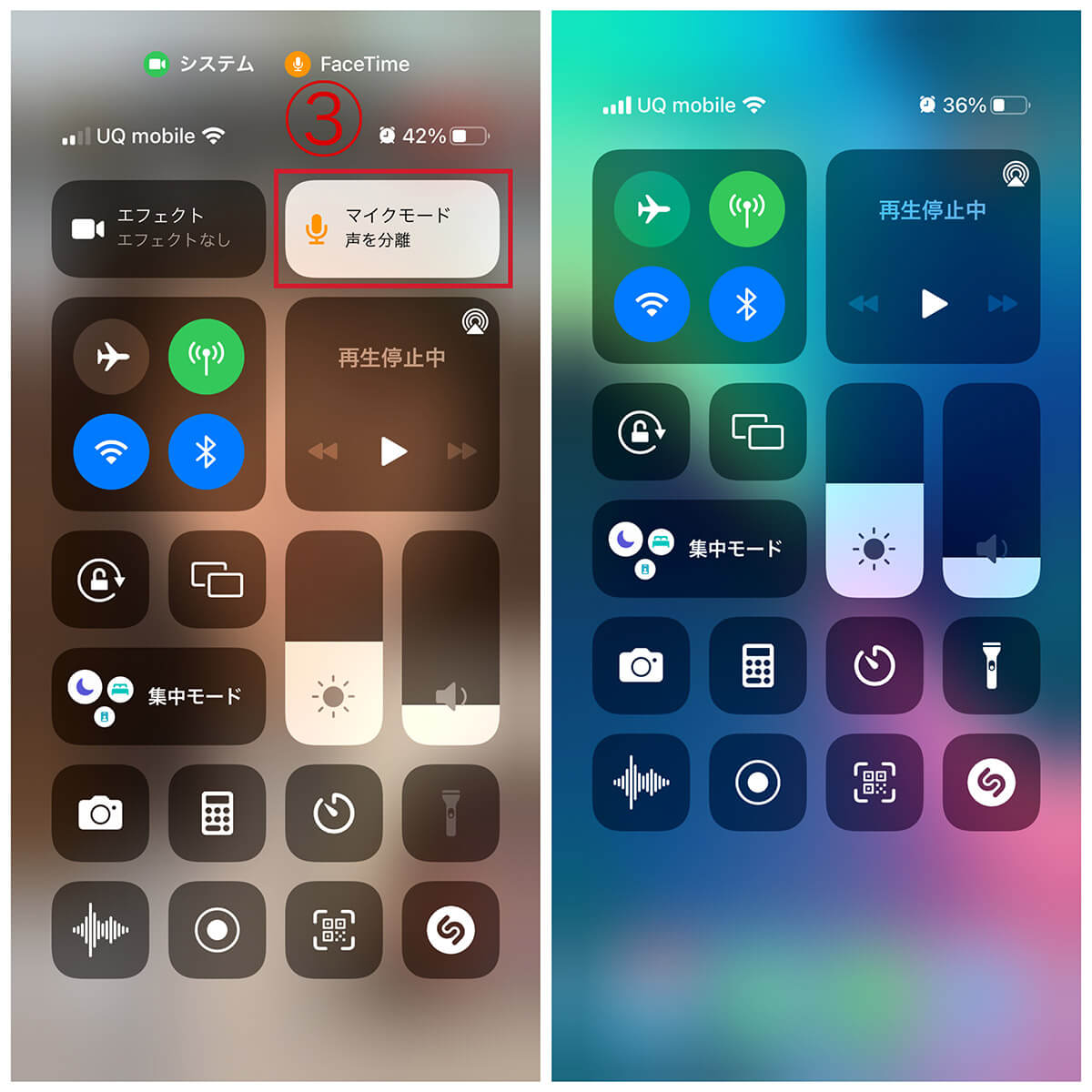
【3】③マイクモードの「声を分離」をオンにできました。【4】なおマイク機能を使っていないときは、右画像のようにマイクモードの設定タブはコントロールセンターに表示されません
ちなみに「声を分離」モードはかなりの高機能で、ドライヤーの音すらも遮断することができるとTwitterで話題になりました。そこでせっかくなので記事執筆に当たって、本当にドライヤーの音をカットできるのか検証してみました。
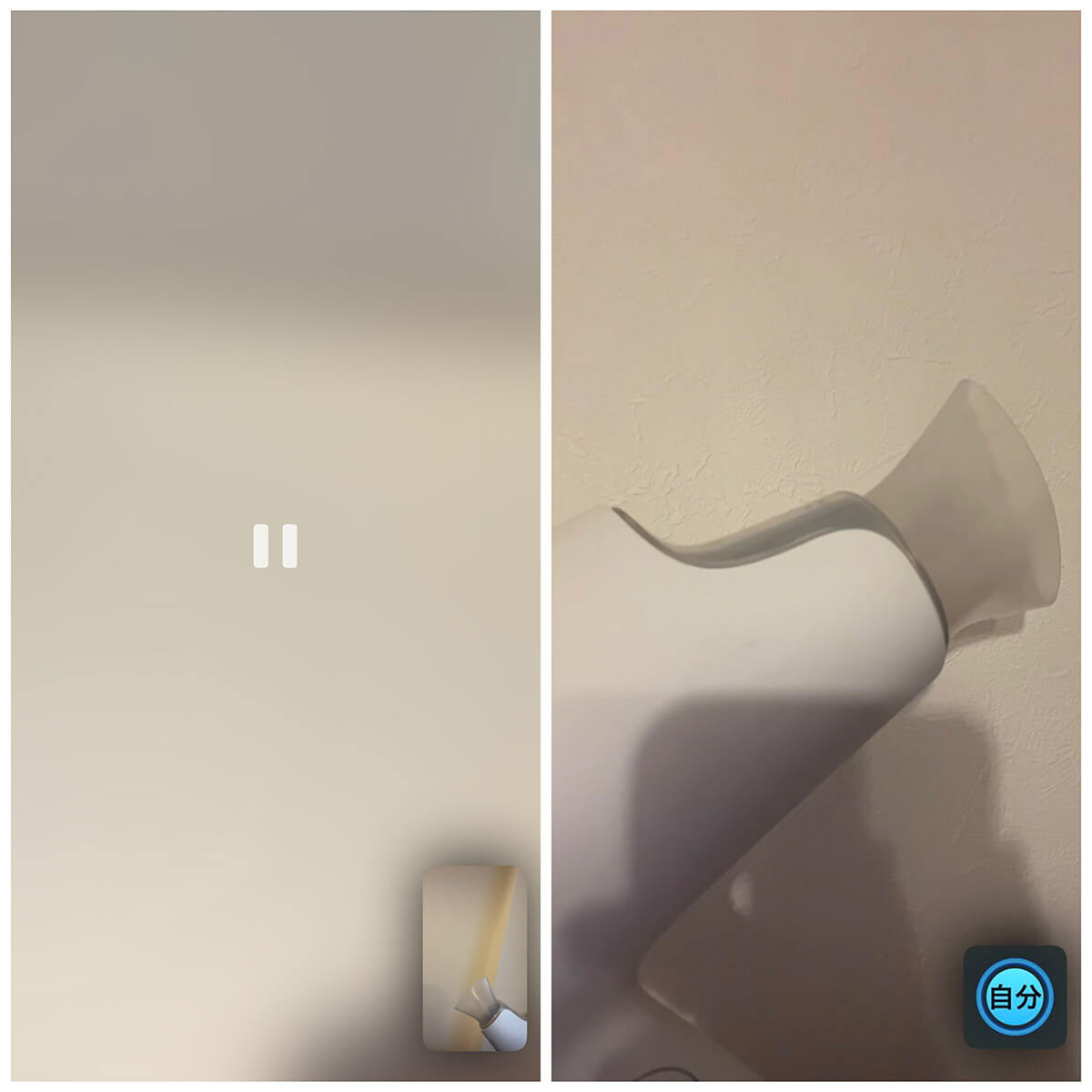
FaceTime通話中にドライヤーのスイッチをオン。マイクモードの「標準」ではかなりのごう音が聞こえていましたが、相手が「声を分離」にすると、ドライヤーの音がまったく聞こえなくなりました。ということで「ドライヤーの音がカットできる」は本当でした!
LINE通話中にマイクモード(声を分離)を有効にする方法
なお、LINE通話もFaceTime通話と同じく、通話中にコントロールセンターからマイクモードの選択ができます。
LINE通話中に「声の分離」モードをオンにする手順は、以下の通りです。
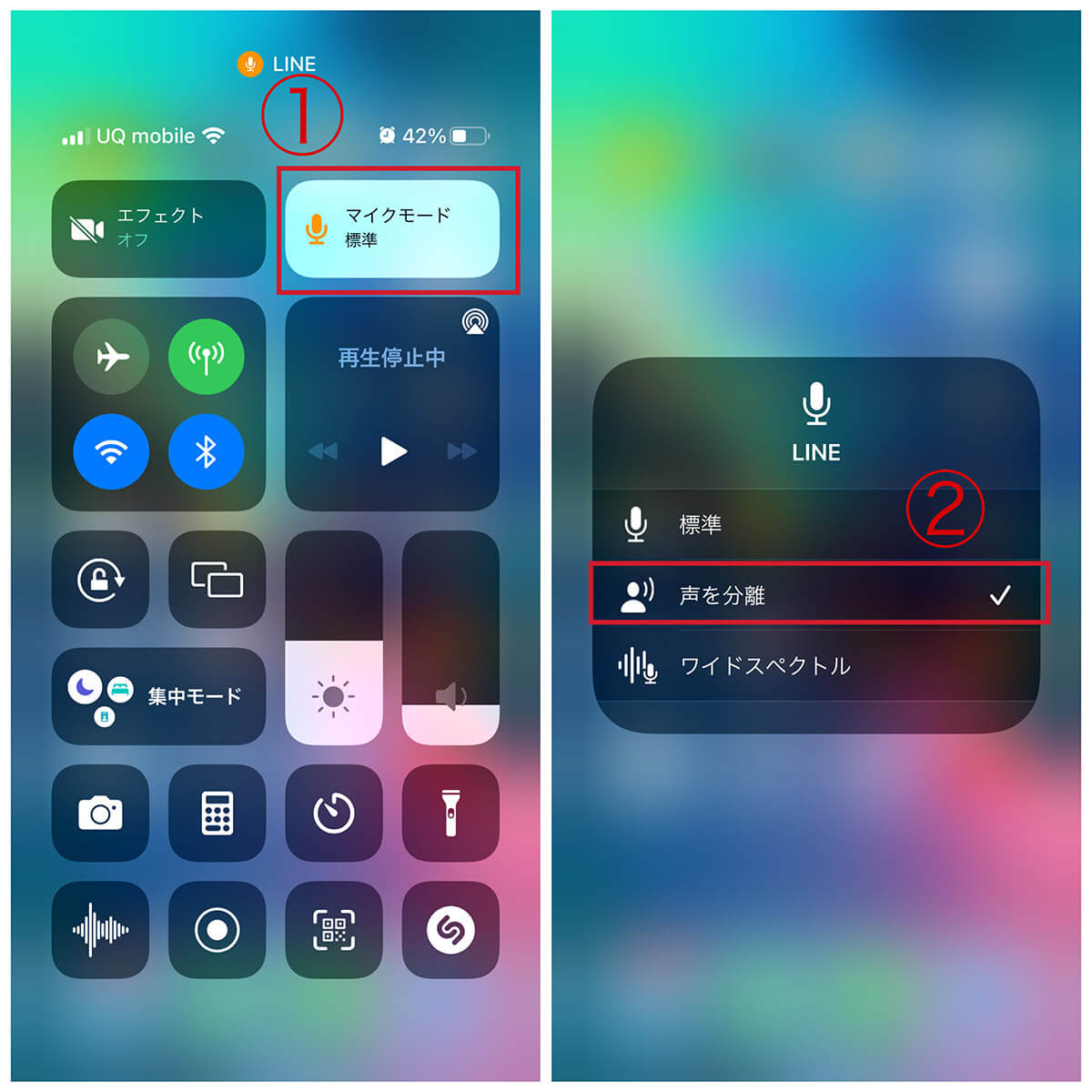
【1】LINE通話中にiPhoneの画面の右上隅から下にスワイプすると、コントロールセンターが表示されます。右上の①「マイクモード」をタップします【2】②「声を分離」をタップします。これで「声の分離」モードをオンにすることができました
イヤホンとの併用も可 | iPhoneを持たずに高品質通話が可能
ちなみにイヤホンを使用しての通話でも、マイクモードの「声を分離」機能を利用することができます。iPhoneを持たずに声を分離して通話できるので、たとえば家族がいる場所で作業しながら通話する際などに大変便利です。
ただし「ワイドスペクトル」については周辺の音を拾うという機能上、イヤホンを使いながらの使用はできません。
マイクモード(声を分離)が「使えない!?」と思ったら確認すべきこと
マイクモードが使えないというときは、まずiOS15にアップデートしてあるかを「設定」アプリの「一般」→「ソフトウェア・アップデート」から確認しましょう。
またマイクモードは実際にマイクを使用しているときのみ、コントロールセンターに表示されます。マイクを使用していないときはモードを変更できないので注意しましょう。
「電話」での使用は非対応 | DiscordやSkypeも非対応
インターネット回線ではなく、電話回線を使う「電話」ではマイクモードは利用できません。通話に電話回線を利用する「Discord」や「Skype」での通話にも利用できないので注意しましょう。
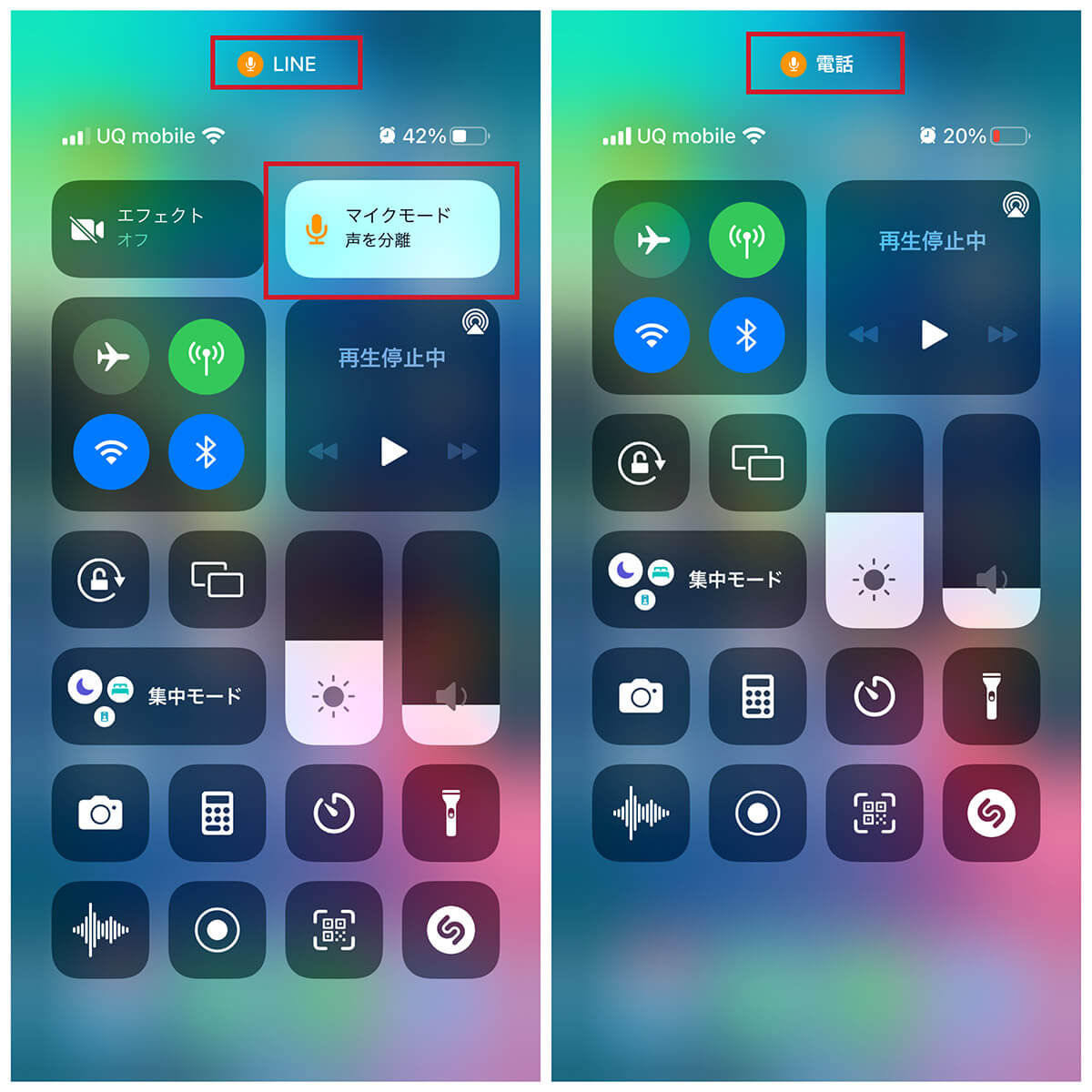
【左】のLINE通話中のコントロールセンターにはマイクモードのタブが表示されていますが、【右】の電話通話中のコントロールセンターにはマイクモードが表示されていません
まとめ | 会議中の騒音も、寝落ち通話のいびきや料理中の通話も安心!
今回はiPhoneのマイクモードについて解説しました。ドライヤーのごう音さえも「声を分離」でカットできるので、たとえば以下のようなシチュエーションで「声を分離」機能は便利です。
・Zoom会議で家族やペットがうるさいとき
・友達や恋人と寝落ちするまで通話し、就寝中のいびきが聞こえないか心配という場合
・料理しながら通話して水や調理の音が気になるとき
こうした場合も「声を分離」モードをオンにしておけば、相手には自分の声以外ほとんど聞こえないので安心です。
実はかなり使える機能なので、今まで利用していなかった方はぜひ使ってみてくださいね。




