画像ファイルや動画ファイル、またアプリを削除すると「ゴミ箱」に移動するが、ゴミ箱に移動したファイルは完全削除されたわけではないので、Macの内部ストレージの空き容量を圧迫する。この記事ではゴミ箱のファイルを強制完全削除する方法を解説します。
【Mac】ゴミ箱のファイルを強制完全削除する方法
iPhoneやiPadまたMacのいい点は、必要のない画像や動画を削除しても、すぐに完全削除されず「ゴミ箱」に移動するため、誤ってファイルを削除しても簡単に復元できることです。
「ゴミ箱」は、内部ストレージ内のフォルダの1つである。そのため、画像や動画を削除すると、ファイルはデバイスの外に移動するわけではなく、デバイス内の別のフォルダに移動するだけなので、完全削除しないかぎりストレージの空き容量は増えないということです。
限られたデバイスのストレージを無駄にしないようにするため、「ゴミ箱」に移動したファイルを強制完全削除することは非常に重要です。この記事では、Macで「ゴミ箱」に移動したファイルを強制完全削除する方法や削除できない場合に考えられる原因について解説します。
【方法①】「ゴミ箱にある項目を完全に消去する」機能を使用
まず、Macの「ゴミ箱にある項目を完全に消去する」機能を使って完全削除する方法から説明する。「ゴミ箱にある項目を完全に消去する」を実行する方法は4つあるので、これから順番に紹介します。
ーショートカットキー
最初に「ショートカットキー」を使って「ゴミ箱」のファイルを強制完全削除する方法を紹介します。
「ショートカットキー」とは、キーボードの複数のキーの組み合わせによって、デスクトップ画面上のメニューから選択することなく、特定の機能を実行させる機能のことです。
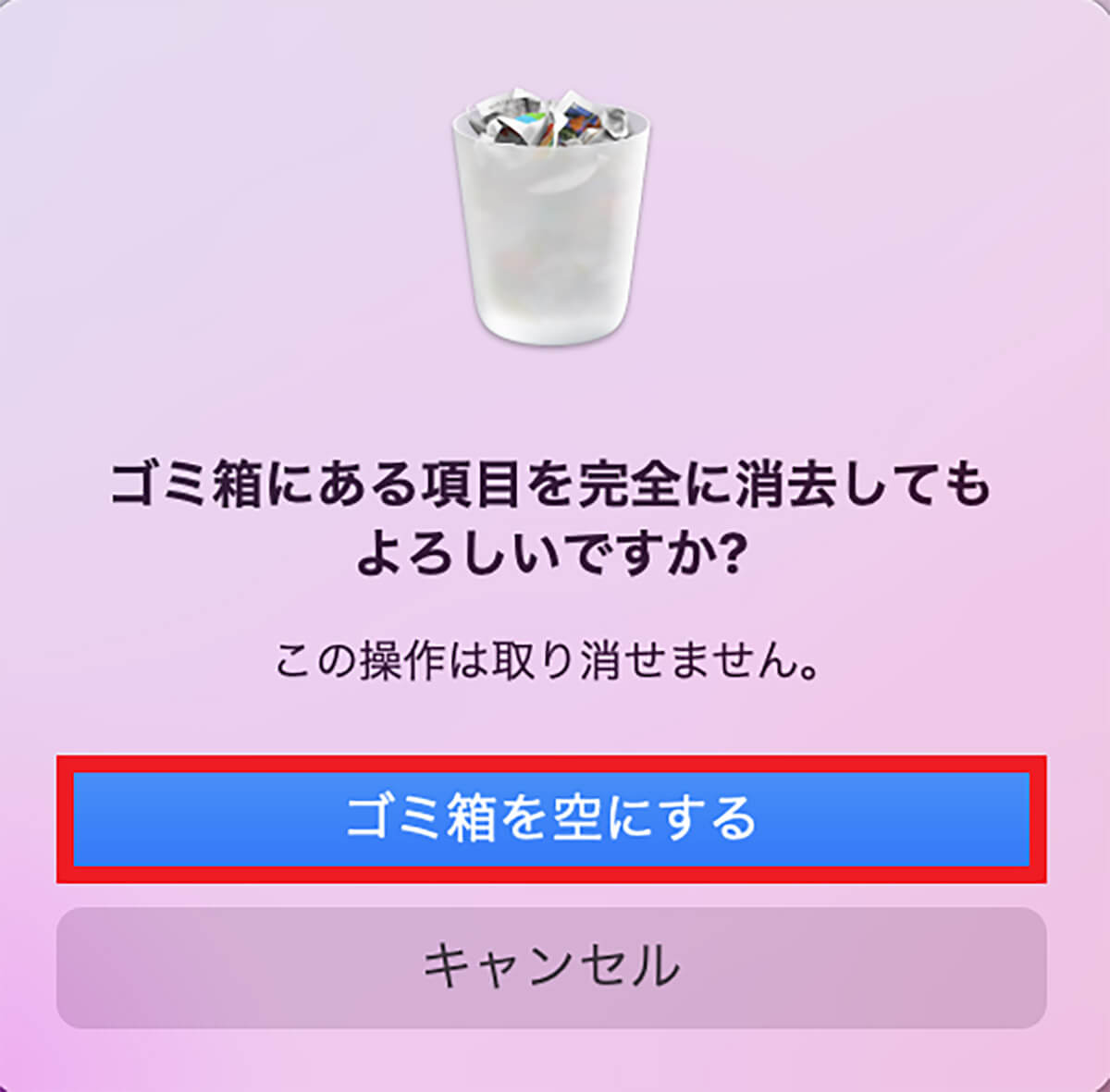
「command」キー、「shift」キー、「delete」キーの3つを同時に押すとポップアップが表示されるので「ゴミ箱を空にする」をクリックする
ーDock
続いてDockにある「ゴミ箱」フォルダからファイルを強制完全削除する方法を紹介します。Dockとは、デスクトップ画面下にあるアプリのショートカットのことです。
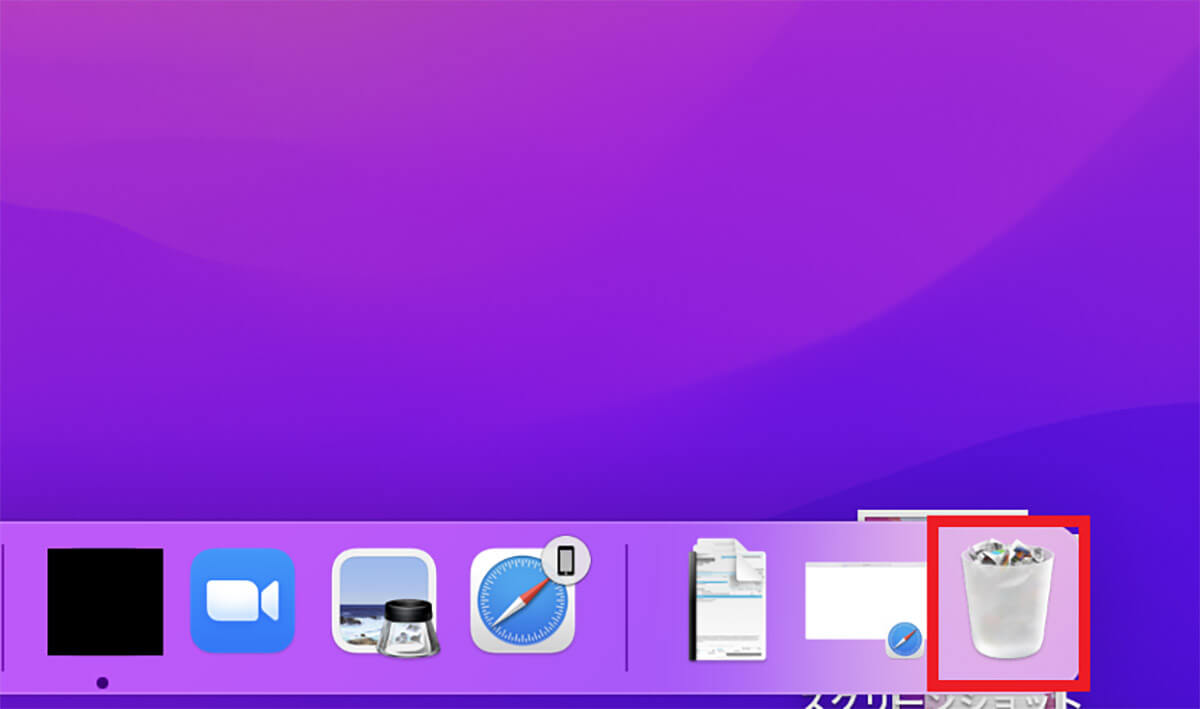
Dockの一番右にある「ゴミ箱」フォルダを右クリックする
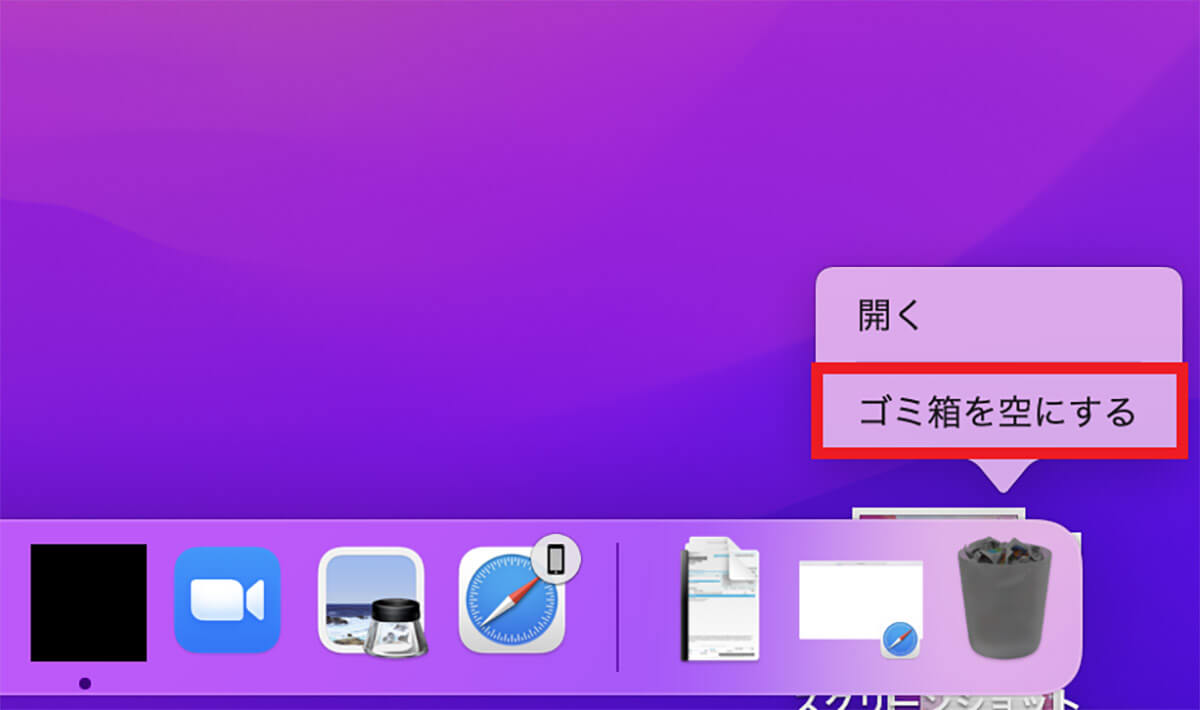
メニューがプルダウンされるので「ゴミ箱を空にする」をクリックする
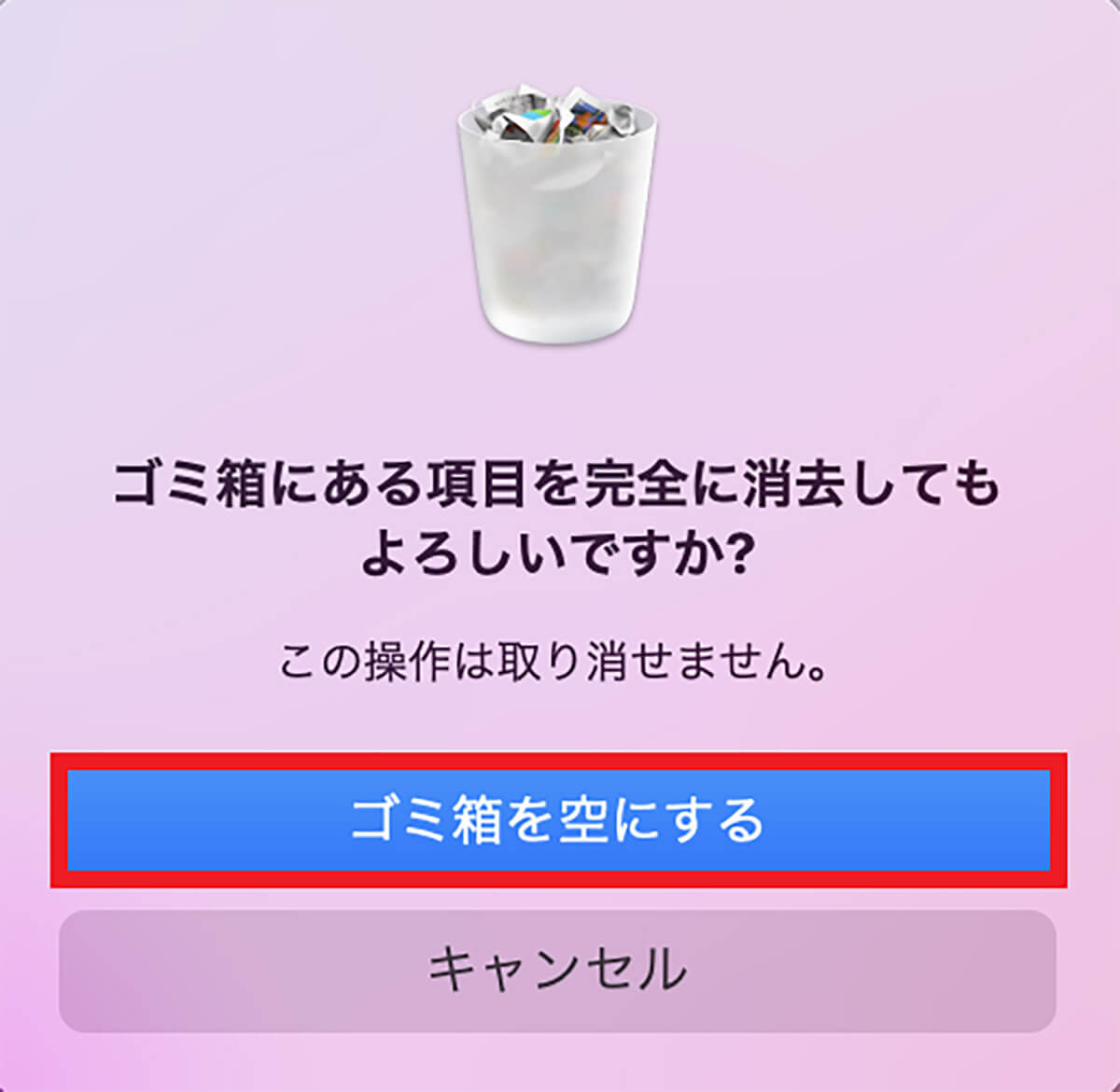
ポップアップが表示されるので「ゴミ箱を空にする」をクリックする
ーFinder
3つ目の方法は、Finderメニューからファイルを強制完全削除する方法を紹介する。Finderとは、Windowsでいう「Explorer」に当たるもので、書類、メディア、アプリ、フォルダーなどを管理するアプリのことです。
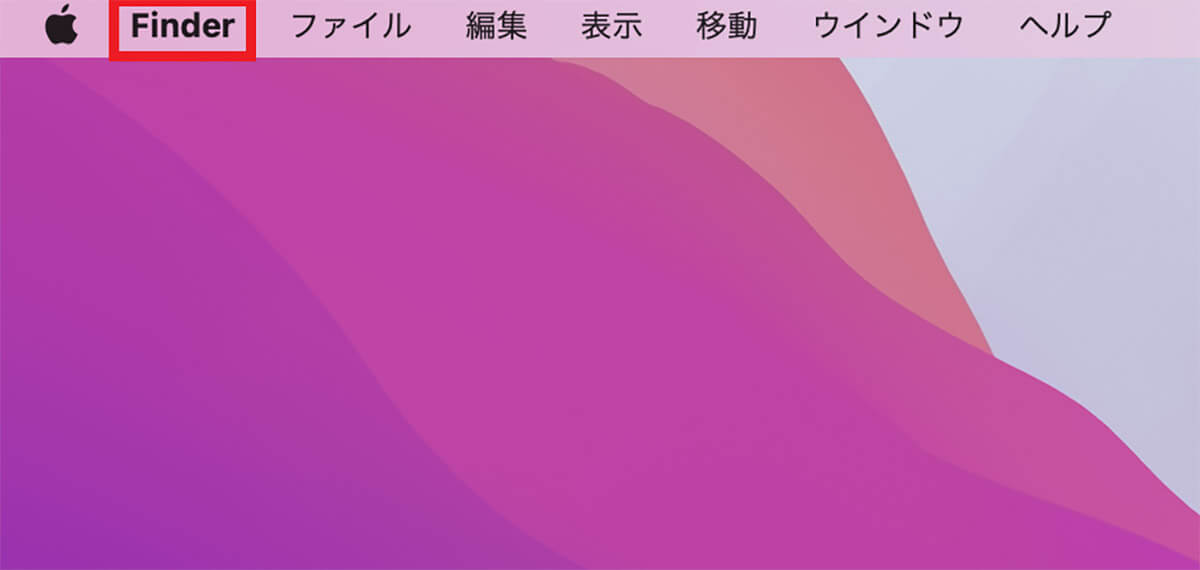
デスクトップ画面のメニューバーにある「Finder」をクリックする
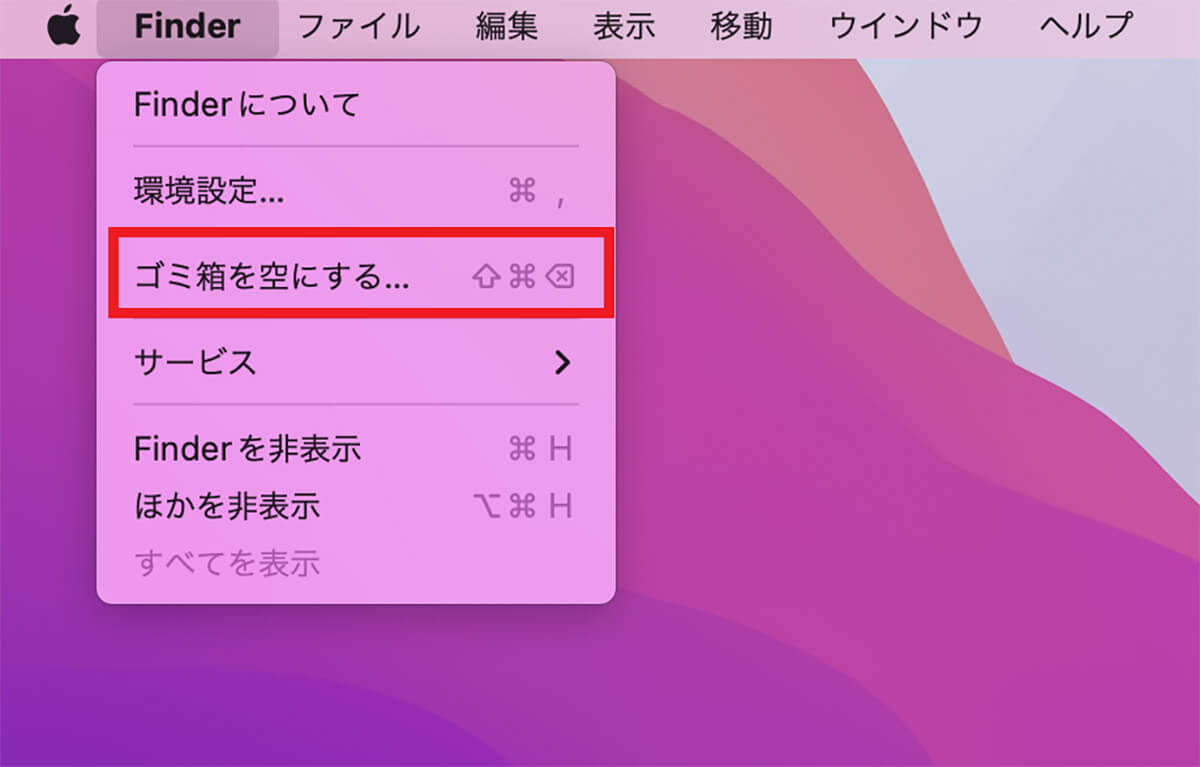
プルダウンメニューが表示されるので「ゴミ箱を空にする」をクリックする
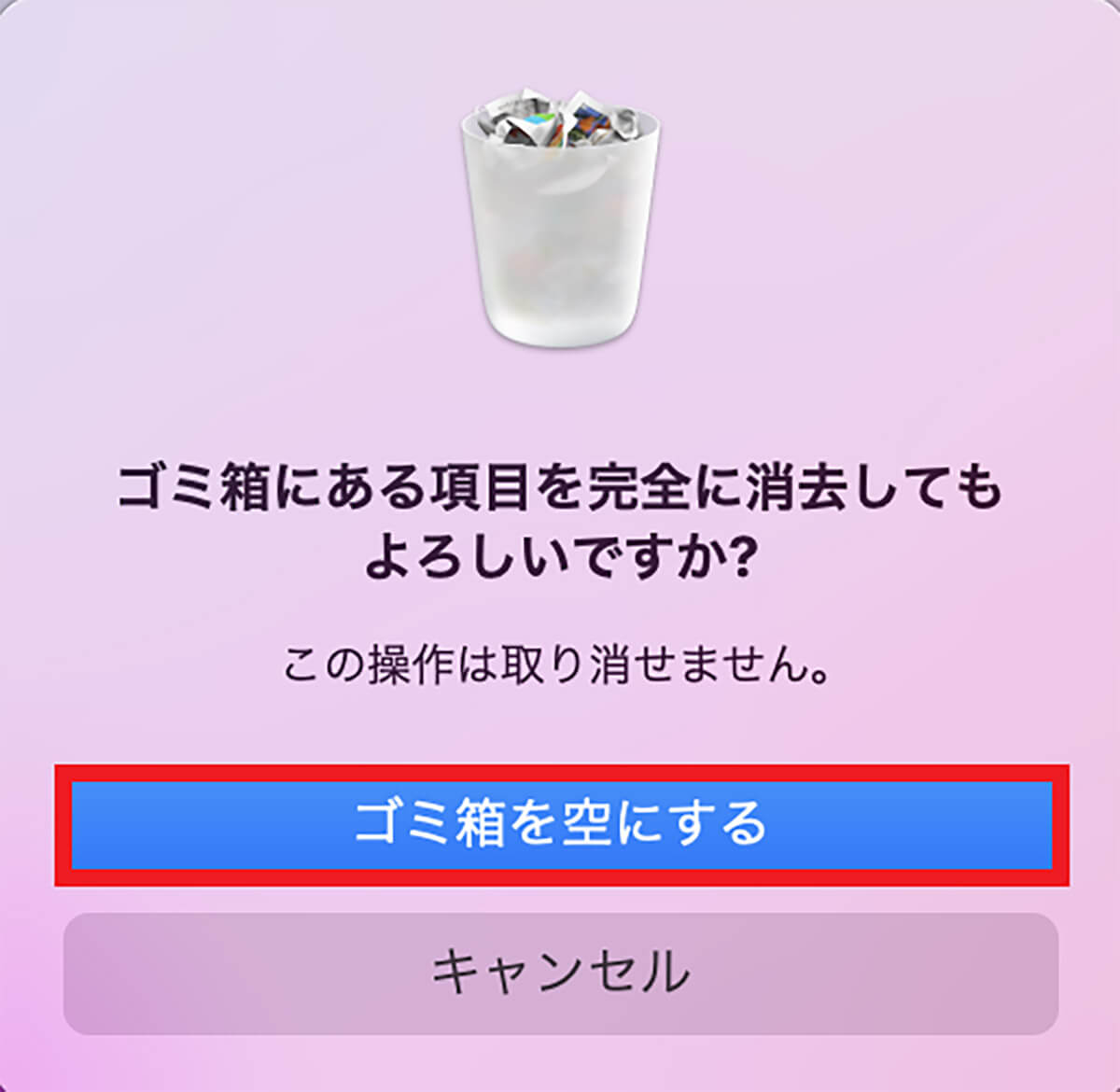
ポップアップが表示されるので「ゴミ箱を空にする」をクリックする
【方法②】Macの自動削除機能を使用
「ゴミ箱」のファイルは手動で毎回完全削除しなくても、設定を変えて自動で行うことも可能である。Macの「自動削除」機能の設定を変更すれば、ファイルが「ゴミ箱」に移動してから30日後に自動で削除される。設定方法を見てみましょう。
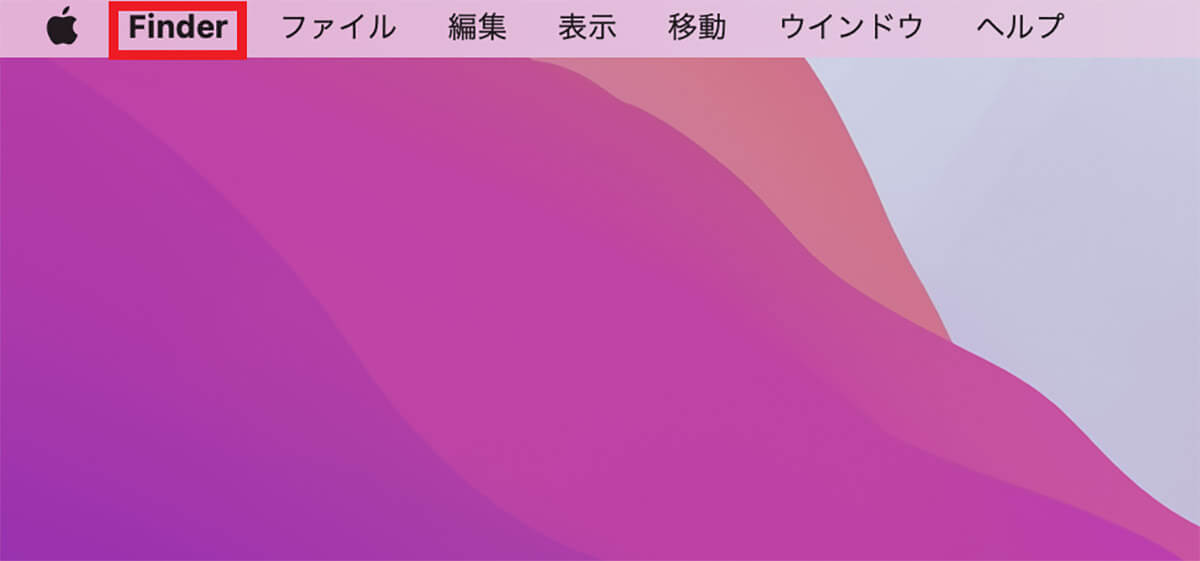
デスクトップ画面のメニューバーにある「Finder」をクリックする
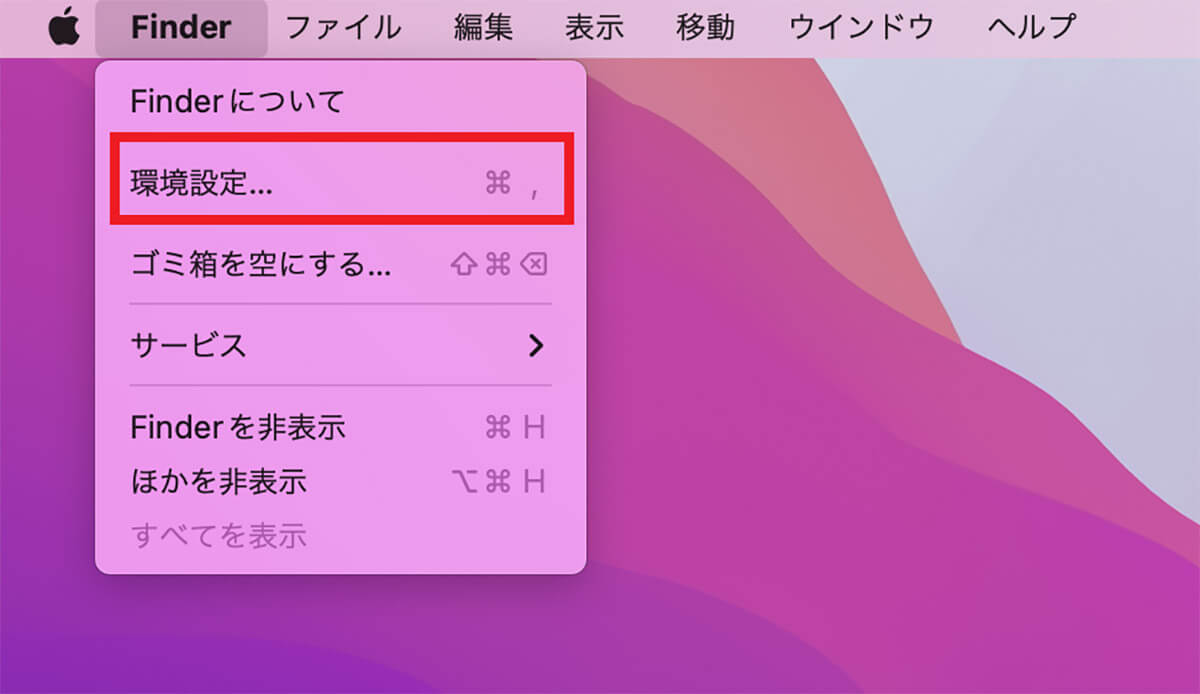
プルダウンメニューが表示されるので「環境設定」をクリックする
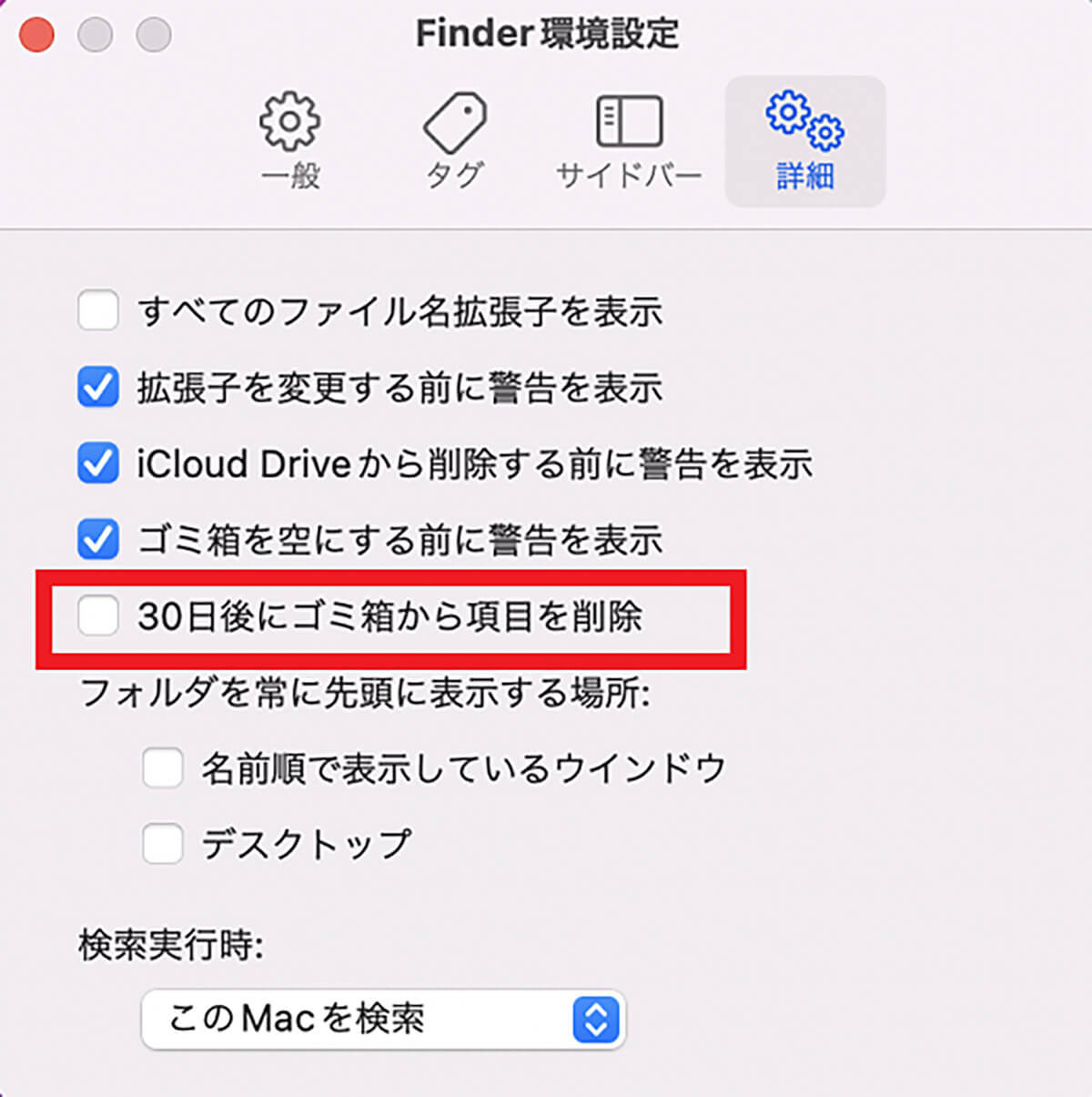
「Finder 環境設定」画面のメニューに「30日後にゴミ箱から項目を削除」に「✓」を入れる
【方法③】サードパーティー製のファイルクリーナーを使用
Macに搭載されている機能で、「ゴミ箱」内のファイルを完全削除する方法をここまで説明したが、サードパーティー製つまりAppleではない会社が提供するファイルクリーナーを使って、「ゴミ箱」のファイルを完全削除する方法もあります。
サードパーティー製のファイルクリーナーを使用するメリットは、Macの標準機能にはない詳細な削除機能が利用できることである。しかし注意して欲しいことがあります。
サードパーティー性のファイルクリーナーはAppleが開発したものではないので、Macとの相性が悪かったり、Macに対応していなかったりするものがあります。
おすすめなのはファイルクリーナー「MacClean」である。ファイルクリーナー「MacClean」のダウンロードと操作方法を見てみましょう。
ファイルクリーナー「MacClean」は、Macのメンテナンスに特化したアプリで、大容量ファイル、古いファイル、重複ファイルの削除機能、またクッキーやキャッシュの削除機能が搭載されています。
ファイルクリーナー「MacClean」を利用すればMacの容量を解放でき、さらにパフォーマンスを最適化できるのでぜひおすすめします。 ファイルクリーナー「MacClean」のダウンロードと操作方法を見てみましょう。
●MacCleanは→こちら
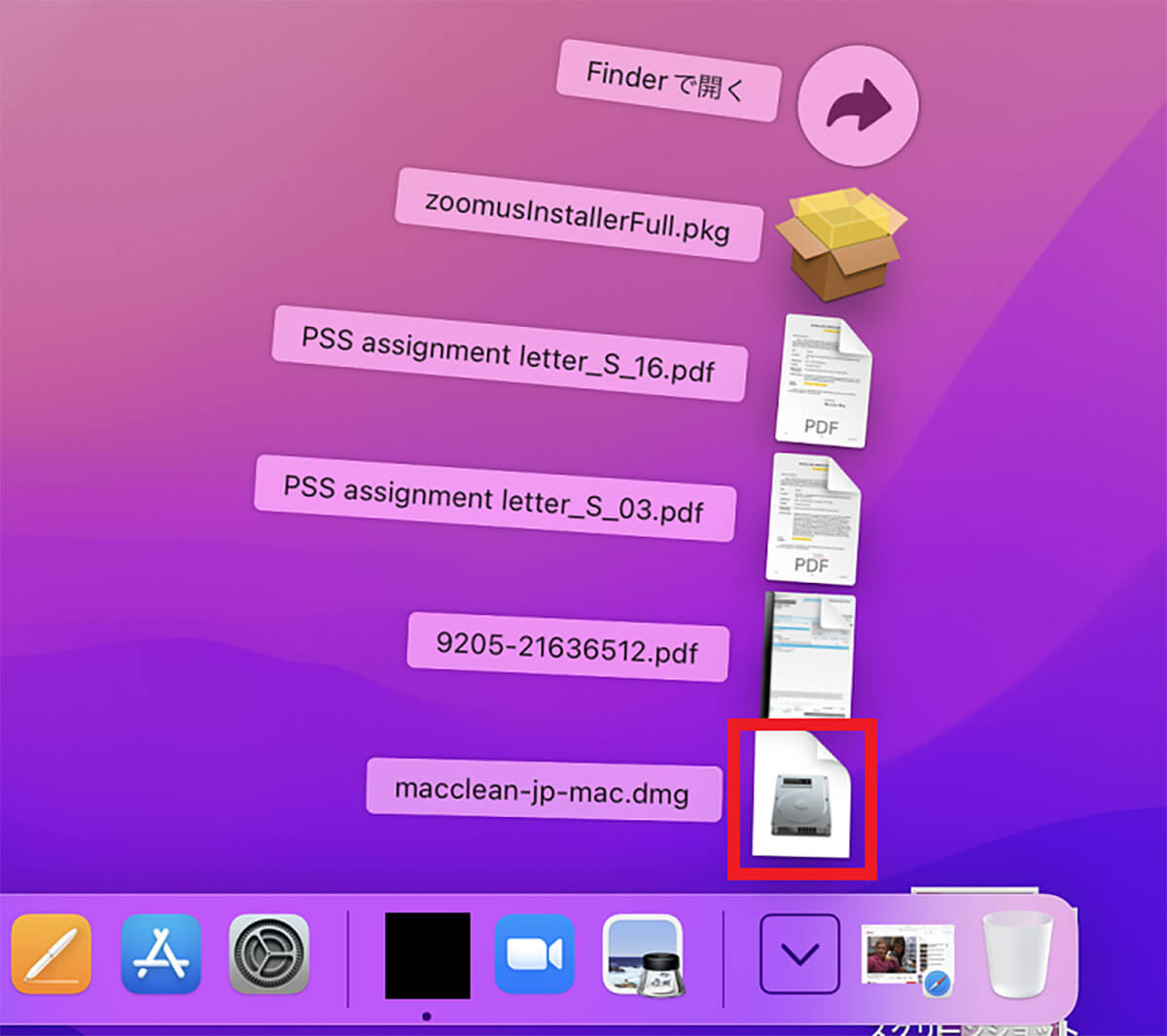
「MacClean」をダウンロードしたら、デスクトップ画面下部のDockにあるダウンロードフォルダをクリックし、「macclean-jp-mac.dmg」を選択しクリックする
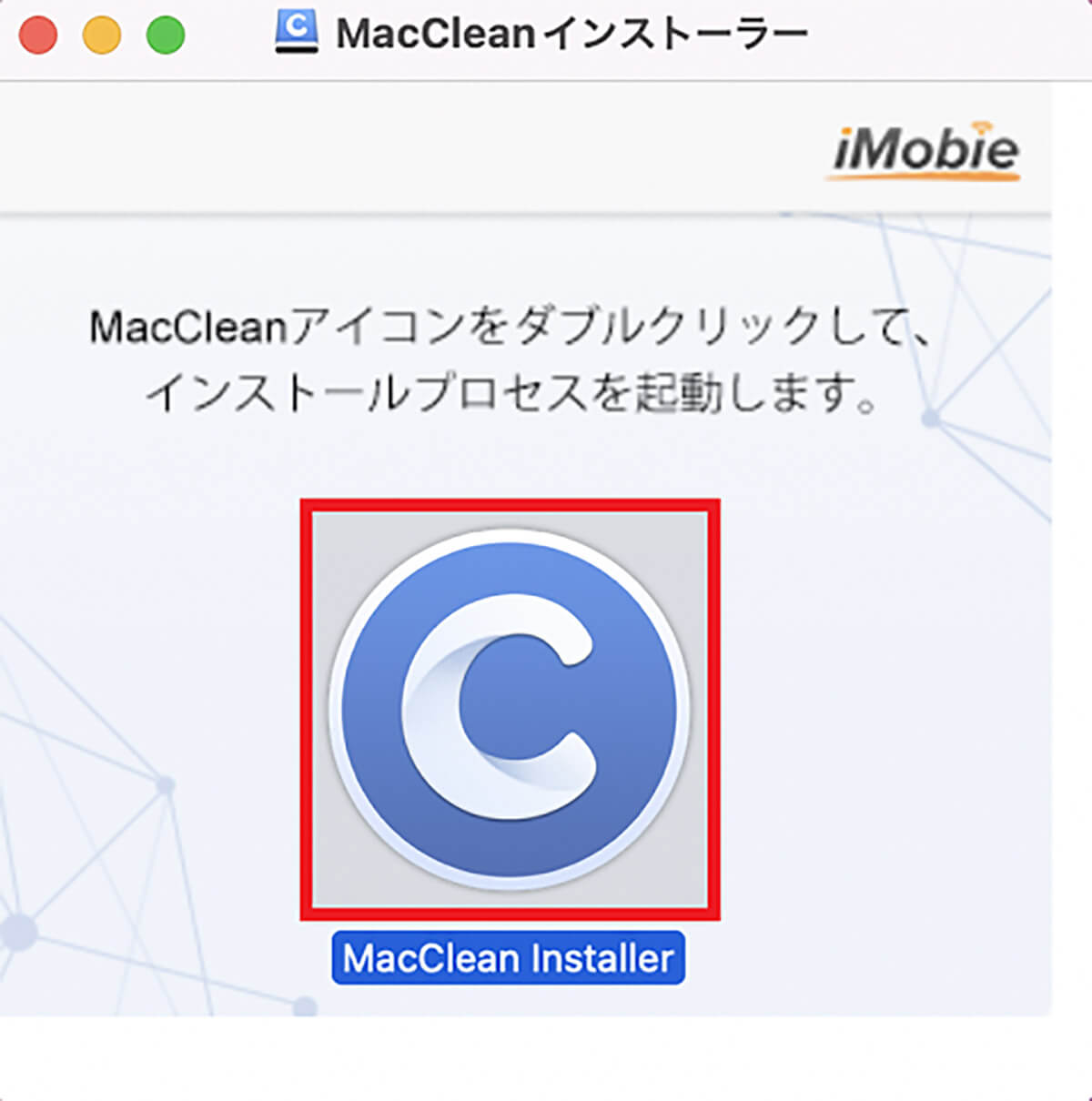
「MacClean」アイコンをダブルクリックする
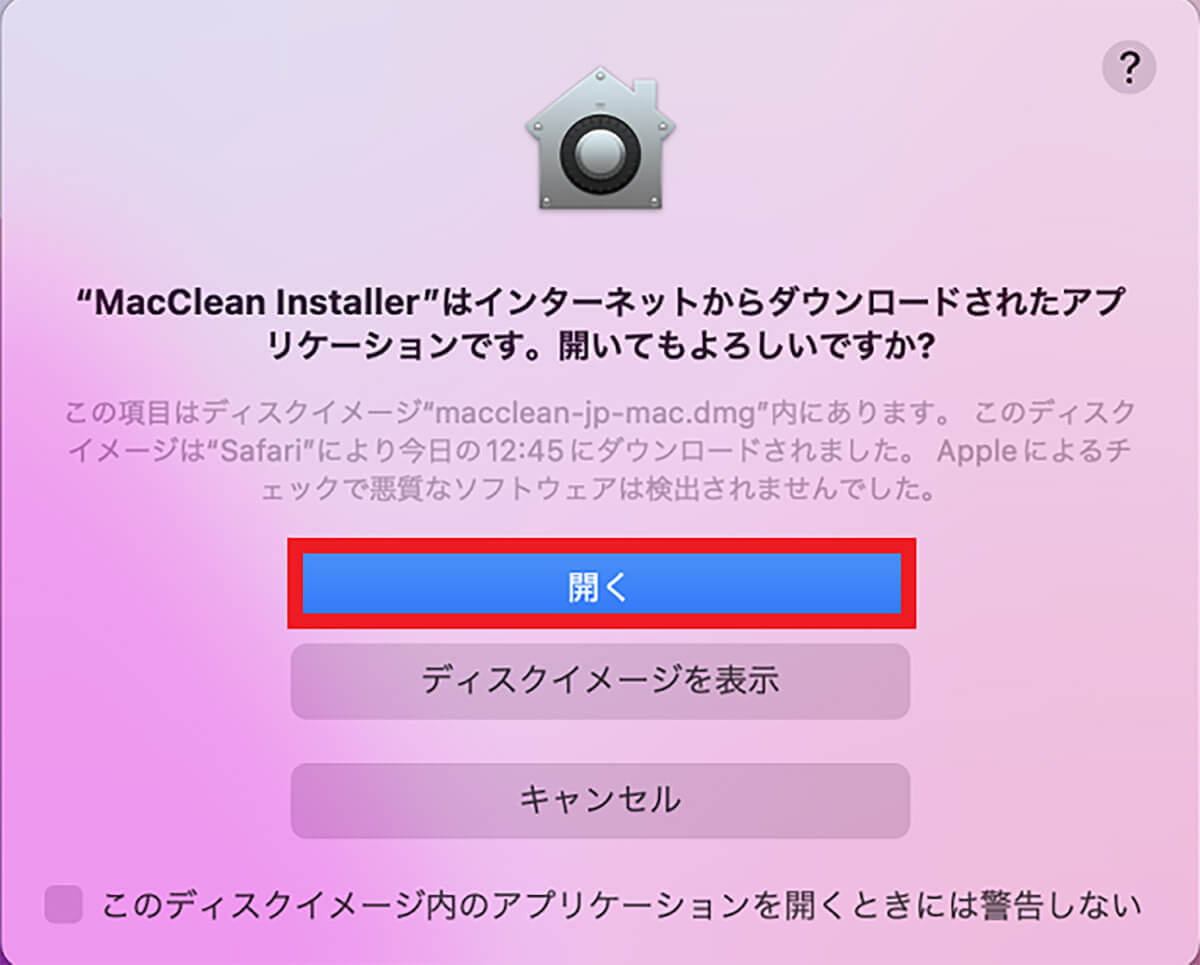
アプリを開く許可を求めるポップアップが表示されるので「開く」をクリックする
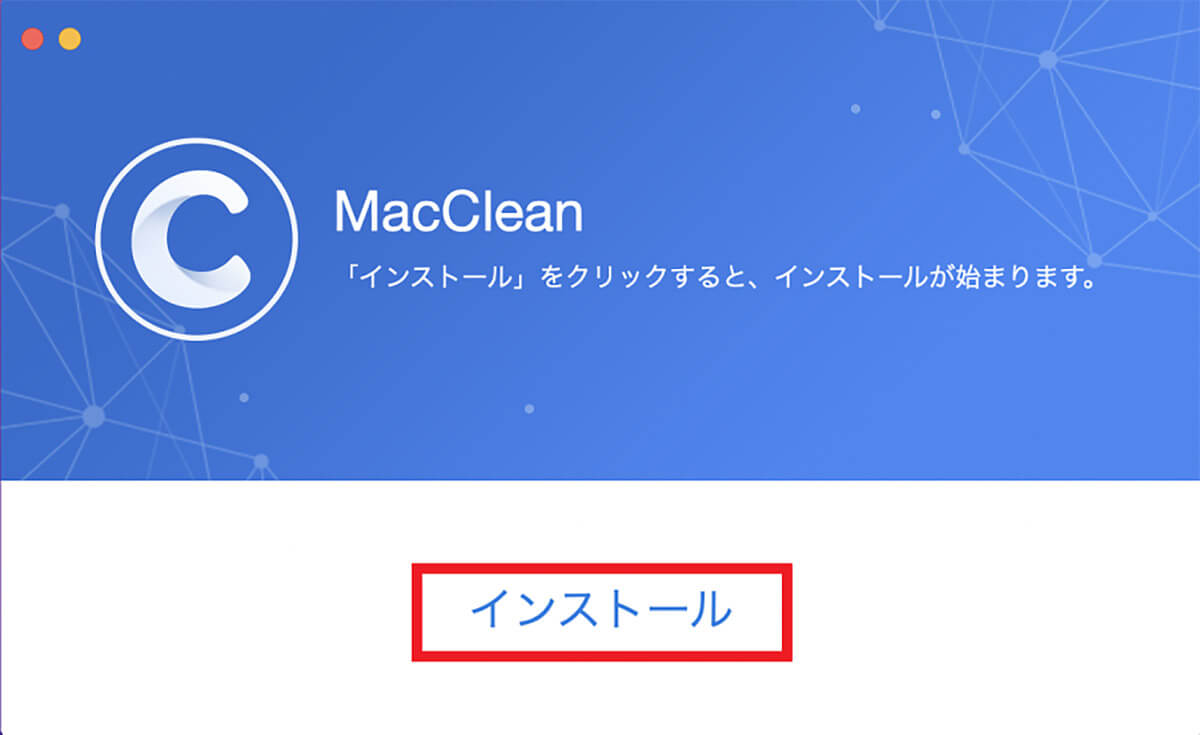
「インストール」をダブルクリックする
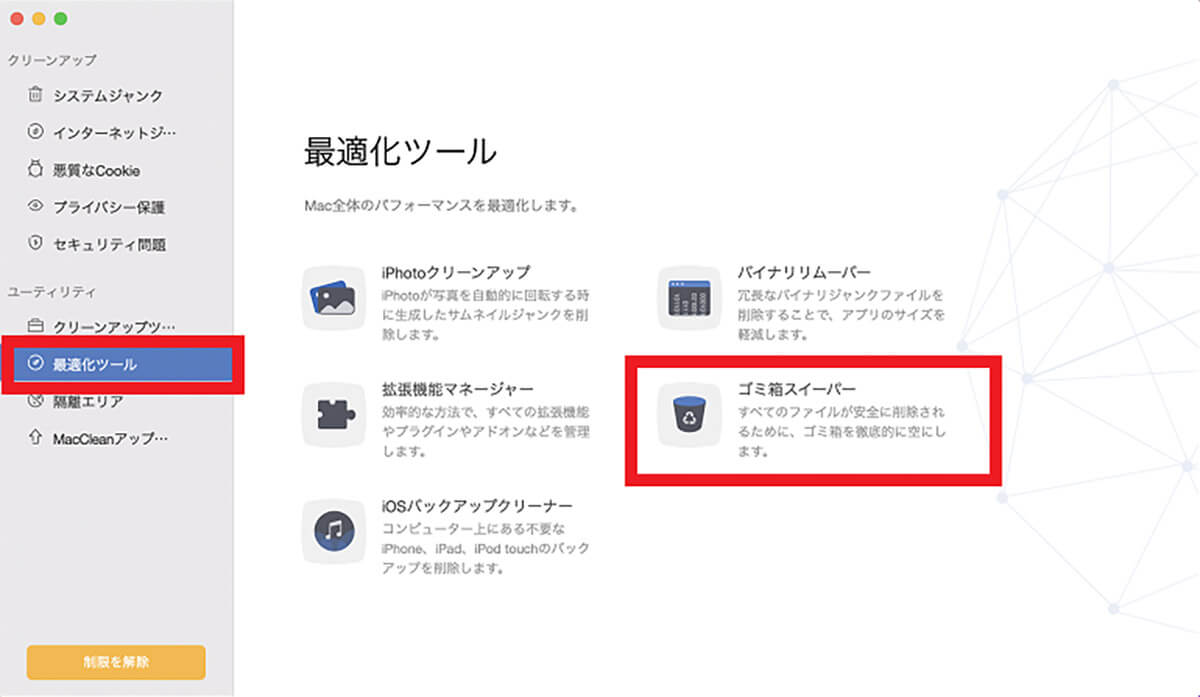
MacCleanが立ち上がるので、「最適化ツール」を選択し、「ゴミ箱スイーパー」をクリックする
この後、削除したいファイルを選択し「基本的な削除」をクリックすれば完全削除が行えます。
【方法④】Optionキーを使って強制的にゴミ箱を空にする
「ゴミ箱」のファイルを強制完全削除するもう1つの方法がある。「Option」キーを使う方法だ。この方法で「ゴミ箱」を空にすると、「ゴミ箱」の警告メッセージが表示されなくなる。操作方法を見てみましょう。
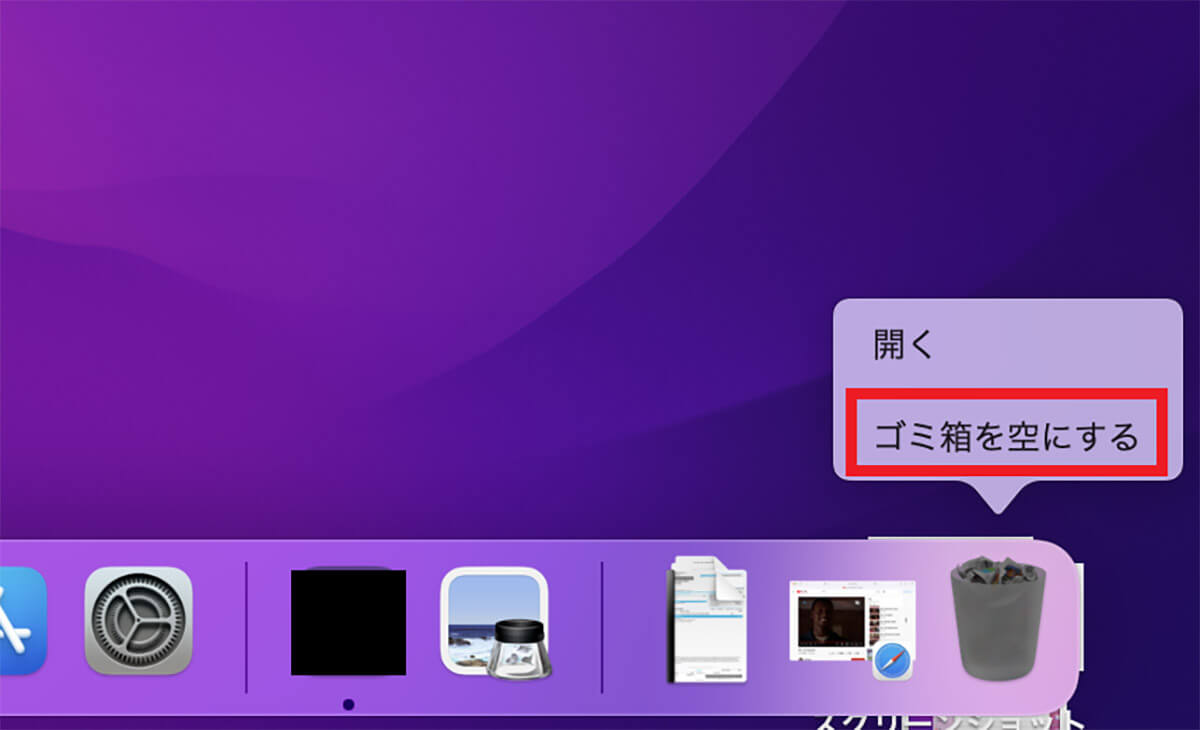
Dockにある「ゴミ箱」を右クリックすると「ゴミ箱を空にする」があるので、「Option」キーと一緒にクリックする
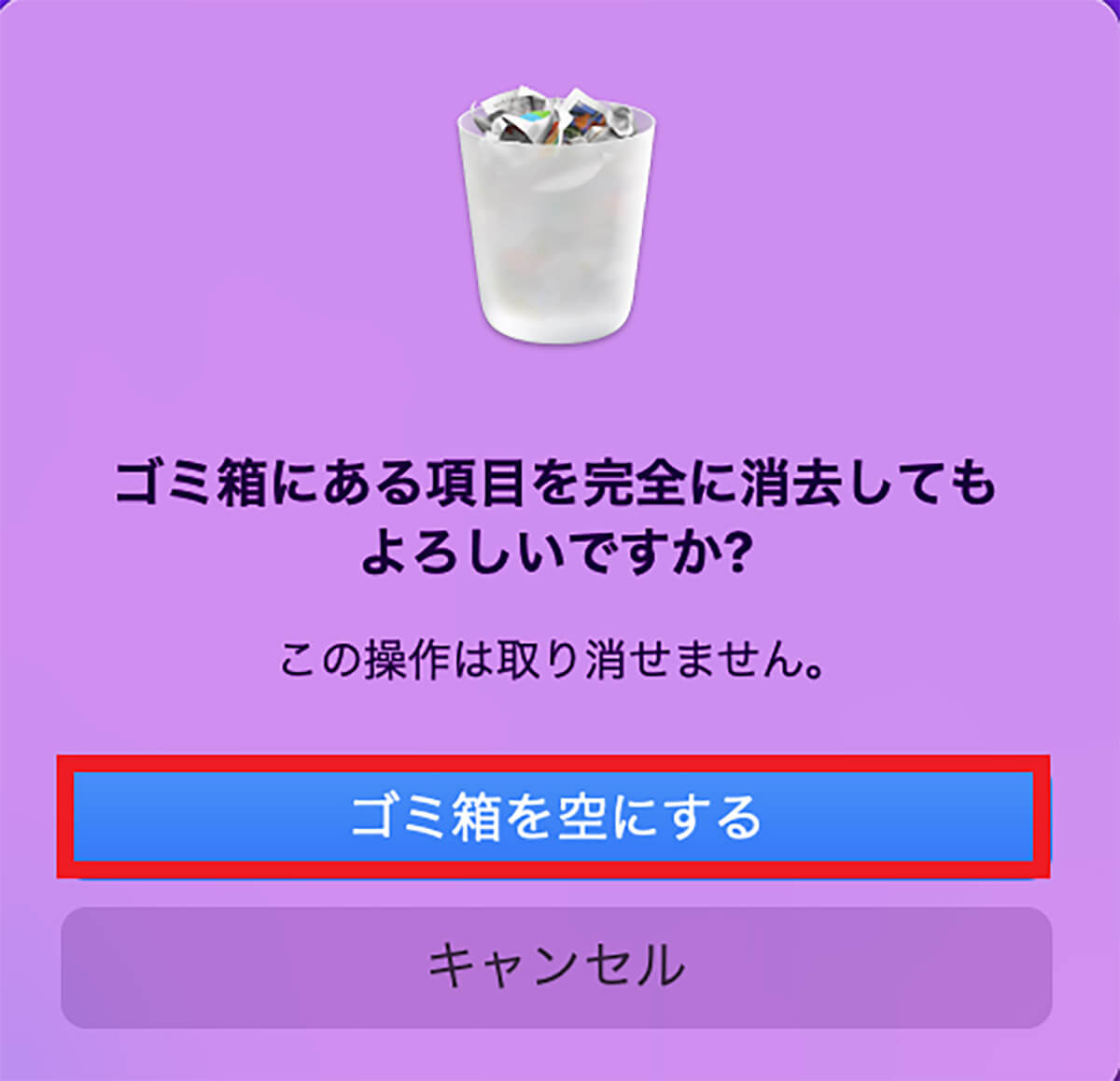
ポップアップが表示されるので「ゴミ箱を空にする」をクリックする
【Mac】ゴミ箱のファイルを削除/空にできないときの対処法
ここまで紹介した方法のどれかを試せば、「ゴミ箱」のファイルを完全削除できるはずだが、削除できない場合もあるようだ。これからファイルが完全削除できない場合の対処法を紹介します。
対処法を試す前にまず、「ゴミ箱」のファイルを完全削除できない原因を突き止めてみましょう。原因が分からなければ対応する対処法を見極められないからです。
・Macのゴミ箱の中身を削除できない/空にできない原因
「ゴミ箱」のファイルを完全削除できない一般的な原因は以下の4つである。
●原因1:ファイルが実行中である
●原因2:ディスクがいっぱいである
●原因3:ファイルの中にロックがかかっているものがある
●原因3:ディスクのパーミッションが破損している
【対処法①】Finderを再起動
「ゴミ箱」の中身を削除できない場合にまず試して欲しい対処法は、「Finder」の再起動である。アプリやプロセスの実行中に失敗し、エラーが出たことが原因かもしれないからである。「Finder」の再起動方法を見てみましょう。
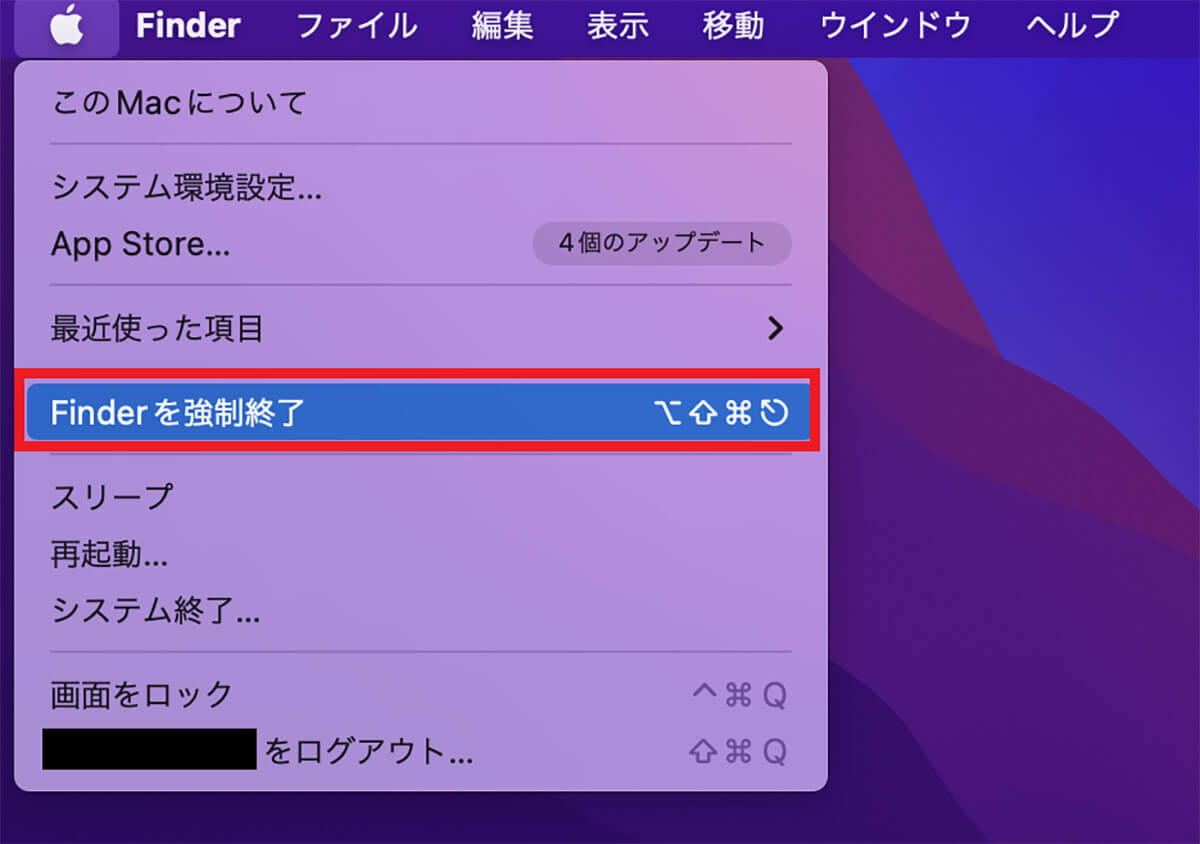
デスクトップ画面のメニューバーにある「Appleのロゴ」をクリックし、表示されるメニューにある「強制終了」をクリックする(画像では「Finderを強制終了」と表示されている)
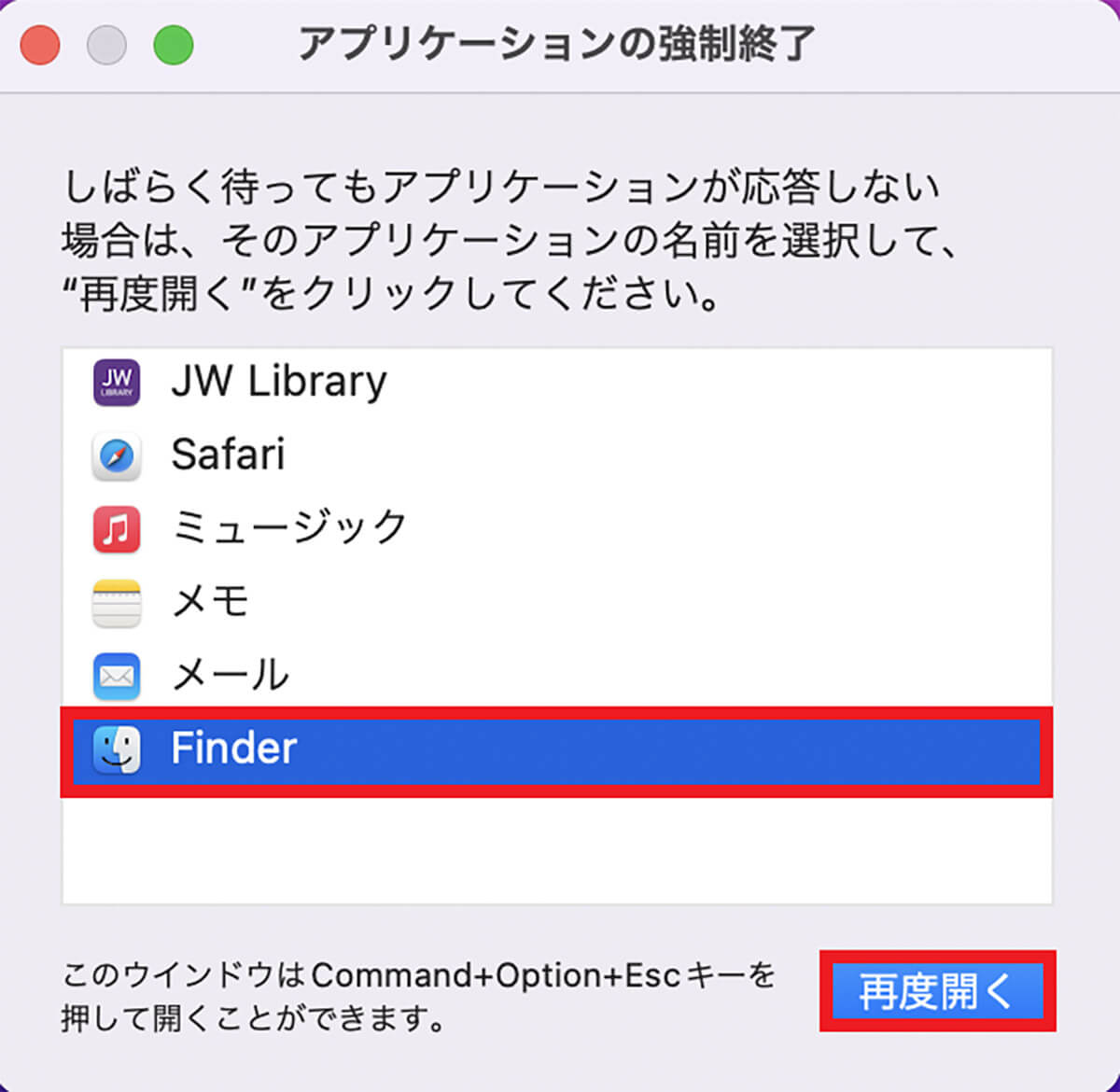
「Finder」を選択し「再度開く」をクリックする
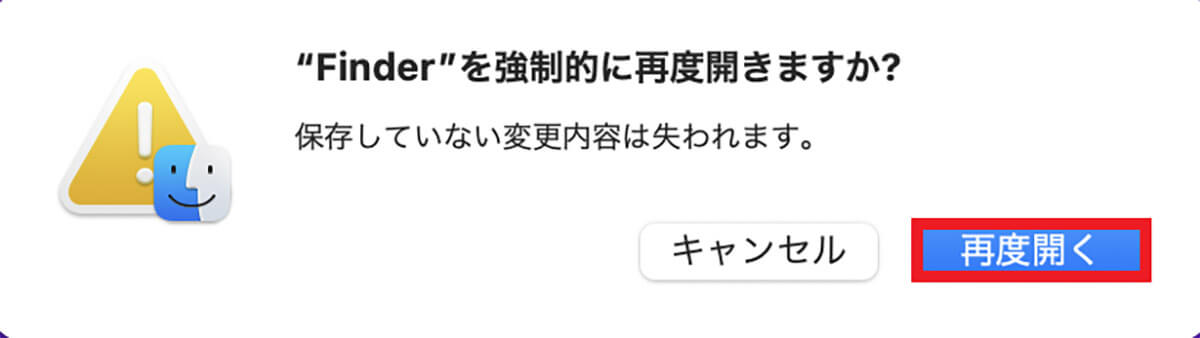
確認ポップアップが表示されるので「再度開く」をクリックする
【対処法②】ロックがかかっているファイルはロックを解除
「ゴミ箱」を空にしようとしたら、「一部の項目へのアクセス権がないため、操作を完了できません。」と表示されたら、原因はファイルにロックがかかっていることが考えられます。
ファイルのロックはファイルの送信者がかけているものなので、対処法はロックを解除することです。以下の方法でファイルのロックを解除できるので試してみましょう。
1.削除できないファイルを右クリックする
2.「情報を見る」を選択する。
3.「一般情報」の中にある「ロック」に入っている「✓」を外す。
4.「ゴミ箱を空にする」をもう一度表示させ削除を試みる。
【対処法③】実行中のプロセスを閉じる
アプリやプロセスが終了しておらず、起動し続けていることが原因で「ゴミ箱」の中身を空にできない場合があります。その場合の対処法はアプリやプロセスを強制終了することです。操作手順は以下の通りです。
1.「Appleのロゴ」をクリックする。
2.「強制終了」を選択する。
3.アプリを選択して強制終了する。
【対処法④】Macをセーフモードで起動
Mac内部で自動起動するプロセスが「ゴミ箱」のファイルを勝手に起動させているために、「ゴミ箱」の中身を空にできない場合もあるので、対処法としてはプロセスの干渉をブロックするためMacをセーフモードで起動させ、「ゴミ箱」の中身を空にすることです。
操作手順は以下の通りです。
1.Macのシステムを終了する。
2.起動オプション画面が表示されるまで電源ボタンを押し続ける。
3.「起動ディスク」を選択し、「shift」キーを押しながら、「セーフモードで続ける」をクリックする。




