Macを共有している場合、自分が閲覧したWebページを他の人に知られてしまうと気まずく感じることはないだろうか。Safariブラウザの「プライベートモード」を使えば、検索履歴や閲覧履歴を残さずにWeb検索できる。
MacのSafariブラウザで「プライベートモード」を使用する方法を紹介する。
【Mac】Safariの「プライベートモード」とは
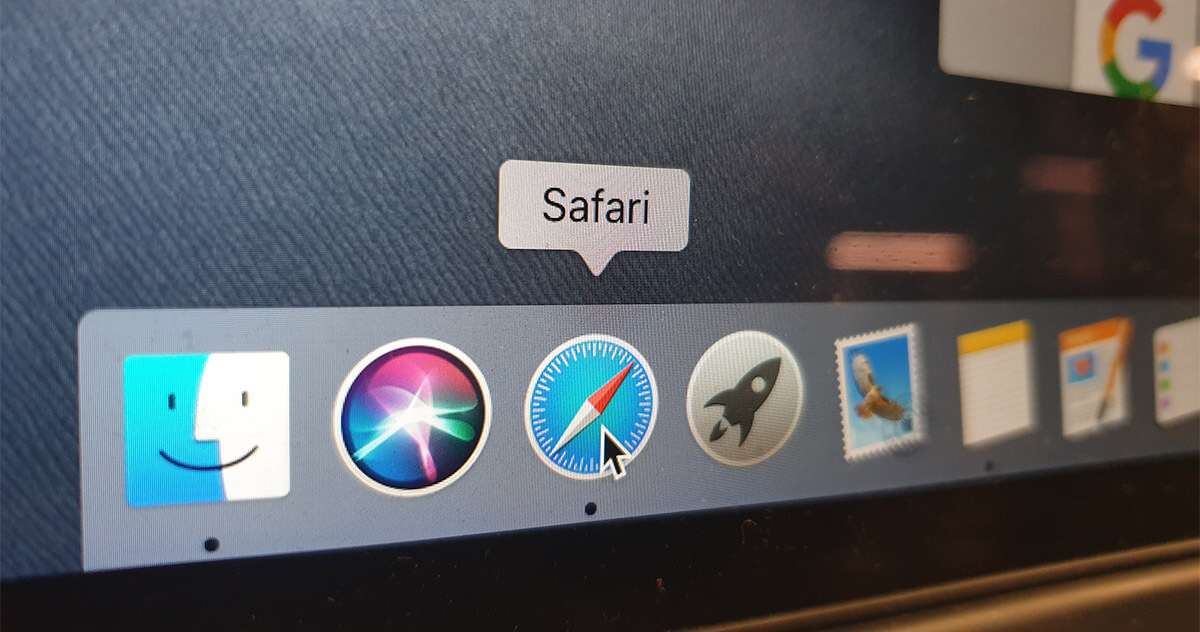 (Image:hzrth / Shutterstock.com)
(Image:hzrth / Shutterstock.com) Macを他の人と共有する環境で最も気になるのが、自分の使用履歴を誰かに確認されることではないだろうか。SafariブラウザでWeb検索をすると、検索ボックスに入力したすべてのデータや閲覧したWebページのデータが足跡として残ってしまう。
パソコンの知識があれば、Macを共有している人がどのようなWeb検索をし、どんなWebページを閲覧していたかをチェックするのは非常に容易である。
Web検索をしてチェックしたWebページや、実際に閲覧したWebサイトの中には、プライベートなコンテンツが含まれているために、他の人に見られてしまうと気まずい思いをするものもあるはずだ。
Web検索やWebページの閲覧記録が残ってしまうと困る状況はほかにもある。例えばショッピングサイトを閲覧していて、興味のある商品をクリックして閲覧すると履歴として残るため、おすすめの商品や表示される品目に反映される。
商品の購入に積極的なユーザーであればありがたい機能であるが、一度見た商品の閲覧記録を元におすすめ商品を勝手に決められ、見たくもない商品を表示されるのは少し煩わしいと感じるのではないだろうか。
MacのSafariブラウザには、Web検索に伴うこうした不便さをなくすための表示モードが搭載されている。「プライベートモード」と呼ばれる表示モードである。
Safariブラウザだけでなく、Google Chromeや他のブラウザにも、名称は違うが類似した表示モードが搭載されている。
・検索や閲覧履歴がのこらないようにする機能
MacのSafariブラウザに搭載されている「プライベートモード」について簡単におさらいしてみよう。「プライベートモード」は、Google Chromeでは「シークレットモード」と呼ばれている。
「プライベートモード」とは、検索履歴、閲覧履歴、Cookie、サイトデータ、フォームの入力情報といったユーザーの足跡を、使用デバイスに保存しない表示モードのことである。
「プライベートモード」のメリットは、ログインしない限りWebサイトでは新しいユーザーとして認識され、誰がアクセスしているか認識できなくなることである。そのためMacを共有する他のユーザーに足跡をたどられることは一切ない。
ただし完全に足跡が残らないわけではない。学校、インターネットプロバイダ、保護者の追跡ソフトウェアでは、アクティビティが記録される可能性があるので、そのことを踏まえて「プライベートモード」を使用しよう。
・プライベートブラウズを起動
MacのSafariブラウザに搭載されている「プライベートモード」は、Safariを立ち上げた後に「プライベートブラウズ」を起動させて使用する。Safariブラウザを起動させてそのままURLを入力すると、標準モードのままなので履歴はすべて残ってしまう。
標準表示モードを「プライベートブラウズ」に切り替えると、入力するURLはすべて「プライベートモード」として表示されるため足跡が残ることはない。
【Mac】Safariで「プライベートモード」を使用する方法
MacのSafariブラウザに搭載されている「プライベートモード」の基本情報をここまで紹介したが、ここからは「プライベートモード」を起動させて使用する方法について紹介する。
・一時的にプライバシーを保護した形でブラウズする方法
まず、Safariブラウザの標準表示モードを「プライベートモード」に切り替える方法を見てみよう。これは一時的にプライバシーを保護した形でブラウズする方法だ。
Safariには一時的ではなくずっと「プライベートモード」に設定する機能も搭載されている。一時的にプライバシーを保護する方法なので、ブラウザを閉じれば元の標準モードに戻ってしまう。
一時的にプライバシーを保護した形でブラウズする方法を紹介する。
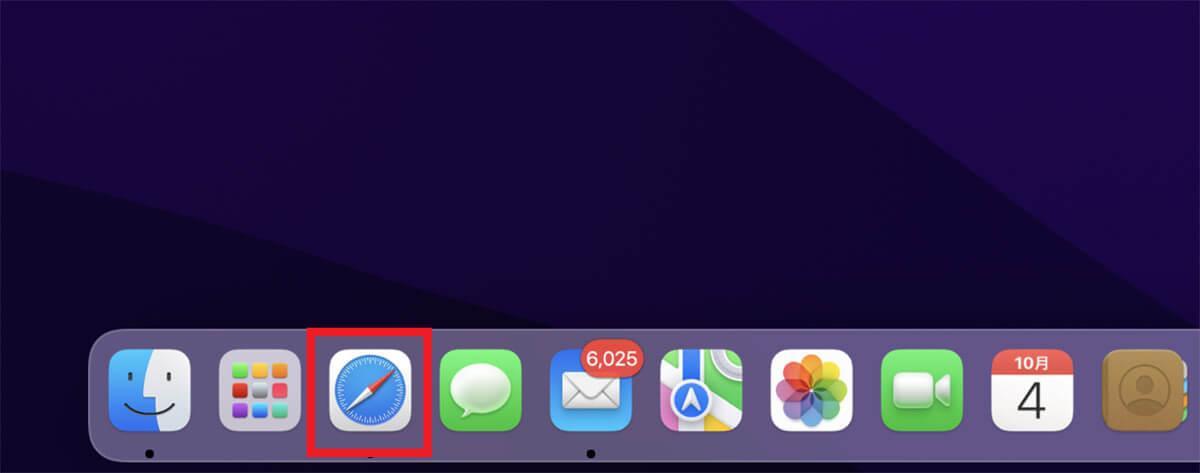
デスクトップ画面下のDockにある「Safari」アプリをクリックする
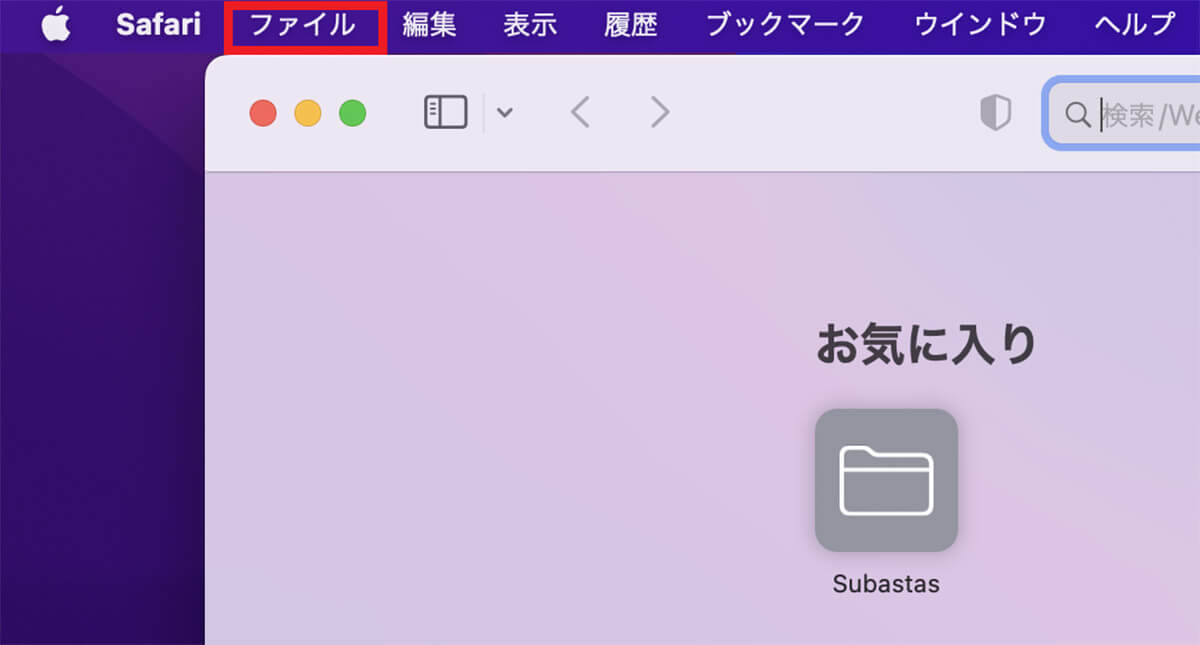
Safariブラウザが立ち上がったら、デスクトップ画面上のメニューバーにある「ファイル」をクリックする
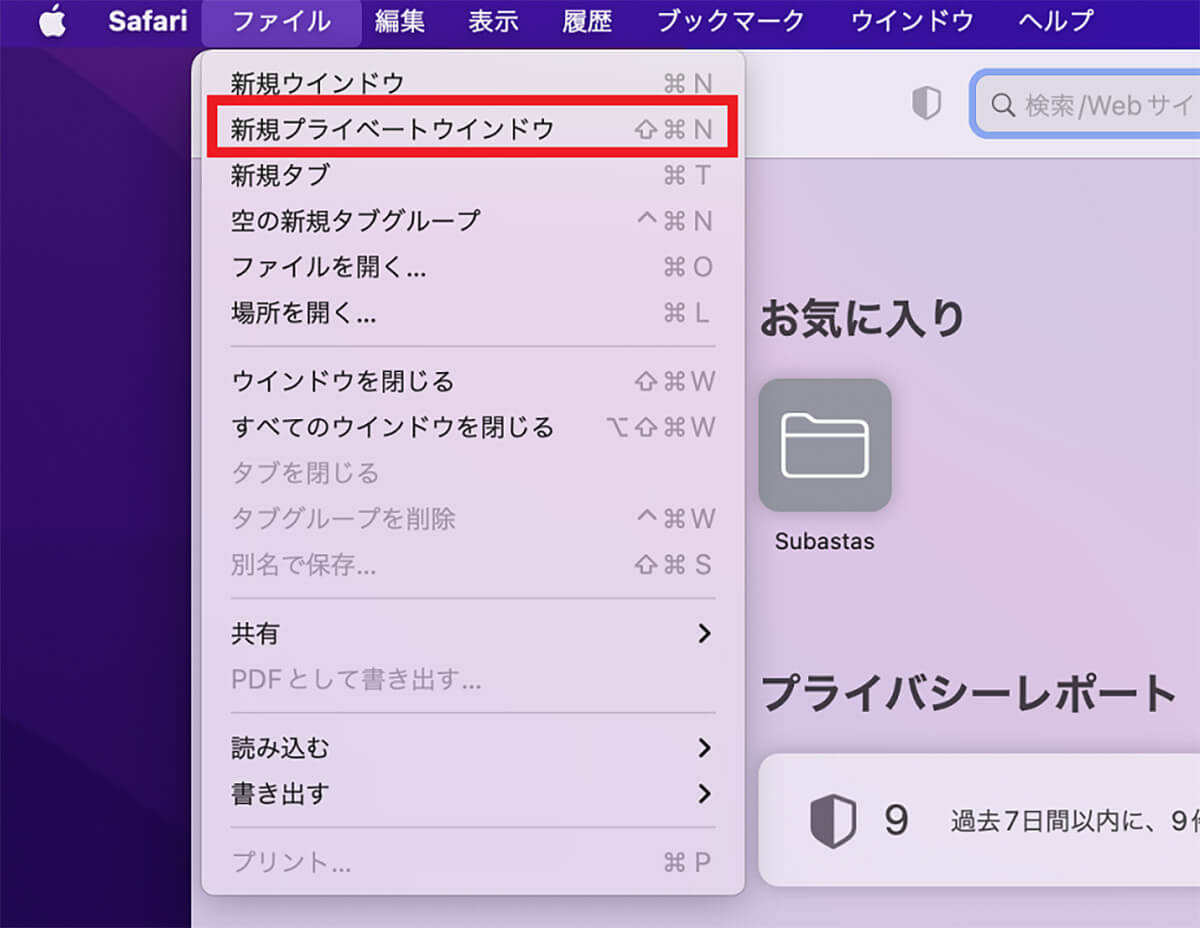
プルダウンメニューが表示されるので、「新規プライベートウィンドウ」を選択しクリックする
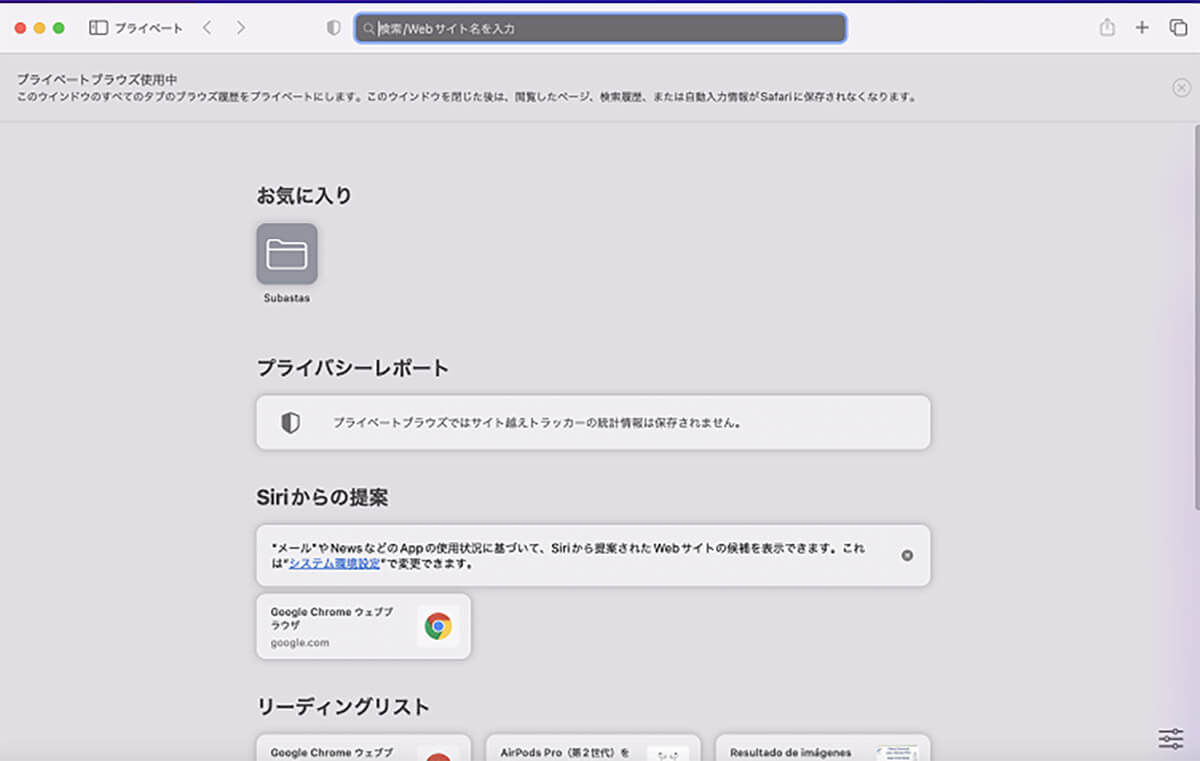
表示モードが「プライベートモード」に切り替わる。あとは検索ボックスにURLを入力するだけである
・プライバシーを保護した形でブラウズする方法
MacはiPhoneやiPadとは違い、「プライベートモード」に切り替えてWeb検索をした後にSafariを閉じてしまうと「プライベートモード」も閉じてしまうため、プライバシーの保護をするため、毎回「プライベートモード」を設定しなければならない。
しかし設定を変更すれば、常に「プライベートモード」で表示でき、プライバシーを保護できるのだ。設定方法を見てみよう。
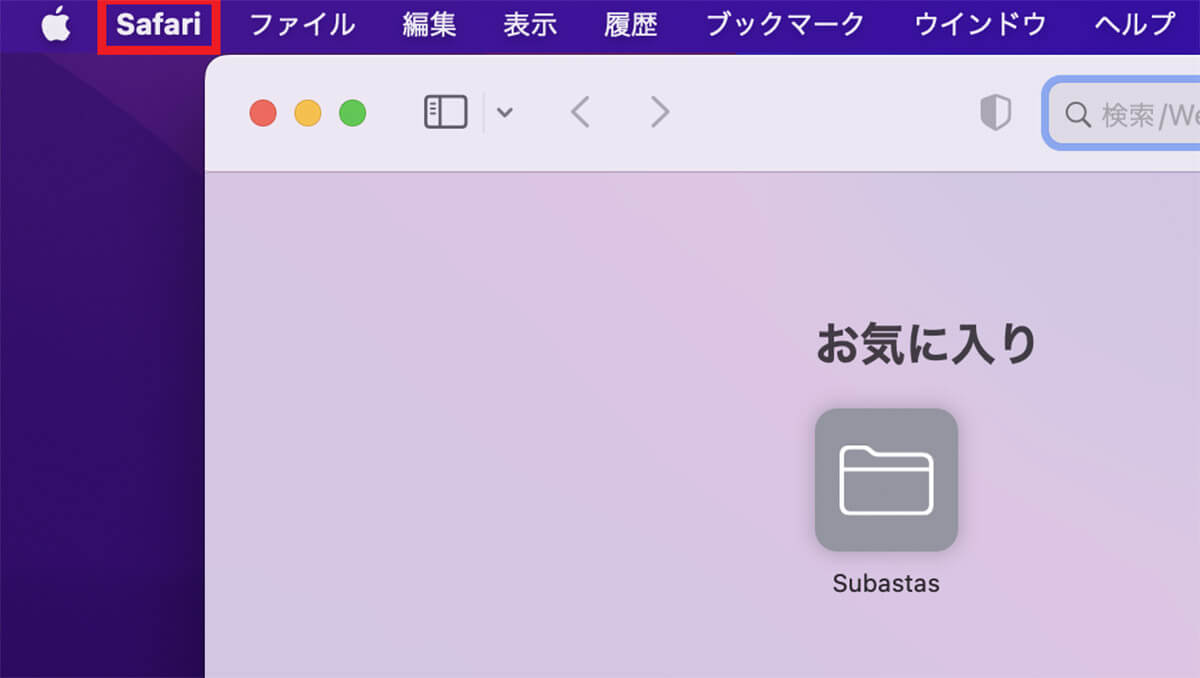
Safariを立ち上げたら、メニューバーの中にある「Safari」をクリックする
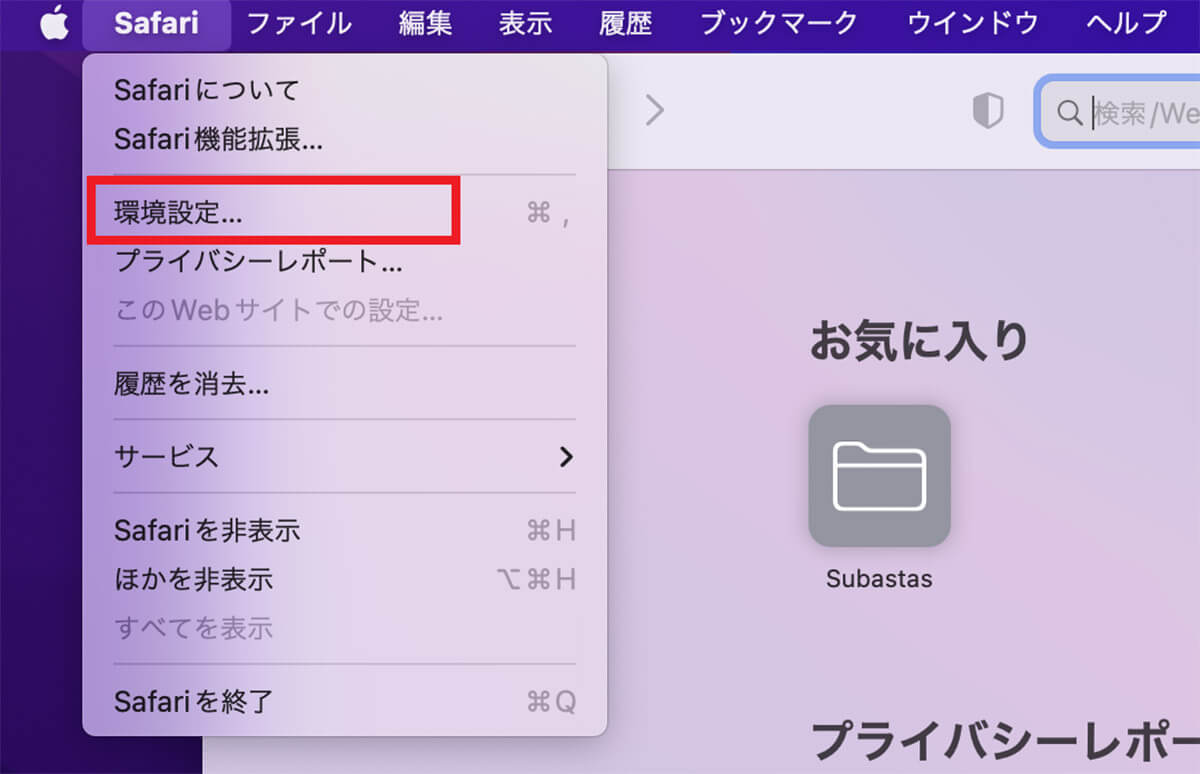
プルダウンメニューが表示されるので、「環境設定」を選択しクリックする
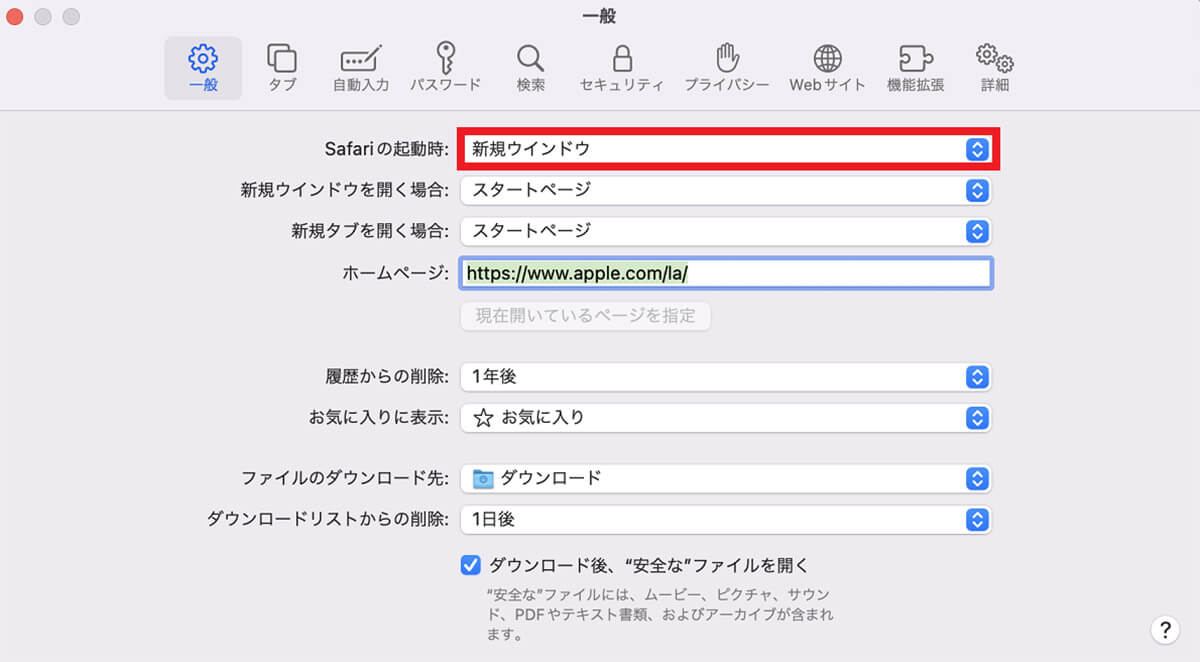
「環境設定」画面上部にある「一般」をクリックすると設定メニューが表示されるので、「Safariの起動時」をクリックする
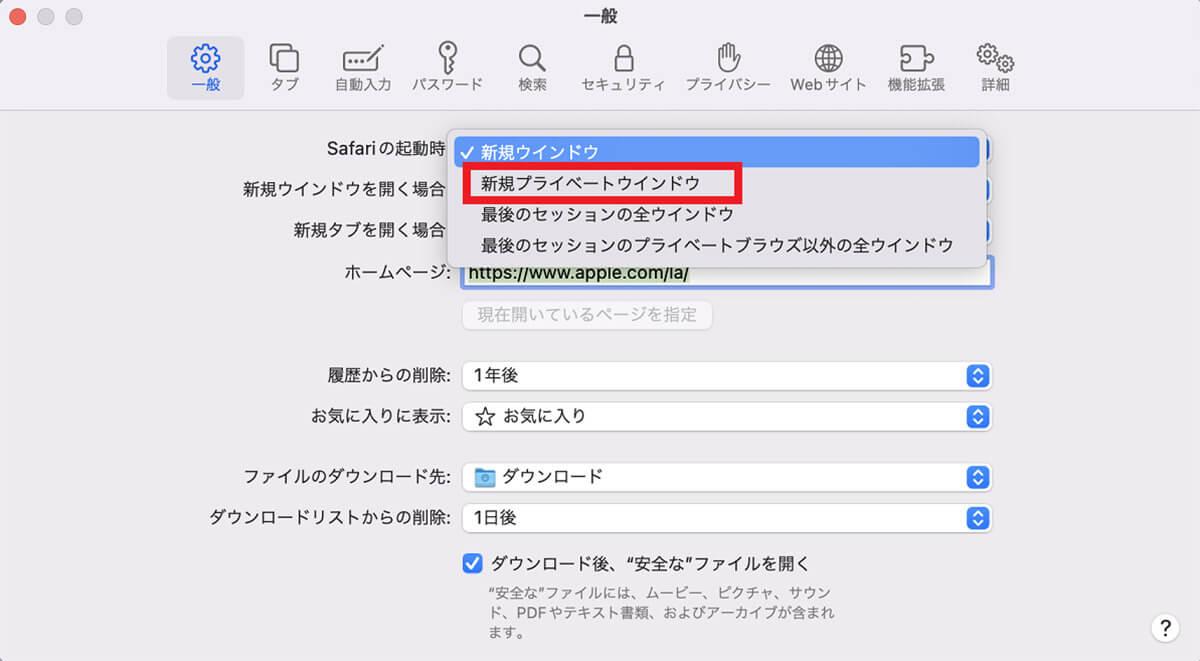
プルダウンメニューが表示されるので「新規プライベートウィンドウ」を選択しクリックする
・プライバシーを保護した形でブラウズするのを停止する方法
続いて起動している「プライベートモード」を停止する方法を見てみよう。停止する方法は2つある。これから停止方法を順番に紹介する。
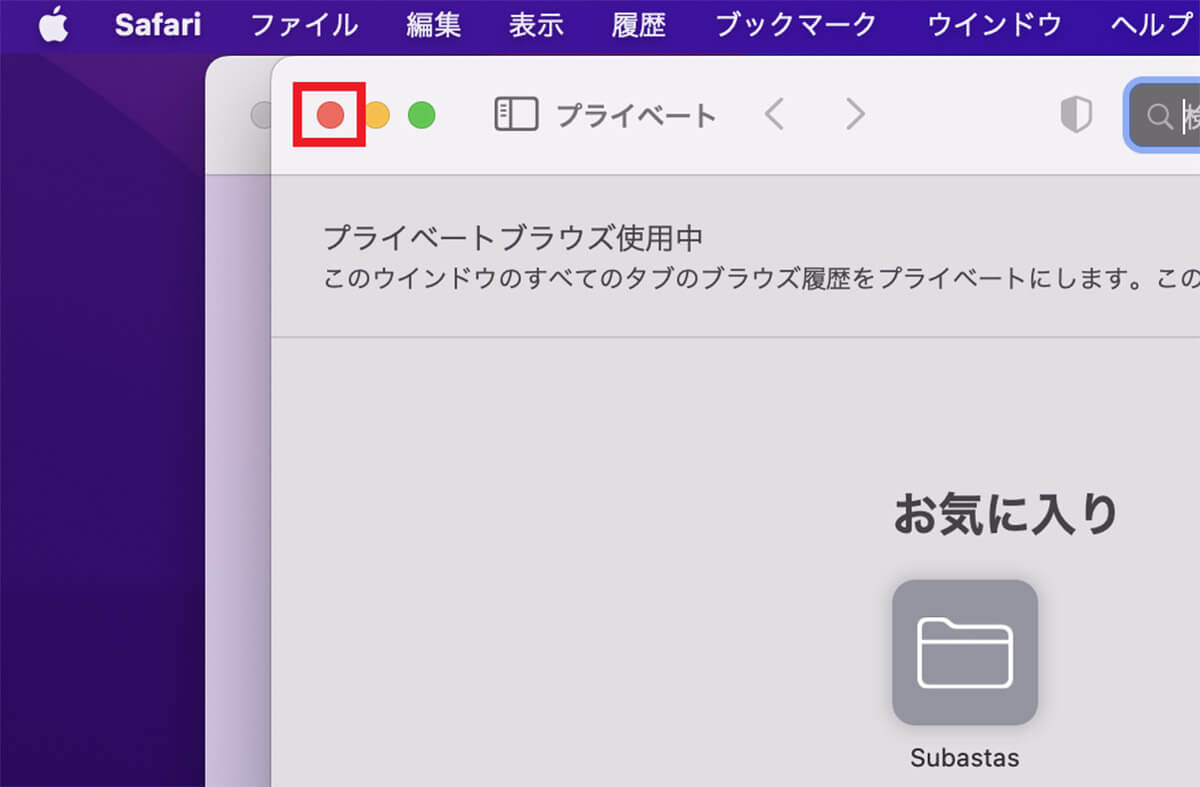
「プライベートモード」で起動しているSafariのウィンドウの左上にある「閉じる」アイコンをクリックする
「プライベートモード」を停止するもう1つの方法を見てみよう。
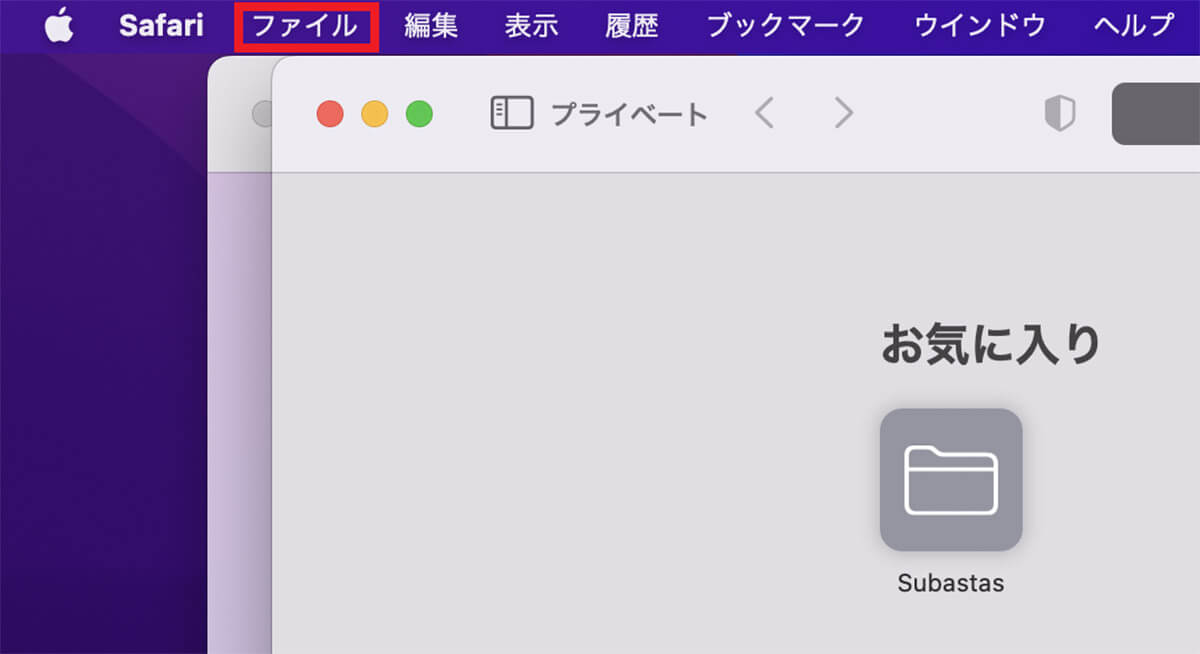
メニューバーの中にある「ファイル」をクリックする
※サムネイル画像(Image:hzrth / Shutterstock.com)




