どんな作業をしているかにかかわらず、Macユーザーが必ず利用する機能がコピー&ペーストである。Webサイトから特定の文章をコピーしてメールの文章にペーストするなど頻繁に利用する機能だがやり方をご存じだろうか。Macでコピー&ペーストする方法を紹介する。
Macで「コピー&ペースト」する方法
コピー&ペーストとは、パソコンの文章上で範囲指定した箇所を別の場所にも複写する操作手法のことをいう。
コピー&ペーストは、テキストや画像など対象となるデータを選択して取り込む操作(コピー)と、実際にそのデータを貼り付ける操作(ペースト)によって構成される。
いったんコピーしたデータは、パソコンを再起動したり、他のデータをコピーしたりしない限り、何度も同じデータをペーストできるが、中にはコピーの履歴を残しその中から選択してペーストできるツールもある。
Macであれば「Clipy」が有名だ。この記事では、Macでコピー&ペーストをする方法を紹介するが、方法は4つあるので順番に見ていこう。
【方法①】ショートカットキーを使用する
最初に紹介するMacでコピー&ペーストをする方法は、ショートカットキーを使う方法だ。ショートカットキーとは、メニューからコマンドを選択して操作する代わりに、キー入力で機能を呼び出すためのキーの組み合わせのことである。
以下にコピーとペーストのショートカットキーを使ったコピー&ペーストの操作方法を紹介するので参考にしてほしい。
1.コピーしたいテキストを範囲指定する。
2.「command」キーと「C」キーを同時に押す。
3.ペーストしたいファイルを開く。
4.「command」キーと「V」キーを同時に押す。
・スタイルを含まずに「コピー&ペースト」する場合はショートカットキーの設定をカスタマイズ
ショートカットキーを使ったMacのコピー&ペーストを行う方法を紹介したが、この方法には1つの欠点がある。テキストをコピーして複写するファイルにペーストすると、コピーしたテキストと同じ文字の大きさやフォントでペーストされることだ。
コピー元とペースト先のファイルのスタイルが異なるとペースト後の見栄えが悪くなり、スタイルを設定し直さなければならないため非常に面倒である。
この問題を解決する方法は、スタイルを含まないようにショートカットキーの設定をカスタマイズすることだ。ショートカットキーのカスタマイズ方法を見てみよう。
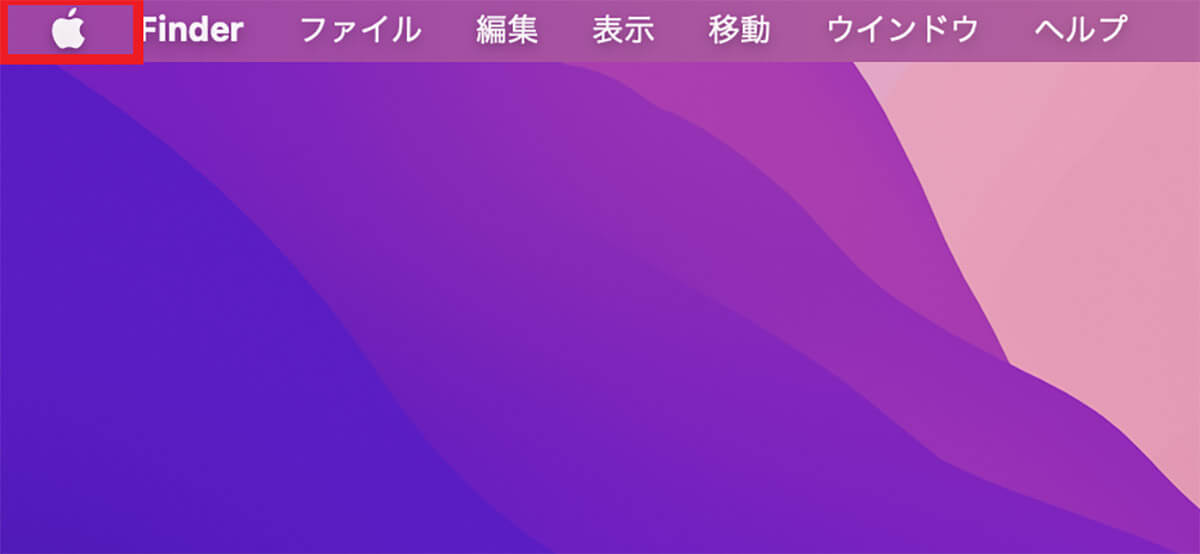
デスクトップ画面上部のメニューバーにある「Appleロゴ」をクリックする
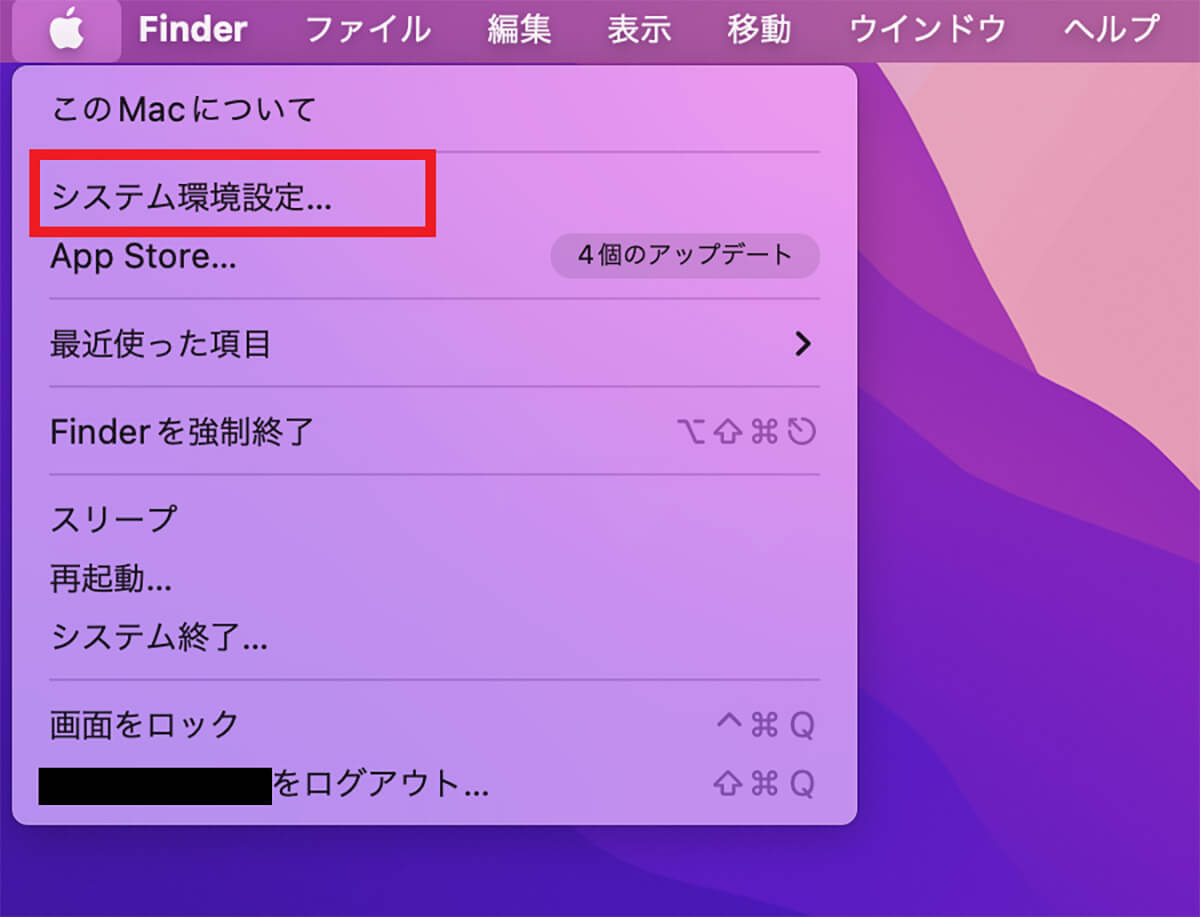
プルダウンメニューが表示されるので「システム環境設定」を選択しクリックする
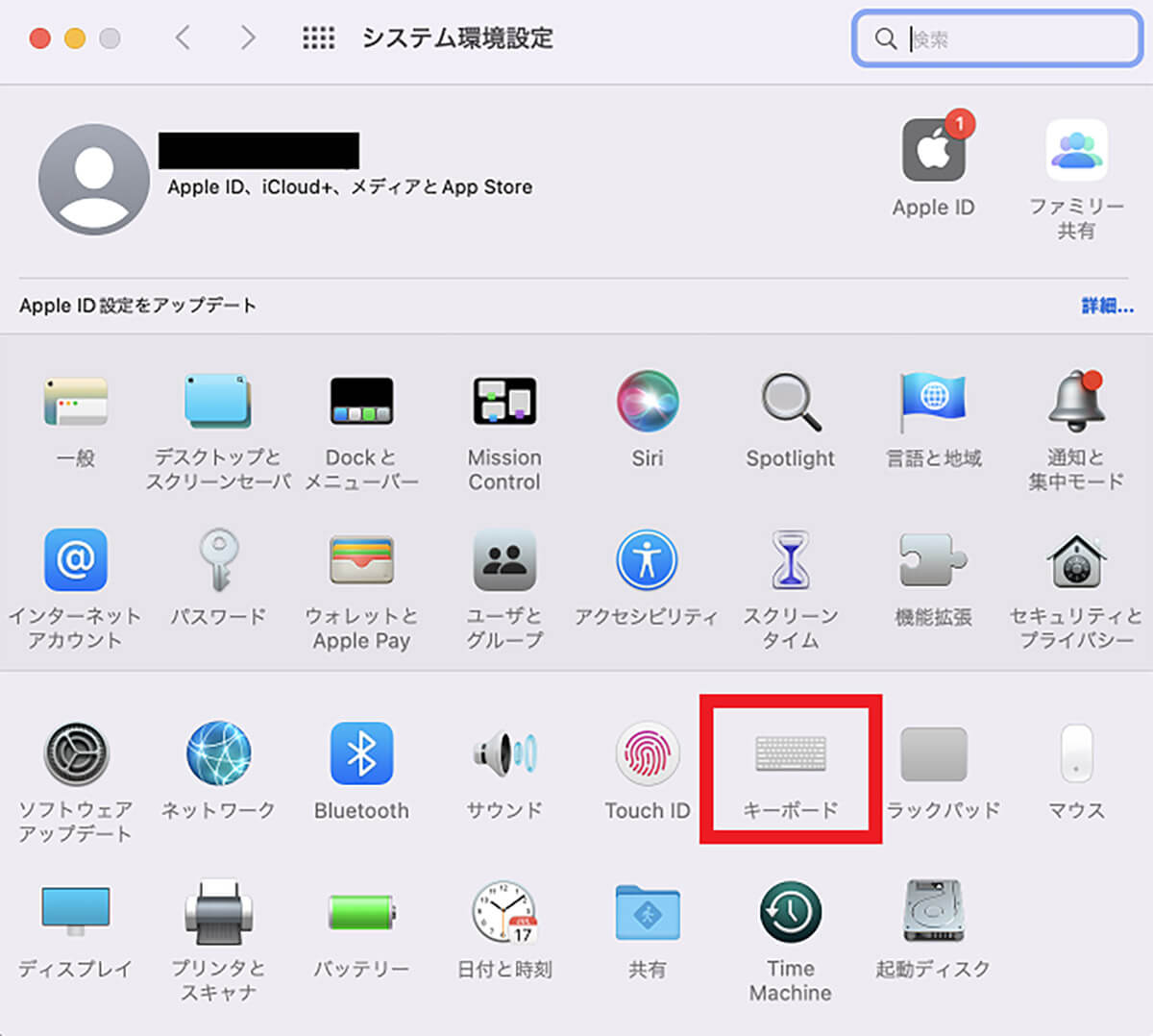
「システム環境設定」が立ち上がったら「キーボード」を選択しクリックする
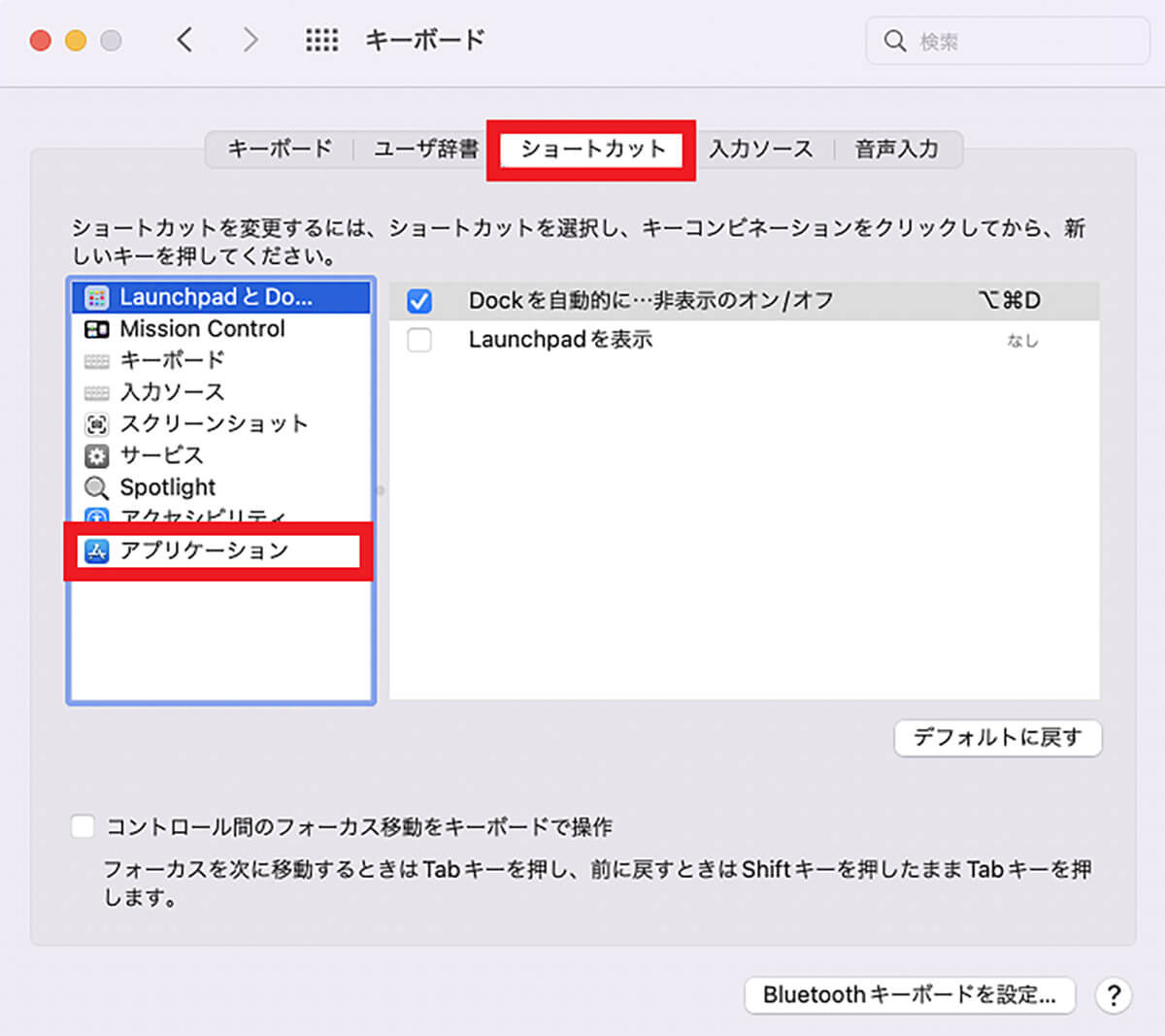
「キーボード」画面上部のメニューにある「ショートカット」をクリックする。画面左メニューの中にある「アプリケーション」を選択しクリックする
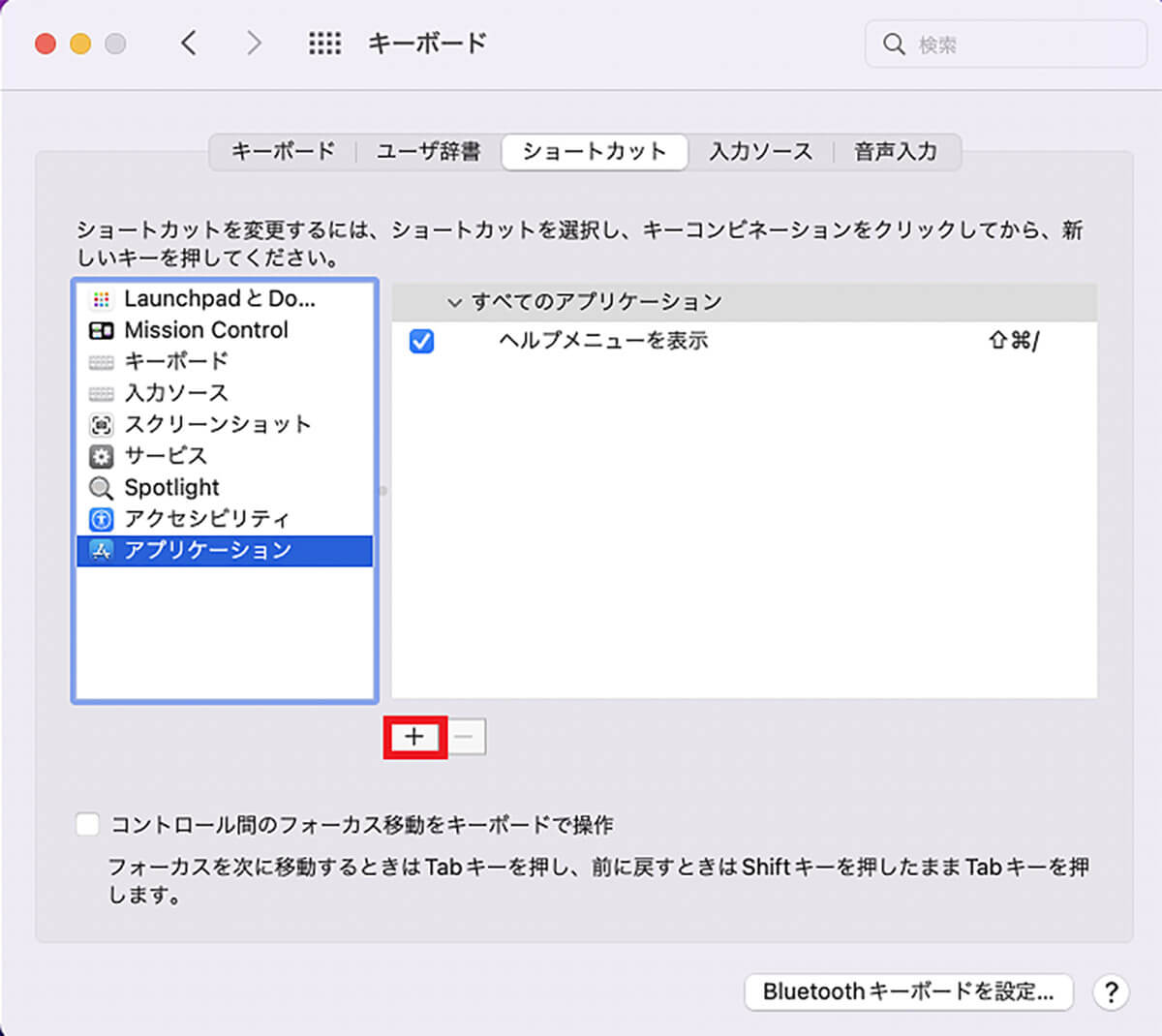
「+」をクリックする
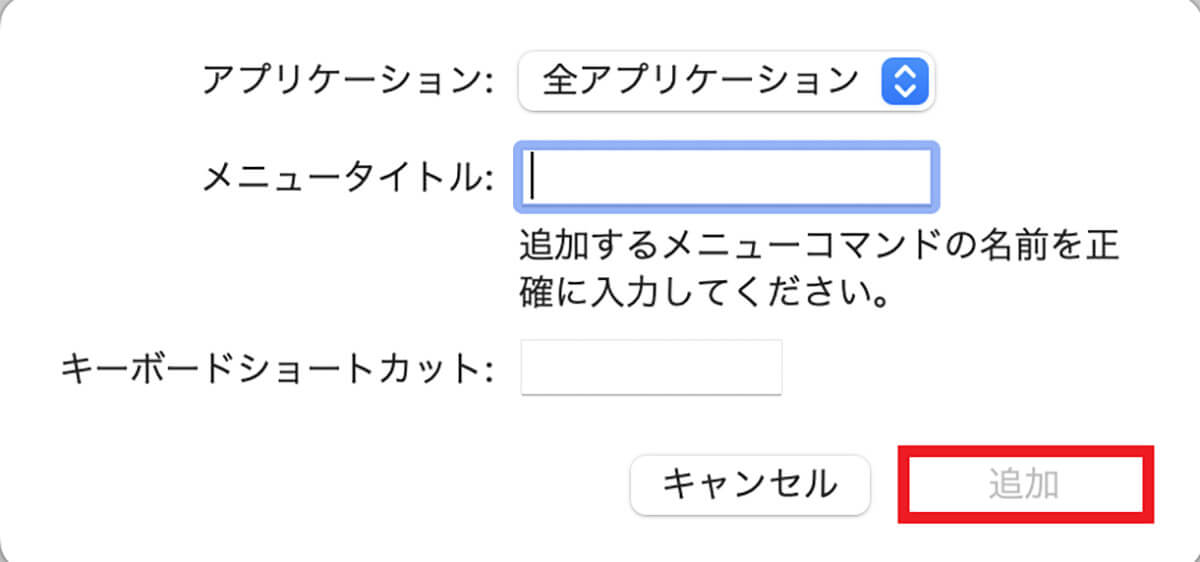
「アプリケーション」欄は「全アプリケーション」で設定し、「メニュータイトル」には「ペーストしてスタイルも合わせる」と入力する。「キーボードショートカット」には「command」キー+「V」キーを入力する。できたら「追加」をクリックする
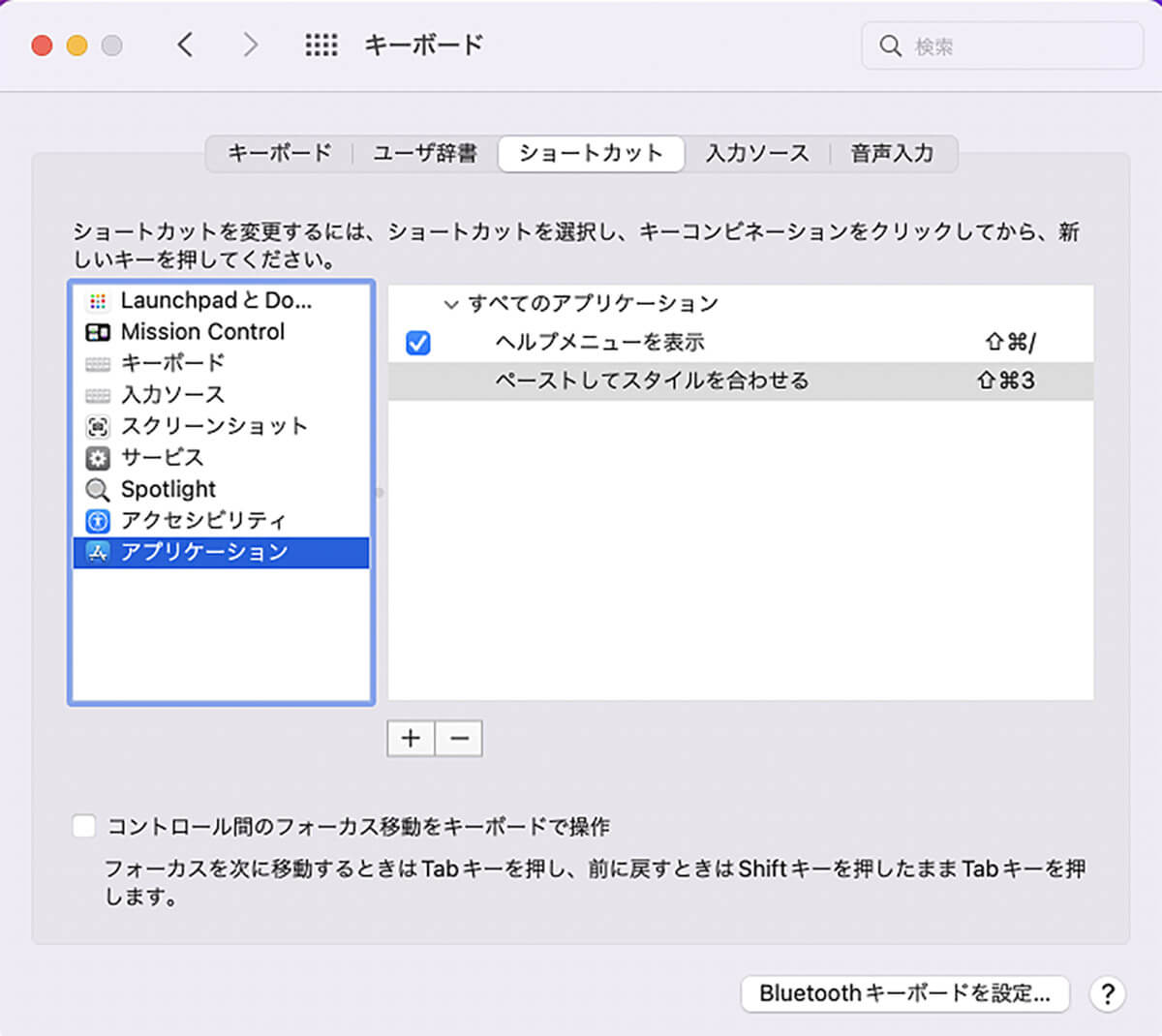
「ペーストしてスタイルを合わせる」のショートカットキーがカスタマイズされた
【方法②】メニューバーから「コピー&ペースト」
2番目の方法は、メニューバーからコピー&ペーストを行う方法である。操作方法を見てみよう。
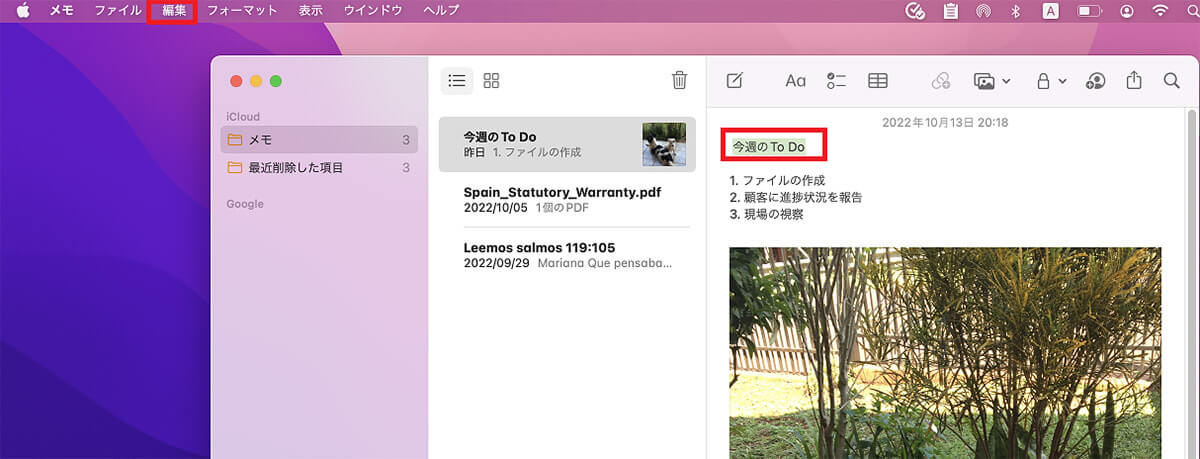
アプリやファイルを開き、コピーしたいテキストをマウスを使って範囲指定し右クリックする
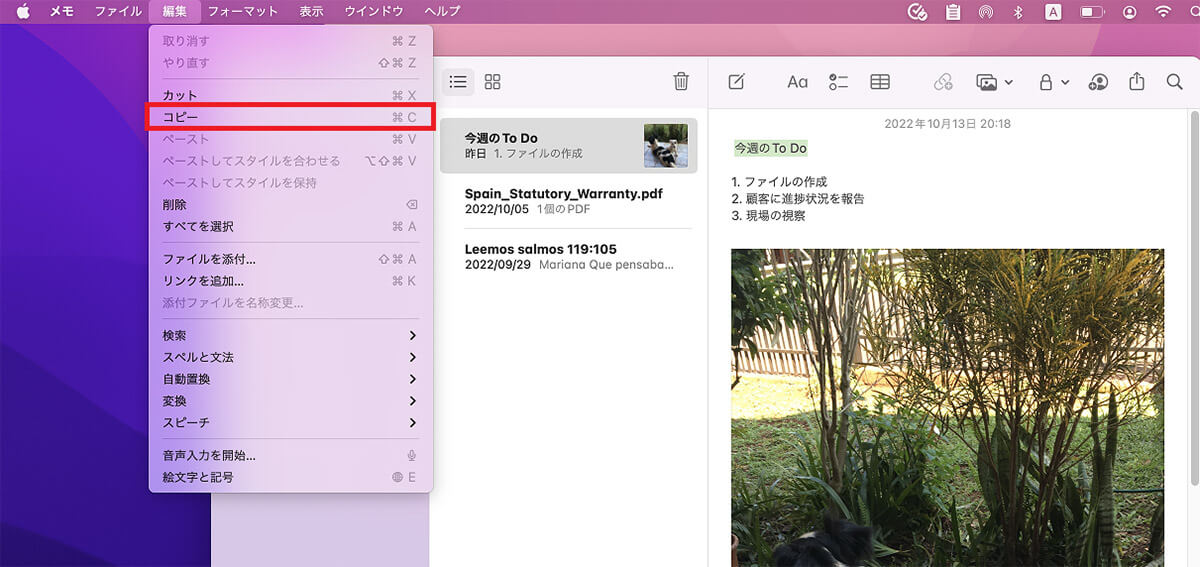
メニューが表示されるので「コピー」をクリックする
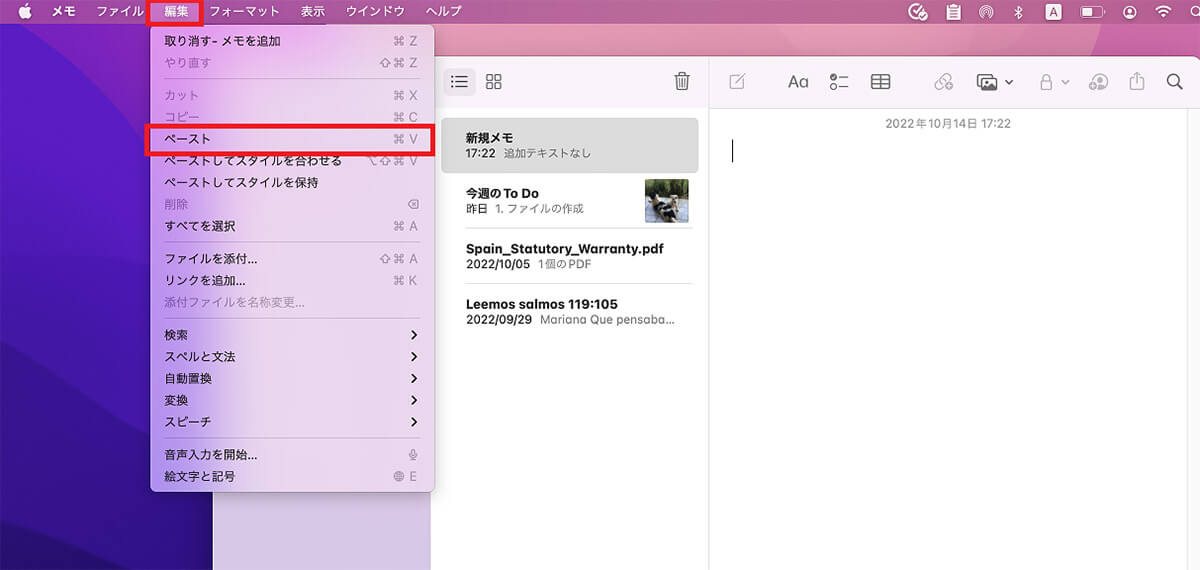
ペースト先のアプリやファイルを開いたら右クリックする。メニューが表示されるので「ペースト」をクリックする
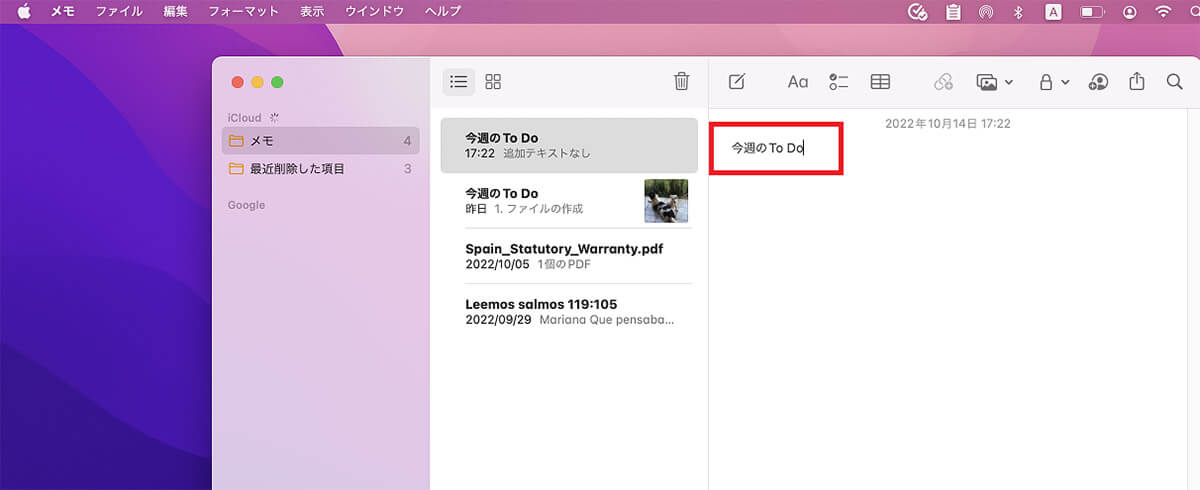
ペーストされる
【方法③】マウス/トラックパッドを使用する
3番目の方法は、マウスやトラックパッドを使用してコピー&ペーストをする方法だ。ここではトラックパッドでの操作方法を紹介する。まず設定から見てみよう。
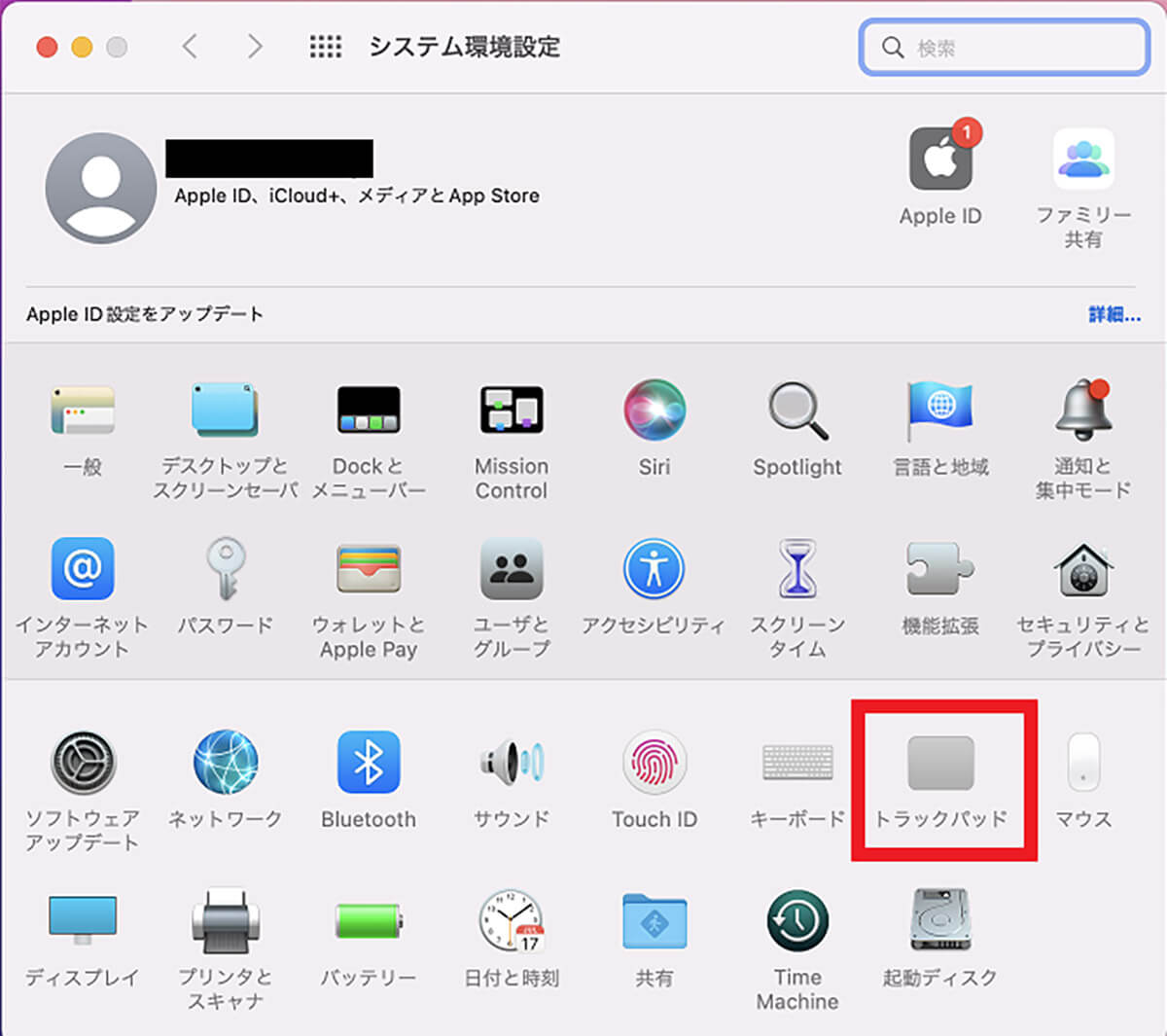
「システム環境設定」画面を開き「トラックパッド」を選択しクリックする
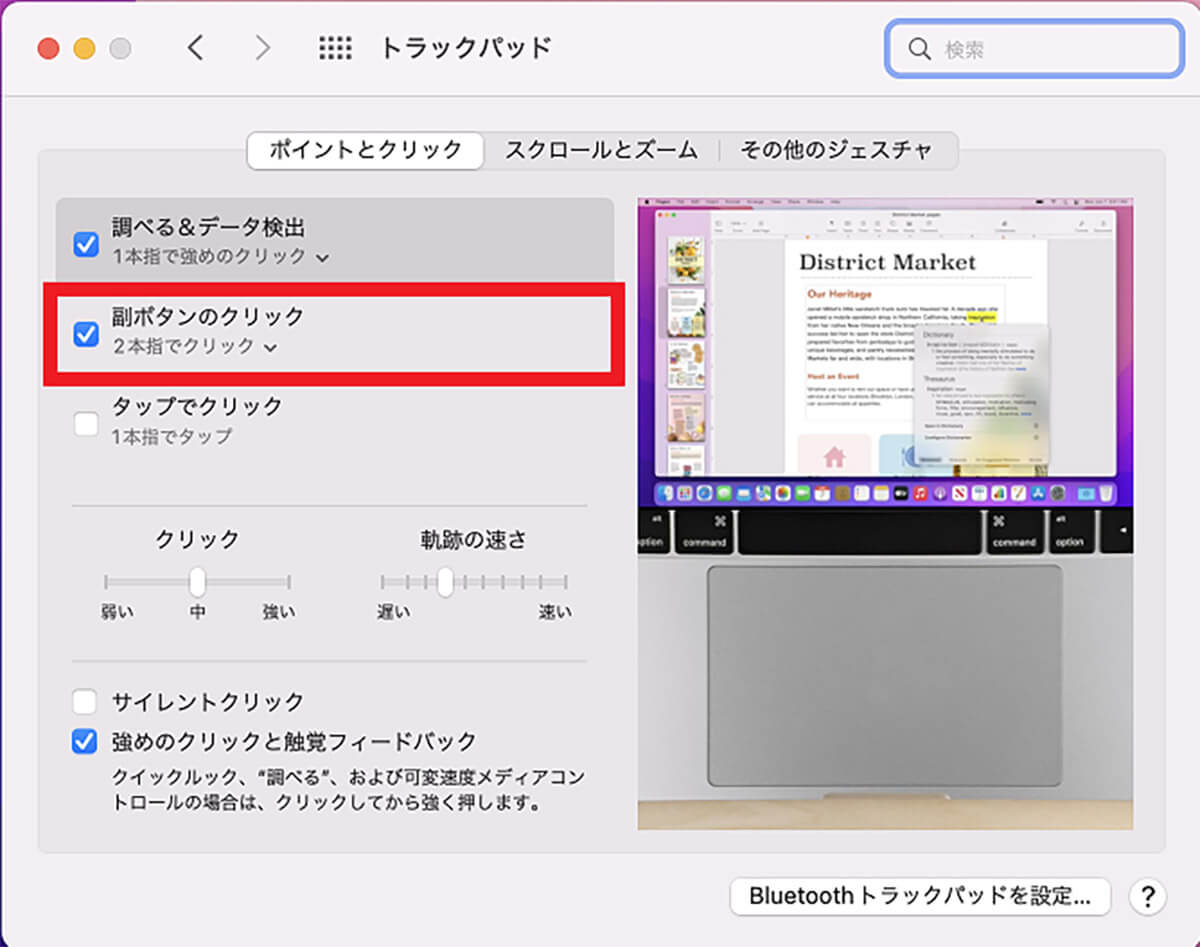
「副ボタンのクリック」に「✓」を入れる
トラックパッドでコピー&ペーストを行う操作方法は以下の通りだ。
1.ファイルを開き、コピーしたいテキストの範囲指定をする。
2.トラックパッドを2本指で2度タップするとメニューが表示されるので、「コピー」をクリックする。
3.ペースト先のファイルを開き、2本指で2度タップする。
4.メニューが表示されるので「ペースト」をクリックする。
【方法④】ファイルやフォルダをドラッグ&ドロップする
4番目の方法は、ファイルやフォルダをドラッグ&ドロップしてコピー&ペーストをする方法だ。操作方法は以下の通りである。
1.ドラッグするファイルやフォルダを選択する。
2.「option」キーを押し続ける。
3.選択したファイルやフォルダをマウスでクリックし、その状態を維持しながらドラッグする。
4.移動先に付いたら「option」キーとマウスから指を離す。
・Macでの「カット&ペースト」のやり方
Macでコピー&ペーストをする4つの方法をここまで紹介したが、Macではカット&ペーストもできるので、操作方法を紹介する。以下の手順で操作してカット&ペーストを行ってみよう。
1.カットしたいテキストを選択したら、「command」キー+「C」キーを一緒に押してコピーする。
2.ペースト先のファイルを開き、「command」キー+「option」キー+「V」キーを押してペーストする。




