Macのバッテリー機能は非常に優れ、マックスに充電すれば15時間以上の駆動時間があるといわれている。ところが充電アダプターに接続して充電を行っても充電されず「バッテリーは充電中」と表示される場合がある。Macの「バッテリーは充電中」表示が出たときの対処法を紹介します。
Macの「バッテリーは充電停止中」表示の原因
Macのバッテリー駆動時間は、MacBook Air M1の登場以降飛躍的に向上したといわれている。M1チップとM1チップ向けに最適化されたmacOS Big Surがバッテリー駆動時間を大幅に引き上げたからである。
旧モデルであるIntelチップ搭載13インチMacBook Proのバッテリー駆動時間は、ワイヤレスインターネット利用時で最大10時間、Apple TVアプリのムービー再生時で最大10時間であった。
しかしAppleの公式発表によれば、13インチMacBook Air M1のバッテリー駆動時間は、Apple TVアプリのムービー再生時で最大18時間、ワイヤレスでのインターネット利用時で最大15時間である。
13インチMacBook Proのバッテリー駆動時間に関しては、Appleの公式発表によれば、Apple TVアプリのムービー再生時で最大20時間、ワイヤレスインターネット利用時で最大17時間とさらに飛躍的な進歩が見られている。
このようにMacのバッテリー駆動時間は向上したが、バッテリーの充電機能に問題が生じることがあるようだ。充電器とMacを接続してコンセントに挿して1時間経っても、バッテリー残量がまったく増えないというのが症状である。
Macを充電すると、デスクトップ画面右上のバッテリーアイコンが変化し「稲妻」マークが表示される。しかしバッテリーの充電が行われないと「稲妻」マークではなく「コンセント」マークが表示される。
この「コンセント」マークをクリックすると「バッテリーは充電停止中」と表示されるようだ。この記事では、Macの「バッテリーは充電停止中」表示が出る原因とその対処法を紹介する。
・Apple公式サイトで記載されている原因
Intelチップ搭載13インチMacBook Proやそれ以前のモデルで、「バッテリーは充電停止中」表示が出るのであれば理解できるが、旧モデルの不具合や不備を改善しバージョンアップしたMacBook Air M1などで充電の問題が生じるのは理解に苦しむところだ。
MacBook Air M1やMacBook Proで「バッテリーは充電停止中」表示が出ることを、開発元のApple社が公式に発表しているのかどうか、疑問に思われるに違いない。
Apple社は充電に関する問題が発生していることをすでに知っており、公式ページで以下の3つの原因を挙げている。
●Macのバッテリー寿命を少しでも長くするためにMacの充電を一時停止しているため。
●ワット数が少ない電源アダプターなど、バッテリーの充電を行うのに十分ではない電源がMacに接続されているため。
●ビデオ編集ソフトやビデオゲームなど、多くの電力を消費するものが実行されているため、電源の供給が追いつかないため。
Macの「バッテリーは充電停止中」表示の対処法
Macの「バッテリーは充電停止中」表示が出る原因を3つ紹介したが、明らかなのはApple社側の設計ミスや製造ミスが原因で、バッテリーが充電できないわけではないということだ。
バッテリーを長く使う工夫が施されていることや、充電を正しく行っていないこと、さらには設計上可能な電力消費の上限を超えるプログラムを起動させていることが原因であることが分かったのではないだろうか。
Macの「バッテリーは充電停止中」表示が出る原因が判明したので、次のステップは原因に対応した対処法を見つけ、問題を処理することだ。これから6つの対処法を紹介するので参考にしてほしい。
【対処法①】Macを再起動
まず試してほしい対処法は、Macを再起動することだ。「バッテリーは充電停止中」表示がでる原因は、Macに一時的な不具合やエラーが生じていることが関係している場合がある。
起きている不具合やエラーが一時的なものなら、Macを再起動すれば不具合やエラーといった問題は改善されるので、再起動後にMacを充電すれば「バッテリーは充電停止中」の表示は出なくなるかもしれない。
またMacを再起動するとメモリが解放され、Macのパフォーマンスが向上するのでぜひ試してほしい。Macの再起動方法を紹介する。
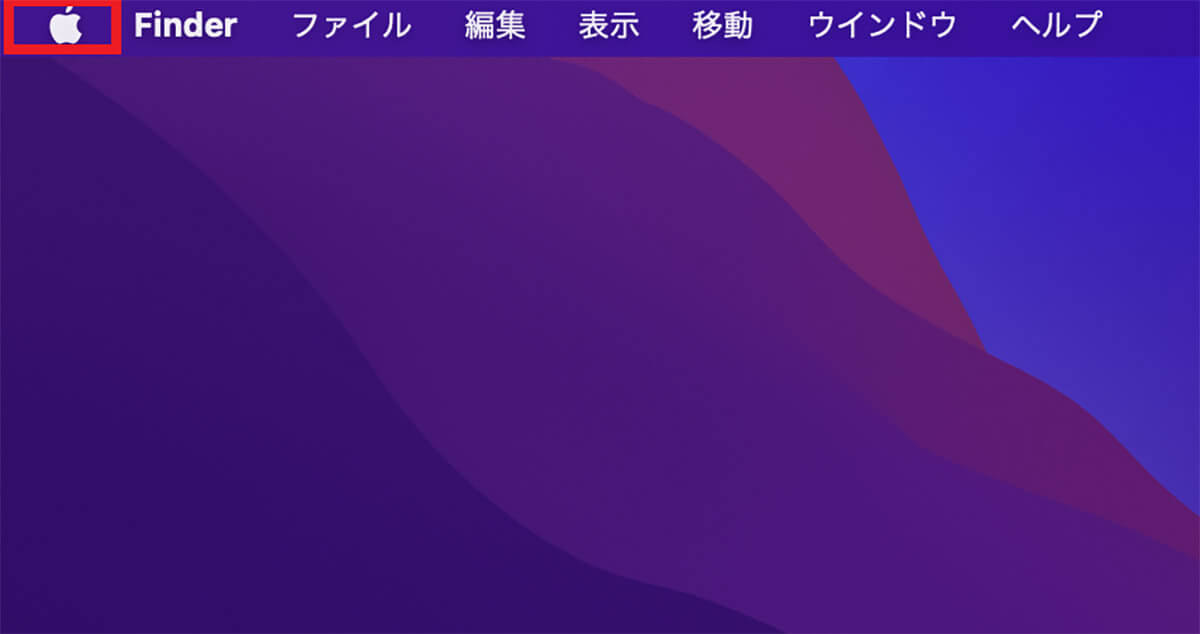
デスクトップ画面上部のメニューバーにある「Appleロゴ」をクリックする
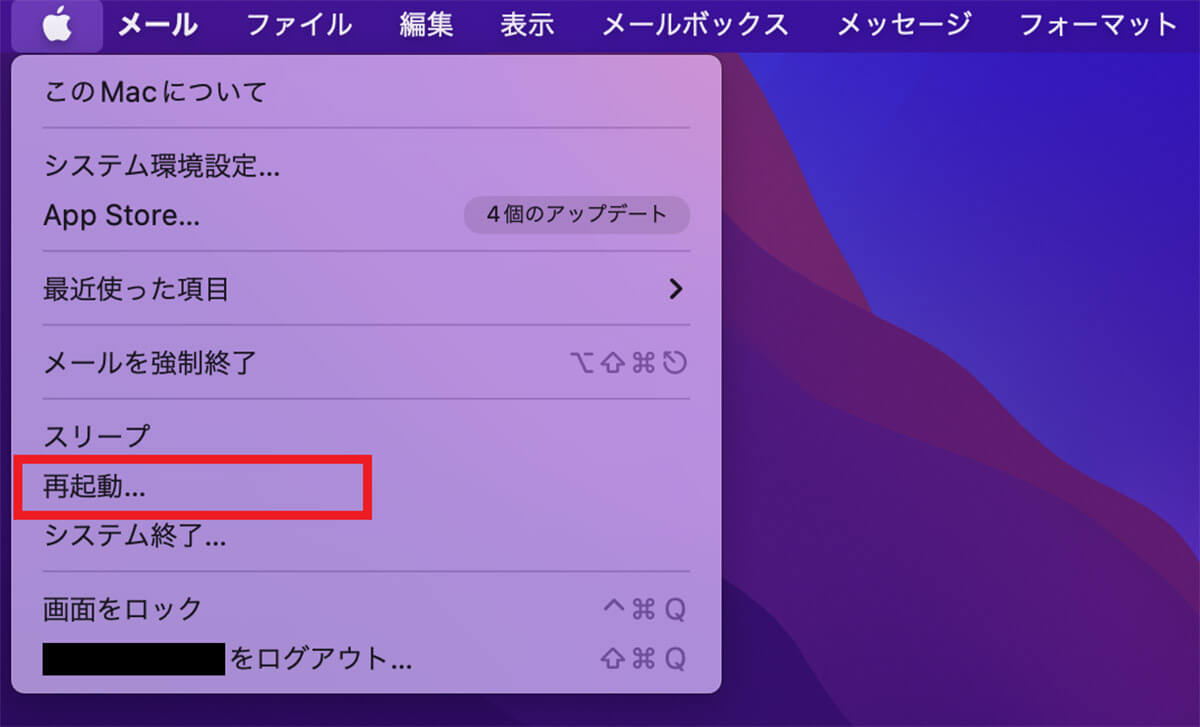
プルダウンメニューが表示されるので、「再起動」を選択しクリックする
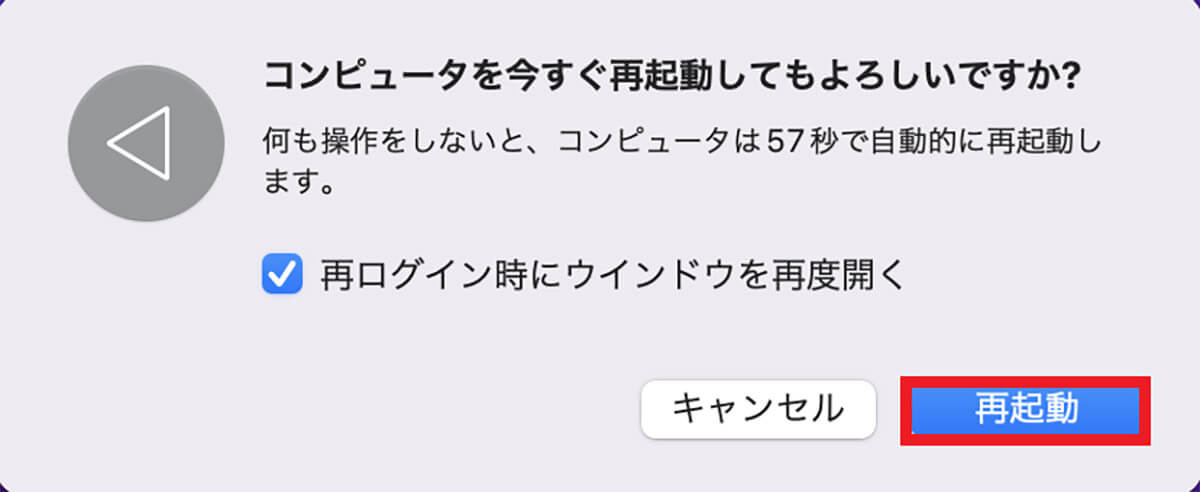
確認ポップアップが表示されるので、「再起動」をクリックする
【対処法②】電源アダプタを挿しなおす
Macの「バッテリーは充電停止中」表示が出る原因には、ワット数が少ない電源アダプターなど、バッテリーの充電を行うのに十分ではない電源がMacにケーブルで接続されていることが挙げられる、と説明したのを覚えているだろうか。
使っている電源アダプターとケーブルがApple純正(公式に承認されたもの)のものであれば問題はないが、他社のアダプターとケーブルを使用している場合はMacに対応しておらず、充電するには不適格な場合が多い。
ぜひApple純正の充電アダプター(公式に承認されたもの)とUSB-Cケーブルを購入して使用しよう。
Apple純正の充電アダプター(公式に承認されたもの)とUSB-Cケーブルを使用していても、充電アダプター(公式に承認されたもの)とUSB-Cケーブルがしっかり接続されていないと充電は行われない。
一度充電アダプターとUSB-Cケーブルを外し、もう一度付けなおしてから充電してみよう。USB-Cケーブルが断線していることも考えられるので、新しい純正ケーブルを購入して試してもらいたい。
【対処法④】「バッテリー充電の最適化」を「オフ」
Macの「バッテリーは充電停止中」表示が出る原因は、Macの最新機能が影響しているからかもしれない。2020年にリリースされた最新macOSである「macOS Big Sur」には、「バッテリー充電の最適化」という新機能が追加されている。
「バッテリー充電の最適化」は、Macのバッテリー寿命を延ばす目的で追加された機能で、「バッテリー充電の最適化」をオンにすると、Macが80%まで充電されたらその後の充電を遅らせ、フル充電されたままの状態を短く抑えてくれる。
「バッテリー充電の最適化」はMacのバッテリーにとても優しい機能であるが、この機能が充電を妨げているために「バッテリーは充電停止中」表示が出ることも考えられる。
対処法としては、一度「バッテリー充電の最適化」をオフにし、充電ができるか試してほしい。「バッテリー充電の最適化」をオフにする操作方法を見てみよう。
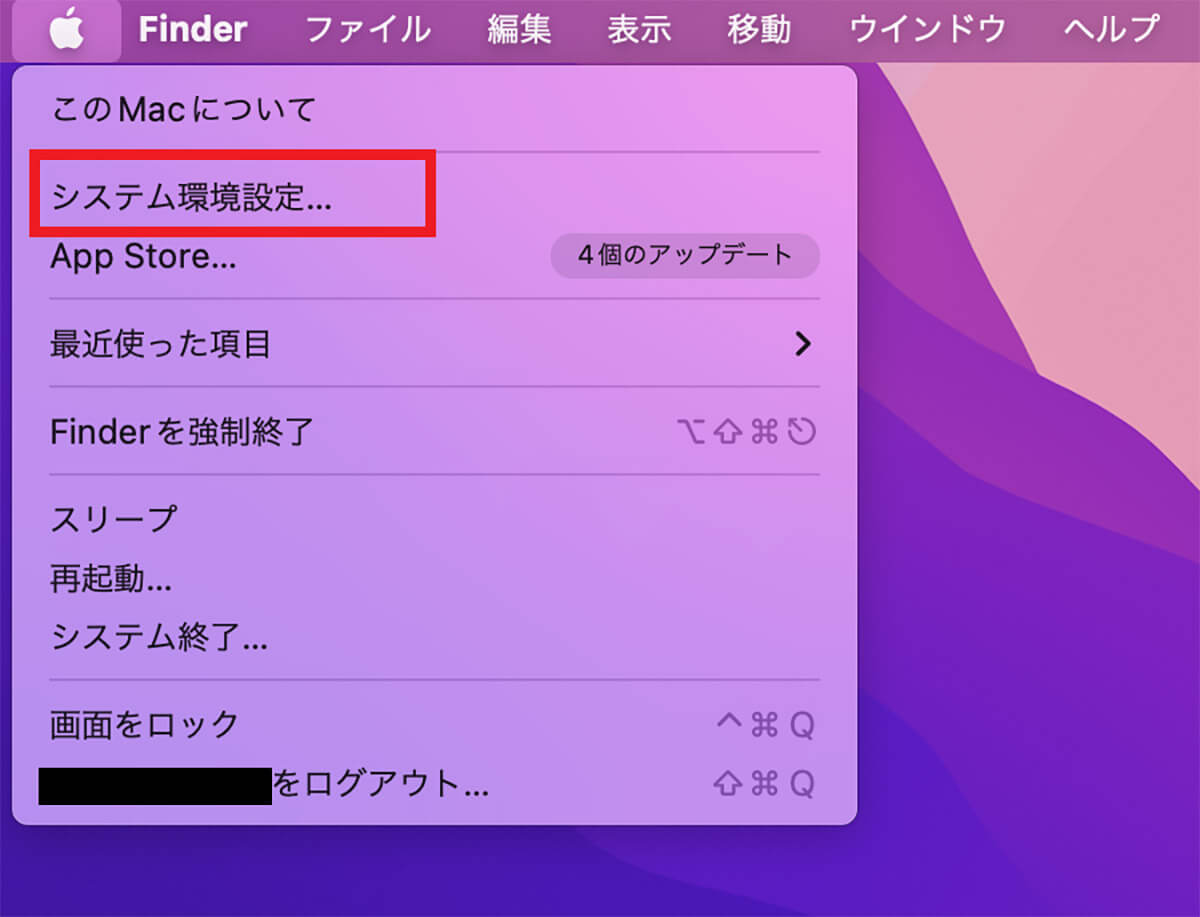
デスクトップ画面上のメニューバーにある「Appleロゴ」をクリックするとメニューが表示されるので、「システム環境設定」を選択しクリックする
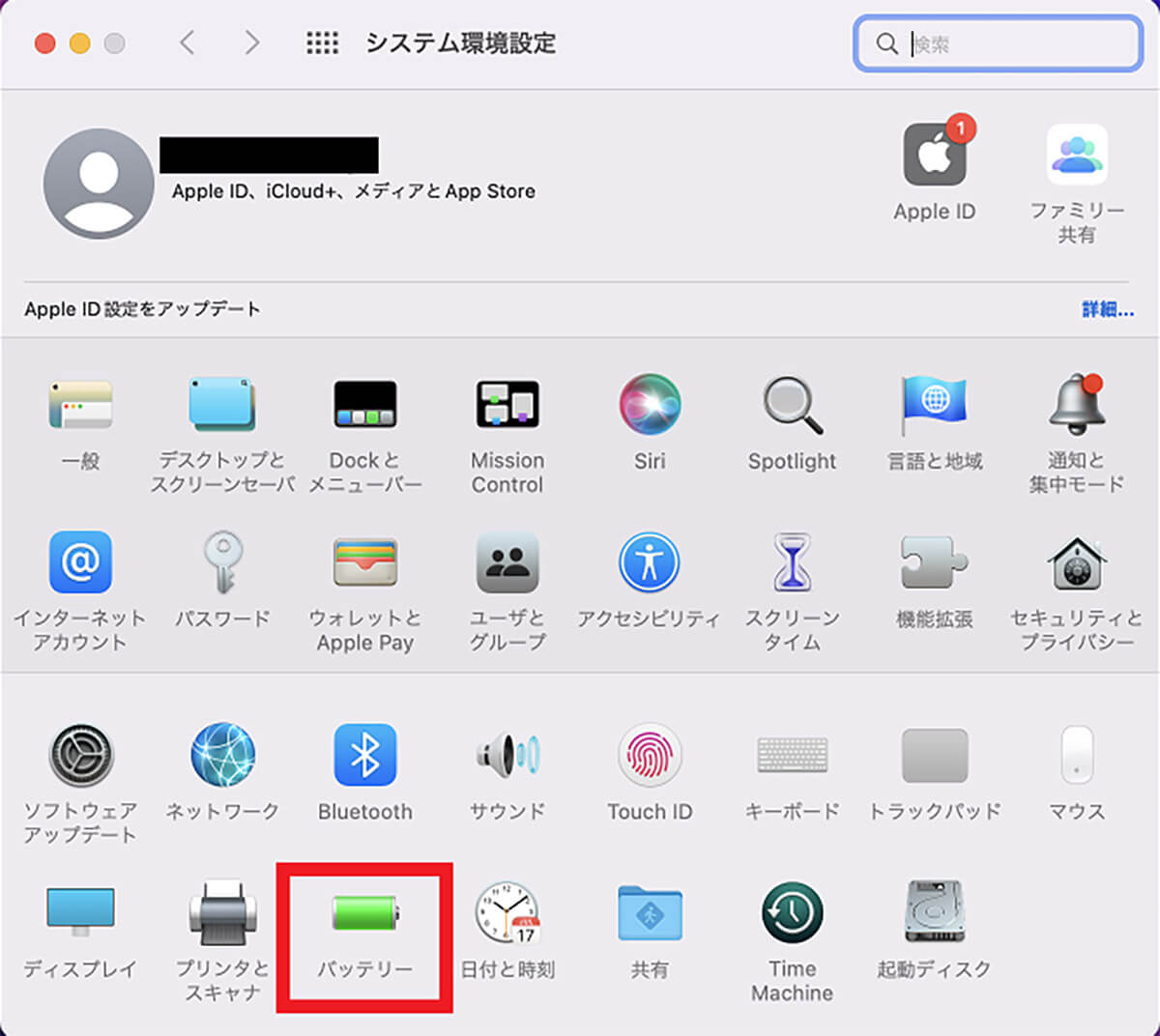
「システム環境設定」のメニュー画面が表示されるので、「バッテリー」を選択しクリックする
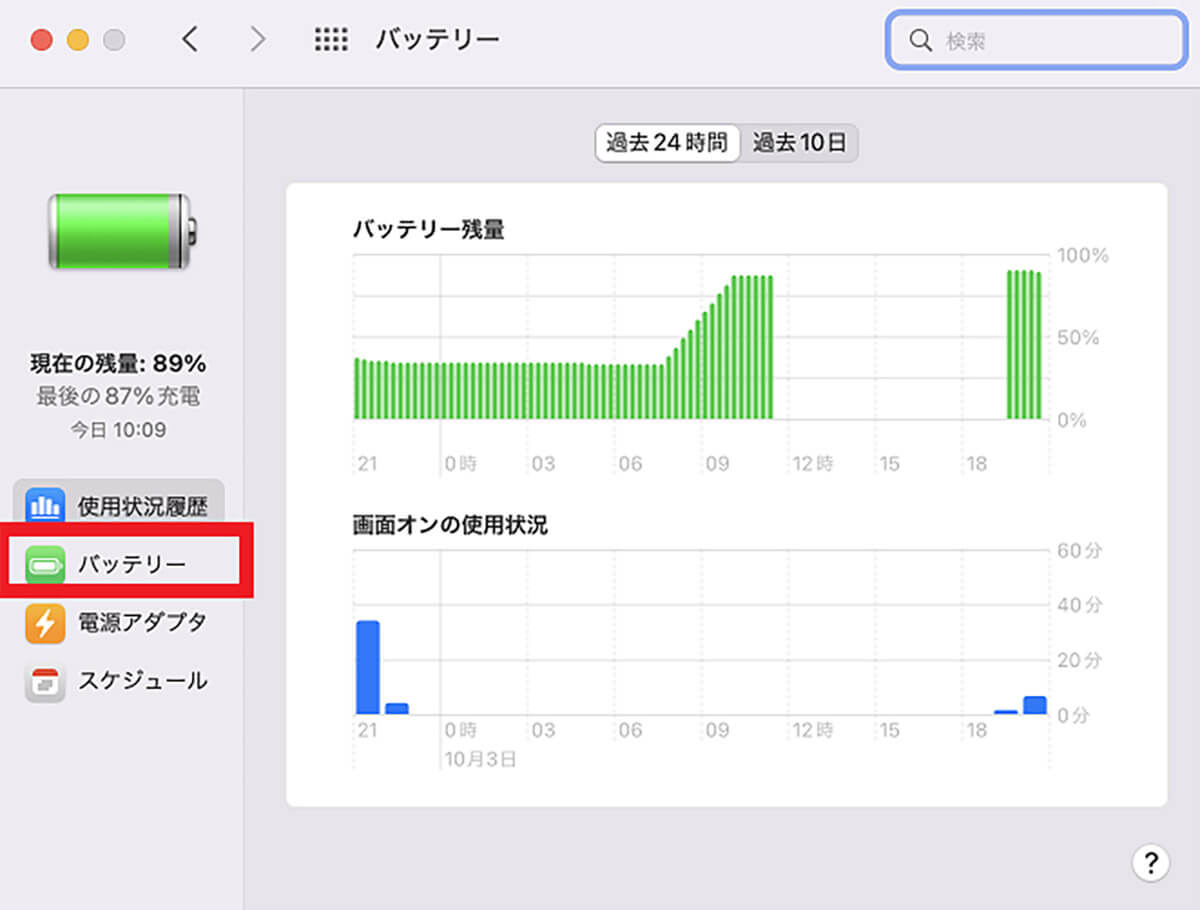
「バッテリー」画面の右メニューの中に「バッテリー」があるので選択しクリックする
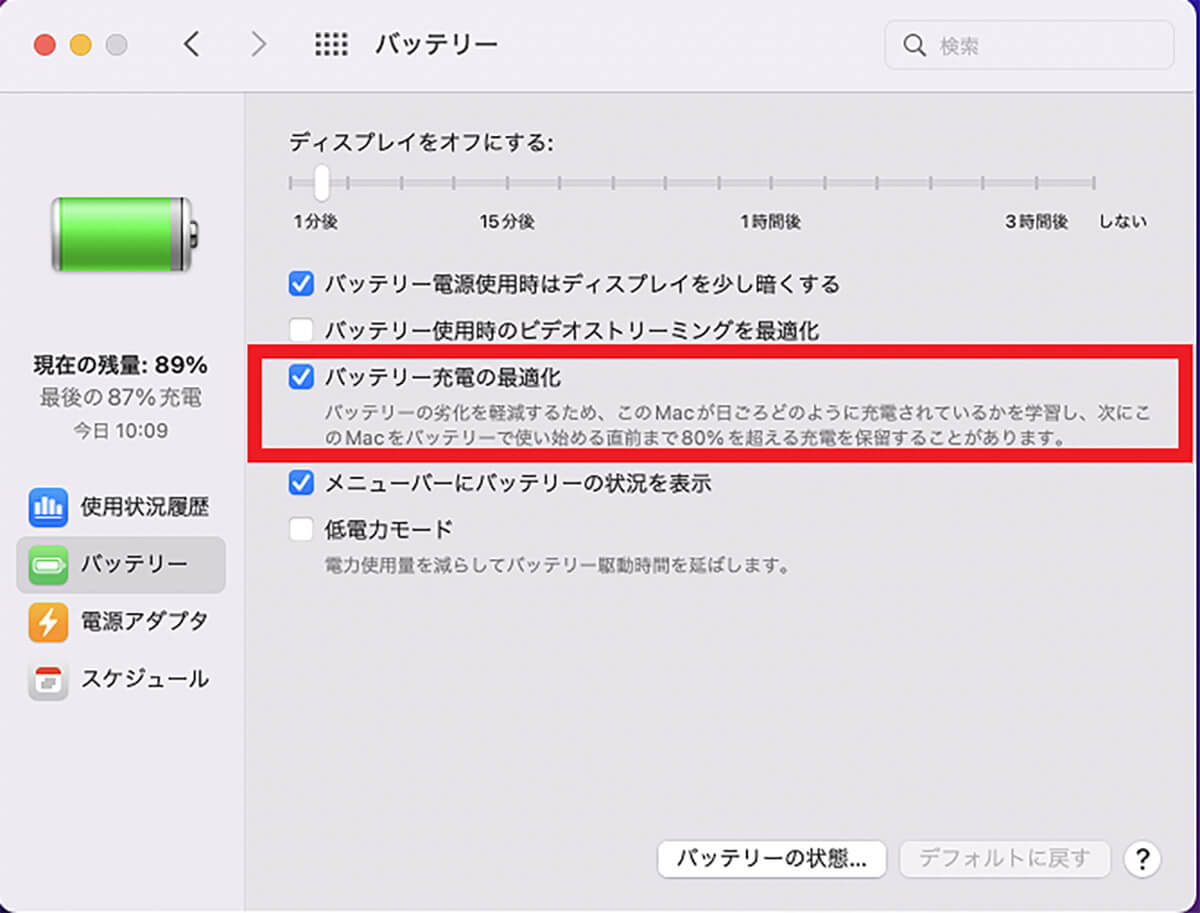
「バッテリー」のメニューが画面の右側に表示され、その中に「バッテリー充電の最適化」があるので「✓」を外す。これで「バッテリー充電の最適化」が解除される
【対処法⑤】SMC/システム管理コントローラをリセット
Macの「バッテリーは充電停止中」表示が出る場合に試せる他の対処法は、SMC/システム管理コントローラをリセットすることだ。SMC/システム管理コントローラとは、Macの電源周りを制御・管理する機能のことである。
電源を入れてもMacが起動しない、スリープ状態にならない、バッテリーの充電ができない、などの問題が起きたら、正常化を図るためにSMC/システム管理コントローラをリセットすることがすすめられている。
SMC/システム管理コントローラのリセット方法はMacのモデルによって異なるので、以下の操作方法を参考にしてSMC/システム管理コントローラのリセットを行ってみよう。
| Macのモデル | 操作方法 |
| Intelチップ搭載のMac | 「option」キー+「command」キー+「shift」キー+電源ボタンを同時に10秒押し続ける |
| M1、M2チップ搭載のMac | Macを再起動する |
【対処法⑥】セーフモードで起動
ここまで紹介した5つの対処法をすべて試しても改善が見られず、「バッテリーは充電停止中」表示が出続けるのであれば、Macをセーフモードで起動してみよう。セーフモードとは、Macスナップインモードのことだ。
セーフモードを起動させると、起動プログラムやmacOSに必要ないシステム拡張機能、Macにインストールされているソフトウェアなどを起動せずにMacを起動させられる。
Macに問題が起きたときに、問題がソフトウェアなのか、それともシステムなのかを診断するのにセーフモードが利用される。セーフモードの起動方法を見てみよう。
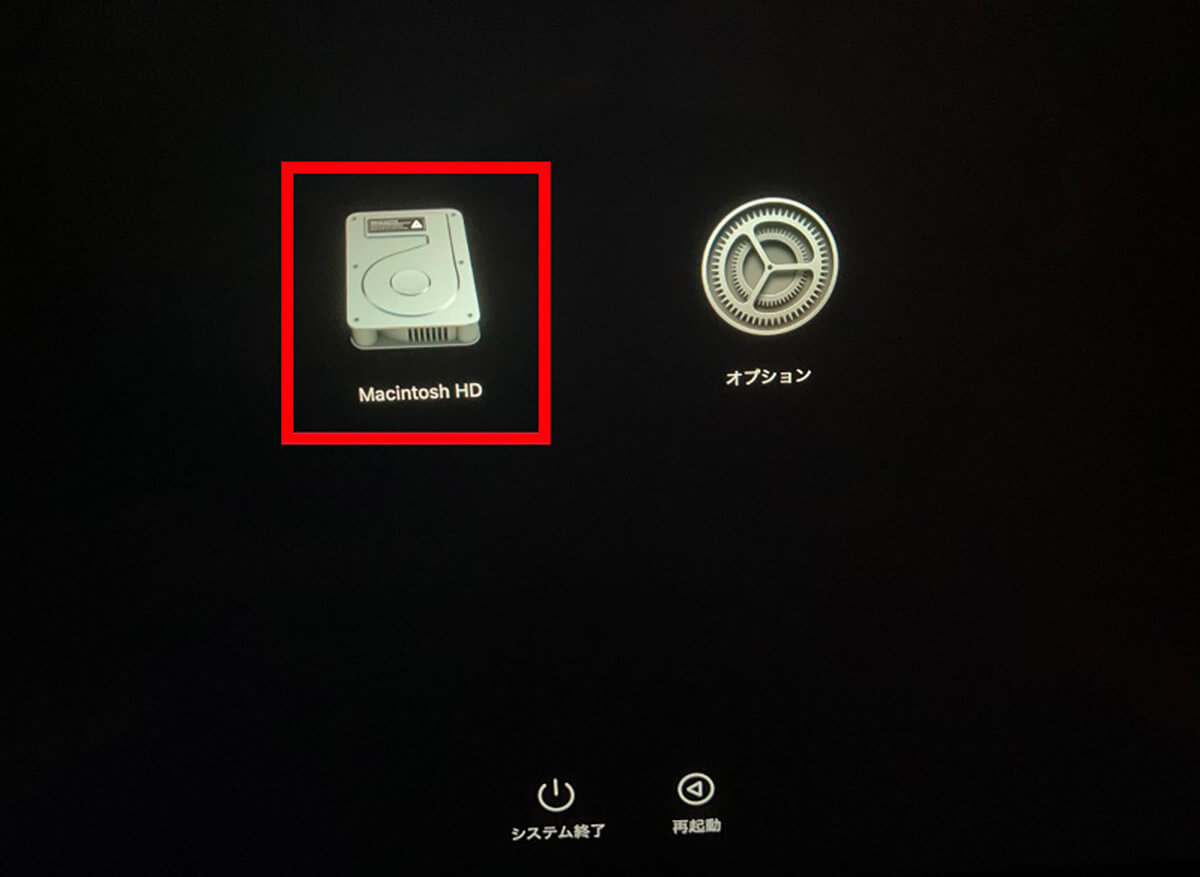
Macをシステム終了したら、電源ボタンを長押しする。「Macintosh HD」と「オプション」が表示されるので、「Macintosh HD」を選択しクリックする
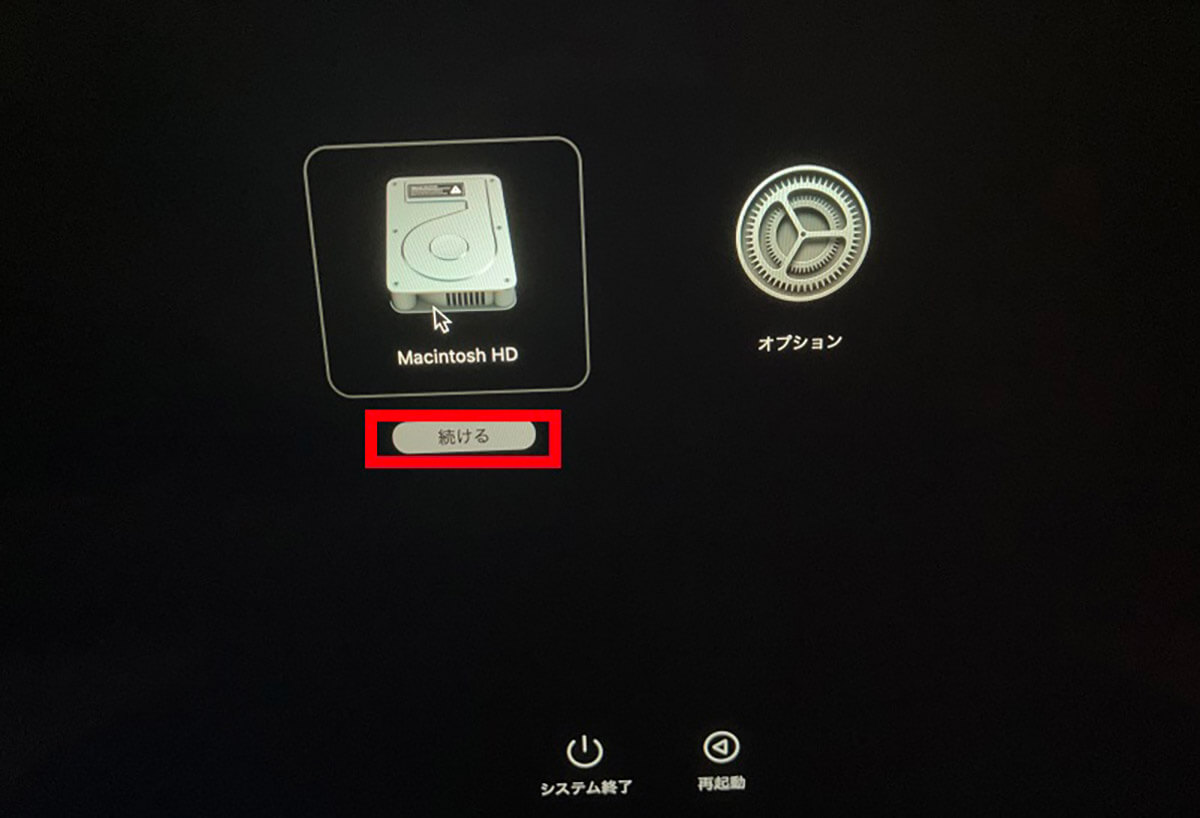
「続ける」が表示されるのでクリックする。これでセーフモードが起動する
※サムネイル画像(Image:tinhkhuong / Shutterstock.com)




