Macで作業していると、1つのモニターでは作業効率が悪いため、もう1つモニターを追加して作業できたら作業効率が上がり便利だと思うことはないだろうか。「Sidecar」を使えば、iPadをサブモニターにできるのをご存じだろうか。Macの「Sidecar」でiPadをサブモニターにする方法を解説します。
【Mac】Sidecarとは
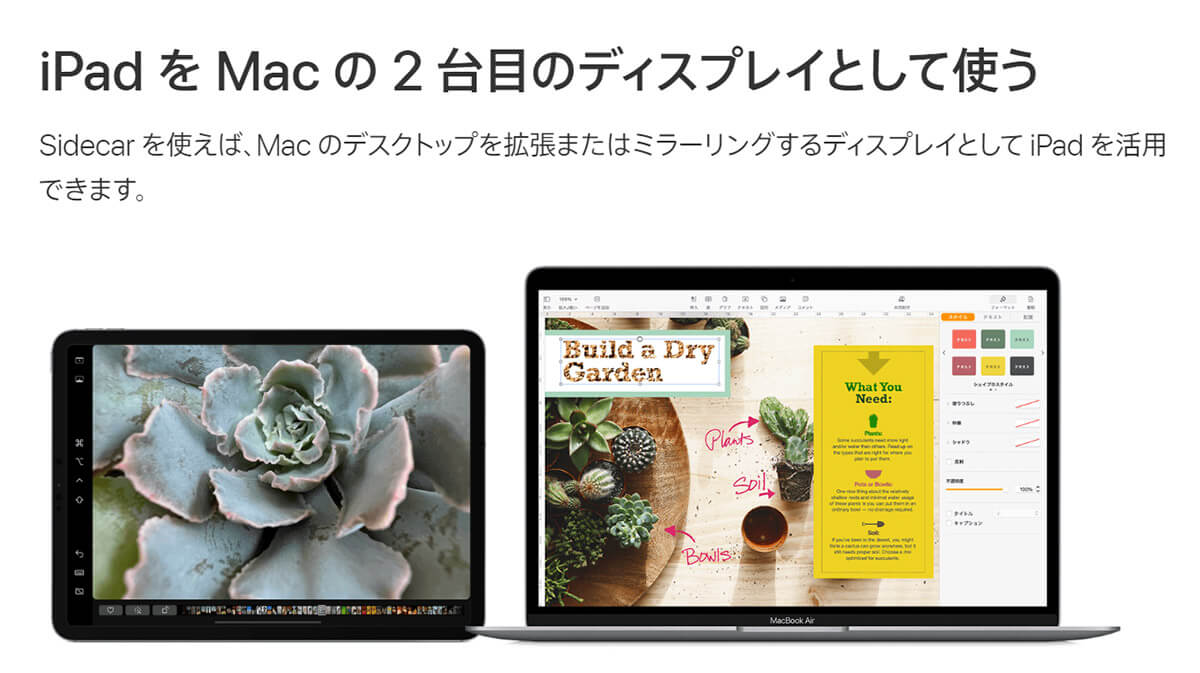
(画像は「Apple」公式サイトより引用)
仕事の価値は費やした時間によって決まるわけではない。大切なのはいかに短時間で生産性と効率性を高めて仕事をするかということだ。ではデスクワーク仕事の生産性を上げ、仕事を効率化するにはどうしたらいいのか。
「Steelcase」がマイクロソフト社員の仕事環境を機能的にするために行ったある調査によると、パソコンのモニターを増やしデュアルモニター化すると、作業効率が平均42%も向上するようだ。
Macで作業する読者の中には、この調査結果に同意する人が多くいるのではないだろうか。ただMacをデュアルモニター化するには、ディスプレイを追加購入しなければならないため、デュアルモニター化を躊躇しているかもしれない。
追加購入をせずに、今持っているデバイスでMacとのデュアルモニター化ができれば経済的で便利だと思われるに違いない。
「Sidecar」を使えばiPadをサブモニターとして利用できるので、低コストでのデュアルモニター化が可能だ。この記事では「Sidecar」とは何か、「Sidecar」を使ったMacとiPadのつなぎ方、そして「Sidecar」の操作方法を詳しく解説する。
・macOS「Catalina」に追加された新しい機能
「Sidecar」とは、Mac専用のアプリやソフトウェアのことでも、Macに外付けして使用する周辺機器のことでもない。「Sidecar」とは、macOS Catalina(2019年10月リリース)に追加された新機能のことだ。
・できること
Macの新機能である「Sidecar」でできることには以下の3つのことが挙げられる。
●モニターの拡張
●ミラーリング
●iPadの液晶タブレット化
「Sidecar」機能を使ってできることには、MacのモニターをiPadに拡張することが含まれる。画面の操作領域が大幅に増えると作業の同時並行が可能になるため、作業効率は飛躍的に向上する。
画面の操作領域を増やしてできることには、もう1つ大切なことがある。画面の操作領域を増やし作業効率を上げると、1日の仕事時間を短縮できるのだ。
ある調査によれば、デュアルモニター化すると1日に2時間半、1か月あたり50時間、1年あたり25日間も仕事時間を短縮できるそうだ。
「Sidecar」機能を使ってできることにはミラーリングもある。Macの画面をiPadにミラーリングして同じ画面を表示できるので、会社のプレゼンテーションの際に大変便利だ。
「Sidecar」機能を使ってできることには、iPadの液晶タブレット化もある。iPadを液晶タブレット化できると、Apple Pencilを使ってiPadに書き込んだ内容をMacのディスプレイに反映させられる。
・Sidecarのメリット
ここまで紹介したように、Macの新機能「Sidecar」を使ってできることはいろいろあり、iPadをMacのサブモニターにすれば大変便利であることが分かったのではないだろうか。
しかし市販されているディスプレイをサブモニターとして利用することに比べ、iPadをMacのサブモニターにすることにはどんなメリットがあるのか、疑問に思われるに違いない。
市販されているディスプレイと比べ、iPadの画面サイズが小さいことは確かにデメリットである。しかしiPadにはデメリットを埋めて余りあるほどのメリットがある。
iPadのRetinaディスプレイの高画質は市販のディスプレイではまねできないメリットといえよう。さらにiPadは市販されているディスプレイと比べ軽く持ち運びが可能なので、ノート型Mac利用者がデュアルモニター化するには最適だ。
加えてiPadにはマルチタッチジェスチャー機能が搭載されているので、キーボードでは行えない感覚的な操作ができることもメリットの1つといえる。
さらに、先ほど紹介したApple Pencilを使ってファイルへの直接の書き込み、手書きのイラストの書き込みなどが行えるため、画面上の作業にさらなる自由度を与えてくれる。市販のディスプレイではできないことだ。
・Sidecarを使える条件は?
Macの新機能「Sidecar」は、すべてのMacやiPadで利用できるわけではない。条件を満たしたデバイスでなければ利用できない。「Sidecar」を使えるデバイスの条件を以下にまとめるので参考にしてほしい。
自分のデバイスが条件を満たしていないようなら、この機会に機種変更することをすすめたい。
| Macの条件 | iPadの条件 |
| MacBook Pro(2016年以降) | iPad Pro(全モデル) |
| MacBook(2016年以降) | iPad(第6世代以降) |
| MacBook Air(2018年以降) | iPad mini(第5世代以降) |
| iMac(2017年以降) | iPad Air(第3世代以降) |
| iMac(Retina 5K,27-inchi,Late2015) | |
| iMac Pro | |
| Mac mini(2018年以降) | |
| Mac Pro(2019年) | |
| Mac Studio |
Macの新機能「Sidecar」とはどんな機能なのか、「Sidecar」でできることにはどんなことがあるのか、「Sidecar」を使うにはどんなデバイスの条件を満たす必要があるのかをここまで紹介した。
ここからはMacの「Sidecar」でiPadをサブモニターにする方法を紹介する。順序としてはMacとiPadのApple IDの確認をまず行い、MacとiPadのつなぎ方を説明していく。
Macの「Sidecar」でiPadをサブモニターにするには、MacとiPadが同じApple IDでログインしている必要があるので、Apple IDの確認方法から見てみよう。
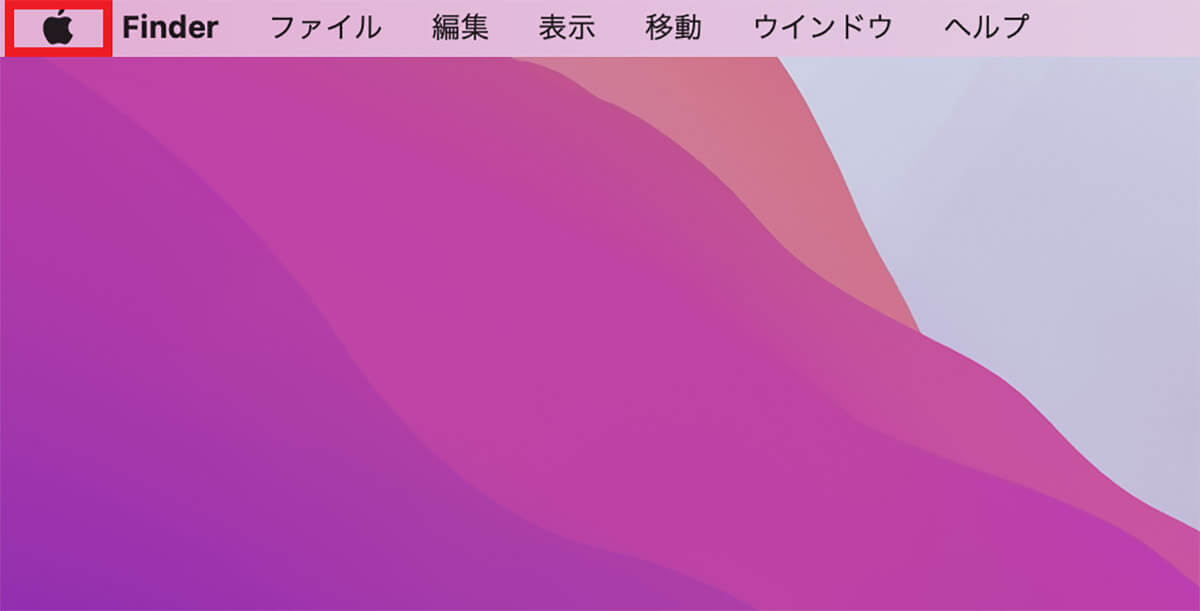
デスクトップ画面上部のメニューバーの中にある「Appleロゴ」をクリックする
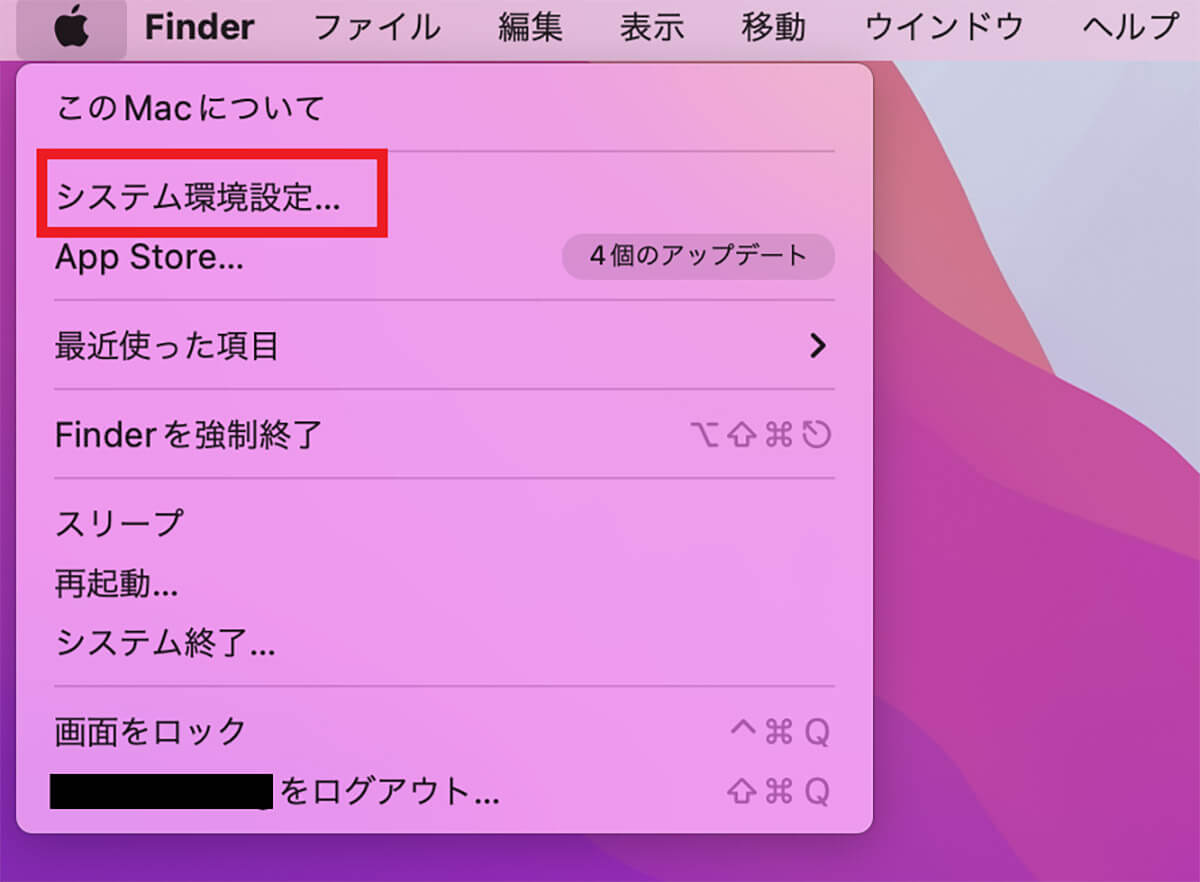
プルダウンメニューが表示されるので、「システム環境設定」を選択しクリックする
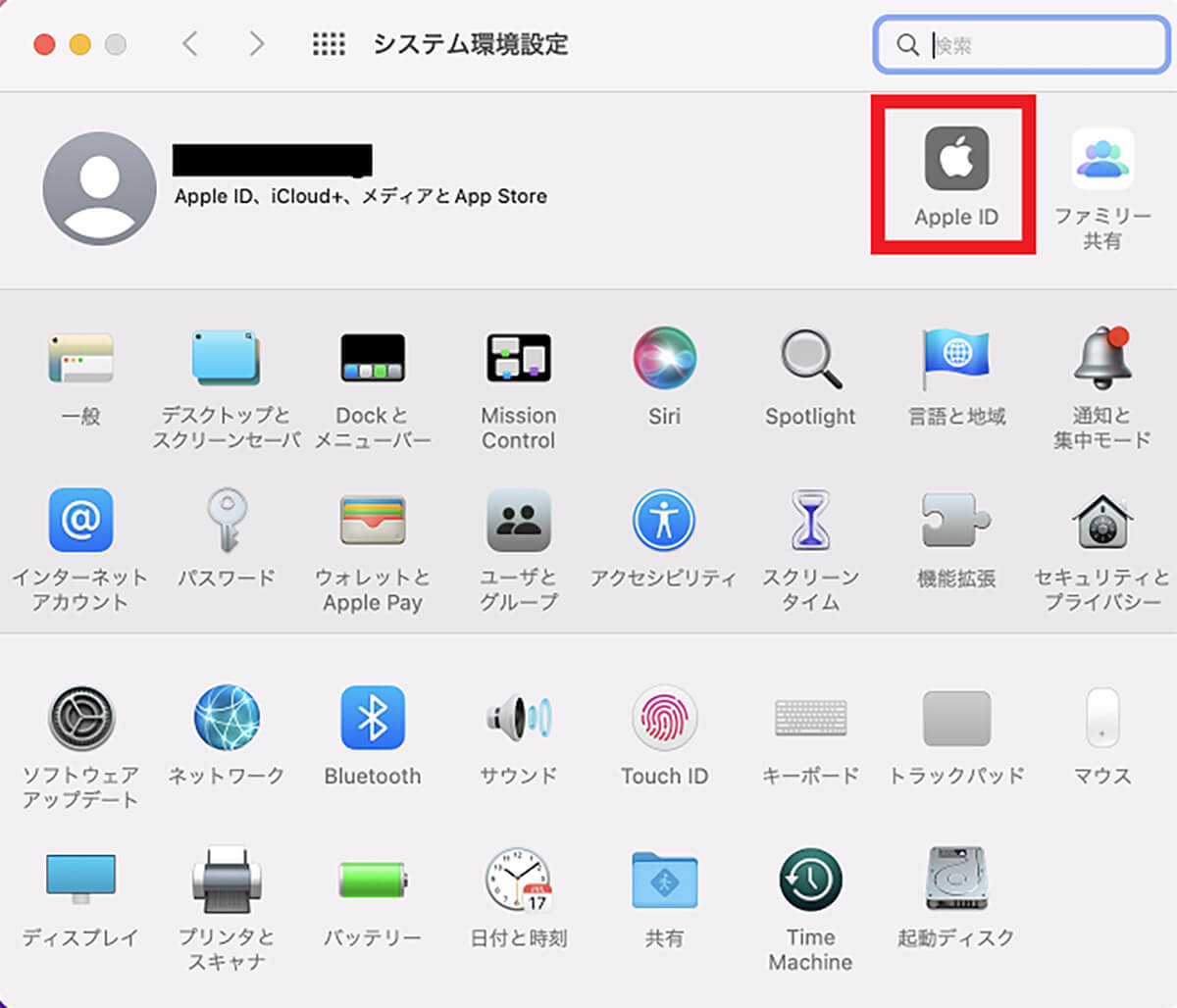
「システム環境設定」画面に表示されているメニューの右上に「Apple ID」があるので選択しクリックする
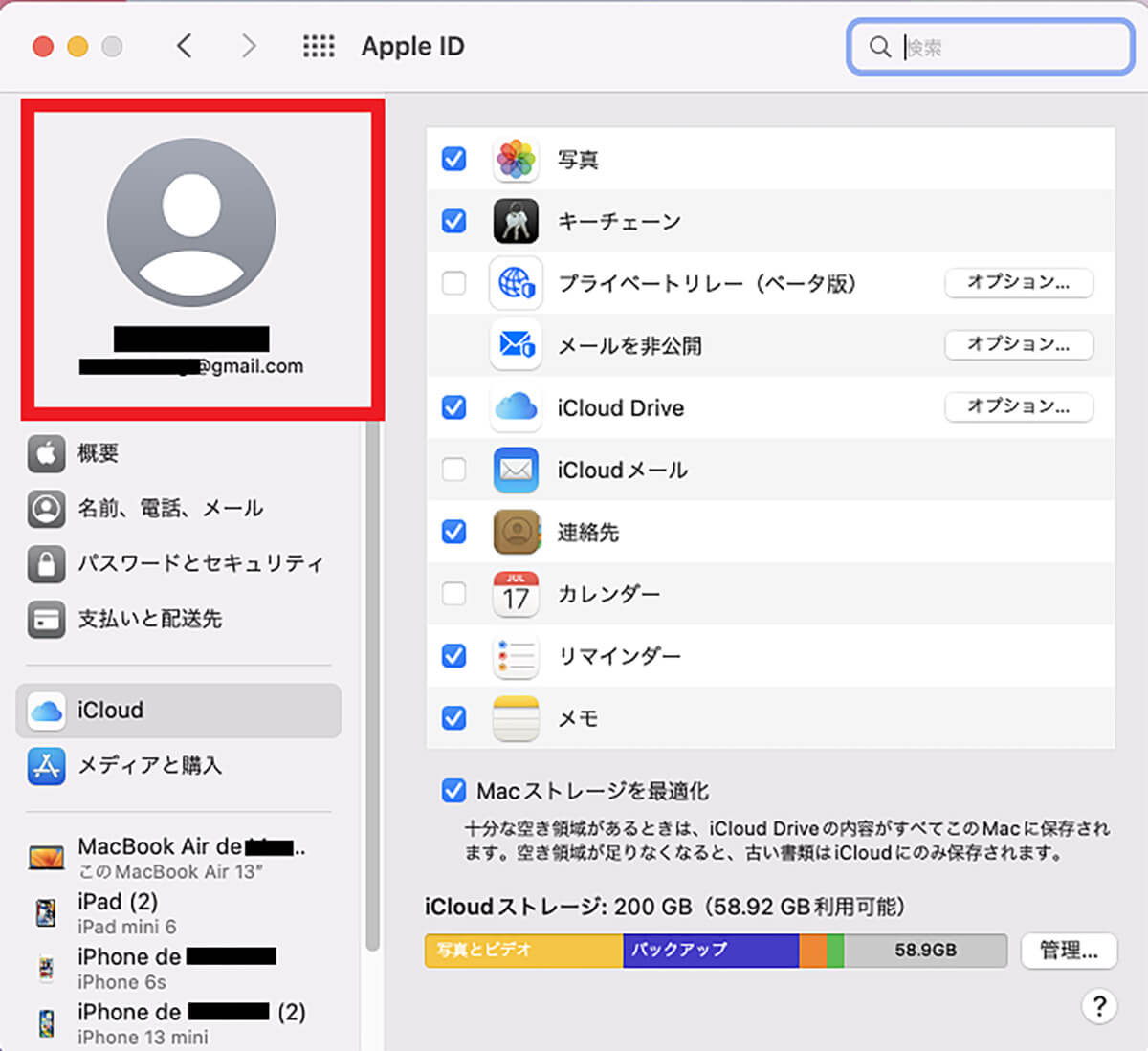
「Apple ID」画面の左上にApple IDが表示されているので、紙に書き留めるなどして忘れないようにしよう
続いてiPadにログインしているApple IDを確認する方法を見てみよう。
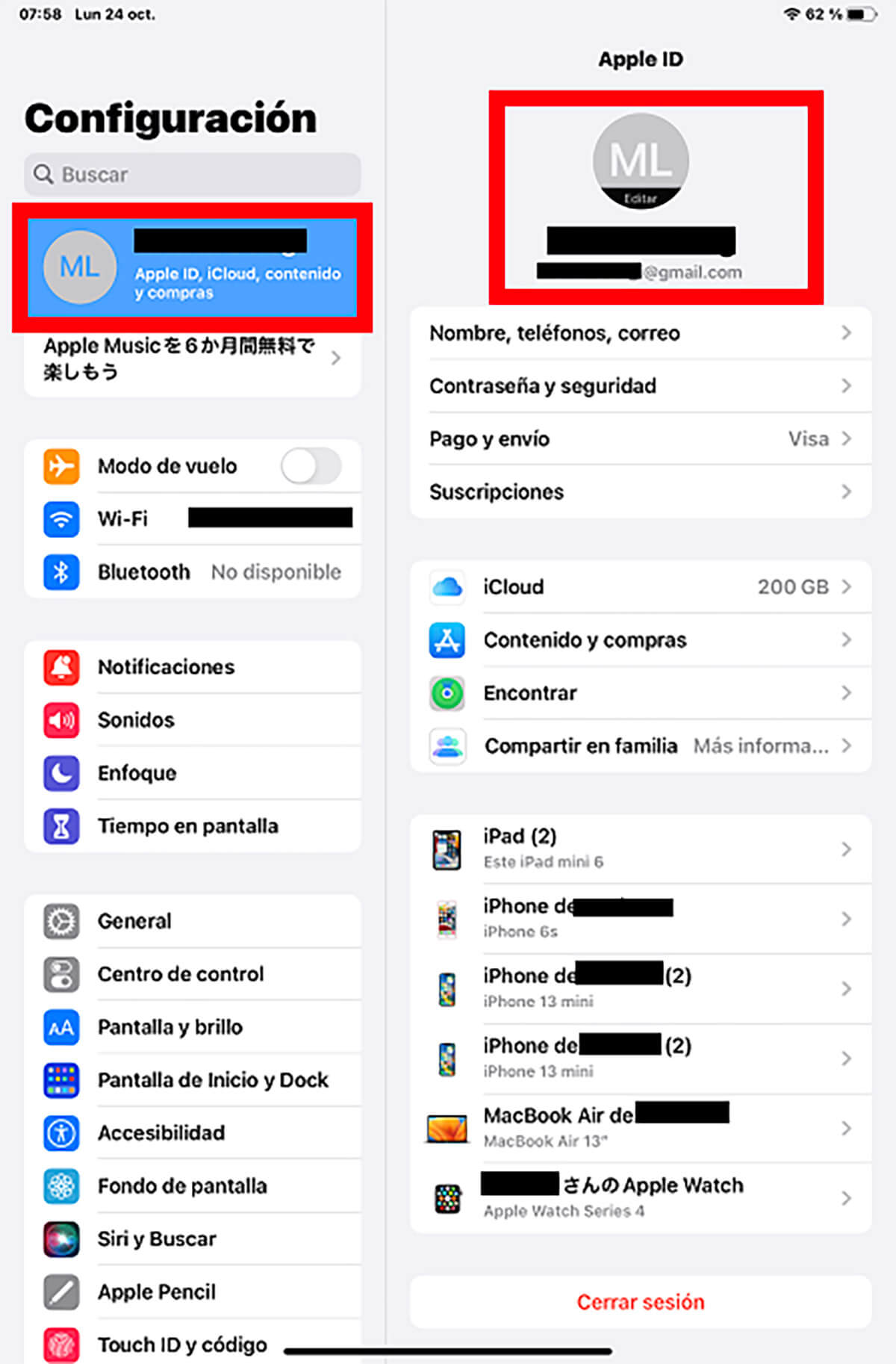
iPadのホーム画面にある「設定」アプリをタップして開く。「設定」画面のメニューの中にある「プロフィール名」を選択しタップする。画面左側にログインしているApple IDが表示されるので、MacでログインしているApple IDと同じかどうかを確認する
・モニター拡張機能としてのつなぎ方/セットアップ方法
使用しているMacとiPadが「Sidecar」の条件を満たし、2つのデバイスが同じApple IDでログインされていることを確認できたら、モニター拡張機能としてのつなぎ方、つまり「Sidecar」を使ったMacとiPadのつなぎ方を紹介する。
つなぎ方は非常に簡単なので操作方法を見てみよう。
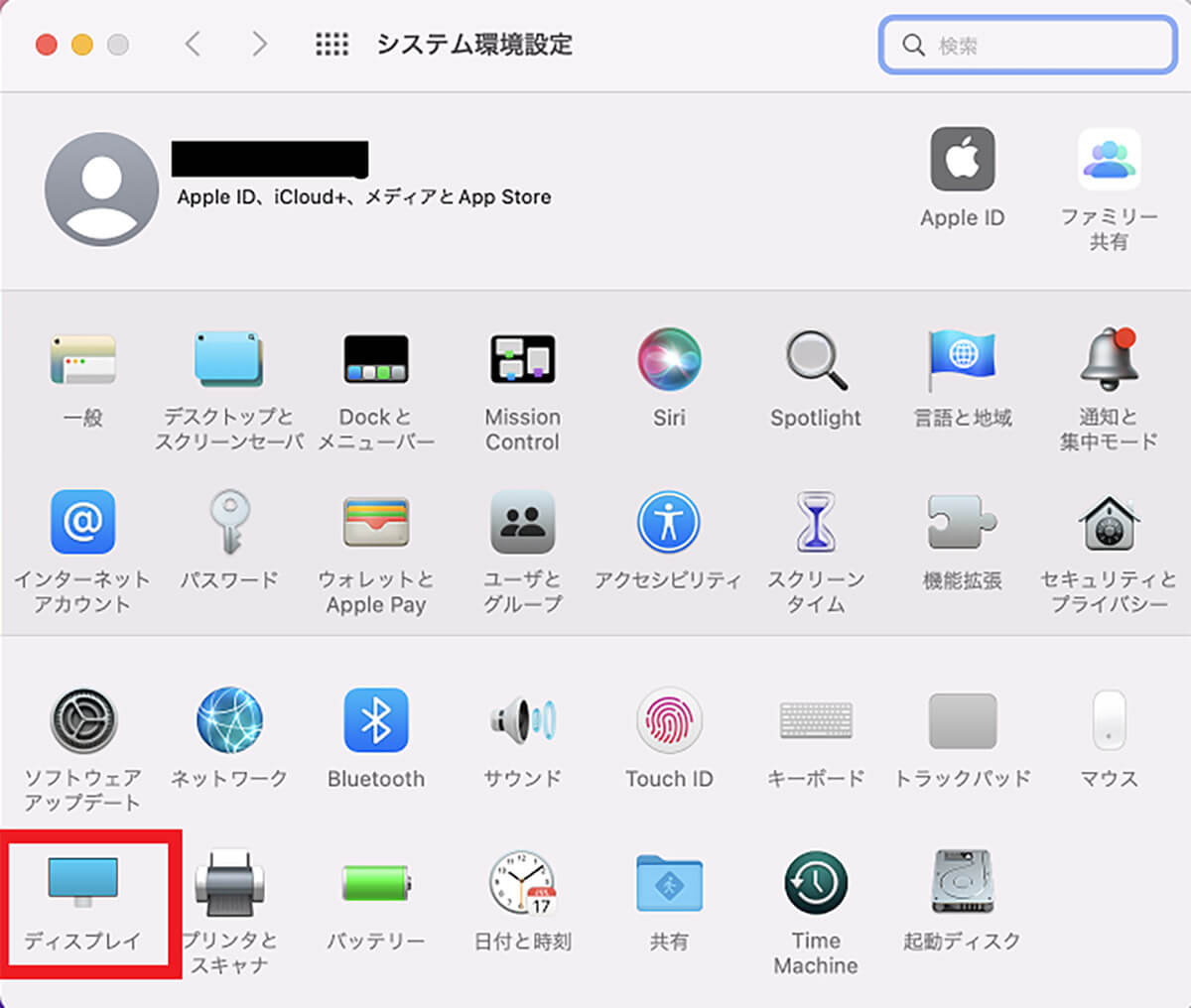
デスクトップ画面上部のメニューバーの中にある「Appleロゴ」をクリックし、プルダウンメニューが表示されたら「システム環境設定」を選択しクリックする。表示されているメニューの中に「ディスプレイ」があるので選択しクリックする
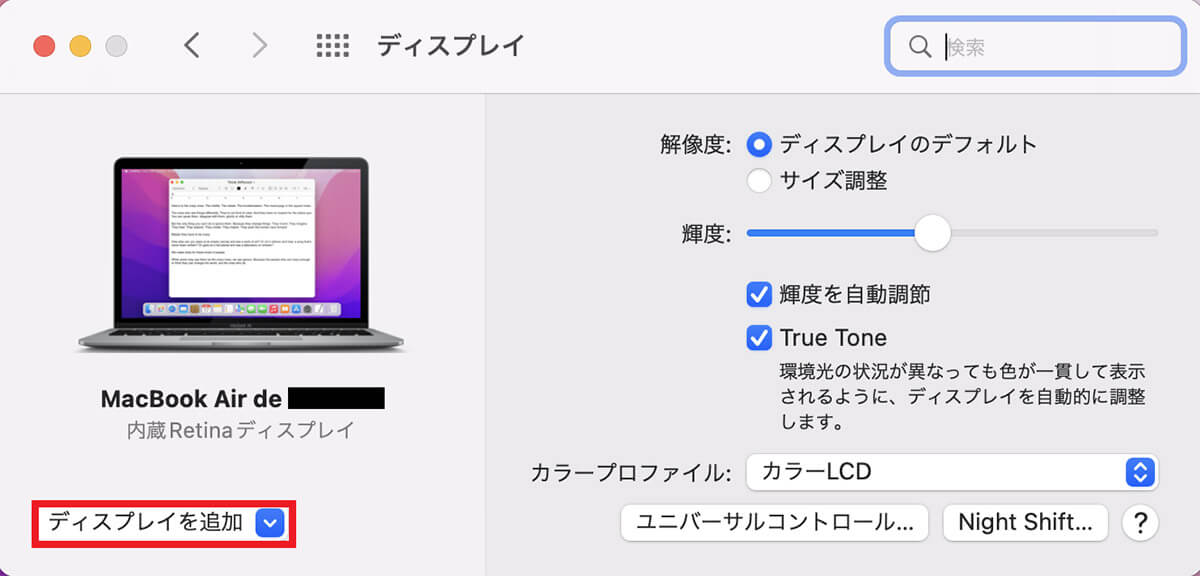
「ディスプレイ」のメニュー画面が表示されるので、「ディスプレイを追加」をクリックする
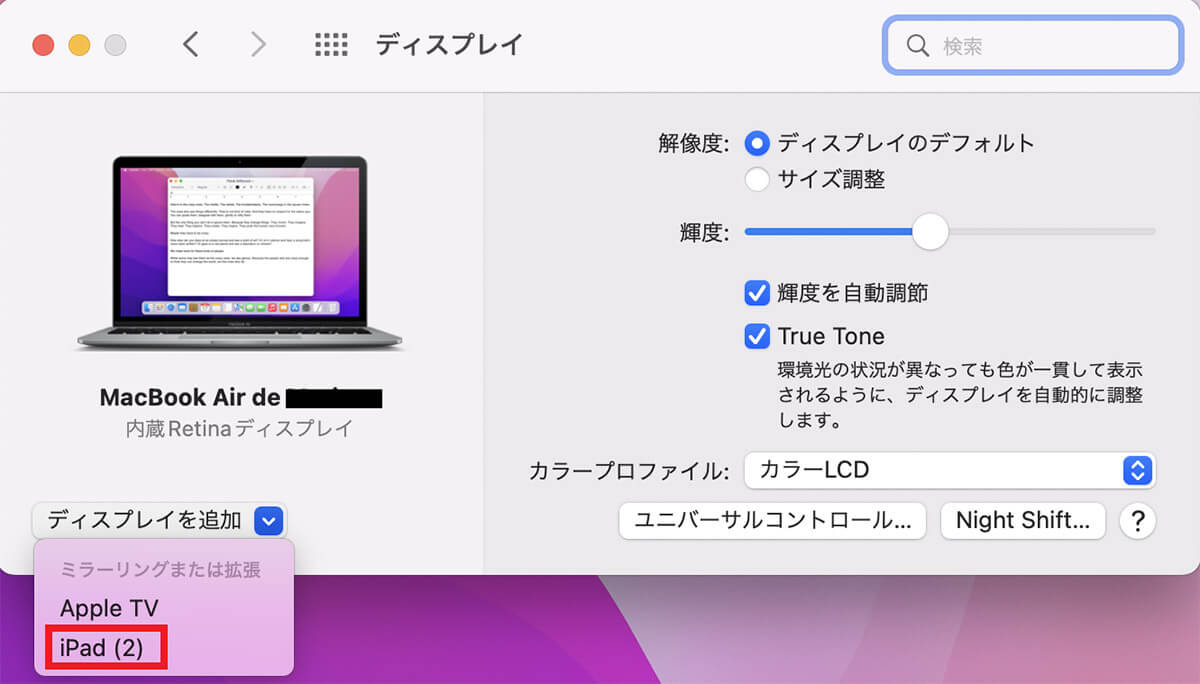
メニューがプルダウンされるので「iPad」をクリックする
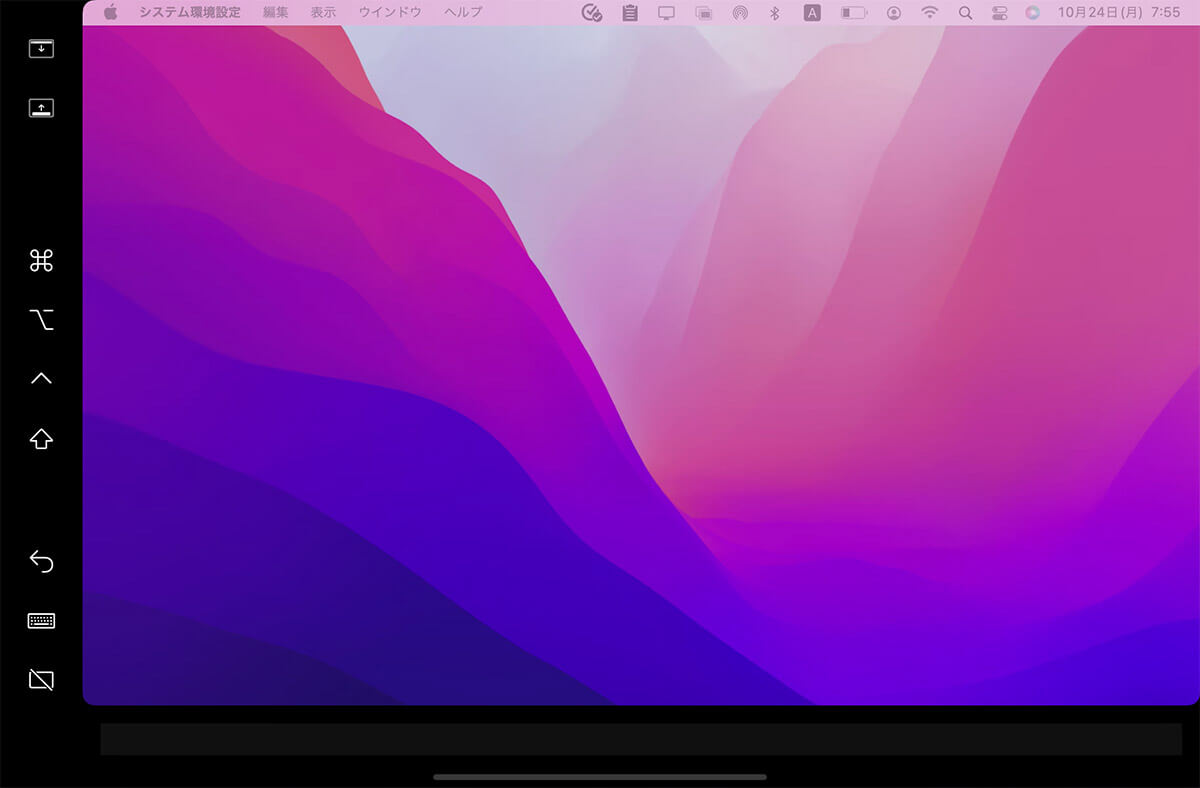
iPadの画面がMacの画面になった
・Sidecarの操作方法
MacとiPadのつなぎ方が分かったところで、次は「Sidecar」の操作方法を紹介する。まず画面の配置設定から見てみよう。
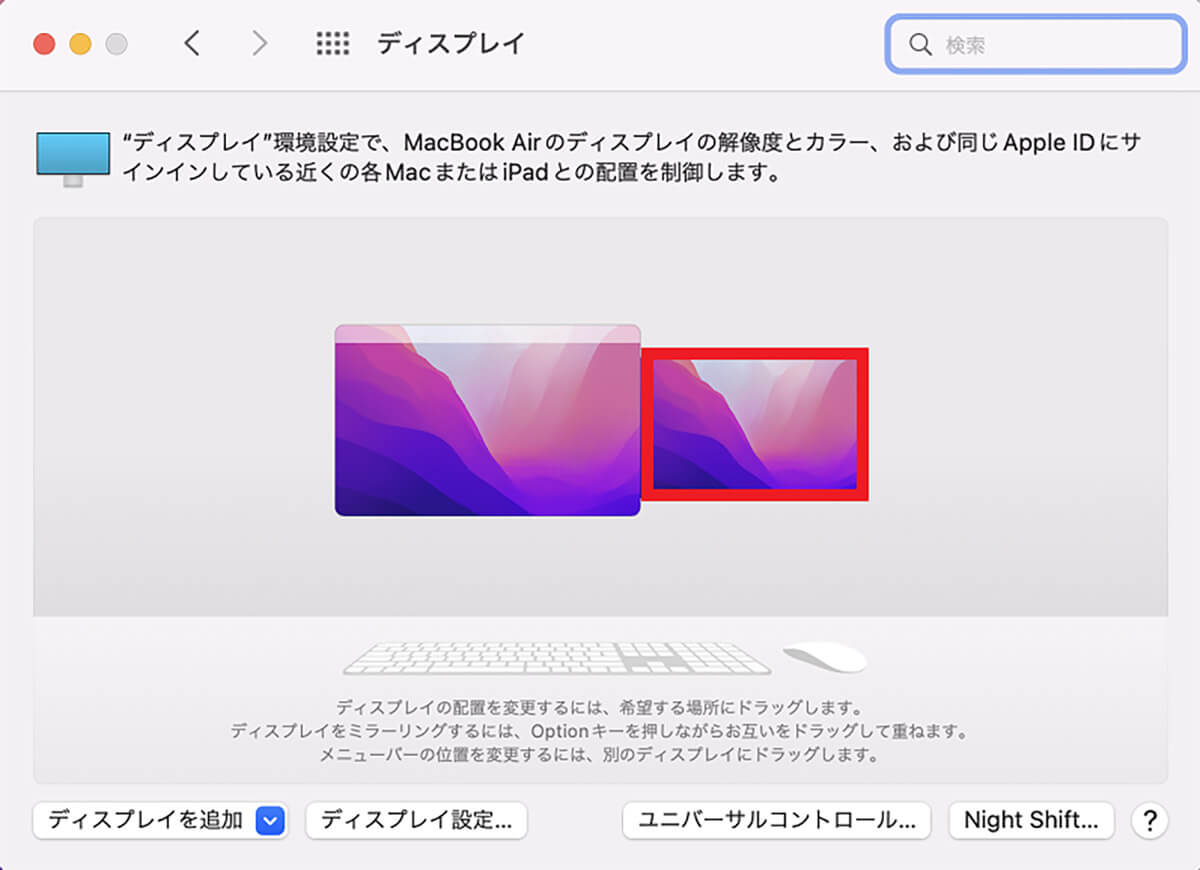
「システム環境設定」の「ディスプレイ」画面に戻ると、iPadがサブモニターとして表示されているので、マウスを使って移動したい場所にドラッグ&ドロップする
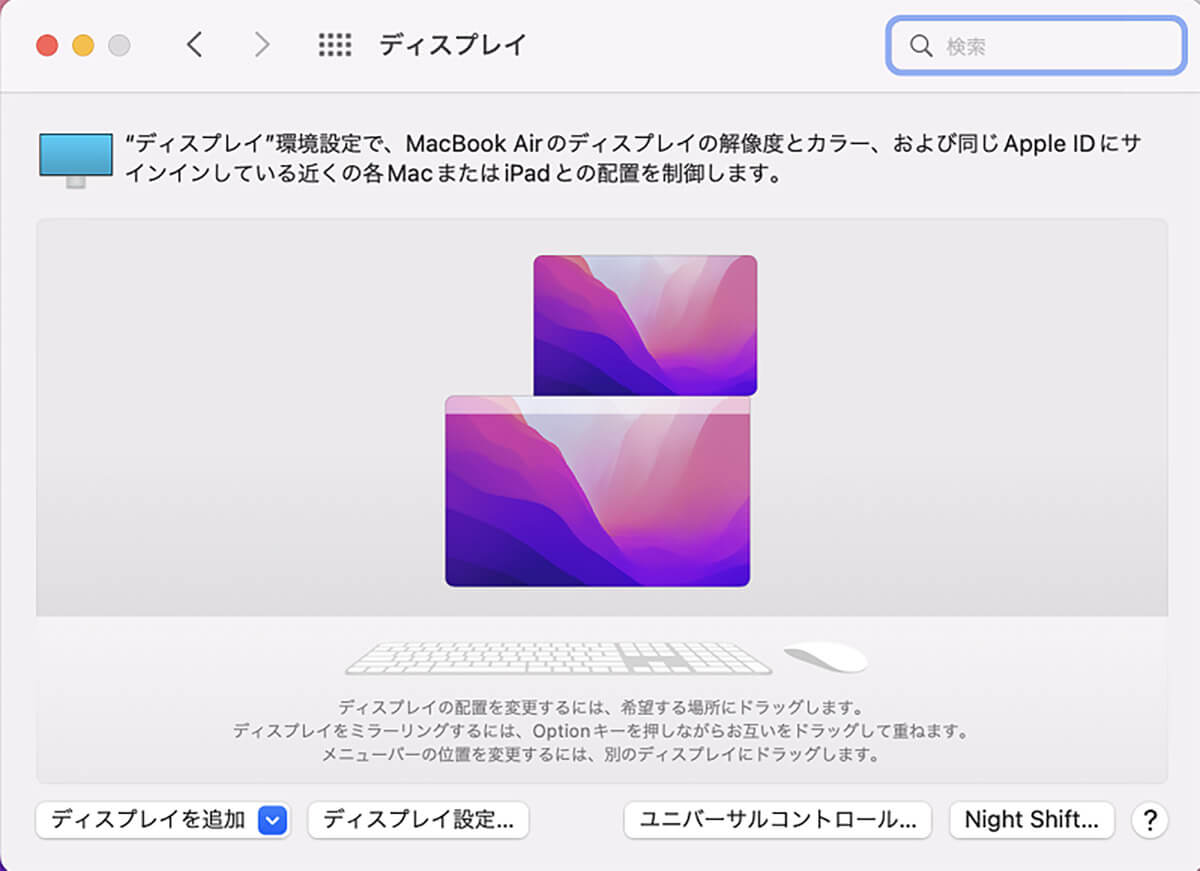
画面の配置が変わった
次にApple Pencilを使えるようにする設定方法を見てみよう。
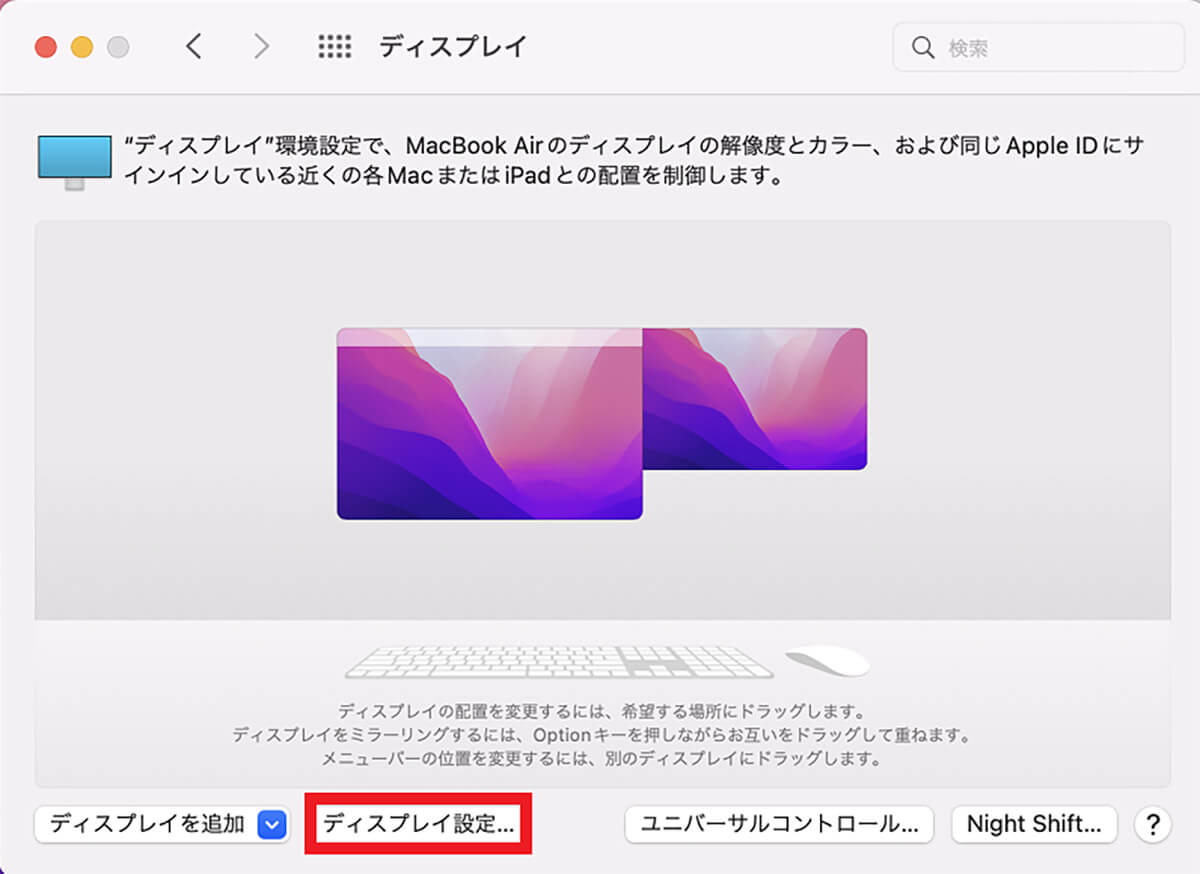
「ディスプレイ」画面に戻り、メニューの下に表示されている「ディスプレイ設定」をクリックする
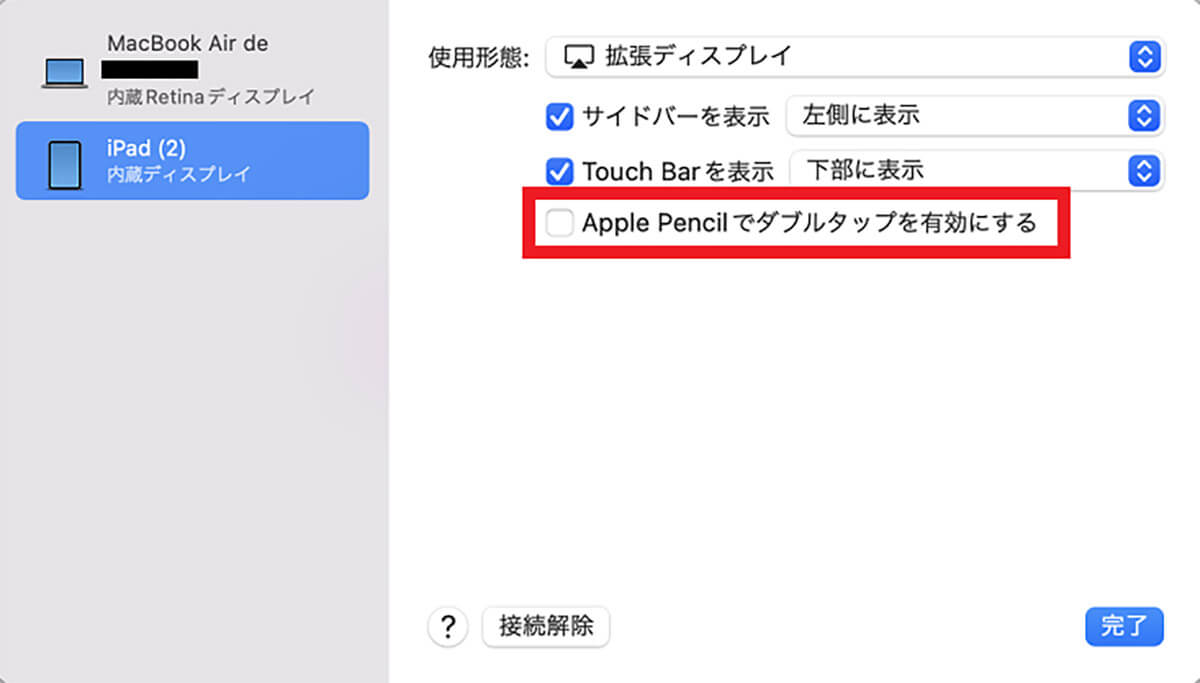
「ディスプレイ設定」画面が立ち上がったら、画面左にある「iPad」をクリックする。画面の右側にメニューが表示されるので、「Apple Pencilでダブルタップを有効にする」に「✓」を入れる
続いてiPadのサブモニターを解除する方法を見てみよう。
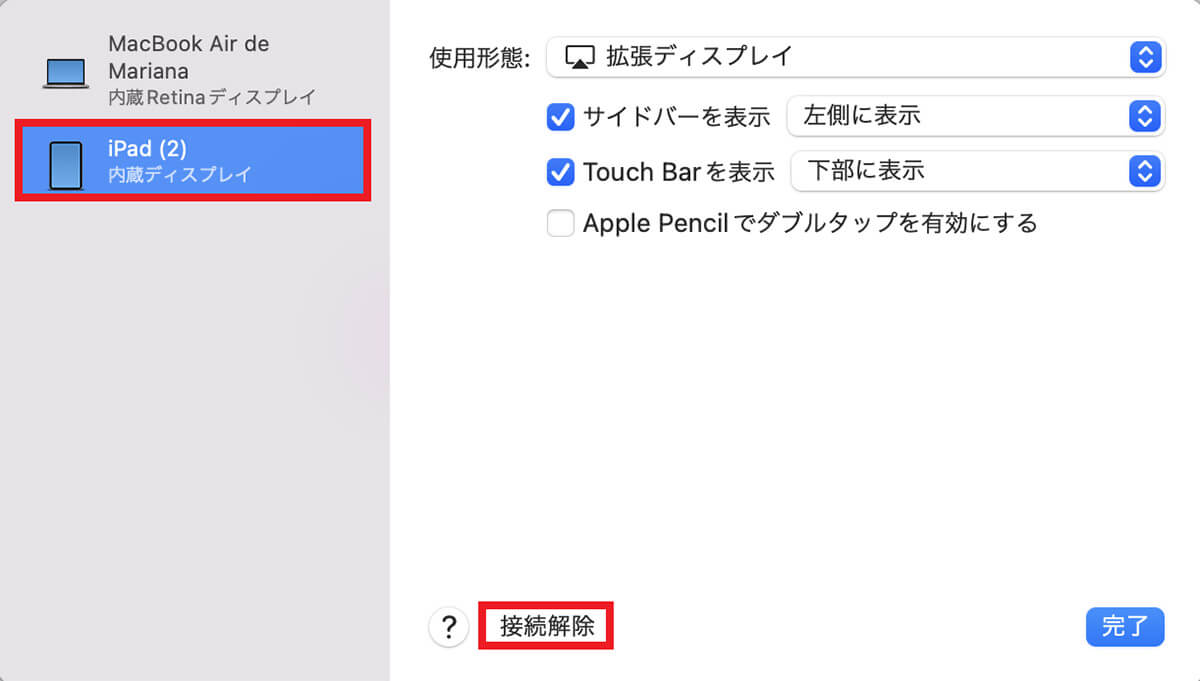
「ディスプレイ設定」の「iPad」画面に戻り、画面の一番下に表示されている「接続解除」をクリックする
・つながらない場合の対処法
「Sidecar」を使ったMacとiPadのつなぎ方と操作方法を紹介したが、つながらない場合の対処法を以下にまとめるので参考にしてほしい。
| つながらない場合の対処法1 | 「Sidecar」の接続方法を確認 |
| つながらない場合の対処法2 | デバイスが条件を満たしているかを確認 |
| つながらない場合の対処法3 | Bluetoothのオン・オフを繰り返す |
| つながらない場合の対処法4 | Wi-Fiのオン・オフを繰り返す |
| つながらない場合の対処法5 | Handoffを有効にする |
| つながらない場合の対処法6 | Apple IDのファクタ認証を有効にする |
| つながらない場合の対処法7 | MacとiPadを再起動する |
| つながらない場合の対処法8 | 同じApple IDでMacとiPadにサインインする |
| つながらない場合の対処法9 | iPadでコンピュータの信頼設定をする |
| つながらない場合の対処法10 | ディスプレイ設定を切り替える |
※サムネイル画像は(Image:「Apple」公式サイトより引用)



